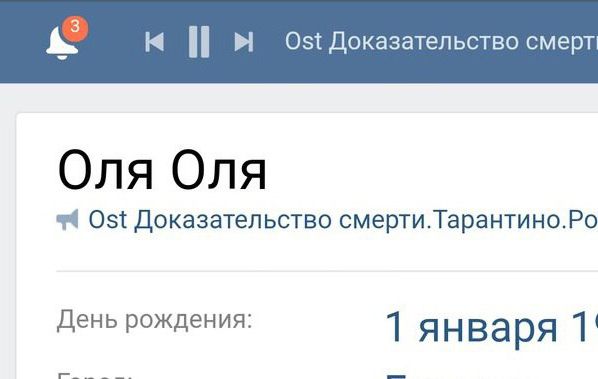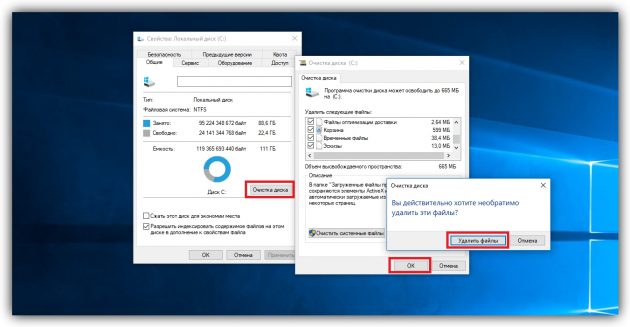Очистка компьютера и Windows, а именно реестра, кеша и пр — CCleaner. Как очистить реестр от удаленных программ
Все способы очистить системное хранилище
Большинство проблем, с которыми сталкиваются пользователи ПК, может решить чистка реестра. Воздействие вредоносного ПО, медленная работа компьютера, спам-вирусы и пр. Справится со всеми этими «недугами» можно просто почистив реестр от мусора. Но как это сделать? Для начала необходимо понять, что такое реестр.
Реестр или же системное хранилище – одна из важнейших составляющих любой операционной системы. Без нее функционирование компьютера невозможно в принципе. Что из себя представляет реестр? По сути, это гигантская база данных, которая содержит все программные и аппаратные настройки ПК. Там хранятся данные о месторасположении файлов, программ и пр.
Как зайти в реестр?
Как открыть реестр в Windows 10 и других версиях этой ОС? Существует несколько способов сделать это.
Команда regedit
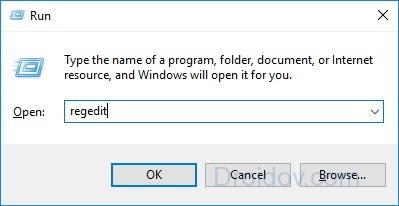
Простейший способ открыть реестр в Windows 7, 8, 10 – использовать встроенную утилиту под названием «Выполнить». Для ее вызова надо воспользоваться комбинацией клавиш Win + R. После появления нового окна необходимо ввести команду regedit и нажать клавишу Enter.
Поиск через «Пуск»
Как открыть реестр в Windows 7 или 10, если утилита «Выполнить» не запускается. В таком случае легче всего отыскать редактор системного хранилища через поиск.

Сначала необходимо открыть меню «Пуск». В появившейся вкладке есть небольшое поле поиска. Вводим туда имя программы, которую необходимо найти. В нашем случае это regedit. Нажимаем клавишу Enter, после чего операционная система покажет нам иконку утилиты. Чтобы открыть редактор реестра просто запускаем найденную программу.
Исполняемый файл
Редактор реестра имеет исполняемый файл, который расположен на системном диске. Сначала нужно зайти в «Компьютер». Для этого запускаем меню Пуск и выбираем соответствующий пункт. Затем заходим на диск С, после чего переходим в папку Windows. Там и располагается исполняемый файл, запустив который можно открыть редактор реестра Windows 10. Приложение называется regedit и выглядит следующим образом:

Ярлык
Вместо того чтобы искать исполняемый файл, можно создать его ярлык прямо на рабочем столе. Делается это следующим образом. Нажимаем ПКМ по пустой области рабочего стола, переводим курсор на пункт «Создать». В выпадающем списке нажимаем на «Ярлык».
Появится новое окно. Вводим туда название исполняемого файла (regedit). Нажимаем на кнопку «Далее».

Вписываем в поле имя для ярлыка, после чего нажимаем кнопку «Готово». На рабочем столе появится ярлык, через который можно войти в реестр.

Активацию редактора реестра в Windows можно привязать к комбинации горячих клавиш. Чтобы сделать этого необходимо нажать по нашему ярлыку ПКМ и нажать на выбрать «Свойства». Во вкладке «Ярлык» нажимам на поле, которое расположено напротив надписи «Быстрый вызов», после чего вводим желаемую комбинацию. Стоит подметить, что глобальные сочетания клавиш (к примеру, Ctrl + C) использовать нельзя.
Способы очистки
Для чего надо чистить реестр? Это может быть полезно если на компьютере завелись вирусы. Как правило, даже самые лучшие системы защиты не могут полностью убрать следы вредоносной программы. Какие-то файлы все равно остаются. Они способны снизить производительность компьютера, а то и вовсе повторно заразить вычислительную машину.
Но вредоносные программы – это не единственная причина проводить очистку реестра. Во время установки софта формируются временные файлы, которые далеко не всегда удаляются с компьютера. Ненужные данные могут попасть в реестр и при деинсталляции, если та была проведена некорректно. Таким образом мусорные файлы постепенно накапливаются и замедляют работу компьютера. Единственный способ исправить это – освободить системное хранилище данных.
Автоматическая чистка
Автоматическая чистка проводится с использованием специализированного программного обеспечения. На просторах Всемирной паутины существует множество программ, которые позволяют очистить реестр Windows 7. Среди чистильщиков можно выделить такие утилиты, как Wise Registry Cleaner, Eusing Free Reegistry Cleaner, Easy Cleaner и пр. Но мы воспользуемся программой под названием CCleaner. На это есть несколько причин:
- Надежность. CCleaner существует уже более 10 лет. За это время программа была отлажена до совершенства и теперь она не содержит багов.
- Простота. Утилита очень проста в плане эксплуатации. Полная чистка реестра Windows 10 проводится всего за пару нажатий.
- Лицензия. CCleaner распространяется по модели Freemium. А это значит, что получить лицензионную версию программы можно совершенно бесплатно.
- Локализация. Утилита является мультиязычной и поддерживает более 200 языков мира. Разумеется, в их число входит и русский.
Загрузить CCleaner можно на официальном сайте разработчика. Но как почистить реестр с помощью данной программы? Сначала нужно запустить чистильщик и перейти в раздел «Реестр». Затем надо нажать на кнопку «Поиск проблем», которая расположена внизу. Программа начнет искать ошибки и ненужные записи в реестре. Это займет определенное количество времени.

По завершении поиска CCleaner выдаст список файлов, которые подлежат удалению. Чтобы очистить реестр Windows 10 жмем на кнопку «Исправить выбранное». Утилита предложит сделать резервную копию. Лучше согласиться на эту процедуру. Копия понадобится, чтобы восстановить систему, если чистка реестра Windows 7 приведет к каким-то неожиданным последствиям.

Появится новое окно. Чтобы провести автоматическую очистку нажимаем на клавишу «Исправить отмеченные».

Ручная чистка
Очистка реестра Windows 7 вручную – задача не из простых. Чтобы не навредить компьютеру заниматься ей должен опытный пользователь. Для проведения чистки для начала нужно в него войти. О том, как зайти в реестр Windows 10 уже было рассказано выше.

Прежде чем выполнить очистку необходимо сделать резервную копию параметров. Для этого заходим в меню «Файл» и в выпадающей в кладке нажимаем пункт «Экспорт». Указываем желаемое имя и место, где будут храниться данные. Внизу отмечаем пункт «Весь реестр» и кликаем на кнопку «Сохранить».

Теперь можно переходить непосредственно к чистке реестра. Переходим в раздел HKEY_LOCAL_MACHINE и открываем SOFTWARE. Именно там хранятся все записи о приложениях. Чтобы удалить остатки программы необходимо нажать ПКМ на названии, после чего появится соответствующая вкладка.

Искать следы вредоносного софта довольно трудно. Чтобы облегчить задачу можно использовать встроенный поиск. Для вызова поискового меню надо нажать стандартную комбинацию клавиш Ctrl + F. В строку вводим название программы, после чего нажимаем на кнопку «Найти далее». Если по заданному запросу нам выдаст файл, то удаляем его и повторяем эту процедуру до тех пор, пока полностью не очистим реестр от мусора.

Вывод
Регулярная очистка реестра – важнейшая процедура, которая обеспечит вашему компьютеру долгие годы жизни. Её необходимо проводить хотя бы раз в месяц. Если у вас нет желания копаться в системном хранилище данных и самостоятельно выискивать ненужные файлы, то можете доверить эту рутину программам чистильщикам. Всего за пару минут они освободят регистр от мусорных данных.
Вконтакте
Google+
Одноклассники
Мой мир
droidov.com
Очистка компьютера и Windows, а именно реестра, кеша и пр — CCleaner / Заметки Сис.Админа
Мое почтение, дорогие друзья, знакомы и прочие личности. Сегодня я хочу поделиться с Вами обновленной статьей на известную Вам тематику, а именно мы поговорим про старый-добрый CCleaner.
Все мы, думаю, знаем, что за время работы на компьютере (особенно подключенному к интернету), волей-неволей на нем скапливается всяческий мусор (слово "мусор", - к полиции не имеет никакого отношения :)), который тормозит систему, является причиной ошибок и сбоев, да и вообще занимает драгоценное место на жестком диске, в реестре и фиг знает где еще.

Посему, в этом материале, я расскажу Вам как почистить реестр, быстро удалить временные файлы (Temp, Temporary Internet Files, Cookies и прочее прочее), а так же всякий "хлам", оставшийся после удаленных программ или сформированный в ходе их работы.
После сего процесса, само собой, гарантируется увеличение свободного места на жестком диске, да и вообще легкое ушустрение работы системы, а так же избавление от ряда типичных проблем/ошибок или возможности их возникновения.
Приступим.
Вводная по CCleaner
Для всего этого, как Вы уже поняли из очевидного подзаголовка, нам потребуется весьма популярная в интернете программа Ccleaner, которая представляет собой этакую турбометлу для очистки несчастного кашляющего Windows от всякой гадости (и не гадости, а именно, временных файлов и много другого).
Считается в общем и целом, одной из лучших в своём роде, не считая Wise. В своё время неплохо разрослась за счёт всяких там улучшение, вроде CCleaner Enhanсer, а так же обросла кучей полезностей, вышла под Android и прочее прочее.
В общем это так, в качестве вводной.
к содержанию ↑Где скачать CCleaner
Скачать, как и всегда, можно прямо с нашего сайта отсюда (версия на момент обновления статьи, - 5.4.2) или с официального сайта по этой ссылке.

Иногда перейдя по ссылке, надо будет выбрать один из трёх источников загрузки, то выберите один - бесплатный, и место загрузки (любое на выбор). Скриншот выше кликабелен (как и последующие).
Скачали? Перейдем к установке.
к содержанию ↑Установка CCleaner в бесплатном варианте
Касаемо установки.. В общем-то там всё просто, но на всякий случай я опишу процесс подробно.
Для начала, что логично, запускаем скачанный файл. После чего получаем окно следующего вида, где, давайте, для начала, выберем русский язык из выпадающего меню справа:

Русский вариант уже проще и приятнее в установке, поэтому давайте остановимся на нём. Но прежде чем сразу тыркать в кнопку установки CCleaner, собственно, стоит нажать кнопку настроить, чтобы настроить установку.

Для начала, неплохо бы снять три галочки, если, конечно, они Вам не нужны, а именно добавление в меню корзины и уведомления об обновлениях (я думаю, что уведомлений Вам и так хватает).

Если нажать кнопку "Ещё" (которая чуть ниже внизу), то можно будет выбрать пусть установки, для кого эту установку производить и только потом уже нажать в соответствующую кнопку:

В конце установки, по желанию, стоит снять кнопку "Показать примечания к версии" и.. Запустить CCleaner:

К слову, если вдруг в каких-то версиях от Вас будут требовать установки дополнительных программ, панелей и прочего - смело отказывайтесь.
Идем дальше.
к содержанию ↑Использование для очистки "мусора"
Что касается использования, то и тут всё довольно просто. После запуска можете сразу нажать в кнопку "Анализ", чтобы посмотреть, что именно и какое количество хлама у Вас скопилось:

А можете настроить галочки чуть более детально и вычистить еще больше всякого хлама. По умолчанию набор примерно такой:

А именно, в самом конце, собственно, выбрать первые пять пунктов, т.е кеш очередности меню, журналы и тп:

На вкладки приложения (выше) есть еще один список. Во многом он зависит от установленных у Вас программ. По умолчанию набор там вполне разумный, но если знаете, что делаете, то можете почистить дополнительный мусор:

Хотя я бы рекомендовал оставить всё как есть. После чего можно радостно нажать в кнопку очистки и дождаться результата, скорость обработки которого зависит от скорости компьютера и количества скопившегося мусора.


Теперь что касается очистки реестра с помощью CCleaner.
к содержанию ↑Чистим реестр, используя CCleaner
Справа Вы найдете переключатель с очистки на реестр, сервисное обслуживание, настройки и обновление. Нас будет интересовать реестр:

Здесь надо нажать кнопку "Поиск проблем", а потом нажать в кнопочку "Исправить выбранное". Помните, что все действия Вы делаете на свой страх и риск, но, тем не менее в 99% случаев никаких проблем не бывает, а вот польза несомненна:

Впрочем, Вам всё равно порекомендуют сделать копию сделанных изменений, чтобы сделать откат, в случае, если что-то ВДРУГ случится:

Сделав эту самую копию в CCleaner вам останется только кликнуть в кнопку "Исправить отмеченные" и дождаться правок:

Ну и, собственно, наслаждаться чистотой и порядком.
к содержанию ↑Дополнительный функционал
На вкладке "Сервис" Вы найдете много классического, но крайне полезного функционала. Это и удаление программ, и управление автозагрузкой, и просмотр дополнений браузеров, и анализ дисков, и поиск дублей, и восстановление системы, и затирание дисков (дабы скрыть информацию от восстановления).

В общем и целом, полезно всё, благо под рукой сразу много всего нужно. С точки зрения очистки же, собственно, будет полезен поиск дублей:

Он спасёт совершенно нещадное количество места на Вашем диске, поможет почистить систему в общем и целом, ну и прочее-прочее. Очень удобно. Правда стоит смотреть список внимательно, чтобы не удалить, например, бекапы, если Вы храните их на соседних дисках-папках и тп.
С остальным, думаю, прекрасно разберетесь сами.Ну, а мы, давайте поговорим с Вами про настройки.
к содержанию ↑Настройки CCleaner
Что касается настроек, то их достаточно много. Можно задать исключения и включения, задать планировщику заданий, собственно, задачу, настроить мониторинг и многое другое:

По желанию, можете задать очистку при запуске компьютера, а так же глубину удаления (чтобы данные нельзя было восстановить, но я предпочитаю этого не делать:

Либо, как я уже говорил, на вкладке с планированием, можно настроить расписание автоматических очисток, при этом не прибегая к Планировщику задач Windows:

На вкладке со слежением за системой я бы рекомендовал отключить его. Нет, не так, не рекомендовал, а предпочитаю, - а уж как к этому относится конкретно Вам, - ну думайте сами. По мне так лучше проводить очистки вручную без всяких там вспомогательной автоматики:

Что касается остальных настроек, то благо ничего сложного в них нет и всё на русском языке, так что, думаю, разберетесь.
к содержанию ↑Послесловие
Вот и всё, что требовалось. Это простейшие, но весьма эффективные и вполне необходимые действия для очистки системы, а как известно, "Чистота - залог здоровья" (с) ;)
Как и всегда, если есть какие-то вопросы, мысли, дополнения и всё такое прочее, то добро пожаловать в комментарии к этому материалу.
Если интересно, то рекомендуем почитать еще вот эти два материала. Как минимум:
- К слову, помимо уже упомянутых в этом материале, есть еще одна статья по очистке системы и реестра, а именно "Очистка мусора, реестра и пр [Advanced SystemCare]". Да и вообще все их Вы можете найти на сайте по тегу #очистка мусора из реестра и системы
- Настоятельным образом, рекомендую ознакомится с материалом под названием "Удаляем любые программы начисто". Сие очень поможет Вам в качественном и правильном удалении лишнего программ
sonikelf.ru
Как почистить реестр от удаленных программ. Как разом избавиться от большинства остатков удаленных программ в Windows
Инструкция
Раскройте главное меню операционной системы, если из него нужно удалить раздел, оставшийся после деинсталляции прикладной программ ы. Перейдите к этому разделу и кликните по нему правой кнопкой мыши. В выпавшем контекстном меню выберите строку «Удалить», а на запрос подтверждения операции ответьте утвердительно - нажмите кнопку «Да».
Запустите файл-менеджер, если нужно очистить жесткий диск от ненужных файлов, оставшихся после удаления программ ы. В ОС Windows это можно сделать нажатием сочетания клавиш Win и E. Перейдите в папку Program Files на системном диске - именно в ней по умолчанию прикладные программ ы размещают свои каталоги. Найдите фолдер, название которого совпадает с названием удаленной программ ы, и кликните его один раз мышкой. Для удаления каталога со всем его содержимым в корзину нажмите кнопку Delete, а для окончательного удаления (минуя корзину) используйте сочетание клавиш Shift + Delete.
Перейдите в папку с названием ProgramData - она размещена на том же уровне иерархии каталогов, что и Program Files. В ней прикладные программ ы хранят временные файлы с используемыми в процессе работы данными. Как и в предыдущем шаге, найдите и удалите папку, относящуюся к несуществующей программ е. Если в вашей версии операционной системы каталога ProgramData нет, то соответствующую папку с временными данными следует искать в каталоге с названием Application Data. Он помещается в фолдере, название которого соответствует вашей учетной записи (по умолчанию - Admin), а эта папка, в свою очередь, находится внутри каталога Documents and Settings системного диска.
Запустите редактор реестра Windows, если из него тоже требуется удалить неиспользуемые записи деинсталлированной программ ы. Это можно сделать нажатием сочетания клавиш Win + R с последующим вводом команды regedit и нажатием клавиши Enter. Используйте горячие клавиши Ctrl + F, чтобы открыть диалог поиска, а затем введите название удаленной программ ы или его часть и нажмите кнопку «Найти далее». Когда редактор отыщет в реестре записи, относящиеся к интересующей вас программ е, перед их удалением обязательно убедитесь, что это именно то, что требуется - операции отмены в редакторе реестра не предусмотрено.
Используйте для чистки реестра специализированные программ ы - они имеют функции поиска и удаления записей, которые не относятся ни к одной из установленных программ . Найти такое приложение в интернете не составит труда - например, это может быть бесплатная версия программ ы Uniblue RegistryBooster (http://uniblue.com/ru/software/registrybooster).
Работа на компьютере и особенно в сети предполагает использование различных программ , как инструментов для достижения той или иной цели. Некоторые из этих программ могут быть впоследствии удалены, но следы их все-таки остаются у вас в системе.
Вам понадобится
- Программы для очистки реестра
- Программы для очистки от временных файлов
- Программы для оптимизации системы
Инструкция
Логичнее всего сначала пойти простым путем: через кнопку меню «Пуск» зайти в установку и удаление программ и выполнить удаление в штатном режиме.Если следы удаленной программ ы все-таки остались, взять специализированные программ ы, которые помогают чистить систему от ненужных логов , временных файлов и старых отчетов . Самые известные и распространенные из них: Your Uninstaller, Auslogics BoostSpeed, Ccleaner, Regseeker. Устаревшие версии этих программ , как правило, распространяются бесплатно или условно-бесплатно . Но большинство программ , которые работают с новыми системами, требуют регистрации и оплаты, при этом можно заплатить сразу, через сеть.
Некоторые файлы могут не поддаваться удалению из-за блокировки: система при попытке их удаления постоянно сообщает, что файл не может быть удален, поскольку задействован в системе. Случается так, что попытка удаления такого файла надолго "подвешивает" всю работу системы. В этом случае вам может помоч
crabo.ru
Как почистить реестр на windows 7
 Рано или поздно каждый пользователь Windows 7 сталкивается с заметным снижением производительности операционной системы. Как правило, эта проблема вызвана заполненностью реестра различным мусором вроде пустых ключей, ссылок на удалённые ярлыки и т. п. Ещё одним признаком такого рода неполадок является возникновение нетипичных ошибок системы. При появлении подобных неприятностей необходимо провести чистку реестра.
Рано или поздно каждый пользователь Windows 7 сталкивается с заметным снижением производительности операционной системы. Как правило, эта проблема вызвана заполненностью реестра различным мусором вроде пустых ключей, ссылок на удалённые ярлыки и т. п. Ещё одним признаком такого рода неполадок является возникновение нетипичных ошибок системы. При появлении подобных неприятностей необходимо провести чистку реестра.
Автоматически
Автоматическая чистка подразумевает процедуру, которая не требует непосредственного участия пользователя и производится при помощи специальных программ. Этот способ считается самым безопасным, поскольку при его использовании не затрагиваются важные для системы файлы.
На просторах интернета можно найти множество программ чистки реестра Windows 7. Однако лучше воспользоваться проверенными, зарекомендовавшими себя утилитами, среди которых можно отметить CCleaner и TuneUp Utilities.
Оптимизация программой CCleaner
 CCleaner — весьма популярное приложение для очистки и оптимизации значений. Программа доступна для бесплатного скачивания, но имеет и платную версию Professional, которую рекомендуют использовать в бизнесе. Подходит для всех версий Windows.
CCleaner — весьма популярное приложение для очистки и оптимизации значений. Программа доступна для бесплатного скачивания, но имеет и платную версию Professional, которую рекомендуют использовать в бизнесе. Подходит для всех версий Windows.
Чтобы правильно оптимизировать реестр утилитой CCleaner, нужно выполнить такой алгоритм действий:
- Скачайте и установите приложение. Запустите его.
- Выберите пункт «Реестр». Во вкладке «Целостность реестра» отметьте галочками все пункты и нажмите «Поиск проблем».
- Кликните на кнопке «Исправить». Если программа предложит вам сохранить резервную копию, соглашайтесь — этот файл поможет вам восстановить данные, если во время исправления что-то пойдёт не так. Резервную копию можно сохранить где угодно, лишь бы вы сами не забыли, какой путь сохранения выбрали.
- Теперь можно переходить к исправлению. Вы можете просматривать обнаруженные проблемы и исправлять их по отдельности, либо удалить всё сразу кнопкой «Исправить все выбранные проблемы».
- По окончании удаления нажмите кнопку «Закрыть» и заново произведите поиск проблем. При их обнаружении повторите процедуру исправления. Поступайте таким образом до тех пор, пока при проверке не увидите сообщение об отсутствии неполадок.
Чистка с помощью TuneUp Utilities
TuneUp Utilities, или AVG PC TuneUp — многофункциональная утилита для настройки и оптимизации операционной системы, в функционал которой входят опции очистки и дефрагментации реестра. Программа является условно-бесплатной — пользователю предлагается ознакомительный триальный период, по окончании которого для доступа ко всем функциям необходимо приобрести лицензию. Как и CCleaner, подходит для всех версий О. С. Windows .
Чтобы исправить проблемы реестра с помощью TuneUp Utilities, сделайте следующее:
 Скачайте, установите и запустите программу.
Скачайте, установите и запустите программу.- Перейдите на вкладку «Оптимизировать». В правой части экрана вы увидите кнопку «Очистить реестр» — нажмите её.
- В появившемся окошке выберите «Полная проверка» и нажмите «Далее».
- Дождитесь окончания операции. Отметьте пункт «Немедленно устранить проблемы» и кликните «Далее».
- Повторите проверку нажатием соответствующей кнопки, чтобы убедиться в отсутствии неполадок. Выполняйте этот алгоритм до тех пор, пока не получите сообщение о том, что проблемы не обнаружены. Закройте окно очистки.
Чтобы завершить оптимизацию реестра, можно провести его дефрагментацию, устраняя тем самым дефекты и структурные ошибки. Делается это очень просто:
- Нажмите кнопку «Дефрагментация реестра» на вкладке оптимизации.
- Кликните «Далее» для выполнения анализа. Утилита предупредит вас о том, что для успешного проведения процесса нужно закрыть остальные программы — последуйте этому совету и нажмите ОК.
- Дождитесь завершения процесса. После этого выберите из предложенных вариантов («Запустить снова и оптимизировать» либо «Оптимизация при следующем запуске системы») подходящий и нажмите «Да».
С помощью TuneUp вы сможете не только исправить ошибки в реестре, но и выполнить множество других полезных функций, начиная с оптимизации производительности ПК и заканчивая настройкой визуального оформления.
Вручную
 Прибегать к такому методу можно только будучи достаточно опытным пользователем, поскольку неумелое обращение с реестром может серьёзно навредить операционной системе. В некоторых случаях может потребоваться даже полная переустановка Windows. Поэтому если вы не до конца понимаете, что именно собираетесь делать, лучше даже не думать о том, как почистить реестр в Windows 7 вручную.
Прибегать к такому методу можно только будучи достаточно опытным пользователем, поскольку неумелое обращение с реестром может серьёзно навредить операционной системе. В некоторых случаях может потребоваться даже полная переустановка Windows. Поэтому если вы не до конца понимаете, что именно собираетесь делать, лучше даже не думать о том, как почистить реестр в Windows 7 вручную.
Если вы непоколебимы в своём решении, перед правкой реестра обязательно сделайте его резервную копию либо создайте точку восстановления системы (предпочтительно выбрать второе) — это позволит вернуть всё на свои места, если что-то пойдёт не по плану. Для выполнения всех действий, описанных ниже, вам нужно обладать правами администратора.
Итак, для ручной очистки необходимо сделать следующее:
- Создайте точку восстановления. Для этого кликните на кнопке Пуск, войдите в Панель управления и выберите пункт «Система и безопасность». Перейдите в раздел «Система». В левой части окна выберите пункт «Защита системы». В открывшемся диалоговом окне нажмите «Создать», введите название точки восстановления и нажмите О. К. Когда процесс успешно завершится, кликните «Закрыть».
- Чтобы попасть в реестр, откройте меню Пуск, введите в поисковой строке команду regedit и нажмите Enter.
- Найдите ветвь HKEY_CURRENT_USER и откройте раздел Software.
- Отыщите неактуальные сведения о деинсталированных программах и удалите их.
- Откройте раздел HKEY_LOCAL_MACHINE и перейдите к Software, а затем повторите пункт 4.
- Подтвердите внесение изменений и перезагрузите ПК.
Эта инструкция пригодится в первую очередь пользователям, задающимся вопросом, как почистить реестр от вирусов — ведь чаще всего вредоносное ПО невозможно полностью удалить из системы обычными способами. В случае вирусного заражения выполняйте все операции из безопасного режима, иначе вы вряд ли сможете уничтожить все записи, оставленные вредоносными программами. Кстати, обратите особое внимание на разделы автозапуска — чаще всего вирусы прописываются именно там, чтобы иметь возможность вновь и вновь внедряться в систему при её перезагрузке.
Описанные инструкции помогут вам повысить производительность системы, удалить следы вирусной активности и избежать появления ошибок. Однако не забывайте делать резервные копии изменяемых файлов, чтобы избежать незапланированной переустановки системы.
komp.guru
Как почистить реестр
Реестр (Windows Registry) – это база данных, содержащая сведения и настройки аппаратного и программного обеспечения, а также учетных записей пользователей. Большинство изменений, вносимых в операционную систему, находят отображение в реестре. Установили новую игру, изменили системную политику или ассоциации файлов – все будет зафиксировано в Windows Registry.
Со временем база данных разбухает от ненужных отметок, и компьютер начинает тормозить. Чтобы устранить этот недостаток, достаточно знать, как почистить реестр. Выполнить эту процедуру можно как вручную, так и с помощью специальных чистящих утилит.
Как почистить реестр
Программы-чистильщики
Работа с Windows Registry – тонкая процедура, требующая от пользователя аккуратности и понимания того, что он делает. Поэтому если вы никогда ранее не вносили изменения в базу Виндовс, то лучше воспользоваться специальными программами. Я для себя выбрал CCleaner, потому что у этой утилиты есть много полезных функций, в числе которых достаточно глубокая чистка реестра.
С помощью этого чистильщика можно избавить компьютер от файлового мусора, удалив лишние данные. Но мы рассмотрим пока только функцию автоматической чистки базы данных.
- Запустите утилиту, откройте вкладку «Реестр».
- Нажмите кнопку «Поиск проблем», чтобы запустить сканирование. По умолчанию все параметры проверки будут отмечены, но вы можете настроить их вручную.
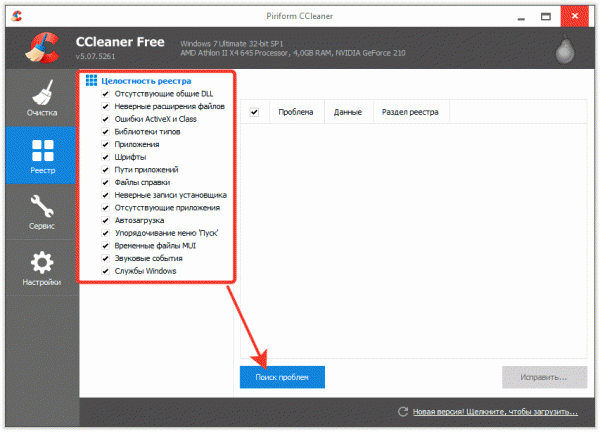
После завершения сканирования появится отчет с обнаруженными ошибками. У меня CCleaner обнаружил неверные расширения файлов, ошибки путей приложений и устаревшие разделы. Ошибки путей и устаревшие разделы – это последствия удаленных программ, так что у вас может быть много таких отметок.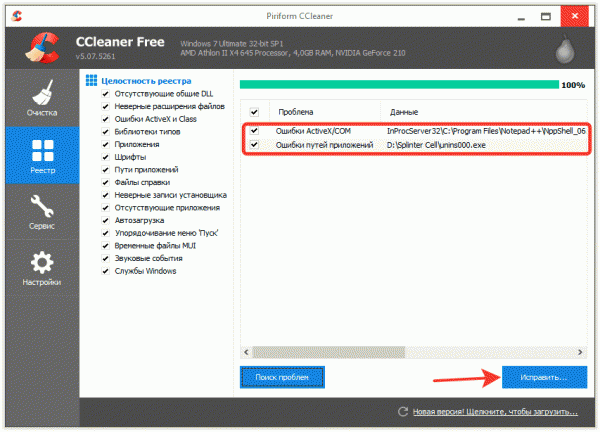
Обнаруженные ошибки необходимо устранить – это немного повысит производительность системы. Нажмите «Исправить». Утилита предложит сделать резервные копии сделанных изменений. Сделайте бэкап на всякий случай: если Виндовс начнет работать нестабильно, откатите изменения, загрузив резервную копию.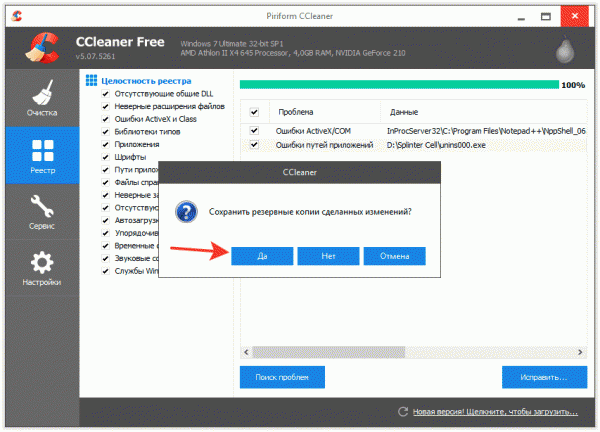
Исправления можно вносить по одному, проверяя каждую найденную ошибку, или сразу пачкой. Я нажимаю «Исправить отмеченное», чтобы стереть все лишние значения в базе Виндовс.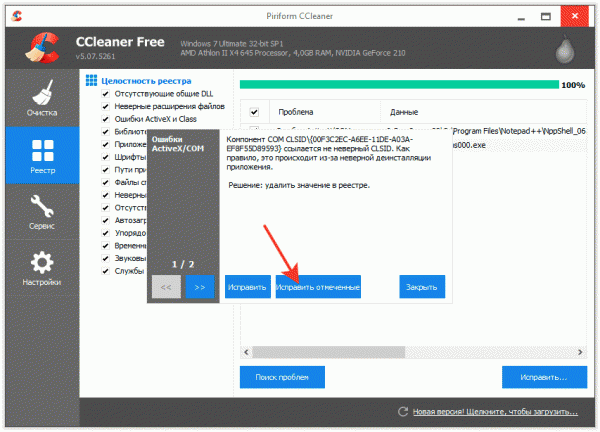
После завершения исправления в появится сообщение, что неполадки не найдены. Если вы никогда ранее не чистили компьютер, то почувствуете, что система заработала шустрее, освободившись от лишнего груза.
CCleaner – не единственная утилита для чистки компьютера. Для оптимизации работы можно использовать такие утилиты, как RegCleaner, Wise Registry Cleaner или платный пакет AVG PC TuneUp для ПК и мобильных устройств.
Ручная чистка
К сожалению, утилиты не обнаруживают все лишние отметки, поэтому полная чистка возможна только в ручном режиме. Это задача для опытных пользователей, но даже им настоятельно рекомендуется перед редактированием сделать резервную копию.
- Нажмите Win+R и выполнить запрос «regedit», чтобы открыть редактор базы данных Windows.
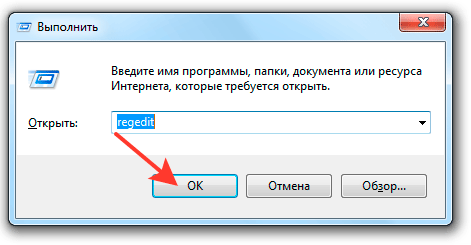
- Раскройте меню «Файл» и нажмите «Экспорт».
- Выберите сохранение всего реестра, введите любое имя и укажите место, где будет размещена копия.
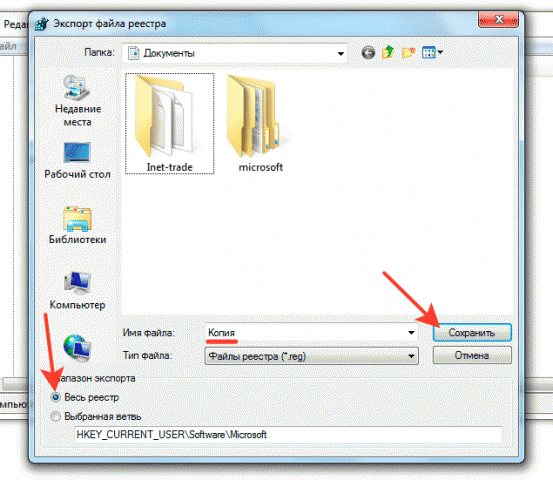
Бэкап создан, теперь можно приступать к удалению лишних записей. Главное не стереть что-нибудь важное: последствия могут быть плачевными, вплоть до того, что система перестанет загружаться. Поэтому внимательно следуйте инструкции.
В левой части окна редактора откройте раздел «HKEY_CURRENT_USER». Отыщите внутри подраздел «Software» – здесь хранятся записи об установленных программах.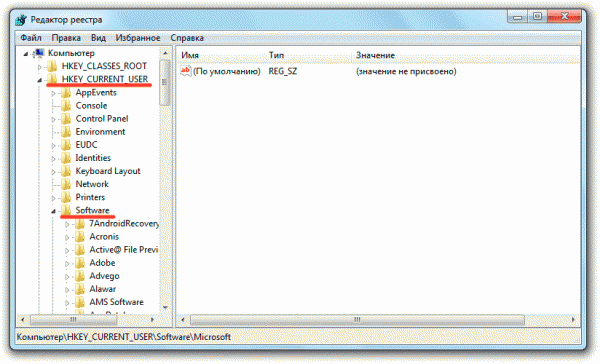
Разделы могут обозначаться как по имени приложения, так и по названию компании-разработчика (например, каталог «Alawar», внутри которого несколько подразделов с разными играми). Я давно удалил игры Alawar с компьютера, но записи остались. Чтобы убрать их, нужно выделить раздел и нажать клавишу Delete. Появится вопрос, действительно ли я хочу удалить раздел со всеми подразделами. Они занимают место и перегружают память, поэтому нажимаю «Да».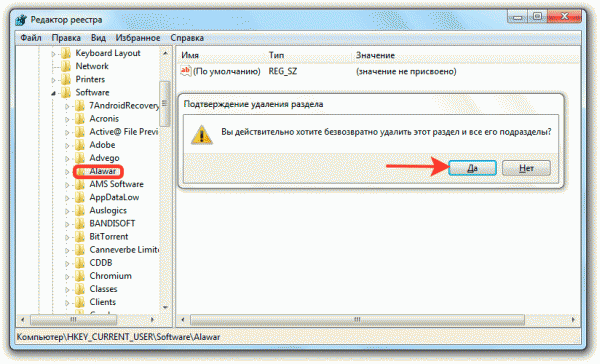
По такому принципу очищается вся ветка HKEY_CURRENT_USER/ Software. Записи о программах можно найти с помощью встроенного поиска, который вызывается сочетанием Ctrl+F. Нашли cведения о приложении, которое давно деинсталлировали – удаляйте их, чтобы не занимали место.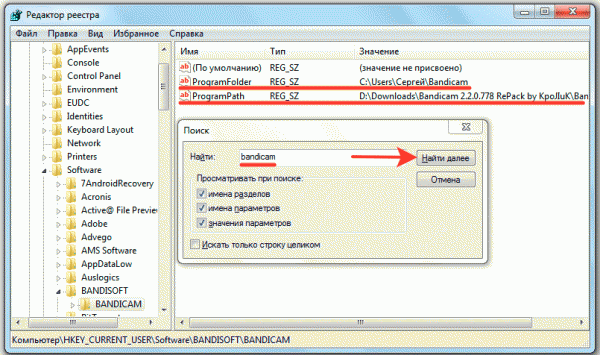
Если после редактирования Виндовс работает нестабильно, воспользуйтесь предварительно созданной резервной копией, чтобы откатить изменения. Кроме того, для полной деинсталляции приложений необходимо удалить их из списка автозагрузки. Сделать это можно на ветке HKEY_LOCAL_MACHINE\ SOFTWARE\ Microsoft\ Windows\ Current Version\Run или в списке автозагрузки, который отображается в CCleaner при переходе в одноименную вкладку.
Список автозагрузки можно посмотреть в диспетчере задач (на Виндовс 10) или в окне «Конфигурация системы» (Win+R – msconfig). Но здесь вы можете только отключить автозапуск приложения, а в CCleaner есть возможность полного удаления отметки о программе.
Ещё на сайте:
Помогла статья? Помоги сайту, поделись ссылкой!Интересные статьи по теме:
faqpc.ru
Как почистить реестр на Windows 7/8/8.1/10
Работоспособность компьютера зависит от системного реестра Windows – базы данных, которая содержит информацию о конфигурации системы, а также параметры установленных программ. Длительная работа приводит к накоплению так называемого «мусора»: ссылок на ярлыки удалённых приложений, неверных расширений для файлов и так далее.
Способы очистки
Существует два варианта того, как почистить реестр в Windows 7/8/10. Если вы опытный пользователь компьютера, тогда сможете произвести очистку вручную. Однако, если нет времени знакомиться со всеми параметрами реестра, в интернете есть множество бесплатных программ. Эти приложения способны автоматически находить и справлять ошибки, удалять лишние файлы и записи.
Специальные программы
Программная очистка позволяет сэкономить время пользователя. Также специальные приложения помогают исключить появление ошибок в реестре вследствие некомпетентности пользователя.
Ниже в статье рассказывается про специальные утилиты, которые зарекомендовали себя в качестве лучших решений при чистке реестра.
1. CCleaner
Данная программа обладает множеством функций, среди которых есть исправление проблем в реестре. Популярность приложения вызвана тем, что она распространяется бесплатно и отлично подходит для некоммерческого использования.
Разработчики позаботились о непредвиденных ситуациях, которые могут возникнуть в процессе работы. Поэтому перед стартом процесса очистки, программа предлагает создать точку восстановления для всей системы. Наличие постоянного мониторинга системы позволяет исправлять возникающие ошибки автоматически.
Рассмотрим последовательность действий, чтобы почистить реестр в ОС windows 7 с помощью утилиты CCleaner.
- Скачайте CCleaner на официальном сайте, а затем установите его.
- Запустите приложение с помощью соответствующего ярлыка на рабочем столе.
- Перейдите во вкладку «Реестр».
- Выберите необходимые пункты, где будет выполнен поиск ошибок (по умолчанию выставлены все галочки).
- Начните поиск ошибок путём нажатия соответствующей кнопки.
- Нажмите «Исправить…» для удаления неверных ключей.
- Сделайте резервную копию для исключения возникновения непредвиденных ошибок.
- Измените реестр, удалив предлагаемые программой значения и разделы.
2. Reg Organizer
Reg Organizer – многофункциональное решение для исправления проблем производительности системы Windows. Программа предлагает как ручной, так и автоматический способ очистки.
Лицензия на использование всех доступных функций стоит 10 долларов. Бесплатная версия программы лишь находит, но не исправляет ошибки реестра. Ниже представлен алгоритм действий для изменения реестра.
- Откройте полную версию программного обеспечения.
- Выберите пункт «Чистка реестра».
- Нажмите кнопку «Начать» в появившемся окне, если вы не знаете наверняка, какие отдельные разделы следует проверить.
- Дождитесь окончания проверки системы, после чего вам будет представлен список всех найденных проблем.
- Нажмите кнопку «Исправить», если готовы приступить к процессу.
3. Windows Cleaner
Программа является бесплатной, хорошо подходит в качестве альтернативного варианта для автоматической очистки реестра от системного мусора. Также имеется возможность настройки автозагрузки системы и создания резервных точек восстановления. Приложение работает лишь под ОС семейства Windows.
Для устранения проблем выполните эти шаги:
- Откройте программу, предварительно установив её на свой компьютер.
- Перейдите во вкладку «Реестр» в окне «Очистка».
- Выберите необходимые элементы для проверки из списка.
- Проведите анализ путём нажатия «Анализ».
- Нажмите кнопку «Очистка», чтобы избавиться от найденных проблем.
Вручную
Если вы готовы взять на себя ответственность, и попробовать выполнить очистку самостоятельно, ниже приведён перечень необходимых для этого шагов.
- Запустите встроенный редактор реестра системы. Для этого откройте окно «Выполнить» в меню «Пуск».
- Введите «regedit» в появившемся окне, и нажмите «Enter» или кнопку «ОК».
- Сделайте резервную копию перед тем, как начнёте вносить изменения. Для этого следует перейти в меню «Экспорт» во вкладке «Файл». Укажите, что хотите сохранить весь реестр. Выберите место, где будет находиться экспортируемый файл, и нажмите кнопку «Сохранить».
- Перейдите в раздел HKEY_CURRENT_USER, где расположены данные об установленных программах.
- Откройте раздел «Software».
- Найдите папки с названием уже удалённых программ.
- Выделите запись, и нажмите «Del» для удаления.
- Нажмите комбинацию клавиш «Ctrl+F». В поисковую строку введите название программы, которая была удалёна с компьютера. Если при поиске были найдены записи, удалите их тоже.
Далее следует также провести очистку списка автозагрузки. Для этого:
- Откройте раздел HKEY_LOCAL_MACHINE\ SOFTWARE\ Microsoft\ Windows\ Current Version
- Перейдите в папку «Run».
- Удалите записи о программах, что были ранее удалены из системы.
- Проведите аналогичные действия в разделе HKEY_CURRENT_USER\ SOFTWARE\ Microsoft\ Windows\ Current Version. Если программа была установлена «для всех пользователей», то записи могли остаться в разделе Local Machine, в противном случае – в разделе Current User.
- Закройте редактор после выполнения всех необходимых действий.
Важно! Выполнять ручную очистку следует только тогда, когда вы полностью уверены в своей компетенции и знаниях в данной области.
youpk.ru
ОЧИСТКА РЕЕСТРА ОТ СЛЕДОВ ПРОГРАММ С ПОМОЩЬЮ REGISTAR RЕGISTRY MANAGER - Мой компьютер - Каталог статей
ОЧИСТКА РЕЕСТРА ОТ СЛЕДОВ ПРОГРАММ С ПОМОЩЬЮ REGISTAR RЕGISTRY MANAGER
Эта статья посвящена особенностям редактирования реестра с целью очистки реестра от следов программ ранее удаленных с компьютера. Причиной написания этой статьи является то, что некоторые пользователи, возможно, невнимательно читали некоторые статьи, выложенные на сайте, и задают вопросы, которые я постараюсь объединить по смыслу и дать на них ответы.
Итак, вопросы:
1. Почему после установки пробной версии программы Avast у меня высвечивается : «Оставшееся время использования программы – 0 дней».
2. Сколько раз можно использовать пробную версию программы (я не уточняю названия программ, т.к. это относится к любым программам, разработчик которой предлагает испытать ее пробную версию).
3. Как удалить программу (чаще всего это относится к Avast internet security и ESET smart security)
Отвечаю по порядку:
1. Такое поведение пробной программы (в том числе и Avast internet security) вызвано, скорее всего, тем, что вы уже использовали пробную версию этой программы и удалили ее после окончания срока действия пробной лицензии. После удаления программы, возможно, она оставила в реестре следы своего пребывания на вашем ПК. Чтобы устранить эту проблему, необходимо очистить реестр вашей операционной системы от следов программы. Как это делается с помощью редактора реестра встроенного в Windows, описано в статье "Удаление следов Avast из реестра". Кроме этого, в данной статье тоже освещен этот вопрос, но уже с применением редактора реестра от стороннего разработчика.
2. Практически любую пробную программу можно использовать в течение срока установленного производителем программы. Но обычно производитель программы предусматривает возможность повторного применения своих тестовых продуктов, а это значит, что устанавливать их (программы) на свой компьютер вы сможете неоднократно. Это касается практически всех программ, и не только антивирусных. Этому вопросу на сайте посвящен цикл статей «Как второй раз получить возможность испытать пробную версию понравившейся вам программы». Данная статья также посвящена этому вопросу.
3. Вопрос «как удалить программу» детально рассмотрен в статье «Удаление антивируса Avast internet security».
Теперь вернемся к теме статьи. В своей статье «Удаление следов Avast из реестра» я описывал процесс редактирования реестра с помощью «Редактора реестра», который встроен в операционную систему Windows. Те, кто работал с этим «Редактором реестра», наверное, обратили внимание, что он не совсем удобен. Во-первых, для Windows ХР нет выделения цветом ключа или параметра, который вы ищете, что очень усложняет поиск особенно параметров реестра, т.к. в любом ключе их может быть множество, и значения этих параметров, в которых идет ссылка на программу, не всегда помещаются на экране из-за длины параметра. Во-вторых, «Редактор реестра» работает очень медленно. И в-третьих, «Редактор реестра» находит ключи и параметры последовательно по одному.
Этих недостатков лишена программа «Registrar Registry Manager», бесплатную версию которой вы можете скачать с официального сайта разработчика программы. Пожалуй, единственным недостатком этой программы является отсутствие русскоязычного интерфейса. Тем кто знает английский язык, это не составит проблем. Для тех, кому – что английский, что китайский, в этой статье я опишу порядок применения данной программы именно для удаления следов удаленных программ, на примере «Avast». Тем, кто захочет более детально воспользоваться возможностями данной программы, возможно, поможет перевод справки на русский язык, который вы сможете найти здесь. Сразу предупреждаю, что это в основном машинный перевод, который я делал лично для себя. Так что претензии к качеству перевода не принимаются.
После того, как вы уже установите и запустите программу «Registrar Registry Manager», у вас на экране появится два окна (см. Рис.1). Одно с главным меню программы (см.1 Рис.1), и второе (см.2 Рис.1) с предложением перейти на платную версию программы. Конечно, выбирать вам, но для наших целей можно обойтись и бесплатной версией. Поэтому предлагаю нажать кнопку «Home Edition» (см.3 Рис.1).
На вашем экране вместо агитационного окна появится окно программы (см.Рис.2). Нашей целью в данный момент является отыскание в реестре следов программы «Avast» и их удаление. Для этой цели воспользуемся функцией «Поиск» (Search), встроенной в программу. Для запуска этой функции необходимо нажать кнопку «Поиск» (Search), которая имеет форму лупы. Запуск поиска вы можете производить как из окна главного меню (см.1 Рис.2), так и непосредственно из окна программы (см.2 Рис.2). Эффект от применения кнопок поиска будет один и тот же, у вас откроется окно поиска (см. Рис.3).
В окне поиска в поле поиска (см.1 Рис.3) введите название программы, которую вы ищите, в данном случае слово «avast» и нажмите на клавиатуре кнопку «Enter». В результате ваша программа быстро найдет все ключи и параметры в корневом ключе, который был выбран в «Поле выбора ключа» (см.2 Рис.3), и в правой части окна поиска появятся результаты поиска (см. Рис.4).
Вы можете изучить обнаруженные ключи и параметры, но для программы «Avast» (или другой программы, следы которой вы хотите удалить из реестра) это делать необязательно, если собираетесь переустановить программу. Можно сразу приступать к удалению обнаруженных ключей и параметров, но перед этим создайте точку восстановления для вашего компьютера, т.к. любое редактирование реестра имеет определенные риски, и всегда необходимо иметь возможность «откатить» систему в прежнее состояние, каким бы крутым специалистом вы ни были. Как создавать точку восстановления, подробно описано в статье «Восстановление операционной системы».
Удаление обнаруженных в реестре ключей и параметров можно производить из контекстного меню, которое появится при нажатии правой кнопкой мыши (ПрКМ) на любом из ключей или параметре, подлежащем удалению, но удалять по одному ключу или параметру – дело хлопотное, поэтому целесообразно удалить сразу все. Для этого при открытом окне Рис.4 на клавиатуре нажмите кнопки «Ctrl+A» (знак «+» означает, что эти кнопки необходимо нажимать одновременно), после чего все обнаруженные элементы в окне поиска выделятся голубым цветом и будут готовы для удаления. Затем нажмите ПрКМ в любом месте выделенных элементов и вызовите контекстное меню (см.1 Рис.5). В контекстном меню выберите пункт «Delete selected registry keys and values» (см.2 Рис.5) и нажмите кнопку «Enter». Программа в окне Рис.6 запросит подтверждения выбранной операции. Если вы нажмете кнопку «All» (см.1 Рис.6), то программа удалит все выделенные вами элементы. После этого программа практически мгновенно очистит реестр от обнаруженных элементов. Чтобы отменить процесс удаления, необходимо просто закрыть окно подтверждения выполнения операции удаления, нажав на красный крест в правом верхнем углу (см.2 Рис.6).
Для полного удаления следов программы «Avast» из реестра вы должны повторить процесс поиска и удаления в других корневых ключах. Для этого в окне поиска Рис.3 нажмите на кнопку, которая расположена справа от «Поля выбора ключа» (см.3 Рис.3). У вас появится окно Рис.7, в котором вы должны указать один из пяти корневых ключей (см.1 Рис.7), причем, тот, для которого процесс поиска и удаления еще не происходил, и после этого нажать кнопку «ОК» (см.2 Рис.7). Проделав операции поиска и удаления следов во всех корневых ключах, вы можете с уверенностью приступать к процессу установки пробной версии программы «Avast», или другой, для которой вы проделывали все эти операции. Если вы все проделали правильно, то процесс чистки реестра у вас не займет более 5 минут. Если вы по ошибке удалили что-нибудь не то (дрогнула рука, и вы нажали не там и не туда), вы с легкостью можете откатить систему в прежнее состояние по точке восстановления и повторить операцию чистки реестра.
Иценко Александр Иванович
Материалы со схожими темами: 1. «Удаление следов Avast из реестра»
2. «Активация программы AKVIS Sketch»
iaisite.ru