Как отформатировать карту памяти microsd на телефоне, не удается отформатировать. Как отформатировать карту
Как отформатировать карту памяти
В процессе использования различных мобильных устройств пользователи регулярно сталкиваются с необходимость отформатировать карту памяти. Такая необходимость может возникать в случае повреждения файловой системы карты памяти. Также форматирование можно использовать для быстрого удаления всех файлов с карты памяти.
В данной статье мы расскажем о том, как отформатировать карту памяти с помощью мобильного устройства и с помощью компьютера, а также расскажем о том, какое оборудование вам для этого может понадобиться.
Важное замечание: форматирование карты памяти (также как форматирование флешки, жесткого диска или другого носителя информации) приводит к полному удалению всех хранящихся на ней данных. Поэтому прежде чем начинать что-то делать, скопируйте все нужные вам файлы в надежное место. Иначе вы их потеряете.
Как отформатировать карту памяти при помощи компьютера
Для того чтобы отформатировать карту памяти при помощи компьютера, ваш компьютер должен быть оснащен кардридером. Кардридер это небольшое устройство, предназначенное для работы с картами памяти. Кадридеры бывают внутренние и внешние. Внутренние кардридеры могут встраиваться в ноутбуки. В этом случае кардридер выглядит примерно, так как на картинке внизу.

Кадридер в ноутбуке
Для настольных компьютеров существуют внутренние кардридеры, которые устанавливаются в 2.5 дюймовый отсек (отсек в который раньше устанавливали флоппи-дисковод).

Внутеренний кардридер для настольного компьютера
В том случае, если ваш компьютер не оснащен кардридером (что сейчас бывает довольно редко), вы можете использовать внешний кардридер. Внешние кардридеры подключаются к компьютеру с помощью USB кабеля и не требуют никакой настройки. Вы можете просто подключить такой кардридер к компьютеру и сразу начать его использовать по прямому назначению.

Внешний кардридер, подключается по USB
Но, вернемся к форматированию карты памяти. Для того чтобы выполнить данную процедуру вам нужно вставить карту памяти в кардридер и после того, как она появится в окне «Мой компьютер», кликнуть по ней правой кнопкой мышки и выбрать пункт «Форматировать».
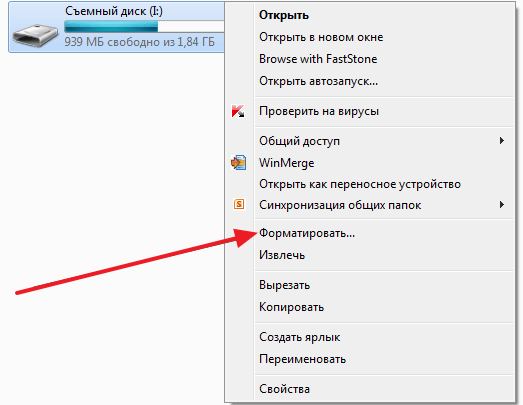
После этого откроется небольшое окно с настройками форматирования. В большинстве случаев здесь не нужно менять никаких настроек. Файловая система FAT отлично подходит для карт памяти. Остальные настройки также лучше не менять. Все, что нужно сделать, это нажать на кнопку «Начать» для того чтобы запустить процесс форматирования карты памяти.

Форматирование карты памяти займет всего пару секунд, после чего ее можно вынимать из кардридера и использовать.
Как отформатировать карту памяти с помощью мобильного уустройства
Также вы можете отформатировать карту памяти без помощи компьютера. Большинство устройств, которые используют карты памяти, умеют их форматировать. Для примера продемонстрируем, как можно отформатировать карту памяти при помощи Android смартфона.
Для начала откройте настройки Android смартфона и найдите там раздел «Память».

После открытия раздела «Память» нужно пролистать страницу в самый низ. Здесь вы сможете найти раздел «Форматировать карту памяти SD».
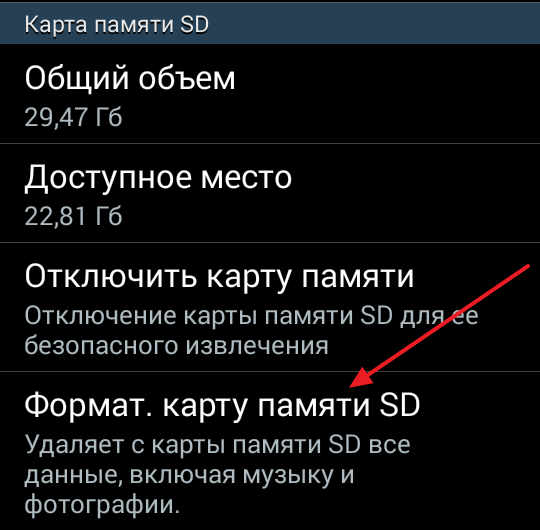
После открытия раздела «Форматировать карту памяти SD» вы увидите предупреждение о том, что восстановление данных после форматирования невозможно и кнопку «Форматировать карту памяти SD».

Для того чтобы отформатировать карту памяти просто нажмите на эту кнопку и дождитесь пока ваш Android смартфон закончит процедуру форматирования. После чего карту можно будет использовать.
comp-security.net
Как отформатировать карту памяти через компьютер?
Привет всем новым и постоянным читателям моего полезного блога! Мир высоких технологий развивается, стремительно растёт. Не уметь пользоваться элементарными компьютерными программами сегодня не просто неудобно. Это стыдно! Поэтому я пытаюсь помочь всем заинтересованным в работе с электроникой.
Часто слышу вопрос: «Как отформатировать карту памяти через компьютер?» Вопрос нужный и я не оставлю его без ответа. Microsd так прочно и, похоже, надолго вошла в наши жизни, что умение обслуживать её — вопрос необходимости. Не устали ещё? Тогда, поехали — смотрим, разбираемся, учимся.
Форматирование – что такое и для чего
Микросд широко используется в смартфонах, фотоаппаратах, регистраторах и других полезных и нужных устройствах. Такое активное использование съёмного носителя, естественно, предполагает его периодическую очистку. Так что же такое форматирование карты памяти?
Форматирование — это определённый порядок действий, при котором происходит разметка и создание новой файловой структуры на твёрдом носителе. При этом все старые данные безвозвратно удаляются.
Если у меня спросят неискушённые пользователи: «Что значит переформатировать карту памяти?», то я отвечу по-простому. Сделать на ней генеральную уборку и подготовить комнаты для новых жильцов. Или привести в порядок апартаменты постоянных жителей. Так понятней? Пошли дальше.
Определить, нужно ли форматирование карте, легко. Для этого может быть несколько причин:
- Если устройство не видит флешку
- Если нужно стереть старую информацию
- Если возникла необходимость переставить её в другое место
Бывает, что устройство не видит новую, только что купленную, мини-флешку. Тогда нужно разобраться, соответствуют ли параметры микро сд характеристикам самого гаджета. Может быть, карта более продвинутая и аппарат просто не дотягивает до её уровня?
Как форматировать микро сд через компьютер
Большинство родных устройств обладают функцией форматирования карты памяти, находящейся непосредственно в слоте. В случае если карта памяти не открывается, а посылает запрос о форматировании, нужно воспользоваться ПК.
Для того чтобы перепрошить твёрдый накопитель через компьютер, нужен специальный картридер. За отсутствием такового, попробуйте подключить фотоаппарат, телефон, регистратор с картой прямо к ПК через USB-шнур.
Следуйте такому алгоритму:
- В меню «Мой компьютер» найдите карту памяти, станьте на неё правой кнопкой мыши
- В выпавшем контекстном меню выберите пункт «Форматирование»

- Выберите подходящий тип файловой системы
- Нажмите на пункт «Начать»
- Дождитесь окончания процесса

Внимание! По умолчанию компьютером выбирается файловая система FAT32. Она совместима с форматом микро сд в 32 Гб. Формат 64Гб форматируется в файловой системе exFAT.
Как можно ускорить процесс? Выбрать опцию «Быстрое форматирование». Дополнительно этот пункт облегчит восстановление утерянных файлов в случае необходимости.
Обычно micsroSD продаётся с адаптером, который можно вставить в компьютер для того, чтобы провести работу без проблем. Ни в коем случае не выбрасывайте его после покупки. Это не простой футлярчик, а переходник, существенно облегчающий жизнь пользователя.
Заблокированная карта
Иногда возникают трудности при переносе файлов на карту. Если на карте включена защита, о чем программа выдаёт вам сообщение, то может быть несколько причин:
- на SD карте включена кнопка защиты от записи, которую нужно переключить
- компьютер поражён вирусом, блокирующим проведение записи на съёмные носители. Нужно провести антивирусную диагностику и лечение
- нужно провести разблокировку устройства, используя командную строку.
Самостоятельная разблокировка
Защищённую от записи карту легко разблокировать, следуя следующей инструкции:
Если карта не открывается и делает запрос о форматировании, рекомендую сделать его. Предварительно стоит убедиться, что на носителе нет важных файлов. Как правильно действовать дальше:
- Ввести clean и enter. Таким образом носитель полностью очистится
- Ввести create partition primary, снова enter.Произойдёт создание нового раздела
- Далее select partition 1, снова enter
- active, enter. Раздел станет активным
- format fs=fat32 quick. Появиться сообщение об успешном форматировании.
- Assign и enter. Флешке будет присвоено новое имя.
- Пробуйте работать.
Работа с командной строкой требует некоторых знаний, но если строго следовать инструкции, то всё получиться.
Итог
Микрофлешка, как и любой другой съёмный носитель, может подвергаться программным сбоям. Когда компьютер выдаёт сообщение о том, что дополнительное устройство не отформатировано, что необходимо сделать? В первую очередь стоит перезагрузить ПК и заново вставить карту. Обязательно проверьте, не носит ли карта то же имя, что один из жёстких дисков. Переименуйте её в случае необходимости.
Как правильно провести подготовку перед форматированием? Всю информацию с неё нужно слить в резервную копию, для сохранения важных данных.
Если карта повреждена, то важные файлы лучше восстанавливать в сервисных центрах у специалистов, потому что механические повреждения могли нанести существенный ущерб хранимой информации.

Думаю, мои советы подсказали, как очистить микро сд. Если вам помогла эта статья, подписывайтесь на мой познавательный блог и рассказывайте обо мне друзьям в соцсетях. Впереди нас с вами ждёт ещё много всего интересного, например, решение проблемы, почему телефон не видит карту памяти.
До скорой встречи!
Спасибо за внимание! С уважением, Ростислав Кузьмин.
ya-rostislav.ru
Форматирование карт памяти SD и microSD: зачем это нужно и как это сделать?
Карты памяти SD и microSD
Карты памяти SD сегодня широко используются в цифровой технике и электронике. Это универсальный съемный накопитель информации размером в 24×32×2,1 мм для фотоаппаратов, видеокамер, видеорегистраторов, GPS-навигаторов, MP3- и медиаплееров, планшетов и прочей портативной техники.
MicroSD – это более чем вдвое уменьшенный в размерах вариант карты SD, а именно — 11x15x1 мм. Карты памяти MicroSD по большей части используются в мобильных устройствах, но возможность их использования в прочих цифровых устройствах сегодня можно встретить довольно-таки часто, особенно в последних моделях производителей. В комплект поставки карт MicroSD, как правило, входит переходник «microSD-SD» — адаптер, который позволяет вставить MicroSD в любой слот для карт SD. Некоторые модели картридеров – устройств для чтения карт SD – предусматривают возможность подсоединения карты MicroSD без переходника «microSD-SD».
Зачем может понадобиться форматирование карт SD и microSD?
В процессе использования карт SD и MicroSD пользователи различных устройств могут столкнуться с необходимостью их форматирования – например, когда необходимо оперативно удалить все имеющиеся на карте данные или в случае повреждения файловой системы карты, когда компьютерное или мобильное устройство не может ее увидеть и сообщает о необходимости форматирования накопителя.
С помощью какого устройства лучше всего проводить форматирование карт SD и microSD?
Безусловно, обычный ПК – самое надежное устройство, с помощью которого можно проводить любые операции с различными портативными устройствами, используя специальный софт. Но для подключения карт SD и microSD к ПК необходим упомянутый выше картридер, который станет промежуточным звеном между картой и ПК, и последний увидит его как подключенное устройство, как это он делает с обычной флешкой.
Чтобы не приобретать дополнительно картридер для подключения карт SD и microSD к ПК, необходимо изучить возможности портативного устройства – возможно, что процесс форматирования карты можно будет осуществить с его помощью. Например, если карта SD и microSD используется в планшете или смартфоне, в зависимости от операционной системы функцию форматирования можно осуществить посредством специального приложения или файлового менеджера с поддержкой такой функции.
Если в портативном устройстве функция форматирования накопителей не реализована, естественно, решать этот вопрос придется с помощью ПК и картридера.
Типы картридеров
Прежде, чем приступить к рассмотрению самого процесса форматирования карт SD и microSD, несколько слов о типах картридеров.
Встроенные картридеры – как видим из названия, этот тип интегрируется в сборку компьютерного устройства. Очень многие современные функциональные модели ноутбуков и компьютеров–моноблоков в своей сборке содержат картридер. Потому не лишним будет внимательно осмотреть компьютер на предмет наличия соответствующего порта для подключения карт SD. Как правило, на ПК такой порт можно обнаружить в 2,5 дюймовом отсеке, где ранее производители устанавливали флоппи-дисковод для дискет.
Внешние картридеры – опять же, название этого типа говорит о том, что это отдельное устройство, которое можно подключить к ПК, как правило, через USB-порт. Благо, внешние картридеры – это дешевые устройства, их китайские недорогие модели можно приобрести в любой точке продажи компьютерной или мобильной техники.
Форматирование карт SD
Теперь, собственно, о самом процессе форматирования карт SD.
Вставьте карту SD во встроенный или внешний картридер, последний, кстати, не забудьте подключить к компьютеру по USB-кабелю. Дождитесь, когда компьютер определит эту карту SD, как правило, это происходит за несколько секунд, и об этом появится системное уведомление в трее. Теперь карту SD можно увидеть в качестве отдельного раздела в меню «Мой компьютер» («Этот компьютер» — аналог этого меню в Windows 8).
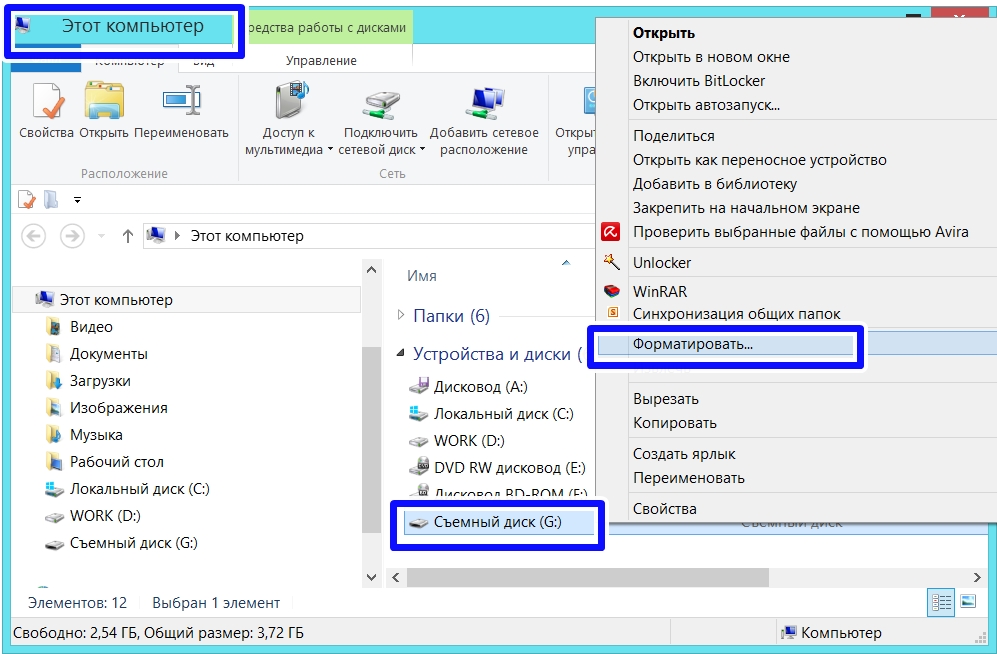
Карты SD определяются и отображаются компьютером точно также, как и обычные флешки. И для форматирования карты SD, точно также как и для флешки, необходимо вызвать на ней правой клавишей мышки контекстное меню, и далее выбрать функцию «Форматировать». Далее откроется окошко с некоторыми настройками форматирования. Процесс форматирования карт SD в большинстве случаев не требует каких-либо особых настроек, можно смело использовать опции по умолчанию. Для старта процесса форматирования карты SD нужно нажать кнопку «Начать» и дождаться окончания процесса.
Пожалуй, единственная настройка, на которую можно обратить внимание, и которая в некоторых случаях может пригодиться – это опция «Быстрое форматирование». Так, при включенной этой опции процесс форматирования карты SD будет проходить быстро. Если эта функция отключена, все данные карты будут удаляться физически с полной перезаписью, следовательно, процесс может затянуться на долгое время. При полном форматировании карты ее данные в дальнейшем нельзя будет восстановить специальным софтом для восстановления данных. По сути, полное форматирование карты имеет смысл в достаточно редких ситуациях, связанных, как правило, с опасениями утечки конфиденциальных данных. Во всех остальных случаях можно смело применять «Быстрое форматирование».
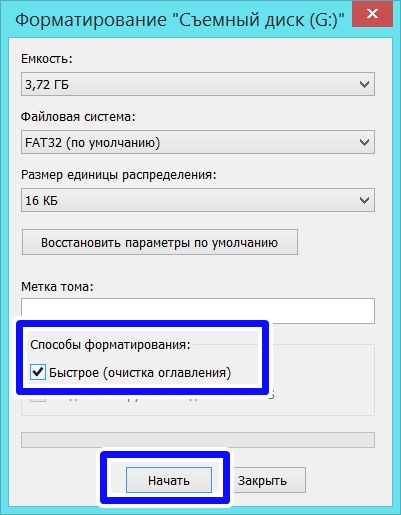
Форматирование карт microSD
Форматирование карт microSD проводится также, как и в случае с обычными картами SD. Это можно сделать как с помощью компьютера, при этом потребуется переходник «microSD-SD», так и с помощью любого портативного устройства, поддерживающего работу microSD.
www.white-windows.ru
Как отформатировать карту памяти? 3 лучших программы для очистки
Доброго времени суток дорогие читатели. Сегодня мы с вами поговорим о форматировании карт памяти, которые используются в фотоаппаратах, мобильных телефонах, планшетах и прочих портативных устройствах. Эта тема для меня была особо актуальна несколько дней назад, поэтому я решил поделиться с вами своим опытом. Все началось с желания отформатировать micro SD флешку, которую я использую в MP3 плеере. Казалось бы, что может быть сложного в том, чтобы подключить картридер к компу и через стандартный «формартировщик» Windows провести процесс очистки карты памяти. Но не тут, то было. Сделал я все правильно, но результата мои действия не принесли. Зашел в «Мой компьютер», нажал правой кнопкой мыши по ярлыку «Съемный диск» и в контекстном меню выбрал команду «Форматировать».
Эта тема для меня была особо актуальна несколько дней назад, поэтому я решил поделиться с вами своим опытом. Все началось с желания отформатировать micro SD флешку, которую я использую в MP3 плеере. Казалось бы, что может быть сложного в том, чтобы подключить картридер к компу и через стандартный «формартировщик» Windows провести процесс очистки карты памяти. Но не тут, то было. Сделал я все правильно, но результата мои действия не принесли. Зашел в «Мой компьютер», нажал правой кнопкой мыши по ярлыку «Съемный диск» и в контекстном меню выбрал команду «Форматировать». 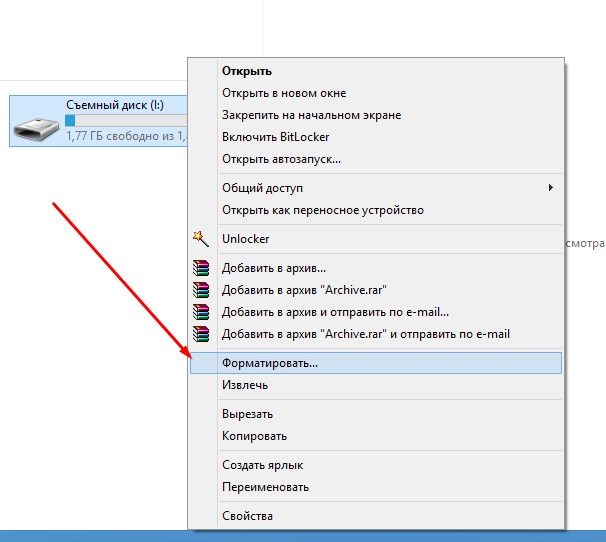 Затем в разделе «Файловая система» выбрал «FAT» и нажал «Начать».
Затем в разделе «Файловая система» выбрал «FAT» и нажал «Начать».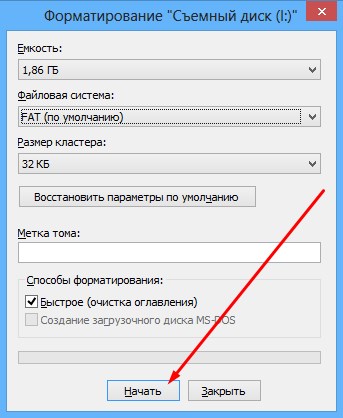 По завершению процесса очистки карты памяти я залил на неё новые песни, безопасно извлек с компьютера и решил прослушать записанное на MP3. Оказалось, что каким-то образом прошлые треки (которые были до очистки всех файлов) и новые, наложились друг на друга и в итоге получилась своеобразная «музыкальная каша». Единственным выходом с этой ситуации является повторное, но уже полное форматирование карты памяти.
По завершению процесса очистки карты памяти я залил на неё новые песни, безопасно извлек с компьютера и решил прослушать записанное на MP3. Оказалось, что каким-то образом прошлые треки (которые были до очистки всех файлов) и новые, наложились друг на друга и в итоге получилась своеобразная «музыкальная каша». Единственным выходом с этой ситуации является повторное, но уже полное форматирование карты памяти. Для этого я решил воспользоваться посторонним софтом. Скажу вам сразу, что получилось нормально очистить micro SD флешку при помощи первой же программы, но для вас я решил описать сразу три лучших, а то мало ли.
AutoFormat Tool
Это очень простая в использовании утилита с удобным интерфейсом. Мне она понравилась тем, что не вмещает в себе ничего лишнего. Скачать AutoFormat Tool вы можете ниже:Чтобы очистить флэш-карта при помощи этой утилиты необходимо:1. После скачивания жмем на ярлык утилиты правой кнопкой мыши и в контекстном меню выбираем команду «Запустить от имени Администратора».
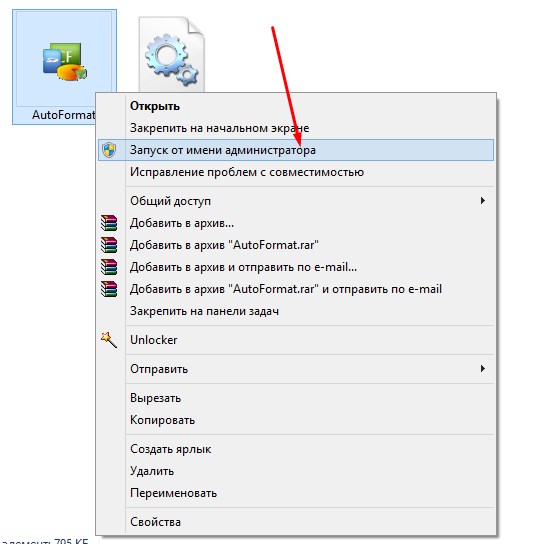 2. Затем откроется окно самой утилиты. Вверху выбираем Disk Drive – буква в имени флешки, которую вы хотите очистить.3. Далее устанавливаем флажок на SD и просто жмем кнопку «Format».
2. Затем откроется окно самой утилиты. Вверху выбираем Disk Drive – буква в имени флешки, которую вы хотите очистить.3. Далее устанавливаем флажок на SD и просто жмем кнопку «Format». 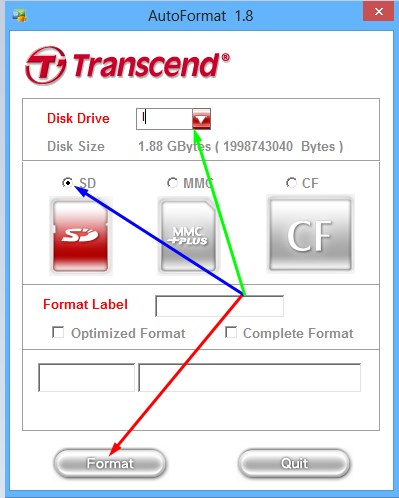 4. Появится диалоговое окно с предупреждением, что все файлы будут удалены – жмем кнопку «Да».
4. Появится диалоговое окно с предупреждением, что все файлы будут удалены – жмем кнопку «Да». 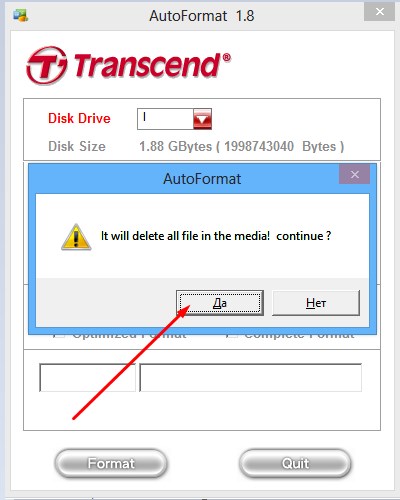 Если вам не удается отформатировать карту памяти обычным способом, то лучшей утилиты, чем AutoFormat Tool вам не найти. Кстати забыл упомянуть, что это утилита также форматирует USB флешки.
Если вам не удается отформатировать карту памяти обычным способом, то лучшей утилиты, чем AutoFormat Tool вам не найти. Кстати забыл упомянуть, что это утилита также форматирует USB флешки. HDD Low Level Format Tool
Достаточно многофункциональная программа, которая способна чистить диски, флешки, карты памяти. Обычно её использую для более полного очищения съемных накопителей, поскольку HDD Low Level Format Tool позволяет проводить низкоуровневое форматирование. Самое главное, что вам стоит учесть это-то, что восстановить данные с флэш-карты, после форматирования при помощи этой программы, уже не получится.Ну что, приступаем к очистке. Скачать HDD Low Level Format Tool можно ниже:
1. После скачивания и установки запускаем программу. В окне программы выбираем флешку и жмем кнопку «Continue».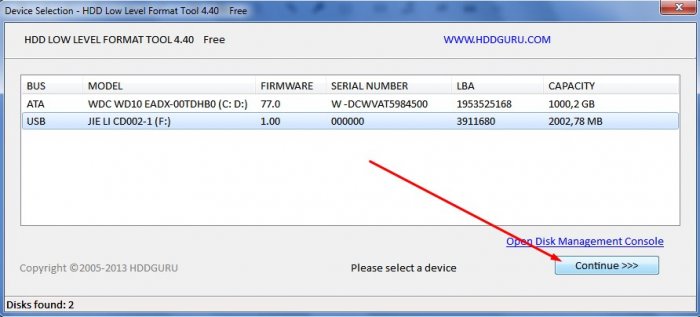 2. Далее заходим в раздел «LOW-LEVEL Format» и жмем на кнопку «FORMAT THIS DEVISE».
2. Далее заходим в раздел «LOW-LEVEL Format» и жмем на кнопку «FORMAT THIS DEVISE».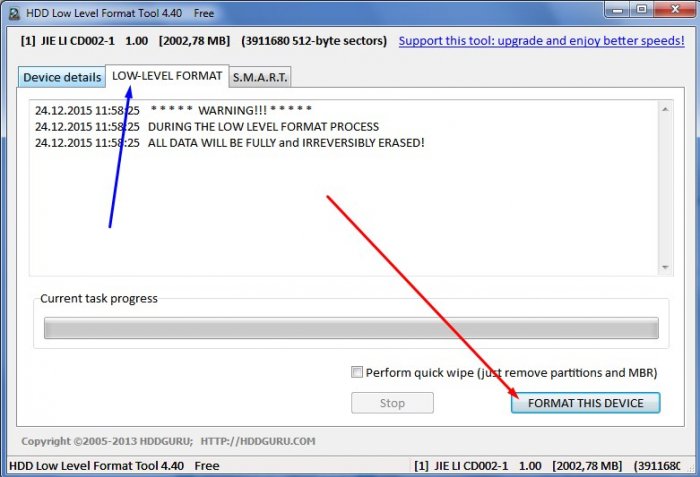 3. Ждем окончания процесса и все готово. Единственный минус в том, что придется немного подождать.
3. Ждем окончания процесса и все готово. Единственный минус в том, что придется немного подождать. SDFormatter
Это специализированная утилита, как раз для наших текущих потребностей. По словам разработчиков, форматирование при помощи SDFormatter позволяет произвести более качественную очистку карты памяти, нежели если использовать стандартные средства Windows.1. Вначале скачиваем непосредственно саму утилиту и устанавливаем на компьютер (ну или ноутбук):
2. После запуска в поле «Drive» выбираем флэш-карту (если к вашему компьютеру подключено несколько съемных накопителей).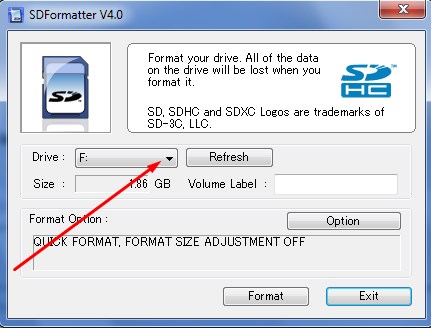 3. Нажав на кнопку «Options» мы можем выбрать тип форматирования. Рекомендую установить «Full (Earse)» и жмем «ОК».
3. Нажав на кнопку «Options» мы можем выбрать тип форматирования. Рекомендую установить «Full (Earse)» и жмем «ОК».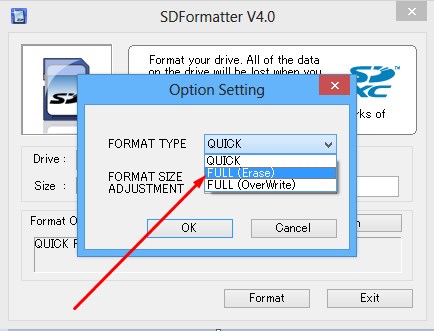 4. Затем просто жмем на кнопку и «Format».
4. Затем просто жмем на кнопку и «Format». 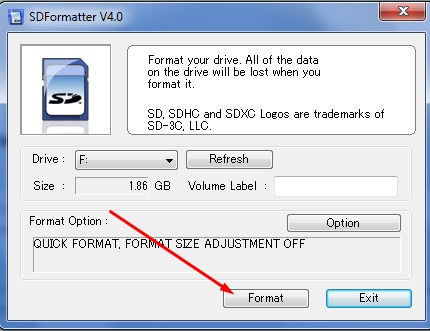
vgtk.ru
Как форматировать SD карту на Android

Изредка в файловой системе Андроид могут возникать ошибки. В таком случае SD-накопитель начинает работать некорректно, появляются ошибки, которые заставляют нас заинтересоваться, как форматировать SD карту на Android. Такой шаг – единственный путь заставить ее работать правильно.
Форматируем SD-накопитель на Андроид
Сейчас мы рассмотрим несколько способов, как можно полностью стереть все данные с СД-карты. Это делается довольно просто как через интерфейс операционной системы Андроид, так и через ПК.
Способ 1: Через интерфейс операционной системы
Для форматирования внешнего накопителя таким способом нужно:
- Открыть меню «Настройки» на устройстве.
- Найти раздел «Память».
- Найти там пункт «Форматирование карты памяти SD» или что-то в этом роде.
- После этого понадобится подтвердить, что вы действительно желаете отформатировать внешний накопитель.
- Все данные, хранящееся на ней будут стерты.




Способ 2: Через ПК
В данном случае придется немного повозиться. Следует извлечь SD-карту из слота смартфона и вставить ее в картридер электронно-вычислительной машины (он может быть внешним или внутренним).
Хороший картридер можно купить по ссылке.
Далее:
- Необходимо открыть «Мой компьютер» или «Этот компьютер», смотря какая у вас версия Windows.
- В появившемся окне будут все накопители, подключенные к ПК.
- Следует выделить нужный и кликнуть по нему правой кнопкой мыши, чтобы открылось контекстное меню.
- Там будет пункт «Форматировать», кликаем по нему.
- Откроется окно, где нужно задать файловую систему. Если SD-накопитель небольшого объёма, выбирайте FAT32.
- Для запуска процесса кликните по кнопке «Начать».





Теперь вы знаете, как форматировать SD карту на Android через компьютер.
Способ 3: Recovery
Можно произвести форматирование СД-накопителя через Рекавери CWM или TWRP. Если у вас установлен первый вариант, то:
- Переходим в режим CWM.
- Используя кнопки для регулировки громкости перемещаемся к разделу «mounts and storage», чтобы его открыть нужно нажать кнопку Включение.
- Там следует выбрать пункт «format sdcard» и нажать кнопку блокировки.

Если у вас TWRP:
- Загрузите смартфон в режиме ТВРП.
- Тапните по разделу «Wipe».
- В открывшемся окне следует выбрать «Advanced wipe».
- Далее нужно отметить «Internal storage», что означает Внешняя память и подтвердить форматирование свайпом.



Если на накопителе присутствуют важные данные, перед форматированием перенесите их во внутреннюю память смартфона, на компьютер или облако.
Заключение
Теперь вы знаете, как форматировать SD карту на Android 7.0 без использования сторонних приложений. Можно, конечно, отформатировать MicroSD через файловые менеджеры, загруженные из Play Market, но тогда понадобится получить root на android.
kompukter.ru
Как отформатировать карту памяти microsd на телефоне, не удается отформатировать
Решаем проблемы с форматированием карт памяти
Любой современный накопитель данных, будь то HDD, SSD, оптический диск или миниатюрная флешка, нуждается в форматировании. Именно эта процедура позволяет таким разным устройствам, как компьютеры на Windows или Linux, смартфоны на Андроид или iOS, а также планшеты, умные часы, портативные проигрыватели и так далее, получить возможность читать и записывать информацию вне зависимости от своей конструкции и программной среды.
Форматирование в общем случае – это создание универсальных структур доступа к данным. Разумеется, производитель стремится сделать эту работу самостоятельно, избавив пользователя от возможных ошибок. В частности, сегодня практически все micro SD карты продаются уже отформатированными и полностью готовыми к работе. Нужно только правильно вставить их в слот.
Однако все же бывают ситуации, когда у пользователя возникает необходимость самостоятельно отформатировать карту памяти micro SD. Вот несколько самых распространенных причин это сделать.
-
Смена типа файловой системы.
Не секрет, что практически все micro SD карточки поставляются с файловой системой FAT32 (кроме самых емких от 64Gb). Это связано с тем, что она бесплатная, и ее «понимают» абсолютно любые гаджеты. Однако многих пользователей FAT32 не устраивает, например, из-за отсутствия в ней поддержки файлов размером более 4Gb (в частности, передать Full-HD фильм с компьютера на устройство у вас не получится). Один из способов решения проблемы – переформатировать флешку в exFAT.
-
Решение серьезных ошибок файловой системы.
Многие пользователи сталкивались с проблемой, когда файлы на карточке перестают удаляться или открываться. Для нежурналируемых файловых систем это распространенная ситуация, возникающая обычно после сбоев питания. Устранить такие ошибки при помощи самой операционной системы или утилит не всегда возможно, поэтому приходится форматировать флешку, предварительно сделав бэкап. При этом файловая таблица пересоздается, и все проблемы автоматически исчезают.
-
Быстрое удаление.
helpdesk.fly-phone.ru
Как отформатировать SD карту
Карты памяти SD разработаны для использования в портативной технике. Сейчас их используют в основном в фотоаппаратах и видеокамерах, а уменьшенная версия (microSD) используется в мобильных телефонах, смартфонах планшетах, видео-регистраторах и других компактных мобильных устройствах.
Используя свои портативные устройства, пользователи часто сталкиваются с необходимостью отформатировать SD карту. Например, для того чтобы быстро удалить все данные. Кроме этого необходимость отформатировать SD карту может возникнуть в случае повреждения файловой системы. Как правило, в таких случаях компьютер или мобильное устройство сообщает об ошибке и необходимости провести форматирование.
Перед тем как пытаться форматировать SD карту с помощью компьютера попробуйте сделать это с помощью портативного устройства, с которым она обычно используется. Изучите меню вашего устройства, вполне вероятно, что вы найдете функцию форматирования. Если нет, тогда вам понадобится компьютер с кардридером.
Кардридеры бывают нескольких типов:
- Встроенные кардридеры. Большинство современных ноутбуков и моноблочных компьютеров оснащаются встроенными кардридерами. Осмотрите корпус вашего ноутбука или моноблока и найдите нужный вам слот.

- Кадрридеры в 2.5 дюймовом отсеке. Если у вас современный настольный компьютер то, скорее всего он оснащен кардридером. Кардридеры устанавливаются в 2.5 дюймовый отсек корпуса компьютера, туда где раньше был флоппи-дисковод.

- Внешние кардридеры. Если у вас нет ноутбука или настольного компьютера с кардридером, то вы всегда можете воспользоваться внешним кардридером. Они стоят совсем не дорого и продаются в любом магазине с компьютерной техникой.

После того как вы нашли кардридер можно приступать к форматированию. Для этого вставляем карту в кардридер. Это нужно делать аккуратно, не применяя слишком много силы. Если вы используете внешний кардридер, то не забудьте подключить его к компьютеру с помощью USB кабеля.
После того как вы вставили карту в кардридер ваш компьютер должен ее определить. Как правило, это занимает всего несколько секунд. После этого карта памяти появится в в системе, откройте «Мой компьютер» и вы ее увидите. Она должна определиться системой точно также как обычная флешка.
Для того чтобы форматировать SD карту кликните по ней правой кнопкой мышки и выберите пункт меню «Форматировать».
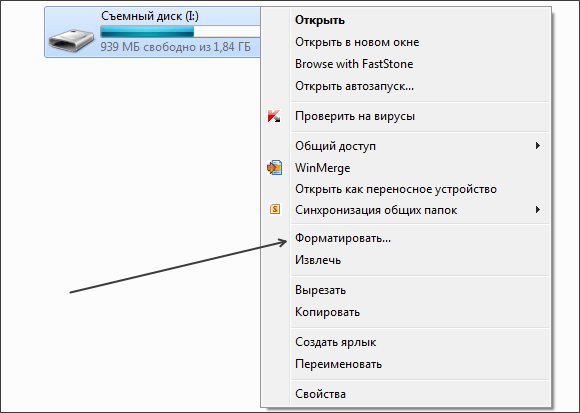
После этого откроется окно с настройками форматирования. В большинстве случаев здесь ничего не нужно менять. Можете форматировать с теми настройками, которые указаны по умолчанию. Чтобы начать форматирование нажмите на кнопку «Начать» и подождите, пока система не уведомит вас о завершении процесса.

Единственное на что следует обратить внимание это «Быстрое форматирование». Если эта функция включена, то форматирование пройдет быстро. Если же отключить эту функцию то форматирование может занять очень много времени, так как данные будут удаляться с накопителя физически, то есть полностью перезаписываться. В большинстве случаев, такое полное удаление не требуется и вместо него используется «быстрое» форматирование.
Как отформатировать microSD. microSD форматируются точно также как и обычные SD карты. Например, microSD можно отформатировать с помощью портативного устройства к которому она подключается. Кроме этого форматирование можно выполнить и с помощью компьютера. Для этого вам понадобится переходник с microSD на SD.
comp-security.net











