Контроль учетных записей пользователей — Как отключить и включить? Как отключить контроль учетных записей пользователей
Как отключить контроль учетных записей в Windows 7 (отключение UAC)
Контроль учетных записей (сокращенно UAC) функция безопасности, помогающая пресечь несанкционированные изменения в ПК, которые могут быть вызваны ПО, вирусами или другими пользователями. UAC обеспечивает, чтобы изменения вносились с разрешения администратора. При этом выполнение программы останавливается, и выскакивает окно подтверждения действий. Со временем это несколько начинает раздражать, поэтому урок посвящен тому, как отключить контроль учетных записей в Windows 7.

Примечание: отключение UAC приведет к снижению уровня безопасности системы. Строго убедитесь, что запуск приложения не навредит Вашему ПК.
Убрать окно раздражающего компонента, предоставляется возможным с использованием 4 способов:
- Через окно уровней управления учетными записями
- С помощью групповой политики
- С использованием реестра
- С привлечением командной строки
Кроме описанного алгоритма действий, Вы сможете скачать уже готовые варианты, которые отключают контроль учетных записей в пару кликов мышкой. Уже готовы избавиться от постоянно выскакивающих сообщений, тогда начинаем.
Отключение через окно настройки учетных записей пользователей
Ярлык запуска опций контроля учетных записей расположен в системной папке System32 и называется UserAccountControlSettings.exe. С его помощью можно отключить uac в windows 7, сдвинув ползунок мышкой. Проделайте такие шаги:
1. Перейдите в панель управления Виндовс. В поле «просмотр» выберите «категория». Нажмите ссылку «система и безопасность».

2. В области категории «центр поддержки» кликните пункт редактирования параметров контроля учетных записей (на скрине ниже). В окне запроса подтверждения щелкните «да».

3. В левой части открытого окошка передвиньте ползунок до 4 пункта (показано на изображении) и нажмите OK. Это позволит отключить контроль учетных записей пользователей и надоедливые предупреждения Windows 7.

4. Сразу не ждите результата. Изменения применятся после следующего запуска или перезагрузки ПК.
Отключение UAC через групповую политику
Данный способ подойдет только к редакциям Windows 7:
- Профессиональная
- Максимальная
- Корпоративная
Другие редакции лишены изменения опций контроля учетных записей через компонент локальной групповой политики, в силу своих урезанных возможностей. Если Вы их владелец пропускайте эту инструкцию, иначе читайте дальше.
1. Запустите интерфейс локальной групповой политики. Нажмите Win (кнопка с Лого) + R, в открывшуюся форму введите secpol.msc и кликните энтер.

2. Если появится запрос UAC жмите «да». В окне нажмите на стрелку возле раздела «локальные политики», потом выберите подраздел «параметры безопасности». Справа построится список политик. Найдите пункт «контроль учетных записей», где через двоеточие написано «все админы работают в режиме одобрения админом» (смотрите картинку). Дважды кликните по нему мышкой.
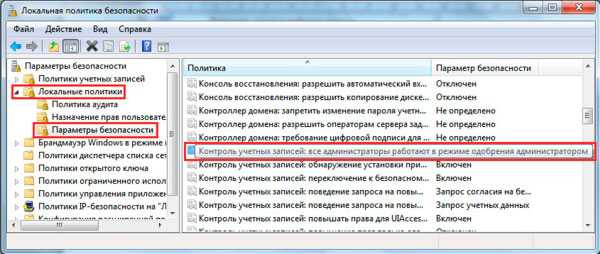
3. В свойствах опции выберите пункт «отключен». Щелкните «применить», затем OK. Закройте все окна и перезагрузите компьютер.
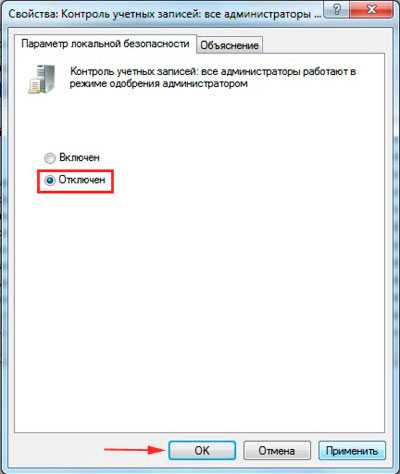
Убираем предупреждения с помощью реестра
Примечание: рекомендуется сделать резервную копию реестра. Ошибочные изменения могут способствовать прекращению загрузки системы и даже привести к переустановки ОС.
Чтобы отключить контроль учетных записей в Windows 7 выполняйте последовательно пункты и не меняйте другие параметры.
1. Запустите редактор реестра. Кликните на иконку меню пуск, в поиск вбейте regedit.exe и нажмите enter.
2. Доберитесь до подраздела System (полный путь на скриншоте). В правой панели найдите параметр EnableLUA, дважды кликните на него.
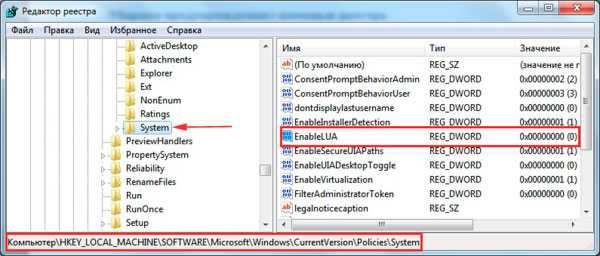
3. Задайте значение 0, которое отключает UAC. Соответственно 1 наоборот включает. Щелкните OK. Перезапустите систему.

Также есть готовый вариант. Скачайте архив здесь и извлеките его. В архиве есть 4 REG файла, отвечающие за уровни контроля учетных записей пользователей.
- Uroven-1.reg
- Uroven-2.reg
- Uroven-3.reg
- Uroven-4.reg – файл отключения UAC
По 4 REG файлу кликните правой кнопкой, из меню выберите «слияние». Подтвердите действие, нажав 2 раза «да». Затем сделайте рестарт Windows 7.
Отключаем контроль учетных записей через cmd
Для начала узнайте, как вызвать командную строку в Виндовс 7. Когда определитесь со способом открытия, запустите cmd от имени администратора. Предлагаю скопировать в нее такой код и нажать энтер, чтобы отключить UAC в Windows 7:
%windir%\System32\cmd.exe /k %windir%\System32\reg.exe ADD HKEY_LOCAL_MACHINE\SOFTWARE\Microsoft\Windows\CurrentVersion\Policies\System /v EnableLUA /t REG_DWORD /d 0 /f
Сразу можете перезагрузить компьютер из командной строки или через «пуск». Потом проверить результат.
В статье было предложено отключить контроль учетных записей в Windows 7 разными методами. Полное отключение подорвет безопасность ПК в целом. Если Вы решили пожертвовать безопасностью, тогда установите и поддерживайте актуальную антивирусную базу данных. Ряд программ требуют запущенный UAC, например в Windows 8 необходимо включить контроль учетных записей. Для максимальной защиты не отключайте эту опцию.
Посмотрите еще статьи:
Вы можете пропустить чтение записи и оставить комментарий. Размещение ссылок запрещено.
nastrojcomp.ru
Как отключить контроль учетных записей в Windows 7
Контроль учётных записей (User Account Control) повышает безопасность операционной системы, ограничивая перечень действий, доступных для выполнения посторонними приложениями и самим пользователем без подтверждения администратора. К таким действиям относятся: запуск и инсталляция программ, установка и удаление служб, внесение изменений в реестр. Во время запроса на разрешение выполнения той или иной операции перед пользователем отображается окошко, где можно подтвердить или отклонить действие.

Отключаем UAC
Давайте разберёмся, как отключить контроль учётных записей пользователей в среде Windows 7 следующими способами:
- посредством «Параметров управления учётными записями»;
- через командную строку;
- при помощи редактора групповой политики;
- прямым редактированием соответствующей записи реестра.
Итак, начнём с самого простого и понятного новичкам варианта отключения UAC.
Графический интерфейс
За настройку UAC отвечает файл «UserAccountControlSettings.exe», расположенный в каталоге «System32» для Windows любой разрядности. Вызвать его можно несколькими путями:
- переходим в вышеназванную папку и запускаем файл «UserAccountControlSettings.exe» или вставляем в адресную строку «Проводника» следующую строчку: «%WINDIR%\SYSTEM32\UserAccountControlSettings.exe» и жмём Enter;

- в появившемся окошке при следующей попытке что-либо изменить в системе или запустить программу кликаем «Настройка выдачи таких уведомлений»;

- открываем окно командного интерпретатора посредством сочетания клавиш Win + R, вводим команду «UserAccountControlSettings.exe» и жмём Ввод;

Через «Панель управления»
В последнем случае выполняем следующую инструкцию.
- Вызываем «Пуск» и кликаем по аватару учётной записи.

- В открывшемся окне выполняем клик по ссылке «Изменение параметров контроля…».

Здесь можно пойти и более сложным путём: открыть «Панель управления» и перейти по обведённому на скриншоте выше пути.
После подтверждения совершения действия перед нами появилось целевое окно со ссылкой на справочный раздел, вертикально расположенным ползунком и парой кнопок.
- Здесь переносим ползунок в крайнее нижнее положение «Никогда не уведомлять».

Учтите, что вариант рассчитан на запуск не сертифицированного программного обеспечения. Выбирать его следует только тогда, когда полностью уверены в выполняемых действиях и отсутствии вредоносного ПО на компьютере.
- Подтверждаем понижение уровня безопасности до минимального, кликнув «Да».

- Перезагружаем ПК для вступления новых настроек в действие.
Локальная политика
Редактор локальной политики безопасности позволяет управлять всеми гранями безопасности Windows 7. Рассмотрим, как отключение UAC осуществляется при помощи данного инструмента.
Неактуально для домашней редакции «Семёрки».
- Открываем командный интерпретатор при помощи клавиш Win + R или одноимённой кнопки в «Пуск».
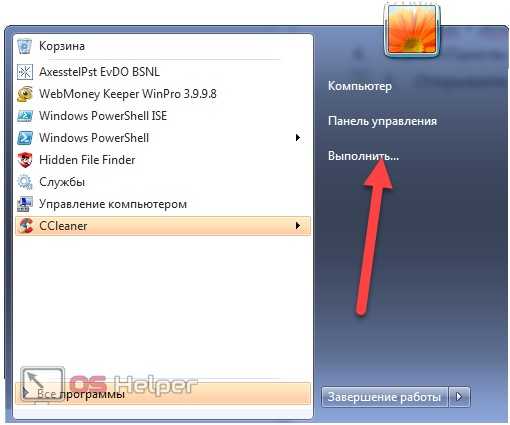
- Вводим в текстовую строку команду «secpol.msc» и кликаем «ОК».

- Соглашаемся на выполнение операции.

- Разворачиваем раздел «Локальные политики», кликнув по стрелке возле названия пункта или выделив его, нажав кнопку →, расположенную на курсорном блоке клавиатуры.
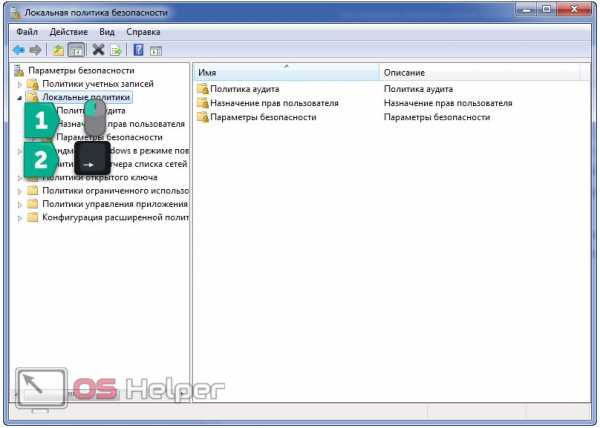
- Идём в каталог «Параметры безопасности», где через контекстное меню записи «Контроль учетных записей: все администраторы работают в режиме одобрения…» вызываем её «Свойства».

То же самое делается двойным кликом по записи.
- Отключаем User Account Control путём переноса триггерного переключателя в положение «Отключён» и кликаем «ОК».

Редактор реестра
- Открываем окно выполнения системных команд, вводим туда строку «regedit» и щёлкаем «ОК».

- Подтверждаем выполнение операции, как и ранее, и идём в ветку «HKLM».

- Перемещаемся в показанную на скриншоте папку.

- Открываем «Свойства» ключа «EnableUA» через контекстное меню элемента или сочетанием клавиш Alt + Enter.
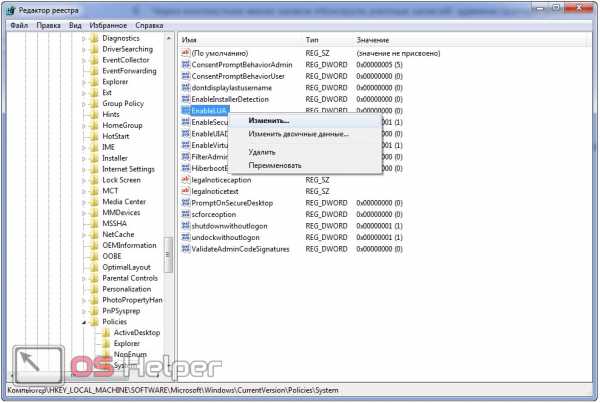
- Вводим «0» и кликаем «ОК».

Командная строка
Быстрее всего отключение UAC осуществляется из командной строки.
- Выполняем «cmd» в поисковой строке или окне командного интерпретатора.

- Вводим следующий код и выполняем его:

Как видим, команда изменит значение ключа «EnableLUA» на ноль, а если параметр отсутствует, то создаст его. То же самое, что мы делали вручную в предыдущем методе.

Кстати, если сохранить этот код в текстовый документ с расширением *.bat, отключить UAC можно будет двойным кликом по нему.
Видеоинструкция
Мы рассмотрели, как выключить контроль учётных записей, узнали, что это такое и зачем нужно операционной системе. На «десерт» можете ознакомиться с инструкцией в видеоролике ниже.
os-helper.ru
Как отключить Контроль учётных записей пользователей (UAC) в Windows 7
Контроль учётных записей пользователей (User Account Control, UAC) —компонент (впервые появился в Windows Vista) запрашивающий подтверждение действий, требующих прав администратора, используется в целях защиты от несанкционированного использования компьютера .
Все после установки Windows7 при запуске,установки программ сталкивались с выскакивающим окном, спрашивающим разрешение внести изменения на компьютер- и многих это раздражает, в этой статье я хочу пошагово описать как отключить надоедливое выскакивающее окно Контроль учётных записей пользователей (UAC). Первым делом скажу, что отключая Контроль учётных записей пользователей (UAC) вы снижаете уровень защиты компьютера от различных угроз, поэтому, несколько раз подумайте стоит ли это делать. В конце статьи описано возможное влияние на безопасность компьютера. Если вы твердо решили отключать, предлагаю рассмотреть несколько вариантов как это сделать.
Первым делом скажу, что отключая Контроль учётных записей пользователей (UAC) вы снижаете уровень защиты компьютера от различных угроз, поэтому, несколько раз подумайте стоит ли это делать. В конце статьи описано возможное влияние на безопасность компьютера. Если вы твердо решили отключать, предлагаю рассмотреть несколько вариантов как это сделать.
1 способ отключить Контроль учётных записей пользователей (UAC)
Нажать «Пуск» в строке Найти программы и файлы впишите слово UAC, нажмите на «Изменения параметров контроля учетных записей».  В открывшемся окне опустите ползунок в самый низ и нажмите "Ок". Таким образом вы отключите выскакивание надоедливых окон.
В открывшемся окне опустите ползунок в самый низ и нажмите "Ок". Таким образом вы отключите выскакивание надоедливых окон.
2 способ отключить Контроль учётных записей пользователей (UAC).
Зайдите в Панель управления, для этого нажмите «Пуск- Панель управления » Выберите «Маленькие значки» и нажмите на «Учетные записи пользователей».
Выберите «Маленькие значки» и нажмите на «Учетные записи пользователей». После этого нажмите «Изменения параметров контроля учетных записей».
После этого нажмите «Изменения параметров контроля учетных записей».
 В открывшемся окне опустите ползунок и нажмите "Ок".
В открывшемся окне опустите ползунок и нажмите "Ок". UAC отключен.
Таблица зависимости выбора параметра и его влияние на безопасность компьютера.
| Параметр | Влияние на безопасность |
|
Всегда уведомлять |
|
|
Уведомлять только при попытках программ внести изменения в компьютер |
|
|
Уведомлять только при попытках программ внести изменения в компьютер (не затемнять рабочий стол) |
|
|
Никогда не уведомлять |
|
Я очень надеюсь, моя статья помогла Вам! Просьба поделиться ссылкой с друзьями:
pk-help.com
как отключить контроль учетных записей
Отключение UAC с помощью панели управления Windows.
Отключение UAC с помощью командной строки.
Как отключить контроль учетных записей через реестр
UAC – система контроля учетных записей. Именно она обычно уведомляет вас о том, что вы собираетесь установить какую-то программу, действия которой могут привести к изменению системных файлов и настроек. Это сделано с целью защиты вас от установки вредного программного обеспечения. В этой статье мы расскажем, как настроить уведомления UAC или вовсе отключить их. Однако мы все равно не рекомендуем этого делать.
Теперь давайте рассмотрим как отключить uac.
Для того, чтобы отключить UAC, откройте "Панель управления". Как открыть панель управления мы рассматривали в статье Как открыть панель управления. В панели управления необходимо выбрать пункт “Учетные записи пользователей”.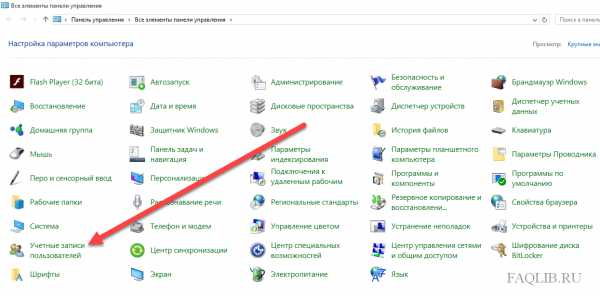
Найдите и кликните по пункту "Изменить параметры контроля учетных записей".

Помните, что для этой операции требуются права администратора. Перед вами откроется окно, в котором вы можете настроить параметры уведомлений.
Используйте ползунок для выбора:
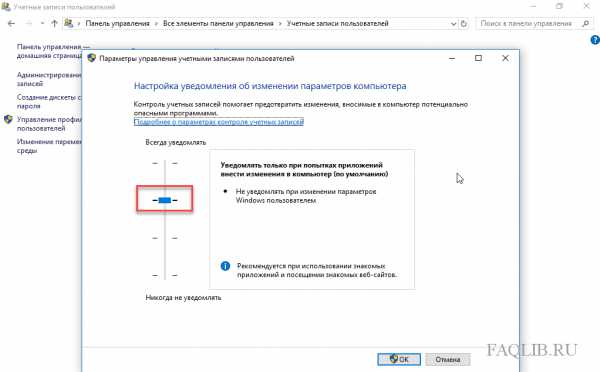
Всегда уведомлять, когда приложения пытаются установить программное обеспечение или при изменении параметров компьютера. Этот пункт самый надежный, так как при любом действии (и пользователя, и программ), которое может привести к изменению файлов системы, будет появляться соответствующее уведомление. Кроме того, пользователю придется ввести пароль для подтверждения действий.
Уведомлять только при попытках приложений внести изменения в компьютер. В этом положении ползунок установлен по умолчанию. — этот параметр установлен в Windows 10 по умолчанию. Здесь уже действия пользователя не контролируются.
Уведомлять только при попытках приложений внести изменения в компьютер (не затемнять рабочий стол).
Не уведомлять меня — тот самый пункт, который отключает UAC. Установив ползунок в этом положении вы лишите себя уведомлений со стороны системы контроля учетных записей.
Для отключения UAC выбираем 4 пункт и нажимаем “ОК”.

В окне "Контроль учетных записей" нажимаем на кнопку "Да".
Теперь вы не будете знать о том, что какая-то программа хочет изменить файлы системы, следовательно риск заражения компьютера вирусным ПО увеличился.
Отключить систему контроля учетных записей можно с помощью редактора реестра. Для этого с помощью сочетания клавиш “Win+R” откройте окно “Выполнить”.

Введите в нем “regedit” и нажмите клавишу “Enter”.

Появится окно "Контроль учетных записей". В этом окне нажимаем на кнопку "Да".
Перемещаясь по каталогам в левой части окна, перейдите в:
HKEY_LOCAL_MACHINE –> SOFTWARE –> Microsoft –> Windows –> CurrentVersion –> Policies –> System
Теперь в правой части окна найдите строку EnableLUA.

Здесь мы будем изменять параметры. Дважды кликните по ней и замените “1” на “0”.

Затем нажмите “Ок” и перезагрузите компьютер. Изменения вступят в силу.
Командная строка Windows позволяет выполнять любые действия в сист еме. Также с ее помощью можно отключить систему контроля учетных записей. Для этого откройте меню “Пуск”, найдите пункт “Командная строка”, нажмите на него правой кнопкой мыши и запустите от имени администратора. Далее в открывшемся окне введите команду:
reg.exe ADD HKLM\SOFTWARE\Microsoft\Windows\CurrentVersion\Policies\System /v EnableLUA /t REG_DWORD /d 0 /f

Нажмите “Enter” и перезагрузите компьютер. Защита будет отключена.
Система контроля учетными записями защищает ваш компьютер от вредоносных программ, которые хотят заполучить доступ к изменению файлов системы. Она уведомляет вас о подобном действии и спрашивает: разрешить или нет. Отключение UAC означает, что больше уведомления приходить не будут, соответственно безопасность компьютера снижается. Мы настоятельно не рекомендуем, отключать UAC, однако если вам необходимо, то теперь вы знаете, как это сделать.
faqlib.ru
Отключение контроля учетных записей

После установки и первого запуска Windows 7 пользователи сталкиваются с рядом неудобств. В основном они все связаны с иным расположением всех функций, не так, как в Windows XP.
Кроме внешних отличий есть еще и функциональные. У Windows 7 более серьезная защита системы. По умолчанию после установки включен контроль учетных записей UAC.
Как отключить контроль учетных записей в Windows 7? | Видео урок

Проявляется этот контроль учетных записей Windows 7 в постоянно всплывающих окошках о разрешении или запрете программе вносить изменения в систему. Это конечно хорошо, когда система следит за каждым происходящим действием. Таким образом, можно отловить большинство вирусов.
Опытных пользователей такой контроль очень раздражает и после установки операционной системы они первым делом хотят отключить контроль учетных записей в Windows 7.
Выключить контроль учетных записей можно несколькими способами, но мы рассмотрим только самый простой, который будет понятен любому пользователю.
Чтобы произвести отключение контроля учетных записей, необходимо в настройках опустить ползунок уровня контроля в самый низ. Добраться до этих настроек можно следующим способом: «Пуск – Панель управления – Система и безопасность – Изменение параметров контроля учетных записей».
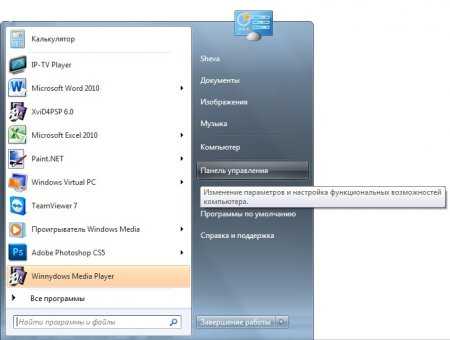

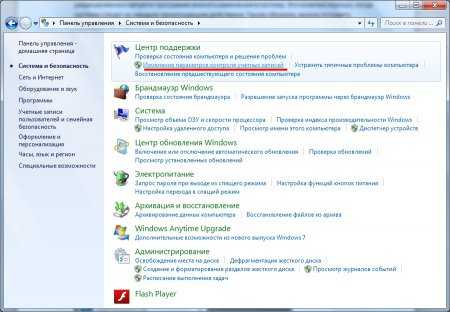

После таких манипуляций и перезагрузки компьютера произойдет отключение контроля учетных записей, и больше таких надоедливых сообщений появляться не будет.
Добраться до заветного окошка «Параметры управления учетными записями пользователей» можно и другим, более простым и быстрым способом. В меню «Пуск» в Windows 7 имеется строка поиска, в которой достаточно вбить фразу «Контроль учетных записей» и среди результатов можно будет найти и наше окошко. Так контроль учетных записей отключить вы сможете не путаясь в меню.

Так же статьи на сайте chajnikam.ru:Как разделить файл на 2 части?Редактирование pdfКак выбрать видеокарту?По каким критериям выбирать процессор?
chajnikam.ru
Как включить или отключить контроль учётных записей в Windows
Для того чтобы ответить на вопрос, как включить или отключить контроль учётных записей в Windows, нужно понять, что это такое. UAC — это защитная опция операционной системы, поддерживаемая всеми последними версиями Windows (Vista, 7, 8, 10). Независимо от того, какую учётную запись использует пользователь, система выдаёт запрос о разрешении запускаемому приложению внести изменения.

Порядок включения и отключения UAC в Windows 10 имеет свои отличия.
Если владелец ПК Администратор, то он может разрешить или нет этой программе войти в ОС и изменить параметры, лишь нажав кнопки «Да» или «Нет». В ином случае придётся вводить пароль. Причины для отключения контроля учётных данных могут быть разные, но иногда это действительно необходимо.
На что нужно обратить внимание при появлении консоли
При загрузке приложения в появившемся окне уведомления 10 ОС имеется информация об имени программы, её издателе и источнике файла. Всё это даёт полную картину о запускаемом софте. Поэтому, когда приложение не имеет названия, у пользователей должен возникнуть вопрос о его «добропорядочности». Таким образом, вместе с установочным файлом очень часто проникают и вирусы. Если же программа проверена или вы полагаетесь на антивирус, в любом случае есть возможность отключить защиту.
ВАЖНО. UAC в системе Windows 10 включён по умолчанию. После его отключения всегда можно включить контроль заново.
Отключение контрольной функции
Способ 1.
Чтобы вызвать уведомление контроля в Windows 10, можно попробовать загрузить установочный файл любой простой программки, например, Media Player. Для этого у пользователей должен быть доступ к записи Администратором. В нижнем правом углу появившегося сообщения щёлкнуть по «Настройке выдачи таких уведомлений». Отредактировать функцию по своему усмотрению.
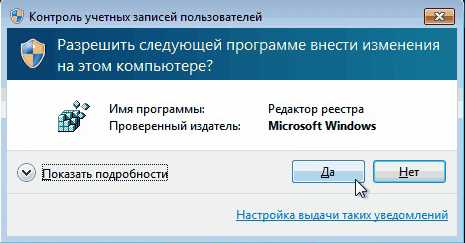
Способ 2.
В меню «Пуск» ввести слово «UAC». Далее выбрать «Изменение параметров контроля учётных записей». В настройках сообщения установить селектор на нижний уровень «Никогда не уведомлять».

Способ 3.
В меню «Пуск» найти вкладку «Панель управления». В правой части окна открыть «маленькие значки» и выбрать строчку «Учётные записи пользователей». Затем нажать на пункт «Изменить параметры контроля учётных записей». Также настроить работу опции или вовсе отключить её.

Способ 4.
На клавиатуре набрать Win+R. В открывшейся консоли прописать «UserAccountControlSetting» и ввод. В появившихся параметрах произвести отключение опции.
Способ 5.
Кликнуть по клавишам Win+R. В окне «Выполнить» ввести слово «regedit» и «ок». В левой части редактора реестра найти «Sistem». В открывшейся правой консоли кликнуть двойным нажатием мыши по надписи «EnableLUA». В появившемся окошке поменять значение «1» на «0» и «ок». Для сохранения изменений выскочит уведомление о перезагрузке компьютера.
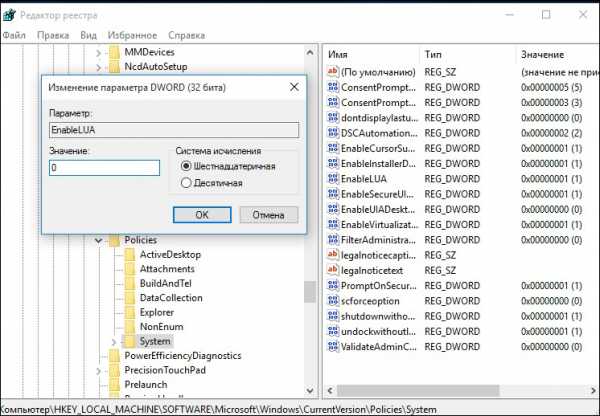
Для того чтобы включить контрольную защиту в ОС Windows 10, в его настройках следует вернуть селектор в исходное положение. Также можно настроить функцию под свои параметры, где наилучшим вариантом может считаться второе положение селектора сверху.
Что означают 4 положения UAC
- Всегда уведомлять — самый безопасный и оптимальный вариант. То есть любое несанкционированное действие программы будет вызывать появление окна с уведомлением.
- Уведомлять при попытке приложения внести изменения (по умолчанию). Обычно включается при загрузке программы.
- Уведомлять о внесении изменений без затемнения и блокировки экрана. Такое положение не препятствует вторжению троянов.
- Не уведомлять никогда, то есть полное отключение функции.
Если всё же было решено отключить защитную опцию в Windows 10, следует быть готовым к атакам вредоносного ПО. В этом случае нужно быть особо внимательным к запускаемым приложениям, так как они имеют такой же доступ к информации на компьютере, как и у пользователей с правами Администратора. Поэтому, если вы отключили UAC только для того, чтобы он не мешал, то это очень неправильная тактика. В этом случае лучше установить защитную функцию по умолчанию.
nastroyvse.ru
Контроль учетных записей пользователей - Как отключить и включить?
Выбор редакции
Контроль учётных записей пользователей
Чтобы получить доступ к конфиденциальной информации, нужен контроль учётных записей пользователей.
Что это такое и как им правильно пользоваться?
Содержание:
[contents h3]
[contents h3]
Что такое контроль учётных записей пользователей
Рано или поздно пользователь персонального компьютера или ноутбука сталкивается с ситуацией, в которой необходимо отредактировать или даже удалить системные файлы, а доступ к ним закрыт.
Или, к примеру, сохранить настройки, чего не получается сделать без особого доступа. Вот тогда-то и пригодятся знания о том, что же такое контроль учётных записей пользователей.
В сети, да и в самой системе, можно встретить упоминание о каком-то загадочном UAC.
Так вот, этот самый UAC и является контролем учётных записей – User Account Control. То есть, контроль над аккаунтом пользователя.
Именно эта зараза каждый раз запрещает вам удалить давно уже надоевший и зря занимающий место Internet Explorer или другой системный файл, именно контроль такого типа не даёт вам возможности редактировать системные папки или менять настройки.
Конечно, с одной стороны, это удобно, потому что таким образом никто не сможет вам навредить. Но ведь и вы не можете ничего с этим сделать!
На самом деле, появился он не так давно, начиная лишь с Windows Vista, и создан исключительно для защиты компьютера от вредоносных программ или вторжений.
К примеру, он автоматически включается при вот таких действиях:
- Изменения в системных каталогах;
- Перенастройка системы, родительского контроля, брандмауэра;
- Восстановление файлов (особенно системных) из резервной копии;
- Работа с учётными записями;
- Установка различных программ и т.д.
То есть, вызвать его очень просто, а вот отключить уже гораздо сложнее.
Просто потому, что многие не знают, как это сделать.
Но отключать его не всегда бывает нужно. Для чего он вообще создан?

Так выглядит список и меню учётных записей пользователей
вернуться к меню ↑ вернуться к меню ↑Для чего он нужен
Несмотря на то, что иногда UserAccountControl творит ерунду и запрещает простейшие действия в системных папках или компьютере вообще, всё же, он был разработан не зря.
Бывает так, что антивирусные программы не справляются со своими задачами.
Как говорится, ничто не идеально, ну а если вы антивирус ещё и бесплатно скачали, или продлили хитрыми бесплатными путями, то это просто комбо. Он будет пропускать вирусы и вредоносное ПО, как решето.
В таком случае контроль учётных записей пользователей станет своеобразной системой защиты, которая будет охранять ваш компьютер от троянов, вредоносных программ, потенциально опасного софта и обеспечения.
Система предупреждает о смене настроек, об установке программ без вашего ведома, о том, что кто-то пытается проникнуть в компьютер.
Поэтому секьюрити в лице UAC часто бывает не только полезным, но и необходимым, особенно тем, кто предпочитает довериться антивирусу или не следить за этим вообще, пустив работу компьютера или ноутбука буквально на самотёк.
Но есть здесь и свои недостатки. Опять же, это запрет на установку, запуск или редактирование (удаление) некоторых программ для пользователя.
Доступ к этим функциям получает только человек с правами администратора.
Или, к примеру, необходим перезапуск или даже переустановка программ для доступа к ним, а это не всегда бывает удобно. Особенно если вы работаете с системными файлами.
Поэтому иногда приходится ограничивать эту штуку в правах или и вовсе отключать. Отсюда вытекает вполне логичный вопрос: как отключить контроль учётных записей пользователя?

Предупреждение от контроля учётных записей
вернуться к меню ↑ вернуться к меню ↑Отключить в Windows Vista
Поскольку контроль учётных записей впервые появился именно в этой версии Windows, то неудивительно, что у многих пользователей возникли проблемы с его использованием.
Но отключить UAC на самом деле очень просто. Достаточно только найти необходимый пункт в настройках Вашего персонального компьютера или ноутбука, и поставить или снять галочку.
То есть, выглядит это примерно так:
- Сперва откройте меню «Пуск» и войдите в «Панель управления». Сделать это можно, нажав на соответствующую иконку в меню справа.
- После чего отыщите в «Панели управления» пункт под названием «Учётные записи пользователей».
- Открыв этот пункт, вы увидите галочку рядом с параметром «Используйте контроль учетных записей (UAC) для защиты компьютера». Достаточно всего лишь снять галочку, чтоб отключить контроль, или поставить её, чтоб, соответственно, включить.
- Теперь осталось только нажать на кнопочку «ОК» и выйти в меню.
Рекомендуется включить контроль учётных записей пользователей сразу же после того, как вы выполните все необходимые действия. Это защитит компьютер и предотвратит его заражение.
Вот и всё, контроль отключен в несколько кликов. Ничего сложного, даже учитывая то, что функция контроля появилась здесь впервые.
Всего лишь несколько шагов, и вы сами решаете, стоит ли и дальше контролировать систему таким способом или нет.
Но при этом настоятельно рекомендуется использовать антивирус (желательно лицензионный) при отключенном UAC, и прокси при сёрфе в сети.
Таким образом, доступ к системным файлам и папкам будет открыт, а компьютер защищён по максимуму.
И если с этой версией операционной системы всё понятно, то как отключить эту же штуку в других, более поздних версиях?
Отключение контроля в Windows Vista
вернуться к меню ↑ вернуться к меню ↑Отключение на Windows 7
В принципе, здесь всё не намного сложнее, чем было в случае с Windows Vista.
Разве что, появились дополнительные опции, которые позволяют не просто включить или отключить (что бывает очень нежелательно) такой контроль, а просто уменьшить сферу его влияния.
К тому же, здесь существует целых два способа настройки и регулировки UAC или полного его отключения.
Первый способ, кстати, требует входа под именем Администратора, сделать это можно, выбрав соответствующий пункт при загрузке компьютера.
В принципе, это и есть профиль пользователя по умолчанию. А дальше всё выглядит примерно таким образом:
- Необходимо открыть меню «Пуск».
- Затем нужно войти в учётные записи. Сделать это можно, нажав на картинку в меню, она будет отобраться справа вверху, и именно её вы видите при загрузке вашего компьютера.
- В открывшемся меню надо найти «Изменение параметров контроля учётных записей».
- Потом остаётся только изменять положение ползунка для самой удобной вам настройки.
- Для полнейшего отключения контроля можете выбрать самый последний пункт, «Никогда не уведомлять».
- Установив ползунок на нужной позиции, нажмите «ОК», чтоб сохранить получившиеся настройки.
- Перезагрузите ваш компьютер для утверждения новых настроек.
Это на самом деле очень легко и удобно, к тому же, расширенные настройки контроля позволяют с лёгкостью выбрать самый оптимальный для вас вариант.
Выбрав «уведомления», вы получите доступ ко многим системным файлам и папкам, но при этом сможете быть уверены в защите компьютера, отключенный же контроль откроет безграничный доступ к железу и снимет любую дополнительную защиту.
Но этот способ не всегда срабатывает, особенно когда вы не можете войти от имени Администратора.
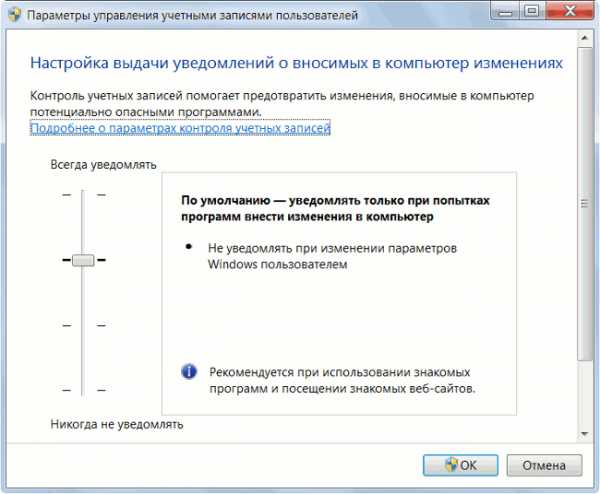
Отключение контроля в Windows 7
вернуться к меню ↑Отключение UAC от имени пользователя в Windows 7
Если операционная система была установлена не вашими руками, то вполне может быть так, что при входе вы увидите не «Администратор», а «Пользователь».
Права Администратора же будут закреплены за человеком, который установил вам операционку.
В таком случае очень кстати будет другой способ отключения контроля учётных записей.
Конечно, можно попросить пароль у администратора или попросить его сменить настройки, войдя через его аккаунт, но если выбора нет, то эту проблему с лёгкостью можно решить самостоятельно.
Делается это через поисковую систему:
- Откройте «Пуск».
- В строке поиска введите аббревиатуру контроля, то есть буковки “UAC”.
- В результатах поиска отыщите ссылку, которая называется «Изменение параметров учётной записи».
- Затем вы сможете выбрать пункт об изменении параметров контроля и произвести необходимые настройки. При этом ни пароля, ни подтверждения Администратора эта операция требовать не будет.
Таким образом, несложно самостоятельно изменить необходимые параметры и настроить контроль под ваши нужды и предпочтения.
То есть, запрета, как такового, практически нет, и любой пользователь с лёгкостью сможет поменять настройки контроля, открыв тем самым доступ ко всем настройкам персонального компьютера или ноутбука.
И если работа с учётными записями в Windows 7 трудностей, в принципе, не вызывает, то в случае с Windows 8 всё будет немного иначе, хотя принцип действий остаётся таким же.

Отключение от имени пользователя
вернуться к меню ↑ вернуться к меню ↑Отключить в Windows 8
В обновлённую операционную систему разработчики не стали вкладывать каких-нибудь супер-навороченных систем контроля, решив ограничиться прежней.
То есть, на смену настройкам и ползунку не пришёл какой-нибудь хитроумный зашифрованный код, а это значит, что подогнать параметры под себя всё так же просто.
При этом вход точно так же необходимо будет начать под именем администратора, то есть, под основным аккаунтом системы, учётная запись которого создаётся по умолчанию.
Только вместо выбора меню «Пуск» придётся идти «обходным» путём, используя сочетание клавиш.
И вот как это делается:
- Под фразой «сочетание клавиш» подразумевалось нажатие кнопочек Win+Q. Кнопка Win обозначается флажком, то есть, нужно удерживать её, одновременно нажимая Q, которая находится в левом верхнем углу.
- Таким образом, вы запустите «Поиск», позволяющий ввести всё ту же ключевую фразу “UAC” (User Account Control) и получить доступ к необходимым настройкам.
- Как и в предыдущем случае, среди результатов поиска необходимо выбрать ссылку на меню с названием «Изменение параметров контроля учётных записей».
- В открывшемся окошке наведите ползунок на необходимый вам уровень контроля.
- Нажмите «ОК», чтоб сохранить выбранные настройки, и перезагрузите ваш персональный компьютер или ноутбук, чтоб изменения вступили в силу.
Принцип работы такого контроля практически не изменился, и здесь всё ещё достаточно просто выбрать необходимые параметры и сохранить их.
Сделать это совсем несложно, да и опыта особого для таких действий не нужно.
Такой же алгоритм работы с настройками остался и в версии Windows 8.1, не изменившись ни на капельку, что облегчает работу пользователям, которые обновили или переустановили операционную систему, привыкнув к прежним настройкам.
Кстати, такой же стабильностью радует и Windows 10.

Отключение контроля в Windows 8
вернуться к меню ↑ вернуться к меню ↑Отключение в Windows 10
Система контроля, которая появилась ещё в печально известной версии Windows Vista, сохранилась вплоть до последнего воплощения операционной системы.
К слову, практически не изменившись.
В обновлённом варианте операционки такая система контроля всё ещё призвана творить добро и охранять систему от вторжений и вирусов, а также вредоносных программ и потенциально опасного софта.
Но при этом не изменилось и отношение к ней, и очень многие пользователи всё ещё желают изменить или отключить такую функцию.
Поэтому проблема отключения в «десятке» решается таким же образом, как и в предыдущих версиях.
Правда, в этом случае потерпели изменения названия пунктов, по которым проходится ползунок, но смысл в них остался примерно тот же.
Как и способ приостановки, коррекции и полного отключения контроля учётных записей:
- Для начала откройте поисковое окно. Оно отмечено иконкой в виде лупы, и находится рядом с меню «Пуск».
- Как и во всех предыдущих случаях, введите аббревиатуру контроля, то есть, буковки “UAC”.
- В результатах поиска выберете меню под названием «Изменение параметров контроля учётных записей».
- Откроется окошко, в котором вам останется только переместить ползунок на нужную позицию.
Теперь остаётся только подтвердить выбранные параметры кнопочкой «ОК» и сделать перезагрузку, что займёт совсем немножко времени.
Самое главное здесь – не запутаться, поскольку названия пунктов настроек в этой версии винды были изменены.
Так, пользователь может увидеть «Всегда уведомлять», «Никогда не уведомлять», «Не уведомлять, когда я изменяю параметры» и т.д.
Кстати, именно последнее рекомендуется выбрать, так как это соответствует пункту «Уведомить только при попытке внести изменения». То есть, компьютер будет и доступен, и защищён одновременно.
А чтоб отключить контроль насовсем, нужно оставить ползунок в режиме «Никогда не уведомлять». Таким образом, контроль будет полностью отключен.
Но это не единственный способ добиться смены параметров в UAC. Сделать это можно также с помощью реестра и командной строки.

Отключение контроля в Windows 10
вернуться к меню ↑ вернуться к меню ↑Отключение с помощью реестра
Этот способ немножко сложнее предыдущих, и подходит тем, кто по каким-то причинам не смог воспользоваться входом от имени администратора или отыскать необходимое в «поиске».
Но это вовсе не значит, что он будет слишком тяжёлым, нет. Просто здесь придётся приложить немножко больше усилий. И больше внимательности, поскольку одним только ползуночком здесь не ограничится.
- Для начала необходимо открыть поисковое окно, а делается это, как читатели уже поняли, с помощью «Пуска» или комбинации клавиш, которая остаётся одинаковой и в «восьмёрке», и в «десятке».
- Реестр называется regedit, и именно это слово нужно ввести в открывшемся окошке поиска.
- Запускаем regedit из результатов поиска.
- С левой стороны можно увидеть различные папки. Открывать их необходимо одну за другой, вот в таком порядке: HKEY_LOCAL_MACHINE\Software\Microsoft\Windows\CurrentVersion\Policies\System.
- В последней из этих папок, в меню справа, будет видно отображение её содержимого. Осталось лишь выбрать из предложенных файлов “EnableUA”.
- Запустите этот файл.
- Перепишите цифру с 0 на 1, и сохраните, используя кнопочку «ОК».
Таким образом контроль учётных записей пользователей будет отключен.
То есть, вам достаточно будешь лишь поменять одну циферку, для того, чтоб сменить необходимые настройки и избавиться от UAC.
Но есть ещё один способ, который, впрочем, будет не тяжелее реестра.

Отключение контроля с помощью реестра
вернуться к меню ↑ вернуться к меню ↑Отключение контроля учётных записей через командную строку
Пожалуй, это – последний способ регулировать учётные записи, а точнее их контроль, на расстоянии. То есть, не затрагивая непосредственно настройки системы.
Вообще, командная строка будет удобна более опытным пользователям, но если вникнуть в принцип её работы, можно увидеть, что коррекция настроек контроля доступна даже ребёнку.
А делается это вот так:
- Запустите «Поиск».
- В открывшемся окошке впишите всего три буквы: “cmd”.
- Нажмите «Enter». Это автоматически запустит командную строку.
- В открывшемся окошке (а оно будет чёрным, с возможностью редактирования) необходимо будет вписать вот такую команду:
Чтоб не мучиться с кодами и командами, достаточно просто скопировать эту строку и вставить команду в открывшемся окне. Это сработает.
- Перезагрузите компьютер.
После того, как перезагрузка будет окончена, контроль учётных записей пользователей будет полностью отключен.
Конечно, не без возможности восстановления, но включить его обратно можно будет только с помощью другой команды, точно так же введённой в командную строку.
Достаточно будет только заменить в самом конце кода цифру «0» на «1», и повторить всю операцию.
Тогда контроль снова будет включен.

Отключение контроля с помощью командной строки
вернуться к меню ↑ вернуться к меню ↑Выводы
UAC, он же «User Account Control», он же «контроль учётных записей пользователей», изначально был создан для того, чтоб хранить данные и защищать их от нападений вирусов и взломщиков.
То есть, как поддержка антивирусу, как средство защиты компьютера от нежелательных вторжений и просто как дополнительный секьюрити, не дающий кому попало менять настройки и данные на вашем ПК.
Но при этом такой секьюрити очень часто бывает лишним, и не даёт пользователю возможности ни самостоятельно сменить настройки, ни удалить ненужные, но всё же системные и предустановленные, программы и файлы.
В таком случае важно знать, как правильно отключать контроль учётных записей пользователей, который иногда перевыполняет свои обязанности.
При этом не менее важно помнить, что желательно включать его сразу же после того, как вы выполните все необходимые действия, и, конечно же, поддерживать его работу надёжным антивирусом и прокси-сервером.
Ведь, насколько бы ни был надёжным такой способ защиты, он, как и один только антивирус, без поддержи не в состоянии полностью уберечь железо от неприятностей.
Поэтому отключение контроля стоит производить только в крайних случаях, гораздо надёжнее и удобнее будет просто уменьшить его полномочия, то есть, снять большинство запретов для пользователя, оставив функцию отслеживания вредоносных программ, вирусов и взломов.
И хотя в разных версиях операционной системы Windows стоят разные настройки, разные пути их изменения и разные названия, всё же, при необходимости отключить такой контроль будет очень и очень легко. Достаточно лишь несколько кликов и немножко терпения.
Ну а какой из этих способов для отключения контроля учётных записей пользователей выбрать, решать только читателю.
geekhacker.ru











