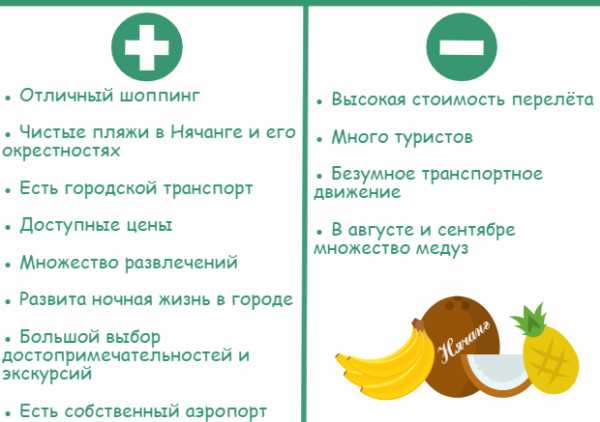Какой дополнительный пин код самсунге. Как отключить пин-код на андроиде. Как отключить пин код на андроиде
Как отключить пин-код на телефоне/смартфоне Android?
Personal Identification Number (личный опознавательный номер) или PIN — это своего рода пароль. На сим-картах он необходим для того, чтобы защитить доступ к данным карты. Пин-код должен знать владелец сим-карты и никто иной.
Представим простую ситуацию: при включении телефона или смартфона каждый раз приходится вводить пин-код и вы хотите отключить эту функцию. Можно ли это сделать? Разумеется, в каждом смартфоне или телефоне представлен соответствующий функционал. Мы покажем пример на смартфоне на базе Android (Samsung Galaxy), хотя по сути эта инструкция подходит для любого мобильного устройства.
На рабочем столе найдите значок «Настройки», тапните по нему.
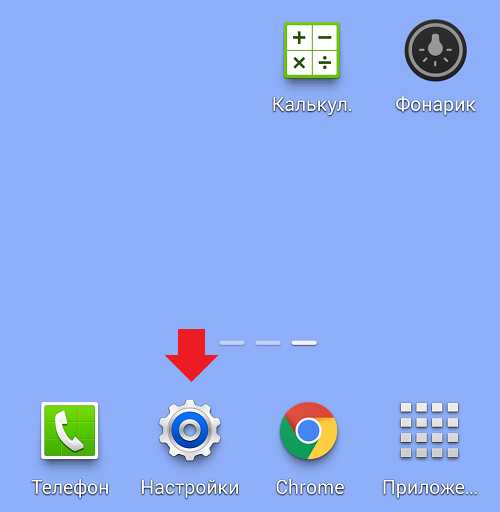
Далее найдите раздел «Безопасность». Обычно он находится в нижней части меню.

Здесь найдите раздел «Блокировка SIM-карты».
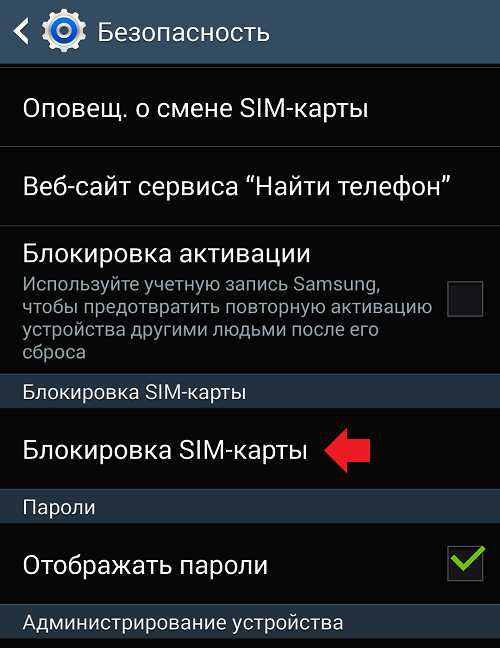
Видите установленную галочку? Ее необходимо снять простым нажатием.

Однако для того, чтобы блокировку сим-карты снять, нужно ввести текущий пин-код. Введите и нажмите «Да».

Блокировка сим-карты убрана, вам больше не нужно вводить пин-код каждый раз при загрузке устройства или, скажем, при включении/отключении режима полета.

И все же мы рекомендуем этого не делать — с пин-кодом пользоваться сим-картой куда безопаснее.
androidnik.ru
Как отключить пин-код на Андроиде

PIN-код является личным опознавательным номером. Используется не только в сим-картах, но и кредитных. Пин-код является паролем доступа как к карте, так и мобильному телефону. Для отключения PIN-кода требуется ввести PUK-код, который находится на пластиковой карте (держателе) сим-карты или дополнительной документации (коробке).
Содержание:
Соответственно для того, чтобы разблокировать PIN1 необходимо ввести PUK1, для PIN2 — PUK2. Если PUK-код был введен неверно 10 раз, то сим-карта блокируется навсегда. Если вы потеряли документы от сим-карты необходимо обратиться в ближайшее отделение сотового оператора. При себе иметь паспорт.
При разблокировке часто достаточно ввести только PIN-код. Сим-карта блокируется, если код введен неверно три раза.
Как отключить пин-код на Андроиде

Для того чтобы отключить пин-код на Android необходимо зайти в «Настройки», далее «Безопасность» или «Локация и безопасность», далее «Настройки SIM-карты». Напротив пункта «Пин-код» будет стоять галочка. При ее снятии необходимо ввести верный пин-код. После этого смартфон будет включаться без пароля.
Как отключить пин-код на Андроиде Самсунг

Разблокировка на смартфонах Самсунг практически идентична, но из-за использования фирменных оболочек некоторые пункты могут отличаться. Для разблокировки пин-кода необходимо зайти в «Настройки», далее вкладка «Мое устройство», далее «Экран блокировки», далее «Блокировать экран». Здесь можно установить как пин-код, так и графический ключ.
Для того чтобы отключить пин-код необходимо ввести его в пункте «PIN-код».
На некоторых смартфонах Самсунг пин-код находится во вкладке «Безопасность» и отключается аналогичным способом.
Как отключить пин-код на Андроиде планшете

Для отключения пин-кода на Андроид планшете необходимо зайти в «Настройки», далее «Безопасность», далее «SIM-карта» или «PIN-код». Необходимо снять галочку напротив пункта пин-код и ввести пароль.
Еще один способ

Если вы забыли пароль можно сделать «HardReset». Для большинства моделей Samsung необходимо выключить смартфон, зажать кнопку питания и кнопку «Home»одновременно. После того как появился логотип компании необходимо найти пункт «Wipe Data Factory Reset», далее«Delete All User». Перемещение по пунктам осуществляется кнопками громкости. Подтверждение осуществляется кнопкой Питания.
После необходимо выбрать пункт «Wipe Cache Partition» и подтвердить. После всех действий выбираем пункт «Reboot». Смартфон перезагрузится.
У данного варианта есть минус — удаляются все пользовательские данные, а также контакты, которые были в памяти телефона.
Для других моделей без кнопки «Home»вход в аналогичное меню осуществляется одновременным нажатием кнопок питания и «+» или «-». После появления логотипа кнопки необходимо отпустить. Данный вариант не подходит для iPhone.
mobilegram.ru
Как убрать блокировку экрана на Андроиде: пошаговая инструкция
Для того чтобы защитить личную информацию, экран любого Андроид-смартфона может быть заблокирован. Причем делается это разными способами. Сие нужно, например, тогда, когда вы потеряли устройство. Но иногда в такой защите нет абсолютно никакой необходимости и она только отнимает время при включении девайса. В данной статье мы расскажем, какими бывают блокировки экранов на Android. Также узнаем, как их убрать или, напротив, установить.
Виды экранов блокировки
Существует несколько типов защиты экрана на Android. Ниже мы опишем их в виде списка и приведем примерную степень безопасности:
- Отсутствие блокировки. Экран включается кнопкой питания и сразу виден рабочий стол. Защита отсутствует;
- Простой свайп. Экран разблокируется посредством движения пальца по нему. Защищает только от случайных включений;
- Графический ключ. Пользователь рисует узор по специальным направляющим точкам и таким образом разблокирует устройство. Безопасность достигается путем введения паузы между попытками ввода после нескольких неудачных;
- ПИН-код. Набор из нескольких цифр, который нужно ввести для снятия блокировки. Точно так же, как и в случае с графическим ключом, при нескольких неправильных вводах устанавливается пауза на определенное время. Безопасность более высокая;
- Пароль. Наиболее безопасный, но в то же время длительный способ разблокировки экрана. Заключается во вводе комбинации из цифр и букв разного регистра;
- Отпечаток пальца. Относительно новый способ защиты, являющийся самым безопасным на сегодняшний день. Подобрать невозможно;
- Распознавание лица. Еще более современный алгоритм, предусматривающий сканирование множества точек лица владельца и автоматическую разблокировку устройства при его появлении перед сенсорами. Довольно сомнительный вариант, значительно проигрывающий отпечатку;
- Сканер радужной оболочки глаза. Еще один алгоритм защиты, работающий по принципу сканирования уникальной для каждого человека сетчатки. Защита высочайшего уровня.
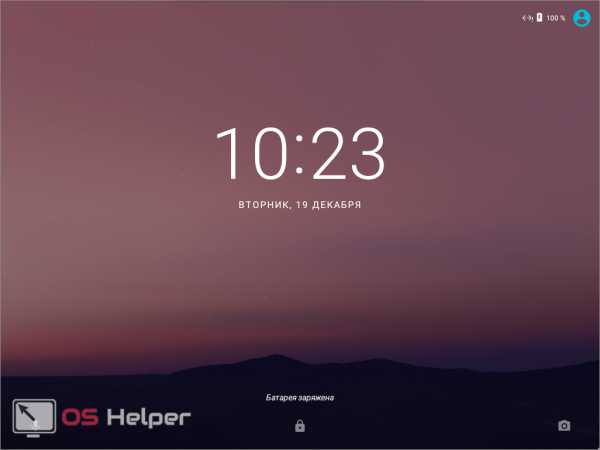
Также для безопасности могут использоваться сторонние приложения, применяющие для входа в Андроид различные загадки, вопросы и т. д. Возможности операционной системы от Google в данной области безграничны. Так что сильно вникать в подробности мы не будем и сразу перейдем к описанию отключения блокировки на разных версиях Android.
Как убрать
Итак, на сегодняшний день существует несколько самых распространенных версий Андроид. Также присутствуют надстройки над «чистой» операционной системой, которые используют, например, Xiaomi или Samsung. Работу с ними мы также опишем. Но перед тем как приступить, помните: снимая блокировку, вы делаете свой телефон и информацию, находящуюся в нем, уязвимыми для злоумышленников. Начинаем.
Android 2.x
Рассматривать редакции ОС от Гугл мы будем в порядке их появления. Пропустим только совсем уж древнюю Android 1.x и чисто планшетную 3.x.
- Для снятия защиты в Google Android 2.x нужно изначально перейти в меню приложений. Его иконка обозначена на скриншоте ниже.

- Далее нас интересуют настройки. Тапаем по иконке с изображением шестеренки или нечто подобное.

- На следующем этапе жмем по «Местоположение и защита».
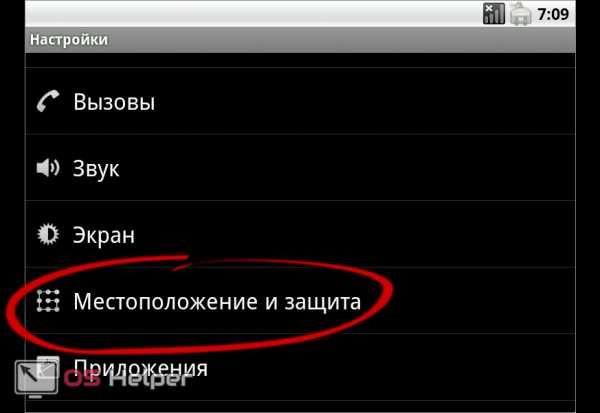
- Переходим к пункту с названием «Сменить способ блокировки».

- Так как у нас был активен ПИН-код, то для его отключения нужно будет обязательно ввести шифр. Если у вас стоит другая защита, например, графический ключ или пароль, соответственно, укажите их. О том, что делать если вы не знаете этих данных, написано в самом конце статьи.
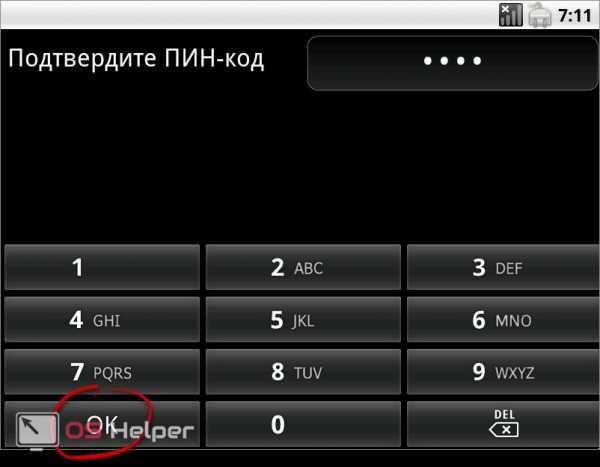
- Итак, когда верификация будет проведена, можно отключать защиту. Для этого мы просто жмем по отмеченному на скриншоте пункту.
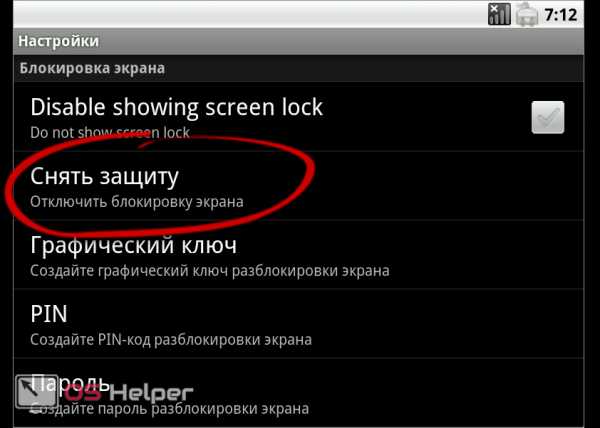
Также ниже вы видите остальные способы блокировки, поддерживаемые на втором Андроид.
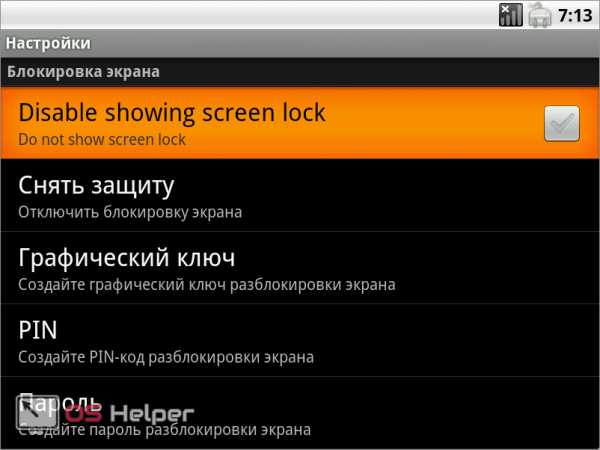
Поднимаемся выше и переходим к рассмотрению 4-й версии OS.
Android 4.x
Настал черед поговорить о когда-то самой популярной операционной системе. Это четвертый Android. Он до сих пор установлен на миллионах смартфонах и планшетах. Итак, для того чтобы отключить блокировку тут, делаем следующее:
- Идем в главное меню, тапнув по его значку на домашнем экране.
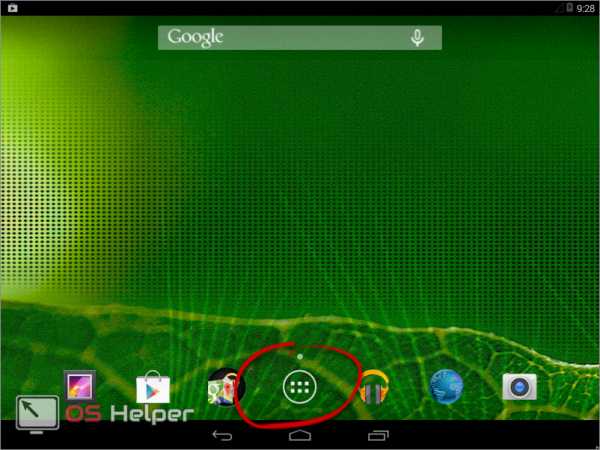
- Переходим к настройкам. В нашем случае это «Settings», у вас ярлык может называться по-другому. Все зависит от примененной локализации.
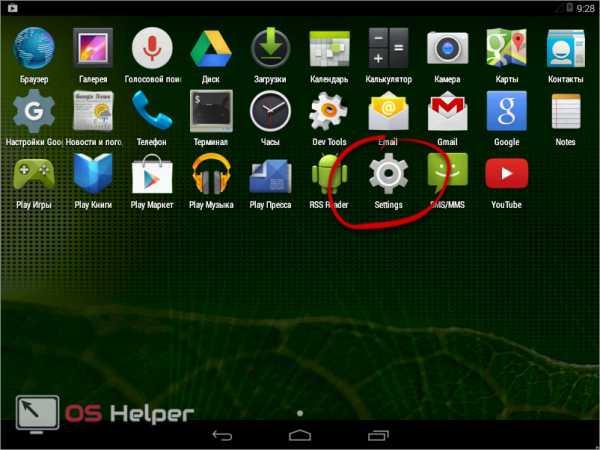
- Теперь нам нужен раздел, связанный с безопасностью. У нас это «Security». Тапаем по нему.
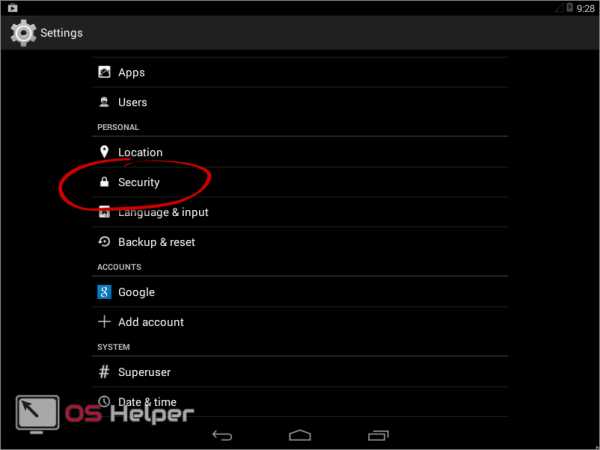
- Переходим непосредственно к блокировке экрана.
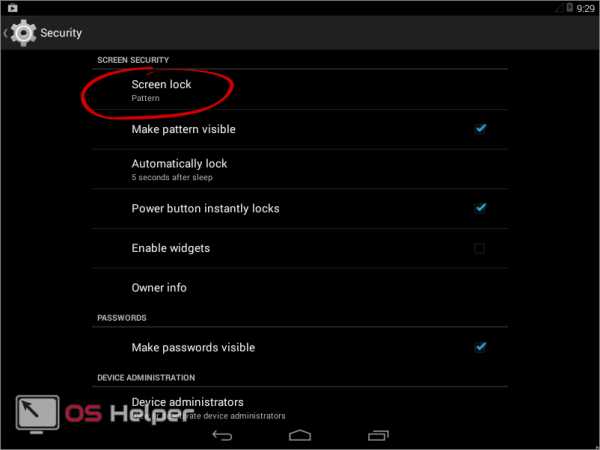
- Тут уже другая ситуация. В случае с Андроид 2.x нам пришлось авторизироваться, вводя ПИН-код. Здесь это будет графический ключ. Именно он установлен для защиты домашнего экрана.
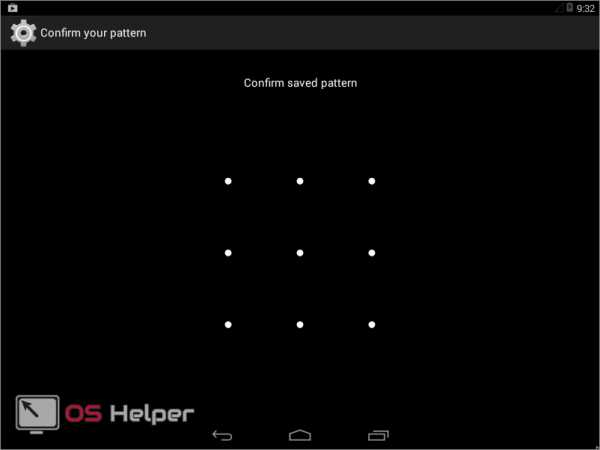
- Теперь, когда мы подтвердили право собственности на телефон, можно просто отменить блокировку. Делается это нажатием на соответствующий пункт.
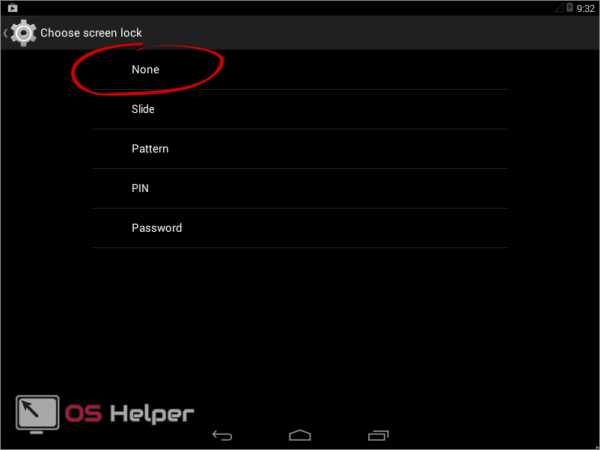
В процессе своего рассказа мы постепенно достигли экватора ОС. Это пятый Андроид. Рассмотрим, как работать с ним.
Android 5.x
Давайте разбираться, как отключить блокировку экрана в Андроид, который еще недавно был очень популярным. Это «пятерка». Делаем следующее:
- Как и в предыдущих случаях переходим к меню приложений. Иконка отмечена на скриншоте ниже.

- Ищем шестеренку настроек и жмем по ней. У нас установленных приложений немного, вам же, возможно, придется пролистать список.
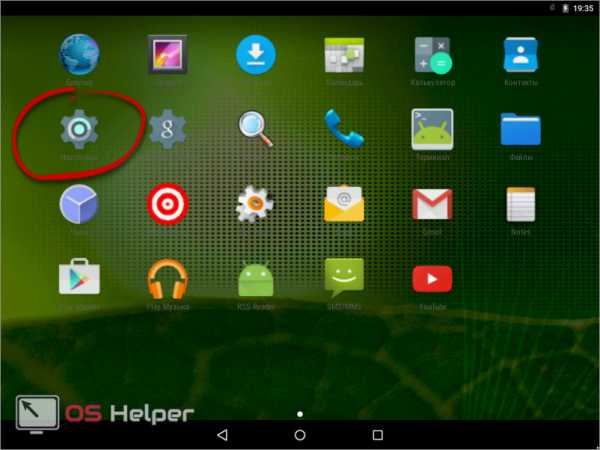
- Настройки тут расположены в 2 столбца. Ищем пункт «Безопасность» и тапаем по нему.

- Переходим к разделу настроек, обозначенному на скриншоте. У нас он называется «Блокировка экрана».

- Смена настроек защищена паролем. Для того чтобы убрать защиту, нужно предварительно ввести его. Делаем это и жмем «ПРОДОЛЖИТЬ».

Готово. Все что нам осталось предпринять – это нажать пункт «Нет», и безопасность устройства окажется сведенной к нулю.

Отличием новой версии Андроид является появившееся тут подтверждение. Еще в 4-й редакции его не было. Жмем «ОК».
Тем временем рассматриваемые ОС становятся все более и более современными.
Android 6.x
В шестой версии Android защитная функция экрана блокировки убирается следующим образом:
- Точно также, как и раньше, жмем иконку меню приложений. Там находятся нужные нам настройки.

- Тапаем по обведенному на скриншоте ниже значку шестеренки.

- И, как и в случае с 5.x, выбираем раздел «Безопасность».

- Как видим, наш экран в данный момент заблокирован при помощи графического ключа. Для того чтобы его отключить, жмем по отмеченному на картинке пункту.
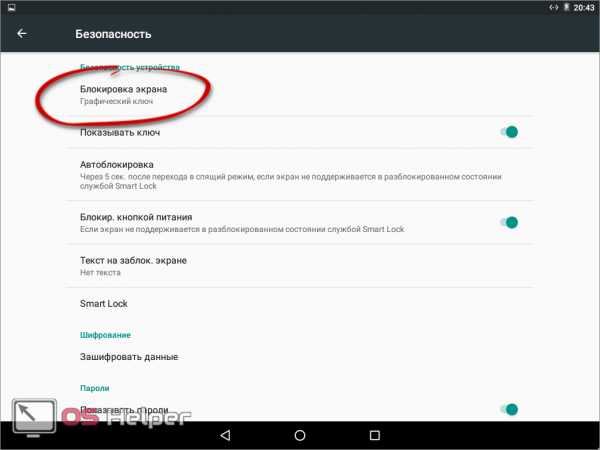
- Нам потребуется ввести графический ключ, в противном случае дело дальше не пойдет.
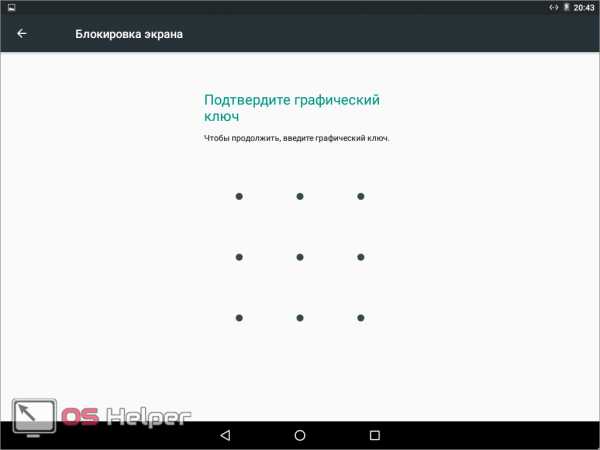
- Если проверка входа пройдет успешно, у нас возникнет несколько вариантов. Впрочем, как и в предыдущих версиях OS. Так как мы говорим в данном случае об отключении, выбираем первый пункт.

- Так же, как и в предыдущем случае, даем утвердительный ответ на появившееся подтверждение.
После этого защита будет полностью отключена.
Android 7.x
В нашем обзоре нет операционной системы Android 8, так как она еще не успела прочно закрепиться среди пользователей. Но о ее предке мы поговорим прямо сейчас. Итак, работаем с «семеркой».
- Ради разнообразия рассмотрим вход в настройки системы не через меню приложений, а при помощи строки уведомлений. Опускаем ее вниз и тапаем по иконке с изображением шестеренки.

- Далее переходим к разделу «Безопасность».
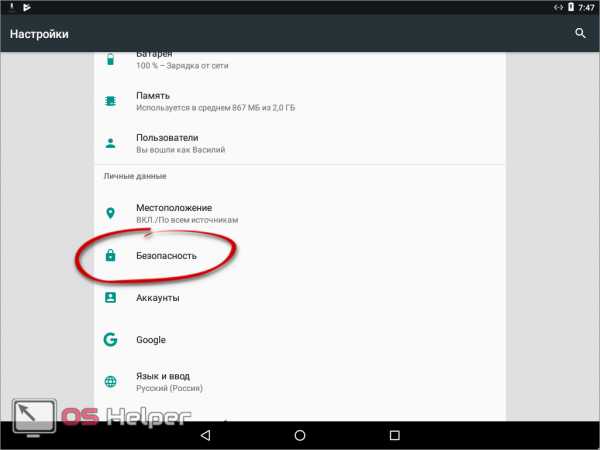
- Выбираем пункт под названием «Блокировка экрана». Сразу же видим, что в данный момент установлен способ авторизации при помощи PIN-кода.

- Естественно, для того чтобы что-то тут изменить, нам потребуется ввести тот самый код.

- Функционал разблокирован, поэтому выбираем первый пункт и таким образом полностью отключаем блокировку.
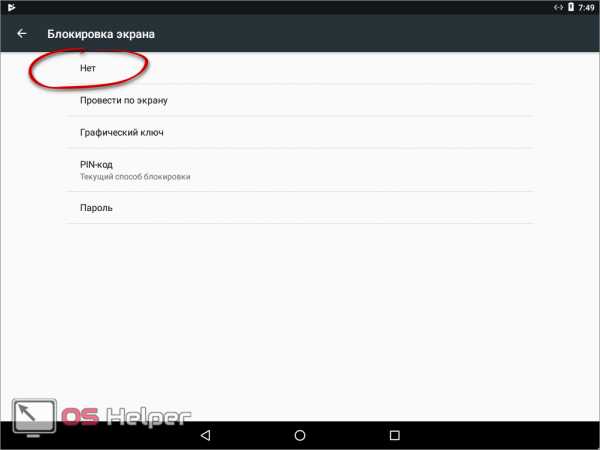
Мы полностью рассмотрели все версии «голого» Андроид, например, устанавливаемые на Асус. Каждый из вариантов был описан от начала и до конца. Это делается для того, чтобы человек, зашедший на сайт и кликнувший по пункту содержания, получил полнофункциональную инструкцию для своей редакции ОС от Google.
Xiaomi и MIUI
Также давайте рассмотрим отключение защиты на фирменной оболочке от китайского производителя Xiaomi, а именно MIUI. В нашем случае это ее 9-я версия.
- Опускаем строку уведомлений вниз при помощи свайпа и тапаем по иконке запуска настроек. Выглядит она как шестеренка.
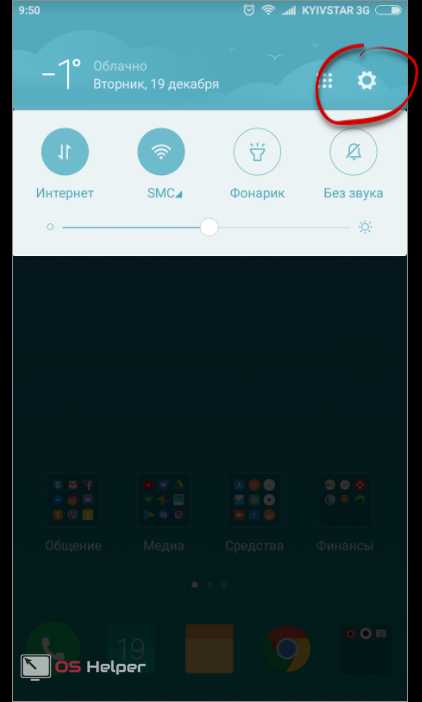
- Так как наш телефон поддерживает работу с отпечатком пальца, выбираем советующий раздел. Мы отметили его на скриншоте.
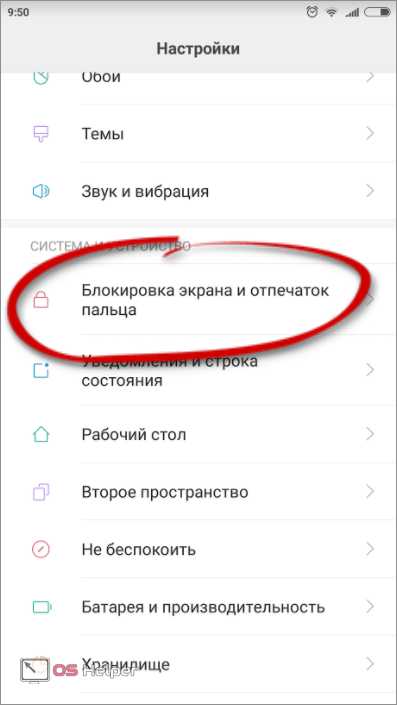
- Затем переходим непосредственно к самой блокировке.

- Нам потребуется ввести пароль, который был установлен ранее. Если этого не сделать, настройки сменить не удастся. Поэтому прописываем код и жмем кнопку ввода.

- Жмем по строчке с надписью «Отключение блокировки».
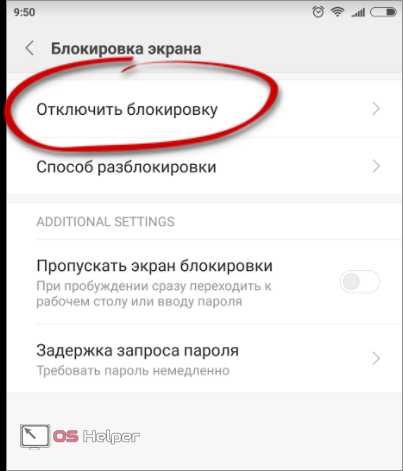
- Система уведомит нас о том, что, если мы продолжим, блокировка будет снята и использовать отпечаток пальца мы уже не сможем. Если вас это не пугает, то жмем «ОК».

На этом с Xiaomi все, но не все с блокировкой. Рассмотрим, как ее убрать и в пресловутом TouchWiz от Самсунг.
Samsung и TouchWiz
Данная надстройка или оболочка от корейского производителя визуально отличается от немодифицированного Андроид. Поэтому на работе с нею тоже стоит заострить внимание. Чтобы снять защиту тут, делаем следующее:
- Как и в случае с Xiaomi опускаем «шторку» и жмем кнопку настроек.
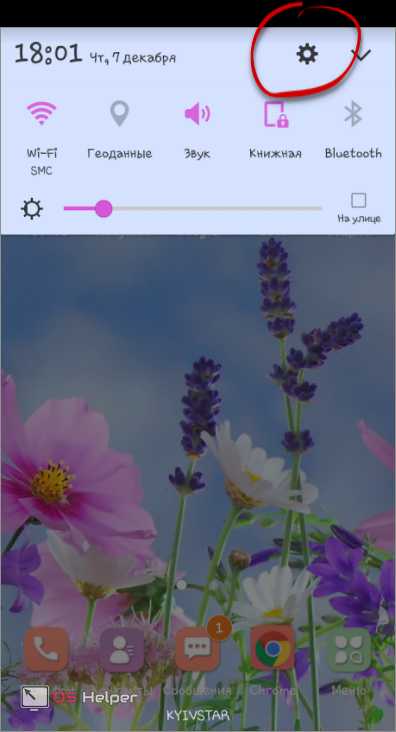
- Прокручиваем содержимое окна немного вниз и тапаем по отмеченному на экране пункту.

- Видим пункт «Тип блокировки» и тут же наблюдаем вид установленной защиты. Для того чтобы изменить ее или вовсе убрать, жмем по строчке, обведенной красным цветом.

- Для подтверждения вводим графический ключ.

- Выберем пункт «Провести по экрану» – это и есть отключение проверки безопасности.
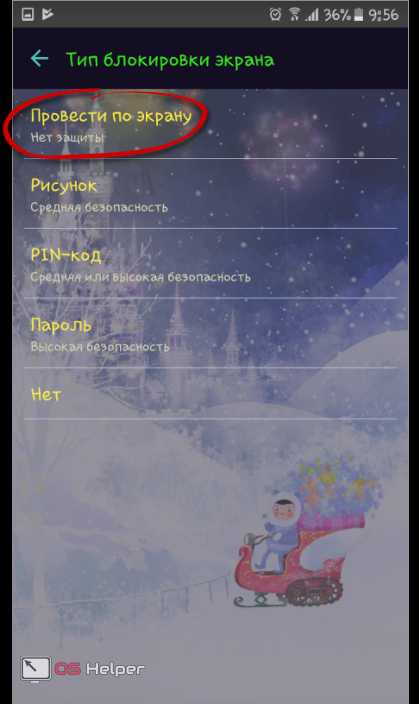
- Тут нас предупредят о том, что сохраненные ранее данные будут удалены (имеется ввиду сам графический ключ). Подтверждаем свои намерения тапом по кнопке «СТЕРЕТЬ».

После этого пароль будет сброшен и защита включения телефона отменена.
Пример приведен на базе телефона Самсунг Галакси Гранд Прайм, однако подходит он и для других смартфонов этой марки.
Как обойти, если забыт пароль
Существуют варианты, когда человек попросту забыл пароль и не может разблокировать собственное устройство. Ниже мы приведем способ, который может помочь выйти из ситуации, однако предупредим вас о том, что срабатывает он далеко не всегда и не на всех телефонах.
Для того чтобы убрать блокировку, нужно сбросить смартфон к заводским настройкам. Делать это следует из выключенного состояния при помощи сочетания кнопок и меню рекавери. В разных смартфонах эти сочетания тоже разные. Например, на Samsung – это кнопка питания + кнопка громкости вверх + кнопка домой.
Зажимать клавиши нужно именно на выключенном устройстве. Если вы все сделали правильно, телефон перезагрузится в режим Recovery, в котором нужно будет просто выбрать опцию сброса. Однако следует понимать, что данный способ срабатывает не на всех моделях. В более новых девайсах даже после сброса ключ нужно будет вводить.
Внимание! Данный вариант приведет к потере всех данных, которые есть на вашем телефоне. Прежде чем приступить к выполнению, скопируйте их в надежное место.
Не стоит верить материалам в интернете, которые показывают, как снять блокировку при помощи звонка или низкого заряда батареи. Даже перейдя в меню смартфона, для отключения защиты вас попросят ввести тот же ключ.
Что делать, если запрещено администратором
Иногда человек знает свой ПИН-код, графический ключ или пароль, но убрать его все равно не получается. Для того чтобы решить и эту проблему, делаем так:
- Переходим в меню приложений. В данном случае это Андроид 6, но в других версиях ОС последовательность действий подобна.
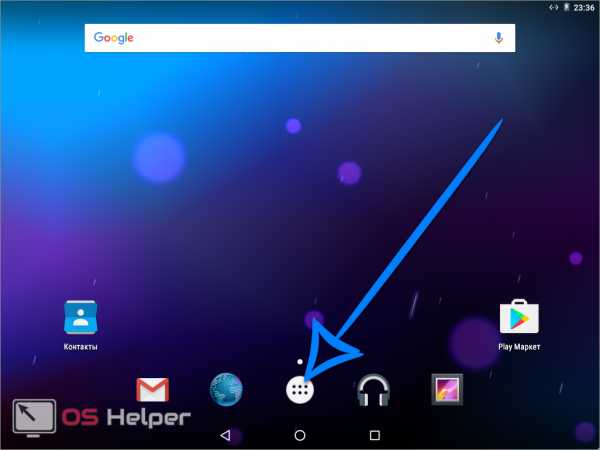
- Тапаем по шестеренке настроек.

- Переходим в раздел «Безопасность».

- Далее нам потребуется пункт «Администраторы устройства».

- Смотрим какие приложения есть в этом списке. Например, удаленное выключение и блокировка могут влиять на запрет смены пароля. У вас тут могут быть другие функции, для проверки их тоже можно отключить. Жмем по галочке, обозначенной на скриншоте.
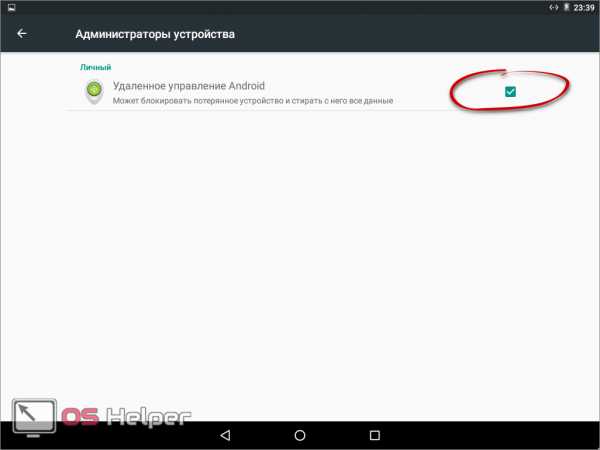
- Ниже обозначен перечень полномочий. Есть тут и блокировка экрана, возможно, именно она и мешает нам. Жмем «ОТКЛЮЧИТЬ».

В каждом конкретном случае набор приложений в пункте администрирования может быть разным. Действуйте согласно сложившейся именно у вас ситуации.
Итоги и комментарии
В итоге мы закончили рассказ о том, как можно отключить блокировку экрана на Андроид. Подробная пошаговая инструкция затронула все версии ОС Android, надеемся мы помогли и вам. Если же вопросы остались, пишите их в комментариях: наш сайт создан для того, чтобы помогать вам.
Видеоинструкция
Для большей наглядности приведенного материала и полноты картины в целом предлагаем вам просмотреть также видеоинструкцию. Конкретно описывается последний пункт нашей статьи про сброс к заводским настройкам.
os-helper.ru
Какой дополнительный пин код самсунге. Как отключить пин-код на андроиде
PIN-код является личным опознавательным номером. Используется не только в сим-картах, но и кредитных. Пин-код является паролем доступа как к карте, так и мобильному телефону. Для отключения PIN-кода требуется ввести PUK-код, который находится на пластиковой карте (держателе) сим-карты или дополнительной документации (коробке).
Соответственно для того, чтобы разблокировать PIN1 необходимо ввести PUK1, для PIN2 - PUK2. Если PUK-код был введен неверно 10 раз, то сим-карта блокируется навсегда. Если вы потеряли документы от сим-карты необходимо обратиться в ближайшее отделение сотового оператора. При себе иметь паспорт.
При разблокировке часто достаточно ввести только PIN-код. Сим-карта блокируется, если код введен неверно три раза.

Для того чтобы отключить пин-код на Android необходимо зайти в «Настройки», далее «Безопасность» или «Локация и безопасность», далее «Настройки SIM-карты». Напротив пункта «Пин-код» будет стоять галочка. При ее снятии необходимо ввести верный пин-код. После этого смартфон будет включаться без пароля.

Разблокировка на смартфонах Самсунг практически идентична, но из-за использования фирменных оболочек некоторые пункты могут отличаться. Для разблокировки пин-кода необходимо зайти в «Настройки», далее вкладка «Мое устройство», далее «Экран блокировки», далее «Блокировать экран». Здесь можно установить как пин-код, так и графический ключ.
Для того чтобы отключить пин-код необходимо ввести его в пункте «PIN-код».
На некоторых смартфонах Самсунг пин-код находится во вкладке «Безопасность» и отключается аналогичным способом.

Для отключения пин-кода на Андроид планшете необходимо зайти в «Настройки», далее «Безопасность», далее «SIM-карта» или «PIN-код». Необходимо снять галочку напротив пункта пин-код и ввести пароль.
Еще один способ

Если вы забыли пароль можно сделать «HardReset». Для большинства моделей Samsung необходимо выключить смартфон, зажать кнопку питания и кнопку «Home»одновременно. После того как появился логотип компании необходимо найти пункт «Wipe Data Factory Reset», далее«Delete All User». Перемещение по пунктам осуществляется кнопками громкости. Подтверждение осуществляется кнопкой Питания.
После необходимо выбрать пункт «Wipe Cache Partition» и подтвердить. После всех действий выбираем пункт «Reboot». Смартфон перезагрузится.
У данного варианта есть минус - удаляются все пользовательские данные, а также контакты, которые были в памяти телефона.
Для других моделей без кнопки «Home»вход в аналогичное меню осуществляется одновременным нажатием кнопок питания и «+» или «-». После появления логотипа кнопки необходимо отпустить. Данный вариант не подходит для iPhone.
Ситуаций, при которых становится необходимым pin-код, стандартно две – желание заблокировать телевизор и ситуации, когда он уже заблокирован, но пользователь забыл вводимый им пароль. Также бывают случаи, когда человек меняет заводской код, устанавливая собственный, и забывает об этом.
Если устройство заблокировано, узнать об этом можно, увидев вместо телепрограмм голубой экран с отображённым на нём ключиком или полем для ввода пароля. Также, желая включить, например, блокировку от детей, без знания пин-кода не обойтись. Независимо от обстоятельств, в данном случае нерешаемой проблемы нет.
Чтобы снять блокировку с телевизора Самсунг Смарт ТВ, нужно иметь пульт дистанционного управления (ПДУ). Без него решить вопрос не удастся. Пользователю необходимо знать специальную комбинацию из цифр. Иногда, в крайних случаях, придётся возвращаться к заводским настройкам, сбрасывать настройку каналов и настраивать их заново. В самых сложных случаях мастер прошивает программное обеспечение на телевизоре Samsung заново.
В большинстве же ситуаций владельцы могут справиться самостоятельно, без помощи специалистов. Особенно это не составляет труда, если сохранилась инструкция от телевизора.
Виджет от SocialMartКак решается вопрос с кодом
Узнать стандартный пин код телевизора Samsung проще всего, достав от своей модели инструкцию или отыскав её в интернете. В неё содержится специальный раздел, посвящённый этому вопросу. Там же можно узнать, как быть, если пароль был изменён и после утерян. Не имея на руках ни инструкции, ни доступа в сеть, можно рассчитывать разве что на свою память, которая, к сожалению, в таких вопросах чаще всего подводит, а заблокированное устройство перекрывает доступ и к Smart Hub.
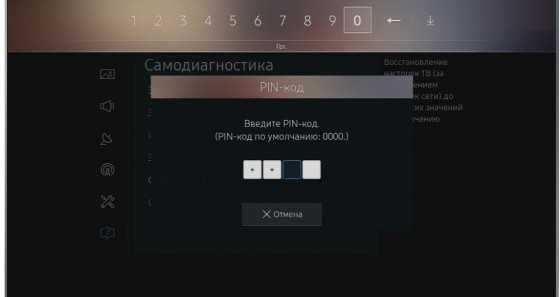 Стандартно для телевизоров Samsung Smart TV производитель устанавливает простой pin – 0000 (реже 1111). Если владелец не менял его или вовсе не пользовался ранее, проблем не возникнет. Если же изменения были, как вариант, можно сбросит настройки для возврата старого пароля.
Стандартно для телевизоров Samsung Smart TV производитель устанавливает простой pin – 0000 (реже 1111). Если владелец не менял его или вовсе не пользовался ранее, проблем не возникнет. Если же изменения были, как вариант, можно сбросит настройки для возврата старого пароля.
Пин код для телевизоров Самсунг сбрасывается с помощью пульта ДУ простым способом:
Нужно включить свой телевизор;
Затем следует нажать в чёткой последовательности кнопку Mute + Кнопка обновления - Кнопка обновления + Кнопка обновления.
Чтобы иметь прежний доступ в хабе и дальше пользоваться ТВ, можно восстановить заводской код (для телевизоров сборки до 2012 года это те же 0000 по умолчанию). Необходимо найти на пульте дистанционного управления кнопку EXIT, зажать её и удерживать не менее десяти секунд.
 Для более новых моделей, от 2012 года, процедура сброса пользовательского пароля осуществляется нажатием с пульта кнопок в последовательности: Mute, 8, 2, 4, Power (кнопка питания). Нажимать кнопки нужно быстро.
Для более новых моделей, от 2012 года, процедура сброса пользовательского пароля осуществляется нажатием с пульта кнопок в последовательности: Mute, 8, 2, 4, Power (кнопка питания). Нажимать кнопки нужно быстро.
Когда дело не всегда в пароле
Перед тем, как разблокировать телевизор Samsung, чтобы просматривать ТВ программы с технологией Смарт, нужно выяснить точную причину неудобств, ответив себе на вопрос: «Действительно ли я знаю, почему появилась проблема?».
 Основные нюансы:
Основные нюансы:
Без пульта от телевизора Смарт ТВ ничего восстановить невозможно. Если он неисправен или утерян, следует заняться приобретением нового ПДУ;
Если каждый раз после выключения Смарт ТВ настройки каналов сбиваются, значит, дело в прошивке и её нужно обновить;
Проверить работоспособность пульта можно с помощью обыкновенной камеры на телефоне, зажав с пульта любую кнопку и направив его в телефонную камеру, если на фото есть вспышка, знач
droidd.ru
Как отключить пин код на мобильном телефоне
Иногда постоянная блокировка гаджета утомляет, и пользователь сталкивается с проблемой, как убрать пин-код с телефона. Для большинства владельцев современных устройств это не является сложной задачей, однако порой и она вызывает трудности.
Содержание: [показать]

Пошаговая инструкция
Поскольку рынок техники переполнен разнообразной продукцией, выбрать для себя оптимальный вариант не составит труда. Кроме того, сейчас все реже встречаются девайсы, где ввод защитного кода при включении является обязательной процедурой.
Однако считается, что такая функция в значительной мере снижает риск несанкционированного пользования смартфоном. Заблокированным устройством не сможет манипулировать злоумышленник, хотя от самого момента кражи это конечно же не спасет.
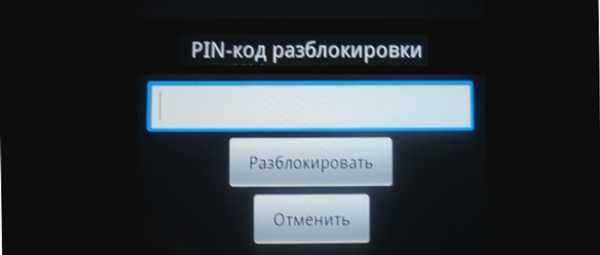
Защитный код состоит всего из 4 цифр, поэтому его можно легко запомнить. Но если пользователь в нем не нуждается, он должен произвести следующие действия, чтобы выключить запрос:
- Открыть главное меню и перейти в «Настройки». Там потребуется отыскать вкладку «Безопасность» и выбрать функцию «Блокировка сим-карты».
- Найти пункт «отключение PIN-кода».
- После нажатия на него смартфон запросит используемую защитную комбинацию цифр, чтобы исключить действия злоумышленника. Затем нужно выбрать команду «Выполнить».
Данная процедура достаточно проста, если помнить код. Названия приведенных вкладок и функций могут незначительно отличаться, но суть остается прежней. В любом случае выполнять данную операцию нужно через «Настройки». Впрочем, снимать защиту стоит только в том случае, когда пользователь полностью уверен в безопасности своего смартфона. Такое решение будет оправдано, когда владельцем устройства является ребенок или пенсионер, способный забыть комбинацию цифр.
Что делать, если хозяин смартфона не помнит код?
В этом случае можно совершить 2 вещи: обратиться в сервисный центр или отыскать упаковку от тарифного плана — при условии, что комбинация цифр не была изменена пользователем. Поход к специалистам позволит решить проблему максимально быстро, однако в некоторых ситуациях могут понадобиться документы на смартфон.

Лучше не экспериментировать с вводом числового пароля, поскольку троекратная ошибка приводит к блокировке всей системы. Чтобы не допустить этого, стоит ограничиться двумя попытками и связаться с техподдержкой. Или же (при наличии коробки от сим-карты) воспользоваться пак-кодом, который позволит получить доступ к девайсу.
Однако проблемы с тем, как отключить пин-код, могут сохраняться на некоторых моделях телефона, поэтому забывчивым пользователям все же придется обращаться в сервис, иначе убрать защиту не получится. Рекомендуется записывать комбинацию цифр и хранить ее в неприметном месте на всякий случай даже после деактивации рассматриваемой функции. Это значительно упростит пользование устройством и убережет от проблем.
Ключ для блокировки смартфона
Порой владельцам гаджетов приходится сталкиваться и с тем, как снять числовой или графический пин-код для блокировки самого телефона. Это также делается через «Настройки» и вкладку «Безопасность», с той лишь разницей, что далее требуется выбрать пункт «Блокировка экрана» (или «Шифрование данных» — это зависит от того, насколько пользователь печется о сохранности личной информации). Далее нужно найти выбранный способ защиты и отключить его, введя используемую комбинацию или повторив жест.
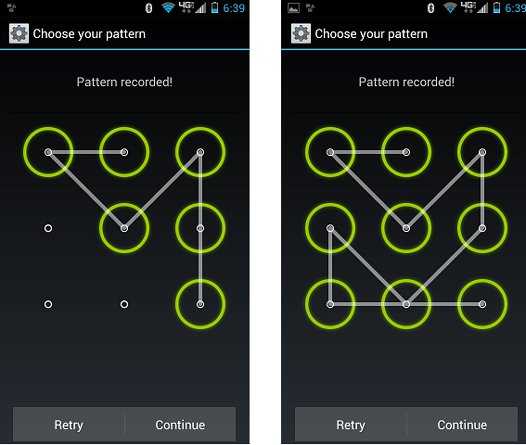
Если владелец смартфона забыл код, у него остается единственный выход, притом весьма болезненный: полный сброс настроек. Этим действием будут стерты все данные за исключением находящихся на карте памяти. Чтобы вернуть устройство к заводскому состоянию, потребуется войти в режим Recovery одновременным нажатием кнопки выключения питания и регулятора громкости, после чего следует выбрать пункт Hard reset. После перезагрузки девайсом можно будет пользоваться, как раньше, при этом никаких кодов
appsgames.ru
Как снять пин код блокировки экрана на андроид: если забыл пароль
Некоторые люди считают что блокировка экрана пин кодом не нужна. Если вы из этих людей, то читайте данную статью и вы узнаете как отключить пин код на экране блокировки.
Любой телефон ил планшет после нажатия кнопки включения, требует свайпа по экрану, то есть провести пальцем. После таких действий вы попадаете в главное меню. Но некоторым не нравиться блокировка или есть на это другие причины чтобы отключить.
Виды экранов блокировки
Если отключить блокировку совсем, это может привести к некоторым проблемам. Ведь не просто так Гугл улучшает функции в заблокированном режиме. Если вам не нравится обычный вид разблокировки девайса, то почему бы не попробовать другой?
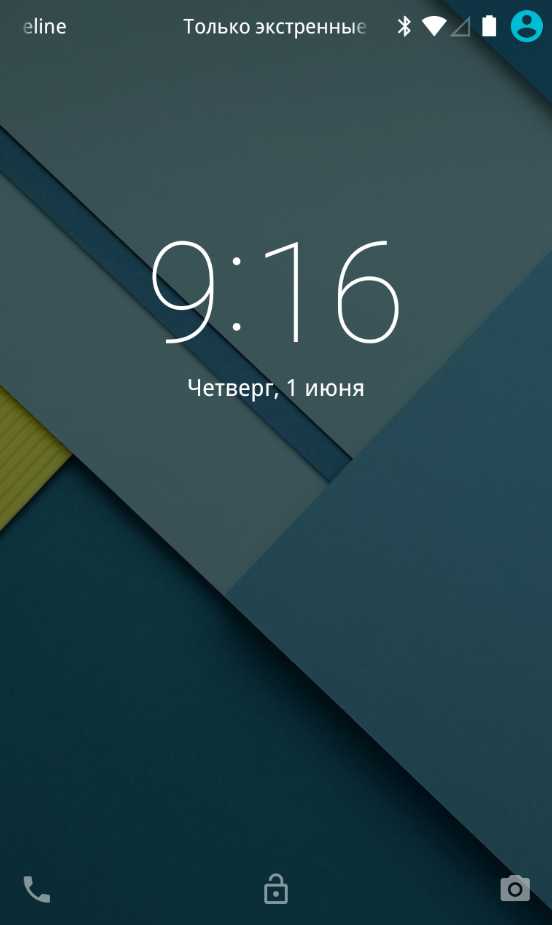
На момент написания статьи стандартными для Android являлись следующие виды блокировок экрана:
- Свайп по экрану — тот самый традиционный метод разблокировки.
- Ввод PIN-кода — очень старый метод, являющийся достаточно защищенным. Простейший подбор PIN-кода здесь не работает, так как после нескольких неудачных попыток появляется таймер — новый ввод будет доступен только после его истечения.
- Графический ключ — идеально подходит для тех, кто лучше запоминает визуальную информацию, а не набор цифр.
- Отпечаток пальца — самый надежный способ защитить информацию, содержащуюся на смартфоне. Обхитрить дактилоскопический датчик практически невозможно.
- Радужная оболочка глаза — её сканирование внедрено в Samsung Galaxy S8 и S8+. В будущем такой метод разблокировки будет внедряться и в другие флагманские аппараты.
- Ввод пароля — самый долгий метод разблокировки. Пароль отличается от PIN-кода тем, что в нём могут содержаться буквы и прочие символы.
В Google Play можно найти множество различных экранов блокировок на свой вкус и цвет. Выбор огромен.
Устранение экрана блокировки
Если же вы все таки решили убирать экран блокировки, то переходим в настройки. Но хочу предупредить, что этот способ может подойти не к каждому устройству. Производитель некоторых гаджетов просто запретил убирать экран блокировки совсем.
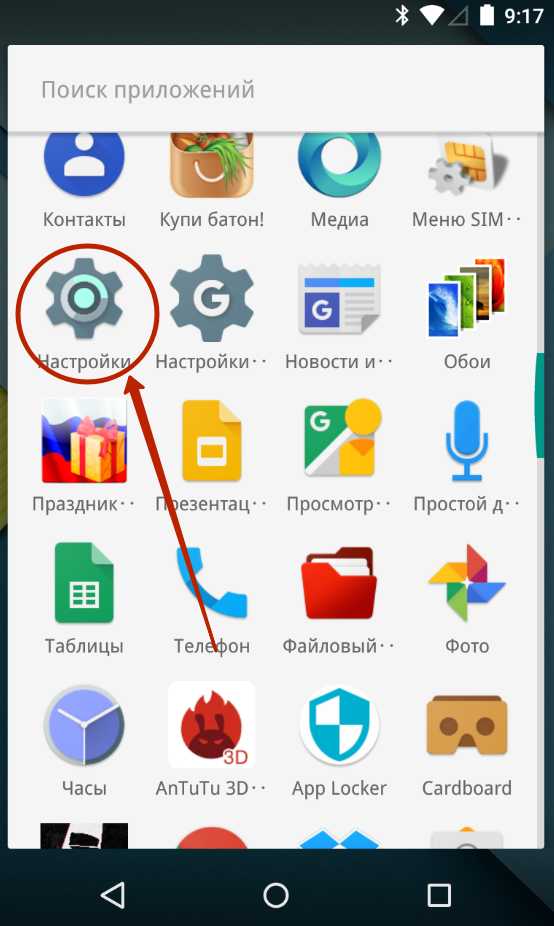
Переходим в раздел «Безопасность»

Выбираем пункт «Блокировка экрана»

Здесь нажмите «Нет» или «Отсутствует».
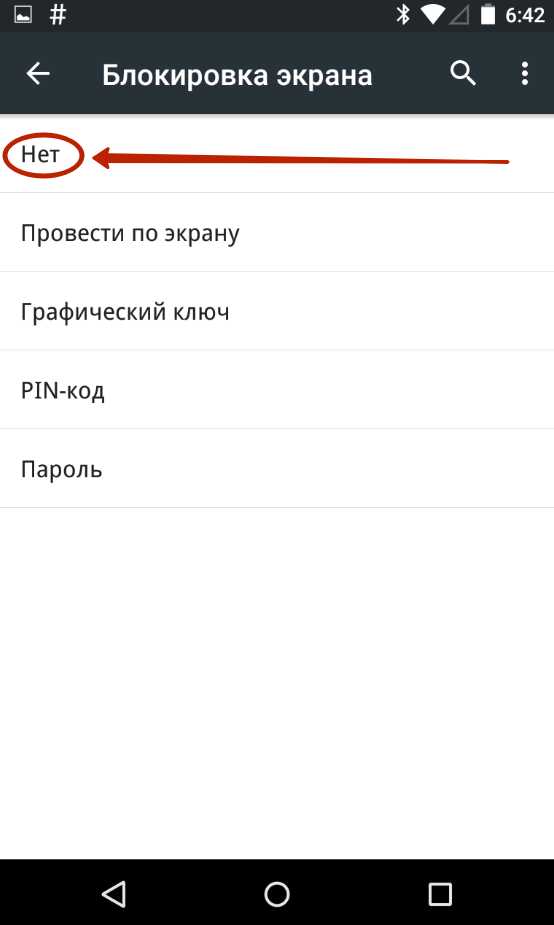
Если такого пункта нет, то скорее всего отключить экран блокировки нет возможности.
Что делать, если забыл пароль
В случае если вы забыли пароль, то очень печально. Телефон разблокировать без потер данных практически невозможно. Есть один способ, для этого нужно несколько раз ввести пароль не правильно. После ввода пароля не правильно, вас попросит ввести данные от Гугл аккаунта, который привязан к телефону.
Если данный способ не помог, то остается только сбросить телефон до заводских настроек, при этом будут удалены все данные с телефона, в том числе блокировка экрана.
piar-m.ru
Как отключить pin код 🚩 как убрать пин код с телефона 🚩 Мобильные телефоны
Автор КакПросто!
Pin-код является хорошей защитой для вашего телефона от злоумышленников, но если вы постоянно его забываете или же считаете, что он вам вовсе не нужен, то можно его легко отключить.

Статьи по теме:
Инструкция
Для начала заходите в меню вашего мобильного телефона, находите «параметры» или «настройки» телефона. Название определяется в зависимости от модели мобильного устройства.
Далее выбираете «телефон» или «основное», а также иногда встречается такое название, как «общие настройки». Заходите в эту папку, выбираете «управление телефоном», «безопасность» или «защиту», что именно определяет модель вашего телефона, как описывалось выше. Открываете данную папку и находите такие ссылки, как «телефон и sim-карта» или «pin-код». Для того чтобы отключить pin-код, выбираете ссылку отключить pin, но для выполнения этой функции необходимо будет ввести ваш pin-код, который принадлежит данной sim-карте. После введения кода телефон завершит операцию и pin-код больше не будет запрашиваться вашим мобильным устройством при включении устройства. Чтобы вам было более понятно, как отключить pin-код в вашем мобильном устройстве, разберем 2 конкретных примера. Возьмем телефон модели Nokia с сенсорным экраном, а также телефон модели Sumsung без такого экрана. Итак, телефон Nokia. Заходите в меню, выбираете папку «параметры», после чего открывается новое окно, где вы выбираете папку «телефон», далее «управление телефоном», «защиту» и в конечном итоге выходите на папку «телефон и sim карта». Здесь вы находите «запрос кода pin» , нажимаете на это окошко, выбираете отключить и по запросу телефона вводите pin, который принадлежит данной sim-карте. После проделанной вами операции pin отключается.Второй вариант - на примере телефона модели Sumsung. Заходите в меню мобильного телефона, выбираете папку «настройки», затем «безопасность, потом «проверка pin», нажимаете на окошко «отключить», после чего необходимо будет ввести pin. По завершению данной операции он отключается.
Обратите внимание
Если вы несколько раз подряд введете неправильный pin-код, ваша sim-карта заблокируется. В таком случае вам придется обратиться к оператору мобильной связи, который вас обслуживает.
Полезный совет
Прежде чем вводить pin-код, убедитесь, что вы его не забыли, иначе это может привести к блокировке вашей sim-карты
Совет полезен?
Распечатать
Как отключить pin код
Похожие советы
www.kakprosto.ru