Как в ОС Windows 7 получить права локального администратора. Как отключить права администратора на windows 7
Как отключить администратора Windows 7?
Система Windows седьмой версии способна поддерживать одновременно несколько учетных записей для пользователей: обычного, администратора и гостя. После создания их можно будет и удалить. Администратор не может отключать и блокировать учетную запись из пользовательского интерфейса на панели управления. Пользователю стоит знать, как отключить администратора Windows 7.
Подробная инструкция о том, как можно отключить админа из Windows 7
Действовать нужно следующим образом:
- Когда на одном компьютере стоит несколько учетных записей, следует войти в систему посредством аккаунта, созданного под названием «Администратор». После окончательного запуска ОС надо открыть панель управления через пусковое меню.
- В окошке нужно войти в графу просмотра, чтобы выбрать вид мелких и крупных значков. Таким образом ускоряется поиск необходимого элемента. Нужный пункт располагается в разделе «Система и безопасность». В данном окошке имеются свои подразделы для управления функциями. Здесь надо выбрать кнопку «администрирование».
- На панели выбираем управление компьютером, которое запускается двойным щелчком мышью. В появившемся окошке слева будет раздел с локальными пользователями и группами. Среди возникших папок выбрать нужно ту, которая носит имя «Пользователи». Здесь хранятся данные об учетных записях, созданных на устройстве.
- Далее отмечают аккаунт со статусом админа и открывают его. В новой вкладке можно ознакомиться со свойствами учетной записи, а отключение функции осуществляется посредством устранения галочки напротив надписи. Ее нужно переместить в поле отключения учетной записи.
- Процесс отключения администрирования осуществляется через командную строчку. Там прописывается фраза «Net user Администратор /Active:no». Затем нажимается клавиша Ввода. После этого система отправляет сообщение об отключении функции.
Специалисты все-таки дают такую рекомендацию: в идеале юзерам не стоит создавать учетные локальные записи.
Что делать, если нужно подключить функцию Администратора?
Для включения прав Администратора потребуется открыть утилиту под названием «Выполнить» сочетанием кнопок Win+R. Потом вводится фраза: control userpasswords2. По окончании данного действия открывается окошко с учетной записью пользователей.
Здесь потребуется кликнуть на дополнительной вкладке и нажать кнопку. В следующем окне с левой стороны кликают по пункту с пользователями и посередине (дважды) — по надписи «Администратор». После этих действий галочка с пункта по отключению учетной записи убирается, а для сохранения настроек компьютер придется перезагрузить.
Мы надеемся, что наши рекомендации позволят вам решить задачу «на отлично»!
kto-chto-gde.ru
Как отключить учетную запись пользователя или администратора в Windows 7?
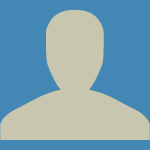
В некоторых случаях пользователю ПК может потребоваться отключить учетную запись того или иного пользователя. Обратите свое внимание, что отключение учетной записи — это именно отключение, а не ее удаление. Сегодня я покажу, как это правильно сделать.
Первый способ
Первым делом нам нужно попасть в панель управления. Для этого нажмите на кнопку «Пуск» и выберите одноименный пункт.

Второй вариант — нажмите на клавиатуре клавиши WIN+R, появится окно, в которое нужно написать слово control и нажать ОК.

Панель управления запущена. Здесь находим пункт «Администрирование» и нажимаем на него.
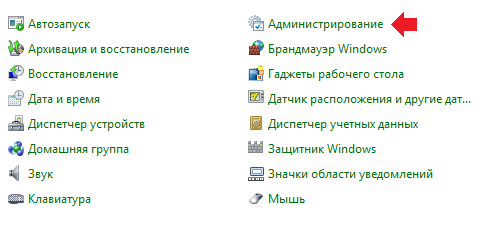
В новом окне мы видим несколько различных пунктов, но наc интересует только один — «Управление компьютером». Заходим в него.
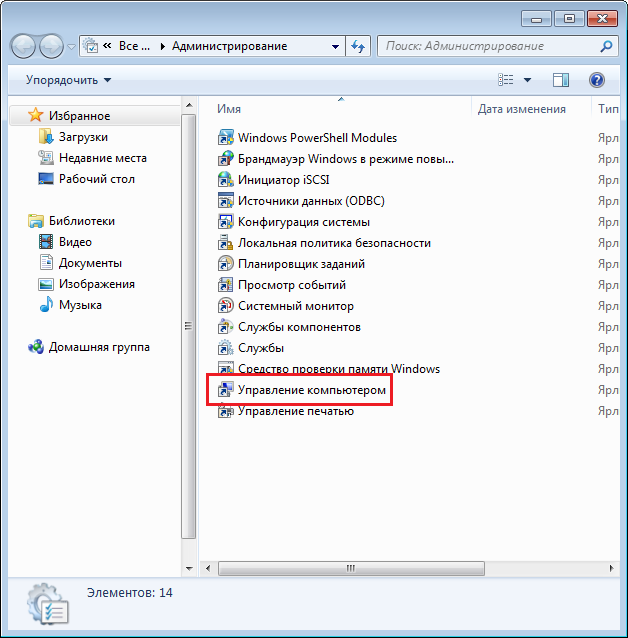
В окне «Управление компьютером» нажимаем «Локальные пользователи и группы», затем — «Пользователи» и выбираем пользователя, кликнув по нему два раза левой кнопкой мыши.

Откроется окно свойств пользователя. Что бы отключить учетную запись, поставьте галочку рядом с пунктом «Отключить учетную запись» и нажмите ОК.
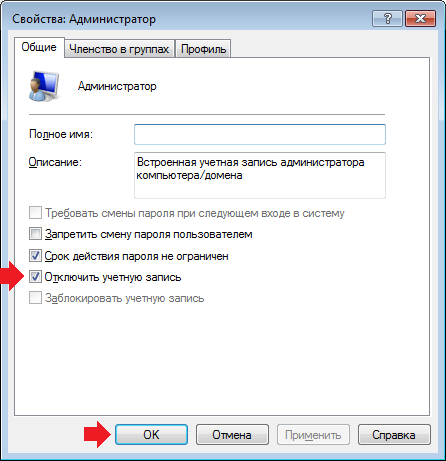
Второй способ
Второй способ позволяет отключить учетную запись с помощью командной строки. Для этого нужно открыть командную строку от имени администратора. Нажимаете кнопку «Пуск», в строке «Найти программы и файлы» пишете слово cmd. В верхней части окна появится ярлык командной строки. Нажмите на него правой кнопкой мыши и выберите «Запуск от имени администратора».

Командная строка запущена. Теперь нужно добавить команду net user Имя пользователя /Active:no, где в качестве имя пользователя указываете имя учетной записи, например, net user Administrator /Active:no. После этого нажимаете клавишу Enter.
 *****
***** Будьте внимательны. При отключении нескольких учетных записей вы и сами можете не попасть в свою учетную запись, если случайно отключите ее.
fulltienich.com
Как отключить администратора в Windows 7?
Операционная система Windows 7 предоставляет возможность создавать несколько учетных записей: администратора, обычного пользователя и даже гостя. У многих пользователей, которые работают с этой ОС, при любой операции на компьютере (от установки простых игр и даже до перемещения файлов) всплывает окно, в котором необходимо дать разрешение на это действие. Функция носит название «Администратор». В ряде случаев бывает необходимо ее отключить.
Инструкция
imguru.ru
Как получить или убрать права администратора в Windows
В процессе пользования компьютером можно заметить, что изначально пользователь не имеет полного доступа ко всем настройкам и параметрам. Как следствие, не удаётся внести некоторые значительные изменения в систему. Чтобы исправить эту ситуацию необходимо получить права администратора системы. В этой статье разберёмся с тем, как получить или убрать права администратора в Windows 10 и более ранних версиях. Давайте же начнём. Поехали!

О том, как включить и отключить администратора
Права администратора — это очень полезная вещь, которая даст вам более широкие полномочия при работе с системой. Запустить программу с правами администратора можно, перейдя к свойствам ярлыка, кликнув правой кнопкой мыши, однако, в этом случае они будут неполными и для некоторых изменений их может не хватить, например, для активации «Режима бога». Получение нужных прав в системе будет полезно многим пользователям. Рассмотрим процесс включения этого режима на примере самой новой версии операционной системы Windows 10, если на вашем компьютере установлен более старый Виндовс, в этом нет ничего страшного, поскольку процесс ничем не отличается.
Первым делом необходимо открыть окно «Выполнить». Делается это нажатием комбинации клавиш Win+R. Далее, в соответствующем поле для поиска введите control userpasswords2 и нажмите кнопку «ОК».

Пишем control userpasswords2 (именно с цифрой 2 на конце)
После этого появится новое окно «Учётные записи пользователей». Перейдите к вкладке «Дополнительно» и нажмите одноимённую кнопку в разделе «Дополнительное управление пользователями». Вы попадёте в окно утилиты, которая называется «Управление локальными пользователями и группами». Перейдите к папке «Пользователи», расположенной слева.
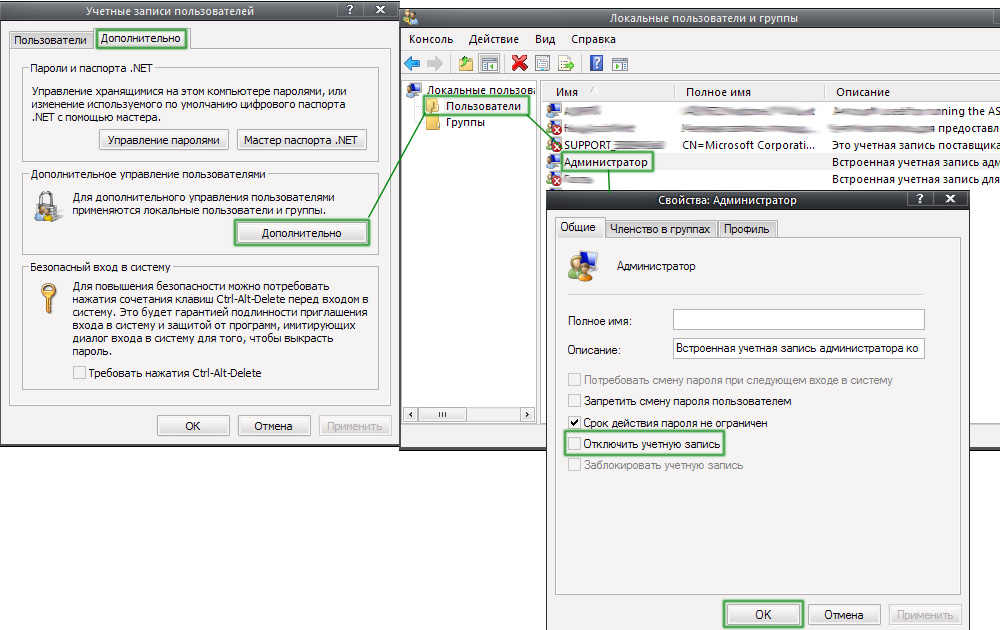
Производя все указанные действия, будьте внимательны
Дважды щёлкните по учётной записи «Администратор», чтобы открыть её свойства. Находясь на вкладке «Общие», снимите птичку с пункта «Отключить учётную запись», а затем подтвердите внесённые изменения. Готово. Остаётся только перезагрузить компьютер, чтобы новые параметры вступили в силу.
Если при запуске системы появляется страница выбора пользователя, то можно удалить старую учётную запись, однако, в этом случае можно потерять некоторые данные. Поэтому лучше всего выполнять эту операцию сразу после того, как была переустановлена система.
Если необходимо убрать права администратора, откройте то же самое окно и установите галочку напротив пункта «Отключить учётную запись». Если вы используете Windows 8, то проще и удобнее всего это можно сделать через командную строку. Воспользуйтесь комбинацией клавиш Win+R и пропишите в поле для поиска «cmd». Далее, введите в командной строке команду:
Net user Администратор /Active:no
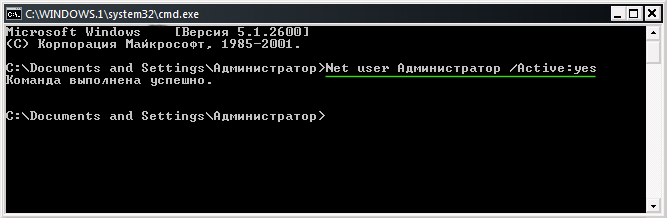
Команда Net user Администратор /Active:yes (либо /Active:no)
Нажмите Enter для выполнения. Как только команда будет выполнена, на экране появится специальное сообщение с информацией о том, что функция была отключена. Точно так же можно включать или отключать любые другие учётные записи, указывая их имена вместо «Администратор» и «yes» — если хотите получить, либо «no» — если хотите убрать права для конкретного пользователя. Через командную строку сделать это гораздо проще и быстрее, но, если отсутствие интерфейса неудобно для вас, вы можете воспользоваться классическим способом, приведённым выше.

Получение прав админа не гарантирует безопасность
Нужно заметить, что если учётная запись обладает правами администратора системы, то их получат и все вредоносные программы, попавшие на компьютер. То есть зловредное ПО сможет нанести больший вред всей системе. Если установленное антивирусное программное обеспечение недостаточно надёжно или отсутствует вовсе, лучше воздержаться от активации полных полномочий, чтобы не навредить безопасности компьютера.
Теперь вы знаете, что делать, если понадобится получить полные права администратора в Windows 8, 10 и более ранних версиях, также вы всегда сможете легко их убрать, если возникнет такая необходимость. Пишите в комментариях помогла ли эта статья разобраться в вопросе и спрашивайте, если что-то осталось непонятным после ознакомления с материалом.
nastroyvse.ru
Полные права администратора windows 7.
Система Windows седьмой версии способна поддерживать одновременно несколько учетных записей для пользователей: обычного, администратора и гостя. После создания их можно будет и удалить. Администратор не может отключать и блокировать учетную запись из пользовательского интерфейса на панели управления. Пользователю стоит знать, как отключить администратора Windows 7.
Подробная инструкция о том, как можно отключить админа из Windows 7
Действовать нужно следующим образом:
- Когда на одном компьютере стоит несколько учетных записей, следует войти в систему посредством аккаунта, созданного под названием «Администратор». После окончательного запуска ОС надо открыть панель управления через пусковое меню.
- В окошке нужно войти в графу просмотра, чтобы выбрать вид мелких и крупных значков. Таким образом ускоряется поиск необходимого элемента. Нужный пункт располагается в разделе «Система и безопасность». В данном окошке имеются свои подразделы для управления функциями. Здесь надо выбрать кнопку «администрирование».
- На панели выбираем управление компьютером, которое запускается двойным щелчком мышью. В появившемся окошке слева будет раздел с локальными пользователями и группами. Среди возникших папок выбрать нужно ту, которая носит имя «Пользователи». Здесь хранятся данные об учетных записях, созданных на устройстве.
- Далее отмечают аккаунт со статусом админа и открывают его. В новой вкладке можно ознакомиться со свойствами учетной записи, а отключение функции осуществляется посредством устранения галочки напротив надписи. Ее нужно переместить в поле отключения учетной записи.
- Процесс отключения администрирования осуществляется через командную строчку. Там прописывается фраза «Net user Администратор /Active:no». Затем нажимается клавиша Ввода. После этого система отправляет сообщение об отключении функции.
Что делать, если нужно подключить функцию Администратора?
Для включения прав Администратора потребуется открыть утилиту под названием «Выполнить» сочетанием кнопок Win+R. Потом вводится фраза: control userpasswords2. По окончании данного действия открывается окошко с учетной записью пользователей.
Здесь потребуется кликнуть на дополнительной вкладке и нажать кнопку. В следующем окне с левой стороны кликают по пункту с пользователями и посередине (дважды) — по надписи «Администратор». После этих действий галочка с пункта по отключению учетной записи убирается, а для сохранения настроек компьютер придется перезагрузить.
В некоторых случаях пользователю ПК может потребоваться отключить учетную запись того или иного пользователя. Обратите свое внимание, что отключение учетной записи — это именно отключение, а не ее . Сегодня я покажу, как это правильно сделать.
Первый способ
Первым делом нам нужно попасть в панель управления. Для этого нажмите на кнопку «Пуск» и выберите одноименный пункт.
Второй вариант — нажмите на клавиатуре клавиши WIN+R, появится окно, в которое нужно написать слово control и нажать ОК.
Панель управления запущена. Здесь находим пункт «Администрирование» и нажимаем на него.
В новом окне мы видим несколько различных пунктов, но наc интересует только один — «Управление компьютером». Заходим в него.
В окне «Управление компьютером» нажимаем «Локальные пользователи и группы», затем — «Пользователи» и выбираем пользователя, кликнув по нему два раза левой кнопкой мыши.
Откроется окно свойств пользователя. Что бы отключить учетную запись, поставьте галочку рядом с пунктом «Отключить учетную запись» и нажмите ОК.
Второй способ
Второй способ позволяет отключить учетную запись с помощью командной строки. Для этого нужно открыть . Нажимаете кнопку «Пуск», в строке «Найти программы и файлы» пишете слово cmd. В верхней части окна появится ярлык командной строки. Нажмите на него правой кнопкой мыши и выберите «Запуск от имени администратора».
Командная строка запущена. Теперь нужно добавить команду net user Имя пользователя /Active:no , где в качестве имя пользователя указываете имя учетной записи, например, net user Administrator /Active:no. После этого нажимаете клавишу Enter.
Будьте внимательны. При отключении нескольких учетных записей вы и сами можете не попасть в свою учетную запись, если случайно отключите ее.
Операционная система Windows 7 предоставляет возможность создавать несколько учетных записей: администратора, обычного пользователя и даже гостя. У многих пользователей, которые работают с этой ОС, при любой операции на компьютере (от установки простых игр и даже до перемещения файлов) всплывает окно, в котором необходимо дать разрешение на это действие. Функция носит название «Администратор». В ряде случаев бывает необходимо ее отключить.
Инструкция
comuedu.ru
Включаем права администратора windows 7

При пользовании операционной системой Windows 7 вам может показаться, что у вас есть полный доступ к правам администратора, на самом деле это не так, вы имеете к ним доступ лишь частично. И поэтому сегодня я хочу показать как получить полные права Админа. А то, зачем включать права администратора windows 7, личное дело каждого, ведь, это бывает нужно чтобы активировать режим бога, или закрыть доступ к сайтам через файл hosts. У каждого своя причина, ну а моя сегодняшняя задача показать как включаются эти права.
Включаем права Администратора windows 7
Чтобы включить права администратора, нужно открыть утилиту «Выполнить» с помощью сочетания клавиш «Win+R», далее в неё нужно ввести «control userpasswords2». После этого перед вами откроется окно «учетные записи пользователей».
В этом окне вы должны кликнуть по вкладке «дополнительно» и нажать на одноимённую кнопку.
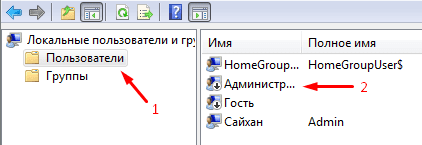
Теперь в следующем окне, в левой колонке нажмите на пункт «пользователи» и в средней колонке два раза кликните по записи «Администратор».
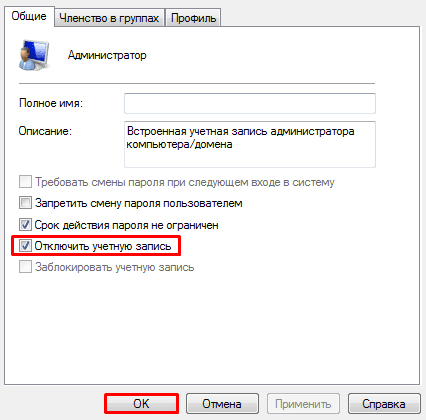
Далее, вы должны убрать галочку с пункта «отключить учетную запись» и для сохранения внесённых настроек перезагрузить свой компьютер.
Удаление учетной записи пользователя
А, вот ещё что, вам придется удалить свою нынешнюю учетную запись, чтобы при запуске компьютера, система автоматически заходила именно с той, в которой вы только что включили права администратора, а если этого не сделать, то все останется на своих местах. О том, как удаляется учетная запись в windows 7 вы узнаете по ссылке.
Но дабы минимизировать риск потери важных данных, рекомендуется проделывать вышеописанную мной процедуру, сразу после переустановки системы, а если все-же внесенные изменения привели к сбоям, то всегда можно воспользоваться восстановлением системы.
Но если вы не хотите ничего удалять, то можно просто напросто войти под именем администратора windows 7, но в таком случае вам придется делать это каждый раз вручную.
На этом процесс включения прав администратора windows 7 можно считать законченным, если вы где-то столкнулись с проблемой или чего-то не поняли, то пишите в комментариях и я обязательно вам помогу. Всем спасибо за внимание и до скорых встреч.
yrokicompa.ru
Как в Windows 7 получить права администратора
 Операционная система Виндовс позволяет работать за одним персональным компьютером сразу нескольким пользователям одновременно. Как минимум один из созданных в ОС аккаунтов должен являться администратором, чтобы иметь возможность управлять всеми конфигурациями Windows и параметрами других пользователей. В данной статье описывается, как в системе Windows 7 можно получить права учетной записи администратора и получить возможность изменения любых системных настроек.
Операционная система Виндовс позволяет работать за одним персональным компьютером сразу нескольким пользователям одновременно. Как минимум один из созданных в ОС аккаунтов должен являться администратором, чтобы иметь возможность управлять всеми конфигурациями Windows и параметрами других пользователей. В данной статье описывается, как в системе Windows 7 можно получить права учетной записи администратора и получить возможность изменения любых системных настроек.
По умолчанию, при установке Виндовс на компьютере создается 2 учетки – пользователя с возможностью временного доступа к администраторским правам и Administrator – аккаунт с максимально возможными правами. Далее в статье описаны способы, как включить учетную запись администратора, а также отключить ее.
Типы записей
Всего в системе существует 3 типа учеток – Administrator, обычный User и User с возможностью доступа к админским полномочиям.
Разработчиками Windows категорически не рекомендуется работать в системе под управлением записи Administrator. Это делает ваш ПК очень уязвимым для вирусных атак и вредоносных скриптов, которые могут получить полную власть над всеми службами и файлами.
Гораздо правильнее с точки зрения безопасности работать под управлением пользователя с полномочиями админа. Так заразившие ваш компьютер вирусы не смогут внести глобальные изменения в функционирование служб, а вы в случае необходимости можете получить права администратора в Windows 7 на небольшой промежуток времени, введя пароль от аккаунта.
Изменение типа аккаунта
Если вы работаете под обычным доступом – вы не сможете запрашивать предоставление временных прав, когда того требует совершение какого-нибудь действия. В этом случае вам необходимо настроить свой аккаунт. Чтобы установить данный режим, вам потребуется сделать следующее:
- Вызовите меню «Пуск» с помощью нажатия клавиши Win на своей клавиатуре или соответствующей кнопкой с изображением флажка на правом конце панели быстрого доступа.
- Откройте «Панель управления».
- Перейдите в раздел, который называется «Семейная безопасность и учетки пользователей».
- Откройте меню управления учетными записями юзеров.

- Кликните по гиперссылке «Управление другой записью».
- Выберите нужный вам аккаунт.
- Щелкните по гиперссылке «Изменение типа».
- Здесь необходимо установить галку возле пункта «Администратор».

- Нажмите «Изменение».
Стоит помнить, что подобные корректировки можно вносить только с другой записи, обладающей необходимым правами.
Временные полномочия
Если какая-то программа или служба требует активный режим администратора – при ее запуске перед вами выскочит небольшое всплывающее окошко. В нем вы должны дать разрешение на выполнение операций. Если аккаунт запаролен – то вам потребуется дополнительно ввести код доступа, чтобы временно получить права администратора в Windows 7. 
Если вы часто выполняете какие-то изменения в работе ОС и хотите отключить подобный режим, вы можете временно войти непосредственно в качестве админа Windows.
Режим Администратора
Чтобы получить возможность войти под данной учетной записью, пользователям потребуется активировать ее. Выполнить включение можно с помощью командной строки Виндовс:
- Нажмите одновременно клавиши R и Win (работает при любой активной раскладке клавиатуры и если включен режим Caps Lock).
- Введите «cmd» в пустом текстовом поле.

- В открывшейся консоли напишите или скопируйте строку «net user administrator /active:yes» и нажмите Энтер. Вы можете заменить «yes» на «no», чтобы отключить запить обратно.

- Теперь напишите «net user administrator *pass*», где *pass* — это новый выбранный вами пароль. Если он вам не нужен, пропустите этот пункт.
- Перезапустите свой ПК.
После перезапуска вы сможете войти под данным аккаунтом.

Похожие записи:
windowstune.ru











