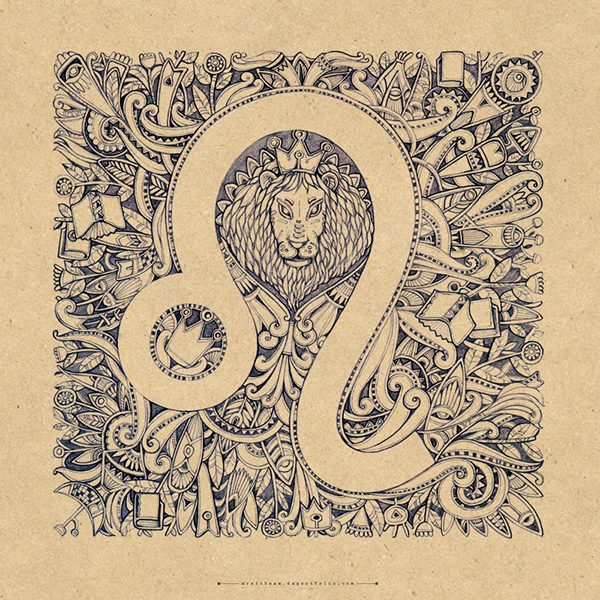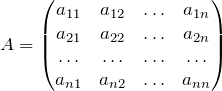Программа Word — начало работы с программой. Как открыть ворд
Программа Word (ворд). Как открыть Microsoft Word
В нашем компьютере множество самых разных программ. Какими-то из них мы пользуемся часто, в других же работаем крайне редко или вообще никогда. Но есть в компьютере и те, знать и уметь пользоваться которыми просто необходимо. И одна из них – программа Microsoft Word.
Конечно, если Вы используете компьютер только для игр и общения в Интернете, то без Ворда можно спокойно обойтись. Но в этом случае вряд ли Вас можно назвать уверенным пользователем. Ведь уверенный пользователь – это тот, кто умеет выполнять на компьютере основные операции (создавать папку, копировать, удалять) и работать с популярными программами, в числе которых Word и Excel.
Кстати, когда работодатель требует от сотрудника знание ПК, это означает, в первую очередь, знание программы Microsoft Word.
Что такое Word
Microsoft Word – это программа для печати текста и составления документов. Проще говоря, она используется для печатания.

В ней можно набрать любой тип текста: статью, документ, реферат, курсовую, диплом и даже книгу. Также в этой программе можно красиво оформить текст - добавить в него картинку или фото, выделить его части разными цветами, изменить шрифт, размер букв и многое другое. А еще в Microsoft Word можно составить таблицу, напечатать объявление или сделать плакат. Плюс ко всему напечатанное можно вывести на бумагу, то есть распечатать на принтере.
Программа Word представляет собой белый лист бумаги, на котором, используя клавиатуру компьютера, сразу же можно печатать. Причем, это не один лист бумаги: если Вам нужно напечатать много текста, и на один лист он не поместится, то программа автоматически добавит еще листы. Также напечатанный текст можно отредактировать: изменить размер букв, шрифт, начертание и многое другое. Для этого в Ворде есть специальные кнопки.
Как открыть программу Word
Посмотрите на Рабочий стол, то есть на экран Вашего компьютера. Возможно, Вы увидите на нем такой значок:
 | или |  |
Эта иконка открывает программу Word.
Если же такого значка на Рабочем столе нет, нажмите на кнопку «Пуск» в левом нижнем углу экрана.
 | или |  |
Откроется список. Нажмите на пункт «Программы» (Все программы).

Если такой надписи Вы не обнаружите, то, скорее всего, пакет офисных программ (в том числе программа Microsoft Word) не установлен на Вашем компьютере.

И, наконец, откройте программу Microsoft Word.

Вот как выглядит программа Microsoft Word 2003:

А вот так выглядит Word более современной версии (2007-2010):

На правах рекламы:
Открыть программу Microsoft Word. - EXCEL-OFFICE.RU

 Настройка Microsoft Word.
Настройка Microsoft Word.  Открыть программу Microsoft Word. Чтобы открыть программу Microsoft Word, нужно ее установить на компьютер, ноутбук.Проверяем, установлена программа Microsoft Word на нашем ПК или нет.Нажимаем кнопку «Пуск» (в левом нижнем углу экрана).
Открыть программу Microsoft Word. Чтобы открыть программу Microsoft Word, нужно ее установить на компьютер, ноутбук.Проверяем, установлена программа Microsoft Word на нашем ПК или нет.Нажимаем кнопку «Пуск» (в левом нижнем углу экрана). Кнопка может быть другая, в зависимости от ПК. В открывшемся окне ищем такой значок и надпись (цифры года могут быть разные, в зависимости от версии программы Word)
Кнопка может быть другая, в зависимости от ПК. В открывшемся окне ищем такой значок и надпись (цифры года могут быть разные, в зависимости от версии программы Word) 

 Но это долгий путь. Второй способ.Проще и быстрее нажать правой кнопкой мышки (правой мышью) на чистое поле рабочего стола (где нет других папок). В появившемся окне нажимаем функцию «Создать» и выбираем
Но это долгий путь. Второй способ.Проще и быстрее нажать правой кнопкой мышки (правой мышью) на чистое поле рабочего стола (где нет других папок). В появившемся окне нажимаем функцию «Создать» и выбираем  , нажимаем. Появится такой значок.
, нажимаем. Появится такой значок. Его подписываем. Для этого нажимаем на этот значок правой мышью, выбираем из контекстного меню (из появившегося списка) «Переименовать», подписываем. Смотрите внимательно, т.к. есть другие программы Microsoft Office. Выбирайте именно Word. Открывается такая страница.
Его подписываем. Для этого нажимаем на этот значок правой мышью, выбираем из контекстного меню (из появившегося списка) «Переименовать», подписываем. Смотрите внимательно, т.к. есть другие программы Microsoft Office. Выбирайте именно Word. Открывается такая страница.
 В самом верху находится «Строка заголовка». Здесь пишется название документа, в котором мы находимся.Когда мы создаем документ Word на рабочем столе, мы подписываем ярлык (например, как этот документ подписан «Лист 1»). Затем, когда открываем этот документ, его название (название этого ярлычка) пишется в строке заголовка (на картинке - «Лист 1»). Затем написано «Microsoft Word» - это название программы, в которой создан этот документ и в которой мы работаем. Если бы мы открыли Excel, то было бы написано «Лист 1 – Microsoft Excel».Справа на этой строке расположены три кнопки.
В самом верху находится «Строка заголовка». Здесь пишется название документа, в котором мы находимся.Когда мы создаем документ Word на рабочем столе, мы подписываем ярлык (например, как этот документ подписан «Лист 1»). Затем, когда открываем этот документ, его название (название этого ярлычка) пишется в строке заголовка (на картинке - «Лист 1»). Затем написано «Microsoft Word» - это название программы, в которой создан этот документ и в которой мы работаем. Если бы мы открыли Excel, то было бы написано «Лист 1 – Microsoft Excel».Справа на этой строке расположены три кнопки. 
 Нажимаем не него и документ появляется на экране снова. Кнопка с белым прямоугольником – функция "Развернуть на весь экран документ" (окно Word). Красная кнопка с крестиком (Х) – это кнопка функции «Закрыть», так выходим из документа. Перед тем, как закрыть наш документ, компьютер спросит:
Нажимаем не него и документ появляется на экране снова. Кнопка с белым прямоугольником – функция "Развернуть на весь экран документ" (окно Word). Красная кнопка с крестиком (Х) – это кнопка функции «Закрыть», так выходим из документа. Перед тем, как закрыть наш документ, компьютер спросит:
 на панели быстрого доступа, выбрать "Настройка панели быстрого доступа". В появившемся диалоговом окне, в разделе "Выбрать команды из" ставим "Все команды". В левом окне в списке команд выделить нужную функцию, затем, нажать кнопку "Добавить>>" и эта функция появится в правом окне - это те функции, которые есть на панели быстрого доступа. Нажимаем "ОК".Или, можно, просто выбрать из списка и перетащить мышью на панель быстрого доступа. Пример настройки панели быстрого доступа смотрите в статье "Фиксированный размер ячеек Word" здесь. Еще левее на строке заголовка находится такой значок
на панели быстрого доступа, выбрать "Настройка панели быстрого доступа". В появившемся диалоговом окне, в разделе "Выбрать команды из" ставим "Все команды". В левом окне в списке команд выделить нужную функцию, затем, нажать кнопку "Добавить>>" и эта функция появится в правом окне - это те функции, которые есть на панели быстрого доступа. Нажимаем "ОК".Или, можно, просто выбрать из списка и перетащить мышью на панель быстрого доступа. Пример настройки панели быстрого доступа смотрите в статье "Фиксированный размер ячеек Word" здесь. Еще левее на строке заголовка находится такой значок

Чем открыть документ Ворд - лучшие аналоги привычного MS Word
Для просмотра файлов в формате .doc большинство пользователей используют Microsoft Office Word — одну из составляющих офисного пакета программ от Microsoft.
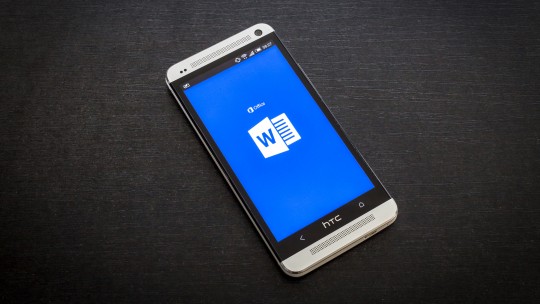
Содержание:
Разработчики корпорации постепенно адаптируют Word для разных операционных систем, однако, большинство актуальных версий Word для других ОС имеют ограниченную функциональность.
.doc — это мультиплатформенный формат текстового файла, который поддерживает разметку и пользовательские стили оформления содержимого.
В 2007 году «Майкрософт» усовершенствовал формат, превратив его в .docx — формат, который использует модифицированные алгоритмы сжатия данных.
Такой подход помог уменьшить формат исходного файла более чем на 40%. Модифицированный формат повысил уровень защиты документа (за счёт поддержки потоковых алгоритмов шифрования байтов).
Старые версии текстовых редакторов не поддерживают .docx, пользователям нужно выполнить автоматическое преобразование, чтобы открыть документ в 1998/2003 версиях Word.
Представляем вашему вниманию перечень наиболее удачных альтернативных программ, благодаря которым вы сможете работать с файлами Ворд на мобильных и десктопных ОС.
Онлайн-сервисы
Чтобы не устанавливать программы на своё устройство, файлы Ворд можно открывать и редактировать, используя следующие онлайн-сервисы.
MS Word Online
Данный сайт является официальной разработкой компании Microsoft (ссылка). Ресурс позволяет работать документами Word, Excel, Power Point в браузере без выполнения установки.
Для того, чтобы получить доступ к функциям сервиса, необходимо выполнить вход в свою учётную запись «Майкрософт».
После авторизации вы будете перенаправлены на главную страницу, внизу которой находятся плитки для открытия соответствующей программы. Кликните на иконке Word.
Рис. 1 — главная страница Office Online
В открывшемся окне кликните на рисунке пустого документа, чтобы создать новый файл и начать редактировать его в браузере.
Рис. 2 — создание документа в Word Online
Главным преимуществом этого сервиса является его практически полная идентичность десктопной версии программы.
Некоторые функции все же отсутствуют (к примеру, редактирование рисунков, вкладка рецензирование).
У пользователей есть возможность создавать документы, которые могут редактировать несколько пользователей одновременно в режиме реального времени.
Все созданные документы можно синхронизировать с облачным хранилищем One Drive.
Рис. 3 — страница создания файла в MS Word Online
Чтобы открыть существующий файл .doc, кликните на вкладке Файл-Открыть и выберите документ в вашем облачном хранилище One Drive.
Рис. 4 — открытие существующего файла
Google Docs
Google Docs — это сервис от компании Google, с помощью которого вы сможете быстро открыть и редактировать офисные документы на любом устройстве (ссылка).
Рис. 5 — главная страница сайта Google Docs
Справа на панели меню выберите пункт «Документы».
Рис. 6 — вкладка меню Google Docs
Чтобы создать новый документ, в открывшемся окне нажмите на значок + (в правом нижнем углу). Чтобы открыть существующий документ, кликните на иконке папки (в правом верхнем углу страницы).
Рис. 7 — окно открытия файла
Docspal
Ещё один сервис — Docspal. С его помощью вы сможете быстро открыть файл Ворд, но без возможности его редактирования. Сайт удобно использовать со смарфтона или планшета.
Благодаря простому оформлению он не потребляет много трафика.
Выберите файл на своём устройстве или введите прямую url ссылку на его скачивание.
Рис. 8 — работа с сервисом Docspal
Кликните на кнопку View. Дождитесь пока файл загрузится на сайт и откроется в новом окне.
Рис. 9 — страница просмотра документа в DocsPal
вернуться к меню ↑Для Windows
Рассмотрим популярные аналоги MS Word для Windows.
Open Office
Open Office — это бесплатное мультиплатформенное приложение для работы с офисными документами.
Версия программы для Виндоус поддерживает все необходимые функции для комфортной работы с документами .doc и .docx.
Рис. 10 — стартовая страница приложения
Загрузить программу можно с сайта разработчика (ссылка).
Kingsoft Office
Kingsoft Office — это бесплатный набор офисных программ для Windows.
В Free версии пользователи могут работать с текстовым процессором — создание, редактирование, сохранение, преобразование форматов документов (ссылка на загрузку).
Рис. 11 — просмотр и редактирование документа Ворд в Kingsoft office
вернуться к меню ↑Для Mac OS
Рассмотрим хорошие офисные программы для платформы Mac OS.
Официальный MS Office доступен на компьютерах Mac, однако разработчики Apple создали ряд приложений, которые намного лучше адаптированы для всех «яблочных устройств».
Apple Pages
С помощью Apple Pages пользователи могут создавать уникальне документы в формате .doc и .docx.
Использовав подключение к Интернету, вы можете делиться файлами с другими пользователями и изменять их в режиме онлайн.
Apple Pages (ссылка на загрузку) позволяет открывать файлы .doc, созданные в других программах, без потери качества и форматирования документа.
Рис. 12 — работа с файлами в программе Apple Pages
AbiWord
Простой и функциональный текстовый редактор для файлов Ворд — это AbiWord. Приложение бесплатное, загрузить его можно по ссылке.
Утилита имеет простой пользовательский интерфейс, присутствует поддержка графиков, таблиц, диаграмм, фигур Smart Art.
Есть возможность проверить текст на наличие ошибок, создать собственные стили оформления текста. Орфографическая проверка доступна только для русского и английского языков.
С официального сайта разработчиков можно загрузить дополнительные орфографические словари для работы с текстами на других языках.
Рис. 13 — внешний вид текстового процессора AbiWord
вернуться к меню ↑Для Android
LibreOffice
LibreOffice (ссылка на скачивание) — одна из самых популярных программ в официальном магазине Google Play.
Она состоит из пяти утилит для просмотра и редактирования электронных документов, в том числе и файлов Ворд. Приложение распространяется на бесплатной основе.
В режиме редактирования пользователи могут изменять размер символов, выбирать шрифты, добавлять иллюстрации и работать со встроенными вариантами стилей текста.
Рис. 14 — просмотр текстового документа в приложении LibreOffice
вернуться к меню ↑Для IOS
В мобильных операционных системах IOS 10.0 и более новых версиях для редактирования файлов пользователям доступно стандартное приложение iWork, которое способно работать с форматами doc, xls, ppt.
Дополнительные офисные программы для работы с электронными документами можно скачать с официального App Store.
WPS Office
WPS Office — популярная программа для портативных устройств от Apple. Благодаря простому интерфейсу утилита не потребляет много оперативной памяти устройства.
Таким образом, вероятность возникновения ошибок во время редактирования файлов сводится к минимуму. Скачать приложение можно по ссылке.
Рис. 15 — просмотр текста в программе WPS Office для IOS
Читайте другие наши статьи о MS Word:
Как сделать таблицу в Ворде – тысяча и один способ для всех версий Word
Как сделать визитку в Word – лучшее руководство
Создание и вставка формулы в Word — Пошаговое руководство
вернуться к меню ↑Если у вас Windows Phone
На всех устройствах под управлениям ОС Windows Phone предустановлено стандартное программное обеспечение для работы с электронными документами, таблицами, презентациями.
Однако, часто мобильный Office не видит файлы устройства, не открывает графики и таблицы в документе или не отображает стили.
Чтобы оптимизировать работу с документами, вы всегда можете загрузить другие программы из магазина Windows.
Office Lens
Бесплатная утилита Office Lens является отличным аналогом стандартного Mobile Office.
В программе пользователи могут не только просматривать и редактировать документы, но и работать с форматом PDF — функция создания сканов.
С помощью камеры устройства пользователи могут создавать снимки физических документов и делать их портативные электронные форматы (ссылка на скачивание программы).
Рис. 16 — просмотр файлов .doc в Office Lens
Читайте также: Чем открыть .XLSX – лучшие заменители программы Эксель
Чем открыть документ Ворд — лучшие аналоги привычного MS Word
Проголосоватьgeek-nose.com
Как открыть документ word?
Как открыть документ word?
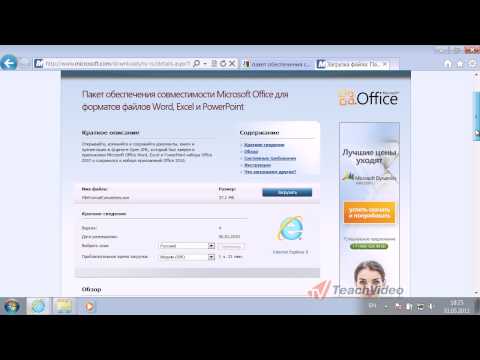
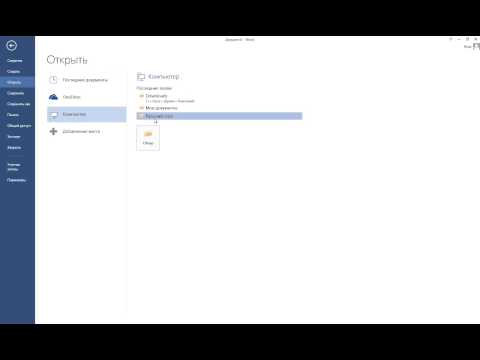
Word является одним из самых популярных текстовых редакторов. В основном для того чтобы открыть документ формата doc, который читает текстовый редактор, никаких усилий от пользователя не требуется. Однако, бывают случаи, когда документ не открывается. Причины этого могут быть разные, поэтому в данной статье мы рассмотрим их подробно.
Также в статье вы сможете найти информацию о том, как открыть документы формата doc и других текстовых форматов с помощью аналогичных текстовых редакторов от компании Microsoft.
Как открыть текстовый документ с помощью word
Это достаточно простая операция, с которой сможет справиться даже ребенок.
- Нужно выбрать текстовый документ, который требуется открыть. Нажать на него правой кнопкой мыши и выбрать в контекстном меню «Открыть с помощью».
- Затем из предложенного списка нужно выбрать текстовый редактор word. Таким образом можно открыть документы формата docx, doc, dot, docm, xml, xps и другие.
Также пользователь может открывать в новых версиях текстового редактора word документы, которые были сохранены в более старых версиях. Следует учитывать однако, что некоторые форматы, например, pdf могут иметь неполное соответствие оригинальному документу при открыти
elhow.ru
Программа Word (ворд) | Уроки работы с ПК
В нашем компьютере множество самых разных программ. Какими-то из них мы пользуемся часто, другие же используем крайне редко или вообще никогда. Но есть в компьютере программы, знать и уметь пользоваться которыми просто необходимо. И одна из них – программа Microsoft Word.
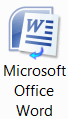
Конечно, если Вы используете компьютер только для игр и общения в Интернете, то без программы Microsoft Word Вы спокойно сможете обойтись. Но в этом случае вряд ли Вас можно назвать пользователем компьютера. Ведь пользователь компьютера – это человек, который умеет выполнять на компьютере основные операции (создавать папку, копировать, удалять) и работать с популярными компьютерными программами, в числе которых Word и Excel. Кстати, когда работодатель требует от сотрудника знание ПК, это означает, в первую очередь, знание программы Microsoft Word.
Базовые знания по работе на компьютере Вы сможете получить из бесплатного курса «Обучение компьютеру».
Что такое Word
Microsoft Word – это программа для печати текста и составления документов. Проще говоря, Microsoft Word (сокращенно Word) – это программа для печатания. То есть в этой программе можно напечатать любой тип текста: статью, документ, реферат, курсовую, диплом и даже книгу. Также в этой программе можно красиво оформить текст — добавить в него картинку или фото, выделить его части разными цветами, изменить шрифт, размер букв и многое другое. А еще в программе Microsoft Word можно составить таблицу, напечатать объявление или сделать плакат. Плюс ко всему напечатанное можно вывести на бумагу, то есть распечатать на принтере.
Что из себя представляет программа Word
Программа Word представляет из себя белый лист бумаги, на котором, используя клавиатуру компьютера, сразу же можно печатать. Причем, это не один лист бумаги: если Вам нужно напечатать много текста, и на один лист он не поместится, то программа автоматически добавит еще листы. Также напечатанный текст можно отредактировать: изменить размер букв, шрифт, начертание и многое другое. Для этого в программе Word есть специальные кнопки.
Как открыть программу Word
Посмотрите на Рабочий стол, то есть на экран Вашего компьютера. Возможно, Вы увидите на нем такой значок:
 | или |  |
Этот значок открывает программу Word.
Если же этого значка на Рабочем столе нет, то нажмите на кнопку «Пуск» в левом нижнем углу экрана.
 | или |  |
Откроется список. Нажмите на пункт «Программы» (Все программы).

Появится новый список. Найдите пункт «Microsoft Office» и нажмите на него. Если такой надписи Вы не найдете, то, скорее всего, пакет офисных программ (в том числе программа Microsoft Word) не установлен на Вашем компьютере.

И, наконец, откройте программу Microsoft Word.
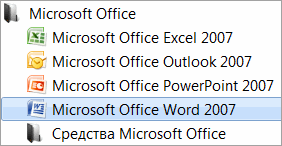
Вот как выглядит программа Microsoft Word (версия 2003):
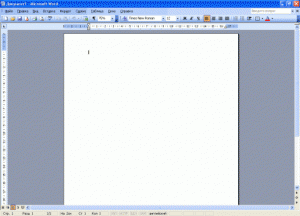
А вот так выглядит Word более современной версии (2007-2010):
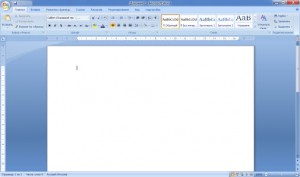
lessons.nikopol.net
Как открыть файл с документом Word 2010
В зависимости от того, как вы хотите открыть файл, программа Microsoft Word предлагает несколько разных решений. Начнем с самого очевидного.Вы можете открыть документ в программе Microsoft Word двойным щелчком мыши в проводнике операционной системы. Все файлы, соотнесенные с текстовым процессором Microsoft Word, будут открываться в новом окне программы. Однако это функциональность скорее не программы Microsoft Word, а операционной системы. В самой программе есть два способа открытия документов.
Вкладка Последние
О существовании этой вкладки и ее возможностях вы узнали из предыдущей статьи. С помощью списка Последние документы (Recent Documents), расположенного на вкладке Последние (Recent) в меню Файл (File) ленты управления, можно получить доступ к документам, которые ранее были открыты в программе Microsoft Word. Список ранее открывавшихся документов может хранить очень большое количество файлов. Однако если документ был перемещен из каталога, на который указывает ссылка в списке Последние документы (Recent Documents), а также для тех случаев, когда вам нужно открыть документ, ранее не открывавшийся, можно воспользоваться вторым способом открытия документов в программе Microsoft Word.
Диалоговое окно Открытие документа
Второй способ подразумевает использование стандартного для большинства приложений диалогового окна открытия документа. В программе Microsoft Word такое диалоговое окно называется Открытие документа (Open) (рис. 3.7). С его помощью можно выбрать любой поддерживаемый программой Microsoft Word файл и открыть его. Файл откроется в новом окне и не изменит уже открытых документов.
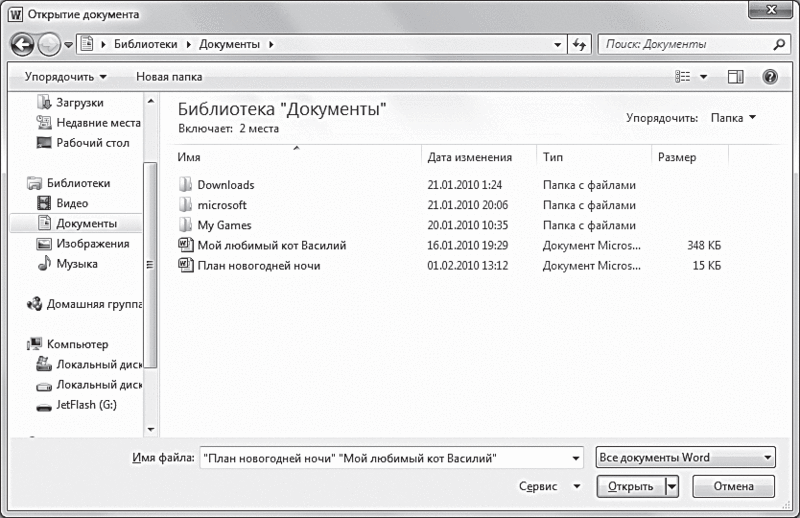
Рис. 3.7. Диалоговое окно Открытие документа
Чтобы вызвать диалоговое окно Открытие документа (Open), нужно выполнить любой вариант действий:
- воспользоваться сочетанием «горячих» клавиш: в программе Microsoft Word окно открытия файла вызывается сочетаниями Ctrl+O и Ctrl+F12;
- воспользоваться кнопкой Открыть (Open), расположенной в меню Файл (File).
После того как вы откроете окно, нужно перейти в папку, содержащую нужный документ, найти требуемый документ в списке файлов и щелкнуть по нему мышью. Имя выделенного файла будет отображено в поле ввода Имя файла (File name) в нижней части диалогового окна Открытие документа (Open).
[box color=sovet]Если вы хотите одновременно открыть два и более документа, выделите их все, щелкая по ним мышью при нажатой клавише Ctrl или Shift.[/box]
После выбора файла нажмите кнопку Открыть (Open) в правой нижней части диалогового окна Открытие документа (Open). Диалоговое окно Открытие документа (Open) закроется, а требуемый файл откроется в новом окне программы.
[box color=primechanie]Также для открытия документа вместо использования кнопки Открыть (Open) можно дважды щелкнуть мышью по нужному файлу. Помимо этого можно выбрать щелчком мыши нужный файл и нажать клавишу Enter.[/box]
Вы можете заметно упростить поиск требуемого документа за счет дополнительных возможностей диалогового окна Открытие документа (Open). Особенно это полезно в том случае, когда в папке располагается большое количество файлов.
В частности, если вы знаете имя требуемого файла, вы можете начать ввод его имени в поле ввода Имя файла (File name) — по мере ввода программа предложит вам варианты файлов, названия которых содержат вводимые вами символы. Вам останется лишь мышью или клавишами ↑ и ↓ выбрать нужный вариант из предложенных и открыть его.
Вам может помочь раскрывающийся список с различными типами документов, расположенный правее поля ввода Имя файла (File name). Выбрав нужный формат файла, вы можете отфильтровать файлы, оставив видимыми только файлы нужного формата.
ladyoffice.ru
Программа Word (Ворд) 2010 - начало работы с программой
Word 2010 – это текстовый редактор, который позволяет вам создавать различные типы документов, такие как письма, документы, листовки, факсы и многое другое. В этом уроке вы познакомитесь с лентой главного меню и новым всплывающим меню, научитесь создавать новые документы и открывать существующие.
Word 2010 немного отличается от предыдущих версий. Панель инструментов такая же, как в word 2007 и включает в себя Ленту главного меню и панель быстрого доступа. В отличие от word 2007 такие команды, как «открыть» и «печать» располагаются во всплывающем меню, которое заменяет кнопку Microsoft Office.
Лента
Новая лента главного меню была впервые представлена в word 2007, чтобы заменить традиционное меню. Лента содержит все необходимое для выполнения обычных команд. Она содержит многочисленные вкладки, каждая из которых содержит несколько групп команд. Вы также можете добавить свои вкладки, которые содержат предпочитаемые вами команды. В некоторых группах есть стрелка в нижнем правом углу, посредством которой можно открыть еще команды.

Некоторые программы, такие как Adobe Acrobat Reader могут добавлять отдельную вкладку в ленту. Такие вкладки называются «встроенные элементы».
Чтобы свернуть и развернуть ленту
Лента выполнена так, чтобы отвечать вашим текущим задачам и быть простой в использовании. Тем не менее, вы можете свернуть ее, если она занимает слишком много места на экране.
- Щелкните стрелку в правом верхнем углу ленты, чтобы свернуть ее.
- Чтобы развернуть ленту, щелкните стрелку еще раз.

Когда лента свернута, вы можете временно вызвать ее, щелкнув по любой вкладке. Лента снова исчезнет, если вы ее не будете использовать.
Настройка ленты главного меню.
Вы можете настроить ленту, создавая свои собственные вкладки с любыми командами. Команды всегда располагаются внутри группы и вы можете создать столько групп, сколько хотите, для организации ваших вкладок. По желанию вы даже можете добавить команды к любой стандартной вкладке, создавая пользовательскую команду.

- Щелкните правой кнопкой мыши по ленте главного меню и выберите «Настроить ленту». Появиться диалоговое окно.
- Нажмите «Создать вкладку». Появится Новая вкладка с новой группой.
- Убедитесь, что вы выбрали новую группу.
- Выберите команду из списка слева, затем выберите «Добавить». Вы также можете перетащить команды прямо из группы.
- Когда вы закончите с добавлением команд, нажмите OK.

Если вы не видите нужную вам команду, нажмите Выбрать команды и из появившегося меню выберите Все команды.

Всплывающее меню
Всплывающее меню содержит различные опции, при помощи которых вы можете сохранить, создать, распечатать и делиться документами. Оно похоже на меню кнопок Word 2007 и файловое меню предыдущих версий. Тем не менее, в отличие от обычного меню, оно имеет полностраничный вид, что делает его простым для работы.
Чтобы вызвать всплывающее меню:
- Нажмите по вкладке Файл.
- Опции находятся на левой части страницы.
- Чтобы вернуться к документу щелкните по любой вкладке на ленте.

Панель быстрого доступа
Панель быстрого доступа располагается над лентой и позволяет вам получить быстрый доступ к стандартным командам не зависимо от того, на какой вы вкладке. По умолчанию оно показывает команды Сохранить, Правка и Повтор. Вы можете добавить другие команды, чтобы вам было удобно работать.
Чтобы добавить команды в панель быстрого доступа:
- Нажмите по стрелке в правой части меню
- Выберите команду, которую вы хотите добавить. Команда появится в меню быстрого доступа.

Линейка
Линейка расположена в верхней и левой частях документа. Она позволяет с точностью выровнять ваш документ. По желанию вы можете спрятать линейку, чтобы освободить больше места на экране.

Чтобы скрыть или показать линейку:
- Нажмите на значок Линейки в полосе прокрутки.
- Чтобы показать линейку, нажмите на значок еще раз.

Создание и открытие документов
Файлы в ворд называются документами. Чтобы начать новый проект в word, сначала нужно создать новый документ, который может быть, как пустым, так и шаблонным. Вам так же нужно знать, как открыть существующий документ.
Чтобы создать новый документ:
- Нажмите по вкладке файл. Откроется всплывающее меню.
- Выберите создать.
- Выберите новый документ из доступных шаблонов. Он будет выделен по умолчанию.
- Щелкните «создать». В окне word появится новый документ.

Чтобы сэкономить время вы можете создать документ из имеющихся шаблонов, которые можно выбрать в окне нового документа. Мы поговорим о шаблонах в следующих уроках.
Чтобы открыть существующий документ:
- Щелкните по вкладке «Файл». Откроется всплывающее меню.
- Выберите «открыть». Появится диалоговое окно.
- Выберите свой документ и щелкните «открыть».

Если вы открывали документ недавно, вы можете открыть его из списка Последние документы. Просто щелкните по вкладке файл и выберите последние.

Режим совместимости
Иногда вам нужно будет работать с документами, которые были созданы в более ранних версиях программы ворд, таких как Word 2007 и Word 2003. Когда вы будете открывать такие документы, они откроются в режиме совместимости.
Режим совместимости имеет определенные ограничения, так что вы будете иметь доступ только к тем командам, которые были в программах, в которых они были созданы. Например, если вы откроете документ, созданный в Word 2007, вы сможете использовать вкладки и команды Word 2007.
composs.ru