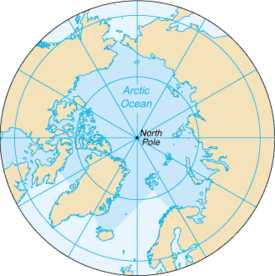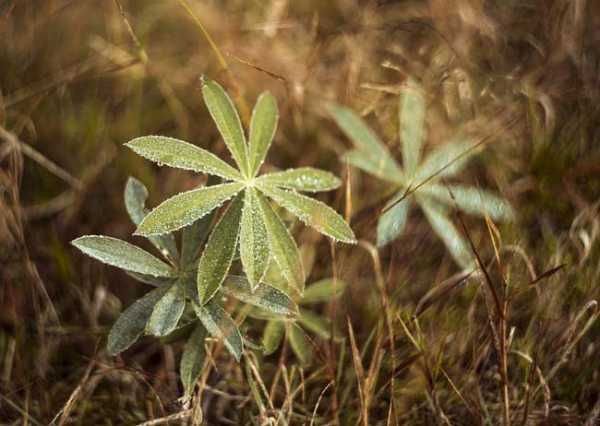Как отправить сообщение в программе Skype. Как отправить сообщение в скайпе
Сообщения Skype. Учимся отправлять сообщения Skype из программы Скайп
В данной пошаговой инструкции мы разберем опцию «Сообщения Skype».
В частности, будем учиться отправлять послания, узнаем, как вставлять смайлики и различные файлы (аудио, видео, документы, прочее).
Поскольку инструкция ориентирована на начинающих пользователей, просим всех опытных просто пройти мимо, выбрать любую другую интересную статью сайта.
Что могут сообщения Skype
Сообщения в Скайпе, которые вы можете отправить своим оппонентам, способны:
- содержать текстовые послания;
- включать ссылки на другие страницы в Интернете;
- передавать настроения в виде смайликов;
- включать видео-послания или аудио-послания;
- пересылать списки контактов;
- содержать документы и файлы самого разного плана.
Кроме этого сообщения в вашем Skype способны записываться в историю и храниться до тех пор, пока вы не очистите их или не переустановите операционную систему. Собственные сообщения вы можете удалять в 2 клика мышки, а вот послания от ваших оппонентов можно будет очистить вместе со всей историей или же с помощью особых программ.
Поскольку эта статья является первой, посвященной сообщениям Skype, то начнем мы с самых азов и наиболее простых операций.
Как отправить сообщения Skype: пошагово
1. Для работы со списком контактов вам придется авторизоваться в программе или онлайн-версии для браузера. Почитать об онлайн версии Скайпа можно тут.
2. После авторизации в программе (входа в свою учетную запись, свой профиль), достаточно выбрать из списка нужный вам контакт и написать послание в специальном поле.
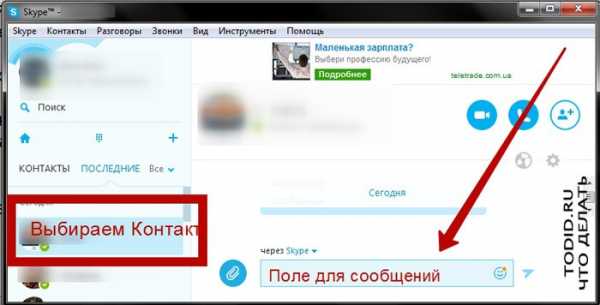
3. Когда вы введете с клавиатуры ваше сообщение в Скайпе, просто нажмите кнопку Enter на клавиатуре – текст будет отправлен. Кроме того, текст можно отправить кнопкой со стрелочкой.

4. Чтобы вставить в сообщения Skype смайлик или прикольную картинку по теме, жмите на значок смайлика в верхнем правом углу поля сообщений. Выбирайте смайлик, который вам понравится.

5. Для прикрепления файлов различного типа используйте кнопку-значок скрепки, что слева от сообщения.
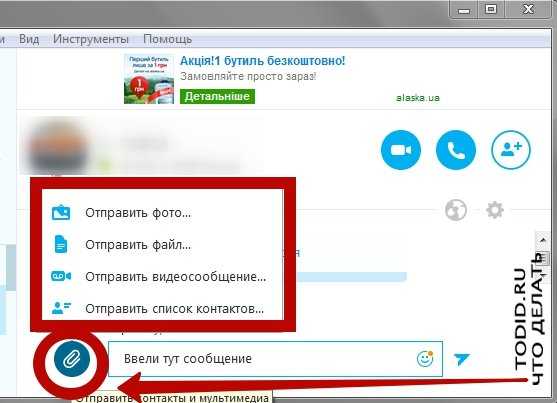
Как видите, здесь сообщение в Skype может передавать:
- фотографии и просто картинки;
- файлы;
- видеосообщения;
- список контактов.
6. Если, к примеру, вы хотите отослать фотографию, то жмите значок скрепки и выбирайте опцию «Отправить фото…». Далее вы автоматически попадаете в Библиотеку Изображений собственного компьютера, откуда уже можете указать путь к нужному фотоснимку или картинке.
Например, ваша фотка лежит на локальном диске D в папке «Домашние фотографии». Значит, идете в эту папку и выбираете нужное фото. При этом ваш путь получится примерно следующим:
Путь: Локальный диск (D:) – Домашние фотографии
При этом путем зажатия клавиш Shift и Ctrl вы можете выбирать сразу несколько фотографий. Впрочем, это простейшие процедуры, на которых не будем останавливаться. Выбираете фото, жмете кнопку «Открыть» и фотоснимок автоматом отправляется оппоненту. Все просто.

7. Если же вы решите передать документ, текстовый файл, электронную книгу, песню и что угодно еще (даже те же фотографии), выбирайте скрепку – «Отправить файл…», также указывайте путь к файлу, который хотите вставить в сообщения Skype.
8. Если в сообщения в Skyp вы хотите вставить видео-послание, жмите скрепку – «Отправить видеосообщение…». После запуска окна записи видео, жмите красную кнопку записи (Начало) и ее же для остановки (Конец записи).

9. Для передачи контактов другому человеку следует нажать на значок скрепки и пометить контакты для отправки. Передача запустится после нажатия кнопки «Отправить контакты».

10. Если вам необходимо отправить или просмотреть сообщения Skype во время совершения звонка, нажмите на значок с облаком что справа от функциональных кнопок вызова.
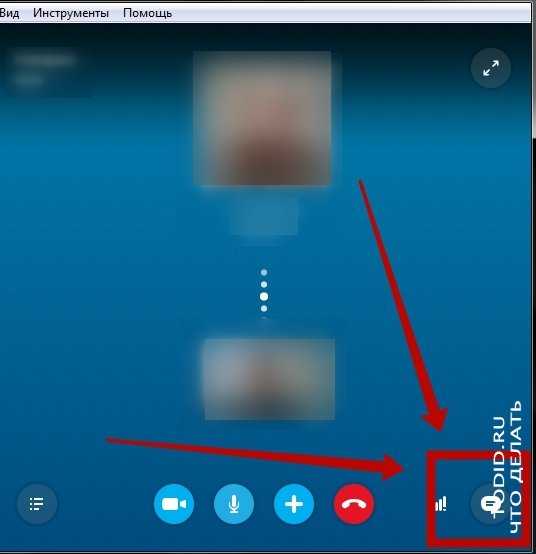
Вот, собственно, простейшие опции и функции, которые позволяют выполнять сообщения в Skype.
Для начинающего пользователя этих инструментов будет достаточно, чтобы отправлять и получать послания по Скайпу. Ну, а все прочие функции мы рассмотрим уже в следующих инструкциях нашего сайта.
todid.ru
Как отправить сообщение в Скайпе: пошаговая инструкция
Скайп — одна из самых популярных программ для общения в интернете. С её помощью можно созваниваться с друзьями используя голосовую или видеосвязь, обмениваться документами и мультимедийным контентом, а также отправлять мгновенные сообщения. Именно о последнем способе мы и расскажем более подробно, ведь иногда общение посредством смс бывает самым удобным.

Чтобы отправить сообщение в Скайпе вам следует выбрать какой-нибудь контакт. Следует помнить, что слать смс можно не только пользователям из своей адресной книги, но и тем, кто не предоставил вам свои контактные данные.
Определив человека, кликните по его нику — после чего перед вами появится окошко в самом низу которого вы увидите чистое поле — именно там и следует вводить текст.
По умолчанию все сообщения в Skype отправляются нажатием на кнопку Enter или при помощи клика на соответствующий значок. При желании эти настройки можно изменить: Ctrl+Enter будет отправлять текст, а Ent — будет служить для переноса строки. (Эти параметры меняются через «Инструменты/Настройки/Чаты и смс/Дополнительные»).
Если вы хотите отправить сообщение в Скайпе не одному, а нескольким пользователям, можно создать беседу.
Как сделать чат в Скайпе

Для создания группы, в списке основного меню, расположенного горизонтально, необходимо кликнуть на пункт «Контакты» и выбрать команду «Создать новую группу». Чтобы добавить в нее человека можно перейти в раздел «Последние» и выбрать собеседника с которым вы недавно общались или пополнить список из вкладки «Контакты». Увеличивать количество людей можно через кнопку «Добавить участников» или просто перетягивая необходимых пользователей мышкой.
При желании чат в Skype можно переименовывать: для этого воспользуйтесь командой «Сохранить группу в списке контактов». Сначала она сохранится, взяв за основу имена всех участников, но для смены названия достаточно кликнуть на ней правой кнопкой мышки и выбрать в открывшемся списке «Переименовать».
skypefree.info
Как отправить сообщение в скайпе
Сегодняшняя наша статья будет для совсем еще неопытных пользователей скайп. Мы будем учиться отправлять сообщения в программе скайп. Будем разбираться, как это делать на компьютере, а также на планшете или телефоне. Будем отправлять сообщения, как одному пользователю, так и всем сразу.
Как отправить текстовое сообщение на компьютере
Запускаем программу, во вкладке «Контакты» ищем человека, которому хотите что-нибудь написать. Если нужного человека у вас в контактах нет, то необходимо его туда добавить. «Как добавить контакт в скайпе».
С правой стороны у нас открывается чат с данным человеком. Смотрим в самый низ и видим поле для ввода текста:

Пишем в этом поле нужный нам текст. Кнопки «отправить» тут нет. Чтобы сообщение доставилось адресату необходимо просто нажать на кнопочку ENTER.
Помимо текста в скайпе можно отправлять разного рода файлы, в том числе фотографии и видеоролики, а также музыку.
Как отправить видеофайл по скайпу
Как отправить фотографию по скайпу
Отправка сообщений в скайпе нескольким или сразу всем пользователям
Для того чтобы мы имели возможность отправлять письма не только одному, а нескольким людям, нам необходимо объединить этих людей в некую группу. К счастью в скайпе такая функция есть. Давайте займемся созданием группы, приблизительно определитесь с людьми, которым вы будете что-то писать.
В верхнем меню нажимаем на кнопочку «Контакты» и из выпавшего списка выбираем пункт «Создать новую группу…».
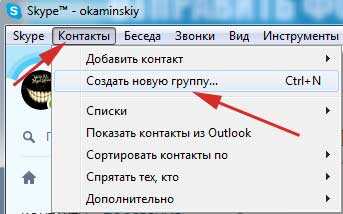
С правой стороны у нас открывается возможность добавлять участников группы. Этим мы и займемся. После того, как все будут добавлены, не забудьте нажать на кнопочку «Добавить»:

Ваша группа появилась во вкладке «ПОСЛЕДНИЕ». Можно пробовать уже отправлять сообщения данной группе.

Не сложно догадаться, что если вы хотите послать письмо сразу всем пользователям из списка своих контактов, то придется всех их добавлять в эту беседу.
Более подробно о всех этих вещах вы можете прочитать в статье «Как создать беседу в скайпе».
Как отправить видеосообщение
Обращаем внимание на поле, где мы обычно пишем необходимый текст, под ним нажимаем на значок скрепочки, чтобы открылись дополнительные настройки.
А теперь жмем на кнопку в виде видеокамеры. Это и есть кнопочка, позволяющая нам отправлять видеосообщения:
Запускается вебкамера и окошко с вашим изображением. Чтобы начать запись нажмите на красную кнопку посередине:

После того, как вы закончите запись, нажмите на значок конверта, что будет означать, что вы отправите данное видеосообщение адресату:

Как отправить голосовое сообщение
Лично я для себя вижу несколько вариантов:
Первый – послать видеосообщение, которое поддерживает и звук тоже, просто вебкамеру отверните в сторону и все.
Второй – записать звуковое сообщение отдельно и переслать его как файл.
Как удалить отправленное сообщение
Ту вообще все проще простого. На том, которое вы хотите удалить нажмите правой кнопкой мыши и из выпавшего списка выберите пункт «Удалить».
Стоит отметить, что таким образом удаляются только отправленные вами сообщения. Чужие так не удаляются, это может сделать только человек, который их отправил.

Отправка сообщений с телефона или планшета на Андроид
Пару слов хотелось бы сказать и о мобильном приложении. Пишем текст и для того, чтобы его отправить, необходимо нажать на кнопку в виде белой стрелки в голубом кружке в правом углу:
Для того чтобы написать сообщение нескольким пользователям в мобильном приложении скайпа нужно точно также создавать группу.
Чтобы создать группу нужно зайти в какой-нибудь контакт, который будет состоять в этой группе и в правом верхнем углу этого контакта нажать на меню в виде трех вертикальных точек. Из выпавшего списка необходимо выбрать пункт «Добавить участников»:

Добавляйте всех, кого вы считаете нужным. Ну а как отправляются сообщения, вы уже знаете.
Пожалуй хватит на сегодня писать для этой темы. Я думаю, что показал больше, чем достаточно.
inetfishki.ru
Как отправить мгновенное сообщение в Скайп для рабочий стол Windows? | Поддержка Skype
Можно изменить размер и тип шрифта мгновенных сообщений в соответствии с вы. Это параметр, если у вас возникли неполадки, чтение шрифта по умолчанию. Узнайте, как изменить шрифт мгновенных сообщений.
Чтобы сделать их наиболее интересных можно также использовать некоторые основные параметры форматирования в мгновенных сообщениях.
Курсив
Поместите _underscores_ вокруг слова, которые следует обратить внимание.
Полужирный
Поместите * звездочки * вокруг ключевых слов, который требуется сделать полужирным шрифтом.
Зачеркнутый
Форзац текст с ~ тильд ~ для помещения черту через него. Это можно использовать для передачи sarcasm или отобразить изменения, например.
Равноширинные
Для этого вида обычного текста по словам {кода} вокруг слов следующим образом:{код} Это будет равноширинные {кода}.
Чтобы отправить всю IM в шрифт, запустите сообщение с двумя метками восклицательный знак и пространства (! ).
Переопределение форматирования
Поместите два @ символы и пробелом (@@) в начале сообщения для предотвращения специального форматирования. Можно также отключить форматирование в параметрах обмена мгновенными Сообщениями. Вы увидите по-прежнему форматирование других пользователей; Вы только что не будут отправлять какие-либо.
support.skype.com
Как отправить сообщение через Cкайп
Данная программа — удобное средство для ведения чата. Он позволяет хранить историю переписки, быстро переключаться между разговорами и искать определенный контент.
Знать, как создать беседу, значит уметь делать две простые вещи: писать и отравлять текстовые послания определенным пользователям или их группам.
Как написать сообщение в Скайпе
Чтобы написать текст и отправить его, нужно выбрать какой-либо контакт. Так как писать сообщения в Skype можно и пользователям, не отправившим вам свои данные, то вы можете и им посылать послания, а также своим друзьям:
Выбираем собеседника
Далее, выбрав нужный контакт, вы вводите текст в окне «Отправить сообщение»:
Набираем послание
Так же, как написать в Скайп отдельному контакту, можно и группе — ее нужно выбрать в списке контактов или создать при написании:
Отправляем текст группе людей
Как отправить сообщение через Скайп
По умолчанию, текст отправляется собеседнику нажатием клавиши Enter или кликом на значок отправки:
Отправляем послание
Если вы хотите, чтобы работала отправка сообщения по Ctrl+Enter в Skype, а клавиша Enter служила для переноса строки в тексте, зайдите в «Инструментах» главного горизонтального меню в пункт «Настройки», там выберите «Чаты и смс» и «Дополнительные настройки чата»:

Настройки чата
Если вы установили для «Энтера» функцию «перенос строки»:
Выбираем вариант применения комбинации
то эта клавиша не будет отправлять сообщения в Skype, отправка — по Ctrl+Enter в таком случае.
Видеоинструкция:
Автор: Евгений Винокуров
netsmate.com
Текстовые сообщения Skype | Компьютер для чайников
Давайте рассмотрим еще некоторые возможности программы Skype. Представьте себе: вы слышали о том, что с помощью этой программы можно разговаривать, делать видеозвонки, но в вас нет ни гарнитуры, ни веб-камеры и, вдобавок ко всему у вас небольшая скорость соединения с Интернет. Зачем же мне эта программа, — скажете вы. Но оказывается Skype можно использовать и для передачи текста, т.е. вы можете писать своему собеседнику обыкновенные тексты. Как это сделать?
Для начала нужно установить Skype.
Вначале убедитесь, что ваш собеседник находится в сети (об этом свидетельствует значок зеленого цвета). Затем выделите нужный контакт в вашем списке пользователей, выполните щелчок правой кнопкой мыши и в контекстном меню выберите пункт «Начать чат», откроется специальное окно чата. Внизу вы можете писать свои сообщения и, нажимая на синюю кнопку «Отправить сообщения» (справа), передавать их своему собеседнику.
Во время переписки, помимо имени учетной записи, указывается еще и время, когда вы послали сообщение. Кроме того, имена учетных записей участников чата отличаются по цвету, так что, перечитывая написанное ранее, вы легко сможете установить, кому принадлежит та или иная фраза.
Закончив переписку, просто выполните щелчок на кнопке «Закрыть» в верхнем правом углу окна. В таком случае окно закроется, но чат останется активным, то есть вы сможете вернуться к нему в любое удобное для вас время. Для этого в списке контактов просто выберите того пользователя, окно с чатом которого вы закрыли, и уже известными вам способами, например двойным щелчком, снова откройте окно чата. В итоге появится то же окно со всеми сообщениями, которыми вы обменивались до этого момента.
Окно чата содержит большое количество дополнительной информации. Вы можете изменять ее, подстраивая все под свои нужды. Вы можете скрыть все лишние элементы для увеличения пространства окна сообщений. Для того чтобы скрыть сведения об аватаре пользователя и данные учетной записи, необходимо выполнить двойной щелчок на строке состояния пользователя, содержащей имя учетной записи.
Вы можете изменить шрифт и размер текста. Для этого воспользуйтесь командой «Инструменты» — «Настройки» — «Чаты» — «Визуальное оформление чата». В открывшемся окне, нажав кнопку «Изменить шрифт», можно выбрать другой шрифт и его размер.
По умолчанию окно для ввода сообщения занимает мало места. Это необходимо для того, чтобы дать возможность максимально отобразить окно сообщений. Вы можете изменить размеры окна для текста, перетащив границу. Для этого наведите указатель мыши на границу между окнами, и когда он примет вид двусторонней стрелки, переместите ее в нужном направлении, удерживая нажатой кнопку мыши.
Для выражения своих чувств, эмоций во время разговора можно использовать различные значки-смайлы. Для того чтобы найти и вставить подходящий смайл, необходимо нажать специальную кнопку в окне чата (слева нарисована рожица) и в появившемся окне выбрать то изображение, которое наиболее подходит к случаю. При этом внизу списка слева отображается эмоция, которую данный смайл символизирует, а справа — ее символьный эквивалент.
В программе сохраняется история ваших разговоров. Вы можете убедиться в этом выполнив команды «Инструменты» ► «Настройки» ► «Чаты и SМC» ►«Настройки чата». Затем выберите команду «Открыть дополнительные настройки». В списке «Сохранять историю в течение» выберите нужное значение.
Вы также можете не сохранять историю чата. Для этого вам нужно выбрать значение «Не сохранять», а затем, чтобы удалить предыдущие записи, нажать кнопку«Очистить историю».
Теперь, когда вы одновременно с каким-либо пользователем откроете окно чата, вы сможете просмотреть историю ваших разговоров. Для этого нужно выполнить щелчок на соответствующей команде в окне сообщений.
Выбрав нужную команду, вы сможете легко просмотреть прошлые разговоры и найти, например, полезные ссылки, которые прислали вам друзья.
Еще на одну особенность я хочу обратить ваше внимание: вы можете переписываться сразу с несколькими собеседниками, т.е организовать групповой чат. При этом у каждого из них будет отображаться на экране информация о том, что пишут и отвечают другие. Групповой чат можно организовать следующим образом:
- Открыть окно чата с первым пользователем, выполнив на нем двойной щелчок или обратившись к соответствующей команде контекстного меню.
- Чтобы пригласить следующего пользователя, просто выделите его и, удерживая нажатой левую кнопку мыши, перетащите в созданное до этого окно чата на область с аватарой (справа вверху). После этого все участники получают сообщения о том, что создан групповой чат, и ссылку для перехода к нему. Щелкнув по этой ссылке, пользователь переходит в окно группового чата.
- Другой путь создания группового разговора – использование кнопки «Добавить». После нажатия на нее, выберите команду «Создать групповой разговор», а затем в правое верхнее окно перетащите тех пользователей, с которыми хотите поговорить. Можно также использовать кнопку «Добавить контакты», расположенную в верхней части группового чата. После нажатия кнопки появляется окно «Добавь участников», в котором вы можете выбрать нужных вам собеседников. Их нужно выделить, а затем нажать кнопку «Выбрать». Для выбора сразу нескольких пользователей используйте клавишу «Сtrl».
Группу участников чата можно сохранить в списке контактов. Для этого нажмите кнопку «Сохранить группу в списке контактов» (над аватарами участников разговора). В появившемся окне «Сохранить группу» нажмите «ОК».
Кроме сохранения группы пользователей вы можете ввести тему группового разговора. Для этого просто выполните щелчок на специальной области для темы около аватара и введите название темы. Дополнительно вы можете «оживить» тему, добавив анимационную картинку.
Самое интересное то, что вы можете вести другой, параллельный, разговор с пользователями, которые включены в групповой чат. При этом этот разговор будете наблюдать только вы и ваш собеседник, другие пользователи группы не будут даже подозревать о нем. Чтобы осуществить это, вам необходимо выделить нужного пользователя в вашем списке контактов и с помощью контекстного меню выбрать команду «Начать чат».
Наконец, вы можете во время разговора со своими друзьями послать им какой-либо файл, причем отправить файл вы можете сразу всем участникам группы. Ваши собеседники также могут послать файл всем остальным участникам. Однако, следует учитывать, что у того, кто рассылает файл, есть возможность выбрать адресатов. Для этого нужно нажать стрелку рядом с посылаемым файлом, а затем — кнопку «Отменить» напротив того пользователя, для которого отсылаемый файл не предназначен.
Для того чтобы послать файл группе пользователей, просто перетащите его в область ввода текста или самого чата. Можно воспользоваться стандартной командой«Поделиться» ► «Отправить файл».
На этом пока все. Желаю успехов в освоении этой замечательной программы. Жмите кнопки и устанавливайте связь с друзьями!
Если вам нужно послать файл только одному пользователю из группы, то выполните щелчок правой кнопкой на аватаре этого пользователя и в контекстном меню выберите команду «Отправить файл».
dontfear.ru
Как отправить смс по Скайпу бесплатно: инструкция для пользователя
Данное приложение позволяет не только осуществлять голосовую и видеосвязь, но и общаться с пользователями посредством текстового чата. Существует несколько способов обмена сообщениями: непосредственно с абонентом Skype или отправив на мобильный телефон. Далее мы расскажем, как отправить смс по Скайпу бесплатно и укажем случаи, когда для ведения переписки потребуются деньги на электронном счету.
Как отправить смс в Скайпе
Если прежде вы не звонили при помощи программы на стандартные телефоны — значит пополнять электронный счет вам не доводилось. Поэтому сперва мы расскажем о способе обмена бесплатными сообщениями. Данная возможность позволяет писать смс-ки только тем людям, которые имеют личный аккаунт в сервисе Skype. Чтобы написать кому-либо из пользователей, выберите необходимого человека в списке контактов и кликните по его имени левой кнопкой мышки. После этого перед вами появится окошко с чатом, внизу которого есть поле. Введите в него необходимый текст и нажмите кнопку Enter на клавиатуре.

Чтобы отправить смс в Скайпе на мобильный номер, следует:
- Пополнить свой счет(минимальная сумма должна составлять не менее 5 евро, а максимальная — не более 25).
- Запустить приложение и выбрать в главном меню команду «Внести деньги на счет Skype». После того, будут проверены параметры профиля, вы увидите окошко для пополнения счета.
- Внести деньги можно используя банковские карты Visa и MasterCard, а также при помощи сервиса «Яндекс.Деньги». Пользователи, не имеющие онлайн-кошелька и указанных карт, могут выбрать одну их электронных платежных систем, из меню «Другие». После выбранного метода оплаты, жмите «Вперед» и если информация в появившейся форме верна, нажимайте «Купить».
- После того, как деньги поступили на счет, необходимо добавить номер телефона человека в его профиль Skype. После — выберите пользователя и в форме для обмена сообщениями выберите параметр SMS.
- Набирайте необходимый текст в окошке общего чата. Максимальный объем для сообщения на русской раскладке ограничен 70 символами, а на латинице — 160. Стоимость одного смс — 5 евро-центов. Если лимит символов будет превышен, то программа автоматически разобьет одно письмо на несколько.
- Чтобы отправить смс через Скайп — нажмите на соответствующую кнопку по правой стороне от поля ввода.
skypefree.info