Как загрузить фото и файлы с телефона на компьютер - 6 способов! Как передать фото с телефона на компьютер через usb
Как загрузить фото и файлы с телефона на компьютер

Вопрос от пользователя
Здравствуйте.
Хочу загрузить фото с телефона BQ 4800 на компьютер, но компьютер упорно не видит телефон (используется Windows 10). Пробовал ноутбук с Windows 7 - но он также не смог подобрать драйвера для телефона и увидеть его. Помогите настроить телефон, чтобы скопировать все фотки...
С уважением, Владимир.
Доброго времени суток.
Конкретно почему ваш телефон не видит ПК сказать сложно (скорее всего, просто не установлены драйвера - нужно зайти на официальный сайт телефона и попробовать найти их на нем). А вообще, я советую вам и всем остальным не зацикливаться на каком-то одном способе передачи файлов. Сейчас можно загрузить те же фото с телефона на ПК, и с ПК на телефон десятками различных сервисов и приложений.
Рассмотрю несколько способов ниже, если у вас не работает один - попробуйте использовать другой. По любому найдете тот, который придется "по душе" и вам, и телефону ![]() ...
...
*
Содержание статьи
Способы передать файлы с телефона на ПК (в том числе фото)
Через прямое подключение с помощью USB кабеля
Собственно, этот способ наиболее популярен и очевиден. Телефон можно подключить через обычный USB кабель (почти всегда идет в комплекте к телефону) к порту компьютера (ноутбука).
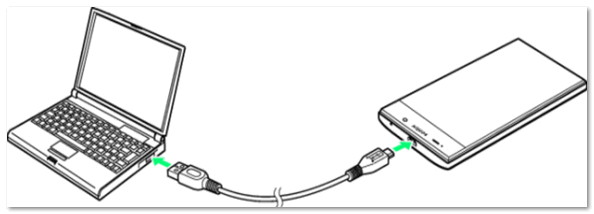
Подключаем телефон к компьютеру с помощью USB кабеля
Далее, установив драйвер (а Windows 7-10 часто это делает автоматически), вы можете спокойно открыть "Мой компьютер/Этот компьютер" и зайти в память телефона, как если бы это была обычная флешка (см. скрин ниже).
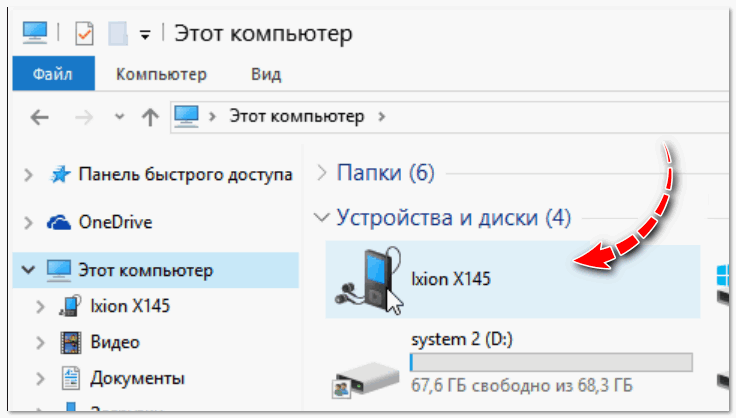
Этот компьютер: телефон подключен!
Фотографии и картинки чаще всего находятся в каталогах "Download" и "Pictures" (если пользуетесь, скажем, Viber - посмотрите также одноименную папку).
Дополнение!
 Если компьютер не видит телефон, попробуйте обновить драйвера. О лучших утилитах, которые автоматически определяют модель оборудования и находят для нее драйвер, я рассказывал в этой статье: https://ocomp.info/update-drivers.html
Если компьютер не видит телефон, попробуйте обновить драйвера. О лучших утилитах, которые автоматически определяют модель оборудования и находят для нее драйвер, я рассказывал в этой статье: https://ocomp.info/update-drivers.html
*
Через Wi-Fi сеть
У многих дома стоят роутеры, чтобы все устройства (ПК, ноутбук, телефон, ТВ и пр.) были подключены к сети интернет. Отмечу, что если ваш телефон и ноутбук, например, подключены к одной Wi-Fi сети - то вы можете передавать данные по Wi-Fi!
Для этого, удобнее всего установить на телефон специальное приложение, создающее FTP сервер (т.е. с памятью телефона можно будет работать, как с обычным FTP хранилищем).
Я рекомендую использовать приложение Wi-Fi FTP-сервер (FTP Server) - оно простое, надежное, и для начала работы нужно нажать всего 1 кнопку!
В качестве примера иллюстрация ниже:
- проверяем есть ли Wi-Fi соединение;
- нажимаем кнопку "Старт";
- получаем URL адрес, который нужно ввести в браузере (или FTP клиенте, например, File Zilla) на компьютере. Также указаны пароль и логин, но они обычно не требуются.
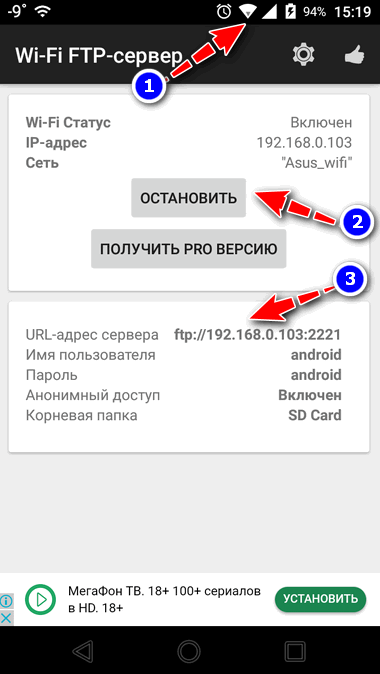
Запускаем FTP сервер на телефоне
В моем случае адрес вида ftp://192.168.0.103:2221 (обратите внимание, что в адресную строку нужно вводить все в плоть до точки!). Если адрес ввели правильно (а также логин и пароль) - то увидите все папки телефона. Теперь можете спокойно что-то удалить, что-то скопировать на ПК.
Обратите внимание на папки "Download", "Pictures", "Viber" - чаще всего фотографии находятся в них.
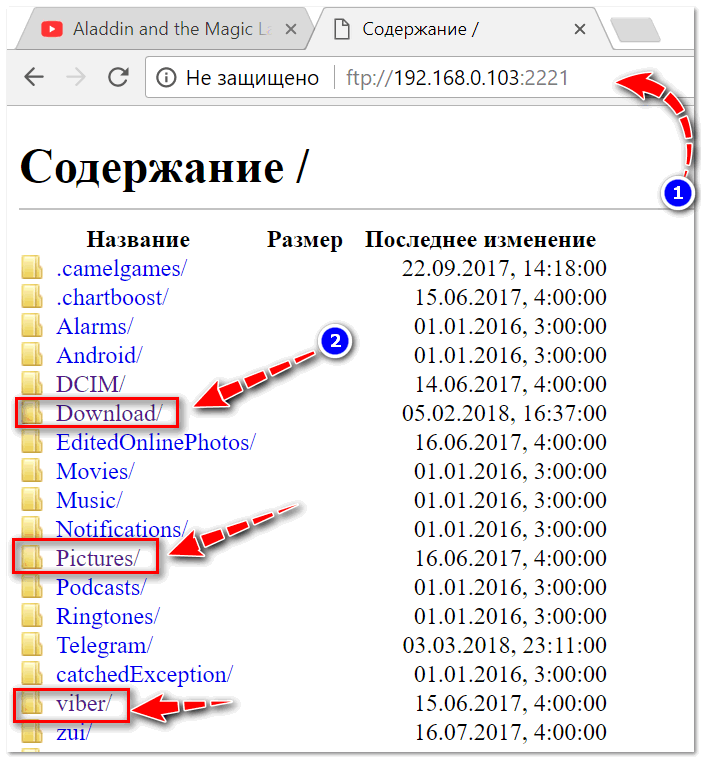
Просмотр доступных файлов на FTP сервере
*
С помощью SD карты
Если ваш телефон поддерживает MicroSD карты - то можно подключить ее к телефону, перекинуть на нее все данные, а затем с помощью MicroSD адаптера подключить ее к кардридер ноутбука/компьютера и скопировать всё необходимое (можно проделать и обратную операцию).

Подключаем MicroSD карту к телефону

MicroSD адаптер
Отмечу, что некоторые современные ноутбуки (и ПК) не имеют встроенного картридера. В этом случае можно приобрести небольшой универсальный адаптер, включающий в себя сразу множество портов: USB, Ethernet, HDMI, картридер и т.д.
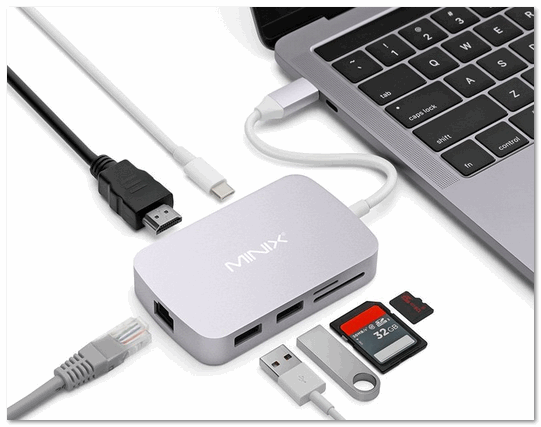
Вставляем SD карту в картридер ноутбука
Дополнение!

*
С помощью подключения USB флешки
К телефону или планшету можно подключить обычную USB флешку, если использовать специальный переходник с MicroUSB на обычный USB порт (примечание: USB OTG адаптер). Вариантов таких адаптеров достаточно много: есть в виде небольшого переходника, а есть в виде кабеля (см. фото ниже).
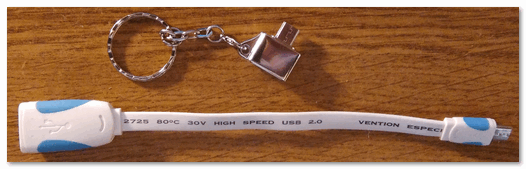
USB OTG адаптеры
Вообще, сам процесс подключения и использования довольно-таки прост. Подключив к такому адаптеру флешку, и зайдя в проводник на Андроиде (телефон/планшет) - вы увидите внешний USB накопитель (это и есть флешка).
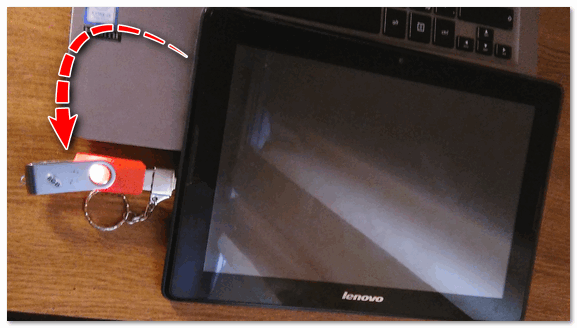
К планшету подключена обычная USB флешка
Собственно, работа с флешкой в проводнике на смартфоне ничем не отличается от работы в Windows (на мой взгляд...).
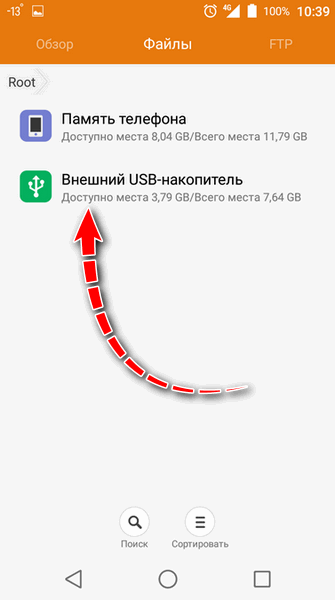
Флешка отображается в проводнике на Андроиде - можно копировать, удалять, переносить информацию
Дополнение!
 Более подробное описание процесса подключения флешки к планшету/телефону сможете найти здесь: https://ocomp.info/kak-podklyuchit-fleshku-k-android.html
Более подробное описание процесса подключения флешки к планшету/телефону сможете найти здесь: https://ocomp.info/kak-podklyuchit-fleshku-k-android.html
*
С помощью e-mail (электро-почты)
Довольно часто, особенно когда мне нужно передать всего десяток-другой фото (или файлов), я использую E-mail адрес (т.е. скидываю фото на электронный почтовый ящик, дабы сегодня вместимость ящиков исчисляется десятками гигабайт!).
Дополнение!
 Если у вас нет почтового ящика, или он у вас слишком маленький, рекомендую завести себе E-mail на следующих почтовых сервисах: https://ocomp.info/gde-sozdat-pochtu-top-servisyi.html
Если у вас нет почтового ящика, или он у вас слишком маленький, рекомендую завести себе E-mail на следующих почтовых сервисах: https://ocomp.info/gde-sozdat-pochtu-top-servisyi.html
Допустим, мы хотим скинуть какие-нибудь фото. Заходим в галерею на Андроиде, выделяем нужные фото и жмем по кнопке "Поделиться".
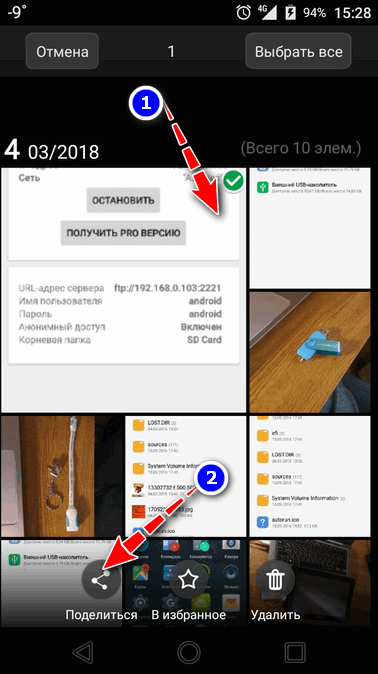
Поделиться фотками
Далее выбираем вариант отправки: либо электронная почта, либо Яндекс-почта. Т.е. я часто пользуюсь Яндекс-почтой, то для меня второй вариант предпочтительней...
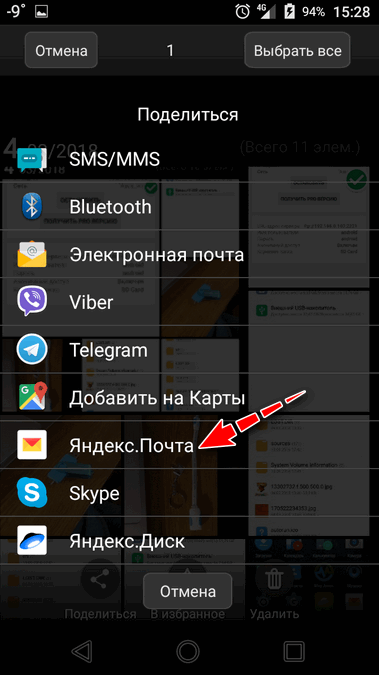
Передать фото на почту
Далее вписываете свой адрес и жмете кнопку "Отправить".
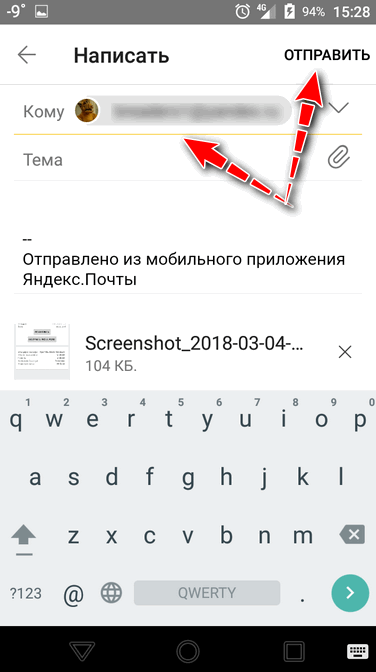
Кому отправляем письмишко...
Если фоток не очень много, и у вас быстрый интернет - то буквально через минуту-другую получите свое E-mail сообщение с вложенными фото. Далее их можно скачать к себе на компьютер все разом (по крайней мере с Яндекс-почты ![]()
*
С помощью облачного диска
В последнее время все больше набирают популярность облачные хранилища (в простонародье "облако"). Т.е. по сути это ваш "диск" в сети интернет, к которому вы можете получить доступ как с телефона, так и с ПК. А это значит, что, загрузив на него файлы с одного устройства, вы их сможете просматривать на другом.
Дополнение!
 Про облачные диски (лучшие сервисы, как с ними работать, где и как лучше создать и пр.) я рассказывал в этой статье: https://ocomp.info/kak-podklyuchit-oblachnyiy-disk.html. Рекомендую!
Про облачные диски (лучшие сервисы, как с ними работать, где и как лучше создать и пр.) я рассказывал в этой статье: https://ocomp.info/kak-podklyuchit-oblachnyiy-disk.html. Рекомендую!
Собственно, после установки приложения Яндекс-диск - все скриншоты и фотографии, сделанные на смартфоне, будут автоматически помещаться на него (в принципе, аналогичная работа и у диска от Mail.ru).
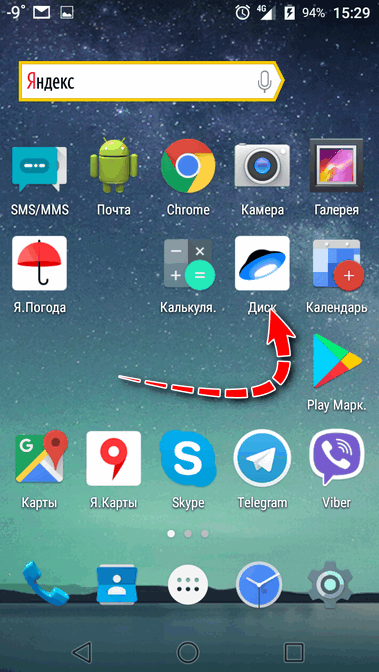
Яндекс-диск
Добавлю, что на Яндекс-диск можно вручную загрузить с телефона любые другие файлы, которые хотите передать на прочие устройства. Ну а уж дальше, с облачного диска, забрать данные не составит труда...
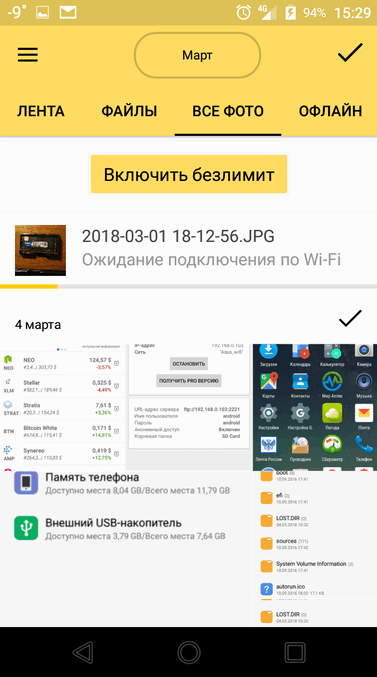
Диск подключен на телефоне
PS
Также передать файлы можно по Bluetooth. Более подробно об этом способе можете узнать в одной из моих статей (ссылка на нее ниже).

Как передавать файлы по Bluetooth между телефоном и ноутбуком (компьютером) - https://ocomp.info/peredavat-faylyi-bluetooth.html
*
Думаю, что даже если у вас не работает один-два-три способа, вы доберетесь до того, которым получится передать фото. На мой взгляд, гораздо важнее решить исходную задачу любым из способов, чем сидеть и гадать, что же не так... (а в последствии, если будет желание, уже разбираться с причиной неработоспособности того или иного варианта).
На этом всё, всем удачи!
Дополнения приветствуются...
Полезный софт:
-

- Driver Booster Лучшее ПО для обновления драйверов (работает автоматически, поддерживет 99,99% оборудования).Весит
-

- Advanced System Care Программа для очистки Windows от мусора (ускоряет систему, удаляет мусор, оптимизирует реестр).Весит
Другие записи:
ocomp.info
Как скинуть фото с телефона на компьютер инструкция для чайников
Добрый день! Сейчас расскажу, как скинуть фото с телефона на компьютер! В статье будет приведена подробная инструкция для чайников. Для переброски фотографий приготовьте мобильник, провод и, конечно же, ПК или ноутбук!

Как скинуть фото с телефона на компьютер пошагово?
Подобный процесс выполняется в пару действий:
- Берется телефон.
- Подсоединяется к нему провод.
- Другой конец провода втыкается в компьютер.
- Дальше на мобильнике всплывает окно, где требуется нажать нужную кнопку.
- После этого на компе автоматически открывается окно авто запуска.
- Открываете папку смартфона.
- Ищите нужные фото.
- Перетаскиваете на ПК.
- Отключаете смартфон.
- Наслаждаетесь фотками!
А теперь чуть подробнее.
Обычно с каждым мобильником идет кабель USB. Он используется как для зарядки, так и для скачивания фотографий и других файлов с гаджета.

Этот кабель одним концом подсоединяете к телефону.


Другим к компьютеру.


Когда провод будет подсоединен к обоим устройствам, на телефоне появится надпись: «USB подключение установлено»,«Включить USB накопитель».

Иногда выходит оповещение, что некоторые программы могут остановиться и будут доступны после отключения.
Не беспокойтесь, просто нажимаете «ОК» и продолжаете дальше.

После этого появляется специальное окно на мониторе (В некоторых случаях окна может не быть).
В папке «Мой компьютер» появится новый диск. Именуемый какой-то буквой английского алфавита.

Щелкаете по нему левой кнопкой мыши два раза и попадаете внутрь памяти флешки смартфона.

Обычно выходит такая куча папок. Фото ищите в папке Download или Images. Затем простым перетаскиванием перемещаете картинки на рабочий стол или в нужную папку.
У меня в Download такие файлы:


Соответственно фото с камеры находятся в Camera, а все остальные могут быть в 100 Andro. Возможно у вас другие папки. Но в принципе суть как скинуть фото с телефона на компьютер, думаю ясна! На этом у меня все. Удачи!
Читайте так же:
Как заработать в интернете деньги?
Заработок на фотографиях в интернете
Как загрузить фото в инстаграм с компьютера без программ онлайн?
Приложение которое делает из фото мультяшный рисунок
Как создать видео из фото с музыкой и надписями бесплатно в онлайн программе?
Фотостоки для заработка или 42 популярных фотобанка
С уважением, Максим Обухов!!!
webmixnet.ru
Как перекинуть фото с телефона на компьютер
Всем привет. В этой статье, я покажу как перекинуть фото с телефона на компьютер через шнур от зарядки (USB кабель).
Большое количество фотографий и видеороликов, занимают достаточно много места, в памяти устройства или сд накопителя. Также, имеется риск потерять телефон, а вместе с ним и все ценные фотографии.
Поэтому время от времени, фотографии необходимо переносить с телефона на компьютер.
Делается это достаточно просто, но у многих пользователей, особенно взрослого возраста, могут возникнуть трудности. Чтобы этого не случилось, ниже в статье, я приведу пошаговую инструкцию.
Как скинуть фото с телефона на компьютер через USB шнур
1. Подключаем телефон к компьютеру через USB кабель. 
2. При первом подключении необходимо подождать некоторое время, для синхронизации и установки драйверов. Пока на компьютере, не откроется окно "Автозапуск".
3. Если окно автозапуск не появилось, то необходимо изменить приоритет использования USB, для этого опускаем шторку на телефоне, и кликаем на пункт "Зарядка через USB" (на разных моделях телефона, название пункта может отличаться). 
4. В открывшемся окне, жмём на пункт "Передача файлов". 
5. Теперь, когда на компьютере открылось окно "Автозапуск", переходим в пункт "Открыть устройство для просмотра файлов". 
6. Так как по умолчанию, фотографии сохраняются во внутреннюю память телефона, переходим во внутренний накопитель. 
7. Находим папку DCIM и переходим в неё. 
8. Теперь, нам необходимо зайти в папку Camera, в ней находятся все наши фотографии.
9. Выделяем фотографии которые необходимо перенести, после копируем их. 
10. Вставляем скопированные фотографии, в какую либо папку, желательно не на системном диске. 
Теперь вы знаете как перекинуть фото с телефона на компьютер, у меня на этом всё, желаю успехов.
normalnet.ru
Как перенести фото с андроида на компьютер или ноутбук
Как перекинуть фото с телефона андроида на компьютер или ноутбук с Windows? Многие ответят: «Это просто — просто подключите свой смартфон с помощью USB-кабеля к компьютеру».
Да, это правильный ответ, а как перенести фотографии без кабеля? Не секрет, что беспроводная передача данных намного удобнее кабельных соединений, а беспроводное соединение смартфона или планшета с компьютером или ноутбуком не является проблемой.
Можно ли использовать одну и ту же домашнюю сеть WiFi для передачи фото между компьютером и мобильным устройством андроид.
Конечно. Кроме того, это не единственный способ беспроводной передачи данных на телефон и обратно.
Итак, как вы можете скинуть фото по беспроводной сети со своего смартфона андроид на компьютер или ноутбук и наоборот?
Каждый современный компьютер и смартфон оснащены беспроводным интерфейсом. Если да, почему бы не объединить оба этих устройства друг с другом для передачи фото между ними?
Существует довольно много способов сбросить фото с телефона андроид на ПК без подключения этих устройств кабелями.
Вы можете использовать существующую домашнюю сеть WiFi для этой цели, прямые подключения, реализованные с использованием технологии Bluetooth или воспользоваться возможностями, предоставляемыми WiFi Direct.
Ниже приведены советы, показывающие простые способы передачи данных между компьютером / ноутбуком и смартфоном андроид, но первый вариант коснется самой надежной передачи фото через кабель USB.
Как с андроида перекинуть фото на компьютер и ноутбук через кабель USB
Фотографирование, запись фильмов, установка новых приложений или загрузка музыки из интернета — все эти действия расходуют память на мобильном телефоне.
Чтобы увеличить возможности смартфона, стоит периодически передавать важнейшие данные на жесткий диск компьютера или ноутбука.
Каждый смартфон может быть подключен к компьютеру. Большинство телефонов в настоящее время оснащены USB-разъемом Micro-B.
Основной причиной этого являются международные директивы, которые вынуждают отдельных производителей стандартизировать зарядной разъем, также служащий в качестве коммуникационного порта.
Чтобы установить соединение с ПК, вам необходимо иметь кабель с соответствующими разъемами.
Чтобы сделать перенос фото подключите смартфон андроид к компьютеру / ноутбуку с помощью кабеля, описанного выше.
Windows должна автоматически обнаруживать новое оборудование и устанавливать необходимые драйверы.
ПРИМЕЧАНИЕ! Проблемы могут возникать с более старыми версиями программного обеспечения, например, Windows XP.
Далее вы должны правильно настроить конфигурацию подключения выбрать правильный протокол — он имеет решающее значение при обращении к определенным типам файлов и поддерживаемому программному обеспечению.
- MTP — позволяет получить доступ ко всем мультимедийным файлам, таким как: фото, фильмы или музыка
- PTP — этот параметр распознает телефон как камеру.
Теперь чтобы посмотреть фото андроида на компьютере перейдите в «Компьютер» и среди дисков должны увидеть свой телефон.

Нажав на значок с именем смартфона, увидите память телефона и карты памяти. Фото, сделанные с камеры андроида хранятся в папке DCIM (на карте или в телефоне)

Вам нужно просто перетащить мышкой их в любую папку на компьютере или на рабочий стол. Если на компьютере возникла проблема с надлежащим обнаружением вашего смартфона, «виновником» может быть несколько факторов.
Сначала проверьте, не поврежден ли кабель, к которому мы подключили устройство. Следующий шаг должен состоять из проверки настроек андроида.
Некоторые телефоны могут блокировать автоматическую передачу файлов — обрабатывают USB порт компьютера в качестве зарядного разъема.В этом случае вам необходимо изменить режим USB-подключения на «Передача файлов». В конце концов, стоит проверить, обновлен ли наш смартфон до последней версии (доступной для данной модели).
Как с андроида перенести фото на ноутбук через блютуз
Преимущество использования Bluetooth — его популярность и относительно простота в обращении. Если у вас относительно новый ноутбук, я уверен, что он оснащен интерфейсом Bluetooth.
В настольных компьютерах популярность Bluetooth намного меньше, и очень возможно, что вы хотите использовать этот интерфейс, тогда вам нужно будет купить Bluetooth, подключаемый к USB порту.
Со стороны смартфона проблем доступности описанного интерфейса не существует. Сегодня сложно найти смартфон, у которого не будет интерфейса Bluetooth.
Недостатком Bluetooth является небольшой диапазон подключения (теоретически до 10 метров в наиболее популярных устройствах с классом мощности, оснащенных этим интерфейсом), относительно низкая скорость передачи (ниже, чем в случае подключения WiFi), и тяжело предсказать время соединения между подключенными) устройствами (это связано с канальными алгоритмами поиска).
Первое, что вам нужно сделать — это соединить свой смартфон с компьютером. Для этого сначала вам необходимо убедиться, что интерфейс Bluetooth включен вообще на обоих подключенных устройствах и что устройства настроены на режим обнаружения.
Убедитесь, что в телефоне включен Bluetooth-интерфейс (кстати, используйте Bluetooth только тогда, когда вы его используете, поэтому постоянный активный интерфейс означает ненужный отвод батареи с вашего смартфона).
В Android интерфейс Bluetooth можно активировать непосредственно на экране настроек, а для многих смартфонов соответствующий переключатель также доступен на экране системных уведомлений.
Также на ПК убедитесь, что интерфейс Bluetooth включен, а затем выберите функцию добавления устройства из панели управления. Если интерфейс Bluetooth активен на обоих устройствах и работает в режиме обнаружения через некоторое время, в окне «Добавить устройство» вы увидите значок, отображающий смартфон с включенным Bluetooth. Выберите его одним щелчком и выберите «Далее».
Следующим этапом является правильное сопряжение устройств. На экране компьютера отобразится уникальный код сопряжения, убедитесь, что на смартфоне также отображается тот же код. Если это так, выберите «Пара» (или «Подключить») на экране смартфона и оставьте параметр «Да» на ПК и нажмите «Далее».
Начнется установка драйверов для всех функций смартфона, поддерживаемых Bluetooth. Когда установка драйверов завершена (все делается автоматически), вы должны увидеть сообщение, подобное показанному выше. Нажмите «Закрыть».
Теперь откройте стандартное окно «Этот компьютер», среди доступных значков (диски, оптические диски и т. д.) в группе «Другие» вы увидите значок, представляющий уже подключенный смартфон.

Двойной щелчок по этому значку дает доступ к ресурсам смартфона, как если бы его память была следующим диском на компьютере.
Обычно вы можете передавать и копировать файлы между вашим смартфоном и ПК. Не забудьте отключить устройства после завершения копирования и отключите ненужный интерфейс Bluetooth в телефоне.
ПРИМЕЧАНИЕ! Более подробную инструкцию, с картинками, как отправить фото с андроида на компьютер или ноутбук можете посмотреть здесь.
Другие способы перекинуть с андроида фото на ПК
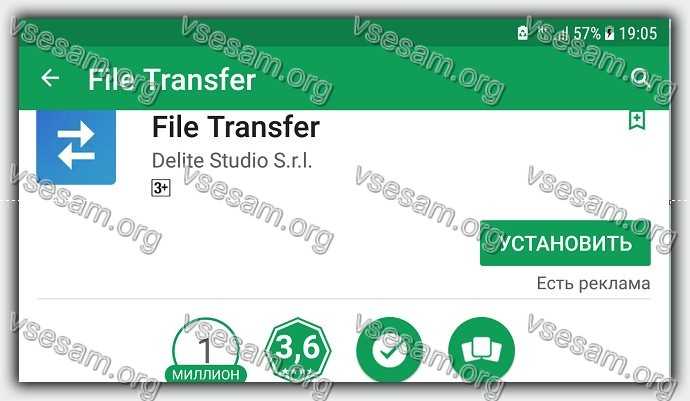
Вы можете выполнить резервное копирование фотографий с вашего устройства андроид на компьютер, через Android File Transfer.
Для этого вам понадобится скачать приложение File Transfer на андроид и на комп (они разные).
Затем подключите устройство к компьютеру с помощью USB-кабеля или QR-кода. В любом случае, это удобно.
После обнаружения телефона вы можете увидеть всю подробную информацию о нем на экране компьютера и сделать импорт фото.Просто выберите фото, которые хотите экспортировать, затем нажмите «Импорт / Экспорт» в верхней части экрана.
Выберите пункты назначения экспорта в появившемся окне и дело сделано. Как видите вам пришлось сделать всего несколько кликов. Теперь можете сделать столько фотографий, сколько хотите. Успехов.
vsesam.org
Как передать фотографии с телефона на компьютер 🚩 инстаграмм для компьютера 🚩 Мобильные телефоны
Автор КакПросто!
Многими телефон, помимо совершения звонков, используется и для фотографирования. Но просматривать фото на мобильнике, как и осуществлять с ними другие операции, не так удобно. Поэтому рано или поздно встает вопрос о том, как передать фотографии с телефона на компьютер.

Статьи по теме:

Инструкция
Используйте usb-шнур, чтобы подключить телефон к ПК. После подсоединения дождитесь характерного звука системы, который уведомляет о подключении к компьютеру нового устройства. Подождите, пока системой определится тип подключенного устройства и произойдет установка требуемых драйверов. После этого вы можете работать с памятью телефона, как с обычной флешкой.
Откройте с помощью проводника папку подключенного телефона. Найдите каталог, в котором располагаются фотографии, которые необходимо переписать на компьютер. Выделите их, кликните по ним правой кнопкой мыши и выберите строку «Копировать». После этого откройте в проводнике папку компьютера, в которую вы хотите поместить фотографии. Вновь кликните правой кнопкой мыши и выберите «Вставить». Подождите, пока фотографии передадутся. Помимо стандартного проводника, вы также можете воспользоваться любым другим файловым менеджером.
Также для передачи фотографий с телефона на компьютер возможно использование официального приложения, позволяющего синхронизировать телефон с ПК. Как правило, диск с данной программой входит в комплект мобильного телефона. После подключения телефона к компьютеру запустите это приложение. Выберите диспетчер файлов, с его помощью отметьте необходимые фотографии и скопируйте их в папку компьютера.
Если у вас нет шнура для подключения телефона к компьютеру, воспользуйтесь инфракрасным или Bluetooth адаптером. Подключите его к компьютеру. После этого выберите в телефоне нужные фотографии, нажмите «Функции» –> «Передать» и укажите, по какому каналу вы будете их передавать: инфракрасному или Bluetooth. В списке устройств выберите компьютер и начните процесс передачи. Подождите, пока все файлы не будут переданы.
Если фотографии находятся на карте памяти телефона, извлеките ее. Затем вставьте в картридер компьютера, откройте с помощью проводника папку карты памяти, найдите необходимые фотографии и скопируйте их.
Источники:
- фото с телефона на компьютер
Современные сотовые телефоны обладают, как правило, сносного качества фотокамерами, позволяющими производить снимки на уровне вполне удовлетворительной "мыльницы". Однако сделать фотографию - еще полдела, ею еще надо поделиться с окружающими. Для этого также изобретен ряд инструментов.
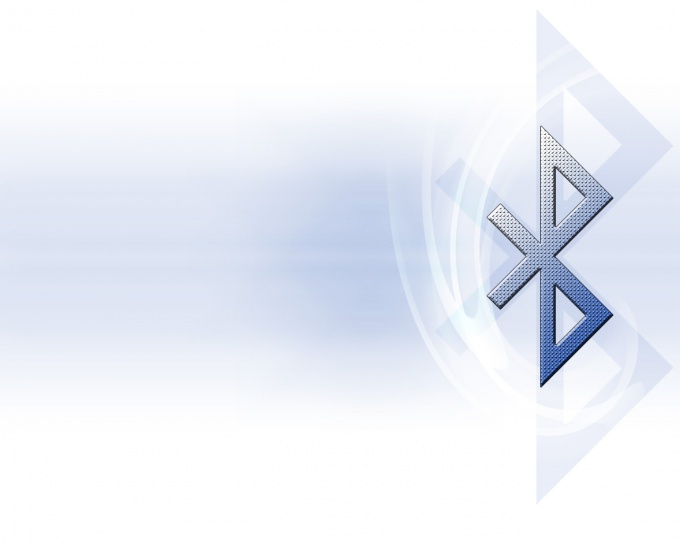
Инструкция
Если тот, кому вы хотели бы предать фотографию, находится рядом с вами, можно использовать протокол передачи файлов Bluetooth, встроенный в большинство телефонов (но не во все, даже самые современные). Просто установите связь между устройствами и передайте файл фотографии. Если передать файл по Bluetooth не представляется возможным, вы можете отправить вашу фотографию в сообщении формата MMS на номер получателя. Для этого у вас и у него должна быть настроена служба MMS. Можно выйти с телефона в интернет и переслать файл фотографии по электронной почте. Учтите, что это займет некоторое время и некоторые средства (как, впрочем, и MMS). Если же телефон находится в зоне действия бесплатной сети Wi-Fi, то тогда напротив - операция будет быстрой и бесплатной. Только не перепутайте каналы, по которым ваш телефон выходит в интернет.Видео по теме
Совет полезен?
Распечатать
Как передать фотографии с телефона на компьютер
Похожие советы
www.kakprosto.ru
Как перекинуть с телефона фотографии на компьютер: несколько простых способов
У многих владельцев мобильных телефонов, оборудованных фото- и видеокамерами, рано или поздно возникает вопрос: как перенести фото с телефона на компьютер. Причина банально проста – на внутреннем или съемном накопителе для их хранения не хватает места. Как известно, графика занимает достаточно серьезный объем, поэтому к вопросу копирования нужно подойти максимально ответственно.
Как перекинуть с телефона фотографии на компьютер: простейший метод
Как известно, любая современная (и не очень) модель смартфона/телефона может подключаться к компьютерным системам с разными ОС посредством обычного USB-кабеля с использованием соответствующих портов.
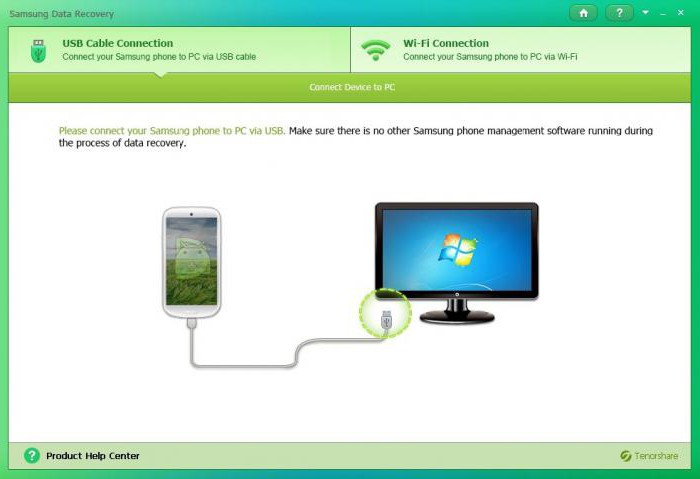
Таким образом, в самом простом случае вопрос о том, как перекинуть с телефона фотографии на компьютер, решается именно таким способом. В данном случае речь не идет даже об использовании специальных программ управления мобильными девайсами.
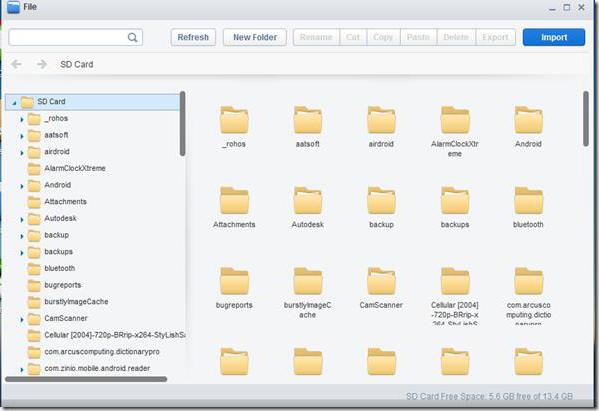
В тех же Windows-системах достаточно просто запустить стандартный «Проводник» или любой другой файловый менеджер. Система распознает и съемную карту памяти любого формата, если таковая имеется, и сам внутренний накопитель.
Как перекинуть с телефона фотографии на компьютер? Да просто скопировать нужные объекты с помещением в любую папку на терминале (стандартная процедура «Копировать (Вырезать)»/«Вставить»).
Но тут нужно обратить внимание на настройки камеры в смысле того, как в настройках задано сохранение отснятого материала. Например, в Android-системах это могут быть папки DCIM на SD-карте, Photos, Camera, Pictures и т. д. на внутреннем накопителе. В любом случае придется просто найти фото в самом файловом менеджере или просмотреть параметры камеры.
Использование кард-ридера
Совершенно элементарно решается вопрос, как перекинуть с телефона фотографии на компьютер, если вынуть карту памяти (при условии сохранения отснятого материала именно на ней) и вставить в разъем кард-ридера. Большинство ноутбуков такие разъемы имеют, а для стационарных компьютеров могут использоваться внешние устройства.

Схема та же. Система определяет внешний съемный носитель, с которого впоследствии и производится копирование файлов или их перемещение. Но тут стоит учесть, что кард-ридеры рассчитаны на формат SDHC, поэтому для обычных SD-карт придется использовать специальный переходник, который в большинстве случаев поставляется в комплекте при покупке.
Как перекинуть с телефона на компьютер фотографии с помощью беспроводного соединения?
Несколько менее надежной выглядит методика, предполагающая копирование (перенос) файлов с использованием беспроводного подключения.
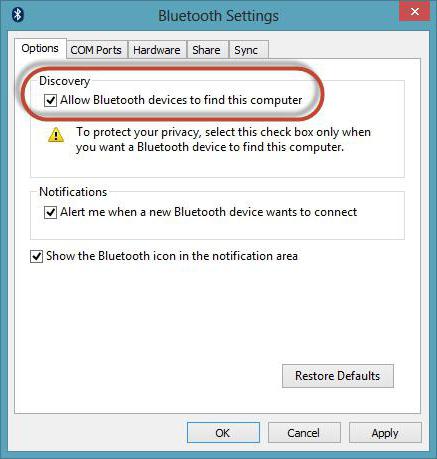
В случае с Wi-Fi-сетями придется «расшаривать» исходную и конечную папку. При использовании подключения Bluetooth даже при условии установленного разрешения определения компьютера или ноутбука другими устройствами процесс переноса может длиться достаточно долго в силу того, что само подключение имеет сильное ограничение по скорости передачи (фотографии, как мы помним, имеют очень большой объем). Тем не менее как вариант такую возможность исключать нельзя.
Перенос информации с использованием специальных утилит
Наконец, если кому-то не нравятся стандартные инструменты операционной системы, можно воспользоваться программами управления, которые можно установить для любой модели смартфона и для любого типа подключения.
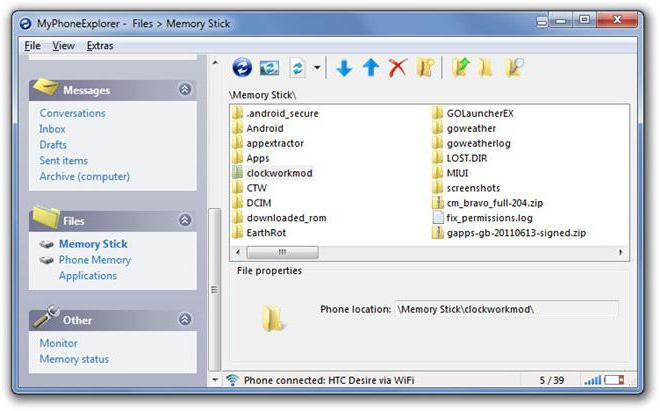
Для того же ряда Sony XPERIA используется Sony PC Companion, для Samsung – Kies и т. д. Но можно инсталлировать универсальные утилиты вроде MyPhoneExplorer, которые совместимы с большинством современных смартфонов.
Что предпочесть в использовании?
Говоря о том, как перекинуть с телефона фотографии на компьютер, нужно учитывать вопрос предпочтений. Лучше всего, думается, использовать обычное USB-подключение или кард-ридер, если фото сохраняется именно на съемной карте памяти. Передача через Wi-Fi требует правильной настройки, а Bluetooth-соединение ограничено скоростными рамками.
fb.ru
Как скинуть фото с телефона на компьютер: основные способы
Еще каких-то десять лет назад большинство людей снимали фото и видео при помощи фотоаппаратов, однако время не стоит на месте и сегодня с этими задачами прекрасно справляются смартфоны.
Какой бы большой не была память вашего смартфона, рано или поздно приходит момент, когда она заканчивается. Как правило, больше всего места в памяти мобильных устройств занимают фотографии и видеоролики, поэтому, если вы хотите освободить память своего смартфона и при этом не хотите ничего удалять, лучшим способом сделать это будет перенос информации на компьютер.
Несмотря на то, что современные смартфоны предлагают широкие возможности редактирования снимков, компьютеры справляются с этой задачей лучше. Для того, чтобы качественно отредактировать ваши любимые фотографии, их вначале необходимо перенести на ПК, и в этой статье мы расскажем вам, какими способами это можно сделать.
Используем Bluetooth
 Все современные смартфоны поддерживают Bluetooth. Это специальный интерфейс, позволяющий устанавливать радиосвязь с другими цифровыми устройствами. Обычно Bluetooth включается через основное меню телефона. Как только вы активируете эту функцию, ваш телефон станет доступен для подключения ко всем находящимся рядом устройствам. Обычно при подключении требуется ввод пароля. В большинстве случаев это комбинации 0000 или 1234.
Все современные смартфоны поддерживают Bluetooth. Это специальный интерфейс, позволяющий устанавливать радиосвязь с другими цифровыми устройствами. Обычно Bluetooth включается через основное меню телефона. Как только вы активируете эту функцию, ваш телефон станет доступен для подключения ко всем находящимся рядом устройствам. Обычно при подключении требуется ввод пароля. В большинстве случаев это комбинации 0000 или 1234.
Если вы являетесь владельцем ноутбука, скорее всего, в нем есть встроенный Bluetooth. Если его нет, вы можете приобрести специальный Bluetooth-адаптер, внешне напоминающий флешку.
 На ноутбуке данный интерфейс работает точно так же, как и на телефоне.
На ноутбуке данный интерфейс работает точно так же, как и на телефоне.
Для того, чтобы сбросить фотографии:
- Запустите приложение, обслуживающее устройство Bluetooth вашего ноутбука;
- Включите Bluetooth в телефоне;
- Задайте на телефоне пароль для соединения;
- При запросе введите этот пароль на ноутбуке.
Если Вы все сделали правильно, между ноутбуком и телефоном будет установлена связь, и вы сможете сбросить нужные снимки.
Скидываем фото на компьютер с помощью USB-кабеля
 Помимо использования Bluetooth, сбросить фотографии с телефона на компьютер можно также при помощи входящего в комплект USB-кабеля. В настоящее время наиболее распространенными стандартами USB-кабелей являются MicroUSB, USB Type-C и Lightening.
Помимо использования Bluetooth, сбросить фотографии с телефона на компьютер можно также при помощи входящего в комплект USB-кабеля. В настоящее время наиболее распространенными стандартами USB-кабелей являются MicroUSB, USB Type-C и Lightening.
Во время присоединения телефона к компьютеру при помощи кабеля, последний попытается найти необходимые для правильной работы драйвера. Если этого не случилось, вы можете выполнить поиск на сайте компании-производителя вашего телефона.
Используя специальную программу, вы сможете не только войти в память вашего телефона, но и поработать с контактами, заметками, приложениями, и другими файлами.
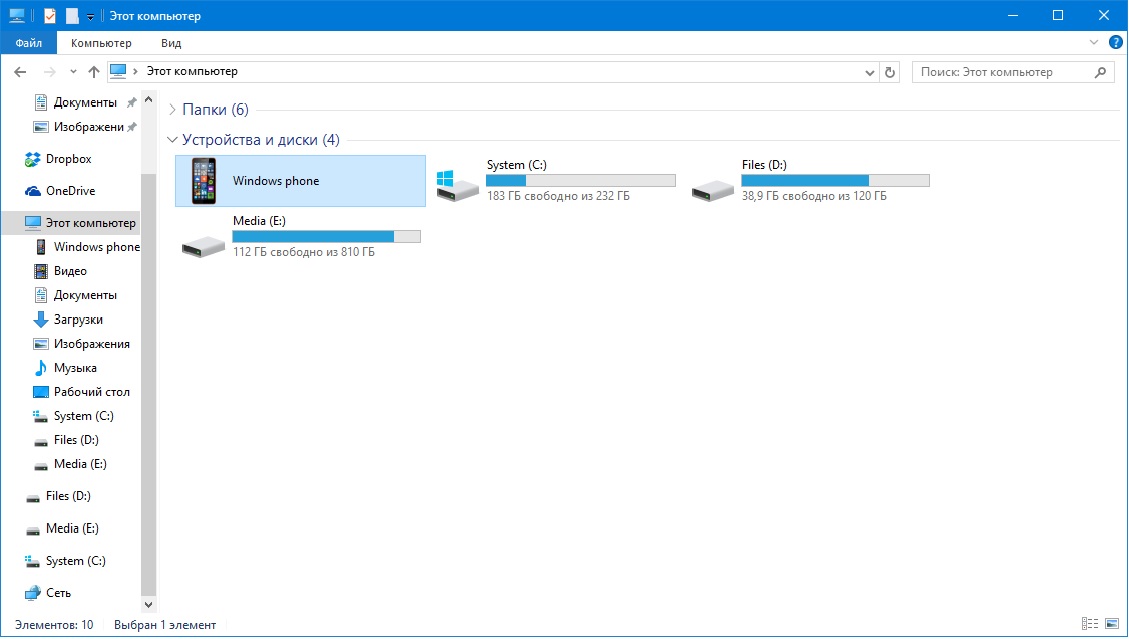 Как правило, большинство современных телефонов при соединении с компьютером выдают запрос, в котором вы можете выбрать, чтобы память телефона отображалась так же, как обычная флешка. Таким образом, вы можете скопировать все необходимые вам фотографии.
Как правило, большинство современных телефонов при соединении с компьютером выдают запрос, в котором вы можете выбрать, чтобы память телефона отображалась так же, как обычная флешка. Таким образом, вы можете скопировать все необходимые вам фотографии.
Другие способы
Еще одним способом, при помощи которого можно сбросить фотографии с телефона на компьютер, является Wi-Fi-соединение. Прежде всего нужно настроить сам телефон, чтобы он выполнял функцию точки доступа Wi-Fi. На наш взгляд, самым простым способом, позволяющим присоединить телефон к компьютеру является приложение SHAREit. Это приложения является мультиплатформенным и позволяет работать с большинством устройств под управлением разных мобильных и настольных операционных систем.
 Если в вашем телефоне есть карта памяти, вы можете скопировать фотографии, вставив ее в кард-ридер.
Если в вашем телефоне есть карта памяти, вы можете скопировать фотографии, вставив ее в кард-ридер.
 Кард-ридер может быть как встроенным в ноутбук, так и выполненным в виде отдельного устройства.
Кард-ридер может быть как встроенным в ноутбук, так и выполненным в виде отдельного устройства.
Итоги
В этой статье мы рассказали вам об основных способах, позволяющих подключить телефон к компьютеру и сбросить с него фотографии. Если в вашем телефоне и компьютере есть поддержка Bluetooth или Wi-Fi, вы можете передать снимки «по воздуху». Кроме этого, вы можете передать фотографии с карты памяти телефона, используя кард-ридер, либо воспользоваться старым-добрым способом, подключив телефон при помощи USB-кабеля.
Если у вас остались какие-либо вопросы, задавайте их в комментариях!
blog.allo.ua











