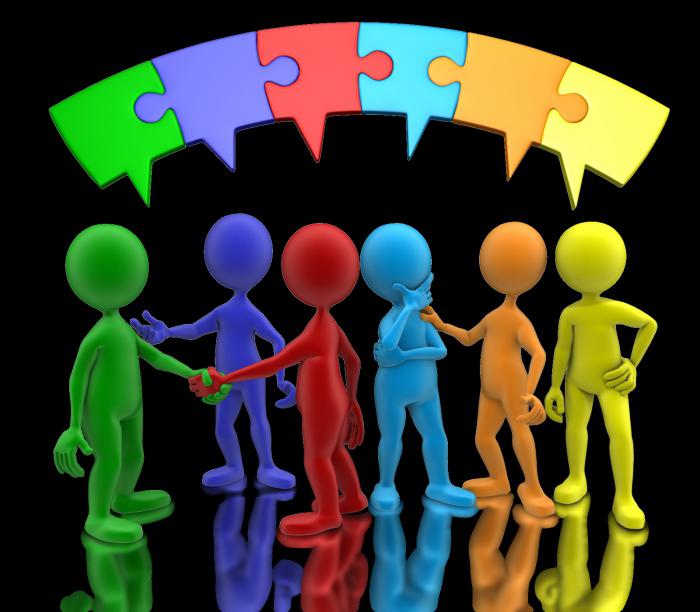Как переключить шрифт с английского на русский и обратно? Как переключиться на английский
Как переключиться на клавиатуре с русского на английский
Значок «Языковой панели» почаще каждого отображается в области уведомлений на «Панели задач». Он служит не только индикатором для определения нынешней раскладки, но и для переключения от одного языка ввода к иному. Перейти с русского языка на английский дозволено как с поддержкой мыши, так и с клавиатуры.

Инструкция
1. Во время комплекта текста не неизменно бывает комфортно переключать язык ввода с поддержкой мыши. Расходуется лишнее время на то, дабы положить руку на мышь, определить, в каком месте находится курсор, подвести его к значку «Языковой панели», кликнуть по нему, дождаться происхождения меню и установить маркер наоборот необходимого языка.
2. Переключаться на клавиатуре с русского языка на английский и обратно выходит стремительней. Нужно ввести каждого лишь сочетание 2-х клавиш. В зависимости от настроек определенного компьютера вам нужно единовременно нажать либо клавиши Alt и Shift, либо клавиши Ctrl и Shift.
3. Дабы настроить клавиши, с подмогой которых вам будет комфортнее переключаться, вызовите компонент «Язык и территориальные эталоны». Для этого нажмите кнопку «Пуск» и выберите в меню «Панель управления». В категории «Дата, время, язык и территориальные эталоны» кликните по значку «Язык и территориальные эталоны».
4. Откроется новое диалоговое окно. Перейдите в нем на вкладку «Языки» и нажмите на кнопку «Подробнее» в группе «Языки и службы текстового ввода». Откроется еще одно окно. Откройте в нем вкладку «Параметры» и нажмите на кнопку «Параметры клавиатуры».
5. В новом окне «Добавочные параметры клавиатуры» нажмите на кнопку «Смена сочетания клавиш», — откроется следующее окно. Удостоверитесь, что в поле «Переключать языки ввода» установлен маркер.
6. Клавиша Shift при переключении языка ввода текста является стержневой. Поменять на иную клавишу ее невозможно. Вам нужно предпочесть, какая клавиша будет дополнительной – Ctrl либо Alt. Установите маркер в поле, соответствующем выбранной вами дополнительной клавише и нажмите на кнопку ОК.
7. Ступенчато нажимайте в окнах кнопку ОК до тех пор, пока не закроете все вызванные окна. В тех окнах, где предусмотрена кнопка «Применить», нажмите ее для подтверждения новых параметров. Закройте последнее окно, нажав на кнопку ОК либо на значок [х].
В операционных системах с Unix-сходственной архитектурой обыкновенно существует аккаунт с идентификатором, равным нулю. По умолчанию его логином является root. Пользователь, имеющий доступ к такому аккаунту, имеет неограниченные привилегии в системе. Многие административные задачи могут быть решены, только если есть вероятность переключиться на root.

Вам понадобится
- — компьютер с Unix-сходственной операционной системой;
- — учетные данные root.
Инструкция
1. При работе в текстовой консоли либо эмуляторе терминала для графической среды в случае, если нужно выполнить несколько команд с привилегиями root, используйте команду su. Получите информацию по работе этой программы, запросив внутреннюю справку при помощи опции —help:su —helpТакже дозволено ознакомиться с man либо info документацией:man suinfo suПереключитесь на root, исполнив команду su и введя пароль. Позже окончания работы исполните команду exit, дабы закончить сеанс.
2. Для переключения на root с целью выполнения исключительной команды уместно применять команду sudo. Перед ее использованием желанно также ознакомиться с man, info документацией либо же встроенной справкой, от того что она принимает довольно много опций, и многие из них могут оказаться пригодными (скажем, -H, -S). Однако, для исполнения команды с правами root довольно будет исполнить sudo с исключительным параметром, представляющим собой строку, содержащую команду. Скажем:sudo env | grep SUDOПри этом может понадобиться ввести пароль от собственной учетной записи. Обратите внимание на то, что для обеспечения вероятности применения sudo ваш пользователь должен находиться в списках разрешения, определяемых файлом /etc/sudoers.
3. Переключиться на root дозволено, примитивно исполнив вход с учетными данными этого пользователя в текстовой консоли. Перейдите в свободную консоль, нажав Alt+Fx (либо Ctrl+Alt+Fx при работе в графической среде), где Fx — одна из двенадцати функциональных клавиш. В качестве имени пользователя введите root. После этого введите пароль.
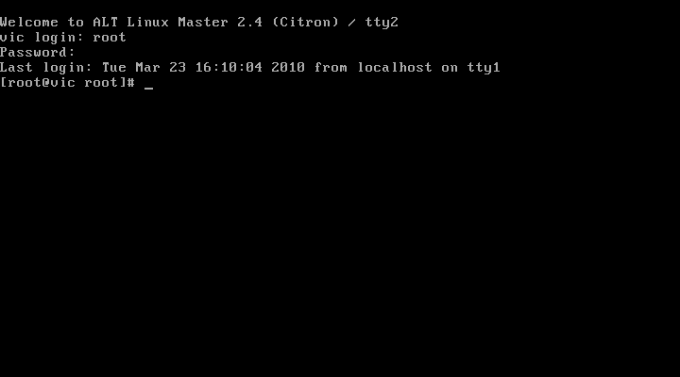
4. При работе в графической среде не получится переключиться на root аналогично тому, как в Windows дозволено переключиться на менеджера (путем смены пользователя). Впрочем дозволено выгрузить X-сервер и снова запустить его с правами root. Испробуйте закончить работу X-сервера, выйдя из графической среды. Если он вновь запустится либо произойдет перезагрузка, выберите опцию консольного входа на экране логина.
5. Произведите вход с учетными данными root в текстовой консоли. Исполните команду startx для запуска графической оболочки.
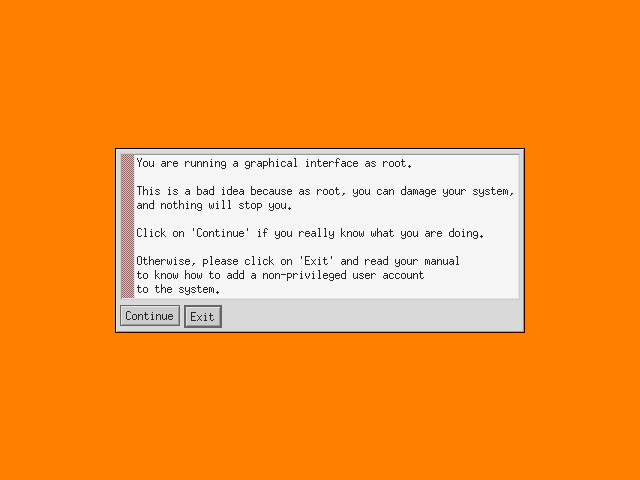
Фактически всякого пользователя ПК на этапе освоения компьютера тревожил вопрос: как напечатать английскими буквами либо как переключить шрифт с русского на английский язык и обратно? Сделать это дюже легко, дозволено применять несколько методов:

Инструкция
1. 1-й метод. На панели задач, в правом нижнем углу имеется языковая панель. Нажмите на нее и в открывшемся окне с поддержкой мышки предпочтете необходимый язык. Если языковая панель не отображается на панели задач, то обнаружить ее дозволено щелкнув правой кнопки мыши на самой панели, в появившемся окне выберите пункт «панели инструментов» и дальше поставьте галочку на «языковая панель».
2. 2-й метод. Самый общеизвестный. Нажмите на клавиатуре комбинацию клавиш Ctrl + Shift либо Alt +Shift. Обыкновенно в Windows язык стоит по умолчанию русский-английский, следственно данный метод должен сработать.
3. 3-й метод. Независимая настройка кнопок для метаморфозы языка. Для этого зайдите в пуск меню – панель инструментов – язык и территориальные эталоны (для тех, кто использует Windows XP). Выберите вкладку «Языки», для того что бы просмотреть либо изменить язык нажмите на кнопку «Подробнее». В открывшемся окне дозволено внести метаморфозы в языковую панель (включить либо отключить с панели задач, изменить языки по умолчанию), а так же изменить параметры клавиатуры.
Видео по теме
Полезный совет Если не помог ни один из вышеперечисленных методов. То скорее каждого случился сбой в работе какого то приложения из-за вредной программы. Воспользуйтесь антивирусной программой либо обратитесь за поддержкой к эксперту.
Операционные системы поддерживают работу со большинством языков. В Windows переключение между русской и английской раскладкой реализовано по умолчанию. В процессе работы с системой настройки ввода могут изменяться и для включения английской раскладки может понадобиться отредактировать некоторые опции.

Инструкция
1. Позже установки системы Windows переключение между раскладками клавиатуры выполняется посредством одновременного нажатия комбинации клавиш Shift и Alt. Таким образом, для ввода текста в программе либо текстовом поле вам потребуется кликнуть левой клавишей мыши для выбора позиции курсора, а после этого переключиться с русского языка на английский, нажав соответствующие кнопки на клавиатуре. Позже этого вы можете приступать к вводу данных на английском языке.
2. Если по каким-то причинам язык не переключается, воспользуйтесь языковой панелью для произведения настроек. Кликните правой клавишей мыши на иконке RU, расположенной в правой части нижней панели Windows. В появившемся контекстном меню выберите «Параметры» для вызова окна настроек.
3. На экране будут отображены опции для работы с языками ввода текста. Если в данном поле отображается только русский вариант раскладки, в правой части окна нажмите «Добавить». Перед вами появится перечень доступных для выбора параметров. Дабы добавить стандартную английскую клавиатуру, среди предложенных опций выберите вариант «Английский (Великобритания)» либо «Английский (США)». В появившемся списке нажмите «Клавиатура» — «Британская» либо «Клавиатура» — «США». Выделив надобные пункт, нажмите «Ок» для заключения операции добавления нового языка.
4. Воспользуйтесь кнопкой «Применить» и испробуйте осуществить переключение раскладки с русской на английскую. При этом проследите за иконкой языка ввода в области уведомлений – при одновременном нажатии на Shift и Alt вы увидите, как наименование RU меняется на EN. Эта иконка служит индикатором используемого на данный момент языка ввода.
5. Если осуществлять переключение языка при помощи Shift и Alt вам неудобно, вы можете независимо назначить другие кнопки. Для этого перейдите во вкладку «Переключение клавиатуры». В поле «Сочетания клавиш для языков ввода» выберите «Переключить язык ввода», а после этого нажмите «Сменить сочетание клавиш». В появившемся списке подметьте особенно комфортную вам комбинацию, а после этого нажмите «Ок». Настройка английской раскладки клавиатуры закончена. Вы можете закрыть окно «Языки и службы текстового ввода», воспользовавшись клавишей «Ок».
jprosto.ru
Как переключить клавиатуру на английский язык
Ввод с клавиатуры может осуществляться на нескольких языках . Русским пользователям привычнее пользоваться клавиатурой с кириллическими и латинскими буквами. Переключение с одного языка на иной происходит по команде пользователя либо механически. Переключить клавиатуру на английский язык дозволено несколькими методами.

Инструкция
1. Значок выбранного языка отображается в области уведомлений на «Панели задач». Выглядит он как квадрат с буквами EN либо RU, что соответствует английскому (English) и русскому (Russian) языку соответственно. Также взамен букв могут быть изображены русский и заокеанский флаги. Если вы не видите данного значка, разверните область уведомлений, нажав на стрелку, находящуюся с левой стороны области уведомлений.
2. Если значка все равно нет, настройте его отображение. Для этого кликните в любом свободном месте «Панели задач» правой кнопкой мыши, в выпадающем меню выберите пункт «Панели инструментов», в подменю установите маркер в строке «Языковая панель». Кликните левой кнопкой мыши по значку с обозначением языка и выберите пункт EN (английский/американский). Это – один из методов переключить клавиатуру на английский язык.
3. Дабы переключиться на английский язык с поддержкой клавиатуры, нажмите сочетание клавиш Alt и Shift либо Ctrl и Shift. Значок на «Языковой панели» в области уведомлений на «Панели задач» при этом изменит свой вид. Дабы настроить сочетание клавиш, с подмогой которого дозволено переключаться на английский язык и обратно, через меню «Пуск» вызовите «Панель управления». В категории «Дата, время, язык и территориальные эталоны» выберите значок «Язык и территориальные эталоны».
4. В открывшемся диалоговом окне перейдите на вкладку «Языки» и нажмите на кнопку «Подробнее» в разделе «Языки и службы текстового ввода» — откроется дополнительное диалоговое окно. Перейдите на вкладку «Параметры» и нажмите на кнопку «Параметры клавиатуры» в разделе «Настройка». В новом диалоговом окне выделите в разделе «Сочетания клавиш для языков ввода» строку «Переключение между языками ввода» и нажмите на кнопку «Смена сочетания клавиш». Установите необходимое сочетание клавиш и примените новые настройки.
5. Механическое переключение клавиатуры на английский язык и обратно происходит в том случае, если установлена соответствующая утилита. Скажем, Punto Swither. При вводе текста утилита распознает буквы и определяет, для какого языка данная последовательность букв больше характерна. Она не входит в пакет Windows, следственно установите ее из интернета.
Меню многих сайтов предусматривают мультиязычный вариант просмотра. Переключение режимов в данном случае производится при помощи основного меню панели управления пользователя либо в иных разделах.

Вам понадобится
Инструкция
1. Для того дабы изменить язык интерфейса, находясь на одной из страниц веб-сайта, обнаружьте в заголовке его меню переключение данного параметра. Также проверьте, имеется ли версия этого сайта на русском языке. В случае если работа с данным сайтом подразумевает под собой применение учетных записей, смена языка традиционно происходит в панели управления аккаунтом.
2. Для того дабы изменить язык интерфейса общественной сети «Вконтакте», откройте на панели инструментов слева пункт меню «Настройки», в самом конце в выпадающем списке выберите надобный параметр и нажмите на кнопку «Сберечь». Подобно происходит настройка языковых параметров в Твиттере, Фейсбуке и остальных сходственных общественных сетях.
3. В случае если веб-страница не имеет русскоязычной версии, воспользуйтесь браузерами со встроенным переводчиком, скажем, Google Chrome. Скачайте его с официального сайта разработчика, установите в ваш компьютер и откройте адрес страницы, которую хотите перевести. Данный браузер работает с переводчиком Google, следственно вы можете предпочесть всякий из поддерживаемых им языков в панели управления.
4. Зайдя на надобную вам страницу, легко нажмите на кнопку «Перевести». Обратите внимание, что тут будет использоваться только технический перевод. Нередко в случаях с сайтами на английском либо других языках, не поддерживающих прямой порядок слов в предложении, могут появиться определенные загвоздки с пониманием даже перевода написанного.
5. Отменнее каждого, если вам надобно перевести страницу сайта на русский язык, а в его интерфейсе есть помощь французского, исполните переход к французской версии (либо версии иного языка, поддерживающего тот же порядок построения слов в предложении) и переведите его. Также вы можете пользоваться особыми утилитами для вашего браузера, обеспечивающими механический перевод оглавления страницы.
Полезный совет Учите зарубежные языки.
Некоторые версии операционной системы Windows работают только с определенными языками, и изменить их допустимо только при переустановке. Приобретая программное обеспечение, удостоверитесь на грядущее, что она поддерживает сразу несколько языков.
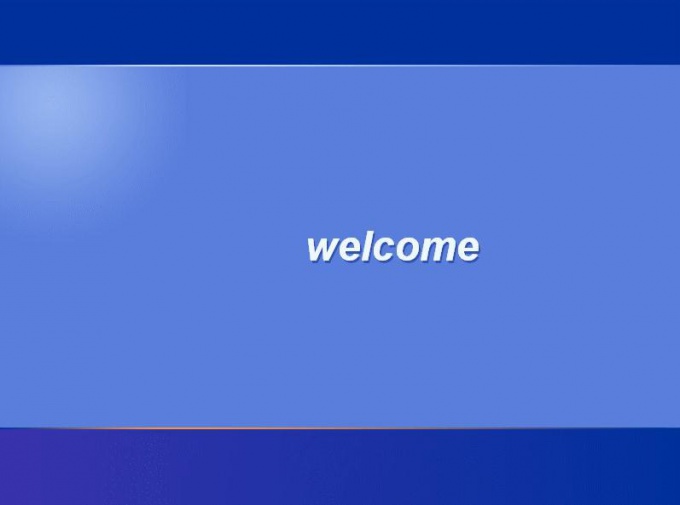
Вам понадобится
- — дистрибутив операционной системы.
Инструкция
1. Для добавления английской раскладки клавиатуру в конфигурацию вашего компьютера откройте панель управления и выберите пункт «Язык и территориальные эталоны». На вкладке «Языки» откройте добавочные настройки и при помощи меню справа добавьте английскую раскладку, которая во всех компьютерах бывает включена по умолчанию самостоятельно от версии Windows. Изредка она исчезает, в частности это касается компьютеров, инфицированных вирусами. Также тут настройте команды для перехода.
2. В случае если вы хотите изменить не параметры ввода, а интерфейс самой операционной системы, удостоверитесь в том, что данное действие поддерживается вашим установленным дистрибутивом. Позже этого исполните переустановку операционной системы в режиме обновления.
3. Это делается дальнейшим образом: вставьте дистрибутив в привод либо запустите инсталляцию с жесткого диска, не прекращая работу в Windows. В параметрах выберите английский язык, если ваша операционная система мультиязычная. Исполните указания пунктов меню, позже чего ваша операционная система будет иметь интерфейс на английском языке.
4. В случае если дистрибутив вашей операционной системы при правке конфигурации не предоставляет выбора языков, закажите новейший на официальном сайте Microsoft, позже чего он будет выслан вам на диске. Его цена около 10-15 евро. Абсолютно допустимо, что вам придется также указать и лицензионные данные устанавливаемой операционной системы.
5. Вы также можете воспользоваться покупкой английской либо мультиязычной версии операционной системы Windows в магазинах вашего города. Исполните установку в режиме обновления, также обратите внимание, что наименование системы должно соответствовать установленному в вашем компьютере программному обеспечению, то есть если у вас установлена Vista, то обновлять ее дозволено только при помощи аналогичного дистрибутива.
Видео по теме
jprosto.ru
Как переключить шрифт на клавиатуре на английский и обратно

Многие начинающие пользователи ПК (и не только) задаются вопросом: «Как переключить шрифт с русского на английский и обратно». Давайте разберемся в этой статье как это сделать. В этом примере мы будем менять шрифт на английский в операционной системе Windows 8. Спешу заметить, что особой разницы переключения шрифта в разных операционках нет (Windows 7, XP).
1. способ — самый простой. На панели задач есть значок языковой панели.

Первый способ переключения клавиатуры с русского языка на английский
Нажимаем и выбираем нужный шрифт: английский или русский.

2 способ. Нужно нажать на клавиатуре комбинацию клавиш Ctrl + Shift или Alt + Shift. В Windows 8 можно нажать Windows + Пробел.
3 способ. Его можно использовать если по каким-то причинам предыдущие способы не работают (да, и такое бывает). Заходим в «Панель управления» (в Windows 7 — все остальные команды, в XP — «Язык и региональные стандарты»). Затем — «Часы, язык, регион». Далее — Язык и региональные стандарты. И, наконец — Язык клавиатуры. В этой вкладке нужно на кнопку «Изменить клавиатуру».
Категория: Ваш компьютерxn--e1adkpj5f.xn--p1ai
Как переключить шрифт с английского на русский и обратно?
Как переключить шрифт с английского на русский и обратно?
 Как переключить шрифт с английского на русский и обратно? |
Если компьютер не печатает английскими буквами, то возникает вопрос, — как перейти на английский шрифт?Поиск нужной кнопки в окне программы не даст результатов, так как шрифт переключается в windwos с помощью языковой панели, либо с помощью нажатия сочетания клавиш на клавиатуре.
Как вы поняли, речь пойдет о том, как переключиться с русского шрифта на английский в Windows 7, а не о том, как загрузить дополнительные шрифты.Если у Вас windows 8, то, поверьте разницы в переключении шрифта, в различных операционных системах, практически нет.
Переключаемся на английский язык и обратно
Первый способ переключения осваивают практически все сразу — на панели задач нажимаем на языковую панель и выбираем с помощью мыши нужный нам алфавит.

Первый способ переключения с русского шрифта на английский
Второй способ — нажать на клавиатуре — Ctrl + Shift или Alt + Sift — по умолчанию на любом компьютере один из способов нажатия сработает.
Третий способ самостоятельно изменить и назначить кнопки при нажатии на которые будет переключаться шрифт — для этого нужно зайти в «панель управления» (в Windows Xp «Язык и региональные стандарты», а в Windows 7 — все остальные команды) — «Часы Язык и Регион» — «Язык и региональные стандарты» и выбрать закладку «Язык и клавиатуры», а там нажать на кнопку «Изменить клавиатуру», но о том, как настроить клавиатуру в следующий раз.
Спасибо за внимание. Эту статью написал для Вас, Титов Сергей.
www.lamer-stop.ru
Как перейти на английский язык
6 сентября 2018
Автор КакПросто!
Даже если вы учите английский язык в течение долгого времени, иногда бывает непросто в разговоре с иностранцем или на уроке, экзамене, перейти на него легко и непринужденно. Привычка говорить, а главное, думать и мысленно складывать фразы по-русски диктует свои условия. Однако ситуацию можно изменить, достаточно лишь хорошо подготовиться, используя рекомендации лингвистов.

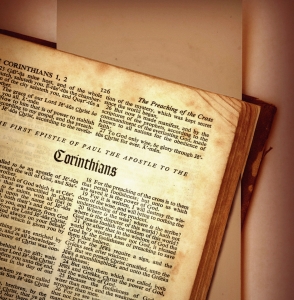
Статьи по теме:
Инструкция
По возможности смотрите фильмы на языке оригинала, в идеале - с английскими субтитрами. Таким образом, вы будете постепенно привыкать к звучанию иностранной речи вокруг, а также запоминать правильное строение многих ходовых предложений. Тренируйтесь в любое свободное время: в транспорте по дороге на работу, дома во время уборки квартиры, перед сном. Когда думаете о чем-то, автоматически тут же мысленно переводите свои мысли на английский. Когда вработаете привычку, начнете даже сны видеть на иностранном языке. Читайте английские книги и одноязычные (без перевода, с объяснением слов по-английски)словари. Старайтесь не искать поминутно значения незнакомых слов в словаре. Привыкайте к беглому чтению, вскоре оно станет естественным.Предложение от нашего партнера
Видео по теме
Обратите внимание
- Если для вас характерно посреди английской фразы переходить на русский из-за незнания какого-то слова, постарайтесь искоренить эту привычку. Лучше продолжайте по английски объяснять собеседнику, что за слово вы имеете в виду
Полезный совет
- Перейти на английский язык помогут беседы с носителями этого языка. Если в вашем городе таких нет, познакомьтесь через интернет и общайтесь в Скайпе
Источники:
- консультация с репетитором по английскому языку, с носителем языка
Совет полезен?
Распечатать
Как перейти на английский язык
Похожие советы
www.kakprosto.ru
Как переключить клавиатуру на английский язык?
Каждый владелец ноутбука или стационарного компьютера задумывается, как переключить клавиатуру на английский язык удобным способом. Компьютер, ноутбук или другой гаджет имеют в своем арсенале несколько способов, как сделать это. Причем каждый пользователь может выбрать для себя лучший вариант.
Традиционные способы
Традиционным способом переключения является языковая панель. Справа внизу на панели инструментов находится значок с указанием используемого варианта. Традиционно это «Рус» или «Англ». Нажав на него, можно выбрать необходимый значок. Стоит отметить, что такой способ не является удобным, хотя он достаточно распространен. Не всегда можно быстро найти на панели инструментов необходимый значок, «прицелиться» мышью и попасть по нему.
 Тем, кто хочет выполнять переключение быстрее, подойдет комбинация клавишей, точнее, комбинации, так как разработчики предлагают несколько вариантов. Комбинация «Ctrl» + «Alt» часто используется на многих моделях ноутбуков и стационарных компьютеров.
Тем, кто хочет выполнять переключение быстрее, подойдет комбинация клавишей, точнее, комбинации, так как разработчики предлагают несколько вариантов. Комбинация «Ctrl» + «Alt» часто используется на многих моделях ноутбуков и стационарных компьютеров.
Одновременное нажатие и удержание этих клавиш переключает русский на английский в соответствии с необходимостью. Еще одна комбинация — «Shift» + «Alt» — несет такую же функцию. Чтобы вернуть первоначальный вариант, создайте комбинацию еще раз.
Менее часто встречается комбинация «Shift» + «Ctrl».
Чтобы определить, какая именно комбинация задана в настройках конкретного ноутбука или компьютера, необходимо опытным путем их все проверить, проследив изменения языка на панели инструментов.
Иной раз пользователь может столкнуться с тем, что русский или английский никак не переключается привычным ему способом. Это может означать, что возникла системная ошибка. Чаще всего для ее устранения необходимо обратиться в сервисный центр.
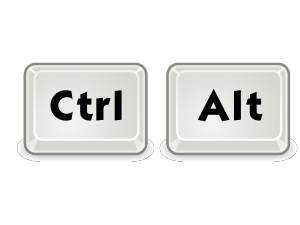 Однако если изначально не работает ни одна комбинация клавиш, а также невозможно переключение через панель инструментов, то можно обратиться к настройкам самостоятельно. Речь идет об операционной системе Windows. Вероятно, изначально задан только один язык и не назначены «горячие» клавиши.
Однако если изначально не работает ни одна комбинация клавиш, а также невозможно переключение через панель инструментов, то можно обратиться к настройкам самостоятельно. Речь идет об операционной системе Windows. Вероятно, изначально задан только один язык и не назначены «горячие» клавиши.
Доступно самостоятельное добавление языка. Для этого в панели управления необходимо найти раздел «Язык и региональные стандарты», перейти на вкладку «Языки и клавиатуры», далее «Изменить клавиатуру». Если в действительности задан только русский язык, то к нему необходимо добавить английский, использовав знак «+». После перезагрузки пользователь получит два языка.
На вкладке «Языки и клавиатуры» можно самостоятельно задать клавиши быстрого ввода. Для этого зайдите во вкладку «Переключение клавиатуры». Если там стоит «нет», то выберите клавиши из приведенных вариантов для оперативной смены языка. Для некоторых моделей предусмотрено переключение языка клавишей «е», что также может быть отражено в настройках.
Специализированные программы
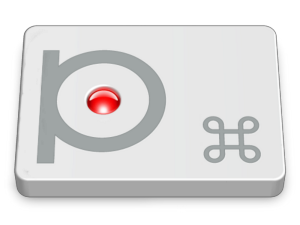 Разработчики программного обеспечения не дремлют, и уже создана специализированная утилита Punto Switcher, которая определяет, когда именно необходимо переключить. Она отслеживает действия пользователя, обрабатывает сочетания клавиш. Достаточно нажать подряд несколько согласных букв, как язык переключится.
Разработчики программного обеспечения не дремлют, и уже создана специализированная утилита Punto Switcher, которая определяет, когда именно необходимо переключить. Она отслеживает действия пользователя, обрабатывает сочетания клавиш. Достаточно нажать подряд несколько согласных букв, как язык переключится.
Это бесплатная программа, которая устанавливается в один клик. Стоит сказать, что она окажется удобной для ноутбуков, которые не имеют переключения клавишами.
Что касается экранной клавиатуры, то здесь действуют такие же правила переключения. Доступно переключение с помощью голоса. Экранную клавиатуру можно использовать, если возникли проблемы с обычной. Многие пользователи просто обожают экранную клавиатуру.
Таким образом, современные гаджеты постоянно совершенствуются, чтобы пользователи могли быстро и с комфортом выполнять все необходимые действия, среди которых переключение с русского на английский и обратно занимает не последнее место.
Каждое обновление для техники предназначено для исправления ошибок и облегчения работы пользователя. Сегодня удобство, простота действий, юзабилити — не последние факторы, которые необходимо учитывать разработчикам.
lediznaet.ru
Как переключиться на клавиатуре с русского на английский | ЧтоКак.ру

Значок «Языковой панели» чаще всего отображается в области уведомлений на «Панели задач». Он служит не только индикатором для определения текущей раскладки, но и для переключения от одного языка ввода к другому. Перейти с русского языка на английский можно как с помощью мыши, так и с клавиатуры.
Инструкция
1
Во время набора текста не всегда бывает удобно переключать язык ввода с помощью мыши. Тратится лишнее время на то, чтобы положить руку на мышь, определить, в каком месте находится курсор, подвести его к значку «Языковой панели», кликнуть по нему, дождаться появления меню и установить маркер напротив нужного языка.
2
Переключаться на клавиатуре с русского языка на английский и обратно выходит быстрее. Необходимо ввести всего лишь сочетание двух клавиш. В зависимости от настроек конкретного компьютера вам необходимо одновременно нажать либо клавиши Alt и Shift, либо клавиши Ctrl и Shift.
3
Чтобы настроить клавиши, с помощью которых вам будет удобнее переключаться, вызовите компонент «Язык и региональные стандарты». Для этого нажмите кнопку «Пуск» и выберите в меню «Панель управления». В категории «Дата, время, язык и региональные стандарты» кликните по значку «Язык и региональные стандарты».
4
Откроется новое диалоговое окно. Перейдите в нем на вкладку «Языки» и нажмите на кнопку «Подробнее» в группе «Языки и службы текстового ввода». Откроется еще одно окно. Откройте в нем вкладку «Параметры» и нажмите на кнопку «Параметры клавиатуры».
5
В новом окне «Дополнительные параметры клавиатуры» нажмите на кнопку «Смена сочетания клавиш», — откроется следующее окно. Убедитесь, что в поле «Переключать языки ввода» установлен маркер.
6
Клавиша Shift при переключении языка ввода текста является основной. Поменять на другую клавишу ее нельзя. Вам необходимо выбрать, какая клавиша будет дополнительной – Ctrl или Alt. Установите маркер в поле, соответствующем выбранной вами дополнительной клавише и нажмите на кнопку ОК.
7
Последовательно нажимайте в окнах кнопку ОК до тех пор, пока не закроете все вызванные окна. В тех окнах, где предусмотрена кнопка «Применить», нажмите ее для подтверждения новых параметров. Закройте последнее окно, нажав на кнопку ОК или на значок [х].
chtokak.ru