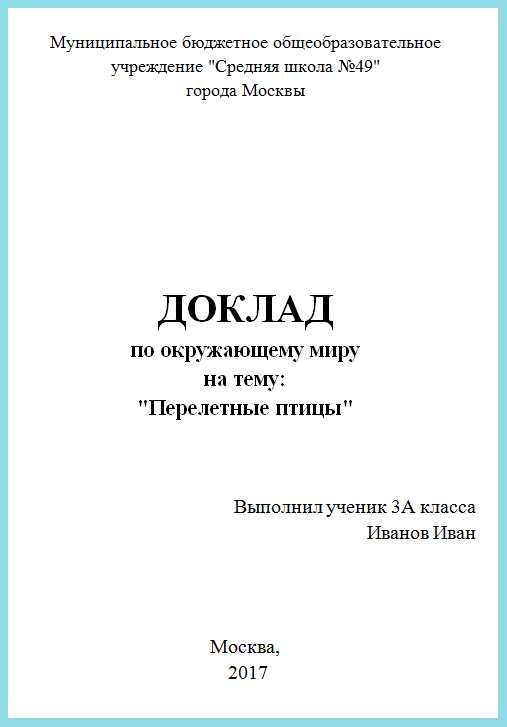В Скайпе перевернуто изображение: как исправить проблему. Как перевернуть экран в скайпе
Как исправить, если в Скайпе перевернуто изображение (перевернуть камеру)
Решили совершить очередной звонок с помощью Скайпа, но оказалось, что ваше изображение на экране вверх ногами? Несомненно, теперь у вас возник вопрос: «Как перевернуть камеру в Скайпе?». Что делать? Причин, которые могут вызвать столь необычное явление, несколько. Попробуем разобраться в каждой из них и решить проблему.
Причины неполадки
Прежде, чем исправлять ошибку, не лишним будет ознакомиться с причинами, вызвавшими ее:
- Драйвера (специальные «настройки» для работы компонентов программ и устройств) камеры работают не верно, не подходят к данному устройству, удалены либо повреждены.
- Настройки изображения сбились.
При рассмотрении этих причин и выполнении адекватных действий перевернутая камера изменит свое расположение на нормальное.
Управление настройками
Если камера показывает перевернутое изображение, переворачивать видео можно путем регуляции настроек. Чтобы отрегулировать настройки в программе на ноутбуке или в компьютере, нужно:
- В главном меню мессенджера зайдите в меню «Инструменты».
- Выберите строчку «Настройки». В появившемся окне настроек вы увидите слева разнообразные разделы.
- Нажмите на первую графу – «Основные».
- Далее вы увидите, что экран показывает несколько видов основных настроек. Выберите «Настройки видео». Вы увидите изображение с веб-камеры и две кнопки по ним: «Изменить аватар» и «Настройки веб-камеры».
- Нажмите на «Настройки веб-камеры». Откроется еще одно окно.
- Выберите вкладку «Управление камерой». Вы увидите несколько бегунков, некоторые из которых можно передвигать вперед-назад, чтобы изменять соответствующие настройки.
- Найдите бегунок под названием «Разворот».
- Если он активен, то есть имеет обычный яркий, не затемненный вид, попытайтесь, зажав его правой кнопкой мыши, подвигать вправо или влево. При этом картинка будет крутиться. Выберите то положение, которое вам нужно. Также обратите внимание на следующие надписи и измените эти настройки при возникновении необходимости путем постановки галочки (для версии на английском языке): «Image mirror flip», «Image vertical flip» – это зеркальное и вертикальное отображение «картинки», выдаваемой вашей камерой.
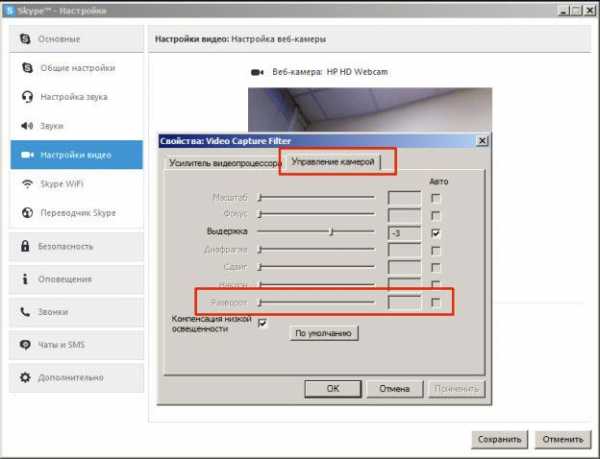
Если же данный ползунок не активен, рассматривайте остальные варианты решения проблемы.
Работа с драйверами
Почему в Скайпе камера перевернута на 180 градусов? Если вы недавно делали переустановку операционной системы либо обновляли драйвера на вашем компьютере или ноутбуке с помощью специальных программ, то есть в автоматическом режиме, проблема может быть именно в неподходящих драйверах. Чтобы убедиться в этом, проверьте, какой установлен у вас. Для этого:
1.Зайдите в «Диспетчер устройств». Это можно сделать одним из способов:
- Зайдите в «Пуск» (изображение логотипа Windows, которое обычно находится внизу слева), найдите строчку «Компьютер», наведите на нее мышку и нажмите правую кнопку, выберите «Свойства», далее нажмите на ссылку «Диспетчер устройств».
- Зайдя в «Пуск», введите в строке поиска то, что вы ищете (в данном случае это словосочетание «Диспетчер устройств»), и нажмите Enter. В результатах поиска вы увидите искомую папку. Зайдите в нее, два раза нажав по ее значку мышкой.
2.Найдите среди всех установленных драйверов вашу веб-камеру по ее названию. Обычно драйвера видеоустройств находятся в разделе «Устройства обработки изображений». Этот раздел также может называться «Звуковые, видео и игровые устройства». В любом случае вы можете просмотреть все установленные драйвера, последовательно нажимая на треугольнички, расположенные рядом с названиями разделов и просматривая раскрывающиеся списки.
3.Кликните по камере (точнее по ее названию) правой кнопкой мыши и в появившемся меню выберите пункт «Свойства». Кстати, в диспетчере устройств также стоит поискать параметры поворота камеры «Image vertical flip», «Image mirror flip».
4.В открывшемся окне перейдите на вкладку «Драйвер» и ознакомьтесь с информацией, представленной на ней. Обратите особое внимание на поставщика и дату разработки. Если поставщиком является компания Майкрософт, а разработка старая — дело именно в данном драйвере.
Теперь, чтобы исправить изображение, нужно установить правильный драйвер или исправить работу предыдущего.
Новый драйвер
Если в Скайпе камера вверх ногами, возможно надо установить новый драйвер.
Для каждого устройства (ноутбука, отдельной веб-камеры) можно и нужно отыскать специальный, только для него предназначенный драйвер. А сделать это следует так:
1.Зайдите на официальный сайт производителя вашего ноутбука (если вы пользуетесь родной, то есть встроенной камерой) либо на официальный сайт производителя веб-камеры (если вы пользуетесь компьютером или ноутбуком с отдельной, подключаемой камерой). Посмотрите в паспорте (спецификации) на устройство его название либо поищите его на самом изделии. Далее нужно набрать в вашем интернет-браузере это название с дополнением «...официальный сайт». Например, «Asus официальный сайт» (в данном случае официальная русская версия этой компании, производящей ноутбуки, находится по такому адресу http://www.asus.com/ru/).
2.Далее необходимо найти нужный драйвер в поисковике сайта.
Если поисковика у сайта нет (что бывает редко), необходимо зайти в раздел поддержки (помощь, Support...) и выбрать название конкретной модели устройства там.
3.После того, как файл драйвера найден, щелкните по нему, чтобы начать загрузку.
4.Когда файл загрузится, выполните по нему двойной щелчок для установки.
5.Перезагрузите компьютер и проверьте работу камеры в Скайпе. Все должно стать на свои места.
Исправление работы драйвера
После того, как вы нашли нужный драйвер в диспетчере устройств, чтобы перевернуть изображение в Скайпе, нажмите на нем правой кнопкой мыши и выберите в контекстном меню «Обновить драйверы». Если это не помогло, войдите туда же и нажмите «Свойства», чтобы открыть окно свойств данного драйвера. Выполните действия, описанные в начале этого пункта. При возникновении необходимости скачайте новый драйвер.
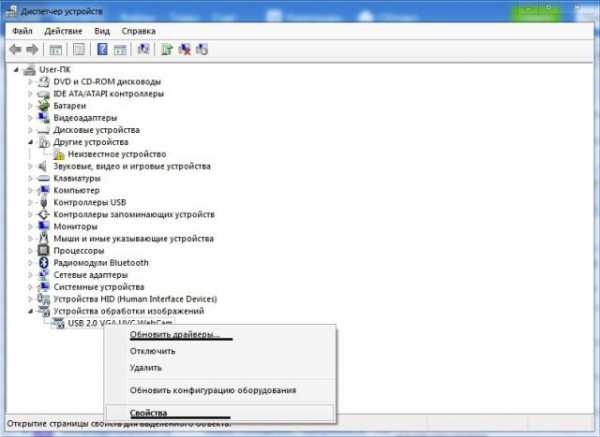
Использование специальных программ
Когда ничего не помогает и перевернутое изображение в Скайпе осталось, можно попробовать использование специальных программ, разработанных для работы с камерой и видео, создаваемых ею. Одной из таких программ является «ManyCam». Чтобы воспользоваться этим помощником, нужно сделать следующее:
1.Найдите в поисковике своего браузера достойный источник для скачивания файла установки программы, введя его название.
Совет: не пишите в поиске «скачать бесплатно....», иначе к поисковой выдаче будут попадаться те ресурсы, которые требуют деньги за скачивание программы и отправки СМС-сообщений.
2.Скачайте найденную программу путем нажатия на ее ссылку.
3.Откройте скачанный файл двойным щелчком — начнется установка.
4.Зайдите в программу (кликните по созданному на рабочем столе логотипу).
5.В главном меню программы нужно открыть вкладку «Видео», далее — зайти на «Источники».
6.Теперь (номер 1 на картинке) кликните по названию вашей камеры, нажмите на кнопку отражения по вертикали (кнопка № 2 на картинке) и закройте временно программу, нажав на крестик (№ 3 на картинке). При этом программа просто свернется в трей, но продолжит свою работу.
7.Зайдите в Skype и пройдите следующий путь: «Инструменты» – «Настройки» –«Настройки видео».
8.Выберите в поле «Выбрать веб-камеру» «ManyCam Virtual WebCam».
Заметьте: при использовании бесплатной версии данной программы внизу транслируемого видео будет всегда видна ссылка на сайт, с которого вы скачали данный софт.
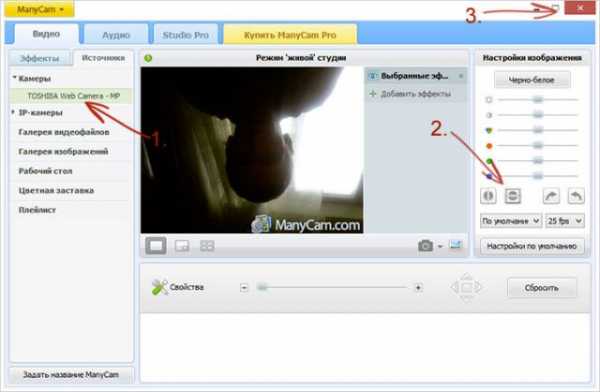
Итак, видео Скайпа может быть перевернутым из-за неправильной работы драйверов или неверных установок. Выполнив несколько несложных действий, описанных выше, вы сможете диагностировать проблему и исправить ее.
allmessengers.ru
Как перевернуть изображение в скайпе? Краткая инструкция
Перевернутое изображение веб-камеры – что делать?
Довольно частой проблемой, с которой сталкиваются пользователи ноутбуков и владельцы ПК при использовании web-камеры, считается перевернутое изображение в Скайпе и многих других программах, использующих web-камеру. Очень часто эта проблема появляется после очередной установки операционной системы или же при обновлении существующих драйверов. Эта статься расскажет вам о возможных решениях этой проблемы.
Для ответа на вопрос «как перевернуть изображение в скайпе?» существует 3 способа. Каждый из которых существенно отличается друг от друга: установка официальных и совместимых драйверов устройства, настройка и изменение параметров камеры, установка специальной сторонней программы. Перейдем к рассмотрению каждого из способов.
Драйвера
Очень часто, причиной возникновения перевернутого изображения в скайпе является несовместимость установленных драйверов с устройством, то есть были установлены не те драйвера для web-камеры. Такое бывает при:
- автоматической установке драйверов вместе с установкой операционной системы ( т.е. драйвера были в сборке с ОС).
- драйвера были установлены при помощи утилиты, так называемой драйвер-пак.
Для выяснения, виноваты ли драйвера в возникновении проблему, следует разобраться с версией установленного на компьютер драйвера. Для этого следует выполнить следующие действия:
- В поиск панели «Пуск» требуется ввести «Диспетчер устройств», в результате выведется список, из которого запускаем одноименную программу.
- В появившемся окне необходимо найти используемую web-камеру. Она расположена в разделе «Устройства обработки изображений».
- Нажмите правой кнопкой и откройте меню «Свойства».
- В окне «Свойства» необходимо открыть вкладку «Драйвер». В итоге, вам будет предоставлена информация об установленном драйвере устройства. Если ваш драйвер от Microsoft и его дата выпуска намного отстает от реальной, то ваш драйвер нельзя назвать актуальным и причина перевернутого изображения кроется именно в этом.

Для исправления, всего лишь понадобится обновление драйверов до более актуальных версий для этого устройства. Найти их можно на официальном сайте производителя вашего ноутбука или web-камеры.
Настройки веб-камеры
Порой обновление драйверов до актуальной версии никак не решает проблему перевернутого изображения. В этом случае при вопросе «как перевернуть камеру в скайпе?» поможет изменение настроек web-камеры. Для того чтобы быстро попасть в меню настроек камеры, можно воспользоваться скайпом. Делаем следующее:
- Запускаем скайп и авторизуемся.
- В верхней панели выбираем «Инструменты».
- Переходим в пункт «Настройки».
- Затем перемещаемся к пункту «Настройки видео» и под появившемся перевернутом изображении кликаем по пункту «Настройки веб-камеры».
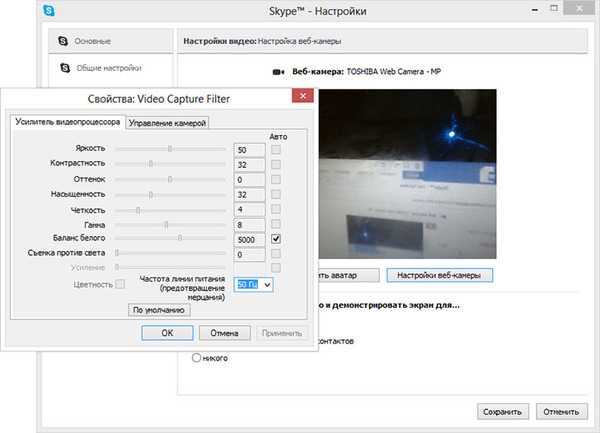
Так вы попадете в окно настроек веб-камеры, причем для каждой камеры это окно может быть различным. В примере возможность переворота изображения не предусмотрена. Но подавляющее большинство камер все же имеют данную возможность. Данный способ является самым простым и быстрым, по той причине, что большинство пользователей имеют установленный на компьютере скайп, а в путь через панель управления не всегда моет увенчаться успехом. Не всегда там отображается камера.
Как исправить перевернутое изображение веб-камеры с помощью сторонних программ
Последний метод основан на применении сторонних программ для решения проблемы. Эти программы могут установиться вместе с драйверами, установленными при попытке решить проблему первым способом. В качестве гарантированного решения проблемы можно применить программу ManyCam. Это бесплатная программа, которую можно без проблем скачать в интернете.
При ее установке следует отказаться от установки дополнительного программного обеспечения, такого как Ask Toolbar и Driver Updater. Эти программы вам не нужны, и по сути только будут только засорять вашу операционную систему.
После установки запустите программу ManyCam, после чего пройдите по следующим шагам:
- Кликните по вкладке «Видео»/«Источники» и выберите используемую камеру.
- Нажмите кнопку как показано на скриншоте. Эта кнопка называется «Отразить по вертикали».
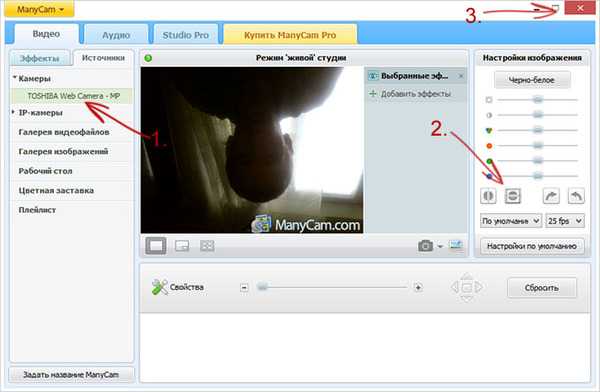
- Выйдите из программы через область уведомлений.
- Зайдите в скайп.
- Далее в настройки видео в скайпе. В окне настроек видео вам остается только в пункте «Выбрать веб-камеру» изменить камеру, используемую по умолчанию на ManyCam Virtual WebCam.
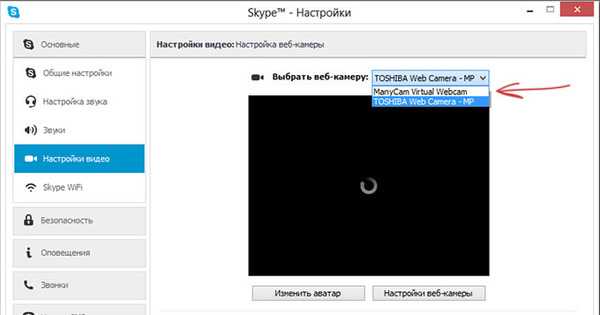
Данные действия должны решить проблему. Единственный минус использования этой программы в том, что ее логотип на изображении веб-камеры будет мозолить глаза. Зато картинка бутет в том положении в котором и должна.
www.skinver.ru
Как перевернуть камеру в Скайпе
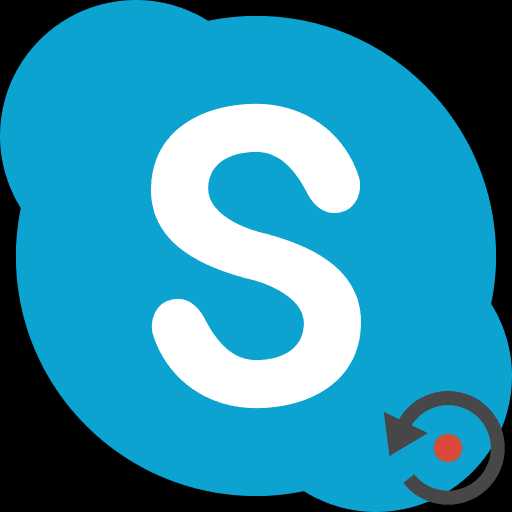
При работе в Скайп, иногда по каким либо причинам может быть перевернуто изображение, которое вы передаете собеседнику. В этом случае, закономерно встает вопрос о возвращении изображения в первоначальный вид. Кроме того, бывают ситуации, когда пользователь намеренно хочет перевернуть камеру вверх ногами. Выясним, как перевернуть изображение на персональном компьютере или ноутбуке при работе в программе Skype.
Переворот камеры стандартными инструментами Skype
Прежде всего, разберемся, как можно перевернуть изображение стандартными инструментами программы Скайп. Но, сразу предупредим, что этот вариант подойдет не для всех. Вначале, заходим в меню приложения Скайп, и переходим по его пунктам «Инструменты» и «Настройки».
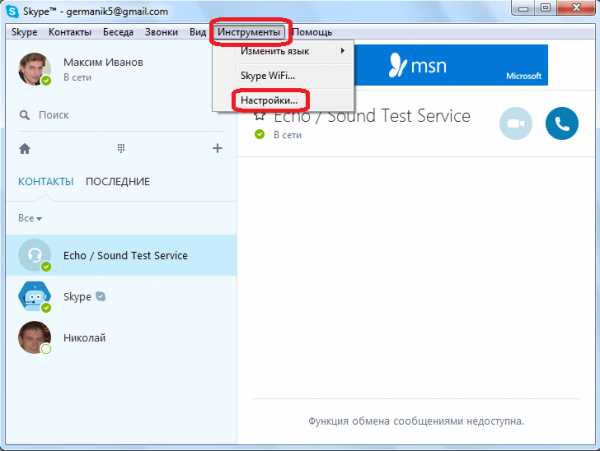
Затем, переходим в подраздел «Настройки видео».
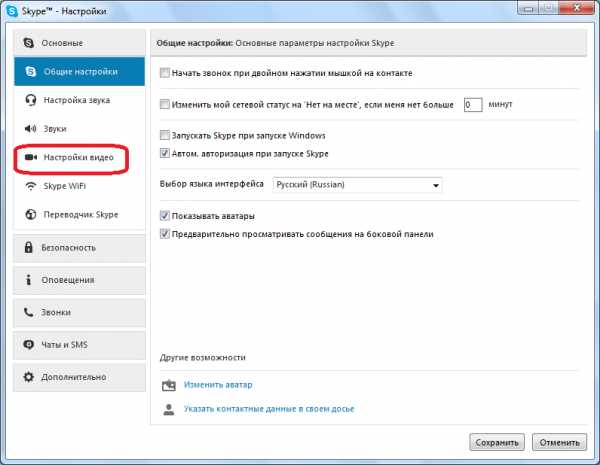
В открывшемся окне, жмем на кнопку «Настройки веб-камеры».

Открывается окно параметров. При этом, у различных камер набор функций доступных в данных настройках может существенно отличаться. Среди этих параметров может находиться настройка под названием «Разворот», «Отображение», и с тому подобными названиями. Вот, поэкспериментировав с этими настройками, можно и добиться поворота камеры. Но, нужно знать, что изменение данных параметров приведет не только к изменению настройки камеры в Skype, но и к соответствующему изменению настроек при работе во всех других программах.
Если же вы так и не сумели отыскать соответствующий пункт, или он оказался неактивен, то можно воспользоваться программой, которая поставлялась вместе с установочным диском для камеры. С большой вероятностью, можно сказать, что функция поворота камеры у этой программы должна быть, но вот выглядит и настраивается эта функция у различных устройств по-разному.
Переворот камеры с помощью сторонних приложений
Если же вы все-таки не нашли функцию переворота камеры ни в настройках Скайпа, ни в стандартной программе данной камеры, то, можно установить специальное стороннее приложение, обладающее данной функцией. Одной из лучших программ данного направления является ManyCam. Установка данного приложения не вызовет сложностей ни у кого, так как она стандартна для всех подобных программ, и интуитивно понятна.
После установки, запускаем приложение ManyCam. Внизу расположен блок настроек «Повернуть & Отразить». Самая последняя кнопка в этом блоке настроек «Перевернуть по вертикали». Кликаем по ней. Как видим, изображение перевернулось.
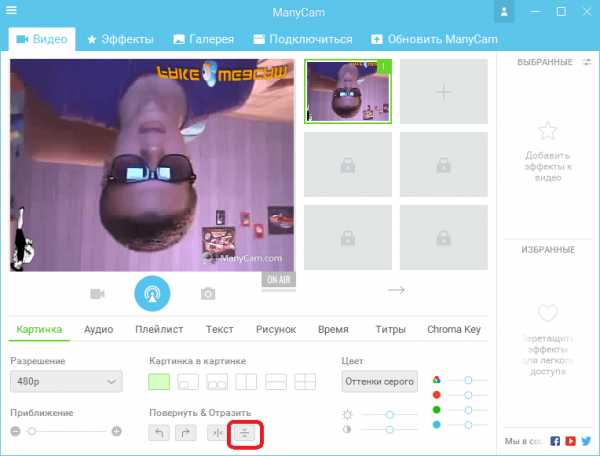
Теперь возвращаемся в уже знакомые нам настройки видео в Скайпе. В верней части окна, напротив надписи «Выбрать веб-камеру», выбираем камеру ManyCam.
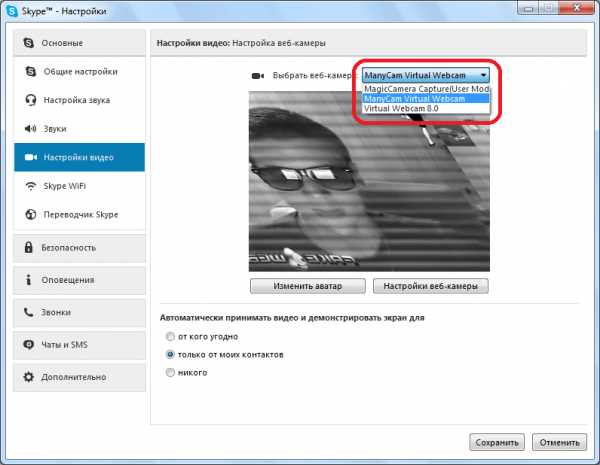
Теперь и в Скайпе мы имеем перевернутое изображение.
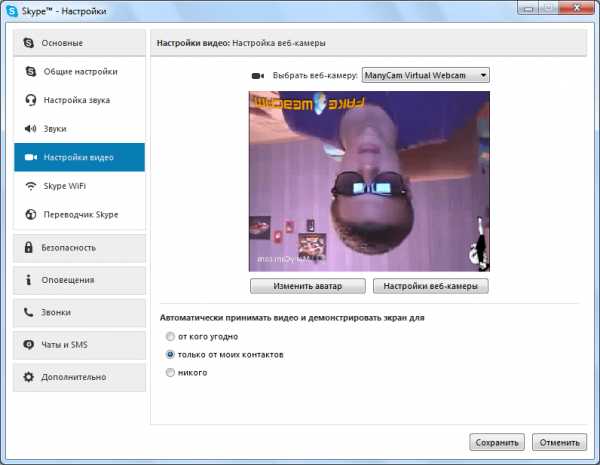
Проблемы с драйверами
Если вы хотите перевернуть изображение просто потому, что оно у вас располагается вверх ногами, то тут, скорее всего, проблема с драйверами. Это может случиться при обновлении операционной системы до Windows 10, когда стандартные драйвера этой ОС заменяют собой оригинальные драйвера, которые поставлялись с камерой. Чтобы решить данную проблему, нам следует удалить, установленные драйвера, и заменить их оригинальными.
Чтобы попасть в Диспетчер устройств, набираем на клавиатуре сочетание клавиш Win+R. В появившееся окно «Выполнить» вводим выражение «devmgmt.msc». Затем жмем на кнопку «OK».

Попав в Диспетчер устройств, открываем раздел «Звуковые, видео и игровые устройства». Ищем среди представленных наименований название проблемной камеры, кликаем по ней правой кнопкой мыши, и в контекстном меню выбираем пункт «Удалить».

После удаления устройства, устанавливаем драйвер заново, либо с оригинального диска, который поставлялся вместе с веб-камерой, либо с сайта производителя этой веб-камеры.
Как видим, существует несколько кардинально разных способов перевернуть камеру в Skype. Каким из этих способов воспользоваться, зависит от того, чего вы хотите достичь. Если вы хотите перевернуть камеру в нормальное положение, так как она находится вверх ногами, то, прежде всего, нужно проверить драйвера. Если же вы намерено хотите произвести действия по изменению позиции камеры, то тогда, вначале попробуйте сделать это внутренними инструментами Скайпа, а в случае неудачи, используйте специализированные сторонние приложения.
Мы рады, что смогли помочь Вам в решении проблемы. Задайте свой вопрос в комментариях, подробно расписав суть проблемы. Наши специалисты постараются ответить максимально быстро.Помогла ли вам эта статья?
Да Нетlumpics.ru
В Скайпе перевернуто изображение. Как исправить?
Иногда случается так, что при совершении очередного видеозвонка пользователь видит перевернутое вверх ногами изображение собеседника. Сразу возникают вопросы, отчего это происходит, и как перевернуть камеру в Скайпе?
Основных причин может быть три:
- сбой в драйверах видеосистемы;
- сбой в настройках веб-камеры;
- сбой в настройках Скайпа.
Соответственно, нужно и исправлять ситуацию, исходя из первопричины.
Сбой в драйверах
Сбой может быть вызван некорректным обновлением драйверов видеокарты или их повреждением. Выхода в данной ситуации может быть два: переустановка драйверов с установочного диска или скаченных из Интернета, а также обновление их с официального сайта производителя. Некоторые пользователи берут «волшебные» обновления со сторонних ресурсов, поверив обещаниям, будто новые драйверы ускорят видеосистему компьютера в несколько раз. Безусловно, подобным обещаниям верить нельзя. В лучшем случае, это окажутся самые обыкновенные обновления. В худшем же велик риск занести на компьютер зловредную программу.
Есть способ вручную отредактировать драйвер. Для этого в папке со свежескаченным драйвером нужно найти файл с расширением .inf и отредактировать в Блокноте, заменив в каждой строке параметр 0 на 1. Например, в строке «Flip,0x00010001,0» заменить на «Flip,0x00010001,1». Точно также требуется отредактировать и параметры «Mirror». Потребуются эксперименты с постепенной заменой параметров, пока не будет достигнут нужный результат. Файл всякий раз сохраняется, а драйвер устанавливается заново.
Сбой в настройках камеры
Любая веб-камера поставляется с набором утилит, которые помогают улучшить изображение. Скорее всего, по каким-либо причинам сбились настройки внутри утилиты. Следует поискать пункт «Отразить по вертикали» или что-то в этом роде. Камер, как и утилит, сегодня существует великое множество, так что общие рекомендации для всех дать сложно. Также существует сторонние приложения, позволяющие проводить настройку «вебки». Например, ManyCam и ее аналоги.
Сбой в настройках Скайпа
Непосредственно приложение Скайп также позволяет провести настройку камеры. Для этого нужно в главном меню выбрать пункт «Инструменты» — «Настройки» — «Настройки видео» — «Настройки веб-камеры», а затем во вкладке «Управление камерой» подвигать ползунок «Разворот», если он доступен.
xn-----6kcbabg6a4aidr1aoehwfgqh4hrf.xn--p1ai
В Скайпе перевернуто изображение: как исправить
Что делать, если в Скайпе перевернуто изображение, как исправить эту ошибку и почему она могла возникнуть – расскажем сегодня в нашем обзоре. Видеосвязь между абонентами в мессенджере занимает большое место в ежедневном общении пользователей, ведь это одна из основных функций приложения, поэтому мы постарались разобраться в этой проблеме, как можно подробнее.

Возможные причины
Несмотря на то, что программа гарантирует видеосвязь отличного качества, порой случается такое, что картинка поворачивается на 180 градусов. Прежде чем разбираться, что делать если изображение в Скайпе перевернуто, важно выяснить, в чем именно кроется проблема, а уже затем устранять причину. Существуют два основных случая, которые объясняют, почему в Скайпе камера показывает вверх ногами.
- Проблемы в работе драйверов: некорректная версия, отсутствие или неправильная установка;
- Сбой в настройках программы: внесение неправильных изменений или установка по умолчанию неверных данных.
Зная основные причины, можно начинать искать пути решения проблемы и разбираться, как перевернуть камеру в Скайпе и нормализовать подачу видео.
Устраняем сбои в работе веб-камеры
Перевернутое изображение веб камеры в Скайпе – это неприятность, от которой необходимо избавиться как можно скорее, ведь повернутая картинка не дает полноценно общаться с коллегами, родственниками или друзьями. Чтобы избавиться от проблемы, необходимо:
- Открыть мессенджер;
- Перейти в меню «Инструменты»;
- Далее откройте вкладку «Настройки».
- В новом окне появятся разнообразные разделы, вам необходим первый – «Основные»;
- Выберите пункт «Настройки видео»;
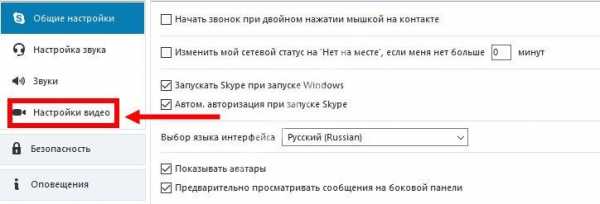
- Откроется окно, демонстрирующее изображение, поступающее с веб-камеры и станет доступна кнопка настроек;
- Выберите вкладку «Управление камерой», где перед вами появятся несколько ползунков, которые можно двигать, чтобы изменить параметры;
- Найдите пункт «Разворот», зажмите его правой кнопкой мыши и поворачивайте направо или налево до того момента, пока картинка не займет нужное положение;

- Снимите галочки напротив пунктов «Image Mirror Flip» и «Image Vertical Flip».
Вот и все, теперь вопрос, почему в Скайпе веб камера перевернута, решен. Однако если вы обнаружили, что все параметры камеры настроены корректно, а ситуация не изменилась, значит проблема кроется в драйверах. Ниже разберем, как в Скайпе перевернуть изображение на ноутбуке и исправить проблему некорректной работы программы.
Настройка драйверов
Итак, вы вошли в мессенджер и поняли, что наблюдаете видео вверх ногами: как перевернуть картинку, чтобы в дальнейшем общение не вызывало дискомфорта? Необходимо проверить корректность установки драйверов.
Проблема может возникнуть при обновлении уже установленных или инсталляции новых драйверов не с официального сайта поставщика программы. Чтобы убедиться в этом и понять, как перевернуть экран, необходимо:
- Войти в диспетчер устройств любым из этих способов:
-Кликните на значок «Мой компьютер» правой кнопкой мыши, выберите пункт «Свойства», далее «Диспетчер устройств»;
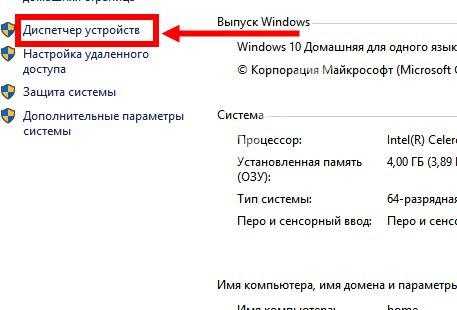
-Введите словосочетание в поисковой строке, находящейся в меню «Пуск». Кликните по найденному ярлыку два раза левой кнопкой мыши;
- Среди всего перечня установленных программ необходимо найти веб-камеру. Чаще всего устройство располагается в папке «Устройства обработки изображений» или «Звуковые, видео- и игровые устройства»;
- Правой кнопкой мыши нажмите на название ярлыка и откройте пункт «Свойства» в всплывающем меню. Снимите галочки напротив пунктов«Image vertical flip», «Image mirror flip»;
- Посмотрите на установленные драйверы, если по умолчанию используется программа Windows, скорее всего именно это и является причиной проблемы;
- Если стоят драйвера, подходящие для вашей камеры, нажмите на кнопку «Обновить»;
- Программу по умолчанию необходимо заменить на официальную от разработчика, для этого перейдите на сайт Скайп и скачайте последнюю версию драйверов.
Перевернутое изображение в Скайпе в ноутбуке ASUS
Если у вас в Скайпе перевернутое изображение на ноутбуке Asus, не стоит расстраиваться. Мы поможем вам исправить эту проблему. Выполните следующую инструкцию:
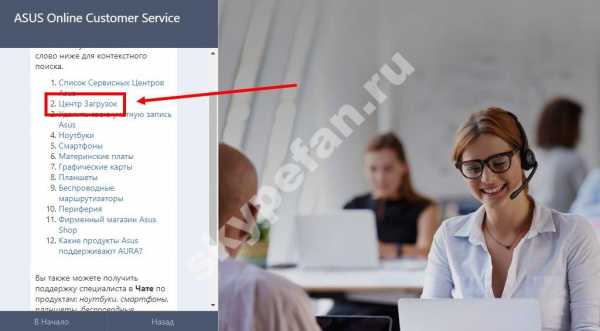
- Скачайте и установите драйвер, который будет предложен на сайте;
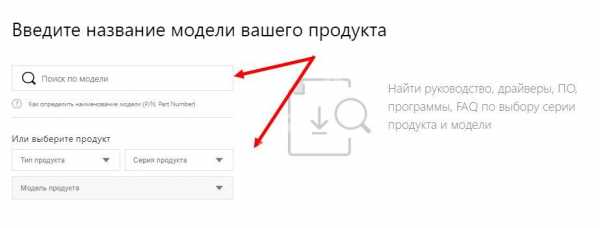
- И, после установки, перезагрузите свой ноутбук.
Теперь вы должны без проблем знать, как перевернуть картинку в Скайпе на ноутбуке.
Надеемся, что мы смогли ответить на вопрос, почему в Скайпе изображение вверх ногами и помогли найти пути его решения. Если вас интересует, почему в Skype камера вверх ногами на ASUS или другом ноутбуке – попробуйте поискать ответы в комментариях.
skypefan.ru
Как перевернуть видео в скайпе
Вы загорелись желанием общаться по Skype, купили новую веб-камеру, подсоединили к компьютеру. Но вот проблема: из-за особенностей крепления камеры изображение получилось перевернутым. Не стоит отчаиваться; компьютер - хоть и сложная штука, все же нужные параметры в нем всегда можно настроить.
Спонсор размещения P&G Статьи по теме "Как перевернуть видео в скайпе" Как включить веб-камеру Как снимать видео веб-камерой Как перевернуть камеру в скайпеИнструкция
1
Для начала нужно убедиться, что камера работает исправно. Прежде всего, удостоверьтесь, что система ее определила. Если нет – воспользуйтесь программным обеспечением, которое поставляется вместе с камерой, либо скачайте его с официального сайта производителя. Когда камера определится системой, в трее появится соответствующее сообщение.2
Запустите ПО, найдите в нем раздел «Настройки/Опции» (Options) или кликните по значку с изображением гаечного ключа. Интерфейс и функциональность программного обеспечения зависят от модели и производителя камеры. Установите нужные параметры видео. Возможно, в программе вы найдете пункт, отвечающий за вывод изображения в зеркальном отражении. Сохраните изменения, нажав кнопку OK.3
Если в ПО нет такой функции, включите Skype. В меню нажмите вкладку «Инструменты», затем «Настройка». Откроется окно, в котором вам нужно выбрать пункт «Настройки видео». В новом окне нажмите на параметр «Настройки веб-камеры».4
Открывшееся окно содержит меню настроек веб-камеры. Меню этих опций также не зависит от Skype, оно зависит от модели и производителя камеры. Найдите параметры «Горизонтальное отражение» (Horizontal Flip) и «Вертикальное отражение» (Vertical Flip). Выберите нужный параметр и сохраните, нажав кнопку OK.5
В блоке «Настройки видео» вы можете проверить результат. Если изменения не вступили в силу, перезапустите Skype.6
Иногда для сохранения изменений требуется перезагрузка. Выполните ее через панель «Пуск» или через кнопку Reset на системном блоке. После перезагрузки проверьте, изменились ли параметры отображения видео. Аналогичным способом можно вернуть настройки или изменить параметр отражения, если вы изменили положение веб-камеры. Как простоmasterotvetov.com
Как перевернуть изображение в Скайпе — устранение проблемы
Иногда, запуская камеру, мы удивляемся, увидев изображение в Скайпе вверх ногами. Неужели и текст тоже будет передаваться в стиле «абырвалг»? Шутки шутками, а проблема действительно неприятная. К счастью, решаемая. Давайте разберемся, как ее устранить
Решение проблемы
Итак, у вас в Скайпе перевёрнуто изображение. Как исправить проблему и заставить камеру показывать вас в правильном положении?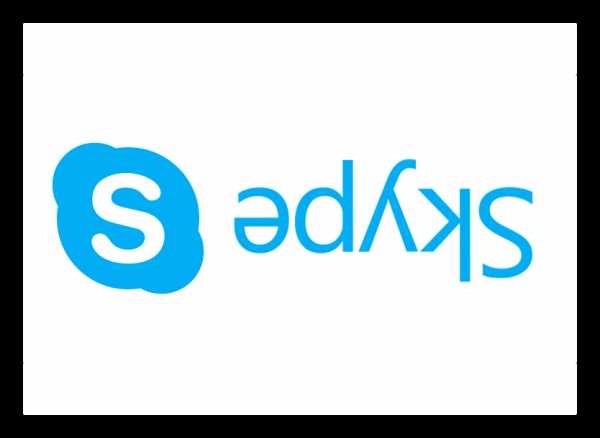
Когда виновата камера
Корень ситуации, как правило, в некорректно работающем драйвере веб-камеры. Чаще всего это бывает со встроенными камерами ноутбуков, однако встречается и с USB-моделями.
Надо отдать должное разработчикам камер и софта к ним: они такие ошибки исправляют в обновлениях. Однако если вы устанавливали драйвера из сомнительных источников, исправлять ориентацию картинки придётся вручную.
- Откройте Диспетчер устройств (для этого нажмите Win + Break и выберите соответствующий пункт в левом столбце).

- Найдите свою веб-камеру. Обычно она находится в разделе «Камеры» или «Устройства обработки изображений».
- Дважды кликните на названии, чтобы открыть свойства. Проверьте поставщика драйвера. Если это Microsoft, то проблема может быть в особенностях камеры, которые не учтены в стандартном драйвере.
- Скачайте официальное ПО для вашей модели. Её точное название можно увидеть прямо в Диспетчере устройств.
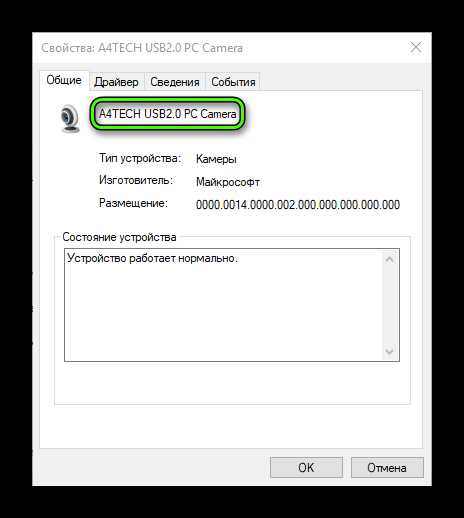
- Установите его, перегрузите компьютер и проверьте работу.
Даже если производитель уже не выпускает установленную у вас веб-камеру, драйвера на сайте всё равно должны присутствовать — например, в разделе «Архив».
Когда виноват Скайп
Если инструкция из предыдущего раздела вам не помогла, то причину стоит поискать и в самом Скайпе. В некоторых редакциях Skype Classic есть собственные инструменты для управления изображением.
Войдите в меню «Инструменты», затем в «Настройки» и в «Настройки видео». Там откройте меню веб-камеры. Отметим сразу, что наличие там функции поворота видео зависит от модели устройства. Для многих бюджетных позиций такого пункта нет. Иногда меню может быть доступно только на английском. В этом случае вам надо выбрать опцию Flip Vertical.
Отметим сразу, что наличие там функции поворота видео зависит от модели устройства. Для многих бюджетных позиций такого пункта нет. Иногда меню может быть доступно только на английском. В этом случае вам надо выбрать опцию Flip Vertical.
К сожалению, такая тонкая подстройка возможна только в классической версии Skype, которую Microsoft (надеемся, временно) убрала из доступа. А вот обновленная программа настолько богатыми настройками не оснащёна. Впрочем, с ней должна помочь инструкция из предыдущего раздела.
Читайте так же:
skypeshe.ru