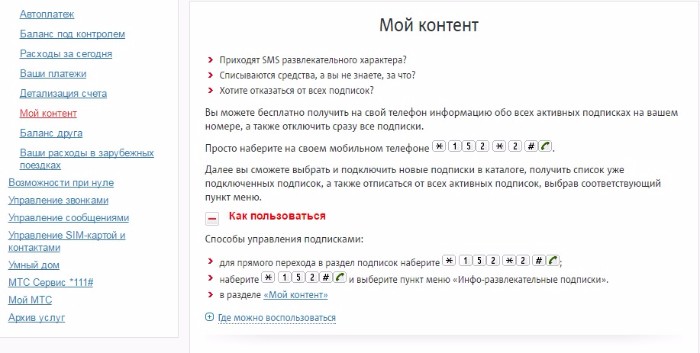Как перевести pdf файл на русский? Как перевести документ pdf на русский язык
Multilizer PDF Translator | Multilizer PDF Переводчик
Переводите легко и быстро
Выберите документ и языки. Получите переведенные файлы автоматически с помощью всего лишь пару кликов.
Сохраните макет
Переведенный файл будет иметь те же формат и выравнивание, какие были в исходном документе.
Сохраните визуальные элементы
Никакой потери данных. Все визуальные элементы (таблицы, изображения, графики и т.д.) будут сохранены вместе с переведенным текстом.
Никаких изменений в исходном файле
Вы получите переведенный текст в новом файле. Исходный файл всегда остается нетронутым.
27 Поддерживаемых Языков
Перевести на 27 языков с помощью всего нескольких кликов.
Работайте на своем компьютере
Просто установите программное обеспечение и начните переводить. Нет необходимости загружать свои файлы откуда-то еще.
Доступно
Попробуйте бесплатно!
Бесплатная версия переводит до 3 страниц в документе. Вы можете перевести в общей сложности 15 страниц бесплатно. Скачать здесь.pdf.multilizer.com
Переводите небольшие документы PDF легко и бесплатно!
Теперь Вы можете перевести PDF документы легко, быстро и бесплатно!
Если Вам нужен быстрый, легкий, понятный и читаемый перевод, Multilizer PDF Translator является правильным решением для Вас.
Multilizer PDF Translator переводит PDF документы автоматически на 27 различных языков. На выходе он создает новый PDF документ, который включает не только переведенный текст, но и все визуальные элементы, такие как изображения и таблицы в оригинальном виде.
Поскольку приложение чрезвычайно просто использовать, процесс перевода проходит гладко. Любой желающий может эффективно переводить PDF документы с Multilizer PDF Translator.
Попробуйте Multilizer PDF Translator бесплатно сейчас

Функциональные возможности бесплатного Multilizer PDF Translator:
→ автоматически переводит PDF файлы на 27 языков: болгарский, каталонский, чешский, датский, голландский, английский, эстонский, финский, французский, немецкий, греческий, венгерский, индонезийский, итальянский, латышский, литовский, норвежский, польский, португальский, румынский, русский , словацкий, словенский, испанский, шведский, турецкий, и украинский.
→ Использует лучшие средства машинного перевода на рынках
→ Создает новые PDF-файлы для перевода с переведенным текстом и всеми изображениями, таблицами и диаграммами в оригинальном расположении
→ Не переводит отсканированные документы или защищенные паролем файлы
→ Работает на ПК с Windows 10, Windows 8, Windows 7 или Windows Vista и требует подключение к Интернету
→ Переводит до 3 страниц в документе
→ имеет общую квоту 15 страниц
→ Добавляет символ Multilizer в переведенный файл
→ Возможен простой апгрейд до стандартной или Pro версии, если Вы хотите переводить больше
Скачать бесплатный Multilizer PDF Translator здесь
pdf.multilizer.com
Как перевести pdf файл на русский?
PDF - универсальный формат документов, который может быть прочтен любым компьютером, на котором установлен Adobe Actobat Reader. Вместе с этим, данный формат ограничивает возможность редактирования документа. Для того, чтобы перевести pdf файл на русский язык, необходимо проделать несколько несложных действий.
Инструкция
imguru.ru
Перевод текста на другой язык
Функция перевод в настоящее время доступна для Word, Excel, PowerPoint и OneNote. Вы можете перейти переводчик надстройки для Outlook в поле хранить Office. Переводчик для Outlook более подробные сведения.
Перевод слова или фразы
-
В документе таблица или презентация, выделите ячейку или текст, который требуется перевести.
-
На вкладке Рецензирование нажмите кнопку Перевод.
-
Выберите язык, на который нужно перевести текст.
-
Откройте вкладку Вставка. Текст, который вы выделили в первом действии, будет заменен переведенным текстом.
Примечание: В Excel нет кнопки "Вставить", вам необходимо будет скопируйте и вставьте текст, выделенный в step1.
Может появиться список несколько переводов. Разверните элемент переведенного отображение пример использования в обоих языках. Выберите таблицу и нажмите кнопку Копировать.
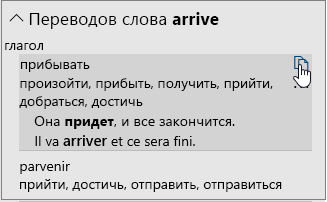
Доступно в:



Эта возможность доступна для подписчиков Office 365 с помощью версии 1710 или более поздней версии программы Word; или 1803 или более поздней версии или PowerPoint или Excel. Также должен быть подключен к Интернету, а у службы Office интеллектуальная использовать переводчик.
Пользователи с Office 2016, но без подписки, будут иметь похожих функций перевода, доступных в Office 2013 и более ранних.
Подписчики получают новых и улучшенных возможностей ежемесячно. Щелкните, чтобы попробуйте или купите подписку.
Не знаете какая версия пакета Office используется? Просмотр какая версия пакета Office используется?
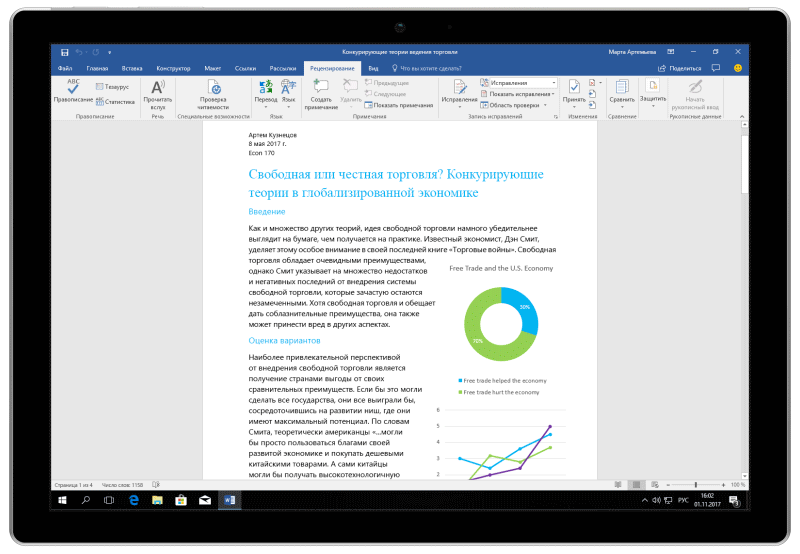
Перевод всего файла
-
На вкладке Рецензирование в группе Перевод нажмите кнопку Перевести документ.
-
Выберите язык, на который нужно перевести текст.
-
Нажмите Перевод. Копия переведенного документа откроется в отдельном окне.
-
Чтобы закрыть Переводчик, нажмите кнопку ОК в исходном окне.
Доступно в

Эта возможность доступна для подписчиков Office 365 с помощью версии 1710 или более поздней версии программы Word. Также должен быть подключен к Интернету, а у службы Office интеллектуальная использовать переводчик.
Пользователи с Office 2016, но без подписки, будут иметь похожих функций перевода, доступных в Office 2013 и более ранних.
Подписчики получают новых и улучшенных возможностей ежемесячно. Щелкните, чтобы попробуйте или купите подписку.
Не знаете какая версия пакета Office используется? Просмотр какая версия пакета Office используется?
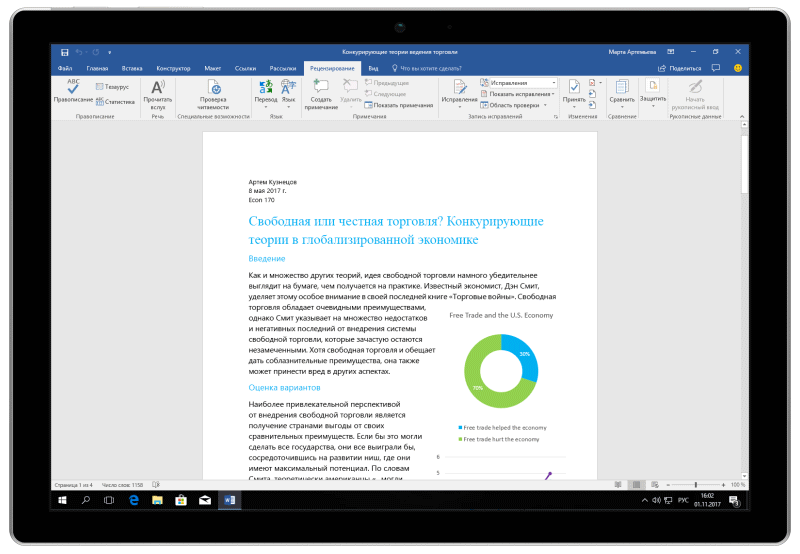
Если позже вам понадобится изменить язык в раскрывающемся списке На или перевести документ на несколько языков, вы можете сделать это, выбрав в меню Перевод пункт Задать язык перевода документов...
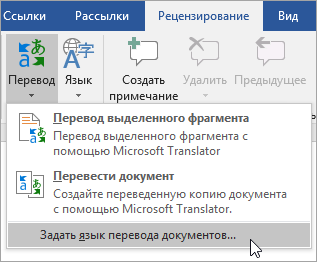
См. также
Доступные средства перевода зависят от используемой программы Office:
-
Перевод документов/элементов: Word, Outlook
-
Перевод выделенного текста: Word, Outlook, OneNote, PowerPoint, Publisher, Excel, Visio.
-
Мини-переводчик: Word, Outlook, PowerPoint, OneNote
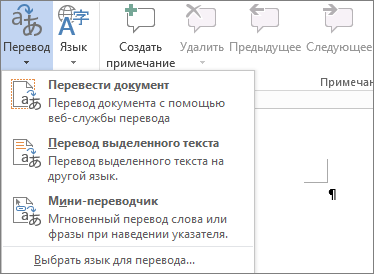
Вы можете перевести весь документ Word или сообщение Outlook с помощью машинного перевода и вывести результат в веб-браузере. При таком переводе содержимое файла отправляется через Интернет поставщику услуг.
Примечание: Машинный перевод удобен, если требуется передать основной смысл текста и убедиться, что это именно тот текст, который необходим. Однако если файл содержит важные или ценные сведения, рекомендуется использовать перевод, выполненный человеком, поскольку машинный перевод не всегда достаточно хорошо передает смысл и стиль текста.
Выбор языка для перевода
-
На вкладке Рецензирование в группе Язык щелкните Перевод > Выбрать язык для перевода.
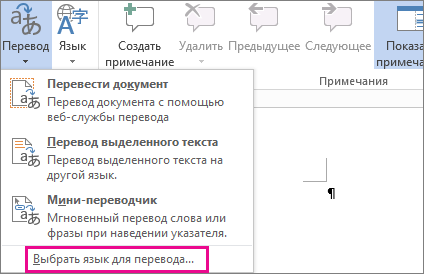
-
В разделе Выбор языков для перевода документа выберите языки в списках Перевести с и Перевести на, а затем нажмите кнопку ОК.
Перевод документа или сообщения
-
На вкладке Рецензирование в группе Язык нажмите кнопку Перевод.
-
Щелкните Перевести документ (в Outlook — Перевести элемент). При этом отображаются выбранные языки: исходный и язык перевода.
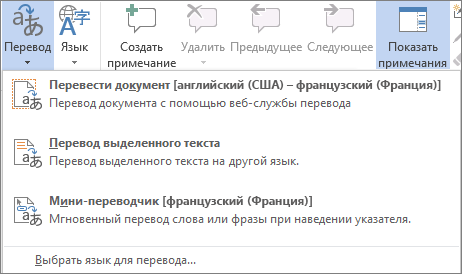
Откроется вкладка браузера с файлом на исходном языке и на языке перевода.
Примечание: Если служба перевода используется впервые, нажмите кнопку ОК, чтобы установить двуязычные словари, и включите службу перевода в области Справочные материалы. Перейдя по ссылке Параметры перевода в области Справочные материалы, можно также просмотреть, какие двуязычные словари и службы машинного перевода были включены. Сведения о том, как открыть область Справочные материалы, см. в разделе Перевод выделенного текста.
Перевод фразы, предложения или абзаца на различные языки можно выполнять в области Справочные материалы в следующих приложениях Microsoft Office: Excel, OneNote, Outlook, PowerPoint, Publisher, Visio и Word.
Примечание: В PowerPoint можно за раз перевести только одну надпись на слайде.
-
На вкладке Рецензирование в группе Язык нажмите кнопку Перевод и выберите команду Перевести выделенный текст, чтобы открыть область Справочные материалы.
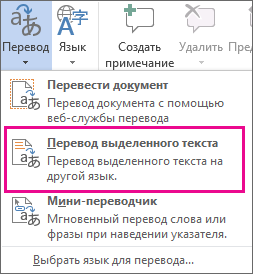
Примечание: В Word можно щелкнуть правой кнопкой мыши в любом месте документа и выбрать команду Перевод.
-
В области Справочные материалы в списке Все справочники выберите элемент Перевод.
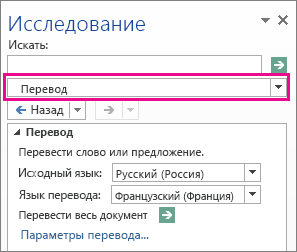
-
Выполните одно из следующих действий, чтобы перевести слово или фразу:
-
Выделите слова, нажмите клавишу ALT и, удерживая ее, щелкните выделенный фрагмент. Результат перевода появится в области Перевод в разделе Справочные материалы.
-
Введите слово или фразу в поле Искать и нажмите клавишу ВВОД.
Примечания:
-
Если служба перевода используется впервые, нажмите кнопку ОК, чтобы установить двуязычные словари, и включите службу перевода в области Справочные материалы.
-
Перейдя по ссылке Параметры перевода в области Справочные материалы, можно также просмотреть, какие двуязычные словари и службы машинного перевода были включены.
-
Чтобы изменить язык, с которого или на который будет выполнен перевод, выберите его в области Перевод в разделе Справочные материалы. Например, чтобы перевести текст с английского языка на французский, выберите вариант английский в списке Исходный язык и французский в списке Язык перевода.
-
Чтобы указать ресурсы, используемые для перевода, нажмите кнопку Параметры перевода и выберите нужные параметры.
-
-
В Word, Outlook, PowerPoint и OneNote при наведении указателя мыши на слово в мини-переводчике отображается его перевод. Кроме того, переведенный текст можно скопировать в буфер обмена и затем вставить его в другой документ или прослушать.
-
На вкладке Рецензирование в группе Язык нажмите кнопку Перевод и выберите Мини-переводчик.
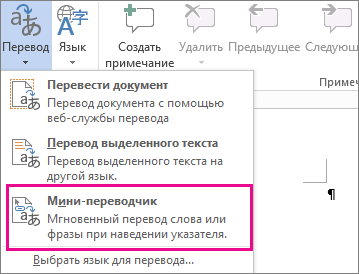
-
Наведите указатель мыши на слово или фразу, которую вы хотите перевести. Когда поверх документа будет выведено бледное диалоговое окно, наведите указатель на него, чтобы просмотреть доступные переводы.
Примечание: Мини-переводчик будет появляться при наведении указателя на слова. Чтобы отключить его, повторите действие 1.
Дополнительные сведения см. в статье Просмотр переводов с помощью мини-переводчика.
Эта функция доступна, только если у вас есть подписка на Office 365. Если у вас есть подписка на Office 365, убедитесь, что у вас установлена последняя версия Office. Переводчик для Outlook более подробные сведения.
Перевод всего документа
-
На вкладке Рецензирование в группе Перевод нажмите кнопку Перевести документ.
-
Выберите язык, на который нужно перевести текст.
-
Нажмите Перевод. Копия переведенного документа откроется в отдельном окне.
Доступно в

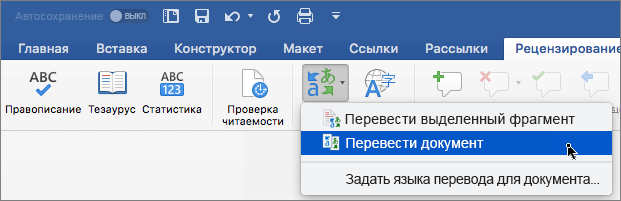
Перевод выделенного текста
-
Выделите в документе текст, который хотите перевести.
-
На вкладке Рецензирование в группе Перевод нажмите кнопку Перевод выделенного текста.
-
Выберите язык, на который нужно перевести текст.
-
Откройте вкладку Вставка. Текст, который вы выделили в первом действии, будет заменен переведенным текстом.
Доступно в

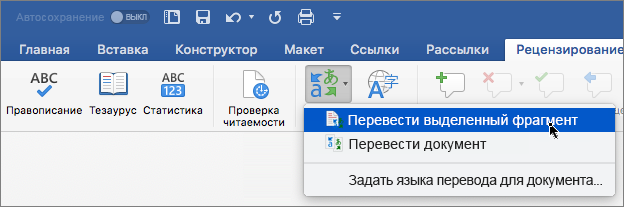
support.office.com
Как перевести текст на иностранном языке в pdf формате
 Приветствую вас, уважаемые посетители моего блога Инструменты для бизнеса. Сегодняшний пост посвящен такому вопросу, как перевод текста в pdf формате с иностранного языка. Существует много источников полезной информации, однако, часть такой информации на иностранном языке. Хорошо, если на английском —одном из самых распространенном языке, а то и на других, менее распространенных, к тому же многим затруднительно переводить текст даже с английского.
Приветствую вас, уважаемые посетители моего блога Инструменты для бизнеса. Сегодняшний пост посвящен такому вопросу, как перевод текста в pdf формате с иностранного языка. Существует много источников полезной информации, однако, часть такой информации на иностранном языке. Хорошо, если на английском —одном из самых распространенном языке, а то и на других, менее распространенных, к тому же многим затруднительно переводить текст даже с английского.
Перевод текста в pdf формате и не только.
Прежде чем рассматривать перевод электронных книг, давайте рассмотрим перевод веб страниц. Ведь частенько поисковые системы выводят информацию на иностранных сайтах, а копировать и вставлять в какую-то программу иностранный текст не очень удобно.
Чтобы перевести текст веб страниц, стоит воспользоваться браузером хром, у которого переводчик встроен в ядро. Вам достаточно одобрить предложение хром перевести данный текст и вы сможете легко его прочитать на родном языке. Перевод, конечно, не художественный и не лингвистически обработанный, но главное, можно понять основную суть текста.
Если вы используете Mozilla FireFox, то рекомендую установить расширение IM Translator. Даное расширение работает с такими языками, как английский, испанский, итальянский, немецкий и французский. Помимо этого имеется многоязычная виртуальная клавиатура на 40 языков.
Для браузера Opera так же существует расширение. Скачать его можно по этой ссылке. Принцип работы тот же. Вы нажимаете на кнопочку перевести и страница автоматически обновляется, выводя текст на нужном языке.
Теперь самое интересное. Любой pdf файл можно открыть в браузере и, как вы наверное догадались, перевести, особенно, если файл был получен по электронной почте. Поэтому перевод текста в pdf можно сделать, нажав на просмотр файла из электронной почты.
Если файл pdf находится в вашем компьютере
Если файл находится на вашем жестком диске, то загружать его в интернет или настраивать ассоциацию файла с браузером не удобно, а может даже если и настроишь, работать не будет (я не пробовал, попробуйте). И чтобы перевести такой файл очень удобно воспользоваться программой dicter. Скачать программу можно с оф сайта. Программа бесплатная, поэтому ее не стоит искать на торрентах, только напрасно потратите время.
Во время установки стоит выбрать расширенный режим, чтобы не ставить яндекс-бар, если он у вас установлен или вы не хотите его устанавливать. После установки необходимо настроить программу.
1. Настройка клавиш для перевода.
По умолчанию для перевода текста установлено сочетание ctrl+alt (оба левые). Однако комбинацию можно изменить, щелкнув правой кнопкой мыши по значку в трее.

Далее нажимаем «Настройка клавиш для перевода» и нажимаем те клавиши, которые нужны для включения перевода текста в pdf.
Так же можно настроить размер шрифта, отображаемого в окне, всплывающем при нажатии клавиш для активации перевода.
Еще можно включить или отключить автозапуск программы, в зависимости от того, хотите ли вы, чтобы программа загружалась при загрузке системы.
Кстати, если значка нет в трее справа внизу у часов, то необходимо щелкнуть на стрелку

Далее находим нужный значок и справа от него выбираем «Отображать значок и уведомления».
Чтобы перевести нужный участок текста, необходимо выделить этот участок и нажать сочетание клавиш, которое мы настроили раньше. Появится окно с переведенным текстом.
Как видите, перевод текста в pdf не такая уж и проблема и можно смело изучать иностранную литературу.
А вы как переводите иностранные тексты и статьи?
Это вам будет интересно:
business-instrumenty.ru