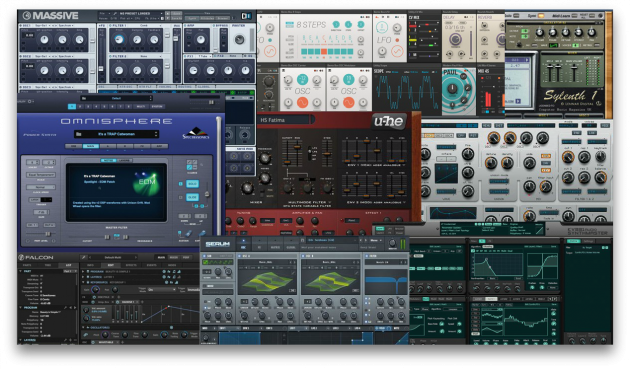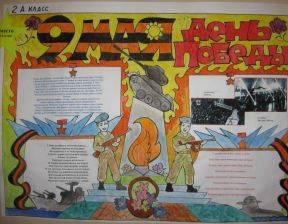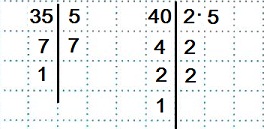Как изменить язык Adobe Reader на русский. Как перевести пдф программу на русский язык
Как поменять язык в Adobe Acrobat Reader на русский или английский

Adobe Acrobat — пакет программ, предназначенных для просмотра и создания электронных публикаций формата PDF. В данной статье мы поговорим про программу Adobe Acrobat Reader, а особенно про то, как поменять язык с английского на русский и наоборот.
1. Запускаем программу Adobe Reader, нажимаем вверху на «Edit (Редактирование)» и в меню выбираем «Preferences (Установки)».

Открываем настройки программы
2. После этого откроется окно с настройками программы. Слева нам нужно выбрать «International (Международные), также может быть написано «Language (Язык)».

Выбираем раздел с языками
3. Для того, чтобы сделать интерфейс программы Adobe Reader на русском языке, нужно справа в разделе Application Language (Язык приложения) выбрать из выпадающего меню «Choose at application startup (Выбрать при запуске программы)». Для сохранения настроек нажмите Ок.

Выбираем нужный вариант и нажимаем Ок
4. Теперь нужно закрыть Adobe Reader и снова открыть. При запуске программа попросит вас выбрать язык: English или Русский. Делаем выбор и нажимаем Ок.

Меняем язык в Adobe Reader
Теперь программа запустится на русском языке с русским интерфейсом. Если вы хотите сделать Adobe Reader на английском языке, то нужно сделать тоже самое.
xn--e1adkpj5f.xn--p1ai
Как поменять язык adobe reader и сделать русским
Иногда когда вы пробуете настроить Adobe Reader вы можете случайно устанавливают английский язык или при установке программы забыли выбрать русский язык и тогда программа для чтения Adobe Reader начинает запускаться с английским интерфейсом.
 Как adobe reader перевести на русский
Как adobe reader перевести на русскийМеняем язык интерфейса программы
Чтобы сделать интерфейс программы Adobe Reader на русском языке делаем следующие действия. Запускаем Adobe Acrobat Reader 11 RUS и нажимаем «Edit» (Редактирование). Появится контекстное меню в самом низу которого нажимаем на «Preferences» (Установки).
 Установки adobe reader ru
Установки adobe reader ruОткроются настройки Adobe Reader. В левой колонке ищем и нажимаем на «Language» (Язык). Теперь справа в первом пункте «Application Language» (Язык приложения) нужно выбрать из всплывающего списка пункт «Choose at application startup» (Выбрать при запуске программы). Для сохранения настроек нажимаем внизу кнопку «OK».
 Нужно в adobe reader поменять язык
Нужно в adobe reader поменять языкТеперь нужно закрыть или отключить Adobe Reader. При новом запуске Adobe Acrobat Reader RUS появится маленькое окошко.
 Выбираем в adobe reader 11 русский язык
Выбираем в adobe reader 11 русский языкВ этом окне надо выбрать русский язык и нажать «ОК».
 Adobe acrobat reader русская версия
Adobe acrobat reader русская версияПрограмма запустится с русским интерфейсом и теперь вы знаете как Adobe Reader сделать русским.
Как конвертировать PDF в Word — 5 программ
Довольно часто пользователи сталкиваются с необходимостью преобразования (конвертирования) файла в формате PDF в Word (ПДФ в Ворд). Два популярных формата текстовых документов имеют разные области применения.
PDF (Portable Document Format) — переносной формат документов применяется для хранения документов, форм отчетности, бланков, технической документации, электронных книг и т. п. Файл в формате PDF имеет расширение «*.pdf», редактирование файлов данного формата затруднено. Документ ПДФ одинаково выглядит на любых компьютерах и мобильных устройствах.
Microsoft Word — самый популярный тестовый процессор, входящий в состав программы Microsoft Office, имеющий свой формат документа Word с расширениями «*.docx» (Документ Word) и «*.doc» (Документ Word 97-2003). Программа Word используется в качестве текстового редактора в широких целях, документы в форматах Ворд легко редактируются.
Поэтому возникает необходимость конвертировать файл в формате PDF в фал формата Word, чтобы перевести документ в редактируемый формат, в который можно будет внести изменения. Перевод из формата Word в PDF мы рассматривали в этой статье.
Преобразовать PDF в Word можно с помощью программ — конвертеров и специализированных онлайн сервисов (конвертеры PDF в Word онлайн), которые имеют ограничения из-за своей специфики, о них я расскажу в другой статье.
В данной статье мы рассмотрим несколько мощных программ, с помощью которых можно перевести PDF файл в редактируемый формат Word. В этом обзоре присутствуют платные программы из-за того, что многие бесплатные приложения имею некоторые ограничения, установленные разработчиками, или справляются только с довольно простыми документами.
Программы из обзора (ABBYY PDF Transformer+, Adobe Acrobat Pro, Readiris, Solid PDF Tools, Icecream PDF Converter Pro) поддерживают технологию OCR (оптическое распознавание символов), которая помогает извлекать текст из изображений.
Обратите внимание:
- После преобразования из PDF в формат «DOCX» или «DOC», текст сохраненного документа необходимо проверить на ошибки. В простом тексте ошибок, возможно, не будет. При сложном форматировании или низком качестве исходного документа, после конвертирования, скорее всего, появятся ошибки в тексте: не правильно распознанные буквы, знаки препинания, съехавший текст и т. д. Поэтому желательно сверить содержание исходного и итогового документа для исправления недочетов.
Для примера, я буду использовать отсканированные электронные книги с картинками и более сложным форматированием. Это более серьезный вариант проверки при настройках программ по умолчанию. В результате, даже протестированные мощные программы справились со своей работой не идеально, но выходные файлы можно отредактировать, исправить ошибки.
Конвертируем PDF в Word в ABBYY PDF Transformer
Программа ABBYY PDF Transformer+ предназначена для работы с PDF файлами. В приложении имеются различные инструменты для работы с ПДФ документами. Основное направление использования ABBYY PDF Transformer+: преобразование PDF в другие форматы, извлечение текста из файла PDF.
Программа создана российской компанией ABBYY — ведущим разработчиком приложений, использующих технологию OCR. Все возможности ABBYY PDF Transformer присутствуют в программе ABBYY FineReader, которая обладает более широким функционалом.
Конвертирование PDF в программе ABBYY PDF Transformer (1 вариант):
- Войдите в программу ABBYY PDF Transformer+.
- В разделе «Конвертировать PDF в» нажмите на кнопку «W» (Word).

- В окне «Открыть PDF» выберите файл в формате ПДФ.
- Далее происходит конвертирование в формат «docx».
- После завершения обработки, файл откроется в программе Microsoft Word. Не забудьте сохранить файл на компьютере.
Преобразование PDF в ABBYY PDF Transformer (2 вариант):
- В главном окне ABBYY PDF Transformer+ нажмите на кнопку «Открыть», выберите нужный файл.
- После открытия файла в окне ABBYY PDF Transformer, нажмите на кнопку «Конвертировать в», а затем выберите «Документ Microsoft Word».
После завершения процесса конвертирования PDF, преобразованный файл откроется в программе Word.

Конвертация PDF в Word в Adobe Acrobat Pro
Программа Adobe Acrobat Pro (не путайте с бесплатным просмотрщиком Adobe Acrobat Reader) — мощное приложение для работы с PDF файлам, от создателя формата PDF. Приложение имеет все необходимые инструменты для работы с PDF файлами, поддерживает русский язык.
Программа Adobe Acrobat Pro имеет поддержку сохранения файлов PDF в формат документов Word.
В программе Adobe Acrobat Pro выполните следующие действия:
- Откройте в программе файл в формате PDF.
- Войдите в меню «Файл», перейдите в контекстном меню «Сохранить как другой…» → «Microsoft Word» → выберите «Документ Word» или «Документ Word 97-2003».

- В окне «Сохранить как» нажмите на кнопку «Настройки…».
- В окне «Настройка сохранения DOCX» («Настройка сохранения DOC»), в опции «Параметры модуля OCR» нажмите на кнопку «Выбрать язык».

- В окне «Общие параметры распознавания символов», выберите язык распознавания текста: «Русский», а затем нажмите на кнопку «ОК».

- В окне «Сохранить как» выберите место для сохранения, укажите имя файла, нажмите на кнопку «Сохранить».
Откройте файл Word для проверки.

Преобразование PDF в Word в Readiris
Readiris — мощная программа для преобразования изображений, PDF файлов, отсканированных документов в редактируемые текстовые форматы, поддерживающая технологию распознавания OCR. В программе поддерживается распознавание на 110 языках, сохранение файлов в большом количестве форматов, извлечение текста из любых отсканированных документов.
Приложение имеет понятный интерфейс, имеется поддержка русского языка.
Для распознавания документа PDF в Word пройдите последовательные шаги:
- Нажмите на кнопку «Из файла», выберите «PDF».
- Далее программа распознает файл в формате PDF.
- Выберите язык документа: «Русский». На панели инструментов, в области «Выходной файл», нажмите на стрелку под кнопкой «docx». В окне «Выход» выберите настройки, здесь можно выбрать подходящий формат («.docx» или «.doc»).
- Нажмите на кнопку «docx».
- В окне «Выходной файл» выберите место, имя, нажмите на кнопку «Сохранить».

- Происходит распознавание PDF в Word.
После завершения процесса, откройте преобразованный файл в формате «DOCX».

Конвертирование PDF в Word в Solid PDF Tools
Solid PDF Tools — программа для работы с PDF файлами, мощный конвертер PDF в редактируемые форматы. Поддерживается создание, редактирование, архивирование и преобразование документов (всего документа или выбранного фрагмента).
Программа работает в Windows на русском языке.
Выполните преобразование документа в Solid PDF Tools:
- В главном окне Solid PDF Tools нажмите на кнопку «Преобразовать в PDF», выберите файл.

- Во вкладке «Главная», на панели инструментов вместо «<Автоматически> OCR», выберите «русский OCR».
- Нажмите на кнопку «PDF в Word»
- В окне «Сохранение» имя место, нажмите на кнопку «Сохранить».
В завершении можете посмотреть на результат работы программы.

Сохранение из PDF в Word в Icecream PDF Converter Pro
Программа Icecream PDF Converter Pro предназначена для конвертирования файлов PDF. Приложение поддерживает преобразование PDF в другие форматы, и конвертирование файлов других поддерживаемых форматов в формат PDF. Программа имеет простой и понятный интерфейс на русском языке.

Пройдите следующие шаги:
- В главном окне Icecream PDF Converter Pro нажмите на кнопку «Из PDF».
- Добавьте в программу файл PDF. В окне приложения отображается: название (файл можно открыть для просмотра во встроенной PDF читалке), количество страниц (можно выбрать какие страницы необходимо конвертировать), формат для конвертирования (можно выбрать «doc» или «docx»), есть возможность разбить документ на отдельные части.
- Нажмите на кнопку «Настройка» для того, чтобы выбрать качество (по умолчанию выбрано среднее качество).
- В поле «Сохранить в:» выберите место для сохранения, а затем нажмите на кнопку «Конверт.» для запуска процесса конвертирования.

Войдите в папку с файлом, откройте сохраненный документ MS Word.

Мой пример использования конвертирования PDF в редактируемый формат
В свое время, я столкнулся с необходимостью преобразования файлов из одного формата в другой редактируемый формат. Моя дочь училась в младших классах, очень много времени занимало выполнение домашних заданий.
Мне поручили выполнять переводы с английского языка. Знакомая многим ситуация, но был один нюанс: в свое время я учил испанский язык, а жена — французский. Помочь с переводами текстов мы не могли.
Вручную набрать пару страниц текста для вставки в онлайн переводчик было нереально (огромные затраты времени). Поэтому, я придумал, как выйти из этого положения. План был такой: я сканирую листы учебника на принтере МФУ (имеющем встроенный сканер), сохраняю их в формате PDF, а потом с помощью программы ABBYY PDF Transformer конвертирую в редактируемый формат Word. После проверки на ошибки, текст готов для работы с переводчиком.
Подобным образом я пару лет выполнял домашние задания по английскому языку, потом дочка стала успевать делать уроки. Программа ABBYY PDF Transformer меня здорово выручила.
Заключение
Для преобразования файла в формате PDF в файл формата Word можно использовать программы: ABBYY PDF Transformer+, Adobe Acrobat Pro, Readiris, Solid PDF Tools, Icecream PDF Converter Pro. В результате конвертирования, на компьютере сохраняется выходной файл — документ Word.
Прочитайте похожие статьи:
vellisa.ru
Перевод файлов в формат pdf. Бесплатная программа doPDF.
Сегодня мы рассмотрим бесплатную программу, которая производит перевод файлов в формат pdf.
Что такое формат pdf, какие существуют программы для чтения файлов в этом формате описано в статье программы для чтения книг и журналов pdf формат.
doPDF действует следующим образом. После установки этой утилиты, в системе появляется виртуальный принтер.
Виртуальный принтер — это программа, которая выглядит как драйвер реального принтера, но при попытке отправить на печать документ через такой принтер информация выводится не на бумаге, а будет записана в файл, какого-либо формата, например pdf.
Давайте разберемся как установить и как пользоваться программой.
Установка doPDF стандартна и не вызывает вопросов. Как обычно скачиваем инсталятор по ссылке внизу статьи, запускаем файл, через 1-2 минуты в системе появляется виртуальный принтер pdf.
Переводить файлы в формат pdf можно следующими способами.
Открываем файл, например DjVu, в программе для чтения DjVu и отправлять документ на печать.
Выбираем нужный нам принтер, в его настройках можно изменить разрешение, с которым будут конвертироваться изображения.
После отправки на печать откроется окно:
Здесь нужно выбрать папку, в которую будет сохранен файл — кнопка «обзор».
Установить\снять галочки в опциях:
- «всегда исп. эту папку»;
- «открыть PDF» — открыть файл после конвертирования;
- «встроенные шрифты» — при выборе этого пункта, в файл pdf будут встроены шрифты исходного файла, это гарантирует, что пользователь на другом компьютере увидит те же шрифты, которые были в первоначальном документе, но файл при этом будет иметь больший размер, чем без встроенных шрифтов;
- «Small file» — маленький файл, т.е. конвертация будет происходить с максимальным сжатием;
- «High quality images» — высокое качество изображений, т.е. файл будет иметь большой размер, но высокое качество;
- «всегда сверху» — все окна программы над окнами других приложений.
Нажимаем ОК, файл конвертирован.
Другой способ.
Запускаем программу из меню «пуск»
Затем нужно выбрать файл, который необходимо преобразовать в pdf и нажать кнопку «создать».
После этого появится окно, как на втором рисунке.
Алгоритм действий далее такой же, как и в первом способе.
Данный способ все же лучше не использовать, лучше пользоваться первым способом.
Скачать бесплатно программу для перевода файлов в формат pdf
www.programmsfree.com
Как переводить на русский в документах pdf
Изредка пользователь пк сталкивается с проблемой локализации отсканированных документов либо книг. Скажем, электронная версия журнала, которая состоит из 90 страниц, всецело на английском языке. Ручной перевод каждого журнала займет у вас крупное число свободного времени, а для интернет-обслуживания это дело нескольких минут.
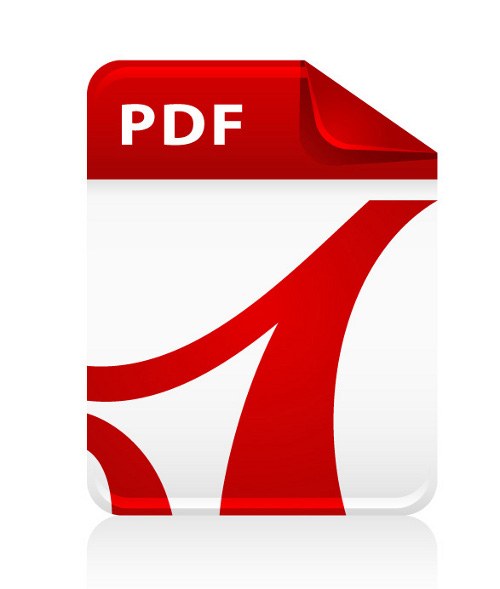
Инструкция
1. Ниже описанный способ перевода большого числа отсканированных страниц с одного языка на иной заключается в применении 2-х сервисов: размещении электронных версий документов в интернете и перевод на особом сайте. Раньше каждого, вам нужно иметь на компьютере сам файл электронного документа либо знать ссылку на источник, с которого он был скопирован.
2. Сейчас запустите браузер, если вы этого не сделали и скопируйте следующую ссылку (сочетание клавиш Ctrl + C) либо кликните по ней http://viewer.zoho.com/Upload.jsp. Если вы копировали ссылку – нажмите в основном окне браузера верхнее меню «Файл» и выберите пункт «Новая вкладка». Поставьте курсор в пустое поле адресной строки, нажмите сочетание клавиш Ctrl + V и нажмите Enter.
3. На загрузившейся странице перед вами появится форма загрузки pdf-файлов. Нажмите кнопку «Обзор» наоборот надписи Select a file. В открывшемся окне появится диалоговое окно открытия файла. Обнаружьте файл электронного документа, выберите его и нажмите клавишу Enter либо нажмите кнопку «Открыть».
4. После этого следует поставить отметку наоборот пункта Publish this document и выбрать время, в течение которого будет доступен загруженный вами файл. В качестве примера была использована книга «Лори — торговец пушками» и выбран срок хранения равный одному году. Нажмите кнопку View и ожидайте окончания процесса загрузки.
5. Позже загрузки файла скопируйте ссылку из адресной строки, она будет иметь такой вид https://viewer.zoho.com/docs/xbHaFf. Сейчас перейдите к сервису перевода текста от компании Google.
6. Перейдите по дальнейшей ссылке http://translate.google.com и в левом пустом поле разместите ссылку, не позабыв указать направление перевода. После этого нажмите клавишу Enter, дабы просмотреть перевод.
PDF знаменитый формат хранения электронных документов. Он зачастую применяется при передаче необходимых записей и обмене документацией. Дабы произвести сканирование в PDF, вы можете воспользоваться утилитой Acrobat, сделанной разработчиком формата – компанией Adobe.

Инструкция
1. Загрузите и установите утилиту Adobe Acrobat с официального сайта разработчика программного обеспечения. Для установки следуйте указаниям, появляющимся на экране компьютера позже запуска инсталлятора. После этого запустите программу при помощи ярлыка на рабочем столе. При необходимости дождитесь окончания процедуры обновления утилиты.
2. Включите ваш сканер и загрузите в него документ, тот, что вы хотите отсканировать. Позже этого перейдите в панель инструментов утилиты и вызовите функцию Create PDF, воспользовавшись соответствующей кнопкой в окне программы. В появившемся списке опций выберите раздел From Scanner. Вы также можете воспользоваться разделом File – Create – From Scanner верхней панели окна Windows.
3. В строке Scanner выберите ваше устройство, подключенное к компьютеру. После этого настройте необходимые параметры сканирования. Скажем, в поле Options вы можете задать ярус сжатия, версию PDF, которую вы хотите применять для открытия файла, и качество целевого документа. Позже этого нажмите кнопку Scan и дождитесь окончания процедуры. При необходимости отсканируйте остальные страницы вашего документа. Дабы присоединить их к предыдущим в один файл, в окне выбора настроек выберите пункт Append To Current Document.
4. Позже сканирования проверьте полученный итог и при необходимости повторите процедуру, если считаете, что документ был отсканирован неудовлетворительно отчетливо. Позже этого откройте меню File – Save As – PDF, дабы сберечь файлы. Сканирование файла в PDF закончено.
5. В последних версиях программы реализована помощь механического распознавания текста. Эта функция вам поможет, если вы хотите сделать документ редактируемым. Для этого выберите инструмент «Просмотр» — «Инструменты» — «Идентификация текста». Для исправления ошибок в распознавании вы можете воспользоваться функцией «Неуверенно распознанные символы». Позже этого вы можете сберечь целевой файл.
jprosto.ru
Как перевести программу на русский язык?
Как перевести программу на русский язык?
Ответ мастера:К сожалению, большинство действительно стоящих программ для ПК написаны на английском языке. И, несмотря на то, что есть замечательные программы на русском языке, проблема русификации остается актуальной.
Если интерфейс необходимой Вам программы выполнен на английском языке, его можно русифицировать. Нужно выйти в Интернет и ввести название необходимой программ в строку поиска. Наверняка с такой проблемой сталкивались не только Вы, и чем больше найдется единомышленников, тем вероятнее, найти необходимый русификатор. Существует даже специальный сервис «Mail Ответы», там можно встретить много подобных вопросов.
Перейдите из основного меню в пункт About, там можно узнать версию программы. Затем загрузите русификатор, строго подходящий именно для Вашей версии, от других просто не будет прока. Версии должны в точности соответствовать друг другу, т.к. любое мельчайшее несовпадение приведет к сбою работы утилиты. К русификатору прилагается инструкция, при помощи которой Вы легко справитесь с установкой. Существует два способа установки: первое, когда необходимые файлы копируются во внутренние папки программы и второе, при указании места размещения основной программы. Стоит обратить внимание, что некоторые русификаторы могут являться носителями вирусов, поэтому при загрузке рекомендуется тщательно проверять их при помощи антивируса, а лучше, не один раз. Затем перезагружаем программу. Если при запуске программы, система выдает ошибку, или буквенная часть отображается некорректно, из этого следует, что русификатор подобран все же не верно. Попробуйте повторить все выше перечисленные действия с другой версией. Если для Вашей программы русификатора не существует вовсе, не расстраивайтесь, всегда можно воспользоваться онлайн-переводчиком. Возможно переводчик от google, удивит и порадует Вас своим быстродействием.
remont-comp-pomosh.ru