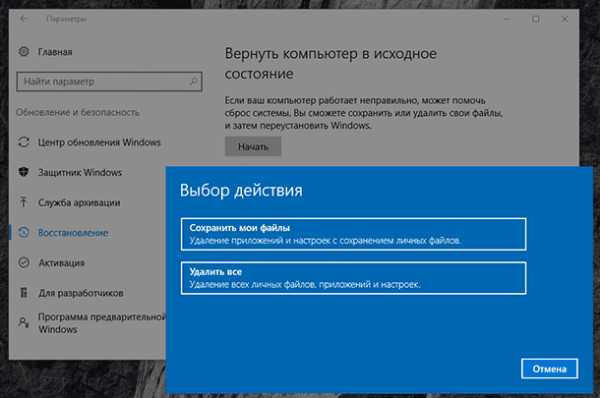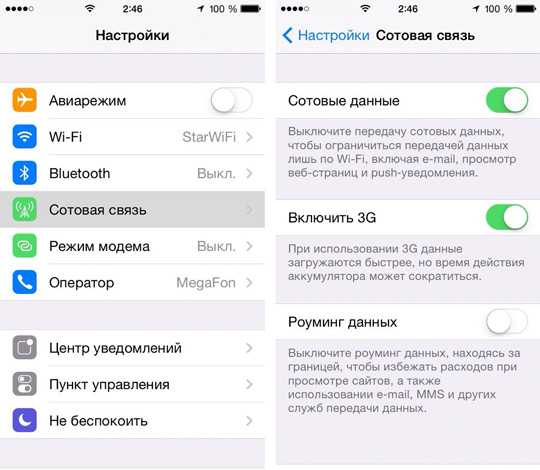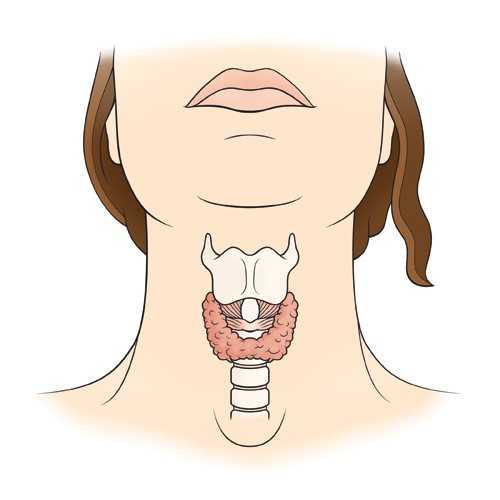Как добавить свою подпись в документе PDF? Как писать в пдф документе
Как в pdf добавить текст
В наше время активно используются документы с расширением Pdf. Самый распространенный текстовый редактор Word имеет возможность сохранять документы в данном формате, но у него нет функции редактирования таких документов. Чтобы получить возможность дополнять текст, сохраненный в формате Pdf, нужно прибегнуть к сторонним программам. Для этого понадобится:
— Персональный компьютер или ноутбук;
— Документ с расширением Pdf;
— Приложение Foxit PhantomPDF(Так же советуем лицензионную программу Adobe Acrobat, которую можно купить у нас со скидкой и быстрой доставкой).
Инструкция
- Для начала нужно выбрать программу, с помощью которой вы будете дополнять Pdf документ. Создали этот формат документов разработчики известной компании Adobe, соответственно, они позаботились и о программах для редактирования данного формата. Однако, в последнее время обрела большую популярность программа сторонних разработчиков Foxit PhantomPDF
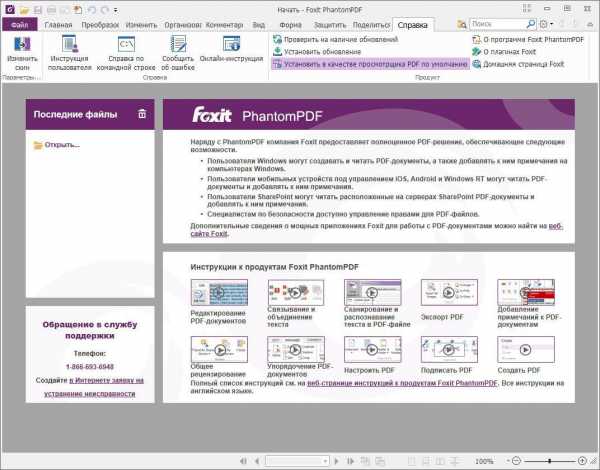
и в данной статье мы рассмотрим редактирование Pdf файлов в данном приложении. Скачать его можно по адресу http://foxitsoftware.com/downloads.
- Установите и запустите приложение Foxit PhantomPDF. Кликните команду «Файл» и нажмите пункт «Открыть» или используйте комбинацию «горячих кнопок» на клавиатуре Ctrl+O. Укажите расположение нужного документа на жестком диске и щелкните «Открыть».
- Прокрутите загруженный документ до листа, на который нужно дописать текст, и активируйте функцию «Комментарии», Функция «Комментарии»
для этого можно использовать «горячие клавиши» Alt+C. Откройте страницу команд «Размещение текста» («горячая кнопка» W) и нажмите «Инструмент печатная машинка» («горячая кнопка» Т). Щелкните по странице документа и начните писать текст, его точное расположение на данном этапе не требуется.
- После окончания ввода текста укажите его расположение в документе, для этого перетащите текст с помощью мышки.
- В верхней части рабочего окна программы находятся элементы настройки шрифта, воспользуйтесь ими для форматирования текста. Укажите нужный размер шрифта, его расположение и так далее. Также обратите внимание, что в этом приложение есть возможность изменения интервала между строк и букв. Внимательно ознакомьтесь со всеми настройками и установите нужные значения.
- Сохранение отредактированного Pdf файла в этой программе происходит стандартным способом: для сохранения изменения в том же документе нужно кликнуть кнопку «Файл» и выбрать «Сохранить». Для сохранения документа в отдельном файле нужно в том же меню выбрать «Сохранить как», вписать новое имя, выбрать место хранения на жестком диске и нажать «Сохранить».
Видео: Foxit PhantomPDF 6 Русская версия
besthard.ru
Редактирование в pdf файле. Вносим изменения в документ пдф вписывая свой текст и редактируя картинки
Документы в формате PDF очень удобны своей компактностью. Они могут включать в себя как текст, так и векторную графику, и для их просмотра не требуется наличие многообразного дорогого софта. Практически на каждом компьютере стоит программа для просмотра PDF файлов. Но среди всего этого удобства скрывается один большой минус, невозможность произвести редактирование pdf без наличия специализированный программ.
Все же в интернете можно найти много программ, которые смогут редактировать PDF файл, отличающиеся своей функциональностью и стоимостью. Среди них стоит выделить одну небольшую, но от этого не менее функциональную, программу Foxit pdf editor. Эта программка сможет в имеющемся у вас PDF файле поменять текст, картинки, добавить или удалить лист, при этом редактирование pdf не потребует высокой производительности компьютера.
После редактирования pdf файла могут возникнуть и другие проблемы, для решения которых можно посмотреть следующие статьи:Повернуть страницу в pdf файлеAdobe acrobat rus с официального сайтаПеревод в формат pdf листов нестандартного форматаПечать фрагмента pdf файлаЧем создать pdfКакой программой открыть файл pdf
Для примера рассмотрим редактирование файла PDF более подробно. В примере мы будем редактировать pdf файл, созданный из текстового файла с картинками.
После открытия программой, PDF документ сразу готов к редактированию. Но тут нужно учесть один нюанс, если пдф документ создавался из отсканированных копий или фотографий, то редактирование текста в pdf будет невозможно и весь процесс редактирования PDF может свестись только к добавлению или удалению листов или каким либо манипуляциям с листом в фоторедакторе.
Допустим, PDF документ создавался правильно. Тогда редактор PDF файлов будет выделять объект редактирования при одном клике мышки, а при двойном будет переходить к редактированию, открывая необходимое меню или приложение.
Чтобы редактировать текст в PDF файле, необходимо клацнуть по изменяемому слову. При этом может выделиться блок, состоящий из необходимого нам слова, словосочетания или всей строки целиком. После выделения можно производить различные трансформации и перемещения с этим блоком.


После двойного клика по этому блоку открывается редактор, в котором мы сможем изменить текст в PDF документе. По завершению редактирования данного блока, редактор следует закрыть и перейти к следующему блоку для редактирования.

Изменить PDF файл по таким маленьким блокам текста довольно сложно, а вот исправить грамматические ошибки вполне реально.
Таким же образом можно переместить и трансформировать изображения в пдф файле.


После двойного клика по изображению мы попадаем в фоторедактор, который своим меню напоминает Photoshop. Завершив редактирование фотографии, мы выходим из редактора и переходим к следующему блоку.

Программа Foxit pdf editor при редактировании PDF документа может удалять или добавлять листы, а также импортировать листы в редактируемый файл из других PDF документов. Все эти функции по манипуляции листами можно найти в меню «Документ».

Также Foxit pdf editor позволяет создать PDF файл с нуля. На чистом листе можно написать любой текст, добавить любую фотографию или даже нарисовать различные фигуры. Все эти функции доступны в меню программы «Объект» либо на панели быстрого доступа.


Меню программы интуитивно понятно и в более подробном рассмотрении, в рамках данного обзора, не нуждается. Все не рассмотренные пункты меню подписаны и предназначены для конкретных действий без лишних манипуляций. Редактировать pdf в этой программе получается также быстро, как исправить текст в текстовом редакторе.
Также статьи на сайте chajnikam.ru:Очистка диска сПолучить список файлов в папкеКак переименовать много файлов сразу?Как разбить файл на части?
chajnikam.ru
Как написать текст в pdf?
Ответ мастера:Формат файлов PDF часто задействуется для создания книг, электронных каталогов и инструкций, разработки форм документов и так далее. Для таких файлов разработаны специальные программные утилиты.
Чтобы написать текст в файл формата PDF, необходимо использовать специальные редакторы, которые поддерживают данное расширение, к примеру, PDF Editor. После того, как найдете его в интернете, можете его загрузить и проверить разархивированные файлы на наличие вирусов и вредоносного кода. В соответствии с указаниями пунктов меню инсталлятора необходимо выполнить установку и запустить редактор.
По завершению ввода текста в файл вы можете его сохранить в соответствующем формате. В дальнейшем, для редактирования таких документов, рекомендуется пользоваться контекстным меню файла. Для этого необходимо нажать на пункт «Открыть с помощью» и выбрать в перечне программ PDF Editor или другой аналог такой утилиты, установленный уже на ваш персональный компьютер, после этого, если нужно, отметить флажком строку «Использовать для всех файлов такого типа».
Обратите особое внимание на редактор Adobe Acrobat (не спутайте с Adobe Acrobat Reader). Он может выполнять функции создания, сохранения и редактирования документов в формате PDF. На сегодняшний день он является одной из самых популярных программ задействованных в работе с PDF.
Когда вам нужно сделать редактирование файла другого формата с помощью перевода его в формат PDF, используйте специально предназначенные для этого конвертеры, поддерживающие оба вида файлов. Это довольно удобно, к примеру, когда у вас есть электронная книга в таком формате, который не открывается при использовании портативного ридера.
В таком случае можно просто переконвертировать файл в формат PDF, поскольку данный формат поддерживается основным большинством современных компьютеров. Уже созданы специальные программы для сотовых телефонов, которые могут выполнять функции просмотра PDF, только, к сожалению, для них пока что редакторов не предусмотрено.
Если необходимо преобразовать PDF в файлы изображений, то можно использовать графический редактор Adobe Photoshop. Когда вам нужно преобразовать текст, напечатанный в формате PDF в документ Word, постарайтесь найти специальную программу для распознавания или попробуйте скопировать текст в зависимости от файла.
Закажи установку adobe reader в нашей компании
remont-comp-pomosh.ru
Чем создать pdf? Виртуальный принтер pdf
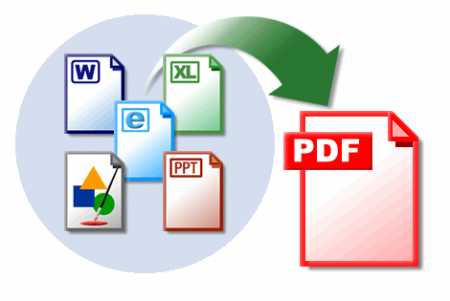
Существует один формат файлов, который может включать в себя текстовую и графическую информацию, в том числе векторную графику и мультимедиа, который гарантированно можно просмотреть на любом компьютере. Программы для просмотра данного формата файлов распространяются бесплатно как официальной компанией разработчиком, так и сторонними организациями. Остается только разобраться, как перевести свой документ в данный формат.
После создания pdf файла следует также ознакомиться и с другими статьями о pdf формате:Повернуть страницу в pdf файлеРедактирование pdf файловAdobe acrobat rus с официального сайтаПеревод в формат pdf листов нестандартного форматаПечать фрагмента pdf файлаКакой программой открыть файл pdf
Рассмотрим создание pdf файла. Для этих целей создан специальный виртуальный принтер pdf конвертер, который позволяет конвертировать в pdf абсолютно любой документ из любой программы, поддерживающей вывод информации на печать.
Программа pdf конвертер, рассматриваемая нами, называется PDFCreator и скачана с сайта www.pdfforge.org. Название скачиваемого файла PDFCreator-1_2_3_setup.exe, отличие может быть только в номере версии. Размер файла примерно 18 МБ. Также существуют и другие программы способные создать pdf файл.
При установке предлагается на выбор «Стандартная установка» и «Серверная установка». Нам нужна «Стандартная установка».При запуске приложения вручную открывается «Монитор печати PDF». Зайдем в настройки через меню «Принтер», выбрав «Настройки» или нажав на соответствующий значок на панели.

В настройках нас интересует вкладка «Сохранение». В этой вкладке можно выбрать формат, в который необходимо печатать файл. Поддерживаемых форматов много, но нас интересует именно формат PDF.
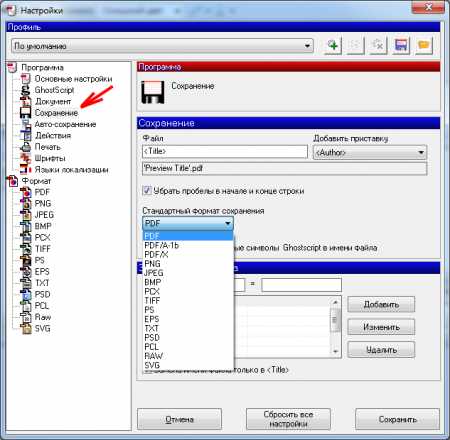
Также для каждого формата можно произвести дополнительные настройки.

Настройки сделаны, теперь посмотрим, как происходит печать в pdf. У нас имеется файл, набранный в программе WORD, который мы хотим преобразовать в pdf. Необходимо оформить документ так, как он должен выглядеть на бумаге, и для преобразования из word в pdf просто выбрать «Печать». Отличие от обычной печати состоит лишь в том, что при печати в pdf необходимо выбрать из списка доступных принтеров виртуальный принтер PDFCreator. При необходимости дополнительных настроек принтера следует зайти в свойства принтера, как и при обычной печати.

После нажатия на кнопку «Печать» появляется окошко нашего виртуального принтера, в котором можно заполнить графы с информацией для будущего файла и также дополнительно проверить настройки нашего принтера.

После нажатия на кнопку «Сохранить» предлагается выбрать место сохранения и имя файла.
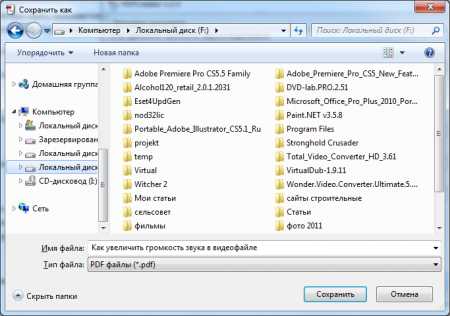
Далее на время создания файла появляется логотип виртуального принтера, а после создания файл автоматически открывается в программе просмотра по умолчанию.

Листы выглядят точно так же, как они оформлены изначально. Недостатком такого перевода с word в pdf можно считать удаление всех гиперссылок в документе.
PDFCreator может объединить несколько документов в одни pdf файл при печати. Для этого после нажатия «Печть», в исходном документе, в появившемся окошке конвертера в pdf необходимо нажать «Подождать-Собрать».

Этот файл в режиме «Ожидание» будет виден в мониторе печати.
Далее запускаем на печать через виртуальный принтер следующий документ, который уже автоматически сразу переносится в «Монитор печати PDF».
Документы в данном списке можно перемещать вниз или вверх, и сразу предлагается команда «Объединить все».
Эти же функции доступны и на панели данного окошка.
При выделении нескольких файлов в мониторе печати становится доступной кнопка «Объединить». Выделить из списка только необходимые файлы можно с зажатой кнопкой «Crtl».
Порядок расположения документов выбрали, теперь можно приступать к объединению документов, чтобы потом преобразовать в pdf одним файлом.Процесс объединения занимает значительное время и чем больше файлов участвует в объединении, тем, соответственно, больше времени требуется. Для этих целей выгоднее будет воспользоваться редактором pdf.
После объединения в мониторе печати появляется один файл, вместо многих объединяемых, который все еще находится в режиме «Ожидание».
Если больше добавлять ничего не требуется, режим ожидания можно останавливать. Сделать это можно зайдя в меню «Документ» и выбрав «Печать» или на панели нажать на значок принтера.
После этого печать пойдет как в обычном режиме и полученный файл откроется в программе просмотра. Конвертация в pdf окончена.
Также статьи на сайте chajnikam.ru:Как изменить размер фото?Обрезать фото 10 на 15 онлайнКак увеличить звук на видео?Как скопировать защищенный диск dvd?
chajnikam.ru
Как добавить свою подпись в документе PDF?
Подписываем документ.pdf
Для добавления своей подписи в документ .pdf оптимально использование программы специально работающей с файлами этого типа – Adobe Acrodat PRO.
Программа даёт достаточно широкие возможности для подписания документа

– от вставки элементарной картинки с вашим автографом и изображения закарючки мышкой, до создания полноценной цифровой подписи позволяющей защитить документ (разработку) от несанкционированных изменений.
Внешний вид цифровой подписи можно настроить, задав параметры в разделе "Защита" диалогового окна "Установки". В частности, к подписи можно добавить изображение ручной подписи или фотографию.
Чтобы добавить графическое изображение ручной подписи в цифровую подпись, отсканируйте её и сохраните в виде графического файла. Разместите изображение в отдельном документе и преобразуйте его в PDF.
Щелкните поле подписи правой кнопкой мыши и выберите "Подписать документ" или "Сертифицировать видимой подписью".
В меню "Внешний вид" диалогового окна "Подпись" выберите "Создать новый внешний вид".
В диалоговом окне "Настройка вида подписи" введите заголовок вида подписи. Перед использованием подписи ее можно выбрать с помощью этого имени. Поэтому рекомендуется указывать краткое и информативное название.
В поле "Настройка графики" выберите следующее.
Не показывать графику - Удаляет отображение только значка цифровой подписи по умолчанию и другую информацию, выбранную в разделе "Настройка текста".
Импортированную графику - Отображает изображение вместе с цифровой подписью. Этот параметр необходим, чтобы добавить изображение вашей ручной подписи. Чтобы импортировать файл изображения, нажмите кнопку "Файл", затем "Обзор" и выберите файл изображения вашей ручной подписи.
После подписания документа с видимой подписью программа покажет свойства подписанного документа:

Удачи в бизнесе.
www.bolshoyvopros.ru
Преобразовать doc в pdf
Для начала определимся, что такое doc и pdf. Чтобы правильно написать указанные форматы, надо ставить перед ними точку – .doc и .pdf. Но точку часто не ставят – все торопятся…
Наличие точки означает, что после точки мы имеем дело с расширением имени файла (или иначе – форматом файла). Например,
- “расписание.doc” – это имя файла,
- а .doc – это расширение имени файла, которое указывает операционной системе, какой именно программой следует открывать файл.
.Doc (от англ. document) – это расширение означает, что документ был создан программой Microsoft Word.
.Pdf (от англ. Portable Document Format) был разработан фирмой Adobe для федеральных властей США для создания и хранения рабочих документов.
В настоящее время используется в издательском деле, для распространения факсов, в формах налоговой отчетности, в образовательных, юридических, финансовых учреждениях, а также обычными пользователями ПК в электронных письмах, в сообщениях и т.д.
Такой файл легко напечатать и использовать для совместной работы, а также трудно изменить. Принято считать, что если Вам прислали документ в формате .pdf, то Вы НЕ будете присланный документ изменять или редактировать. Точно также, если Вы отправляете документ в формате .pdf, то «по умолчанию» предполагаете, что Ваш документ не будет редактироваться получателем (Ваше резюме, налоговая отчетность и т.п.)
Поэтому если Вы вдруг решите:
- вскрыть «а-ля хакер» присланный Вам документ в формате .pdf,
- отредактировать его (внести изменения),
- потом отправить тому, кто вам прислал этот документ,
то не удивляйтесь, что с Вами обратная сторона не захочет больше иметь дела. Кроме того, на некоторые материалы в формате .pdf есть авторские права, например, на электронные книги, поэтому любое изменение в таких материалов автоматически означает нарушение авторских прав.
После “лирического отступления” по компьютерной грамотности вернемся к теме статьи: как преобразовать файл doc в pdf? Сделать это можно различными способами. Возможно применение текстового редактора Word, а также иных утилит или с помощью онлайн-сервисов.
Преобразовать doc в pdf может быть необходимо в различных случаях. Допустим, Вам требуется переслать файл по электронной почте в хорошо оформленном виде, создать резюме в виде .pdf файла или сделать простейшую электронную книгу. Существует возможность использовать для этих целей платные и бесплатные программы. Программы, призванные преобразовать doc в pdf, могут быть двух групп.
Первая программа является полноценной утилитой для того, чтобы преобразовать DOC в PDF. Программы, которые находятся во второй группе, подключаются к системе как виртуальный принтер, то есть наличие реального принтера не требуется. В этом случае Вам нужно вывести документ на печать, но выбирать нужно при этом виртуальный, а не физический принтер. Pdf документ будет определен в отдельную папку.
Не всем известно, что возможно преобразовать doc (docx) в pdf с помощью текстового редактора Word, в котором был создан исходный документ. Это поможет Вам обойтись без поиска, скачивания и установки сторонних программ.
Как преобразовать DOCX (DOC) в PDF в Word?
Документ можно открыть в MS Office и сохранить в формате .pdf. Чтобы это сделать, нажмите на значок Office в верхнем углу слева, выберите “Сохранить как”:
Откроется “Сохранение документа”, в котором сначала выбирается папка для хранения:

Рис. 1. Сохранить документ в формате pdf в программе Word
Далее по шагам, обозначенным на рисунке 1:
цифра 1 на рис. 1 – в поле Тип Файла кликнуть по маленькому треугольнику. Появится выпадающее меню, в котором надо найти и кликнуть по “PDF (*.pdf)”.
2 на рис. 1 – ввести имя документа,
3 – вариант оптимизации “Стандартная” или “Минимальный размер”,
4 – выберите подходящие параметры. Можно сначала сохранить документ с одними параметрами , если они не понравятся или не подойдут, выбрать другие параметры и сохранить документ с новыми параметрами.
5 – в “Сервисе” есть опция “Сжать рисунки”. Если ей воспользоваться, то объем документа можно уменьшить, но качество рисунков будет несколько ниже, чем до сжатия.
6 на рис. 1 – самая важная кнопка “Сохранить”, на которую надо нажать, чтобы сохранить документ в формате pdf с выбранными параметрами.
Как преобразовать DOC в PDF в OpenOffice?
Word является платной программой, и он не у всех есть, поэтому есть еще вариант с бесплатным пакетом OpenOffice:
Официальный сайт OpenOffice: https://www.openoffice.org/ru/
Чтобы скачать, нужно перейти по указанной выше ссылке на официальный сайт и затем кликнуть по кнопке “Загрузить Apache OpenOffice”.
В этом пакете программа OpenOffice Writer является программой, аналогичной текстовому редактору Word. Нужно открыть Writer. Сверху есть панель инструментов и кнопка “PDF”.
Когда документ загружен в редактор Writer, нужно кликнуть по кнопке “PDF”.
Здесь можно настраивать разные параметры документа, допустим, поставить на него пароль или настроить параметры внешних и внутренних ссылок.
Если в первоначальном документе есть графические изображения, стоит обратить внимание на пункт “Изображение” во вкладке “Общие”. Там выставляются параметры сжатия JPEG, а также разрешение изображений. Чем параметры выше, тем лучше станет качество документа, но и вес его станет больше. Здесь потребуется найти оптимальный баланс между весом документа и его качеством.
Когда Вы настроите все параметры,дальше вводится название файла, выбирается папка для хранения и нажимается “Сохранить”.
Некоторые утверждают, что Writer конвертирует в PDF лучше, чем Word: получается файл меньше по объему и качество не страдает.
Как конвертировать DOC в PDF онлайн?
Если у Вас нет под рукой текстового редактора, тогда можно воспользоваться бесплатным сервисом для конвертации. Допустим, сервисом doc2pdf.net. Этот бесплатный преобразователь позволяет конвертировать документы Word (.doc/.docx) в формат Adobe PDF (.pdf).
Преобразовать DOCX (DOC) в PDF: https://www.doc2pdf.com/
Сервис работает в двух режимах:
- онлайн,
- десктопная версия.
В правом верхнем углу этого сервиса есть возможность выбрать русский язык вместо английского, который используется по умолчанию.
Режим онлайн означает, что документ загружается на сторонний сервис, там конвертируется в другой формат и возвращается Вам. НО документ должен быть НЕ более 25 МБ!
Десктопная версия означает, что программа устанавливается на Ваш компьютер, а потом с ее помощью можно конвертировать файлы по мере необходимости.
Когда Вы зайдете на сайт, то заметите в левой колонке страницы форму:
Рис. 2. Сервис doc2pdf в режиме онлайн
Цифра 1 на рис. 2 – клик по “My computer”. Выбираем на своем ПК файл, подлежащий конвертации в PDF (он должен быть не более 25 Мб). После того, как файл выбран, идет его конвертация, нужно немного подождать.
Когда файл будет преобразован, появится 2 варианта для того, чтобы получить файл pdf на свой компьютер:
- скачать (цифра 1 на рис. 3),
- получить по электронной почте. Для этого варианта есть поле для ввода e-mail (2 на рис. 3). Вводите свой e-mail без ошибок, ибо на него будет выслан файл в формате PDF.

Рис. 3. Сохранить файл PDF на своем ПК или выслать файл на электронную почту
P.S. Статья закончилась, но на блоге можно еще почитать:
1. Как легко посчитать буквы в тексте
2. 4 программы проверки орфографии
3. Как сделать гиперссылку в Word?
4. Как сохранить веб-страницу в PDF-документ
5. О сходстве и различии файлов doc и docx
Получайте актуальные статьи по компьютерной грамотности прямо на ваш почтовый ящик. Уже более 3.000 подписчиков
.Важно: необходимо подтвердить свою подписку! В своей почте откройте письмо для активации и кликните по указанной там ссылке. Если письма нет, проверьте папку Спам.
Автор: Надежда
13 апреля 2016
www.compgramotnost.ru
Создание удобочитаемых PDF-документов - Служба поддержки Office
Типы файлов, которые можно сохранить в формате PDF, зависят от платформы. Например, на компьютере с Windows можно сохранить документ Word, книгу Excel, презентацию PowerPoint, публикации Publisher или документ Visio. Чтобы просмотреть типы файлов для другой платформы, перейдите на соответствующую вкладку.
Чтобы на компьютере с Windows сохранить файл в формате PDF с тегами, выполните указанные ниже действия.
Office 2016
-
Выберите команду Файл > Сохранить как и укажите папку для сохранения документа.
-
В диалоговом окне Сохранить как в раскрывающемся списке Тип файла выберите пункт PDF.
-
Откройте меню Параметры, убедитесь, что установлен флажок Теги структуры документа для улучшения восприятия, и нажмите кнопку ОК.
К началу страницы
Office 2013
-
Откройте вкладку Файл и выберите команду Сохранить как.
-
В разделе Выбор местоположения выберите место, куда необходимо сохранить файл.
-
В разделе Выберите папку выберите используемую папку или нажмите кнопку Обзор дополнительных папок, чтобы выбрать другую папку.
-
В диалоговом окне Сохранить как щелкните стрелку в списке Тип файла, а затем выберите пункт PDF.
-
Нажмите кнопку Параметры.
-
Установите флажок Теги структуры документа для улучшения восприятия и нажмите кнопку ОК.
-
Нажмите кнопку Сохранить.
К началу страницы
Office 2010
-
Откройте вкладку Файл и выберите команду Сохранить как.
-
В диалоговом окне Сохранить как щелкните стрелку в списке Тип файла, а затем выберите пункт PDF.
-
Нажмите кнопку Параметры.
-
Установите флажок Теги структуры документа для улучшения восприятия и нажмите кнопку ОК.
-
Нажмите кнопку Сохранить.
К началу страницы
Чтобы сохранить созданный на компьютере Mac документ Word в формате PDF с тегами, выполните указанные ниже действия.
Сохранение удобочитаемых PDF-документов в Office для Mac
-
Выберите команду Файл > Сохранить как (или нажмите клавиши COMMAND+SHIFT+S), в текстовом поле Сохранить как введите имя файла и укажите папку для сохранения документа.
-
В диалоговом окне "Сохранение документа" откройте раскрывающийся список Формат файла. С помощью стрелки вниз просмотрите типы файлов и выберите формат PDF.
-
Установите переключатель "Оптимизировать для электронного распространения и специальных возможностей (использует веб-службу Майкрософт)". Это гарантирует наличие в PDF-файле всех необходимых тегов.
-
Нажмите кнопку Сохранить.
Примечание: Для корпорации Майкрософт очень важна ваша безопасность и конфиденциальность. Чтобы преобразовать документ Word в формат PDF, мы отправляем файл в защищенную службу Майкрософт через Интернет. Преобразованный файл сразу возвращается на ваше устройство. Содержимое документов не хранится на серверах веб-службы Майкрософт. Вы можете сохранить преобразованный файл в удобном для вас месте. Дополнительные сведения см. в статье Почему веб-службе Майкрософт необходимо преобразовать некоторые файлы Office?
В Word Online вы можете скачать документ в формате PDF.
-
На ленте нажмите кнопку Файл.
-
Выберите параметр Сохранить как.
-
В области Сохранить как выберите Скачать в формате PDF. Откроется диалоговое окно Microsoft Word Online с ссылкой для скачивания PDF-документа.
-
Выберите Щелкните здесь, чтобы просмотреть документ в формате PDF, а затем нажмите ВВОД.
-
В области уведомлений найдите имя документа в разделе Текущие загрузки и выполните одно из следующих действий:
-
Чтобы сохранить документ в текущей папке, нажмите Сохранить.
-
Чтобы сохранить документ в другой папке, выберите команду Сохранить как. В диалоговом окне Сохранить как введите имя файла и выберите нужную папку, а затем нажмите кнопку Сохранить.
-
-
Если вы хотите открыть документ или папку, выберите нужный параметр на панели уведомлений.
support.office.com