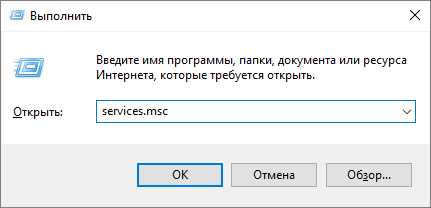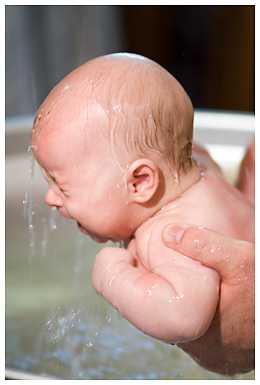Как работать в Excel с таблицами для чайников: пошаговая инструкция. Как пишется эксель программа
Программа Excel (эксель)
Excel – это широко распространенная компьютерная программа. Нужна она для проведения расчетов, составления таблиц и диаграмм, вычисления простых и сложных функций. Она входит в состав пакета Microsoft Office.
Это такой набор программ для работы в офисе. Самые популярные приложения в нем - Word и Excel.
Excel (эксель) – это что-то вроде калькулятора с множеством функций и возможностей. В этой программе можно составлять отчеты, производить вычисления любой сложности, составлять диаграммы. Нужна она, в первую очередь, бухгалтерам и экономистом.
Она представляет собой большую таблицу, в которую можно вносить данные, то есть печатать слова и цифры. Также, используя функции этой программы, можно производить с цифрами разные манипуляции: складывать, вычитать, умножать, делить и многое другое.
Многие люди думают, что Excel – это только таблицы. Они убеждены, что все таблицы на компьютере составляются именно в этой программе. Но это не так. Эта программа нужна, в первую очередь, для вычислений.
Если требуется не только расчертить таблицу со словами и цифрами, но еще и произвести с цифрами какие-либо действия (сложить, умножить, вычислить процент и т.д), тогда Вам нужно работать в Microsoft Excel. А если же нужно составить таблицу без вычислений, то есть ввести уже готовые данные, то быстрее и удобнее это сделать в программе Microsoft Word.
Эксэль, по сравнению с Вордом, конечно, сложнее. И лучше начинать работать в этой программе уже после того, как освоите Word. Чтобы изучить Excel досконально, потребуется немало времени. Но, как показывает практика, большинству для работы достаточно лишь базовых навыков.
Как открыть программу Excel
Нажмите на кнопку «Пуск» в левом нижнем углу экрана.
| или |
Откроется список. Нажмите на пункт «Все программы» (Программы).
Появится новый список. Найдите пункт «Microsoft Office» и нажмите на него. Если такой надписи Вы не увидите, то, скорее всего, пакет офисных программ (в том числе программа Microsoft Excel) не установлен на Вашем компьютере.
И, наконец, откройте Microsoft Excel.
Вот как выглядит версия 2003 года выпуска:
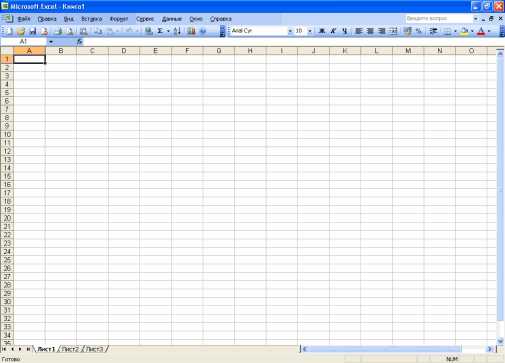
А вот так выглядит Excel более современной версии 2007-2016:

На правах рекламы:
www.neumeka.ru
Как пишется эксель на английском?
- Авто и мото
- Автоспорт
- Автострахование
- Автомобили
- Сервис, Обслуживание, Тюнинг
- Сервис, уход и ремонт
- Выбор автомобиля, мотоцикла
- ГИБДД, Обучение, Права
- Оформление авто-мото сделок
- Прочие Авто-темы
- ДОСУГ И РАЗВЛЕЧЕНИЯ
- Искусство и развлечения
- Концерты, Выставки, Спектакли
- Кино, Театр
- Живопись, Графика
- Прочие искусства
- Новости и общество
- Светская жизнь и Шоубизнес
- Политика
- Общество
- Общество, Политика, СМИ
- Комнатные растения
- Досуг, Развлечения
- Игры без компьютера
- Магия
- Мистика, Эзотерика
- Гадания
- Сны
- Гороскопы
- Прочие предсказания
- Прочие развлечения
- Обработка видеозаписей
- Обработка и печать фото
- Прочее фото-видео
- Фотография, Видеосъемка
- Хобби
- Юмор
- Другое
- Военная служба
- Золотой фонд
- Клубы, Дискотеки
- Недвижимость, Ипотека
- Прочее непознанное
- Религия, Вера
- Советы, Идеи
- Идеи для подарков
- товары и услуги
- Прочие промтовары
- Прочие услуги
- Без рубрики
- Бизнес
- Финансы
- здоровье и медицина
- Здоровье
- Беременность, Роды
- Болезни, Лекарства
- Врачи, Клиники, Страхование
- Детское здоровье
- Здоровый образ жизни
- Красота и Здоровье
- Eда и кулинария
- Первые блюда
- Вторые блюда
- Готовим в …
- Готовим детям
- Десерты, Сладости, Выпечка
- Закуски и Салаты
- Консервирование
- На скорую руку
- Напитки
- Покупка и выбор продуктов
- Прочее кулинарное
- Торжество, Праздник
- Знакомства, любовь, отношения
- Дружба
- Знакомства
- Любовь
- Отношения
- Прочие взаимоотношения
- Прочие социальные темы
- Расставания
- Свадьба, Венчание, Брак
- Компьютеры и интернет
- Компьютеры
- Веб-дизайн
- Железо
- Интернет
- Реклама
- Закуски и Салаты
- Прочие проекты
- Компьютеры, Связь
- Билайн
- Мобильная связь
- Мобильные устройства
- Покупки в Интернете
- Программное обеспечение
- Java
- Готовим в …
- Готовим детям
- Десерты, Сладости, Выпечка
- Закуски и Салаты
- Консервирование
- образование
- Домашние задания
- Школы
- Архитектура, Скульптура
- бизнес и финансы
- Макроэкономика
- Бухгалтерия, Аудит, Налоги
- ВУЗы, Колледжи
- Образование за рубежом
- Гуманитарные науки
- Естественные науки
- Литература
- Публикации и написание статей
- Психология
- Философия, непознанное
- Философия
- Лингвистика
- Дополнительное образование
- Самосовершенствование
- Музыка
- наука и техника
- Технологии
- Выбор, покупка аппаратуры
- Техника
- Прочее образование
- Наука, Техника, Языки
- Административное право
- Уголовное право
- Гражданское право
- Финансовое право
- Жилищное право
- Конституционное право
- Право социального обеспечения
- Трудовое право
- Прочие юридические вопросы
- путешествия и туризм
- Самостоятельный отдых
- Путешествия
- Вокруг света
- ПМЖ, Недвижимость
- Прочее о городах и странах
- Дикая природа
- Карты, Транспорт, GPS
- Климат, Погода, Часовые пояса
- Рестораны, Кафе, Бары
- Отдых за рубежом
- Охота и Рыбалка
- Документы
- Прочее туристическое
- Работа и карьера
- Обстановка на работе
- Написание резюме
- Кадровые агентства
- Остальные сферы бизнеса
- Отдел кадров, HR
- Подработка, временная работа
- Производственные предприятия
- Профессиональный рост
- Прочие карьерные вопросы
- Работа, Карьера
- Смена и поиск места работы
- Собственный бизнес
woprosi.ru
Проверка правописания на листе - Excel
Примечание: Мы стараемся как можно оперативнее обеспечивать вас актуальными справочными материалами на вашем языке. Эта страница переведена автоматически, поэтому ее текст может содержать неточности и грамматические ошибки. Для нас важно, чтобы эта статья была вам полезна. Просим вас уделить пару секунд и сообщить, помогла ли она вам, с помощью кнопок внизу страницы. Для удобства также приводим ссылку на оригинал (на английском языке) .
Чтобы проверить орфографию в тексте на листе, на вкладке Рецензирование нажмите кнопку Орфография.
Ниже описано, что происходит при вызове функции проверки орфографии.
-
Если для проверки орфографии выделена одна ячейка, Excel проверяет весь лист, включая комментарии, колонтитулы и графические элементы.
-
Если выделено несколько ячеек, Excel проверяет орфографию только в этих ячейках.
-
Чтобы проверить орфографию в строке формул, выделите соответствующие слова.
Примечание: Excel не проверяет орфографию в ячейках, содержащих формулы.
Проверка орфографии при вводе
Функции автозаполнения и автозамены помогают исправлять ошибки непосредственно при вводе текста.
Автозаполнение, на по умолчанию помогает поддерживать точность как тип путем сопоставления записей в других ячеек и отдельные слова в ячейке, не проверяет Автозаполнение могут пригодиться при составлении формул.
Автозамена исправляет ошибки в формуле текста, управления листа, текстового поля и подписи диаграммы. Вот как с ее помощью:
-
Выберите Файл > Параметры.
-
В категории Правописание нажмите кнопку Параметры автозамены и ознакомьтесь с ошибками, которые чаще всего возникают при вводе.
Примечание: Функция автозамены не работает с текстом в диалоговых окнах.
Дополнительные ресурсы
Вы можете также извлекать Справочные материалы, Тезаурус и Перевод Дополнительные сведения о проверке орфографии и языке.
support.office.com
Программы для Excel
Надстройка FillDocuments предназначена для формирования (подготовки) документов по шаблонам, с заполнением созданных файлов данными из текущей книги Excel, с возможностью отправки писем. В качестве шаблонов могут выступать следующие типы файлов: шаблоны и документы Word (расширения DOC, DOCX, DOCM, DOT, DOTX, DOTM) шаблоны и книги Excel (расширения XLS, XLSX, XLSM, XLSB, XLT, XLTX, XLTM)...
Надстройка Parser для Excel — простое и удобное решение для парсинга любых сайтов (интернет-магазинов, соцсетей, площадок объявлений) с выводом данных в таблицу Excel (формата XLS* или CSV), а также скачивания файлов. Особенность программы — очень гибкая настройка постобработки полученных данных (множество текстовых функций, всевозможные фильтры, перекодировки, работа с переменными,...
Надстройка позволяет искать в выбранной папке изображения, основываясь на содержимом ячеек таблицы Excel, и производить вставку найденных изображений в соседние ячейки (или в примечания к этим ячейкам). Кроме того, надстройка умеет скачивать изображения по ссылкам, сохраняя загруженные изображения в заданной папке, и вставлять картинки в примечания к ячейкам. Внимание: 21.08.2011 надстройка...
Программа «Прайс лист», выполненная в виде надстройки для Excel, позволяет легко автоматизировать обработку прайс-листов. Вспомните ситуацию: поставщики в очередной раз прислали свои прайс-листы в Excel — конечно, в совершенно разных форматах - и вам нужно объединить данные из всех этих файлов в одну таблицу. А составители этих таблиц будто специально хотели усложнить вам жизнь...
Программа предназначена для сравнения и подстановки значений в таблицах Excel. Если вам надо сравнить 2 таблицы (по одному столбцу, или по нескольким), и для совпадающих строк скопировать значения выбранных столбцов из одной таблицы в другую, надстройка «Lookup» поможет сделать это нажатием одной кнопки. То же самое можно сделать при помощи формулы =ВПР(), но: формулы...
Программа предназначена для создания и печати этикеток, наклеек, ценников и квитанций на основании данных в таблице Excel. При помощи этой программы вы можете: распечатать ценники на товар, взяв данные из прайс-листа сформировать этикетки и наклейки для заданных строк вашей таблицы подготовить квитанции для оплаты услуг ЖКХ (счета за водоснабжение, канализацию, электроэнергию)...
Программа предназначена для облегчения ввода данных со сканера штрих-кодов в таблицу Excel. Вы нажимаете кнопку на сканере, - в таблице Excel автоматически находится считанный штрих-код, и в этой строке количество товара увеличивается на единицу. Особенности программы: 2 режима фиксации ввода штрих-кода: по фиксированной длине, и по завершающему символу возможность...
Программа предназначена для автоматизации процесса создания форм ввода и редактирования данных из таблиц Excel. Сейчас реализована лишь малая часть программы. Но уже сейчас программа достаточно точно распознаёт типы полей таблицы, и для полей типа "выпадающий список" и "поле с маской ввода" формирует список значений и маску ввода соответственно. Как будет свободное время -...
Программа предназначена для формирования (заполнения) договоров купли-продажи. Исходными данными выступает таблица сделок, и шаблон договора, в который при помощи формул подставляются значения из заданной строки таблицы сделок. Для запуска программы достаточно нажать зеленую кнопку - и сразу же начнётся формирование договоров (файлов Excel из одного листа) в автоматически созданной папке...
Надстройка для автоподбора высоты строк в Excel. Если Вам приходилось когда-нибудь иметь дело с бланками в Excel или просто таблицами, содержащими кучу объединенных ячеек, думаю, Вы сталкивались с проблемой подбора их высоты. Ну не умеет этого Excel, и все тут! С обычными ячейками справляется, а объединенные не по зубам! А ведь мы так привыкли давить на кнопку, и получать готовый результат... Что...
Надстройка SearchText предназначена для поиска заданного текста в книге Excel, с выводом результатов поиска на отдельный лист. При запуске надстройка формирует панель инструментов, с которой осуществляется запуск всех макросов: В Excel 2007 и 2010 панель инструментов можно найти на вкладке «Надстройки»: Надстройка SearchText является расширенной версией надстройки для...
Программа предназначена для сравнения цен конкурентов из их прайсов с прайс-листом вашей организации. ВНИМАНИЕ: Недавно разработана многофункциональная программа для обработки прайс-листов Новая программа объединения и обработки прайс-листов доступна на сайте для скачивания и тестирования на различных наборах прайс-листов. Исходными данными для программы являются: ваш прайс...
Программа предназначена для поиска минимальных цен на товары в Яндекс.Маркете UPDATE: Продажа программы прекращена 14 мая 2015 года, ввиду нерентабельности техподдержки (это единственная из моих программ, где я не могу гарантировать работоспособность, — т.к. всё зависит от Яндекса, который часто меняет сайт, и вводит ограничения типа капчи). Техподдержка программы тоже прекращена в полном...
Программа предназначена для автоматизации формирования договоров комиссии и купли автотранспортного средства. В качестве исходных данных выступают: таблица Excel с реквизитами создаваемых документов папка с шаблонами договоров (в формате dot) В исходной таблице Excel занесены все необходимые исходные данные для заполнения бланков договоров, а также, при помощи пользовательских формул (UDF),...
Программа предназначена для фиксации времени событий (хронометража) в таблице Excel в режиме онлайн. Типичное применение такой программы - фиксации времени прохождения кругов автогонщиками, но подойдёт данный секундомер и для учёта времени на любых других спортивных состязаниях. Особенности программы: изменяемое количество участников - от 1 до 20 изменяемое количество кругов (...
Программа предназначена для работы с заказами, оформляемыми менеджерами на выставках. Основные функции программы: создание (заполнение) новых заказов редактирование существующих заказов объединение нескольких заказов в один формирование заявки на продукцию на основании данных их сформированных заказов Для каждого заказа предусмотрен выбор клиента из базы данных (если клиент...
Надстройка с несколькими пользовательскими функциями вычислительной математики. Надстройка предназначена для тех пользователей, кто хочет: интерполировать табличные данные; находить корни уравнения; вычислять производные; численно интегрировать; аппроксимировать экспериментальные данные не выходя из Excel. Внимание: 26 декабря 2012 года выложена новая версия надстройки, с...
Надстройка предназначена для выполнения множественных замен в выделенном диапазоне ячеек. После запуска надстройки, появляется панель инструментов из 3 кнопок: Кнопка «Выполнить все замены» - выполняет замены в выделенном диапазоне ячеек Кнопка «Изменить список замен» - отображает лист настроек, где в первом столбце находится список заменяемых...
Программа АИСС «СПК» предназначена для автоматизации работы приемной комиссии колледжей и техникумов. АИСС обеспечивает выполнение всех необходимых операций по приему документов, поиску и анализу информации, составлению отчетов. Назначением программы является автоматизация труда работника приёмной комиссии учебного заведения. Программа обеспечивает: Хранение полной...
Программа позволяет сформировать отчёты по базе данных больницы. Кроме того, реализован ввод данных в базу о новых пациентах.
excelvba.ru
Как создать программу в «Excel»
Один из наиболее часто задаваемых вопросов задаваемых начинающими пользователями звучит так: «Как создать программу в «Excel» и возможно ли это сделать в принципе?»
Ответ на него не так прост.
Создать полноценную программу или продвинутую игру инструментами «Эксель» практически невозможно.
С другой стороны «Excel» обладает достаточным набором инструментов (активные элементы Activx, ViBA и т.д.), позволяющими создавать достаточно функциональные приложения внутри самих экселевских документах — макросы.
Опытные программисты при помощи макросов написанных на языке VBA даже создают примитивные игры популярные в начале 90-х прошлого столетия: тетрис, змейка, пинг-понг и т.д.
Рассмотрим азы создания программ в VBA Excel.
Самый первый этап создания программы — это написание алгоритма ее работы.Необходимо определить для себя какие данные будут вноситься пользователем, какие данные будут константой, какой результат должна выдавать программа.Когда определились с основными принципами работы программы, следует составить блок-схему ее работы, используя условные обозначения: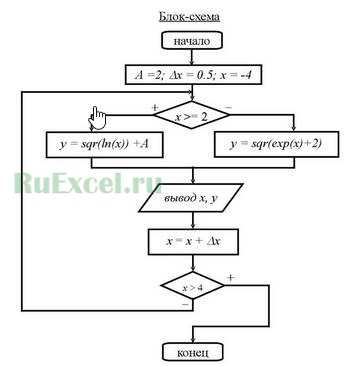
Второй этап — подготовка программы «Excel» к написанию макросов: включить макросы, отобразить панель разработчика и т.д.Подробно подготовка к написанию простого макроса описана в статье:
Третий этап — при помощи языка программирования VBA «оцифровываем» блок схему. Делаем ее понятной для компьютера. То есть пишем сам код на языке программирования VBA.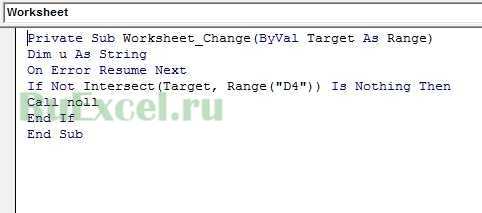
Некоторые варианты кодов макросов опубликованы на нашем сайте в разделе Макросы и VBA.
ruexcel.ru
Как работать в Excel с таблицами для чайников: пошаговая инструкция
Программа Microsoft Excel удобна для составления таблиц и произведения расчетов. Рабочая область – это множество ячеек, которые можно заполнять данными. Впоследствии – форматировать, использовать для построения графиков, диаграмм, сводных отчетов.
Работа в Экселе с таблицами для начинающих пользователей может на первый взгляд показаться сложной. Она существенно отличается от принципов построения таблиц в Word. Но начнем мы с малого: с создания и форматирования таблицы. И в конце статьи вы уже будете понимать, что лучшего инструмента для создания таблиц, чем Excel не придумаешь.
Как создать таблицу в Excel для чайников
Работа с таблицами в Excel для чайников не терпит спешки. Создать таблицу можно разными способами и для конкретных целей каждый способ обладает своими преимуществами. Поэтому сначала визуально оценим ситуацию.
Посмотрите внимательно на рабочий лист табличного процессора:
Это множество ячеек в столбцах и строках. По сути – таблица. Столбцы обозначены латинскими буквами. Строки – цифрами. Если вывести этот лист на печать, получим чистую страницу. Без всяких границ.
Сначала давайте научимся работать с ячейками, строками и столбцами.
Как выделить столбец и строку
Чтобы выделить весь столбец, щелкаем по его названию (латинской букве) левой кнопкой мыши.
Для выделения строки – по названию строки (по цифре).
Чтобы выделить несколько столбцов или строк, щелкаем левой кнопкой мыши по названию, держим и протаскиваем.
Для выделения столбца с помощью горячих клавиш ставим курсор в любую ячейку нужного столбца – нажимаем Ctrl + пробел. Для выделения строки – Shift + пробел.
Как изменить границы ячеек
Если информация при заполнении таблицы не помещается нужно изменить границы ячеек:
- Передвинуть вручную, зацепив границу ячейки левой кнопкой мыши.
- Когда длинное слово записано в ячейку, щелкнуть 2 раза по границе столбца / строки. Программа автоматически расширит границы.
- Если нужно сохранить ширину столбца, но увеличить высоту строки, воспользуемся кнопкой «Перенос текста» на панели инструментов.
Для изменения ширины столбцов и высоты строк сразу в определенном диапазоне выделяем область, увеличиваем 1 столбец /строку (передвигаем вручную) – автоматически изменится размер всех выделенных столбцов и строк.
Примечание. Чтобы вернуть прежний размер, можно нажать кнопку «Отмена» или комбинацию горячих клавиш CTRL+Z. Но она срабатывает тогда, когда делаешь сразу. Позже – не поможет.
Чтобы вернуть строки в исходные границы, открываем меню инструмента: «Главная»-«Формат» и выбираем «Автоподбор высоты строки»
Для столбцов такой метод не актуален. Нажимаем «Формат» - «Ширина по умолчанию». Запоминаем эту цифру. Выделяем любую ячейку в столбце, границы которого необходимо «вернуть». Снова «Формат» - «Ширина столбца» - вводим заданный программой показатель (как правило это 8,43 - количество символов шрифта Calibri с размером в 11 пунктов). ОК.
Как вставить столбец или строку
Выделяем столбец /строку правее /ниже того места, где нужно вставить новый диапазон. То есть столбец появится слева от выделенной ячейки. А строка – выше.
Нажимаем правой кнопкой мыши – выбираем в выпадающем меню «Вставить» (или жмем комбинацию горячих клавиш CTRL+SHIFT+"=").
Отмечаем «столбец» и жмем ОК.
Совет. Для быстрой вставки столбца нужно выделить столбец в желаемом месте и нажать CTRL+SHIFT+"=".
Все эти навыки пригодятся при составлении таблицы в программе Excel. Нам придется расширять границы, добавлять строки /столбцы в процессе работы.
Пошаговое создание таблицы с формулами
- Заполняем вручную шапку – названия столбцов. Вносим данные – заполняем строки. Сразу применяем на практике полученные знания – расширяем границы столбцов, «подбираем» высоту для строк.
- Чтобы заполнить графу «Стоимость», ставим курсор в первую ячейку. Пишем «=». Таким образом, мы сигнализируем программе Excel: здесь будет формула. Выделяем ячейку В2 (с первой ценой). Вводим знак умножения (*). Выделяем ячейку С2 (с количеством). Жмем ВВОД.
- Когда мы подведем курсор к ячейке с формулой, в правом нижнем углу сформируется крестик. Он указываем на маркер автозаполнения. Цепляем его левой кнопкой мыши и ведем до конца столбца. Формула скопируется во все ячейки.
- Обозначим границы нашей таблицы. Выделяем диапазон с данными. Нажимаем кнопку: «Главная»-«Границы» (на главной странице в меню «Шрифт»). И выбираем «Все границы».
Теперь при печати границы столбцов и строк будут видны.
С помощью меню «Шрифт» можно форматировать данные таблицы Excel, как в программе Word.
Поменяйте, к примеру, размер шрифта, сделайте шапку «жирным». Можно установить текст по центру, назначить переносы и т.д.
Как создать таблицу в Excel: пошаговая инструкция
Простейший способ создания таблиц уже известен. Но в Excel есть более удобный вариант (в плане последующего форматирования, работы с данными).
Сделаем «умную» (динамическую) таблицу:
- Переходим на вкладку «Вставка» - инструмент «Таблица» (или нажмите комбинацию горячих клавиш CTRL+T).
- В открывшемся диалоговом окне указываем диапазон для данных. Отмечаем, что таблица с подзаголовками. Жмем ОК. Ничего страшного, если сразу не угадаете диапазон. «Умная таблица» подвижная, динамическая.
Примечание. Можно пойти по другому пути – сначала выделить диапазон ячеек, а потом нажать кнопку «Таблица».
Теперь вносите необходимые данные в готовый каркас. Если потребуется дополнительный столбец, ставим курсор в предназначенную для названия ячейку. Вписываем наименование и нажимаем ВВОД. Диапазон автоматически расширится.
Если необходимо увеличить количество строк, зацепляем в нижнем правом углу за маркер автозаполнения и протягиваем вниз.
Как работать с таблицей в Excel
С выходом новых версий программы работа в Эксель с таблицами стала интересней и динамичней. Когда на листе сформирована умная таблица, становится доступным инструмент «Работа с таблицами» - «Конструктор».
Здесь мы можем дать имя таблице, изменить размер.
Доступны различные стили, возможность преобразовать таблицу в обычный диапазон или сводный отчет.
Возможности динамических электронных таблиц MS Excel огромны. Начнем с элементарных навыков ввода данных и автозаполнения:
- Выделяем ячейку, щелкнув по ней левой кнопкой мыши. Вводим текстовое /числовое значение. Жмем ВВОД. Если необходимо изменить значение, снова ставим курсор в эту же ячейку и вводим новые данные.
- При введении повторяющихся значений Excel будет распознавать их. Достаточно набрать на клавиатуре несколько символов и нажать Enter.
- Чтобы применить в умной таблице формулу для всего столбца, достаточно ввести ее в одну первую ячейку этого столбца. Программа скопирует в остальные ячейки автоматически.
- Для подсчета итогов выделяем столбец со значениями плюс пустая ячейка для будущего итога и нажимаем кнопку «Сумма» (группа инструментов «Редактирование» на закладке «Главная» или нажмите комбинацию горячих клавиш ALT+"=").
Если нажать на стрелочку справа каждого подзаголовка шапки, то мы получим доступ к дополнительным инструментам для работы с данными таблицы.
Иногда пользователю приходится работать с огромными таблицами. Чтобы посмотреть итоги, нужно пролистать не одну тысячу строк. Удалить строки – не вариант (данные впоследствии понадобятся). Но можно скрыть. Для этой цели воспользуйтесь числовыми фильтрами (картинка выше). Убираете галочки напротив тех значений, которые должны быть спрятаны.
exceltable.com
описание программы, рекомендации и отзывы
Любой человек, использующий в повседневной работе компьютере, так или иначе сталкивался с офисным приложением Excel, входящим в стандартный пакет Microsoft Office. Оно имеется в любой версии пакета. И достаточно часто, начиная знакомство с программой, многие юзеры задаются вопросом о том, как научиться работать в Excel самостоятельно?
Что представляет собой программа Excel?
Для начала определимся, что же такое Excel, и для чего нужно это приложение. Вероятно, многие слышали о том, что программа представляет собой табличный редактор, однако принципы его функционирования в корне отличаются от тех же таблиц, создаваемых в Word.

Если в Word таблица выступает скорее элементом, в котором отображается текстовая или графическая информация, то лист с таблицей Excel – это, по сути, унифицированная математическая машина, которая способна производить самые различные вычисления на основе задаваемых типов данных и формул, по которым будет производиться та или иная математическая или алгебраическая операция.
Как научиться работать в Excel самостоятельно и можно ли это сделать?
Как говорила героиня фильма «Служебный роман», можно и зайца научить курить. В принципе, нет ничего невозможного. Попробуем разобраться в элементарных принципах функционирования приложения и остановимся на понимании его основных возможностей.
Конечно, отзывы людей, разбирающихся в специфике приложения, говорят о том, что можно, допустим, скачать какой-нибудь самоучитель работы в Excel, однако, как показывает практика и особенно комментарии начинающих юзеров, такие материалы очень часто представлены в слишком заумном виде, а разобраться бывает достаточно сложно.
Думается, самым лучшим вариантом обучения станет изучение основных возможностей программы, а потом их применение, так сказать, «методом научного тыка». Само собой разумеется, сначала нужно рассмотреть основные функциональные элементы Microsoft Excel (уроки по программе свидетельствуют именно об этом), чтобы составить для себя полную картину принципов работы.
Основные элементы, на которые следует обратить внимание
Самое первое, на что обращает внимание пользователь при запуске приложения, это лист в виде таблицы, в которой располагаются ячейки, нумерованные разным способом, в зависимости от версии самого приложения. В ранних версиях столбцы обозначались литерами, а строки цифрами и числами. В других релизах вся маркировка представлена исключительно в цифровом виде.

Для чего это нужно? Да, только для того, чтобы всегда можно было определить номер ячейки для задания определенной операции вычисления по типу того, как задаются координаты в двумерной системе для точки. Позднее будет понятно, как с ними работать.
Еще одна важная составляющая – строка формул – специальное поле, слева имеющее значок «fx». Именно здесь задаются все операции. При этом сами математические действия обозначаются точно так же, как это принято в международной классификации (знак равенства «=», умножение «*» деление «/» и т.д.). Тригонометрические величины также соответствуют международным обозначениям (sin, cos, tg и т.д.). Но это самое простое. Операции посложнее придется осваивать именно с помощью справочной системы или конкретных примеров, поскольку некоторые формулы могут выглядеть достаточно специфично (экспоненциальные, логарифмические, тензорные, матричные и т.п.).
Сверху, как и в других офисных программах расположена главная панель и основные разделы меню с основными пунктами операций и кнопками быстрого доступа к той или иной функции.
Типы данных и простейшие операции с ними
Рассмотрение вопроса о том, как работать в Excel-программе, невозможно без ключевого понимания типов данных, вводимых в ячейках таблицы. Сразу отметим, что после прописывания какой-то информации можно нажать кнопку ввода, клавишу Esc или просто переместить прямоугольник из искомой ячейки в другую – данные сохранятся. Редактирование ячейки вызывается двойным кликом или нажатием клавиши F2, а по завершении ввода данных сохранение происходить исключительно при нажатии клавиши Enter.
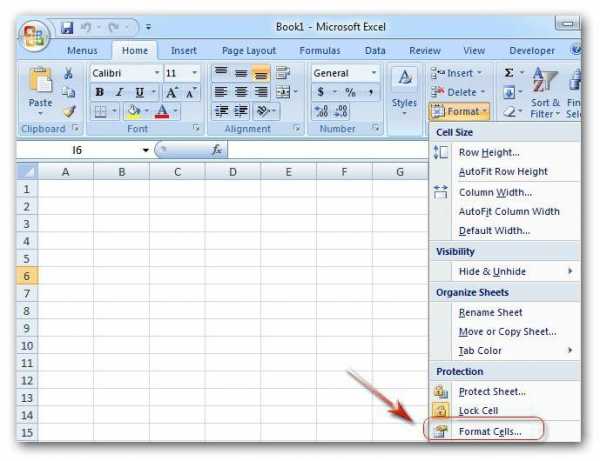
Теперь несколько слов о том, что можно вводить в каждую ячейку. Меню формата вызывается правым кликом на активной ячейке. Слева имеется специальный столбец с указанием типа данных (общий, числовой, текстовый, процентный, дата и т.д.). Если выбирается общий формат, программа, грубо говоря, сама определяет, на что именно похоже введенное значение (например, если ввести 01/01/16, будет распознана дата 1 января 2016 года).
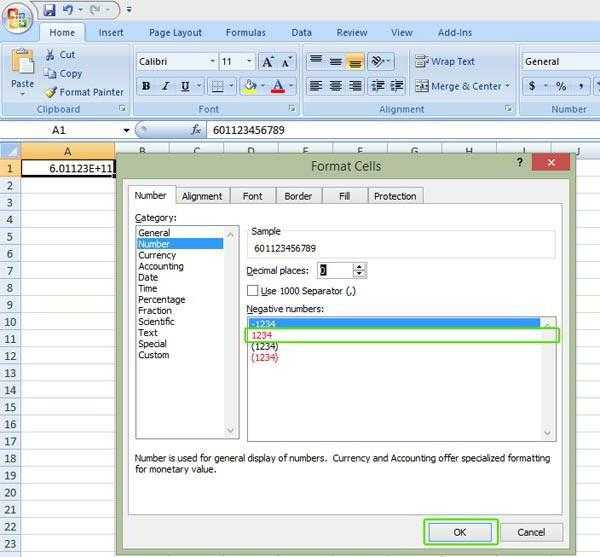
При вводе числа можно использовать и указание количества знаков после запятой (по умолчанию отображается один символ, хотя при вводе двух программа просто округляет видимое значение, хотя истинное не меняется).
При использовании, скажем, текстового типа данных, что бы пользователь ни ввел, оно будет отображено именно в виде того, что набрано на клавиатуре, без изменений.
Вот что интересно: если навести курсор на выделенную ячейку, в правом нижнем углу появится крестик, потянув за который при зажатой левой кнопке мыши, можно скопировать данные в следующие за искомой ячейки по порядку. Но данные изменятся. Если взять тот же пример с датой, следующим значением будет указано 2 января и т.д. Такое копирование бывает полезно при задании одинаковой формулы для разных ячеек (иногда даже с перекрестными вычислениями).
Если говорить о формулах, для простейших операций можно использовать двойной подход. Например, для суммы ячеек A1 и B1, которая должна быть вычислена в ячейке C1, нужно поместить прямоугольник именно в поле C1 и задать вычисление по формуле «=A1+B1». Можно поступить иначе, задав равенство «=СУММ(A1:B1)» (такой метод больше применяется для больших промежутков между ячейками, хотя можно использовать и функцию автоматического суммирования, равно как и английскую версию команды суммы SUM).
Программа Excel: как работать с листами Excel
При работе с листами можно производить множество действий: добавлять листы, изменять их название, удалять ненужные и т.д. Но самое главное состоит в том, что любые ячейки, находящиеся на разных листах, могут быть взаимосвязаны определенными формулами (особенно когда вводятся большие массивы информации разного типа).

Как научиться работать в Excel самостоятельно в плане использования перекрестных ссылок и вычислений? Здесь не все так просто. Как показывают отзывы пользователей, в свое время осваивавших этот табличный редактор, без посторонней помощи сделать это будет достаточно затруднительно. Нужно почитать хотя бы справочную систему самой программы. Простейшим способом является ввод в той же формуле ячеек путем их выделения (сделать это можно и на одном листе, и на разных. Опять же, если вводить сумму нескольких полей, можно прописать «=СУММ», а затем просто поочередно при зажатой клавише Ctrl выделять нужные ячейки. Но это самый примитивный пример.
Дополнительные возможности
Зато в программе можно не только создавать таблицы с различными типами данных. На их основе за пару секунд можно строить всевозможные графики и диаграммы задавая для автоматического построения либо выделенный диапазон ячеек, либо указывать его в ручном режиме при входе в соответствующее меню.

Кроме того, в программе имеется возможность использования специальных надстроек, исполняемых скриптов на основе Visual Basic. Можно вставлять любые объекты в виде графики, видео, аудио или чего-то еще. В общем, возможностей хватает. И здесь затронута всего лишь малая толика всего того, на что способна эта уникальная программа.
Да что говорить, она при правильном подходе может вычислять матрицы, решать всевозможные уравнения любой сложности, находить экстремумы функций, создавать базы данных и связывать их с другими приложениями вроде Microsoft Access и многое другое – всего просто не перечислишь.
Итог
Теперь, наверное, уже понятно, что вопрос о том, как научиться работать в Excel самостоятельно, не так-то и прост для рассмотрения. Конечно, если освоить базовые принципы работы в редакторе, задавать простейшие операции труда не составит. Отзывы пользователей свидетельствую о том, что научиться этому можно максимум за неделю. Но если потребуется использование более сложных вычислений, а тем более, работа с привязкой к базам данных, как бы кто этого ни хотел, без специальной литературы или курсов здесь просто не обойтись. Более того, весьма вероятно, придется подтянуть даже свои знания по алгебре и геометрии из школьного курса. Без этого о полноценном использовании табличного редактора можно даже не мечтать.
fb.ru