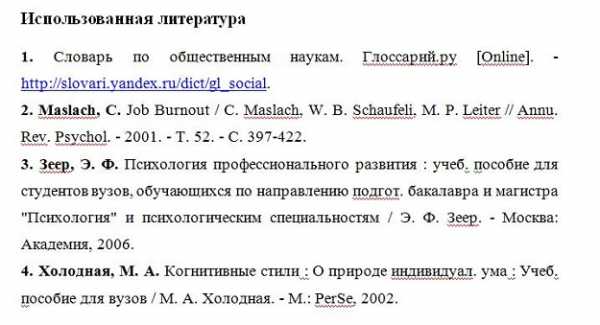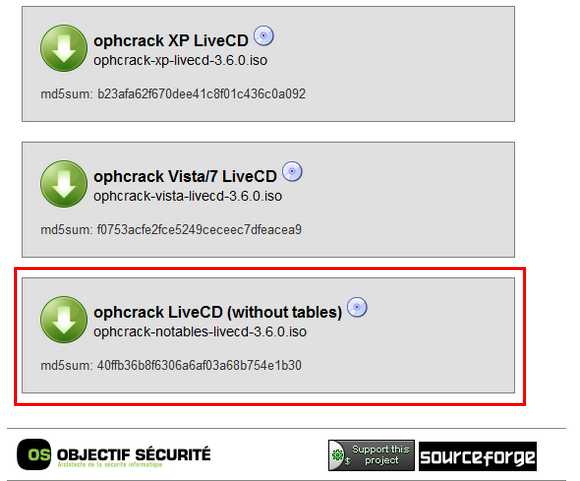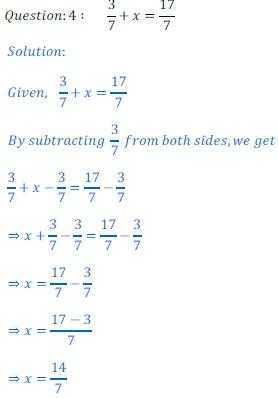Как изменить браузер по умолчанию. Как по умолчанию поставить браузер
Как изменить браузер по умолчанию
Сейчас существует множество качественных веб-браузеров. Например, Google Chrome, Mozilla Firefox или Opera. Установив один или несколько новых браузеров, пользователи не редко сталкиваются с вопросом, как изменить браузер по умолчанию. В данной статье мы расскажем о том, как решить эту проблему.
Изменить браузер по умолчанию довольно просто. Все что вам нужно сделать, это открыть тот браузер, который вы хотите использовать как основной. Войти в его настройки и найти функцию «Сделать браузером по умолчанию». После использования данной функции выбранный вами браузер будет использоваться по умолчанию.
Как сделать Google Chrome браузером по умолчанию
Для того чтобы использовать Google Chrome как браузер по умолчанию открываем его основное меню и переходим в раздел «Настройки».
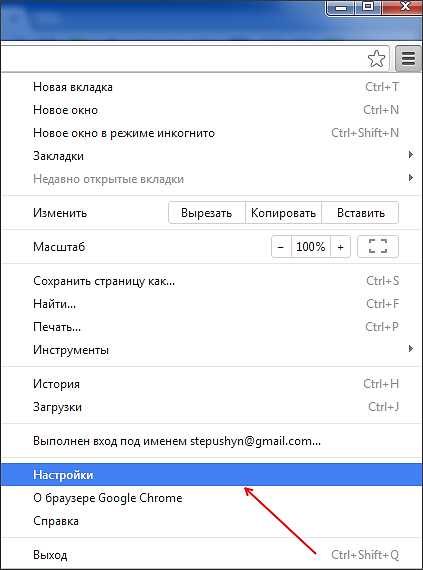
В Настройках внизу страницы вы увидите кнопку «Назначить Google Chrome браузером по умолчанию».
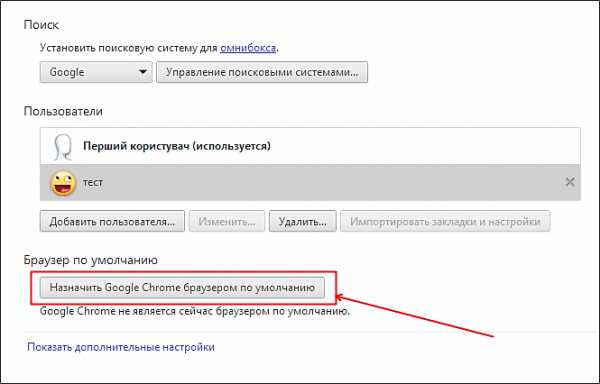
После нажатия на эту кнопку Google Chrome станет браузером по умолчанию.
Как использовать Mozilla Firefox в качестве браузера по умолчанию
Для того чтобы сделать Mozilla Firefox браузером по умолчанию нажимаем на кнопку «Firefox», которая находится в верхнем левом углу программы, и в открывшемся окне выбираем пункт «Настрйоки».

В настройках браузера Mozilla Firefox переходим на вкладку «Общие». Здесь в разделе «Системные настройки» есть кнопка «Сделать Firefox браузером по умолчанию». Нажав на эту кнопку, вы сделаете браузер Mozilla Firefox браузером по умолчанию.

Кроме этого, над кнопкой есть функция «Всегда проверять при запуске, является ли Firefox браузером по умолчанию». Если включить данную функцию, то при смене браузера по умолчанию, браузер Firefox будет сообщать, что он не является браузером по умолчанию и предлагать это исправить.
Как сделать Opera браузером по умолчанию
Для того чтобы использовать веб-браузер Opera в качестве браузера по умолчанию, откройте меню Opera, которое находится в верхнем левом углу программы.
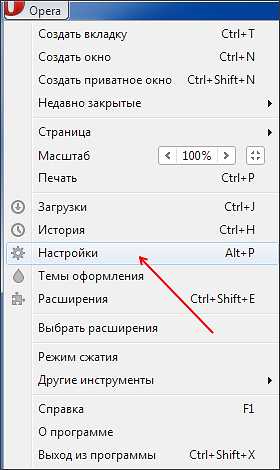
В открывшемся окне перейдите в «Настройки». Также окно с настройками браузера Opera можно открыть с помощью комбинации клавиш Alt+P.
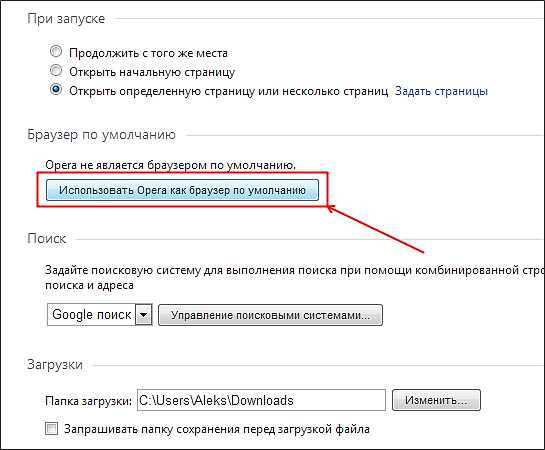
В верхней части окна с настройками вы увидите кнопку «Использовать Opera как браузер по умолчанию». После нажатия на данную кнопку веб-браузер Opera начнет использоваться операционной системой как браузер по умолчанию.
Как сделать Internet Explorer браузером по умолчанию
После установки операционной системы Windows браузером по умолчанию является веб-браузер Internet Explorer. Если вы изменили браузер по умолчанию, но потом решили вернуть Internet Explorer, то это легко сделать.
Откройте Internet Explorer и нажмите на кнопку Alt. После нажатия на кнопку Alt в верхней части окна Internet Explorer появится меню «Файл, Правка, Вид, Избранное, Сервис, Справка». Откройте меню «Сервис», потом откройте пункт меню «Свойства браузера».

В окне «Свойства браузера» на вкладке «Программы» есть кнопка «Использовать по умолчанию».

Нажав на эту кнопку, вы сделаете Internet Explorer браузером по умолчанию. Кроме этого, под кнопкой есть функция «Сообщать мне, если Internet Explorer не является браузером по умолчанию». Если вы включите данную функцию, то браузер Internet Explorer сообщит вам, если он перестанет быть браузером по умолчанию и предложит это исправить.
Как изменить браузер по умолчанию через Панель управления
Также вы можете установить браузер по умолчанию через Панель управления. Для этого откройте Панель управления и перейдите в раздел «Программы – Программы по умолчанию – Задание программ по умолчанию».

Дальше в открывшемся окне выберите браузер, который вы хотите сделать браузером по умолчанию, и нажмите на кнопку «Использовать эту программу по умолчанию». После этого сохраните результат, нажав на кнопку «OK».
Также здесь можно задать какие именно файлы будут открываться с помощью той или иной программы. Чтобы воспользоваться этой возможностью нажмите на кнопку «Выбрать умолчания для этой программы».
comp-security.net
Как изменить браузер по умолчанию в Windows 7, 8.1, 10
Если на вашем компьютере установлено больше одного браузера, то вы постоянно будете сталкиваться с уведомлением, спрашивающим, с помощью какого из них вы хотите открыть тот или иной файл. Со временем это может надоесть, и у вас останется два варианта действий — удалить все браузеры, кроме самого удобного, или изменить параметры и выбрать браузер по умолчанию.
Что такое «браузер по умолчанию»?
В основных настройках компьютера можно найти параметр «Браузер по умолчанию». Он обозначает то, с помощью какого из находящихся на вашем компьютере браузеров будут открываться ссылки. То есть, если вы откроете файл, содержащий в себе ссылку на документ или страницу, ты вы не получите сообщение «С помощью какого браузера выполнить эту команду?», а сразу перейдете к желаемой вкладке.
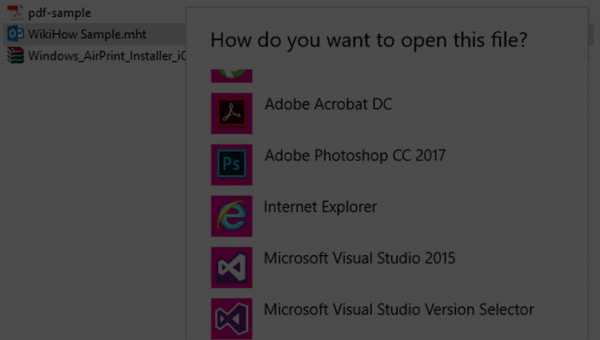 С помощью какого приложения вы хотите открыть файл?
С помощью какого приложения вы хотите открыть файл? Как установить и настроить браузер по умолчанию
Есть несколько способов, позволяющих изменить браузер, которому будет выдаваться приоритет в выполнении задач.
Универсальный способ
Этот способ подойдет для возведения любого браузера в статус «по умолчанию», так как изменяться параметры будут через настройки самого компьютера. Единственное различие — расположение этих настроек, зависящее от версии Windows.
Как изменить в Windows 10
- Через поиск Windows откройте приложение «Параметры».
 Открываем приложение «Параметры»
Открываем приложение «Параметры» - Перейдите к разделу «Система».
 Переходим к разделу «Система»
Переходим к разделу «Система» - Перейдите к подразделу «Приложения по умолчанию».
 Переходим к подразделу «Приложения по умолчанию»
Переходим к подразделу «Приложения по умолчанию» - Пролистайте до блока с выбором браузера и установите нужный вам параметр: Гугл Хром, Мозила Фаерфокс, Операла или Эксплорер. Готово, браузер по умолчанию изменен.
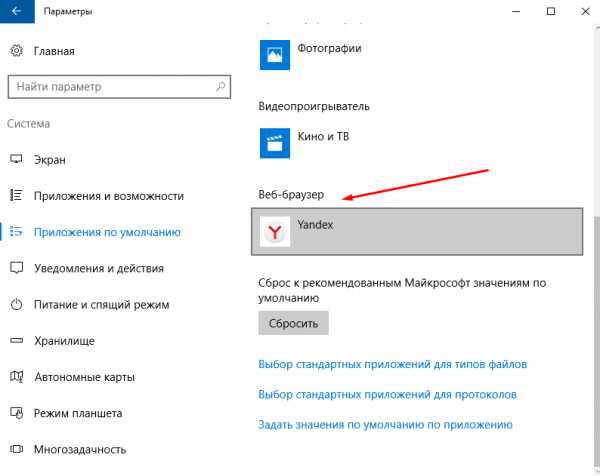 Выбираем браузер по умолчанию
Выбираем браузер по умолчанию
Как сменить в Windows 7 и 8
- Чтобы включить нужный браузер по умолчанию, откройте панель управления Windows.
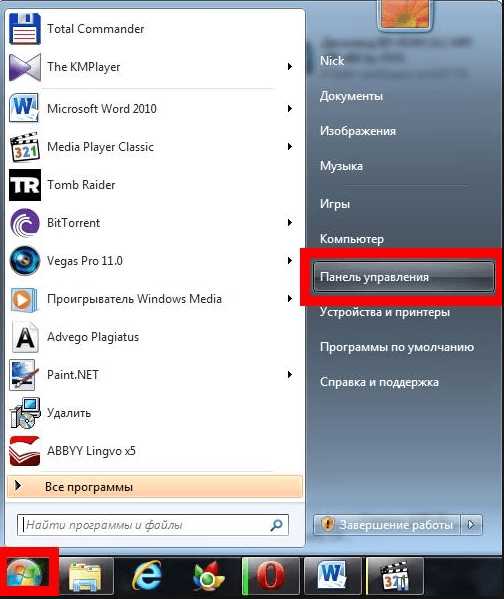 Открываем «Панель управления»
Открываем «Панель управления» - Перейдите к разделу «Программы».
 Переходим к разделу «Программы»
Переходим к разделу «Программы» - Перейдите к подразделу «Программы по умолчанию».
 Открываем подраздел «Программы по умолчанию»
Открываем подраздел «Программы по умолчанию» - Перейдите к выбору программ по умолчанию, нажав соответствующую кнопку. Открываем вкладку «Задание программ по умолчанию»
- В открывшемся окне в списке выберите необходимый браузер.
 Выбираем браузер
Выбираем браузер - Нажмите кнопку «Использовать эту программу по умолчанию».
 Выставляем программу по умолчанию
Выставляем программу по умолчанию
Как назначить вручную
Если по каким-то причинам вы не можете перейти к изменению браузера по умолчанию через настройки компьютера, то можно сделать это через сам браузер. Если вы пользуетесь Windows 8.1, 10, то на экране появятся настройки, в которых необходимо будет подтвердить действие, сменив браузер вручную.
Как выбрать Google Chrome по умолчанию
- Разверните меню браузера.
 Разворачиваем меню
Разворачиваем меню - Перейдите к разделу «Настройки».
 Открываем настройки
Открываем настройки - Кликнете по кнопке «Назначить браузер по умолчанию». Устанавливаем браузер по умолчанию
Как поменять настройки для Оперы
- Разверните главное меню браузера, кликнув по логотипу Opera. Открываем меню
- Перейдите к разделу «Настройки».
 Переходим к разделу «Настройки»
Переходим к разделу «Настройки» - Кликнете по кнопке «Использовать Opera в качестве браузера по умолчанию».
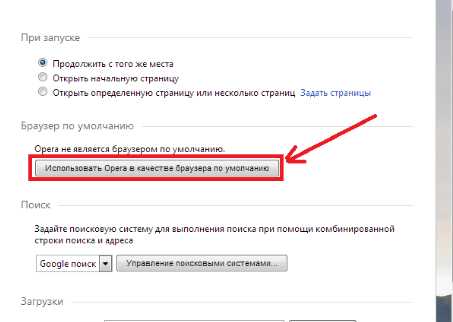 Устанавливаем браузер по умолчанию
Устанавливаем браузер по умолчанию
Установка настроек для Мозила Фаерфокс
- Разверните меню браузера.
 Разворачиваем меню
Разворачиваем меню - Перейдите к разделу «Настройки».
 Переходим к разделу «Настройки»
Переходим к разделу «Настройки» - Кликнете по кнопке Make Default (Установить по умолчанию).
 Нажимаем кнопку «Установить по умолчанию»
Нажимаем кнопку «Установить по умолчанию»
Какие настройки установить, чтобы использовать Яндекс Браузер
- Разворачиваем меню браузера.
 Разворачиваем меню
Разворачиваем меню - Перейдите к разделу «Настройки».
 Переходим к разделу «Настройки»
Переходим к разделу «Настройки» - Нажмите соответствующую кнопку, находящуюся в блоке «Браузер по умолчанию».
 Устанавливаем браузер по умолчанию
Устанавливаем браузер по умолчанию
Как сделать Internet Explorer постоянным браузером по умолчанию
- Разверните меню браузера.
 Разворачиваем меню браузера
Разворачиваем меню браузера - Перейдите к разделу «Свойства браузера».

- В открывшемся окне перейдите к вкладке «Программы». Переходим во вкладку «Программы»
- Кликнете по кнопке «Использовать по умолчанию».
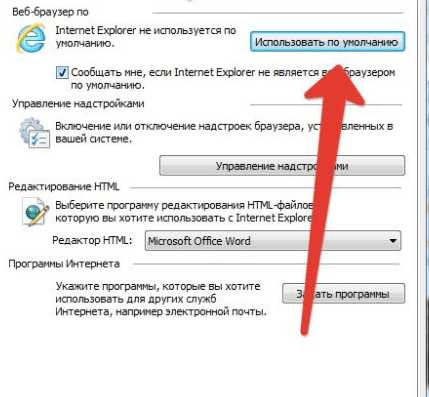 Нажимаем кнопку «Использовать по умолчанию»
Нажимаем кнопку «Использовать по умолчанию»
Как поставить по умолчанию Microsoft Edge
- Разверните меню браузера.
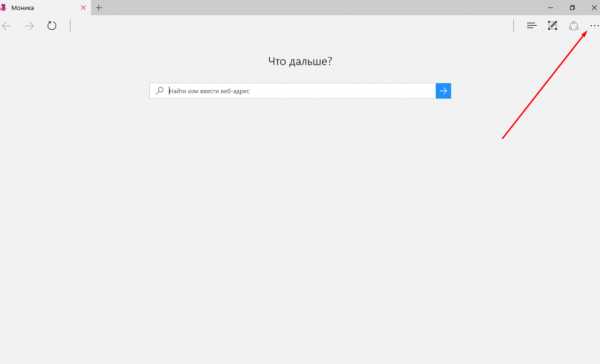 Разворачиваем меню
Разворачиваем меню - Перейдите к разделу «Параметры».
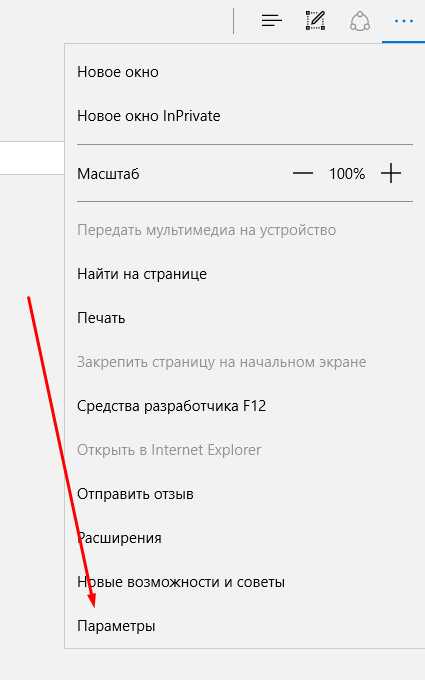 Переходим к разделу «Параметры»
Переходим к разделу «Параметры» - Кликнете по кнопке «Изменить выбор по умолчанию».
 Нажимаем кнопку «Изменить выбор по умолчанию»
Нажимаем кнопку «Изменить выбор по умолчанию»
Подтверждение изменения
Последний способ изменить браузер по умолчанию — это согласиться с уведомлением, которое иногда появляется при запуске браузера, не являющегося основным.
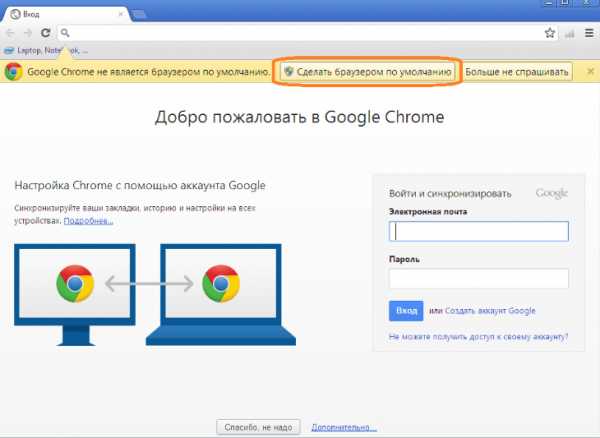 Подтверждаем изменение браузера по умолчанию
Подтверждаем изменение браузера по умолчанию Что делать, если браузер по умолчанию не устанавливается
Есть несколько способов, помогающих устранить ошибку, из-за которой браузер по умолчанию постоянно сбрасывается или не выставляется вовсе.
Перезагрузка компьютера
Первое, что стоит сделать в подобной ситуации — перезагрузить компьютер. Все программы и фоновые процессы будут перезапущены и, возможно, начнут работать корректно.
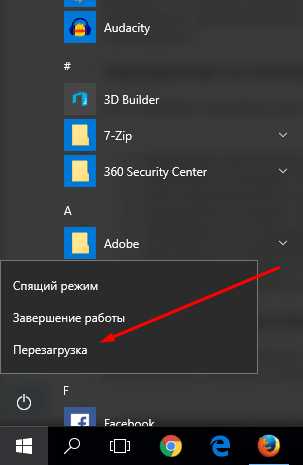 Перезагружаем компьютер
Перезагружаем компьютер Переустановка
Полностью сотрите браузер из памяти вашего компьютера, а после скачайте установочный файл с официального сайта разработчика и пройдите процесс установки. Помочь это может тогда, когда файлы, отвечающие за работу браузера, были повреждены вирусом или действиями пользователя.
 Удаляем браузер
Удаляем браузер Изменение способа открытия программ и файлов
Если установить браузер по умолчанию не получается, то можно сделать наоборот: задать всем файлам и программам браузер, через который они будут обязаны открываться при запуске.
- Через поиск Windows откройте «Параметры».
 Открываем приложение «Параметры»
Открываем приложение «Параметры» - Перейдите к разделу «Система».
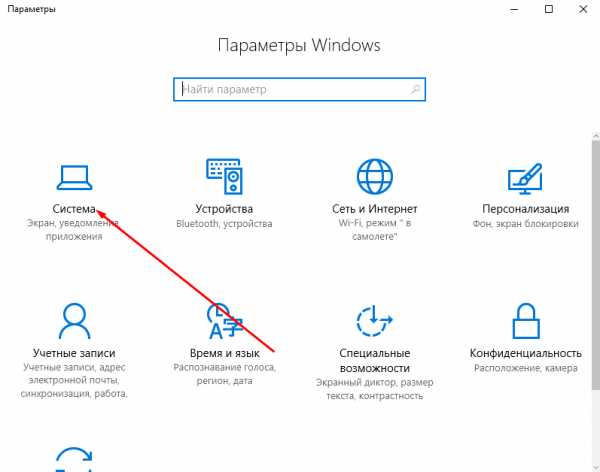 Открываем раздел «Система»
Открываем раздел «Система» - Перейдите к подразделу «Программы по умолчанию».
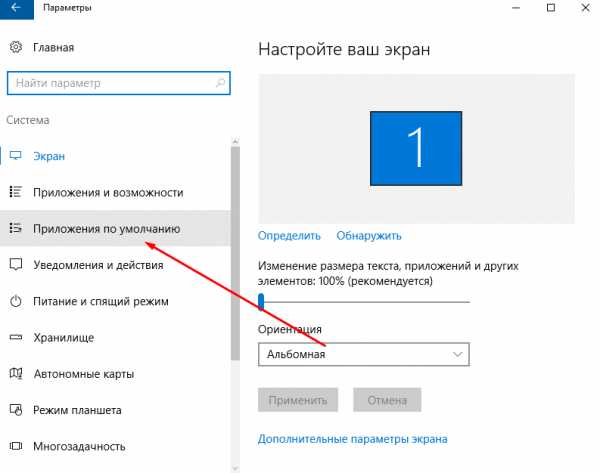 Переходим к разделу «Программы по умолчанию»
Переходим к разделу «Программы по умолчанию» - Откройте вкладку «Задать значения по умолчанию по приложению». Нажимаем кнопку «задать значения по умолчанию по приложению»
- Выберите в списке желаемый браузер, а после нажмите кнопку «Выбрать значения по умолчанию для этой программы». Готово, осталось выбрать приложения и файлы, которые будут открываться при помощи вашего браузера.
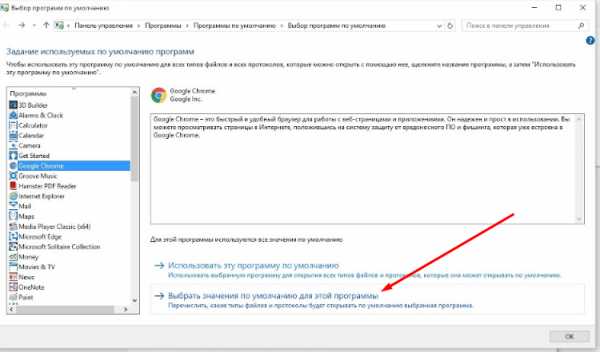 Нажимаем кнопку «Выбрать значения по умолчанию для этой программы»
Нажимаем кнопку «Выбрать значения по умолчанию для этой программы»
Итак, если вы пользуетесь несколькими браузерами одновременно, то необходимо выбрать самый удобный из них и изменить настройки компьютера так, чтобы все нужные файлы и программы по умолчанию открывались с помощью него. Сделать это можно через параметры Windows или настройки самого браузера. Если выбранный по умолчанию браузер постоянно сбрасывается, то необходимо устранить эту проблему вручную одним из вышеизложенных способов.
Оцените статью: Поделитесь с друзьями!dadaviz.ru
Как изменить браузер по умолчанию
 Здравствуйте Друзья! В этой статье рассмотрим вопрос как изменить браузер по умолчанию. Браузер это программа для просмотра интернет страниц или серфинга в интернете. По умолчанию во всех операционных системах фирмы Microsoft установлен браузер Windows Internet Explorer. Он хорош, и в последних версиях стал еще лучше, но каждый пользователь привык к своему браузеру и хочет что бы именно он открывал все ссылки в документах — был по умолчанию. В этой статье мы научимся устанавливать необходимый браузер по умолчанию.
Здравствуйте Друзья! В этой статье рассмотрим вопрос как изменить браузер по умолчанию. Браузер это программа для просмотра интернет страниц или серфинга в интернете. По умолчанию во всех операционных системах фирмы Microsoft установлен браузер Windows Internet Explorer. Он хорош, и в последних версиях стал еще лучше, но каждый пользователь привык к своему браузеру и хочет что бы именно он открывал все ссылки в документах — был по умолчанию. В этой статье мы научимся устанавливать необходимый браузер по умолчанию.
При первом запуске каждый браузер делает запрос назначить его по умолчанию. Если вы его отклонили или пропустили этот момент, смотрите как быть в этом случае.
Google Chrome — как браузер по умолчанию
Начнем с моего любимого браузера — Google Chrome.
Для назначения по умолчанию необходимо:
Браузер Google Chrome установлен по умолчанию.
Chrome — удобный и быстрый браузер, но и он иногда тормозит. Что делать в этом случае можно прочитать тут.
Mozilla Firefox — по умолчанию
Для того что бы поменять браузер по умолчанию на Mozilla Firefox необходимо:
Браузер Mozilla Firefox установлен по умолчанию.
Opera — в качестве браузера по умолчанию
Для того чтобы заменить браузер по умолчанию на Opera, необходимо:
Браузер Opera установлен по умолчанию.
Internet Explorer — браузер от microsoft по умолчанию
Для установки в качества браузера по умолчанию Internet Explorer необходимо:
Браузер Internet Explorer установлен по умолчанию. Предупреждение о невозможности использовать 64-разрядную версию Internet Explorer в качестве браузера по умолчанию пусть вас не волнует. Вероятно в 64-bit версиях Windows 7 установлены браузеры для обеих разрядностей. В любом случае браузером по умолчанию станет Internet Explorer.
Yandex браузер по умолчанию
При установке, Яндекс браузер, как и любой нормальный браузер предлагает назначить себя по умолчанию.Если у вас уже установлен браузер от Яндекса, то нажимаем на шестеренку в правом верхнем углу окна и выбираем Настройки.
В разделе Браузер по умолчанию нажимаем кнопку Сделать Yandex браузером по умолчанию.
Теперь все страницы будут открываться с помощью Яндекс браузера.
Браузер mail.ru по умолчанию
Еще одна версия браузера на основе проекта Chromium с открытым исходным кодом. (Первый появился Google Chrome, второй браузер от Яндекса). При установке кроме назначить себя по умолчанию пытается установить еще кучу ненужных дополнений, которые садятся в автозагрузку естественно.
Так как это можно сказать клон Chrome и Браузера от Яндекс, то и назначить его по умолчанию можно так же. Открываем главное меню браузера и выбираем пункт Настройки.
В самом низу в разделе Браузер по умолчанию нажимаем кнопку Назначить Интернет браузером по умолчанию.
Браузер Интернет от маил.ру назначен браузером по умолчанию.
Альтернативный вариант изменения браузера по умолчанию
Альтернативный вариант назначения любой программы по умолчанию. Относится не только к браузерам.
- открываем меню Пуск
- выбираем Панель управления
- переключаем вид отображения на мелкие или крупные значки
- выбираем Программы по умолчанию
- выбираем Задание программ по умолчанию
- в поле Программы выбираем необходимый браузер или любую другую программу
- с права выбираем Использовать эту программу по умолчанию — если хотите что бы она открывала все что можно открыть)
Если же вы хотите задать открытие конкретных типов файлов по расширению, выбирайте второй пункт — Выбрать умолчания для этой программы
В открывшемся окне флажками указывайте необходимые объекты.
Заключение
В этой статье мы разобрались как поменять браузер по умолчанию. Это можно сделать как в настройках самого браузера так и в разделе Программы по умолчанию. Выбор способов остается за вами.
Лучше один раз увидеть, чем много раз услышать (прочитать). Видео — как изменить браузер по умолчаниюБлагодарю за то, что поделились статьей в социальных сетях. Всего Вам Доброго!
C уважением, Антон Дьяченко
youpk.ru
Как установить браузер по умолчанию – несколько способов по установке
У каждого ПК есть свой «родной» браузер, который уже заранее установлен на устройство и считается браузером по умолчанию до тех пор, пока пользователь не решит сменить его на более удобный и подходящий лично ему. Существует различное множество хороших браузеров, но каждый выбирает его под те или иные функции. Стоит разобраться, как же именно можно поменять браузер по умолчанию, если «родной» вас не устраивает.

Как установить браузер по умолчанию
Как установить браузер по умолчанию
В установке браузера по умолчанию сначала нужно обязательно скачать тот, который вы собираетесь использовать в дальнейшей работе.
Кнопка «Скачать»
Через настройки самого браузера
После скачивания необходимого вам браузера достаточно лишь зайти в его настройки в главном меню и нажать там «Установить браузером по умолчанию».

Опера браузер по умолчанию
Через настройки Windows
Также, браузер по умолчанию можно установить через системные настройки. Для Windows 7, 8 и более ранних версий этот процесс происходит таким образом. Через «Пуск» переходим в «Панель управления», после чего соблюдаем такую последовательность – «Программы» — «Программы по умолчанию» — «Задание программ по умолчанию». Выбираете необходимый вам браузер среди имеющихся в списке и нажимаете «Использовать эту программу по умолчанию».
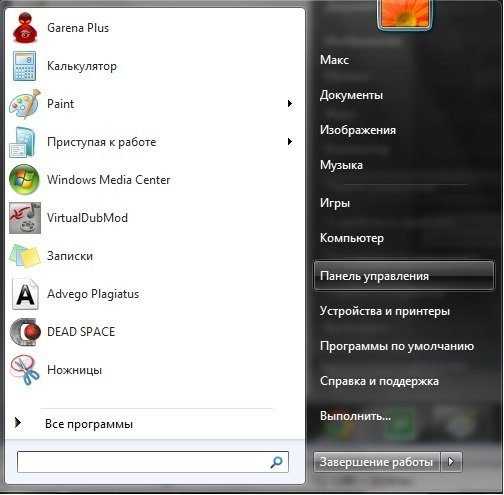
Заходим в «Панель управления»

Выбираем опцию «По умолчанию»
Какой браузер выбрать
Прежде чем выбрать, каким браузером вам будет пользоваться лучше всего, необходимо разобраться во всех преимуществах.
Google Chrome
Большинство пользователей используют Google Chrome на операционных системах Windows. Очень простой в использовании, максимально минималистичный интерфейс. Обладает такими плюсами как:
- регулярные автоматические обновления;
- режим «Инкогнито»;
- стабильная и быстрая работа;
- множество приложений, дополнений, расширений;
- защита от взломов и вирусов.

Гугл Хром
Opera
Читайте несколько простых способов в новой статье — «Как сделать Оперу браузером по умолчанию».
Один из самых популярных среди пользователей, благодаря огромному количеству плюсов и преимуществ. Опера включает в себя:
- возможность настраивать масштаб, менять цвет и шрифты;
- встроенный VPN, который легко включается в настройках;
- режим «Турбо»;
- различные дополнительные виджеты.
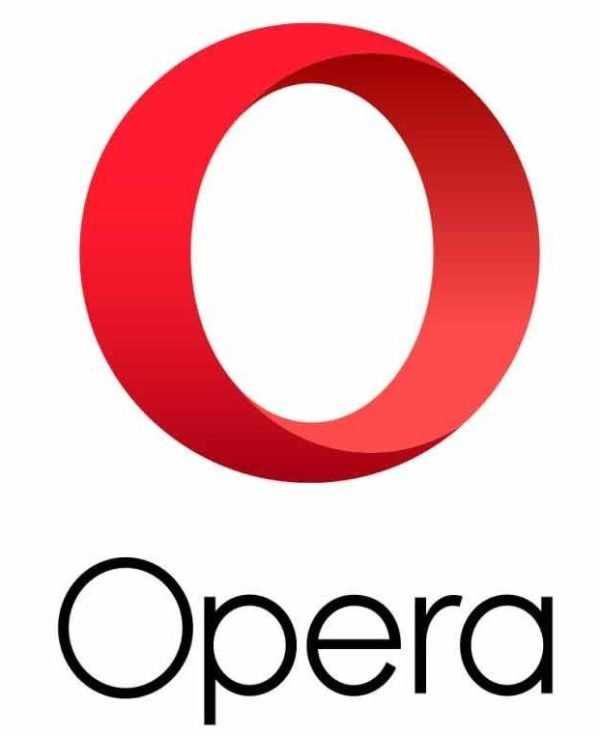
Опера
Яндекс Браузер
Очень удобный и быстрый по своей работе браузер. Работает на всех операционных системах, синхронизируется с другими браузерами, а также может легко перенести всю информацию со старого устройства на новое.
Плюсы:
- даже со слабым интернет-соединением работает очень быстро благодаря режиму «Турбо»;
- связан со всеми сервисами Яндекс, такими как Яндекс.Поиск, Яндекс.Карты, Яндекс.Переводчик и другими;
- возможность просматривать файлы в режимах PDF и TXT;
- поддержка Adobe Player.

Яндекс Браузер
Узнайте в новой статье — «Как сделать Яндекс по умолчанию».
Mozilla Firefox
Очень удобный и инновационный браузер, с огромным количеством плагинов и дополнений. Имеет следующие преимущества:
- настройка интерфейса;
- удобный режим чтения;
- множество обновлений, благодаря которым браузер выполняет свою работу очень качественно и быстро;
- надежный и безопасный браузер;
- имеет визуальные вкладки.

Мозилла
Выбирая браузер, необходимо учитывать степень защиты, который он предоставляет, скорость работы, безопасное использование и конечно, многофункциональность и удобный интерфейс. Чтобы браузер выполнял свою работу быстро, нужно устанавливать все обновления, учитывать его «предупреждения о переходе на подозрительный сайт» и отключить ненужные виджеты и дополнения. Любой браузер можно настроить под себя, немного покопавшись в настройках и разобравшись, что и как работает. После установки браузера по умолчанию вы сможете заниматься своими делами в Интернете в максимально комфортной обстановке и без задержек искать нужную вам информацию. Для получения дополнительных рекомендаций можно всегда обратиться к специалисту в данной области.
В указанном ниже видео можно закрепить информацию о том, как установить браузер по умолчанию.
Видео — Как установить браузер по умолчанию
Понравилась статья? Сохраните, чтобы не потерять!
pc-consultant.ru
Как сделать браузер по умолчанию?
У большинства пользователей на компьютере установлено несколько браузеров. По умолчанию в Windows в качестве основного браузера установлен Internet Explorer. Именно через него открываются все ссылки, пришедшие пользователю через почту, аську или скайп. Но что же делать, если вы пользуетесь другим браузером? Как сделать браузер по умолчанию?
По сути, есть два способа решить эту проблему. Первый общий способ предполагает установку браузера по умолчанию через «Панель управления». Что касается второго способа, то у каждого браузера свой процесс назначения его «стандартным». В основном все программы после окончания установки «спрашивают» пользователя о том, назначить ли браузер основным. Если вы однажды это отклонили, то придется делать следующее.
Панель управления
Открываем «Пуск», находим ссылку на «Панель управления» и переходим по ней. В правом верхнем углу кликаем на «Мелкие значки» и выбираем пункт «Программы по умолчанию».

После этих действий загрузится список программ, установленных на вашем ПК. Выбираем нужный браузер и кликаем «Использовать эту программу по умолчанию».

Вот таким быстрым способом можно назначить любой браузер «стандартным».
к содержанию ↑Opera
Если вы не знаете, как сделать Оперу браузером по умолчанию, то вот вам небольшой совет. Открываем Оперу, кликаем на клавиатуре одновременно кнопки Ctrl+F12 и попадаем в настройки. После чего выбираем вкладку «Расширенные», переходим в пункт программы и внизу ставим галочку рядом с «Проверять, что Опера …». Подтверждаем сие действие кнопкой «OK».

Перезапускаем Оперу, и при старте выскочит окошко с предложением назначить Оперу браузером по умолчанию. Кликаем «Да», и все готово.
к содержанию ↑Google Chrome
Вам интересно узнать, как сделать Хром браузером по умолчанию? Ничего сложного, достаточно запомнить определенный порядок.
Запускаем Хром и вверху кликаем на иконку главного меню, после чего выбираем пункт «Настройки».

Затем переходим по вкладке «Настройки» и внизу нажимаем на кнопку «Назначить GC браузером по умолчанию».

Обычно при первом запуске Хром сам спросит вас о том, не «стать ли ему главным» на вашем ПК.
к содержанию ↑Internet Explorer
Писать о том, как сделать Интернет Эксплорер браузером по умолчанию, нет смысла, так как он сразу установлен в качестве стандартного в Windows. Но если по какой-либо причине он перестал таковым быть, то порядок назначения его по умолчанию таков:
Открываем IE, переходим по вкладке «Сервис >> Свойства обозревателя» Перейти в «Свойства IE» можно и следующим способом: зажимаем на клавиатуре кнопку Alt и в появившейся в браузере строке выбираем «Сервис >> Свойства обозревателя».
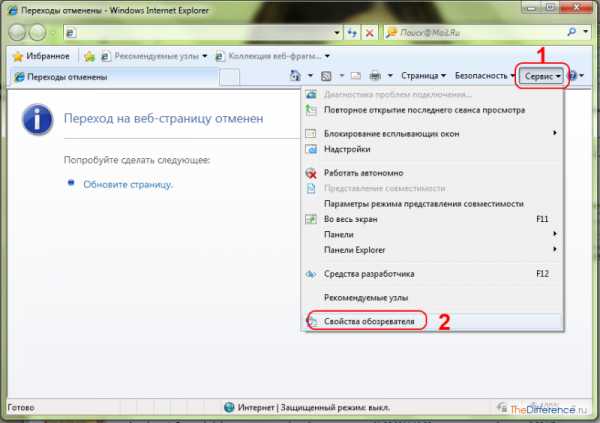
Затем открываем вкладку «Программы» и жмем на кнопку «Использовать по умолчанию».

Mozilla Firefox
Примерно таким же способом назначается и «Файрфокс» стандартным браузером. Достаточно открыть программу, кликнуть вверху по «оранжевой» кнопке меню, открыть последовательно «Настройки >> Настройки».
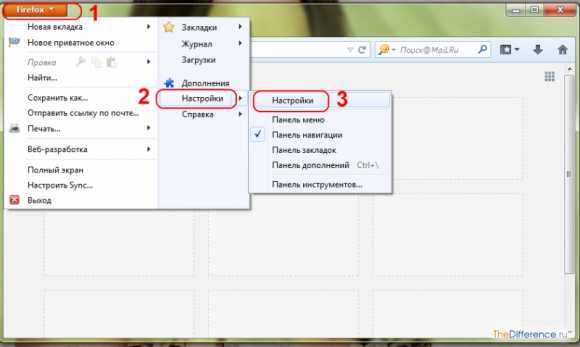
Перейдя в них, открываем вкладку «Дополнительные» и в ней же – «Общие». После чего жмем на «Сделать Firefox браузером…»
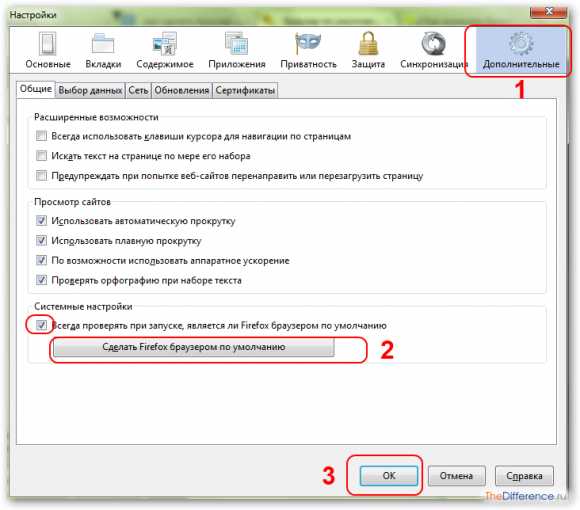
Теперь вы знаете, как сделать Firefox браузером по умолчанию легко и просто.
к содержанию ↑Yandex-браузер
Замыкает пятерку популярных в РФ браузеров программа от отечественного поискового гиганта – Яндекс.Браузер. Установка его браузером по умолчанию не сложна. После открытия ЯБ нужно кликнуть на иконку с изображением шестеренки и выбрать «Настройки».

После чего в подразделе «Браузер по умолчанию» кликнуть соответствующую кнопку.

Таким образом, все страницы на вашем ПК будут открываться через Яндекс.Браузер.
Интересно и наглядно о назначении популярных браузеров по умолчанию рассказано в следующем видеоролике:
thedifference.ru
Простой способ изменить браузер по умолчанию
Главная страница » ИнтернетВсем привет. В наше время существует много хороших браузеров, которые можно бесплатно установить себе на компьютер. Например я использую их несколько, но довольно часто нужно изменить браузер, который будет стоять в системе по умолчанию.

Поводов для этого может быть много. Первое что приходит в голову — это работа с государственными сайтами — там обязательное условие для работы с закрытой частью: браузер Internet Exprlorer, поэтому самая часта просьба — установить IE в качестве браузера по умолчанию.
Понятное дело что не только IE бывает нужен браузером по умолчанию, поэтому я решил расписать что нужно нажать, чтобы нужный вам браузер был в системе прописным стандартом. В среде Windows есть два решения этой задачи: средствами системы и непосредственно из самого интернет обозревателя. Мне лично первый импонирует больше, ведь этот способ работает независимо от того, какой браузер у вас, и не придется бродить по бесконечным настройкам обозревателей, но и другой способ конечно же заслуживает право на жизнь.
Как можно назначить браузер по умолчанию:
Универсальный способMozilla FirefoxOpera BrowserGoogle ChromeInternet Explorer
Как сделать браузер по умолчанию средствами операционной системы?
На мой взгляд самый удобный вариант назначить стандартный браузер в системе. Плюс его в том, что делается это одинаково как Windows 7, так и в Windows 8… и не зависит от того, какой вы обозреватель хотите назначить по умолчанию (не так давно было крупное обновление Firefox, так вот: там интерфейс изменился и привычные инструкции в сети потеряли свою актуальность)
Нажимаем «ПУСК» «ПАНЕЛЬ УПРАВЛЕНИЯ»
Переходим в раздел «Программы»
…и выбираем пункт «Программы по умолчанию»
Кликаем по «Задание программ по умолчанию»
Здесь выбираем нужный нам браузер и жмем «Использовать эту программу по умолчанию»

На этом все, хочу добавить что этот способ подходит не только для назначения браузера по умолчанию, но и задания стандартной программы вообще, что очень удобно!
Mozilla Firefox как стандартный браузер в системе
Сделать мозилу браузером по умолчанию на самом деле проще чем кажется. Как я уже писал в недавнем обновлении Mozilla Firefox были сделаны значительные изменения в плане внешнего вида обозревателя, однако лишних трудностей это не вызывает. Переходим в «Настройки».
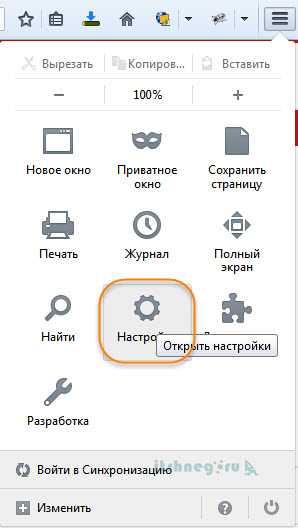
В разделе «Дополнительно» во вкладке «Общие» есть кнопка «Сделать Firefox браузером по умолчание», нам нужно только ее нажать и все, наша лисичка станет стандартным веб обозревателем в Windows.

Opera Browser — назначение основным веб обозревателем
Сделать оперу браузером по умолчанию нисколько не сложнее чем Firefox. Переходим в настройки или жмем сочетание клавиш ALT+P
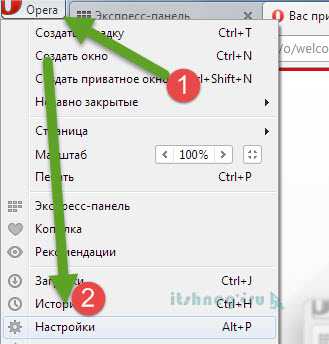
И кликаем по кнопке «Использовать Opera в качестве браузера по умолчанию»

Google Chrome как основной веб обозреватель
Сделать хром браузером по умолчанию очень просто (сюда же можно отнести и Яндекс Браузер и браузер «Интернет» от компании Mail, так как они все базируются на chrome). Перемещаемся в «Настройки»
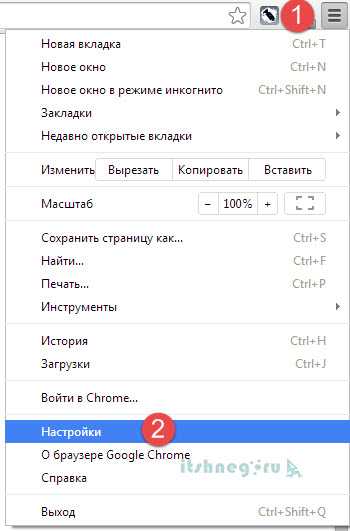
И в «Браузер по умолчанию» нажимаете кнопку «Назначить Google Chrome браузером по умолчанию»

Internet Explorer — браузер для государственных сайтов
Если быть откровенным, то я не совсем понимаю тех, кто использует Internet Explorer в роли браузера по умолчанию, если этого не требует окружение, с которым работает пользователь. (Если ты из тех кто использует — бегом ставь хороший браузер, который тебе и музыку поможет скачать и от рекламы оградит) Если человек постоянно работает с сайтом гос. закупок, или таким как bus.gov.ru, то необходимо сделать IE браузером по умолчанию. Дело в том, что пользователь не всегда замечает, что сидит с альтернативного обозревателя, и не может работать с такими сайтами… он думает что ничего не работает, хотя решение очень простое — зайти из под IE.
Чтобы сделать обозреватель интернета Internet Explorer браузером по умолчанию в системе — нужно перейти в «Свойства обозревателя»

…и во вкладке «Программы» в пункте «Программа обзора по умолчанию» применить параметр «Использовать по умолчанию»

Как видите ничего сложного нет, особенно если идти первым способом решения. Теперь вы можете сами легко назначить браузер по умолчанию. Всего доброго 😉
Вконтакте
Одноклассники
Google+
www.itshneg.ru
Как сделать браузер по умолчанию. Настройка вашего браузера по умолчанию
Браузер – программа, с помощью которой совершается соединение с интернетом. Приставка «по умолчанию» значит, что все страницы и ссылки будут открываться именно в этом браузере, даже если вы гуляете по интернету через другой поисковик. Рассмотрим, как сделать нужный браузер всегда под рукой.
Сделать поисковую систему основной на вашем устройстве можно через внутренние настройки самого браузера. Также при первом запуске на компьютере поисковые программы сами предлагают сделать браузер основным «по умолчанию».
Рассмотрим настройку браузера «по умолчанию» на примере самых распространенных программ: Гугл Хром, Яндекс, Опера и Интернет Эксплорер.
1
Как сделать браузер по умолчанию – Гугл Хром- Заходим в Гугл Хром.
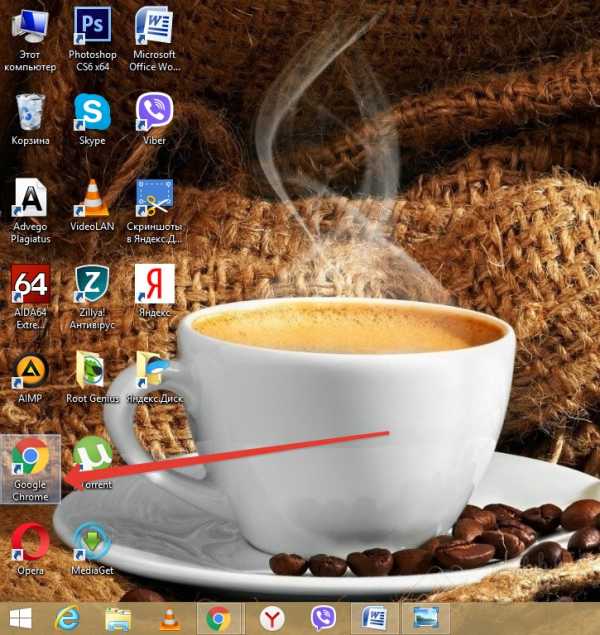
- В правом верхнем углу находим маленький значок – три точки в ряд(у нас это восклицательный знак на оранжевом фоне). В обычной версии – три горизонтальных полоски. Нажимаем на них.
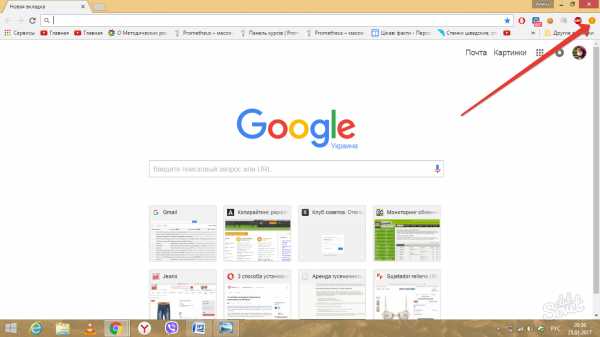
- Откроется меню браузера, выбираем «Настройки».

- Во весь экран покажется вкладка «Настройки», прокручиваем ее вниз.

- Выбираем «Браузер по умолчанию» – сделать Гугл Хром браузером по умолчанию.
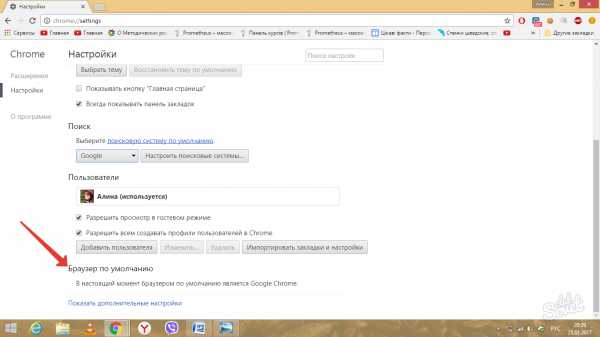
2
Как сделать браузер по умолчанию – Яндекс- Находим иконку Яндекса на рабочем столе, дважды клацаем левой кнопкой мыши.

- Откроется стандартное окно Яндекс – браузера.
- В правом верхнем углу находим три горизонтальных полоски, нажимаем на них.
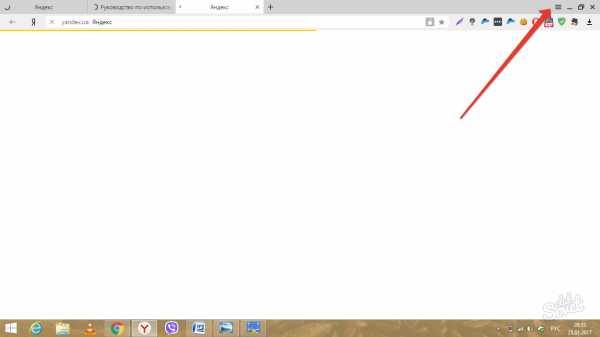
- Покажется дополнительное меню, выбираем «Настройки».
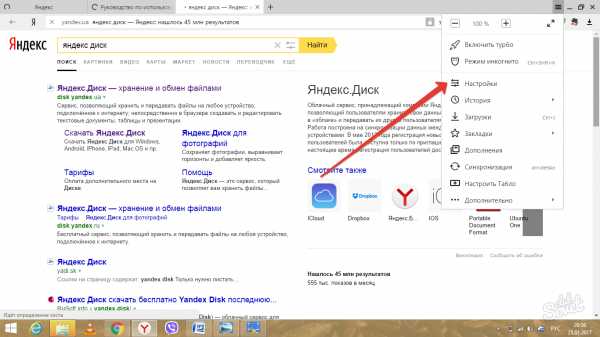
- Во весь экран развернется меню внутренних настроек браузера, прокручиваем вниз.
- Нажимаем «Использовать Яндекс – браузер по умолчанию».
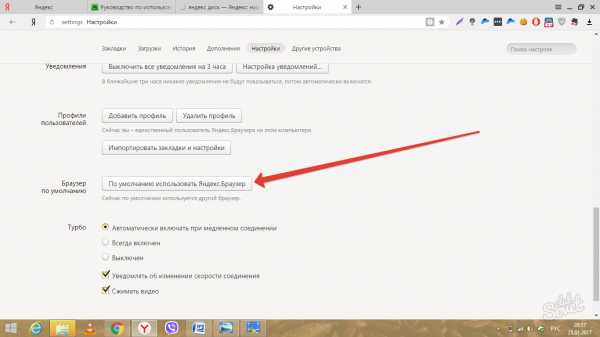
3
Как сделать браузер по умолчанию – Опера- Находим значок Опера, нажимаем на него.

- Откроется окно браузера, в левом верхнем углу еще раз нажимаем на значок Оперы.

- Появится меню настроек, выбираем еще раз «Настройки».
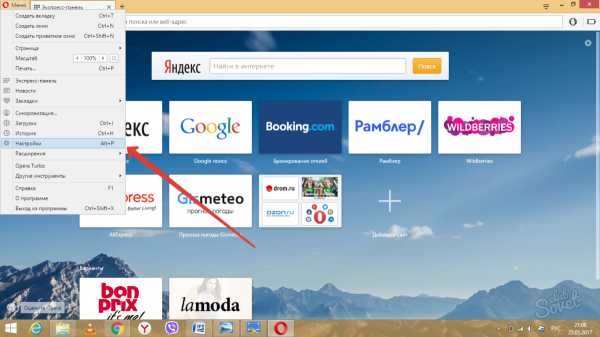
- Во весь экран развернется окно настроек, в левой колонке выбираем вкладку «Браузер».

- Прокручиваем вкладку «Браузер», находим опцию «Сделать Опера браузером по умолчанию», нажимаем на нее. С этого момента Опера – ваш браузер по умолчанию.
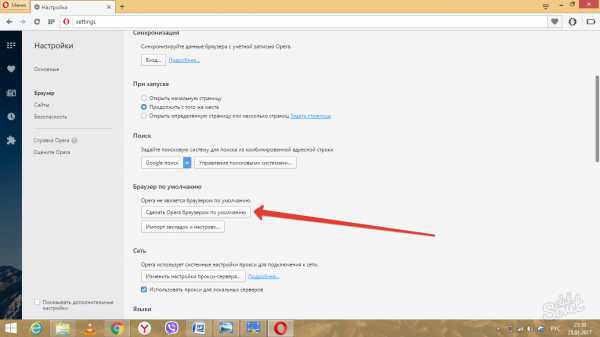
4
Как сделать браузер по умолчанию – Internet Explorer- Заходим в браузер через кнопку «Пуск» – «Все программы» в левом нижнем углу.

- Открываем Internet Explorer, в правом верхнем углу нажимаем значок настроек в виде шестеренки.
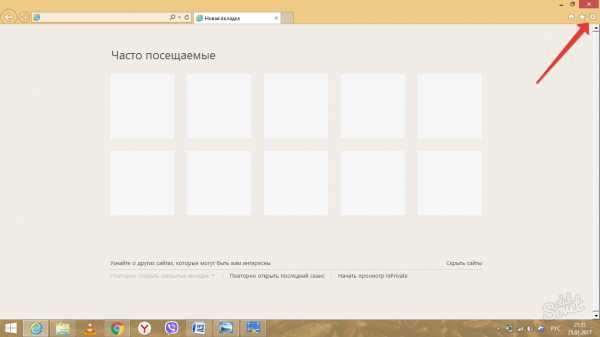
- В открывшемся меню выбираем «Свойства браузера».
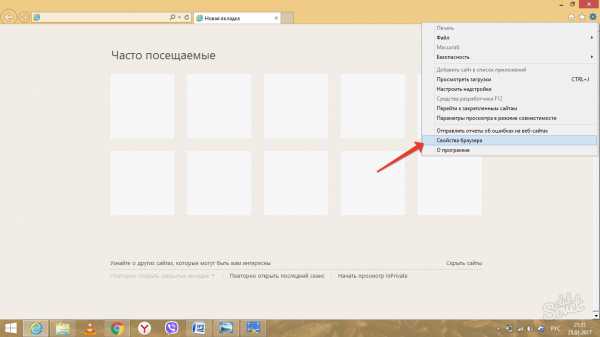
- Слева покажется дополнительное окно, выбираем там вкладку «Программа».

- Находим опцию «Сделать Internet Explorer браузером по умолчанию».

2
Как сделать браузер по умолчанию через настройки в компьютереСамый простой и доступный способ сделать какой-то поисковик «по умолчанию» – через настройки операционной системы Windows. В различных версиях пути настройки могут несущественно отличаться. Рассмотрим особенности установки браузера по умолчанию через компьютер на примере Windows 8:
- В нижнем углу слева нажимаем клавишу «Пуск».
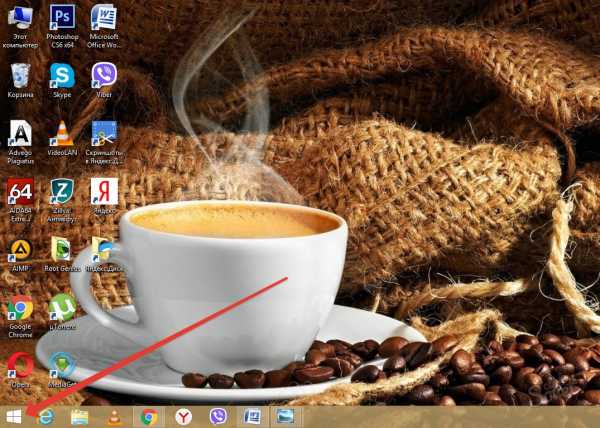
- Откроется дополнительное меню, выбираем «Программы по умолчанию».

- Покажется окно «Выбор программ, используемых Windows по умолчанию».
- Далее «Задание программ по умолчанию».

- В новом окне на экране вы увидите список программ, которые можно задать по умолчанию.
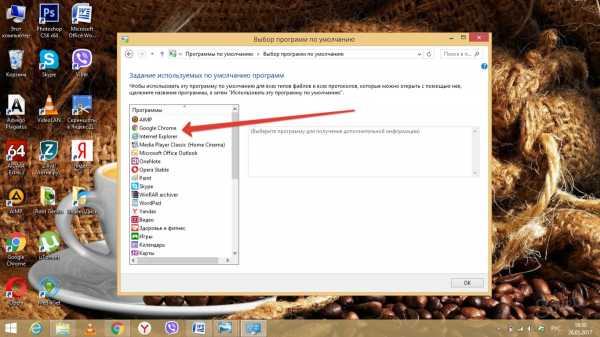
- Находите нужный браузер, кликаете по нему. Затем «Использовать эту программу по умолчанию», и завершаете выполнение команды нажатием «Ок».

3
Браузер по умолчанию в АндроидЕсли вы установили другой браузер на Андроид-устройство, то при открытии ссылок на экране появится диалоговое окно со списком всех браузеров, и пустой флажок напротив команды «Использовать по умолчанию для этого действия». Если поставить флажок напротив этой команды, то при последующих открытиях ссылок диалогового окна уже не будет, а переход будет происходить с помощью выбранной программы.

Чтобы сменить браузер по умолчанию в Андроид, потребуется выполнить такие действия:
- Заходим в «Настройки» вашего устройства.

- Далее «Диспетчер приложений».

- В списке выбираем нужный браузер.
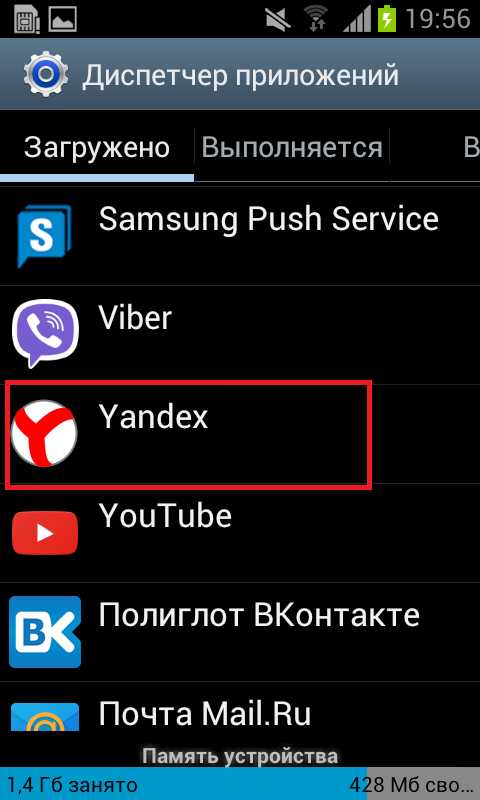
- Прокручиваем вниз свойства программы, находим «Не использовать по умолчанию», нажимаем.

Мы рассмотрели особенности установки браузера по умолчанию через настройки операционной системы Windows, а также через внутренние настройки самого браузера.
sovetclub.ru