Подключения двух компьютеров к интернету. Схема, описание, пример. Как подключить 2 компьютера через маршрутизатор к интернету
Как подключить два компьютера к интернету через роутер?
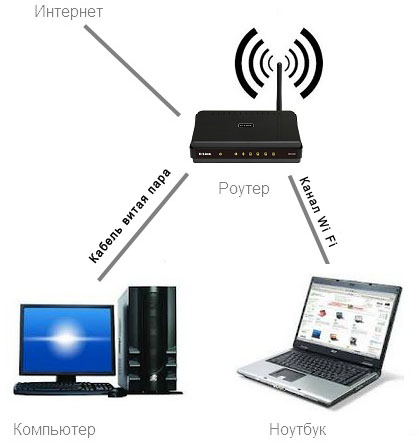
Подключение компьютера к интернету через роутер позволяет не только подключить несколько компьютеров к интернету и организовать сеть между ними, но и защитить компьютер от возможной поломки, например при попадании молнии в кабель провайдера.
Роутер представляет собой отдельное устройство со своим блоком питания и именно стоимостью роутера определяется дороговизна данного подключения, но зато каждый компьютер будет независим друг от друга и сможет спокойно выходить в интернет.

Касаться настроек роутера мы не будем, так как они отличаются в разных моделях. Для ознакомления можно посмотреть пример настройки роутера TP-LINK через web-интерфейс. Принцип его работы следующий. Кабель от провайдера подключается к роутеру в соответствующее гнездо. В настройках роутера прописываются все настройки, которые предоставляет провайдер для подключения к интернету компьютера, а именно необходимо вписать свой IP-адрес, вносится маска подсети, основной шлюз, предпочитаемый DNS-сервер и альтернативный DNS-сервер. Также может быть установлен дубликат MAC-адреса сетевой карты, если производится его контроль, а также логин и пароль доступа к интернету.
Чтобы подключить 2 компьютера в интернет, необходимо эти два компьютера подключить к роутеру кабелем. В большинстве роутеров имеется четыре гнезда для подключения компьютеров. Далее необходимо немного настроить сетевые подключения.
Чтобы добраться до этих настроек, необходимо пройти следующий путь «Пуск / Панель управления / Сеть и Интернет / Просмотр состояния сети и задач / Изменение параметров адаптера».
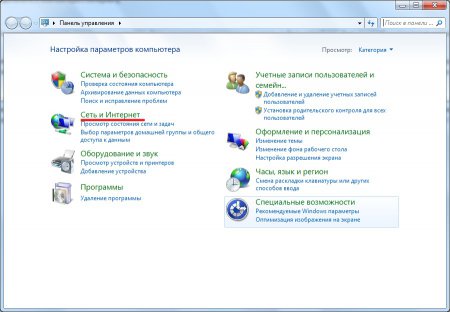
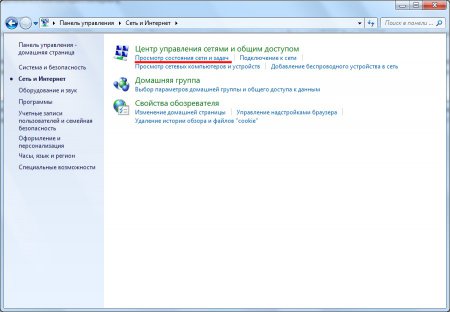
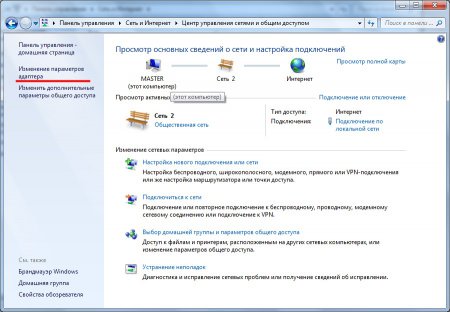
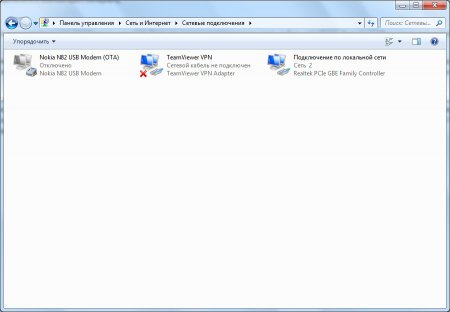
В большинстве случаев роутер имеет IP-адрес: 192.168.1.1 и на компьютерах необходимо прописать соответствующие данные.
В окошке «Сетевые подключения» находим сетевое подключение нашей сетевой платы и заходим в свойства, нажимая правой кнопкой мыши на это подключение и выбирая «Свойства» в появившемся меню. В следующем окошке на вкладке «Сеть» выбираем протокол IPv4 и заходим в свойства. В появившемся окошке производим настройку нашей сетевой платы.
Вносим следующие данные:IP-адрес: 192.168.1.2Маска подсети: 255.255.255.0Основной шлюз: 192.168.1.1 (IP-адрес роутера)Предпочитаемый DNS-сервер: 192.168.1.1
После нажатия на кнопку «Ок» интернет должен заработать и на втором компьютере. Для следующих компьютеров необходимо менять IP-адрес, например 192.168.1.3, 192.168.1.4 и так далее.
В современных моделях роутеров есть функция автоматической выдачи IP-адреса и поэтому при настройке сетевых карт можно поставить галочки напротив пунктов «Получить IP-адрес автоматически» и «Получить адрес DNS-сервера автоматически».
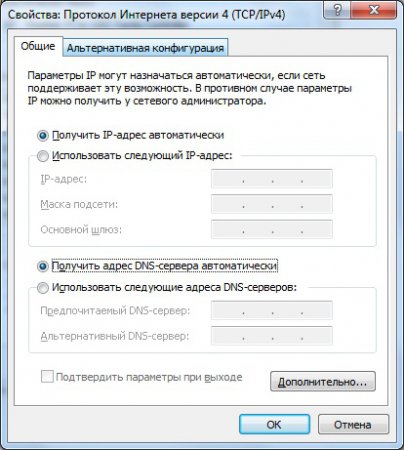
Некоторые модели роутеров имеют также возможность подключения по Wi-Fi, тогда подключение к интернету 2 компьютера можно осуществить беспроводным способом по Wi-Fi. Обычно так подключают ноутбуки и различные КПК.
При использовании роутера с точкой доступа Wi-Fi подключиться к интернету может очень большое количество устройств, находящихся в радиусе действия точки доступа. При использовании роутера с Wi-Fi следует позаботиться о безопасности, установив пароль доступа или фильтр MAC-адресов устройств.
Разобравшись с подключением компьютеров к интернету можно и настоящим делом заняться, ведь разработка сайтов и дальнейшая раскрутка сайтов куда более интересное занятие. А если вы сами не можете сделать сайт, то создание сайтов вашей компании и продвижение сайтов возьмет на себя организация «Интернет системы».
Также статьи на сайте chajnikam.ru связанные с компьютерами:Отключение контроля учетных записей windows 7Программа увеличения яркости фотографииСделать гугл стартовой страницейКак подключить интернет через компьютер?
chajnikam.ru
Как подключить второй компьютер к интернету через роутер?
Если вам нужно подключить второй компьютер к интернету через роутер… то у вас уже есть один подключенный к всемирной сети компьютер, у вас уже побывал специалист интернет-провайдера (или вы самостоятельно создали локальную сеть, получив настройки в офисе провайдера) и дома есть роутер.
Способы подключения второго компьютера к интернету через роутер
Современные роутеры, как правило, сочетают функции Wi-Fi роутера и «проводного» роутера, т.е. можно подключать компьютер к интернету через кабель или «по радио». Ноутбуки имеют и Wi-Fi адаптеры, и проводное Ethernet-гнездо (ультрабуки могут и не иметь возможности проводного подключения).
Большинство пользователей ноутбуков используют Wi-Fi соединение, дабы не опутывать жилище проводами и быть «мобильным» в пределах квартиры. Но, если вы используете высокоскоростной (больше 10 мегабит/c) интернет-тариф, проводное соединение позволит полностью реализовать его преимущество по скорости (Wi-Fi может оказаться «бутылочным горлышком»).
У стационарных компьютеров, как правило, нет Wi-Fi адаптера и его придется подключать к роутеру специальным сетевым кабелем. Если Вы любите идеальный порядок и красоту в доме и — тем более — если стационарный компьютер нужно установить в другой комнате, то можно приобрести ЮСБ Wi- Fi адаптер, который уменьшит число кабелей в квартире на единицу.
Возможна, хотя маловероятна, и обратная ситуация, когда по какой-то причине нужно подключиться по кабелю, а Ethernet-порта в компьютере нет (например, он сломан). ЮСБ интерфейс снова придет на помощь – можно приобрести внешний Ethernet адаптер, вставляемый в порт юсб. Но подавляющее большинство современных материнских плат имеет «на борту» встроенный Ethernet адаптер со скоростью 1 Гбит/c.
На следующем рисунке показаны варианты подключения нескольких компьютеров к интернету через один роутер:

Как подключить два компьютера к интернету: настройка сети
С физическим и канальным уровнями мы разобрались, теперь поговорим о тонкостях подключения второго компьютера к интернету по локальной сети: т.е. о драйверах и настройках сетевых протоколов. Обычно у роутера включен режим DHCP, т.е. роутер автоматически присваивает компьютеру сетевой адрес и «все работает само» после того, как вы введете пароль сети Wi-Fi или соедините роутер и компьютер сетевым кабелем.
В данном случае ввод пароля Wi-Fi и подключение кабеля равнозначны по смыслу. Если вы не знаете пароль на вашу Wi-Fi сеть — возможно? он есть в бумагах, оставленных провайдером (кроме того, пароль от вай фай можно посмотреть через подключенный к роутеру компьютер).
Как в случае Wi-Fi так и кабельного подключения второго компьютера к роутеру, если соединение установлено, Windows сообщит вам об этом в трее. После этого можно запускать браузер и проверять работу интернета. Если «само» не заработало, то нужно проверить корректность установки драйверов сетевого адаптера и правильность настроек сети:
1. Правильного ли установлены ли драйвера сетевого адаптера? Запустите панель управления Windows (сделать это помогут другие статьи на нашем сайте ), далее найдите и запустите диспетчер устройств и убедитесь, то нет никаких тревожных символов около значка сетевого адаптера, как на Рис.2.

Если есть крестики или знаки вопроса — нужна переустановка драйвера:
- Вариант 1. Клик правой кнопки мыши по устройству и далее команда обновить драйвер.
- Вариант 2. Клик правой кнопки мыши по устройству и далее команды – «удалить устройство» и далее «обновить конфигурацию оборудования». Если это не поможет, попытайтесь найти драйвер в интернете или установить с диска (если он есть).
2. Если с устройствами все в порядке, но по прежнему нет интернета на втором компьютере через роутер, нужно сравнить настройки сети на первом, уже подключенном к интернету компьютере, со вторым. Возможно, не используется динамическое выделение IP адресов, а адрес задается вручную. В таком случае чтобы подключить второй компьютер к интернету нужно задать аналогичные настройки вручную. Самый профессиональный и быстрый способ посмотреть настройки сети – команда ipconfig. Вначале нужно запустить командый интерпретатор (старое название – сеанс ms dos), набрав в строке «выполнить» cmd.exe (читаем как узнать все ip адреса в локальной сети). В полученном окне набрать команду ipconfig. Это нужно сделать на обеих машинах.
Основная информация, которую выдаст команда ipconfig — это IP адрес, маска подсети и гейтвей. Кстати, гейтвей (Gateway ) – это ваш роутер.IP Address. . . . . . . . . . . . : 192.168.1.100Subnet Mask . . . . . . . . . . . : 255.255.255.0Default Gateway . . . . . . . . . : 192.168.1.1
Важно! Последняя цифра IP адреса второй машины не должна совпадать с адресом первой машины, иначе в вашей сети будет конфликт адресов. Настройки маски подсети и адрес гейтвея должны быть одинаковы на обеих машинах.
Настройки IP адреса производятся в окне свойств TCP IP протокола:

В нашем примере — на первой машине 100, на второй 101. Цифра 100 взята для примера, может быть любая в диапазоне от 2 до 253. Если это требование выполняется, то интернет обязан заработать, если нет – перезагрузитесь и еще раз проверьте и сравните настройки сети.
Проводное соединение или Wi-Fi – значения не имеет. Настройки доступа по сети можно произвести, запустив мастер домашней сети. Кстати, смотреть фильмы с диска компьютера, подключенного к сети, можно и на Андроид –устройстве, если установить на него любой файловый менеджер с поддержкой локальной сети (LAN).
Оцените статью: Поделитесь с друзьями!tvoi-setevichok.ru
Как настроить роутер чтобы Интернет был на 2-х компьютерах?
Выбор роутера
Почти у каждого сейчас дома более одного компьютера. Обычно это случается потому, что все пытаются быть независимыми от остальных при организации досуга. Либо некоторые используют одну машину для игр, а вторую для работы. Наша цель не платить двойной тариф провайдеру за дополнительную точку доступа, а соединить два компьютера через роутер для получения интернета. При выборе роутера необходимо руководствоваться вашими потребностями:
- Число компьютеров, которое вы планируете подключить. От этого зависит количество требуемых «LAN» разъемов, в современных моделях их не менее четырех.
- Необходимость дальнейшего беспроводного подключения ноутбука, телефона или кпк. Или на вашем компьютере стоит WiFi модуль, и вы не собираетесь возиться с проводами и обжимкой.
- Если вы выбрали роутер с WiFi, то требуется, чтобы совпадали стандарты связи вашего устройства с ним.
Настройка домашней сети
Настройка роутера
Если вы решили выполнить подключение двух компьютеров через роутер, и он у вас еще не был установлен, то выполним настройку. Рассмотрим для распространенной модели DIR-400 фирмы Dlink.

Меню настройки
Далее требуется ввести данные от вашего провайдера и МАС-адрес, его вы можете найти на вашей сетевой карте. Если по какой-то причине вы его не нашли, то выполните следующее:
- Заходите в «Пуск» и жмете «Выполнить».
- Набираете cmd.
- В маленьком черном окне введите ipсоnfig /аll.
-
Найдите среди текста физический адрес, именно он и является вашим МАС-адресом.

Ввод данных провайдера
Следом выполняем настройки беспроводного соединения. С помощью него смогут работать два компьютера через роутер с помощью WiFi модулей, если они стоят на сетевых (также их можно докупить отдельно). В первой строке ставим галочку для включения. Во второй вводим имя вашей сети. В третьей ставим автоматический канал. Скорость соединения выбираем «автомат» или максимальную из списка. Ставим также галочку, чтобы сеть не была скрытой. Оставшиеся параметры шифрования и безопасности запомните или запишите, чтобы воспользоваться при необходимости беспроводного подключения. Не забываем также и про пароль.
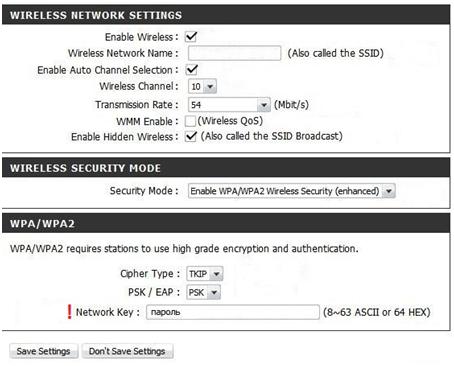
Настройка беспроводного подключения
Далее вводим данные роутера. Также если вы собрались вводить данные на компьютерах вручную, то автоматическая выдача iр адресов всем подключающимся нам не понадобится. При таком варианте DHСP-сервер можно не включать. Если же вы решили, использовать роутер на два компьютера и более, и вводить каждый раз iр и DNS не хотите, то тогда проще его включить.
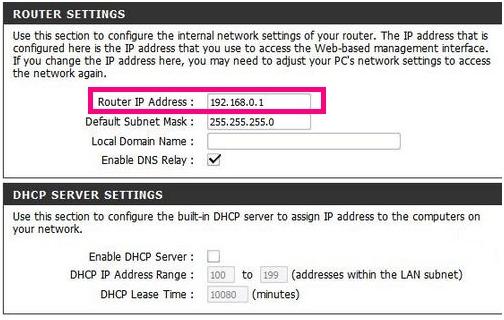
Ввод данных роутера
После этого во вкладке, отвечающей за доступ к роутеру, можно изменить пароль на удобный для вас.

Изменение пароля
Настройка подключения
Для того чтобы подключить два компьютера через роутер потребуется «витую пару» интернета соединить с портом WAN, а компьютер подключить к разъему LAN.
Примечание: если вы производите обжимку самостоятельно, то соединить надо «цвет в цвет», в отличие от подсоединения по типу сross-over, где требуется перекрестная.

Ориентировочная схема подключения
Далее смотрим данные для подключения роутера идущие в комплекте с ним. Зачастую они наклеены прямо на него. Нас интересует ip который требуется соответствующий роутеру и данные для первой логинизации.
На компьютере в панели управления открываем «Сетевые подключения», далее видим «Подключение по локальной сети» (действие №1). В свойствах подключения выбираем подпункт «Протокол Интернета TCP\IP». Там потребуется в пункте «IP адрес» ввести IP роутера, прибавив к последней цифре «1». Обратите внимание, в пунктах «Основной шлюз» и «Предпочитаемый DNS-сервер» обязательно требуется ввести именно IP роутера (действие №2).
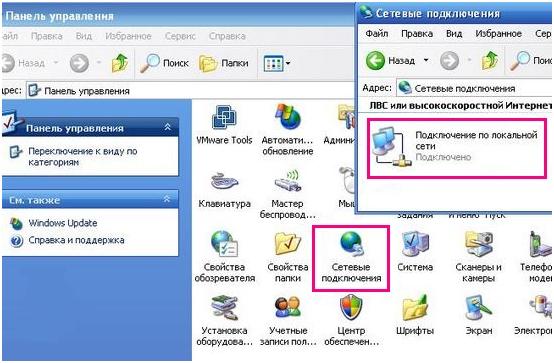
Действие №1

Действие №2
На втором компьютере необходимо выполнить то же самое, только в пункте «IP адрес» прибавить уже 2, на третьем +3, и так далее в зависимости от того, сколько компьютеров подключено к роутеру.
Если же вы при настройке модема включили DHСP-сервер и не хотите вручную вводить настройки, то можете использовать автоматический режим для настройки.

Автоматическое получение адресов
При обоих вариантах, если вы все правильно настроили, роутер на 2 компьютера будет работать правильно. Поэтому можете выполнить перезагрузку и начинать работу в интернете.
27sysday.ru
Как подключить 2 компьютера к интернету через один роутер
Вопрос подключения нескольких компьютеров к одной точке доступа теперь крайне актуален. Многие теснее имеют дома огромнее одного компьютера либо ноутбука, и само собой, платить провайдеру за подключение всякого из них к интернету не хочется никому. Решить эту загвоздку дозволено при помощи свитчей либо Wi-Fi роутеров. Настройки роутера будут отличаться для разных провайдеров, но всеобщие моменты и нюансы всё-таки присутствуют.
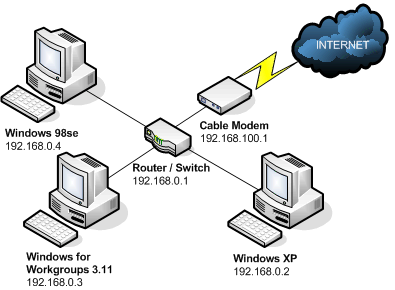
Вам понадобится
- Wi-Fi роутер
- Wi-Fi адаптер
- сетевые кабели
Инструкция
1. Для начала необходимо предпочесть роутер. Если вы собираетесь подключать именно два компьютера, а не ноутбуки, то вам абсолютно довольно будет роутера с 3-4 LAN-портами (поменьше легко не бывает) и отсутствием вероятности создания Wi-Fi точки доступа.

2. Настройте точку доступа в интернет в роутере. Как вы сами понимаете, из-за большого модельного ряда этих устройств, невозможно написать точную инструкцию по настройке роутера. Но есть основные моменты и пункты, которые следует рассматривать при настройке этого оборудования.- Логин и пароль обязаны совпадать с вашим стандартным подключением.- Тип передачи данных должен быть аналогичным тому, тот, что использует провайдер.- Неукоснительно установите трудный пароль для доступа к роутеру.- Установите статический либо динамический IP-адрес на роутер, в зависимости от требований провайдера.
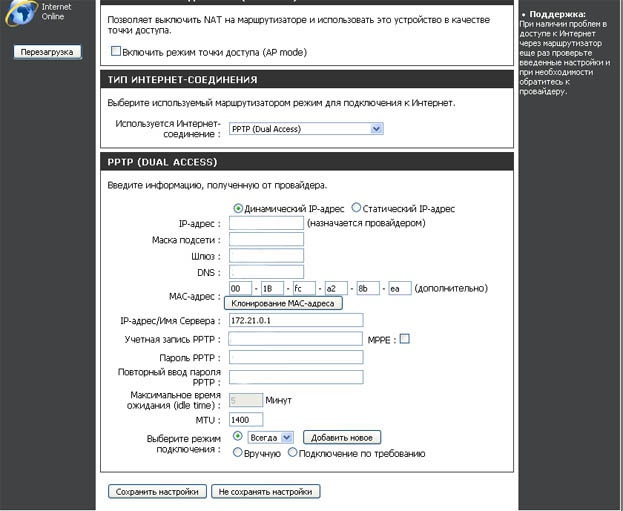
3. Подключите кабель интернета в WAN-порт на роутере. Подключите все остальные компьютеры в свободные LAN-порты на роутере с поддержкой сетевых кабелей.
4. Если ваш роутер поддерживает только одно прямое соединение с компьютером через сетевой кабель, приобретите Wi-Fi адаптер для компьютера. Установите для него драйверы и программное обеспечение, позже чего подключитесь к роутеру по каналу беспроводной связи Wi-Fi.

Трудно представить теперешний компьютер без стабильного и правильного подключения к интернету – обладатель компьютер а, не имеющий выхода в сеть, испытывает массу неудобств, и следственно, если у вас есть компьютер , не подключенный к сети, вы можете легко поправить эту обстановку. Настройка интернета в операционной системе Windows XP довольно примитивна, а также она разрешает не только подключить к интернету один компьютер , но и объединить сразу несколько компьютер ов в локальную сеть.

Инструкция
1. Для подключения к сети компьютер должен быть оборудован сетевой картой. Если вы хотите подключить к компьютер у еще несколько машин, на нем должна быть установлена вторая сетевая карта.
2. Настраивайте интернет, находясь в учетной записи менеджера. Откройте Пуск и зайдите в панель управления. После этого откройте раздел «Сеть и подключения к интернету ». В открывшемся окне выберите раздел «Сетевые подключения». Выберите необходимое подключение из списка и щелкните на нем правой кнопкой мыши, а после этого выберите свойства.
3. В окне свойств откройте вкладку «Добавочно» и на вкладке «Всеобщий доступ к подключению интернета» поставьте галочку у строки «Позволить иным пользователям сети применять подключение к интернету с данного компьютер а». Также установите галочку у строки «Устанавливать вызов по требованию». Удостоверите все метаморфозы.
4. Вашей сетевой карте будет назначен локальный IP-адрес 192.168.0.1, а также маска подсети 255.255.255.0.Для того дабы подключить к интернету всякий иной компьютер , объединенный в сеть с компьютер ом-сервером, настройте его, войдя через учетную запись менеджера.
5. В панели управления второго компьютер а откройте раздел сетевых подключений и щелкните правой кнопкой мыши на подключении по локальной сети, дабы вызвать свойства.
6. В свойствах откройте вкладку «Всеобщие» и после этого вызовите свойства протокола интернета TCP/IP. Установите значение «Получить IP-адрес механически», нажмите ОК. Также вы можете установить IP-адрес вручную – если адрес основного компьютер а 192.168.0.1, то адрес второго компьютер а будет дальнейшим — 192.168.0.2. Нажмите ОК и закройте панель управления.
7. Также для подключения к сети вы можете запустить механический мастер подключения к интернету , имеющийся в разделе сетевых подключений в панели управления.
Дабы иметь вероятность выхода в интернет с всякого компьютера у себя дома, нужно сделать локальную сеть. И особенно наилучший сегодня вариант – это применение для этой цели роутера (маршрутизатора). Дабы не тащить провода по квартире, соединяя устройства сети, рационально иметь роутер с беспроводным интерфейсом Wi-Fi. Это правильно и в том случае, если ваши компьютеры не имеют Wi-Fi модуля. Его дозволено купить добавочно в виде карты PCI либо USB-модуля. Для подключения компьютеров к интернету сделайте следующее:

Вам понадобится
- — ПК;
- — маршрутизатор
Инструкция
1. Подключите к WAN-порту роутера кабель вашего провайдера.
2. Подключите компьютер к роутеру кабелем, объединив его сетевую карту с разъемом Lan маршрутизатора.
3. Подключите роутер и компьютер к электрической сети и включите их.
4. Настройте роутер для приобретения интернета. Для этого в браузере введите адрес роутера , скажем, http://192.168.1.1/ и авторизуйтесь, введя логин и пароль. Адрес роутера , логин и пароль могут быть разны в зависимости от изготовителя устройства, и их дозволено узнать из документации к маршрутизатору. Настройку изготавливаете в соответствии с рекомендациями своего провайдера и изготовителя роутера . Позже настройки перезагрузите роутер. Удостоверитесь, что подключенный к нему компьютер получил доступ в интернет, зайдя на какой-либо сайт.
5. Настройте беспроводное соединение на роутере в соответствии с инструкцией изготовителя.
6. Подключите 2-й компьютер к сети Wi-Fi, заранее удостоверясь, что его Wi-Fi-модуль энергичен. Для этого правой кнопкой мыши щелкните по значку беспроводного соединения в панели задач и выберите команду «Подключить». Удостоверитесь, что интернет доступен сейчас и с этого компьютера .
Полезный совет Применяя Wi-Fi подключение, вы можете получить доступ в интернет и для других своих устройств, имеющих Wi-Fi-интерфейс: телефонов, карманных пк, игровых приставок.
Кабельное соединение 2-х компьютеров – самый легкой пример минимальной локальной сети. Причин для создания сходственного соединения может быть большое число. Если у вас дома имеется пара компьютеров, то наверно вы захотите объединить их в цельную сеть. Обыкновенно это делают для стремительного обмена информацией и доступа к всеобщим файлам и источникам, изредка такой способ используют для создания цельного подключения к интернету. В любом случае вам понадобятся некоторые навыки настройки сходственной сети.

Вам понадобится
- сетевой кабель
Инструкция
1. Для обеспечения кабельного соединения 2-х компьютеров вам понадобится присутствие правда бы одной сетевой карты в всем компьютере. Объедините оба устройства при помощи сетевого кабеля. Обыкновенно в таких случаях применяют витую пару, т.е. кабель RJ45.
2. Если вам нужно лишь сделать локальную сеть между компьютера ми, то ваши действия будут дюже примитивными. Откройте панель управления, выберите пункт «Cеть и интернет», перейдите в центр управления сетями и всеобщим доступом, выберите требуемое сетевое подключение и откройте его свойства. Включите настройки пункта «Протокол интернета TCP/IPv4. Введите произвольный IP-адрес и нажмите Tab для механического определения маски подсети. Повторите предшествующий шаг на втором компьютере, заменив конечный секция IP-адреса.
3. Если же вы хотите обеспечить доступ в интернет с обоих компьютеров и безусловно не хотите заводить два аккаунта, то ваши действия будут немножко иными. Выберите компьютер, тот, что будет исполнять функцию маршрутизатора. Подключите к нему кабель соединения с интернетом и настройте подключения так, как этого требует ваш провайдер.
4. Откройте настройки протокола TCP/IPv4 локальной сети между компьютера ми на первом ПК. Заполните поле «IP-адрес» цифрами 192.168.0.1.
5. Откройте свойства подключения к интернету. Обнаружьте вкладку «Доступ». Установите галочку наоборот пункта «Позволить иным пользователям сети применять подключение к интернету…».
6. Откройте пункт, описанный в четвертом шаге. Укажите IP-адрес для данного компьютера таким образом, дабы он отличался от адреса компьютера -сервера только последним сегментом. А в поля «Выбираемый сервер DNS» и «Стержневой шлюз» введите IP-адрес первого компьютера . Неукоснительно отключите файрвол Windows на первом компьютере.
Создание локальной сети с доступом в интернет – процесс неординарный. Сделать это дозволено несколькими методами, следственно всякий может подобрать для себя тот вариант, тот, что особенно приемлем в определенной обстановки.
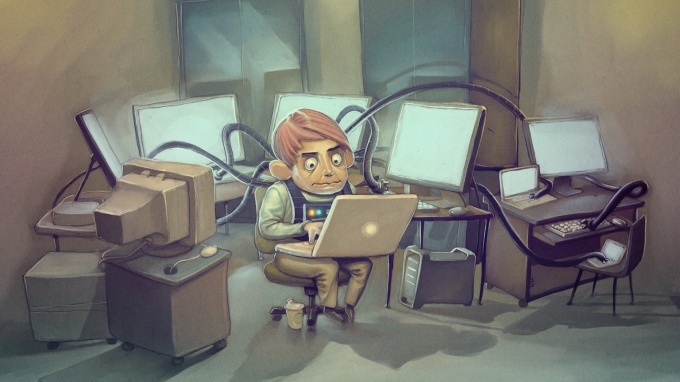
Вам понадобится
- Wi-Fi адаптер, сетевой кабель.
Инструкция
1. Давайте начнем с обстановки, в которой ноутбук объединен с компьютером при помощи кабеля. Это особенно знаменитый вариант, тот, что является самым простым в настройке.
2. Откройте список сетевых подключений на компьютере. Обнаружьте сеть, которую образует его соединение с ноутбук ом. Перейдите к ее свойствам. Откройте настройки протокола TCP/IP. Если вы используете операционную систему Windows Seven, то сходственных протоколов будет два. Выберите четвертую версию, а не шестую.
3. Заполните поле «IP-адрес». Введите в него числа 192.168.0.1. Класснее не применять иной адрес, так как это может привести к отсутствию стабильного доступа в интернет с ноутбук а.
4. Сбережете настройки. Откройте свойства подключения к интернету на компьютере. Обнаружьте вкладку «Доступ» и кликните по ней. Активируйте пункт, отвечающий за обеспечение доступа в сети интернет всех компьютеров локальной сети.
5. Включите ноутбук . Откройте настройки, описанные в третьем шаге. Введите 192.168.0.2 в поле «IP-адрес». Сейчас вам необходимо заполнить пункты «Стержневой шлюз» и «Выбираемый сервер DNS». Введите в них адрес компьютера. Сбережете настройки.
6. Бывают случаи, когда немыслимо осуществить кабельное соединение компьютера с ноутбук ом. В таких обстановках на подмога приходят адаптеры беспроводной связи. Приобретите один Wi-Fi адаптер. Отменнее применять устройство, работающее с портом USB, потому что его легче подключать.
7. Установите программное обеспечение, поставляемое в комплекте с Wi-Fi адаптером. Откройте меню управления беспроводными сетями. Нажмите кнопку «Добавить» и кликните по пункту «Сделать сеть компьютер-компьютер». Задайте пароль и имя для соединения. Сбережете настройки.
8. Включите ноутбук , активируйте поиск беспроводных сетей и подключитесь к компьютеру. Произведите настройки, описанные в третьем, четвертом и пятом шагах.
В той обстановки, когда в вашем распоряжении имеется компьютер и ноутбук, рекомендуют создавать составную локальную сеть. Для этой цели вам понадобится Wi-Fi роутер (маршрутизатор).

Вам понадобится
- — Wi-Fi роутер;
- — сетевой кабель.
Инструкция
1. Выберите подходящий Wi-Fi маршрутизатор. Для этого узнаете колляции беспроводного адаптера вашего ноутбука. В том случае, если у вас отсутствует инструкция к ноутбуку, посмотрите необходимую информацию на официальном сайте изготовителя вашего ноутбука либо данного сетевого адаптера.
2. Обратите специальное внимание на протоколы безопасности и виды передачи радиосигнала, с которыми работают приобретаемый маршрутизатор и беспроводной адаптер ноутбука.
3. Подключите Wi-Fi маршрутизатор к сети переменного тока. Включите оборудование. Обнаружьте на корпусе канал WAN (DSL, Internet). Подключите к нему кабель соединения с интернетом.
4. Обнаружьте порт Ethernet (LAN). Объедините его с сетевым адаптером стационарного компьютера. Включите данный ПК и запустите браузер. Откройте начальство пользователя для Wi-Fi маршрутизатора. Узнаете типовой IP-адрес этого устройства. Введите это значение в адресную строку браузера.
5. На экране монитора отобразится web-интерфейс настроек оборудования. Откройте меню «Настройка сети» (WAN, Internet Setup). Посетите заблаговременно форум вашего провайдера либо свяжитесь с технической помощью. Узнаете значения параметров этого меню. Введите эти значения.
6. Перейдите в меню «Настройка Wi-Fi» (Wireless Setup, Wi-Fi Settings). Сделайте беспроводную точку доступа. Не позабудьте указать протокол безопасности и тип радиосигнала, соответствующий беспроводному адаптеру ноутбука.
7. Сбережете настройки. Перезагрузите Wi-Fi маршрутизатор. Подключите ноутбук к только что сделанной Wi-Fi сети.
8. Откройте настройки сетевого подключения на компьютере. Задайте для этого устройства статический IP-адрес.
9. Проведите аналогичную настройку беспроводного сетевого адаптера ноутбука. Для доступа с одного устройства к иному нажмите сочетание клавиш Win + R и введите в появившееся поле IP-адрес компьютера либо ноутбука, поставив заблаговременно две обратные слешки «\\».
Современные спецтехнологии разрешают подключать даже стационарные компьютеры к беспроводным точкам доступа Wi-Fi. К сожалению, для этого требуется присутствие определенного оборудования.

Вам понадобится
- — Wi-Fi маршрутизатор;
- — 2 Wi-Fi адаптера.
Инструкция
1. Если вы решили сотворить собственную беспроводную сеть, то вам понадобится Wi-Fi маршрутизатор. Для подключения неподвижных компьютеров к Wi-Fi сети рекомендуют применять Wi-Fi адаптеры. Эти устройства бывают 2-х типов: внешние и внутренние. Приобретите два адаптера и маршрутизатор.
2. Подключите Wi-Fi маршрутизатор к электросети. Объедините с портом WAN (Internet, DSL) этого оборудования кабель подключения к интернету . Один из компьютеров объедините с портом LAN (Ethernet), применяя для осуществления данного соединения сетевой кабель.
3. Откройте инструкцию к Wi-Fi маршрутизатору и обнаружьте в ней изначальный IP-адрес устройства. Если у вас нет инструкции, то посетите формальный сайт изготовителя данной модели маршрутизатора и узнаете это значение там.
4. Включите компьютер, подключенный к Wi-Fi маршрутизатору. Откройте браузер и введите в его адресную строку IP устройства для входа в меню настроек.
5. Откройте меню WAN (настройка сети). Измените параметры этого меню. При вступлении требуемых значений используйте советы экспертов технической поддержки провайдера.
6. Откройте меню Wireless Settings (Настройка Wi-Fi). Сделайте точку доступа Wi-Fi, введя ее имя (SSID), пароль (password) и указав виды безопасности и радиоканала. Сбережете измененные настройки. Перезагрузите Wi-Fi маршрутизатор.
7. Подключите Wi-Fi адаптер ко второму компьютеру. Установите программное обеспечение и драйверы для данного оборудования. Активируйте поиск беспроводных сетей. Подключитесь к сделанной вами точке доступа.
8. Отключите 1-й компьютер от маршрутизатора. Повторите алгорифм, описанный в предыдущем шаге, настраивая данный компьютер.
Видео по теме
Полезный совет Необязательно приобретать Wi-Fi адаптеры с помощью функции создания точки доступа. Данный параметр вам не понадобится.
Роутеры либо маршрутизаторы обыкновенно применяют для построения локальной сети с доступом в интернет. Если в данную сеть нужно включить мобильные компьютеры , то класснее применять оборудование с вероятностью создания точки доступа Wi-Fi.

Инструкция
1. Выберите Wi-Fi роутер и установите это оборудование неподалеку от розетки. Подключите устройство к электросети и включите его. Объедините все стационарные компьютеры с LAN-разъемами Wi-Fi роутера. С исключительным каналом WAN (DSL) объедините кабель подключения к интернету.
2. Сейчас включите один из компьютеров, объединенный с Wi-Fi роутером. Введите в адресную строку интернет-браузера IP роутера. Позже входа в веб-интерфейс его настроек, откройте меню WAN (Internet Settings). Исполните настройку подключения данного сетевого оборудования к серверу провайдера. Сбережете заданные параметры.
3. Сейчас сделайте собственную беспроводную сеть, открыв меню Wi-Fi (Wireless Setup). Перейдите в меню LAN и выполите подробную настройку работы локальной сети. Отключите функцию Firewall, дабы избежать загвоздок с созданием общедоступных сетевых источников. Непременно включите функцию NAT.
4. Если вы планируете применять всеобщие сетевые папки, то отключить программу механической выдачи IP-адресов DHCP. Это затруднит настройку сети, но облегчит процесс создания сетевых папок. Сбережете все настройки Wi-Fi роутера и перезагрузите его. Позже установки связи с сервером провайдера узнаете внутренний IP-адрес роутера. Традиционно он не изменяется.
5. Сейчас откройте настройки сетевого подключения на одном из ПК. Перейдите к параметрам протокола TCP/IP. Установите флажок наоборот пункта «Применять дальнейший IP-адрес». Задайте значение статического IP. В поля «Сервер DNS» и «Стержневой шлюз» введите IP-адрес роутера.
6. Аналогичным образом настройте остальные компьютеры и ноутбуки. Дабы открыть иной ПК, входящий в состав сети, нажмите клавиши Win+R и введите в открывшееся поле строку \111.111.111.5. В данном случае цифры символизируют IP-адрес необходимого компьютера.
Существует два варианта подключения Wi-Fi роутера к интернету компании «Акадо». Вы можете применять DSL-маршрутизатор либо подключить LAN-роутер к теснее установленному DSL-модему. Акцентируйте свое внимание на втором варианте.

Вам понадобится
- — сетевой кабель.
Инструкция
1. Если у вас теснее есть настроенный DSL-модем, через тот, что компьютер получает доступ в интернет, то отключите от этого компьютера сетевой кабель. Подключите его к WAN-порту приобретенного Wi-Fiроутера. При помощи второго сетевого кабеля объедините неперемещаемый компьютер с любым разъемом LANвашего роутера.
2. Запустите интернет-браузер и откройте web-интерфейс настроек Wi-Fiроутера. Введите логин и пароль, которые нужны для приобретения доступа к настройкам. Сейчас откройте меню WAN. Выберите функцию DynamicIP. Обнаружьте поле «MAC-адрес» и введите в него физический адрес сетевой карты того компьютера, с которого вы исполняете настройку роутера. Нажмите кнопку CloneMACAddress. Удостоверитесь в том, что поля DNS-адресов заполнены значением 0.0.0.0.
3. Нажмите кнопку Apply, дабы сберечь введенные настройки. Сейчас перейдите в меню Wireless. Активируйте работу беспроводной точки доступа. Выберите тип безопасности, тот, что вам подходит. Введите пароль, тот, что понадобится для подключения к беспроводной сети. Отключите функцию Firewall, установив наоборот нее параметр Disable. При работе с сетью «Акадо» она будет только мешать.
4. Сейчас сбережете все настройки роутера и перезагрузите его. Опять войдите в web-интерфейс сетевого оборудования. Откройте меню Status. Удостоверитесь в том, что значение поля «МАС-адрес» совпадает с заданным ранее значением физического адреса сетевой карты вашего ПК. Проверьте поле IP-address. Если его значение в данный момент 0.0.0.0, то нажмите ступенчато кнопки DHCP Release и DHCP Renew. В русских версиях прошивок они могут именоваться «Обновить DHCP».
5. Сейчас подключите ваш ноутбук к сделанной беспроводной точке доступа. Откройте настройки беспроводного сетевого адаптера. Выберите протокол интернета TCP/IP. Устанвоите флажки вблизи пунктов «Получить IP-адрес механически» и «Получить адрес DNS-сервера механически». Сбережете настройки.
Видео по теме
Дозволено разработать несколько схем сетевого соединения компьютеров, дабы все они получали доступ в интернет , применяя один исключительный аккаунт. Когда речь идет о 2-х ноутбуках, умнее каждого применять беспроводной канал связи.

Инструкция
1. Выберите мобильный компьютер, тот, что будет подключен к интернет у через сетевой кабель. Данный ноутбук исполнит функции маршрутизатора при создании локальной сети. Подключите к выбранному мобильному компьютеру кабель провайдера и настройте подключение к интернет у. На этом этапе не изменяйте параметры этого соединения.
2. Проверьте активность адаптера сети Wi-Fi первого мобильного компьютера. Откройте панель управления и выберите подменю «Сеть и интернет ». Перейдите в центр управления сетями и всеобщим доступом. Откройте меню «Управление беспроводными сетями». Нажмите кнопку «Добавить» в открывшемся меню. Из предложенных вариантов выберите пункт «Сделать сеть компьютер-компьютер» и нажмите кнопку «Дальше» в дальнейшем окне.
3. Заполните все поля появившегося меню. Укажите произвольное имя сети и выберите всякий подходящий тип безопасности. Введите пароль и запомните его. Активируйте функцию «Сберечь параметры этой сети», поставив галочку наоборот соответствующей надписи. Нажмите кнопку «Дальше» и закройте окно программы.
4. Откройте меню, отображающее список энергичных сетевых соединений. Кликните правой кнопкой мыши по значку подключения к интернет у и выберите пункт «Свойства». Откройте меню «Доступ». Активируйте всеобщий доступ к интернет у для сетевых компьютеров. В дальнейшем поле укажите сделанную вами беспроводную сеть. Сбережете настройки этого меню.
5. Включите 2-й ноутбук. Запустите поиск доступных сетей Wi-Fi, заранее включив адаптер беспроводной связи. Подключитесь к незадолго сделанной сети. Если позже этого 2-й мобильный компьютер не получил доступ к интернет у, то установите для беспроводного адаптера первого ноутбука статический IP-адрес. Введите его значение в поля «Стержневой шлюз» и «Выбираемый DNS-сервер», открыв параметры протокола TCP/IP адаптера второго ноутбука.
Видео по теме
Дабы не платить провайдеру за создание нескольких точек доступа для подключения компьютеров к сети интернет, используйте подключение через роутер (маршрутизатор). Всеобщие настройки роутер а фактически идентичны для всех моделей.

Инструкция
1. Приобретите роутер надобной вам модели с учетом того, хотите ли вы, дабы у него бы беспроводной интерфейс Wi-Fi (что комфортно для подключения ноутбуков) либо нет. Однако, вы можете приобрести совместно с обыкновенным роутер ом и обособленный Wi-Fi-модуль (в виде USB-модуля либо PCI-карты). Если же вам он ни к чему, вам абсолютно будет довольно обыкновенного роутер а с несколькими LAN-портами.
2. Обнаружьте на роутер е WAN-порт и подсоедините к нему кабель, обеспечивающий подключение к интернету. Подключите один из компьютеров и роутер к электрической сети.
3. Настройте точку доступа в роутер е. Введите в браузере IP-адрес роутер а (к примеру, 192.168.1.1), введите заводские логин и пароль. По умолчанию и логин, и пароль будут словом «admin» (не забудьте после этого их сменить). Войдя в установки роутер а, задайте рекомендуемые провайдером параметры настройки, при этом учтите:— тип передачи данных должен совпадать с тем, тот, что использует ваш провайдер;— пароль доступа к роутер у позже замены должен быть довольно трудным;— IP-адрес компьютера должен отличаться от IP-адреса роутер а;— установка статического и динамического IP-адреса на роутер должна быть согласована с провайдером и соответствовать рекомендациям изготовителя.
4. Перезагрузите роутер позже настройки. Проверьте, получил ли подключенный к нему компьютер доступ в интернет. Подключите к роутер у 2-й компьютер, применяя теснее иной IP-адрес, прописав и данный маршрут на роутер . Обратите внимание: маска должна быть одна и та же.
5. Если у роутер а имеется беспроводной интерфейс Wi-Fi либо вы приобрели обособленный адаптер (для которого нужно будет заранее установить драйверы и ПО), вы можете подключить два компьютера между собой и таким образом.
6. Проверьте, энергичен ли модуль Wi-Fi на втором компьютере. Если нет, щелкните правой кнопкой мыши по его значку в панели задач и выберите пункт «Подключить». Проверьте, доступно ли подключение к интернету на втором компьютере.
Маршрутизаторы и роутеры применяются для объединения нескольких устройств в локальную сеть . Помимо того, такое сетевое оборудование используют для синхронного подключения компьютеров к интернету.

Вам понадобится
- — Сетевые кабели.
Инструкция
1. Если вы хотите сделать домашнюю локальную сеть , то вам понадобится верно настроить параметры работы роутера. Подключите это сетевое оборудование к сети переменного тока. Приобретите два сетевых кабелей прямого обжима. С их подмогой объедините компьютеры с LAN-портами роутера. Помните о том, что в всем ПК должна присутствовать свободная сетевая карта.
2. Включите роутер и компьютеры. На одном из ПК запустите интернет-браузер. Откройте инструкцию к сетевому оборудованию и узнаете типовой IP-адрес этого устройства. Введите его значение в url-поле браузера. Нажмите клавишу Enter.
3. Позже входа в web-интерфейс настроек роутера откройте меню LAN. Выберите подходящие параметры работы устройства. Активируйте функции DHCP и Firewall, дабы облегчить дальнейшую настройку компьютеров. Сбережете заданные параметры. Перезагрузите роутер. Для этого нажмите соответствующую кнопку в меню настроек либо примитивно отключите оборудование от электросети на некоторое время.
4. Сбросьте настройки сетевых адаптеров обоих компьютеров. Откройте меню «Пуск» и выберите меню «Сетевые соединения». Перейдите к списку доступных сетевых подключений. Откройте свойства сетевой карты, которая объединена с роутером. Выделите пункт «Протокол интернета TCP/IP».
5. Установите галочку рядом с пунктом «Получить IP-адрес механически». Если через данный роутер компьютер будет получать доступ к внешним источникам, то активируйте пункт «Получить адрес DNS-сервера механически». Нажмите кнопку Ok для сохранения параметров и закрытия диалогового меню. Подождите, пока сетевой адаптер получит новейший IP-адрес.
6. Аналогичным образом настройте сетевую карту второго компьютера. Стоит подметить, что при работе с системами Windows Vista и 7 нужно изменять параметры протокола TCP/IPv4.
Подавляющее множество ноутбуков владеют встроенными Wi-Fi адаптерами. Эти устройства дозволяют не только подключаться к беспроводным токам доступа, но и соединять мобильные ПК в локальную сеть.

Инструкция
1. Для соединения 2-х ноутбуков по каналу Wi-Fi нужно сделать собственную сеть и исполнить подключение к ней. Выберите мобильный компьютер, тот, что будет являться основным оборудованием. Если один из ноутбуков подключен к интернету, используйте его для создания беспроводной сети.
2. Включите удобоносимый компьютер и дождитесь загрузки операционной системы Windows Seven. Кликните по иконке сетевых подключений в системном трее и выберите ссылку «Центр управления сетями и всеобщим доступом».
3. Позже открытия выбранного меню перейдите к пункту «Управление беспроводными адаптерами». Удалите все соединения, отображенные в запущенном окне. Нажмите кнопку «Добавить».
4. Выберите режим работы беспроводного адаптера «Компьютер-компьютер». Это дозволит подключить к вашему ноутбуку еще одно устройство. Заполните открывшуюся форму. Введите произвольное имя сети и выберите тип безопасности. Уточните заблаговременно параметры, с которыми работает 2-й мобильный ПК.
5. Сбережете параметры сети, установив галочку вблизи одноименного пункта. Нажмите кнопку «Дальше». Закройте мастер настройки беспроводного соединения. Откройте список доступных сетей Wi-Fi. Удостоверитесь в том, что вблизи незадолго сделанной сети имеется надпись «Ожидается подключение».
6. Включите 2-й удобоносимый компьютер. Активируйте работу Wi-Fi адаптера и перейдите к списку беспроводных сетей, расположенных в зоне досягаемости.
7. Выделите левой кнопкой мыши иконку той сети, которую вы сотворили на первом ноутбуке. Нажмите кнопку «Подключение». Позже происхождения нового окна введите пароль и нажмите кнопку Ok.
8. Подождите, пока завершится соединение мобильных компьютеров. Для обеспечения комфортного доступа к источникам обоих ноутбуков установите статические адреса для их Wi-Fi адаптеров.
Видео по теме
Пользователи, которые устанавливают беспроводное соединение Wi-Fi достаточно зачастую путаются и не понимают отличие между точкой доступа и роутером, правда они принципиальные.

Точка доступа и роутер
Точкой доступа по сути является беспроводная базовая станция, которая обеспечивает пользователю беспроводной доступ к теснее присутствующей сети. Помимо того, точка доступа предуготовлена еще и для создания новой беспроводной сети Wi-Fi. Что касается непринужденно роутера либо маршрутизатора, то это устройство, которое теснее владеет встроенной точкой доступа.
Преимущества и недостатки
Стоит подметить, что отличия между этими двумя устройствами заключаются еще и в том, что если пользователь приобретает непринужденно точку доступа и устанавливает ее, тогда ему понадобится устанавливать провайдерские настройки протокола TCP/IP, а также, он не сумеет подключать к точке доступа больше, чем 1 устройство. Все дело в том, что для подключения большего числа устройств к одной точке доступа, пользователю понадобится получить добавочный адрес (MAC-адрес) от провайдера, нередко добиться которого легко так невозможно.Основным недостатком и одним из различий является то, что точка доступа не способна защитить ваше устройство (скажем, ноутбук) от разных вторжений, а для того дабы обеспечить отменный ярус безопасности при работе в интернете, пользователю понадобится фаервол. Безусловно, такая точка владеет некоторыми превосходствами, среди которых стоит подметить то, что у пользователя отпадает надобность в настройке либо перенаправлении портов для DC либо торрентов.Что касается роутера, то настройки он получает механически, а для того дабы трудиться в сети, довольно настроить маршрутизатор каждого-лишь один раз. Все остальные устройства, которые будут подключены к роутеру будут применять его настройки. Для обеспечения безопасности роутером применяется аппаратная охрана, которая ограждает пользователя от разных угроз извне.Почаще каждого точка доступа приобретается экстраординарно для того, дабы увеличить рабочее пространство маршрутизатора. В результате получается так, что роутер раздает интернет на какой-то определенной площади, а подключенная к роутеру точка доступа расширяет его границы.Подытоживая, дозволено сказать, что точка доступа исполняет роль концентратора, то есть дозволяет связать несколько устройств по беспроводной сети Wi-Fi в одну, но для того дабы получить доступ к интернету, неукоснительно потребуется роутер, потому что он задает IP-адрес для всякого устройства.
Маршрутизатор (либо роутер, от английского «a route» – «маршрут») — это электронный телекоммуникационный прибор, предуготовленный для объединения секций сети. Самые знаменитые модели на сегодняшний день – беспроводные, то есть предуготовленные для применения в беспроводной сети Wi-Fi.

Вам понадобится
- Wi-Fi роутер с комплектом кабелей, подключение к сети Интернет, компьютер либо ноутбук, телефон либо планшет.
Инструкция
1. В современном мире научно-технического прогресса интернет стал неотделимой частью действительности, игнорировать которую фактически немыслимо. К глобальной сети обращаются за поиском результата на нужный вопрос и для отправки электронного почтового письма, просмотра последних новостей и командной игры в виртуальном пространстве. У всего свои резоны для обращения в сеть, но как быть, если компьютер с доступом в сеть один, а желающих «зайти в интернет» сразу много. Скажем, такая нормальная обстановка характерна для трудовых коллективов либо студенческих групп, легко жильцов дома либо членов семьи, проживающих совместно в квартире либо коттедже.
2. Для решения задачи по обеспечению одновременного доступа к сети вам потребуется роутер (маршрутизатор), способный скоординировать совместную работу нескольких компьютерных устройств. Таким образом, маршрутизатор — это устройство, предуготовленное для объединения секций сети. Маршрутизаторы обеспечивают обмен данными различных секций сети между собой вследствие запрограммированным в них таблицам маршрутизации. В таблицах содержится информация об вестимых маршрутизатору сетях и IP адресах, по которым надобно отправить пакеты, дабы попасть в эти сети, а также метрики (данные, дающие маршрутизатору вероятность определить наилучший маршрут до получателя). Данные в таблице маршрутизации указываются менеджером либо динамически обновляются на основе протоколов маршрутизации.
3. Наружно, обыкновенный роутер – это маленькая коробочка с пластиковым корпусом, в которой есть разъем для подключения интернета и много других для подключения компьютеров. Сегодня фактически все современные средства связи, такие как сотовые телефоны, планшеты и компьютеры оборудованы приемниками Wi-Fi. Посредством Wi-Fi-соединения перечисленные устройства могут получать доступ как к интернету, так и к иным сетям и устройствам без использования проводов. Следственно примите 1-й совет — выбирайте Wi-Fi роутер. Это устройство поможет вам решить вопрос привязанности к проводам и даст волю передвижения без потери соединения. Т.е подключиться к сети вы сумеете в любом уголке вашего жилища либо офиса.
4. Для выбора подходящей модели роутера надобно определиться с целями, для выполнения которых прибор, собственно, необходим. Чай если вы купите маршрутизатор, тот, что имеет не тот разъем либо не работает с вашим провайдером, то придется, в лучшем случае, сдать его назад в магазин. Следственно уточните у вашего провайдера тип подключения ADSL либо DSL. Проверьте скорость тарифного плана. И, наконец, определитесь, какую площадь покрытия должен обеспечивать ваш роутер.
Видео по теме
Видео по теме
Полезный совет Отличнее купить роутер с помощью Wi-Fi для дальнейшего подключения ноутбуков.
jprosto.ru
Как подключить второй компьютер к интернету роутером: инструкция
Наличием интернета в квартире уже сложно кого-либо удивить, но как же быть тем пользователям, которые имели один компьютер, и, вдруг стали счастливы обладателем еще одного. Конечно же его тоже захочется подключить к глобальной паутине. Выход есть, и это сделать не очень сложно. Существует несколько способов решить данный вопрос:
- Методом последовательного подключения второго компьютера через первый.
- Настройка соединения через маршрутизатор (роутер).
Первый способ является довольно нестандартным, и не подойдет для обычного, неподготовленного пользователя, поэтому упомянули его исключительно в качестве информации к размышлению. Подробно остановимся на втором способе, когда подключение двух устройств через третье — роутер. Это специальное приспособление, которое управляет передачей данных в сети, коммутирует и распределяет пакеты данных между устройствами.
Используя маршрутизатор появляется возможность подключить не только два, но и больше компьютеров или другого оборудования, которому необходим выход в интернет. Не будем останавливаться на настройках роутера, ведь в зависимости от используемой модели настройки будут значительно отличаться. Нас интересует только один вопрос — как подключить второй компьютер к интернету через роутер?

Немного теории о подключении нескольких компьютеров к сети через роутер
Чтобы понять, как объединить два или несколько компьютеров в сеть необходимо понять общую структуру подключения, т.е. как это работает, поэтому без теории здесь не обойтись.
В настоящее время все устройства объединяются между собой по технологии звезда. Этот тип подключения назван так потому, что если представить топологию схематично, то это будет похоже на звездочку или снежинку. В центре находится управляющее оборудование, выступающее в качестве шлюза (это сердцевина), а все остальные подключаются к нему, и физически не контактируют между собой (расходящиеся лучи). А глобальную сеть интернет можно представить в качестве стебля. Вся передаваемая информация передается вначале на маршрутизатор, а он уже распределяет на физическом уровне кому предназначались пакеты данных, и отправляет их по назначению.
Осталось еще немного разобраться по каким признакам роутер узнает, кому предназначались данные, ведь компьютеров в сети может быть несколько. Для этого существует специальная адресация. Каждый компьютер в сети имеет свой уникальный адрес, состоящий из 4-х цифр, разделенных точками. Например, 192.168.10.14.
Теперь пришло время узнать, как подключить второй компьютер к интернету через роутер, и правильно их настроить.
Несколько способов как подключить 2 компьютера к интернету через роутер
Предположим, что маршрутизатор уже настроен, работает исправно и раздает интернет. Есть только два способа для соединения:
- проводное подключение;
- используя беспроводные технологии WiFi.
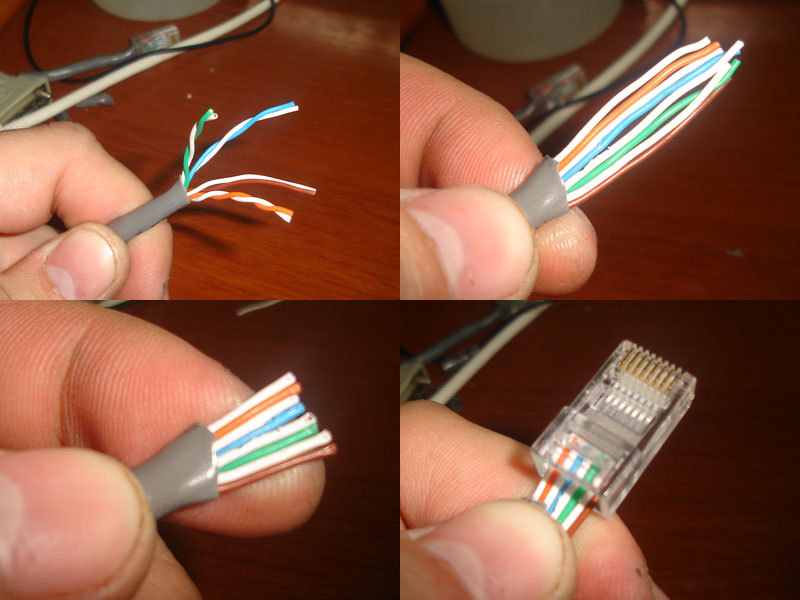
Подключение кабелем.
Если на Вашем компьютере уже был интернет, то наверняка к нему был подведен провод от провайдера, который теперь должен быть включен в WAN разъем роутера. Такое переключение было выполнено во время конфигурации маршрутизатора. Если это так, то нужно взять сетевой провод (патч-корд), и с одной стороны подключить его к разъему сетевой карты компьютера, а с другой стороны в любо свободный разъем LAN маршрутизатора.
Обратите внимание, что, когда оба конца провода находятся в гнездах, на маршрутизаторе и на компьютере будет гореть и мигать соответствующая индикация. Она говорит о том, что происходит обмен пакетами данных между устройствами.
Обычно никаких специальных настроек на компьютере производить не требуется. Должно произойти автоматическое присвоение ему IP адреса, и сразу же можно будет пользоваться интернетом. Сигналом того, что все прошло гладко со стороны операционной системы, будет значок компьютера без дополнительных уведомлений в панели задач. Однако могут быть и проблемы. Рассмотрим наиболее распространенные:
- На фоне компьютера находится крестик красного цвета. Это говорит о том, что сетевой кабель не подключен. Причиной может быть повреждение патч-корда, он может быть не до конца вставлен в гнездо или неправильно обжат. Желательно проверить не отключена ли сетевая карта в настройках Windows. Заходим через «Панель управления — Управление сетями — Дополнительные параметры», и проверяем. При необходимости в контекстном меню включаем интерфейс.
- Пиктограмма компьютера перекрыта восклицательным знаком в перевернутом желтом треугольнике. Это уже проблема не аппаратная, но программная. Наиболее часто возникает из-за неправильных схем конфигурации роутера. Если маршрутизатор настроен правильно, проверить нужно настройки IP адреса компьютера. Для этого также находим подключение по локальной сети, как в предыдущем пункте, и вызываем его свойства. В открывшемся окне выбираем «Протокол интернета версии 4», и смотрим его параметры. Переключатель должен стоять в положении автоматического выбора IP адреса, и DNS серверов.
Беспроводное соединение.
Еще одним способом как подключить 2 компьютера к интернету через роутер, является технология WiFi. Каждый маршрутизатор оборудован беспроводным адаптером, и позволяет создавать сети по стандарту 802.11. Таким образом можно объединить сетью неограниченное количество устройств. Даже стационарные компьютеры имеют такую опцию, но для этого необходимо приобрести USB адаптер с функцией WiFi.
Для выхода в интернет нужно нажать в правом нижнем углу пиктограмму беспроводной сети. Она выглядит как индикатор сигнала в виде вертикальных полосок. После нажатия будет выведен список доступных точек доступа, среди которых выбирается транслируемая Вашим домашним маршрутизатором. Вводится пароль доступ, и можно пользоваться интернетом.
Вот и все способы, как подключить два компьютера к интернету через роутер. И даже больше мы узнали, что можно подключить не только 2, но и гораздо больше PC, а также при использовании беспроводных технологий любое устройство со встроенным или внешним адаптером WiFi.
posetke.ru
Подключения двух компьютеров к интернету. Схема, описание, пример
 1 способ подключения двух компьютеров к интернету
1 способ подключения двух компьютеров к интернету
Перед нами стоит банальная, но актуальная задача, также как для все тех, у кого есть два компьютера, но только одна выделенная линия, подключенная к интернету. Задача о том, как подключить два компьютера к интернету. Кроме того для нас будут немаловажным и определяющими и экономическая составляющая, то есть невысокая стоимость оборудования для подключения двух компьютеров к интернету и так как мы живем все же в номинально цивилизованном мире, то и порядочность. При чем тут порядочность при подключении интернета?! Я думаю вы поймете к концу данного 1 способа подключения двух компьютеров к одной линии интернета.
Анализ имеющегося рынка оборудования указывает на то, что один из наиболее простой и дешевый способ это подключение двух компьютеров к интернету через свитч (desktop switch), его стоимость начинается от 12 $ и к нему потребуется всего- то два присоединительных 8-жильных сетевых провода. На фото приведено оборудование для подключения двух компьютеров к интернету от одной выделенной линии.
Сразу приведу подключение, по которому должно происходить соединение двух компьютеров и входящего кабеля с интернетом.
Подключаем свитч к блоку питания и видим на лицевой панели мигающую индикацию, свидетельствующую о активности подключений
Свитч фактически устройство, с помощью которого можно получить доступ к интернету по одной линии, но только если вам предоставляется два IP адреса, при этом домашняя сеть не организуется, то есть компьютеры не смогут «увидеть» друг друга. Большинство, же провайдеров за дополнительный адрес берут доплату. Первоначально настроив подключение к интернету на одном и на втором компьютере, мы получим ошибку на одном из них, которая будет указывать нам на то, что имеются два компьютера ссылающихся на один IP. Все дело в том, что сервер провайдера «видит» два разных компьютера с одинаковыми настройками, ключевым критерием допускающим или нет компьютер к интернету является фактический сетевой адрес прошитый в сетевой карточке, который является индивидуальным для каждой карточки и соответсвенно компьютера. А еще вернее критерий подключения - это лишь прописанный адрес только одной сетевой карточки на сервере провайдера одновременно и не более. Физический адрес можно просмотреть кликнув на значок сети (два компьютера) вправо внизу, далее вкладка "поддержка" , далее кнопка "подробности"

Теперь если вы все же решили подключить свои два компьютера по данному способу вам необходимо подменить фактический сетевой адрес на виртуальный, который будет выдаваться за фактический, при этом подменить его подстроив под первый компьютер тем самым как бы замаскировавшись под него и соответственно получить доступ в интернет. Переписываем адрес с первого компьютера и устанавливаем такой же на второй компьютер. Сменить фактический сетевой адрес можно при помощи вот этой программы «TMACv5_R3». В программе, в окне "Введите сетевой адрес ниже - Enter name ..." вбиваем желаемый и нажимаем на кнопку "Изменить - Change now".
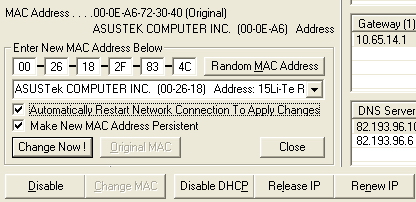
Потом вверху окна выбираем соединение с нужным нам адрессом
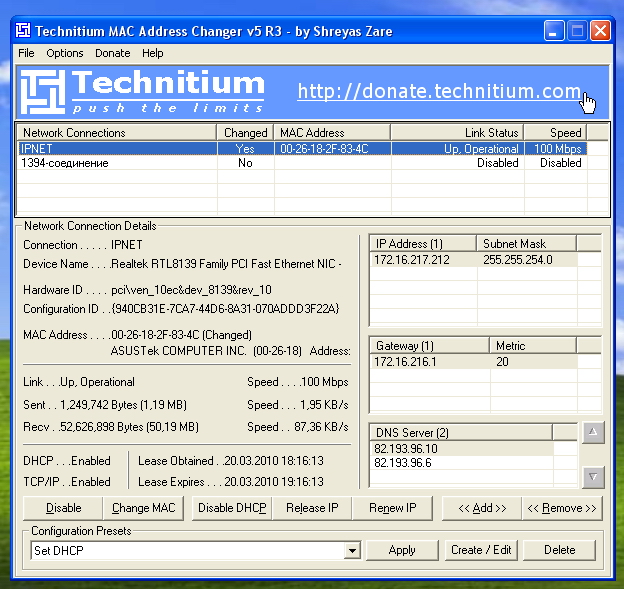
Теперь о той самой порядочности, развивая нашу мысль о подмене фактического сетевого адреса мы продолжаем фантазировать в данном направлении и получаем следующую картину. В случае если вы знаете чей либо фактически сетевой адрес и то что у данного абонента уплачена плата за интернет, даже если вам отключат ваш интернет вы всегда можете с помощью имитации сетевого адреса подменить его у себя на компьютере на адрес заплатившего клиента и получить доступ в интернет, если конечно у вас один провайдер. Но не стоит так радоваться, так как провайдеры могут легко отследить всю вашу игру и в случае если у вас все же оплачен трафик интернета и вы играетесь, на это еще как то можно закрыть глаза, то при отсутствии уплаты и подключению к интернету это уже тянет на мошенничество. Дополнительно хотелось заметить, что если в настройках интернета провайдер предполагает подключение IP с каким либо диапазоном, то тут и программа никакая не нужна - все легально, прописываем разные IP на разных компьютерах в этом диапазоне, что и будет решением проблемы. Кроме того хотелось сказать, что некоторые провайдеры подключают и контролируют компьютеры клиентов не по MAC, что тоже делает применение данной программы бесполезной.
2 способ подключения двух компьютеров к интернету через роутер
Итак, у вас есть подключение к Интернету, т.е. в квартиру входит кабель, который подключён к компьютеру, этот компьютер выходит в Интернет. Если у вас подключение осуществляется при помощи модема, тогда у вас есть модем, который подключён, или к телефонному кабелю или к антенному, и модем в свою очередь, подключён к компьютеру. Для того, что бы подключить к Интернету все компьютеры, которые есть дома, нам понадобится, «Роутер», ещё называют «Интернет маршрутизатор» или просто «Маршрутизатор». Если есть надобность в подключении беспроводных устройств, таких как ноутбук или КПК, тогда нам понадобится беспроводной роутер. Примерная схема, будет выглядеть так(1)
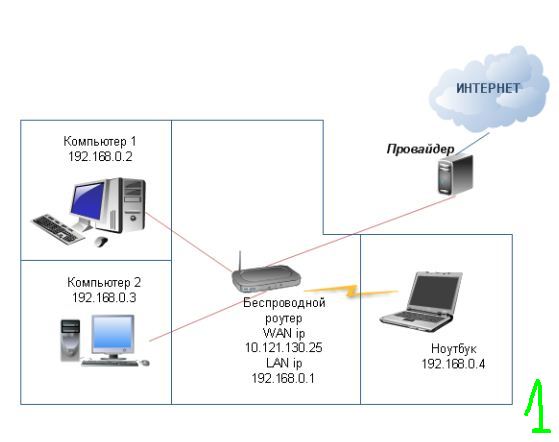
Компьютер 1 и 2 будут соединены с роутером, обычным кабелем, а ноутбук будет соединён беспроводной связью.
Необходимо, что бы компьютер 1 и 2 имели сетевые карты, а ноутбук, беспроводной адаптер. Можно конечно оснастить беспроводными адаптерами и компьютеры, а ноутбук подключить кабелем, это не важно.Какой должен быть роутер?
Для начала, посмотрите какой стандарт беспроводной связи, поддерживает ваш ноутбук. Это, скорее всего 802.11g или 802.11b, соответственно роутер должен поддерживать эти стандарты. Так же подумайте, сколько компьютеров у вас будет подключаться при помощи кабеля. Обычно, на роутерах, минимум выходов для подключения сетевого кабеля, это четыре. Так же, обратите внимание на скорость передачи данных. Все остальные параметры, примерно у всех роутеров одинаковы, если у вас нет, каких ни будь необычных планов, по развёртыванию домашней сети, то особо заморачиваться с выбором не нужно.
Настройка, у всех роутеров, примерно одинаковая. Смысл в том, что после подключения, Интернет, первым будет получать роутер, и потом раздавать его на все домашние компьютеры.
У роутера обязательно будет один вход «WAN» и несколько выходов «LAN»(2)
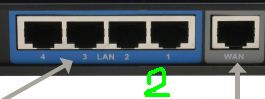
WAN-это вход для вашего Интернета а LAN, выходы к которым будут подключаться компьютеры. Соответственно настроить нам нужно подключение WAN и LAN, а так же WLAN – беспроводное подключение. Все настройки, обычно делаются через браузер. Вставите кабель, по которому к вам приходит Интернет в гнездо WAN, а компьютер подсоедините к одному из выходов LAN.
Найдите в инструкции к роутеру ip адрес, который присвоен ему по умолчанию, а так же, имя пользователя и пароль для входа. Эта информация может быть на наклейке, на самом роутере.
Например, если ip адрес роутера 192.168.0.1 то вам необходимо поменять ip адрес вашего компьютера (сетевой карты) на любое в этом диапазоне, т.е. например 192.168.0.2 или любое другое число на конце, не меньше 2 и не больше 254.Делается это примерно так.Зайдите в панель управления, найдите сетевые подключения(3)
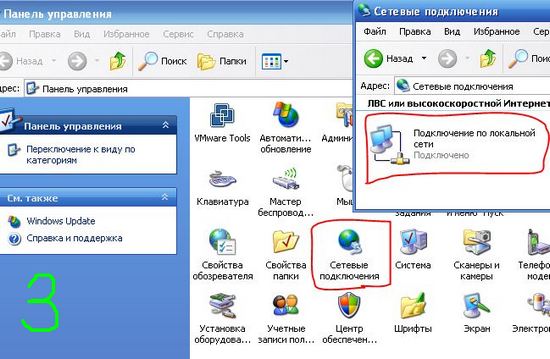
Нажмите правой кнопкой мышки на сетевом подключении и выберите пункт «Свойства», далее выберите «Протокол Интернета TCP\IP» теперь, если у вас есть там какие ни будь числа, запишите их. После того как запишете, введите вместо них числа, как показаны на картинке(4)

ВНИМАНИЕ! «Шлюз» и «DNS сервер» должны быть такими же как ip адрес вашего роутера, т.е. если ip адрес вашего роутера, например 192.168.0.50 значит, вводите именно это число. Так же можно, пока, вообще не вводить эти параметры. Что бы было понятно, адрес шлюза это адрес устройства, которое подключает ваш компьютер к интернету, это может быть другой компьютер или как в нашем случае роутер. А DNS сервер это, если по-простому, адрес устройства, которое преобразует название сайтов в ip адреса. В нашем случае это, так же делает роутер. Так как Интернет мы теперь будем получать именно от роутера, поэтому и вводим его адрес. Теперь вам нужно, открыть браузер и в адресной строке ввести ip адрес вашего роутера, например 192.168.0.1. Если всё нормально, то вам предложат ввести имя и пароль для входа. Дальше у всех роутеров, все настройки примерно одинаковые, но выглядеть они могут по-разному. На картинке (5) настройки для роутера Dlink DIR-400.
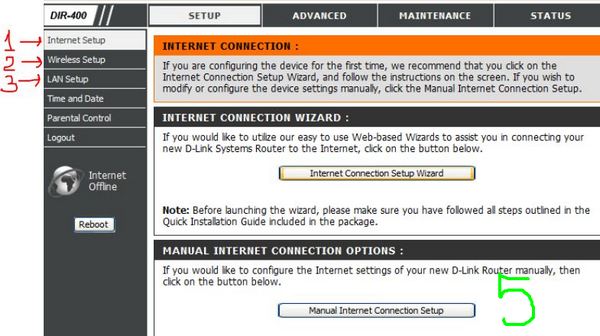
Цифрой -1 отмечена вкладка для настройки WAN. Здесь вы настраиваете своё подключение к Интернету, если вы понятия не имеете, как и что у вас подключено, то смело звоните провайдеру и пусть они вам всё объясняют, это их прямая обязанность. Описывать все способы подключения я тут не буду, т.к. вариантов много и все имеют ещё свои нюансы. Один из вариантов, когда подключение осуществляется по постоянному ip адресу, показан на картинке (5.5)
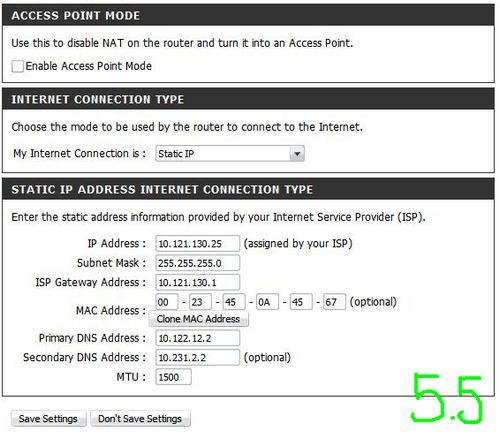
Все эти параметры вам должен дать провайдер. Именно они должны быть у вас на бумажке, единственная проблема, может возникнуть с MAC адресом. Короче, не стесняйтесь, звоните провайдеру, он подскажет. Можно прикинуться умным и час настраивать самому, а можно за 5 минут спокойно всё сделать под видом дурачка. Под цифрой -2 настройки беспроводного соединения. Выглядеть всё должно примерно так(6)
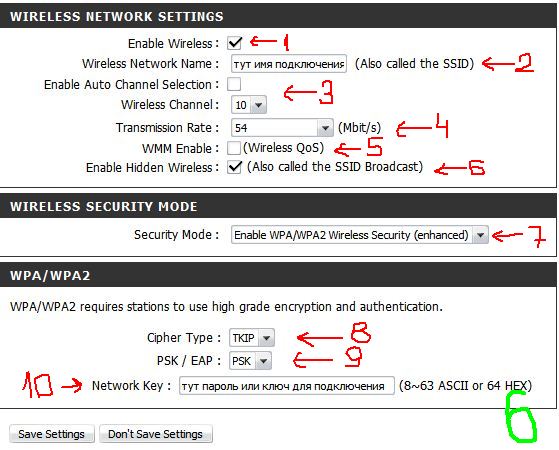
1. Включает беспроводное подключение.2. Имя вашей сети, его нужно будет вводить или выбирать на ноутбуке при подключении. Не нужно вводить что-то сложное, но и писать, название типа «сеть 356 квартиры» тоже не стоит.3. Канал для связи, можно включить «Авто» но если у вас в округе много разных беспроводных сетей, то введите какое ни будь значение, вообще с этим параметром потом можно экспериментировать, если связь будет обрываться или возникнут ещё какие проблемы.4. Скорость соединения. Так же можно поставить в авто а можно поставить на максимум.5. Параметр отвечает за качество передачи, с одной стороны вещь полезная с другой толком никто не знает, как применять поэтому выключите. 6. Этот параметр отвечает за трансляцию имени сети. Т.е. когда вы на ноутбуке будете искать беспроводные сети, то среди соседских будет и ваше имя сети. С одной стороны удобно подключаться с другой, сосед тоже будет видеть вашу сеть.7,8,9. Отвечают за защиту и шифрование в сети. Запомните эти параметры, т.к. именно их нужно будет выбирать при подключении ноутбука к беспроводной сети.10. Ключ или пароль для подключения к сети. Введите, что-то достаточно сложное. Если у вас транслируется имя сети, пункт (5), то кто-то зная ваш пароль или подобрав его, сможет подключиться к вашей сети.Под цифрой -3 настройки LAN, это настройки вашей домашней (локальной) сети.(7)
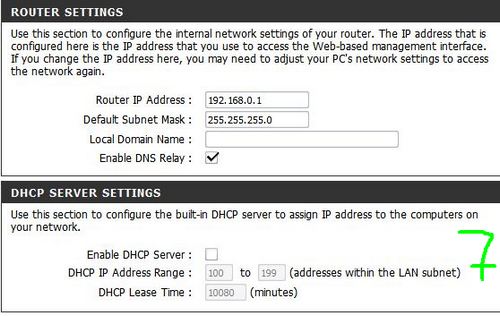
Тут всё достаточно просто, единственное, что не нужно делать, это включать DHCP server. Для небольшой домашней сети, тем более с беспроводной связью, вещь не нужная. Вкратце, если включить DHCP server, то роутер будет автоматически раздавать ip адреса всем, кто подключается к нему, и у кого свойства сетевого адаптера настроены на автоматическое получение адресов. В нашем случае, лучше всё настроить вручную. Теперь найдите вкладку, которая отвечает за доступ к роутеру(8)
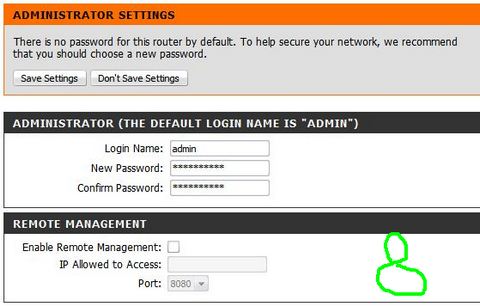
Поменяйте пароль для входа на роутер. Все остальные параметры, по умолчанию должны вас устроить. В принципе, если всё сделано правильно и ваш роутер получает Интернет, то на компьютере, с которого вы делали настройки для роутера, должен уже быть Интернет. Если конечно вы ввели всё как показано на картинке (4)Если всё работает, то подключите второй компьютер к роутеру. Измените свойства сетевого подключения как показано на рисунке (4), только ip адрес введите 192.168.0.3. Теперь нужно подключить ноутбук. Так же как на стационарных компьютерах, зайдите в «Панель управления» и поменяйте свойства, только уже беспроводного подключения, как на картинке(4), ip введите 192.168.0.4. Теперь зайдите в «Панель управления», если у вас Windows Vista, выберите пункт «Центр управления сетями и общим доступом» слева выберите пункт «Установка подключения или сети». Выберите «Подключение к беспроводной сети».Теперь введите и выберите параметры, которые вы вводили на роутере(9)
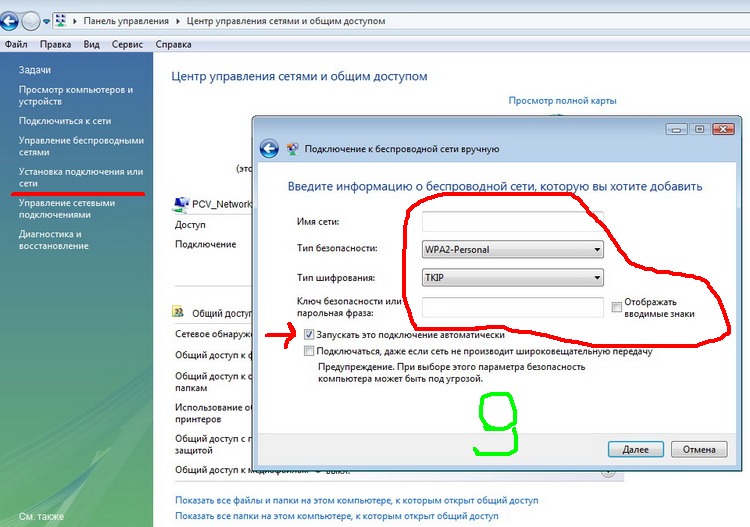
Поставьте галочку для автоматического подключения. Если всё нормально, то Интернет на ноутбуке появится, как только вы подключитесь к вашей беспроводной сети.
xn-----7kcglddctzgerobebivoffrddel5x.xn--p1ai
Как подключить 2 компьютера к интернету через один основной (общий доступ) :: SYL.ru
Несмотря на то, что разработчики программного обеспечения и производители аппаратных комплектующих стремятся сделать все возможное, чтобы упростить работу пользователя за компьютером, с удивительной периодичностью возникают различные сложности. К примеру, один из наиболее популярных вопросов звучит так: «Как подключить 2 компьютера к интернету?». Всего несколько лет назад он был интересен лишь узкому кругу пользователей-везунчиков, у которых было сразу несколько дорогостоящих вычислительных систем. Но теперь, когда цены на комплектующие значительно снизились, а купить себе еще одного электронного помощника может практически каждая семья, ситуация изменилась. Поэтому неудивительно, что многие хотят узнать, как подключить интернет на 2 компьютера. Именно на данный вопрос мы ответим в этой статье. Сразу оговоримся, что все возможные варианты рассмотреть невозможно, поэтому остановимся лишь на наиболее распространенном.
Как подключить 2 компьютера к интернету
Максимально просто обеспечить доступ к глобальным ресурсам с двух терминалов можно в том случае, когда они предварительно были объединены в единую локальную сеть. Так как сейчас все без исключения компьютеры поставляются со встроенными сетевыми картами стандарта Ethernet, необходимо всего лишь приобрести соответствующий кабель и соединить им системные блоки. После этого можно разбираться, как подключить 2 компьютера к интернету. Это наиболее часто встречающееся решение. Тем не менее, стоит отметить, что существуют способы совместного выхода в глобальную сеть без необходимости «поднимать локалку». Итак, кабель куплен, подключен, в настройках операционных систем указана одинаковая рабочая группа. Напомним путь, пройдя по которому в системах Windows Vista и 8, можно набрать желаемое название: Компьютер – Свойства – Дополнительные параметры – Имя – Изменить – Рабочая группа. После этого можно начинать изучать вопрос о том, как подключить 2 компьютера к интернету с помощью функции общего доступа. Данная возможность предполагает, что одна вычислительная система получает доступ к сети через другую. Это может оказаться единственным вариантом, если провайдер выполняет подключение, привязываясь к MAC-адресу определенного компьютера, а покупка роутера не планируется.
Практика
Чтобы подключить два компьютера к интернету, понадобится в один из них, который будет основным, подсоединить два кабеля: первый – от интернет-провайдера, а второй – от сетевой карты другого системного блока или ноутбука. Возможно, придется установить в системный блок вторую Ethernet-карту (стоимость – около 5$). После этого нужно проследовать по такому пути: Центр управления сетями – Изменение параметров адаптера. Здесь на основном соединении (которое «смотрит» в глобальную сеть) нужно нажать правую кнопку мышки, во вкладке «Доступ» поставить галочку «Разрешить». На втором компьютере необходимо в этом же меню с помощью «Мастера» создать подключение через другую вычислительную систему. В Windows XP это выполняется еще проще: нужно из меню «Пуск» запустить мастер настройки и указать, как именно будет осуществляться выход в сеть (там приводятся поясняющие картинки, поэтому сложностей возникнуть не должно).
www.syl.ru











