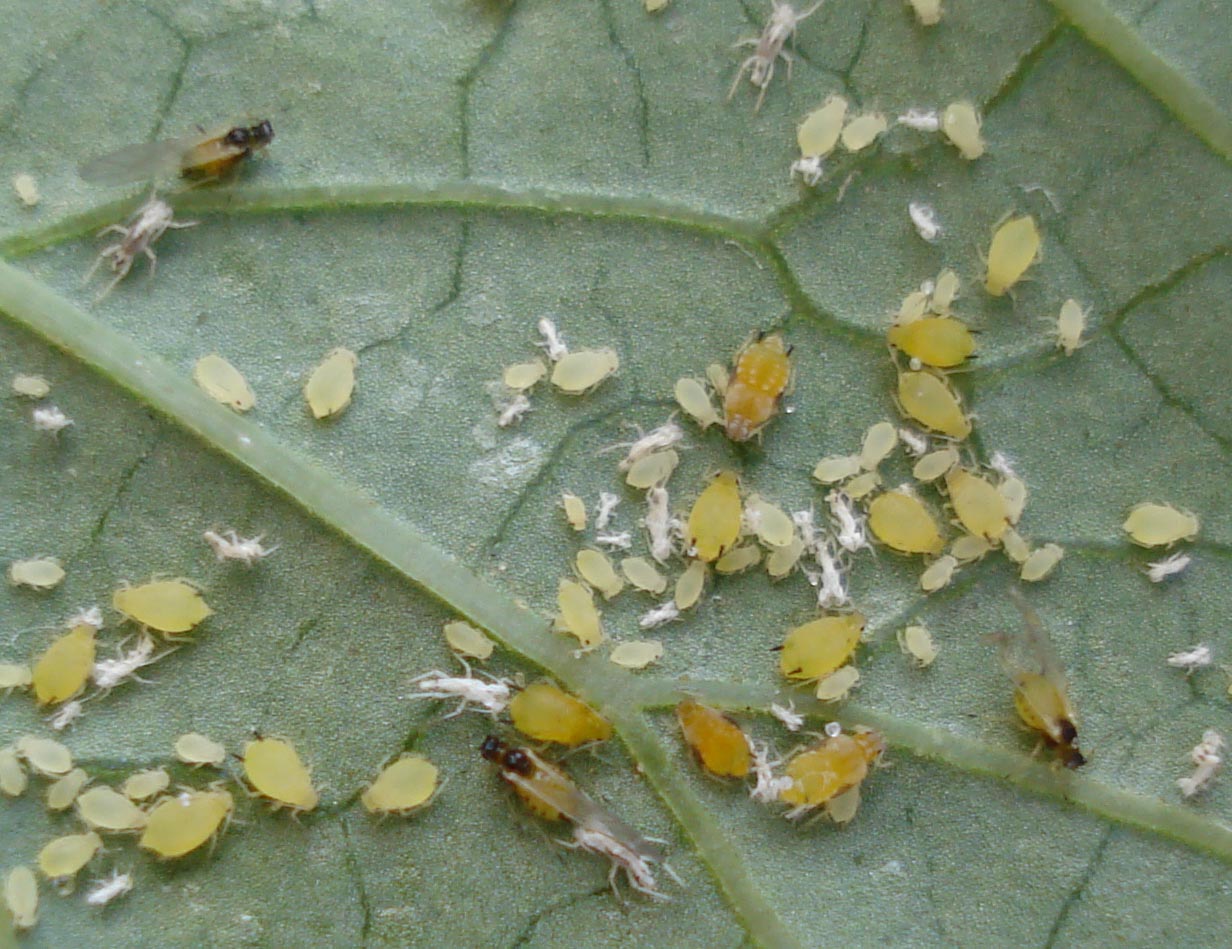Как правильно подключить интернет кабель к розетке. Схема подключения для RJ 45. Как подключить кабель
Как подключить кабель к антенне 🚩 как подключить антенный кабель 🚩 Комплектующие и аксессуары
Вам понадобится
- - антенный кабель;
- - F-коннектор;
- - I-коннектор;
- - антенный усилитель;
- - паяльник;
- - припой;
- - изолента.
Инструкция
Посмотрите, какой антенный кабель подведен к вашей квартире. Это может быть кабель с одножильным или многожильным проводом в центре.
Купите дополнительный телевизионный кабель необходимой длины, предварительно измерив ее и прибавив пару метров. Обязательно такого же типа, как уже имеющийся. Обычно это можно сделать в любом магазине, где продается теле- и радиотехника, либо на радиорынке.
Купите два F- и один I-коннектор, т.е. два коннектора типа «папа» и один типа «мама». Можно также использовать один совмещенный коннектор «папа-мама».
Подготовьте оба кабеля. Для этого ровно обрежьте край кабеля, аккуратно срежьте примерно 15-20 миллиметров верхнего слоя изоляции. Главное, не повредите оплетку кабеля. Также осторожно заверните оплетку назад, удалите фольгу, которой прикрыт кабель.
Оголите центральный провод, срезав с него 10-15 миллиметров изоляции. Постарайтесь не сломать и не срезать его неосторожным движением.
Введите кабель в F-коннектор типа «папа». Накрутите его до упора. При этом жила центрального кабеля должен попасть в выступающий центральный коннектор, а завернутая оплетка зажмется между внешней оболочкой кабеля и корпусом коннектора. За внешний край коннектора будет выступать небольшой фрагмент провода центральной жилы. Обрежьте его ножницами или кусачками, оставив примерно 2-3 миллиметра.
Аналогично подключите второй кабель. Теперь соедините между собой два F-коннектора типа «папа» с помощью I-коннектора типа «мама».
Вместо I-коннектора можно использовать специальный антенный усилитель. Он имеет входы для подключения F-коннекторов. Такой усилитель необходим, если кабель имеет большую длину и мощность сигнала теряется.
При использовании совмещенного коннектора, один кабель подключите к F-коннектору, а второй аналогичным способом к I-коннектору.
Вы можете спаять между собой провода с помощью паяльника и припоя. Будьте внимательны, чтобы не замкнуть провода между собой.
Полезный совет
Вы можете приобрести специальный готовый антенный удлинитель. Он сразу имеет закрепленные коннекторы.
www.kakprosto.ru
Как подключить и настроить проводной интернет на компьютере с Windows 10
Сегодня существует два типа подключения к интернету. Первый тип — проводное подключение, использующее для соединения кабель, называемый витая пара. Второй тип — Wi-Fi-подключение, обеспечивающее интернет-соединение за счёт радиоволн. Wi-Fi-соединение получило в наше время широкое распространение. Однако проводной интернет имеет ряд преимуществ, актуальных в больших организациях и офисах. В домашних условиях тоже есть смысл провести проводное подключение как минимум на один компьютер. Для устойчивого соединения с интернетом и эффективной работы необходимо правильно настроить параметры его подключения.
Преимущества проводного интернет-соединения
За последние 15 лет интернет стремительно внедрился во все сферы нашей жизни. Он необходим в банковской сфере, торговле, производстве, а также незаменим для обмена информацией и личного общения. Самыми распространёнными способами подключения к глобальной сети сегодня являются проводное соединение и Wi-Fi-соединение.
При проводном соединении применяется оптический кабель или витая пара. Первый тип кабеля имеет значительное преимущество, так как обеспечивает скорость прохождения информации до 1 ГБ в секунду. По витой паре предельная скорость достигает 100 МБ в секунду.
Скорость передачи информации через кабель зависит от его типа и от сетевой карты, осуществляющей приём сигнала. Это влияет на работу настольных компьютеров, игровых приставок, телевизоров и других устройств, объединённых в одну сеть. Потоковая передача информации не требует постоянного обмена между устройствами, что значительно увеличивает скорость обработки. Скорость в локальном соединении между рабочими станциями имеет большое значение при работе в корпоративной сети. Это учитывается, если есть необходимость быстрой передачи большого количества информации.
При Wi-Fi-соединении подключение к интернету осуществляется с использованием радиоволн, работающих в определённом диапазоне. Поэтому Wi-Fi более востребован на бытовом уровне. Он удобен, так как позволяет сразу же подключиться к интернету со смартфона, планшета или ноутбука в любом месте, где есть точка доступа. Тем не менее на приём сигнала влияют устройства соседей, работающие в полосе частот Wi-Fi-соединения, и предметы на пути прохождения радиоволн.

Для Wi-Fi-соединения не нужна прокладка кабеля, однако оно сильно подвержено воздействию радиопомех, и чем дальше вы от точки доступа, тем хуже приём сигнала
Проводное подключение имеет ряд преимуществ перед беспроводным:
- скорость получения и отправления информации при проводном соединении примерно в 2 раза выше, чем у Wi-Fi;
- при обмене файлами с сервером задержка минимальна, что важно в онлайн-играх, требующих максимальной скорости действий от пользователя;
- проводное подключение более устойчиво к воздействию помех в сети; на него не оказывают влияние гаджеты, работающие на полосе частот Wi-Fi или находящиеся вблизи источники электромагнитного излучения;
- мощность сигнала при проводном подключении не зависит от препятствий на пути прохождения и воздействия внешних факторов.
Ошибки, возникающие при подключении проводного соединения, могут быть обозначены кодами, которые указывают на причину неполадок.
Видео: чем проводное интернет-соединение лучше Wi-Fi
Как подключить кабель к компьютеру или ноутбуку
Подключить интернет-кабель к разъёму сетевого адаптера компьютера сможет самостоятельно даже неподготовленный пользователь. Для подключения используется стандартный кабель (витая пара) с обжатыми коннекторами RJ-45 на обоих концах кабеля.
Выполнить подключение кабеля можно следующим образом:
- Подготовьте сетевой кабель необходимой длины.
- Один коннектор подключите к любому LAN-разъёму на маршрутизаторе.

Для начала подключите коннектор кабеля к любому LAN-разъёму маршрутизатора
- Другой коннектор кабеля подключите к разъёму ноутбука или компьютера.

Теперь нужно подключить второй коннектор кабеля к LAN-разъёму компьютера
- При использовании модема старого типа входящий кабель провайдера подсоедините к жёлтому разъёму Internet на модеме.

В модемах старого типа кабель провайдера следует присоединить к разъёму модема жёлтого цвета
- Соединяющий LAN-кабель подключите к любому Ethernet-разъёму модема и сетевому разъёму устройства.

Соединяющий кабель от устройства нужно подключить к Ethernet-разъёму модема
- После соединения компьютера с маршрутизатором на последнем загорится индикаторный светодиод, сигнализирующий об установке связи между устройствами.

При соединении с компьютером на индикаторной панели маршрутизатора будет гореть индикаторный светодиод
Подключение кабеля не представляет большого затруднения, так как все коннекторы имеют разъёмы, подходящие только к соответствующим гнёздам на панели разъёмов компьютера. Допустить ошибку в этом процессе крайне сложно даже для начинающего пользователя.
Динамическое и статическое интернет-подключение
После подсоединения кабельных коннекторов и построения соединения между сетевым адаптером компьютера и оборудованием провайдера можно проводить отладку интернет-соединения. В первую очередь необходимо выбрать способ соединения с магистральной сетью, отталкиваясь от конкретных целей. Есть 2 способа соединения:
- динамическое соединение — это способ, при котором индивидуальный IP-адрес, присвоенный компьютеру, настраивается автоматически и изменяется при трансформации изначальных параметров. Оборудование компании-провайдера самостоятельно присваивает компьютеру значения сетевого адреса и основного шлюза. Во время подсоединения компьютера к магистральной линии соединение с глобальной сетью происходит сразу же, не требуя проведения дополнительного ввода идентификационных данных от пользователя. Единственное неудобство при таком подключении — возможное представление удалённого подключения к своему адресу. В таком случае нужно предварительно присоединиться к магистральной линии напрямую, минуя роутер;
- статическое соединение — это способ соединения, когда индивидуальный IP-адрес, предоставленный компьютеру, остаётся постоянным и обозначен при заключении договора с компанией-провайдером. Во время такого подсоединения пользователь выставляет адрес в ручном режиме, а также самостоятельно прописывает значения основного шлюза и DNS-серверов. Если такие сведения отсутствуют в договоре, то узнать их можно в отделе технической поддержки компании-провайдера. У некоторых поставщиков интернета для лицензирования в сети может потребоваться ввод имени пользователя и пароля. Эти сведения, как правило, указываются в договорных документах или определяются абонентом самостоятельно.
Как создать динамическое соединение
Для правильного создания динамического подключения необходимо выполнить ряд последовательных действий:
- Правой кнопкой мыши нажмите на значок «Пуск».
- В появившемся меню нажмите на строку «Сетевые подключения».

В меню клавиши «Пуск» перейдите к разделу «Сетевые подключения»
- В раскрывшемся разделе «Параметры» в блоке «Изменение сетевых параметров» выберите «Настройка параметров адаптера».

В «Параметрах» перейдите к опции «Настройка параметров адаптера»
- В консоли «Сетевые подключения» правой кнопкой мыши нажмите на Ethernet-подключение.
- В открывшемся меню выберите «Свойства».

В выпадающем меню Ethernet-подключения выберите «Свойства»
- В консоли подключений выделите компонент IP версии 4 (TCP/IPv4) и нажмите «Свойства».

В панели свойств необходимо выделить строку IP версии 4 (TCP/IPv4), после чего открыть «Свойства»
- В консоли атрибутов протокола TCP/IPv4 активируйте переключатели «Получить IP-адрес автоматически» и «Получить адрес DNS-сервера автоматически».

На последнем шаге активируйте переключатели «Получить IP-адрес автоматически» и «Получить адрес DNS-сервера автоматически»
- Нажмите OK для завершения.
Теперь динамическое соединение готово к применению.
Как создать статическое соединение
Чтобы создать статическое соединение, необходимо выполнить следующие шаги:
- Повторите последовательность действий пунктов 1–6 предыдущей инструкции (для создания динамического подключения).
- В панели установки свойств протокола TCP/IPv4 активируйте переключатели «Использовать следующий IP-адрес» и «Использовать следующие адреса DNS-серверов».

В панели свойств протокола TCP/IPv4 активируйте переключатели «Использовать следующий IP-адрес» и «Использовать следующие адреса DNS-серверов»
- Введите параметры IP-адреса, основного шлюза и адреса DNS-серверов (их необходимо взять у провайдера).
- Значение маски подсети будет выставлено автоматически.

В панели свойств протокола TCP/IPv4 введите параметры, полученные у провайдера
- Если подключение осуществляется при помощи модема, то выставите стандартный адрес 192.168.1.1 или адрес, указанный на этикетке модема.
- Нажмите OK для завершения.
Всё, статическое соединение установлено.
В настоящее время у большинства абонентов домашнего интернета применяется динамическое подключение, так как основным способом является соединение через маршрутизатор. Статическое подключение применяется при модемном соединении или при прямом подключении.
При использовании подключения через ADSL-модем применяются только статические адреса, назначаемые поставщиком интернета.
Видео: создание статического и динамического соединения
Как настроить L2TP-подключение в Windows 10
Туннельный протокол L2TP, применяемый для подключения к глобальной сети, представляет собой симбиоз старых протоколов PPTP от компании Microsoft и L2F от компании Cisco. Он легко обрабатывается сетевыми устройствами и имеет высокую скорость обмена информацией из-за снижения нагрузки на процессор. Обладает большой стабильностью соединения и высокой безопасностью. Способен создавать туннели для работы в любых сетях. Применяется протокол L2TP обычно в корпоративных сетях, так как позволяет создавать сетевое соединение поверх существующей сети. Это обеспечивает устойчивую связь между главным офисом организации и региональными отделениями.
Для настройки L2TP-подключения нужно выполнить ряд последовательных действий:
- Правой кнопкой мыши нажмите на значок «Пуск».
- В появившемся меню нажмите на строку «Сетевые подключения».

В меню «Пуск» выберите строку «Сетевые подключения»
- В раскрывшемся разделе «Параметры» выберите «Центр управления сетями и общим доступом».

В разделе «Параметры» откройте «Центр управления сетями и общим доступом»
- Здесь выберите параметр «Создание нового подключения или сети».

В меню раздела «Центр управления сетями и общим доступом» необходимо выбрать первый пункт — «Создание нового подключения или сети»
- В панели «Настройка подключения или сети» выделите строку «Подключение к рабочему месту» и нажмите «Далее».

Выделите строку «Подключение к рабочему месту», затем нажмите «Далее»
- В консоли «Подключение к рабочему столу» выберите вкладку «Использовать моё подключение к интернету (VPN)».

Нажмите на вкладку «Использовать моё подключение к интернету (VPN)» для продолжения настройки
- В раскрывшейся консоли введите адрес сервера, поставьте галочку рядом с опцией «Разрешить использовать это подключение другим пользователям» и нажмите «Создать».

Введите адрес сервера и не забудьте поставить галочку у последнего пункта, чтобы разрешить использовать подключение другим пользователям
- В раскрывшейся консоли введите имя пользователя и пароль, затем подключитесь к магистральной сети.
- Перейдите в «Сетевые подключения».
- Правой кнопкой мыши нажмите на сгенерированное VPN-подключение.
- В раскрывшемся меню выберите «Свойства».

В консоли щёлкните по сгенерированному VPN-подключению правой кнопкой мыши и перейдите в «Свойства»
- Во вкладках консоли «VPN-подключение: свойства» откройте параметр «Безопасность».
- В поле «Тип VPN» установите значение L2TP с IPsec (L2TP/IPsec), а в поле «Шифрование данных» выберите пункт «необязательное». После этого откройте «Дополнительные параметры».

Тип VPN должен быть установлен как L2TP с IPsec (L2TP/IPsec), для шифрования данных выбрать «необязательное»
- Введите ключ, предоставленный провайдером, для проверки подлинности.

Ключ для проверки подлинности должен быть предоставлен вам провайдером
- Нажмите OK для завершения.
Если вы всё сделали правильно, то L2TP-подключение готово к применению.
Видео: как настроить L2TP-подключение в Windows 10
Созданное L2TP-подключение повышает уровень безопасности для абонента и делает более простым соединение с оборудованием провайдера.
Как настроить PPPoE-подключение в Windows 10
Протокол сетевого соединения с интернетом PPPoE применяется при соединении с магистральной сетью по технологии Ethernet. Этот способ имеет ряд преимуществ, например, расширенный спектр дополнительных возможностей, сжатие информации при передаче, проведение аутентификационных и шифровальных операций с пакетами информации. Подключение требует авторизации в сети (ввода имени пользователя и пароля). Используется при прямом подключении к магистральной сети и оборудованию провайдера.
Чтобы осуществить подключение к интернету, используя протокол PPPoE, необходимо выполнить ряд операций:
- Откройте «Центр управления сетями и общим доступом».
- Здесь выберите «Создание и настройка нового подключения или сети».

В разделе «Центр управления сетями и общим доступом» нажмите на пункт «Создание и настройка нового подключения или сети»
- В консоли «Настройка подключения или сети» выделите пункт «Подключение к интернету» и нажмите «Далее».

Выберите первый пункт — «Подключение к Интернету» и нажмите «Далее» для дальнейших настроек
- Выберите вкладку «Высокоскоростное (с PPPoE)».

В «Подключении к интернету» выберите подключение «Высокоскоростное (с PPPoE)»
- Далее введите логин и пароль, полученные от провайдера, и нажмите «Подключить».

Введите логин и пароль, полученные от провайдера, и нажмите «Подключить» для завершения настройки
Теперь у вас установлено PPPoE-подключение.
Видео: как подключить и настроить PPPoE-соединение
Давать разрешение другим пользователям на использование подключения стоит только при установке домашнего интернета, так как количество пользователей ограничено.
Способы устранения проблем с подключением проводного интернета
При подключении проводного интернета периодически возникают ошибки, связанные с неполадками оборудования, обрывом магистральной сети или неправильными действиями пользователя. В большинстве случаев проблемы с подключением возникают из-за неосторожных действий самого пользователя. Чтобы определить и устранить причину неполадки, нужно выполнить простые действия по следующему алгоритму:
- Запустите «Центр управления сетями и общим доступом».
- Во вкладке «Сетевые подключения» выберите «Устранение неполадок».

Зайдите в «Центре управления сетями и общим доступом» и откройте раздел «Устранение неполадок»
- Выберите «Подключения к интернету».

Для дальнейших настроек выберите параметр «Подключения к Интернету»
- Далее нажмите на строку «Запустить средство устранения неполадок».

Перед вами появится выделенная строка «Запустить средство устранения неполадок», нажмите на неё для продолжения действий
- Начнётся процесс обнаружения неполадок.

Дождитесь завершения процесса обнаружения проблем
- После завершения процесса в появившемся окне выберите вкладку «Устранение неполадок подключения к Интернету».

Выберите «Устранение неполадок подключения к интернету» и ожидайте завершения процесса диагностики
- По окончании процесса поиска проблем закройте консоль, если неполадки не выявлены. Если неполадки обнаружены, следуйте дальнейшим указаниям во всплывающих окнах.
- На следующем этапе в разделе «Устранение неполадок» откройте «Входящие подключения».

Следует выбрать пункт «Входящие подключения», чтобы продолжить устранение неполадок
- Нажмите на строку «Запустить средство устранения неполадок».

Запустите средство устранения неполадок, нажав на соответствующей строке
- После завершения процесса проверки в консоли «Входящие подключения» выберите пункт «Найти этот компьютер в сети» и нажмите «Далее».

Отметьте пункт «Найти этот компьютер в сети» и продолжите устранение неполадок с помощью кнопки «Далее»
- Средство устранения неполадок проверит, не блокирует ли брандмауэр этот компьютер в сети.

Ожидайте окончания проверки конфигурации сетевого шлюза
- Во время процесса обнаружения неполадок следуйте инструкциям, появляющимся на консоли.
- Если проблемы не обнаружены, закройте консоль.
- Если проблемы обнаружены, то для их устранения следуйте инструкциям программы.
На этом проверка входящих подключений закончена.
В приведённой инструкции показано обнаружение одной проблемы входящего подключения. Более детально с проблемой можно ознакомиться, нажав на строку «Просмотреть дополнительные сведения».
Далее проведём проверку сетевого адаптера:
- В разделе «Устранение неполадок» выберите пункт «Сетевой адаптер» и нажмите на подсвеченную строку «Запустить средство устранения неполадок».

Чтобы начать проверку сетевого адаптера, выберите опцию «Запустить средство устранения неполадок» в разделе «Устранение неполадок»
- Выберите пункт Ethernet и нажмите «Далее».

В списке адаптеров для диагностики необходимо отметить пункт Ethernet
- При обнаружении проблемы следуйте инструкциям, появляющимся на экране.
- При отсутствии проблем закройте консоль.
Приведённый способ поиска ошибок подключения является классическим и разработан специалистами корпорации Microsoft. В действительности же всё бывает намного проще, так как проблема с подключением интернета может быть вызвана другими причинами, которые устраняются механическим способом.
Этот алгоритм помогает устранить проблему с отсутствием подключения к интернету в большинстве случаев:
- Перезагрузите компьютер.
- Отключите маршрутизатор от сети и подождите 10–15 секунд.
- Включите маршрутизатор.
- Если соединение не восстановлено, нажмите на кнопку Reset для перезагрузки роутера.
Чтобы избежать проблем с подключением к интернету, рекомендуется периодически отключать маршрутизатор от сети и давать ему время на восстановление.
Видео: устранение ошибки при подключении проводного интернета
В настоящее время все провайдеры интернета предпочитают устанавливать динамическое подключение к магистральной сети. Это более удобно для абонента сети и для компании-провайдера, так как не требует перенастройки параметров при каких-либо изменениях в оборудовании сети. Если вы планируете часто использовать удалённый доступ к своему компьютеру, то, безусловно, лучше выбрать прямое подключение, минуя роутер или модем. Для домашнего интернета всегда можно изменить настройки маршрутизатора и тип подключения, установленные изначально специалистами провайдера. В дальнейшем при изменении конфигурации системы или полной переустановке параметры сети выставляются автоматически. При прямом подключении настройки нужно будет выставлять в ручном режиме. Всё это необходимо учитывать пользователям при выборе типа подключения к интернету.
 Пишу статьи на темы по информационным технологиям. Работаю в сфере ремонта компьютеров и компьютерных программ более 20 лет. Проводил информационное обеспечение банковских программ и другого, повсеместно используемого, программного обеспечения. Оцените статью: Поделитесь с друзьями!
Пишу статьи на темы по информационным технологиям. Работаю в сфере ремонта компьютеров и компьютерных программ более 20 лет. Проводил информационное обеспечение банковских программ и другого, повсеместно используемого, программного обеспечения. Оцените статью: Поделитесь с друзьями! itmaster.guru
Как соединить телевизионный кабель 🚩 как правильно подключить тв кабель 🚩 Комплектующие и аксессуары
Инструкция
Если есть возможность выбрать штекер при покупке, отдайте предпочтение такому, который пайки не требует. Даже в том случае, если вы отлично паяете, такой штекер сэкономит вам немало времени, ведь лужение коаксиального кабеля - операция не из простых. Стоит чуть перегреть его, и произойдет замыкание оплетки на центральную жилу.
Аккуратно разберите штекер. Не забудьте продеть кабель через крышку до начала работы, потому что когда он уже присоединен, сделать это будет невозможно - придется все начинать сначала.
Сделайте на внешнем слое изоляции продольный надрез паяльником - он, в отличие от ножа, режет только оболочку, но не оплетку. Сняв изоляцию, расплетите оплетку, сдвиньте ее вбок, затем скрутите. Теперь кусачками, точно рассчитав усилие, чтобы не перекусить центральную жилу, снимите с нее внутреннюю изоляцию.
Если штекер требует пайки, быстро, чтобы не оплавить изоляцию, залудите как оплетку, так и центральную жилу. Теперь присоедините (пайкой или винтами, в зависимости от конструкции штекера) оплетку к кольцевому контакту штекера, а центральную жилу - к стержневому.
Соберите штекер. Отключите телевизор от сети, присоедините к нему штекер, а затем снова включите аппарат.Особый случай возникает, если производится подключение штекера к антенне, оборудованной усилителем. Для этого подходит лишь входящий в комплект поставки антенны штекер, оборудованный развязывающим устройством и блоком питания. Провода от последнего в миниатюрную плату штекера уже впаян. На всякий случай зарисуйте расположение проводников, чтобы если они оторвутся, припаять их обратно (не забудьте о полярности - один из проводников имеет маркировку). Коаксиальный же кабель подключайте способом, описанным выше. Присоединение как оплетки, так и центральной жилы осуществляйте при помощи винтов - такие штекеры обычно рассчитаны именно на такой способ их закрепления.
www.kakprosto.ru
Как подключить телевизионный (антенный) кабель. Или установка F – разъема своими руками
У меня есть несколько популярных статей, которые касаются непосредственно нового стандарта телевидения DVB-T2. Это антенна своими руками из куска кабеля, читаем очень полезно. А также обзор цифровой приставки. Просто совмещаем сделанную антенну, и приставку и у нас получается цифровое телевидение. Но многие мне задают вопрос – а как подключить телевизионный кабель? Что для этого нужно? Ведь просто так не воткнешь кусок кабеля в гнездо приставки, это верно – нужно его правильно обжать, а также подключить F – разъем на конце. Для тех, кто испытывает в этом трудности моя сегодняшняя статья …

СОДЕРЖАНИЕ СТАТЬИ
Многие могут сейчас сказать — для кого эта статья, ведь все элементарно? Ребята – да это так. Однако мне пишут не только матерые электрики или люди — которые с техникой на «ТЫ», но и также одинокие домохозяйки, которым сложно подключить этот кабель, точнее они вообще представление не имеют об этом. Поэтому я вас прошу — отнестись с пониманием. Будет как фото материал, так и подробное видео в конце, так что смотрим.
Что нам понадобиться?
Изначально чтобы сделать цифровое телевидение, нам нужно:
- Антенный кабель
- F – разъем, для подключения.
- Также иногда нужен разъем папа – мама, для установки в саму приставку.

Больше ничего не нужно, из инструментов нам понадобиться только перочинный нож, или любой другой, но желательно острый.
Антенный кабель
Прежде чем его обжимать, нам нужно его выбрать. Для антенн используют так называемые коаксиальные провода, которые обеспечивают стабильный сигнал, благодаря своему экрану. Если разложить этот кабель на составляющие то он состоит:
- Центральный медный провод, первый проводник, самый важный
- Плотная изоляция.
- Алюминиевая фольга, это второй проводник
- Алюминиевая оплетка – «экран», препятствует электромагнитным помехам, ее использование улучшает телевизионный сигнал.
- Финальная пластиковая изоляция, защищает всю конструкцию, от механических и погодных повреждений.

Сразу хочу ответить на вопрос – а можно ли использоваться обычный медный или алюминиевый провод? В теории конечно можно, но он не защищен от помех, то есть у него нет «экрана», и качество телевизионного сигнала будет падать, причем значительно! Поэтому не мудрим, а покупаем специальный антенный кабель.
Сейчас на Российском рынке достаточно широкий выбор – есть как зарубежные варианты, так и отечественные (маркированные по Европейским стандартам и по Российским).
Если брать Россию (и наши стандарты), то это варианты вида: — PK – 75 – х – х. Если немного углубиться в технические характеристики то цифра 75 означает волновое сопротивление, для нашего коаксиального кабеля.
Если брать зарубежные варианты (или Россию, но по ЕВРО стандартам), то сейчас это виды: — RG «Х». Обычно идут — RG 59, RG 6, RG 11 и так далее. Все они отличаются и по сопротивлению, и по максимальной длине передачи сигнала, например RG11 применяется на промышленных объектах, он может передавать телевизионный сигнал на расстояние до 600 метров, практически без потери качества. Но стоит он дорого и для простой квартиры, где таких длин нет, его применять нецелесообразно!

Если подвести итог – сейчас очень широко применяют коаксиальный кабель RG6, лично я его вам и советую, приходим в магазин и указываем продавцу на него в 90% случаев он будет в наличии.
С антенной проводкой разобрались, переходим к разъемам.
F-разъем и папа – мама (антенный штекер)
Второй шаг — покупаем нужные разъемы. Одним из самых важных в подключении, является так называемый F – разъем. По сути это просто втулка, которая накручивается на кабель, поэтому ее нужно брать с резьбой внутри, это важно! Смотрим фото.


Если у вас имеются ресиверы или антенные входы под F – разъем то вам может уже ничего и не нужно, просто подключаем, закручиваем и радуемся. Но в обычную цифровую приставку или в телевизор эту конструкцию не установить! Поэтому нам нужен еще один «переходничок» или антенный штекер.



Многие сейчас мне зададут вопрос – а почему сразу не купить штекер, который идет на антенну? Можно и так, однако мне не попадались нормальные, они почему то постоянно ломаются, или центральный кабель вылетает, или обмотка экран плохо сидят. Поэтому я всегда покупаю F – разъем и уже к нему переходник, это не намного дороже, но вы сможете подключить в случае необходимости и к ресиверу через F выход и через антенный кабель, то есть получается как бы универсальный переходник. И что самое важное сидит он в разы надежнее и лучше! Всем советую.
В общем, выглядит он вот так.


С одной стороны имеется выход для подключения к приставке или телевизору. С другой стороны резьбовое соединение с F выходом, а также отверстие для центрального медного провода.
Теперь мы полностью готовы, приступаем к обжиму – подключению.
Инструкция по обжатию – подключению своими руками
ИТАК, процесс не сложный, но нужно выполнять все аккуратно, иначе просто загубим антенный кабель, буду перечислять по пунктам:
- Берем нож, отступаем от конца кабеля примерно 1 — 1,5 см, и аккуратно прорезаем только верхнюю пластиковую обмотку по кругу – важно не повредить под ней «экран» и алюминиевую часть! Снимаем ее!

- Теперь перед нами алюминиевая обмотка и экран, нам их нужно загнуть на сам кабель.


- Далее перед нами изолятор, отступаем 0,7 — 1 см и прорезаем его до основной жилы, главное ее также не повредить. Она конечно толстая и прочная – но без фанатизма! Убираем изолятор.

- Берем F – разъем, и просто закручиваем его на загнутый изолятор, важно чтобы центральный провод попал в отверстие в центре.

- По сути все готово, можно подключать к ресиверу или накручивать антенный разъем сверху. Кому что нужно.
Как видите ничего сложного, однако для тех, кто не совсем понял, представляю видео версию.
ВИДЕО
Вот собственно и вся инструкция, как видите ничего сложного, если понравилась статья ставим лайки в соц.сетях и на канале YOUTUBE.
Читайте наш строительный сайт, будет еще много чего полезного.
remo-blog.ru
Подключение интернет розетки - 3 ошибки. Схема подключения по цветам для розеток RJ 45.
 Чаще всего монтаж и подключение интернет розетки, относящейся к слаботочным линиям, производится в тройном блоке:
Чаще всего монтаж и подключение интернет розетки, относящейся к слаботочным линиям, производится в тройном блоке:
- обычная 220 Вольт
- интернет-розетка
- телевизионная под ТВ

У большинства моделей, например от фирмы Schneider Electric (серия Unica), Legrand, Lezard принцип монтажа практически одинаков и не содержит кардинальных отличий.
Пошагово рассмотрим весь цикл подключение интернет розетки.
Интернет кабель
Монтаж начинается с установки в слаботочном щите роутера и подключении его от силовой розетки 220В.
Далее в отдельном кабельном канале или штробе, не связанной с силовыми линиями, прокладывается 4-х парный кабель UTP серии 5E.
Такой кабель обеспечивает скорость соединения до 1 Гигабита в секунду на расстоянии до 100м. Вот его технические характеристики:
Бывают экранированные и не экранированные разновидности. Фольга в качестве экрана выступает в сетях, где есть нормальное заземление.
На один такой кабель 5E (4 пары), можно подключить только две розетки. При этом отдельно будут задействованы по 2 пары.
Монтаж ведется цельным проводом напрямую от щита до подрозетника. Заводите кабель в монтажную коробку и оставляете необходимый запас - от 15см и более.
Монтаж интернет розетки
С розетки предварительно снимаете накладку и вытаскиваете суппорт для удобства монтажа.
Если позволяет конструкция розетки, рамку на подрозетник можно смонтировать изначально. Благодаря пазам в рамке можно легко регулировать горизонтальность ее расположения.
Винтами 3*25мм предварительно закручиваете всю конструкцию. При этом уровнем электрика Pocket Electric проверяете точность установки и затягиваете винты окончательно.
Производители в последнее время начали выполнять рамки из алюминиевого сплава, они конечно крепче по конструкции, но при этом не будут магнититься к уровню. Придется поддерживать его одной рукой на весу.
Далее, откусываете и оставляете в подрозетнике запас провода, длиной максимум 15см. Снимаете верхний слой изоляции с кабеля UTP.
Для съема изоляции, чтобы не повредить жилы, лучше использовать специальный инструмент – стриппер. Но можно все это сделать аккуратно и обыкновенным канцелярским ножом.
Верхний слой с кабеля нужно очистить на длину не более 2,5см. Отрезаете лишнюю в данном случае нить, которая идет между жилами.
Крепкая нить в кабелях с витой парой, нередко используется для облегчения вскрытия оболочки на большой длине. Она даже так и называется – разрывная нить. В телефонных кабелях ею разделяют пучки и повивы.
Слегка расплетаете по отдельности жилки. Далее вытаскиваете внутреннюю часть розетки с контактами.
Как правило, к любой марке, будь то TV, интернет розетка или обычная 220 Вольт, должна идти инструкция.
Инструкция к интернет розетке Schneider Electric Unica – скачатьИнструкция к Legrand – скачать
Стандарты и схема подключения
 Открываете крышку контактной части и внимательно изучаете маркировку. Каждую розетку RJ45 можно подключить двумя способами:
Открываете крышку контактной части и внимательно изучаете маркировку. Каждую розетку RJ45 можно подключить двумя способами:
- по стандарту “A”
- по стандарту “B”
 В большинстве случаев используется второй вариант - "B". Чтобы понять куда какие провода подключать, внимательно осмотрите корпус. На нем должно быть изображено какой стандарт соответствует определенным контактам.
В большинстве случаев используется второй вариант - "B". Чтобы понять куда какие провода подключать, внимательно осмотрите корпус. На нем должно быть изображено какой стандарт соответствует определенным контактам.
Например на Unica:
- протокол “B” относится к верхней цветовой маркировке. При подключении будете ориентироваться именно по этим цветам.
- “A” – к нижней цветовой маркировке

Если с этим разобрались, то с дальнейшей установкой не возникнет сложностей. Протокол “B” соответствует цветовой схеме по стандарту EIA/TIA-568B. На одной стороне зажима должны быть следующие цвета:
- бело-оранжевый
На другой стороне:
- бело-коричневый
Пропускаете провод через крышечку. При этом как говорилось выше, верхний слой изоляции кабеля UTP не должен быть снят, более чем на 2,5см.
Нельзя зачищать его под самую стенку подрозетника, как делают с обычными кабелями NYM или ВВГнГ.
Отрезок без изоляции должен быть минимальной длины. Все эти повивы, делаются не с проста. Их точное количество на 1 метр кабеля строго рассчитано и регламентируется.
Иначе при неправильном подключении и зачистке у вас может снизиться не только скорость, но и качество передачи данных.
Далее вставляете в контактные пазы по цветам все провода.
После чего просто защелкиваете крышку. Лишние отрезки жил, которые выступают наружу, срезать нужно именно после закрытия крышечки.

 Розетка фактически уже подключена. Осталось ее вставить на место в суппорт.
Розетка фактически уже подключена. Осталось ее вставить на место в суппорт. Главное преимущество таких интернет розеток в том, что с ними вообще не нужно снимать изоляцию с жил и оголять ее до меди. Внутри самой розетки уже установлены специальные ножи.
Когда вы захлопываете крышку, ножи автоматически прорезают изоляцию и образуется контактное соединение. В инструкции таких марок нередко указывают, что при подключении провода, использование специальных обжимок-кроссователей запрещено.Он как бы уже имеется в конструкции. То есть, когда крышка закрывается, она сама срезает изоляцию и укладывает провода на нужную глубину разъема.
Далее устанавливаете лицевую панель и декоративную рамку.
Подключение к роутеру и обжим коннектора
 После монтажа самой интернет розетки остается правильно подключить кабель к роутеру в коммуникационном щите.
После монтажа самой интернет розетки остается правильно подключить кабель к роутеру в коммуникационном щите.
Снимаете изоляцию с другого конца кабеля на 2-3см. Жилы распушиваете и вставляете в определенном порядке, согласно стандарту TIA-568B, или просто "B".
Расположение цветов считается слева-направо:
- бело-оранжевый
- бело-коричневый

Стандарт "A" иногда применяется, если вам нужно соединить один компьютер с другим. Здесь один конец кабеля обжимаете по стандарту "B", а другой по "A". Вообще если оба конца кабеля обжаты по одному стандарту (АА или BB), то это называется - патч-корд. А если они поменяны местами (AB или BA), то - кросс.
Жилы опять же зачищать не нужно. Просто вставляете их в коннектор до упора.
После чего все это запрессовывается специальным кримпером. Некоторые это делают тоненькой отверткой или лезвием ножа, правда так можно легко повредить коннектор.


Кабеля cat5E и cat6 в коннекторе RJ45 обжимаются по одному принципу. Другая "вилка" здесь не требуется. Различия у кабелей в скорости передачи данных, у cat6 она больше.
Проверка интернет-подключения
После монтажа интернет-розетки и коннектора на другом конце кабеля, желательно проверить подключение и целостность всех соединений. Сделать это можно самым дешевым китайским прибором.
В чем его суть? Есть генератор сигнала, который подает импульсы по определенным кодам, и приемник. Генератор подключается в месте установки роутера, а приемник непосредственно в саму розетку.
После подачи импульсов происходит сравнение сигналов. Если все исправно, поочередно загораются зеленые светодиодные лампочки на корпусе приемника. Если где-то обрыв или короткое замыкание, то одна или больше лампочек гореть вообще не будут.
Когда подобное произошло, то в первую очередь нужно грешить на плохой контакт в коннекторах. Чаще всего именно там, на какой-либо жиле, полностью не срезается изоляция и соответственно не будет соединения.
В самом конце, готовый проверенный кабель с коннектором подключается к роутеру.
Полный комплект всех инструментов для разделки, обжатия, прозвонки интернет кабеля utp можно заказать на АлиЭкспресс здесь (доставка бесплатная).


Как подключить 4-х жильный телефонный кабель
 А что делать, если у вас для интернета используется 4-х жильный телефонный кабель, а розетка под стандарт 8 жил? Как подключить схему в этом случае?
А что делать, если у вас для интернета используется 4-х жильный телефонный кабель, а розетка под стандарт 8 жил? Как подключить схему в этом случае?
Простое соединение по цветам здесь не поможет. То есть, если вы бело-синию жилу вставите в контакт с бело-синей маркировкой и аналогично по расцветке подсоедините все остальные жилы, сигнала не будет.
Объясняется это тем, что для передачи сигнала нужно использовать контакты 1-2-3-6.
С одной стороны две жилы заводите на контакты 1-2:- бело-оранжевый контакт = бело-оранжевая жила
- оранжевый = оранжевая жила

а с другой, на контакты 3-6:
- бело-зеленый контакт = бело-синяя жила на кабеле
- зеленый = синяя жила

В этом случае все должно работать без проблем. Только запомните, что здесь самое главное не цвета, а именно позиции. Цвета используются для того, чтобы было визуально легче различать позиции одной и той же жилы на разных концах кабеля.
Также имейте в виду, что при использовании 4-х проводов, т.е. двух пар витой пары, вы сможете достигнуть скорости до 100Мбит/сек. А вот для гигабитной сети (1Гбит/сек) уже понадобятся все 8 проводов.
Ошибки при подключении интернет розетки
1Неправильное подключение жил согласно протокола.Можно запросто перепутать порядок расположения жил на коннекторе и в самой розетке. Грубо говоря перевернуть их на 180 градусов.
Здесь все проверяется более внимательным изучением надписей на корпусе розетки и цветовой расцветки самих жил. Тестер с генератором и приемником сигнала хороший помощник для выявления подобных ошибок.
При неправильном расключении жил, лампочки на тестере будут загораться не по порядку от 1 до 8, а в произвольных вариантах. Например сначала 1, потом сразу 3, затем 2 и т.д.
 То есть, непосредственно после укладки их по своим местах в прорези. В этом случае, жила может случайно выпасть, а вставить ее обратно обрезанной уже не получится. Придется заново все зачищать и проходить весь цикл подключения по новой.
То есть, непосредственно после укладки их по своим местах в прорези. В этом случае, жила может случайно выпасть, а вставить ее обратно обрезанной уже не получится. Придется заново все зачищать и проходить весь цикл подключения по новой.
А если вы оставили запас кабеля в монтажной коробке маленьким, то и вовсе столкнетесь с большой головной болью.
3Зачистка внешней изоляции на большое расстояние, вплоть до стен подрозетника, как в обычных сетях 220В.Как уже говорилось ранее, здесь итог – ухудшение скорости и качества сигнала. Более того, не нужно витые пары расплетать предварительно до места среза изоляции, тем более отверткой. Просто расшивайте их раздвигая жилы на необходимую длину, чтобы завести в прорези.
По стандарту не допускается раскручивание витой пары более чем на 13мм, иначе в тестах частотных характеристик появятся ошибки перекрестных наводок (crosstalk). На практике начнутся проблемы при загрузке сети трафиком.
Статьи по теме
domikelectrica.ru
Как подключить антенный кабель к телевизору
Соединение F-штекера к тв кабелю от эфирной антенны или кабельного тв

Чтобы аккуратно разделать телевизионный кабель, необходимо прорезать несколько сантиметров наружной оболочки. Прорез делается вдоль кабеля, легким и плавным нажатием ножа. Такая аккуратность исключает вероятность повреждения экранирующей оплетки.

Выполнив подрез, нужно отогнуть и срезать оболочку (с самого начала подреза).

Далее отгибаются фольга из алюминия и оплетка из меди. Существует три варианта экранов, используемых в кабелях. Первый вариант - медная оплетка, второй - алюминиевая фольга, третий - фольга из алюминия, покрытая медной оплеткой (рассматриваемый вариант).

Чтобы обеспечить более высокую прочность, изнутри фольга покрыта специальным полиэтиленом. Этот факт известен далеко не всем. При этом зачистка пластика - задача непосильная. Поэтому, при накрутке штекера на фольгу изнутри, контакт очень некачественный либо вообще отсутствует. Во избежание такого эффекта, необходимо часть фольги вывернуть наизнанку. Это позволит расположить токопроводящую часть на наружной стороне. В случае если величина внутренней резьбы F штекера превышает диаметр самого кабеля, перед загибом фольги на кабель необходимо намотать изоленту. Это позволит придать телевизионному кабелю требуемый диаметр. Последующие действия нужно выполнять согласно приведенным рекомендациям. Как правильно снять изоляцию с центральной жилы, подробно изложено в статье «Подготовка проводов к монтажу».

Далее осуществляется «накрутка на кабель», т.е. F штекер насаживается на фольгу.

Центральную жилу нужно отрезать так, чтобы пара-тройка миллиметров кабеля еще выступала.

Затем навинчивается вторая часть F-штекера, после чего последний полностью готов к эксплуатации.

Иногда при установке штекера в гнездо возникает необходимость в чрезмерном изгибании телевизионного кабеля, поскольку он мешает поставить или подвесить телевизор впритык к стене. Отличным решением данной проблемы выступает использование F-штекера углового типа.

Главная особенность такого рода конструкции заключается исключительно в форме. Процессы установки традиционного прямого и углового штекера полностью идентичны.
Соединение тв кабеля к пластиковому штекеру старой конструкции без пайки
Предшественниками современных F-штекеров являются немного другие устройства, устанавливаемые без пайки. Они имеют свои особенности установки.

Перед установкой такого штекера, потребуется выкрутить пластиковый корпус. Для этого кабель нужно держать за металлическую часть, а вращение должно производиться против хода часовой стрелки. Затем корпус надевается на кабель, что позволит не забыть про него.

Далее следует подготовка кабеля к монтажу. Она заключается в выполнении прореза наружной оболочки. Величина прореза составляет порядка 1 см. Затем оболочка снимается, экранирующая оплетка подрезается приблизительно на полсантиметра, столько же нужно удалить и изоляции центральной жилы. После выполнения таких действий кабель может заделываться в штекер.

Основной этап - заделка телевизионного кабеля. Очень важно исключить касание проводников оплетки с крепежными элементами основной жилы. Лепестки штекера вокруг экранирующей обмотки обжимаются плоскогубцами. Важно не переусердствовать - не стоит прилагать слишком большую силу, вполне достаточно несильного нажатия, которое обеспечит хороший контакт.

Закручивание крепежного винта. Завинчивание ведется до упора.
Финишный этап – навинчивание пластиковой части на металлическую штекерную часть, после чего устройство готово к всовыванию в телевизионное гнездо.

Пайка тв кабеля к антенному штекеру времен СССР
Сегодня штекеры времен СССР утратили свою актуальность и практически не встречаются, однако большое множество телевизионных приемников адаптированы именно к ним. Бывают ситуации, когда требуется перепайка штекера.

Лудили такого рода штекера по ГОСТу. Требования данного документа предполагают, что залуженные контакты могут подвергаться пайке минимум полгода, что достаточно мало. В большинстве случаев, через год-полтора припаяться к выводам очень тяжело. Попытки завершаются скатыванием материала и почернением самого штекера. Чтобы обеспечить хороший результат необходимо часть, которую подлежит пайке, хорошенько "зашкурить" до образования латунного блеска. Сделать это можно в два этапа: торец центрального контакта зачищается плоским надфилем, а само отверстие контакта обрабатывается кончиком надфиля (с максимально возможным проворотом). На следующем этапе зачищаются клеммы для припаивания кабельного экрана, что можно осуществлять наждачкой либо тем же надфилем. Далее клеммы нужно залудить.

Затем нужно подготовить концы кабеля. Вначале надевается часть штекера, изготовленная из пластмассы. После этого потребуется разрезать и снять наружную оболочку (2-3 см). Как это сделать уже говорилось. Экранирующая оплетка расплетается, а потом делится надвое, проводники – свиваются. Снимается изоляция с жилы, при этом нельзя забывать, что оставаться должно 2-3 мм.

Заправке кабеля в штекер должно предшествовать укорачивание его центральной жилы на пару-тройку миллиметров, что облегчит заправку экранирующих проводников. Лепестки чуть-чуть отгибаются по бокам, после чего экранирующие провода до упора продеваются в отверстия контактных лепестков, центральная жила соответственно продевается в центральный штекерный контакт. В конце лепестки обжимаются вокруг кабеля.

В местах прохождения сквозь отверстия лепестков экранирующие провода развиваются, осуществляется пайка. Слой напаянного материала должен быть маленьким, иначе могут возникнуть серьезные проблемы с надеванием пластиковой штекерной гильзы. В случае, когда слой припоя очень велик, его можно удалить надфилем либо наждачкой. Лишнюю оплетку можно не откусывать.
class="eliadunit">
Чтобы убрать большую нагрузку на основную жилу в ситуации, когда кабель достается из телевизора не за штекер, а непосредственно за кабель, нужно произвести следующее действие. Перед пайкой центральной жилы необходимо сильно потянуть за кабель, при этом штекер нужно держать за металлическую часть. Затем жила паяется снаружи, после чего откусывается. Если образовался "висящий" припой, его в обязательном порядке нужно удалить ножом. Если нож бессилен, используется надфиль.

На последнем этапе проверяется насколько хорошо отогнут фиксирующий элемент. Если достаточно, то на металлическую часть штекера антенны одевается пластиковый патрон (пока фиксатор полностью не защелкнется).
Подсоединение тв кабеля без штекера к телевизору
Довольно распространены случаи, когда требуется быстро подсоединить антенный кабель к телевизионному приемнику, а паяльника либо необходимого штекера нет. Но, не все знают, что на время кабель можно подсоединить даже без штекера. Вначале снимается порядка 5 сантиметров наружной оболочки, отворачивается и развивается оплетка. Далее снимается изоляция с центральной жилы, а последняя заворачивается в петлю. Ширина петли должна превышать диаметр отверстия, которое находится в центре гнезда.

Для изображенного на фотографии разъема, на центральный контакт необходимо надеть изолирующую трубку. Потом петля устанавливается в центральный контакт, экранирующая оплетка заводится в разъем острием отвертки. Важно исключить касание оплетки и центральной жилы. Оплетку из алюминия можно вставлять в разъем, при этом оставшееся место можно заполнить мелкими медными проволочками. Для их фиксации в разъеме рекомендуется заостренными спичками или просто зубочистками. Подобные нехитрый способ крепления отличается своей высокой эффективностью и долговечностью.
Подключение антенного кабеля без штекера к делителю
В данном случае процесс подготовки антенного кабеля полностью идентичен процессу подготовки в случае использования F-штекера. Сначала основная жила вставляется в F-разъем краба. Экранирующие элементы надеваются на часть разъема краба, которая выступает. Фиксация осуществляется посредством специального хомута либо простой проволоки. Также, можно использовать вариант фиксации при помощи изолирующей ленты. Такой вариант менее предпочтителен, однако его работоспособность также доказана годами.

При применении хомутов, оснащенных устройством обжатия винтового типа, показатели соединения очень высоки и не проигрывают F-разъему.
Какой тв штекер лучше и надежнее
Здесь можно смело утверждать, что оптимальным среди 3-х выше рассмотренных штекеров под коаксиальный кабель выступает F-штекер. К такому выводу можно прийти, проанализировав вышеприведенные фото. Причем для этого не нужно иметь большого опыта в данной сфере.
Здесь видно, что устаревшие и "советские" штекеры предполагают малый участок центральной жилы, который не защищен оплеткой. Данная особенность не гарантирует однородность волнового сопротивления, а это может стать причиной небольших потерь сигнала.
F-штекер таких участков не имеет. Кроме того, бесспорным достоинством данного устройства является легкость установки. Его можно произвести без опыта, особых знаний и используя небольшое количества обычного инструмента. Этот процесс под силу каждому.
Как врезаться в магистраль тв сигнала кабельного или эфирного тв в подъезде дома
Чаще всего кабель прокладывается по кровле здания, далее он с целью повышения уровня сигнала комплектуется специальным усилителем, после чего разводится по подъездам. Поскольку существует несколько пакетов телеканалов, при входе кабель специально разветвляется посредством фильтра - краба, оснащенного двумя выходами (с одного выходит неизмененный сигнал, с другого – обрезанный по высокой частоте). Этот принцип позволяет не дать возможность просматривать определенные телеканалы абонентам, которые не оплатили конкретный пакет. Об этом свидетельствует два идентичных кабеля, идущих по подъезду.
Кроме того, жильцы могут видеть в подъезде специальную металлическую коробку. Из нее к каждой квартире выходят провода. Сегодня в новых многоквартирных зданиях такого рода конструкции не используются. Провода располагаются в шкафах, расположенных в стенах. Именно здесь находятся абонентские разветвители. При открывании дверок шкафа можно наблюдать подобную картину. Слева на фотографии разветвитель для жильцов - владельцев расширенного пакета телепрограмм, справа – для жильцов - владельцев простого (урезанного) пакета.
Согласно требованиям разветвители обязаны быть надежно зафиксированными и заземленными, однако часто работники телевизионных компаний пренебрегают этим правилом. При этом такое отношение, как ни странно, может быть более предпочтительным. Поскольку некачественное заземление часто становится причиной появления помех.
Конструкция разветвителей в коммутационных коробках идентична традиционным крабам, которые используется при подключении двух или трех телевизоров в одной квартире, однако их принцип действия имеет ряд особенностей. Один F разъем предназначен для подсоединения кабеля, который идет от магистрали IN (Вход). Другой OUT (Выход) передает сигнал к последующему ответвителю, который смонтирован на нижнем этаже. Другие F разъемы TAP (ОТВОД), количество которых варьируется в пределах 1-5, нужны для подключения абонентских кабелей, которые идут в каждую квартиру.
Основное правило - отсутствие неподключенных разъемов. При отключении абонент (например, при отсутствии оплаты за услуги), разрешается использование в качестве заглушки F разъема с нагрузкой 75 Ом. При необходимости подключения нового абонента, двухразъемный ответвитель, как в рассматриваемом примере, нужно заменить трехразъемным.
Поэтому, для подключения телевизора хватит куска кабеля требуемой длины, на концах которого есть F разъемы. F разъем кабеля подсоединяется к абонентскому разветвителю, второй – непосредственно к телевизору.
Краб и ответвитель тв сигнала - отличия
Мощность полученного сигнала в крабе часто поровну разделяется по подключенным телевизионным приемникам. Ситуация с ответвителем обстоит немного по-иному. В данном устройстве отводится лишь малая часть поступающей мощности (порядка 6 дБ). Чтобы гарантировать требуемый уровень сигнала, который отдается пользователю, сигнал на вход передается с использованием усилителя. Мощность последнего определяется числом абонентов. В результате используемые в подъезде разветвители – это обычный краб, который имеет множество ответвлений.
Установка усилителя тв сигнала

При неудовлетворительном качестве сигнала, необходимо применять специальный усилитель, который монтируется перед крабом. Его устройство аналогично обычному крабу, разница заключается в наличии специальных активных модулей (микросхема либо транзисторы), которые способны качественно улучшать сигнал. При работе с усилителем для телевизора обязательна подача сетевого напряжения. Данный нюанс необходимо учесть во время определения места монтажа устройства. Усилитель рекомендуется монтировать как можно ближе к источнику, поскольку это устройство помимо самого сигнала усиливает и сторонние шумы.

На фото изображен усилитель TERRA HA123, который используется в домашних телекоммуникационных сетях. Он располагает одним выходом и допускает регулирование величины усиления в пределах 8 - 28 дБ. Самым оптимальным вариантом считается расположение усилителя прямо в коробке ответвителя.

При небольшом расстоянии между приемником и усилителем, рекомендуется монтировать устройство с несколькими выходами, а не усилитель с крабом. К примеру, испанский усилитель-ответвитель Televes 5523 с 5-ю выходами и коэффициентом усиления 16 дБ может обслуживать сразу 5 телевизионных приемников а при установке проходных тв розеток намного больше.


Для случая, когда сигнал идет с индивидуальной антенны, есть ряд усилителей, используемых специально для монтажа прямо на антенне. Здесь они заменяют согласующую петлю. Такие устройства для усиления телесигнала гарантируют высокое качество приема при расстоянии до антенны не более 100 километров. На фото такого рода устройство SWA-555/LUX может иметь различный диапазон регулировки 10 - 15 дБ (метровый диапазон), 34 - 43 дБ (дециметровый диапазон). Чтобы разобраться в нюансах подключения блока питания к кабелю с целью подачи на усилитель напряжения, можно прочитать статью «Как антенный телевизионный усилитель подключить к блоку питания».
На фото такого рода устройство SWA-555/LUX может иметь различный диапазон регулировки 10 - 15 дБ (метровый диапазон), 34 - 43 дБ (дециметровый диапазон). Чтобы разобраться в нюансах подключения блока питания к кабелю с целью подачи на усилитель напряжения, можно прочитать статью «Как антенный телевизионный усилитель подключить к блоку питания».

Коэффициент усиления напрямую зависит от качества исходного сигнала и определяется в индивидуальном порядке. Напряжение для данных устройств подводится по коаксиальному кабелю.
Установка ферритового кольца на антенный кабель для устранения помех
Нередки случаи, когда при подключении к кабельному ТВ (посредством краба) двух и более телевизионных приемников на определенных каналах образовываются помехи. Данные помехи могут быть представлены черно-белыми элементами, от маленьких точек до больших волн. Причина подобных явлений - высокочастотный сигнал помехи от гетеродина, параллельно подключенных приемников и пр. Как вариант, причиной помех могут быть приемники соседей. Помехи могут резко снижать качество картинки. Решать эту проблему рекомендуется посредством монтажа ферритового кольца.

Результат от применения такого кольца прямо пропорционально зависит от его площади поперечного сечения. Надетое кольцо образовывает дроссель, а совместно с погонной емкостью создает П-образный высокочастотный фильтр. Наиболее эффективное исключение помех гарантирует монтаж пары колец на концах кабеля.
Ферритовые фильтры можно легко купить в специальных торговых объектах. Здесь они предлагаются в двух исполнениях: цельной конструкций и конструкции из двух половин. Во втором случае половины запрессовываются в корпус, оснащенный защелкой и выполненный из пластика. Необоснованных затрат на покупку легко избежать. Утолщения цилиндрических кабелей, которые идут от компьютерного системного блока к разнообразному периферийному оборудованию, являются самыми обыкновенными ферритовыми фильтрами.
Если внимательно поискать, обязательно в каждом доме найдется заброшенные и забытые интерфейсные кабели. Чтобы использовать их, необходимо просто ножиком надрезать пластик, достать ферритовое кольцо. После этого его можно ставить на антенный кабель. Это позволит напрочь забыть о всевозможных помехах.
Покупать кабеля, разветвлители, усилители и прочие вышеописанные принадлежности необходимо в спецмагазинах. Здесь профессиональные консультанты предоставят требуемую информацию и помогут подобрать именно то, что нужно. Однако чтобы на равных общаться со специалистами, нужно хотя бы немного разбираться в данной сфере, а получить необходимые знания можно легко из вышеизложенной информации.
class="eliadunit">www.imsprice.ru
Как подключить интернет розетку и коннектор: фото, видео
Главная » Электрика » Подключение интернет розетки RJ-45 и обжим коннектора
Во многих семьях подключается к интернету несколько устройств: без всемирной паутины мы жизни себе и не представляем, потому каждому требуется своя линия. Работают они, в основном, по беспроводному протоколу — Wi-Fi, но провод все-таки имеется, так как пока проводной интернет более стабильный, чем безпроводной. Во время ремонта все провода прячутся в стены и «интернетовские» не исключение. Их, как электрические, заводят на розетки, только другого стандарта: называют компьютерными или информационными. Они могут быть с разными разъемами, но наиболее распространенный — RJ 45. Установку и подключение можно сделать самостоятельно, но так как внешне выглядит разъем непривычно, проводов в нем больше чем два или три, да и соединение обеспечивается не пайкой и не скрутками, необходимо знать, как подключить интернет розетку а также коннектор, который в нее должен вставляться.
Обжим коннектора RJ-45
Содержание статьи
Заходящий в квартиру или дом интернет-кабель, который чаще всего называют витой парой, часто заканчивается небольшим пластиковым разъемом. Вот это пластиковое устройство и есть коннектор, причем обычно RJ45. На профессиональном жаргоне их еще называют «Джек».

Так выглядит коннектор RJ-45
Корпус его прозрачный, благодаря чему видны провода разного цвета. Такие же устройства используются на соединительных проводах, которыми соединяются компьютеры между собой или с модемом. Отличаться может только порядок расположения (или как говорят компьютерщики, распиновки) проводов. Этот же коннектор вставляется в компьютерную розетку. Если вы поймете, как распределяются проводя в коннекторе, с подключением интернет-розетки проблем не будет.
Схема подключения интернет кабеля по цветам
Есть две схемы подключения: T568А и T568В. Первый вариант — «А» в нашей стране практически не используется, а повсеместно провода располагают по схеме «B». Ее и необходимо запомнить, так как именно она требуется в большинстве случаев.

Схемы подключения интернет кабеля по цветам (используйте вариант B)
Чтобы окончательно прояснить все вопросы, поговорим еще о количестве проводов в витой паре. Этот интернет-кабель бывает 2-х парным и 4-х парным. Для передачи данных со скоростью до 1 Гб/с используют 2-х парные кабели, от 1 до 10 Гб/с — 4-х парные. В квартиры и частные дома сегодня, в основном, заводят потоки до 100 Мб/с. Но с нынешними темпами развития интернет-технологии вполне возможно, что уже через пару лет скорости будут исчисляться Мегабитами. Именно по этой причине лучше сразу расшить сеть из восьми, а не из 4-х проводников. Тогда при изменении скорости вам не придется ничего переделывать. Просто аппаратура будет использовать большее число проводников. Разница в цене кабеля небольшая, а розетки и коннекторы для интернета все-равно используют восьми-контактные.
Если сеть уже разведена двухпарным, используйте те же коннекторы, только после первых трех проводников, уложенных по схеме B, пропускаете два контакта и зеленый проводник укладываете на место шестого (смотрите фото).

Схема подключения 4-х проводного интернет кабеля по цветам
Обжим витой пары в коннекторе
Для обжима проводов в коннекторе есть специальные клещи. Они стоят порядка 6-10$ в зависимости от производителя. Работать ими удобнее, хотя можно обойтись обычной отверткой и кусачками.

Клещи для обжима коннекторов (один из вариантов)
Сначала с витой пары снимается изоляция. Ее снимают на расстоянии 7-8 см от конца кабеля. Под ней есть четыре пары проводников разных цветов, скрученых по двое. Иногда имеется также тонкий экранирующий провод, его просто отгибаем в сторону — он нам не нужен. Пары раскручиваем, провода выравниваем, разводя в разные стороны. Затем складываем по схеме «В».

Порядок заделки разъема RJ-45 в коннекторе
Провода в нужном порядке зажимаем между большим и указательным пальцем, Проводки выкладываем ровно, плотно друг к другу. Выровняв все, берем кусачки и отрезаем лишнюю длину выложенных по порядку проводов: остаться должно 10-12 мм. Если приложить коннектор как на фото, изоляция витой пары должна начинаться выше защелки.

Отрезаем так, чтобы остались проводки 10-12 мм
Витую пару с отрезанными проводами заводим в коннектор. Обратите внимание, что взять его нужно защелкой (выступ на крышке) вниз.

Заводим провода в коннектор
Каждый проводник должен попасть в специальную дорожку. Вставляют провода до упора — они должны дойти до края коннектора. Придерживая кабель у края разъема, его вставляют в клещи. Ручки клещей сводят плавно сводят вместе. Если корпус стал нормально, особых усилий не требуется. Если чувствуете, что «не идет» перепроверьте, правильно ли стоит RJ45 в гнезде. Если все нормально, попробуйте еще раз.
При надавливании имеющиеся в клещах выступы подвинут проводники к микроножам, которые прорежут защитную оболочку и обеспечат контакт.

Как работают клещи для обжима коннекторов
Подобное соединение надежное и проблемы с ним возникают редко. А если что и случается, перезаделать кабель легко: отрезаете и повторяете процесс с другим «джеком».
О подключении люстры можно прочесть тут.
Видео-урок: обжим коннектора RJ-45 клещами и отверткой
Процедура несложна, ее легко повторить. Возможно, вам будет легче все проделать, после видео. В нем показано как работать клещами, а также как обойтись без них, а проделать все при помощи обычной прямой отвертки.
Как подключить интернет кабель к розетке
Теперь дошли непосредственно до того, как подключить интернет розетку. Начнем с разновидностей. Как и обычные электрические розетки, информационные бывают двух модификаций:
- Для внутреннего монтажа. В стену вмуровывается монтажная пластиковая коробка. В нее затем вставляется и закрепляется контактная часть розетки, а сверху закрывается все пластиковой декоративной панелью.

Компьютерная розетка RJ45 внутренняя
- Для наружного монтажа. Этот тип розеток очень похож по внешнему виду на привычные телефонные розетки: небольшой пластиковый корпус, которые крепится на стену. Он тоже состоит из нескольких частей. Сначала монтируется корпус с контактной пластиной, потом подключаются провода, и после все закрывается защитным колпачком.

Компьютерная розетка RJ-45 для наружного монтажа — настенная
По количеству точек подключение есть одинарные и двойные компьютерные розетки.
Хоть внешне компьютерные розетки отличаются, принцип подключения проводников у них одинаков. Есть специальные контакты, оснащенные микроножами. У вставленного проводника прорезается защитная оболочка. В результате металл контактов-микроножей плотно прилегает к металлу проводника.
Как подключить настенную компьютерную розетку
Внутри каждой розетки есть подсказка о том, как размещать провода при подключении интернет-кабеля. Производители наклеивают цветовую схему, которую мы видели при обжиме коннектора. Так же имеются два варианте — «А» и «B», и точно также используем мы вариант «В».

Пример нанесения цветовой маркировки на корпусе компьютерной розетки
Корпус крепят на стену, как правило входным отверстием для кабеля вверх, компьютерным разъемом вниз. Далее действия просты:
- Снимают с витой пары защитную изоляцию примерно на 5-7 см. Проделывать это нужно осторожно, чтобы не повредить изоляцию проводников.
- На фото вы видите, что на плате есть небольшой пластиковый хомут. В него заводят проводник, и закрепляют так, чтобы зачищенный от изоляции кусок был ниже хомута.

Подключение настенной розетки с 4-мя проводами
- На корпусе вы видите контакты-микроножи. К ним подводите провод нужного цвета и вставляете его, стараясь дотянуть его до самого низа контактной группы. Когда проводник проходит ножи, слышится щелчок. Это значит, что он стал на место и изоляция прорезана. Если добиться щелчка не удалось, после того как все согласно цветам разведено по контактам, берете обычную прямую отвертку с тонким лезвием и принудительно опускаете провода вниз. Это же можно сделать тыльной (неострой) стороной ножа.

Восемь проводников подключают по схеме «В»
- После того как все проводники достигли своего места лишнее (торчащие кусочки) обрезают.
- Надевают крышку.
Подключение витой пары к розетке действительно несложная процедура. Даже в первый раз она займет несколько минут. Еще раз посмотреть что и как делают можно в видео. В нем сначала показано подключение интернет-кабеля с 4 проводами, потом — с 8.
Иногда, чтобы выключить свет, приходится вставать в кровати. Но можно сделать управление освещением с нескольких точек. Как — читайте в статье про подключение проходных выключателей.
Как подключить внутреннюю интернет-розетку
Монтаж пластиковой коробки описывать не будем — это другая тема. Разберемся в особенностях подключения и сборки. Основная загвоздка тут в том, как разобрать компьютерные розетки. При подключении к ним проводников необходимо добраться до контактной части: небольшого керамического или пластикового корпуса с вмонтированными контактами-микроножами. Вот на эту монтажную пластину подключаются проводники, а потом снова собирается корпус. И вся проблема в том, что у разных производителей они собираются/разбираются по-разному.
Например, у популярного производителя компьютерных розеток Legrand (Легранд) для того чтобы добраться до разъемов в компьютерной розетке Legrand Valena RJ45, необходимо снять лицевую крышку. Под ней обнаружится белая пластиковая крыльчатка (как на фото), на которой нанесена стрелка.

Как разобрать интернет розетку RJ-45 Legrand (Легранд)
Необходимо крыльчатку повернуть по стрелке, после чего в руках у вас останется корпус и контактная пластина. На ней нанесена цветная маркировка проводников. Подключение ничем не отличается, разве что — сначала в отверстие на пластине необходимо продеть витую пару, а потом разводить провода.
Для наглядности, посмотрите видео.
Еще один популярный производитель такого оборудования — Lezard (Лезард). У него система другая. Лицевая панель и металлическая рамка фиксируются на небольших болтах. Их открутить легко, а вот внутренняя контактная пластина держится все на зажимах. Собирая и разбирая компьютерные розетки Lezard (Лезард) в нужных местах необходимо отжать контакты отверткой.

Как разобрать интернет-розетку Lezard (Лезард)
Чтобы вынуть пластиковую контактную группу из корпуса, необходимо надавить на защелку, находящуюся на верху. После чего в руках у вас окажется небольшая коробочка. Но и это еще не все. Необходимо снять пластиковую крышку, которая закрывает и прижимает проводники. Снимают ее поддевая отверткой боковые лепестки. Пластик упругий и усилия требуются довольно приличные. Только не переусердствуйте: это все-таки пластик. После чего разводка проводов стандартная: по нанесенной на боках разметке (не забываем, что используем схему «В»).
И снова, для закрепления материала советуем посмотреть видео.
Если знать, как подключить интернет розетку, даже с незнакомой моделью разобраться несложно. И вы теперь сможете модернизировать свою сеть сами (увеличить длину витой пары, перенести компьютер в другое место, сделать еще одну точку подключения и т.д.), без привлечения специалистов. Остался еще один вопрос: как подключать двойные розетки. К ним подводят два кабеля и дальше идет расшивка по цветовой схеме. Это возможно, когда сеть у вас формируется модемом или заходят две интернет-линии. Можно ли одним кабелем расшить оба входа? Можно, но нужно не запутаться в цветовом обозначении проводов в дальнейшей разводке сети (помнить какой цвет вместо какого вы использовали).
stroychik.ru