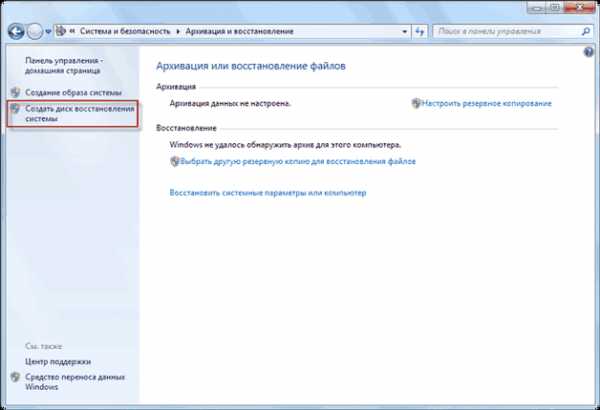Как подключить материнскую плату к передней панели — Инструкция. Как подключить кнопку включения на пк
Как к материнской плате подключить провода: пошаговая инструкция
При сборке компьютера, обязательно нужно знать, как к материнской плате подключить провода, ведь без этих знаний ничего вообще не получится. Данный этап осуществляется, когда все комплектующие уже установлены в корпус. То есть сама материнская плата, блок питания, жесткий диск находятся на своих местах. Также желательно установить и материнскую плату в PCI-E разъем и прикрутить ее к корпусу. Только теперь и нужно к материнской плате подключить провода. Как это сделать? Об этом мы сейчас и поговорим.
Как подключить провода к материнской плате Asus, ASRock, MIS и других производителей?
Важно сразу отметить тот факт, что описанный ниже метод сильно обобщен. Разные материнские платы подключатся немного по-разному. То есть некоторые отличия могут быть, однако принцип остается тем же. Начнем с разъяснения и подключения коннекторов корпуса: кнопки питания, перезагрузки, USB-портов.
Подключение коннекторов
Перед тем как к материнской плате подключить провода от блока питания, нужно подключить к ней коннекторы. Здесь важно понимать, что все они имеют защиту от неправильного подключения, поэтому вставлять их нужно крайне аккуратно, без приложения усилий.
Обратите внимание, что каждый коннектор имеет маркировку, которая описывает его назначение. На материнской плате также есть маркировка, но на некоторых моделях она отсутствует. Описание клемм можно найти только в инструкции к материнской плате.

Подключаем первый коннектор с маркировкой M/B SW. Он отвечает за кнопку питания на корпусе. Также он может иметь название POWER SW. Внимательно присмотритесь к материнской плате (справа внизу), есть ли там пара контактов с пометкой POWER. Если есть, то именно на них и нужно нацепить данный коннектор. Если такой надписи нет, тогда открывайте инструкцию к плате и ищите схему там.
Второй коннектор с маркировкой RESET SW отвечает за кнопку перезагрузки. По аналогии с POWER, подключаем коннектор RESET SW. Если на плате нет указания, то ищем в инструкции к материнской плате, какие именно контакты нужно замыкать.
Есть также провода с пометками POWER LED+ и POWER LED-, благодаря которым светятся лампочки на корпусе системного блока. Здесь важно их подключить правильно и не перепутать местами плюс и минус. Сверяйтесь обязательно с инструкцией.
Не забываем и про USB-разъемы на корпусе. Если вы хотите иметь возможность вставлять флэшки в гнезда на корпусе, а не непосредственно в материнскую плату, то нужно подключить USB-разъемы. Они маркируются как USB. Провод Audi отвечает за подключение разъема Jack 3.5 mm, который используется для наушников или колонок.
Еще раз напомним, что важно знать, как подключить провода включения к материнской плате правильно. И если вам приходится с усилием втыкать коннектор, то, скорее всего, вы делаете что-то неправильно. После того как к материнской плате подключили провода коннекторов, можно приступать к блоку питания.
Подключение питания процессора

Центральный процессор ставится на отведенное для него гнездо, а на него надевается радиатор с кулером. К самому процессору никакой провод не подключается. Его питание осуществляется от материнской платы, и провод подключается непосредственно к ней. Гнездо питания находится рядом с процессором. Присмотритесь, есть ли рядом 4-пиновое гнездо. В инструкции к материнской плате обязательно указывается его расположение, однако его видно даже при беглом осмотре платы.
В гнездо питания процессора подключается 4-жильный провод. Обычно оно здесь единственное, поэтому ошибиться вряд ли у вас получится.
Подключение главного кабеля питания материнской платы

Самым крупным кабелем является именно этот. Он состоит из двадцати разъемов (пинов), а в дополнение к нему прилагаются еще 4 отдельных разъема. Получается, что материнская плата подключается через 24 разъема. А так как из блока питания выходит единственный провод с таким количеством пинов, то и ошибиться в его определении вы не сможете. Кроме того, на конце коннектора есть специальная защелка, которая не позволяет вставить кабель в разъем неправильно.
При подключении убедитесь, что эта конструкция вошла в гнездо и защелкнулась.

Подключение видеокарты
Если вы используете процессор с интегрированной видеокартой, то никакого подключения видеокарты не будет. Но чаще всего пользователи предпочитают использовать мощные графические платформы, которые подключатся через PCI-E-разъем и требуют дополнительного питания.
Видеокарта запитывается от 4-пинового коннектора. Место для питания, в зависимости от модели видеокарты, может быть где-то сбоку, но чаще всего оно находится сзади. Если видеокарта очень мощная и требовательная к питанию, то она может запитываться и от 6-пинового коннектора. Поэтому, при выборе блока питания, обращайте внимание, какие именно и сколько проводов для питания у него есть. При подключении карты коннектор должен защелкнуться - обратите на это внимание.
Подключение жесткого диска

Жесткий диск подключается к материнской плате через SATA-кабель. На материнской плате (где-то в правой части) обычно присутствует 4 разъема SATA, где написано: SATA1, SATA2, SATA3, SATA4. Выбирайте первый и подключайте к нему жесткий диск.
SATA-кабель имеет одинаковые разъемы на двух концах. Но этого недостаточно. Жесткий диск также требует питания и обычно подключается к блоку через 4-пиновый разъем. Поэтому подсоединяйте к нему кабель с четырьмя жилами. По аналогии подключается и оптический привод для дисков, но они сейчас крайне редко используются.
Подключение оперативной памяти
Мы разобрались, куда подключать провода на материнской плате, и в том, что оперативная память просто вставляется в разъемы и не требует подключения через провода. На вашей плате есть 2-4 гнезда для ОЗУ. Вставляйте память туда (обратите внимание, там есть защита от неправильной вставки) и немного придавливайте. Звук щелчка будет означать, что память стала на свое место.
Ну вот и все, теперь вы знаете, как правильно подключить провода к материнской плате, и сможете сделать это самостоятельно. Добавим, что разработчики стараются делать свое "железо" максимально удобным для подключения. Поэтому у вас обязательно получится собрать этот "конструктор", ведь даже при желании, вы не сможете подключить неправильные провода в неправильные гнезда. От этого есть надежная защита.
Как подключить материнскую плату к передней панели
Как подключить материнскую плату к передней панели, на которой содержаться все основные кнопки и индикаторы?
Процедура присоединения материнской платы к передней панели – это стандартный процесс сборки компьютера.
Содержание:
Перед началом процесса подключения следует подробно изучить внешний вид каждого элемента передней панели корпуса компьютера и очередь его подключения к материнской плате.
Помните! Если подключить элементы к главной системной плате в неправильной очередности, некоторые из них могут не работать или работать некорректно.
Изучить названия всех элементов и их расположение довольно просто. Все они имеют определенную маркировку, наименование и внешний вид.
Подключение всех кнопок и индикаторов состояния
На любом корпусе присутствуют индикаторы состояния работы компьютера, светодиоды, кнопки, дисководы. Также могут присутствовать другие элементы.
На материнской плате компьютера существует отдельный блок для подключения лампочек-диодов (показывают состояние включения) и кнопок.
Компоненты к этому блоку подключаются с помощью четырех отдельных коннекторов.
Их внешний вид показан на рисунке ниже. Они выглядят одинаково на всех компьютерах, однако фразы, которые на них написаны могут отличаться (но означают они одно и то же).
Соединители окрашены в разные цвета.
Желтый предназначен для подключения кнопки включения, синий – для диода состояния системы (светится при перезагрузке системы).
Соединитель зеленого цвета подключает к материнской плате компьютера лампочку индикации нажатия кнопки питания (после нажатия клавиши включения соответствующая лампочка загорается зеленым светом).
Красный – кабель кнопки включения.
Желтым цветом также может быть окрашен соединитель, который связывает динамик на корпусе.
Этот динамик издает пищащие звуки при включении компьютера, в процессе выявления системных ошибок или при подключении к беспроводной сети.
Внешний вид четырех коннекторов для подключения лампочек и кнопок
Все коннекторы подключаются к одному определенному порту материнской платы. Как правило, такой порт расположен справа внизу на главной плате системы.
Производители компьютерных деталей называют этот порт словом PANEL и его вариациями (F_PANEL).
Абсолютно каждая материнская плата имеет подписи, которые указывают на то, что и куда нужно соединять. На рисунке ниже изображен необходимый порт на плате.
Стрелками указано, куда необходимо подключать каждый из соединителей.
Расположение порта и подписи для соединения коннекторов
На главной плате часто можно встретить отдельный разъем для подключения динамика, который реагирует на ошибки в БИОСе и в железе компьютера.
Расположение разъема показано на рисунке:
Расположение разъема для подключения динамика
После подключения блока с кнопками и диодами можно приступать к присоединению всех передних входов USB, а также аудио выходов.
вернуться к меню ↑Процесс подключения передней панели корпуса системного блока
Внешний вид коннекторов для USB и звука практически не отличается от тех коннекторов, которые были описаны выше в статье.
Однако, в отличие от предыдущих проводов коннекторов, они соединены вместе.
Каждый коннектор имеет наименование (соответственно USB и HD AUDIO). Внешний вид проводов показан на рисунке ниже:
Внешний вид коннекторов для соединения USB и звука с материнской платой компьютера
Разъем для подключения данных коннекторов на материнской плате находится в ее нижней части и, как правило, подписан наименованиями F_USB1 или F_USB2.
Разъемов для подключения может быть больше чем два (более новые версии материнских плат).
Не имеет значения, куда какой провод подключать.
Все входы абсолютно идентичны, порядок их подключения никак не влияет на работу компонентов передней панели компьютера.
Также невозможно ошибиться с правильной стороной коннектора.
Разъем USB можно подключить только одной стороной.
Следуйте инструкции:
- Найдите соединитель с названием F_USB;
- Найдите соответствующие разъемы на материнской плате. Их расположение указано на рисунке;
Расположение разъемов для USB на материнской плате компьютера
- Подсоедините коннекторы к любому из разъемов на плате.
Обратите внимание! Если на корпусе вашего компьютера указано, что используется версия USB 3.0, необходимо подключить коннектор только к определенному разъему. К какому именно, можно прочитать в инструкции, которая прилагается к материнской плате.
Подключение передней звуковой панели к главной плате
Теперь необходимо подключить звуковые устройства к материнской плате. Все действия практически аналогичны тому, как подключаются USB соединители.
Коннекторы тоже соединены вместе друг с другом.
Таким образом вы сможете безошибочно подключить все компоненты к материнской плате компьютера.
На большинстве материнских плат все разъемы для звука расположены возле разъемов USB. Примерное расположение портов можно посмотреть на рисунке ниже:
Расположение портов для подключения звуковых коннекторов
Чаще всего звуковые коннекторы подписаны как АС 97.
Чтобы наушники и микрофон работали корректно, в БИОСе необходимо проверить драйвер устройства и сравнить его с тем, который используется системой.
Они должны быть одинаковыми.
Подключенные коннекторы звука к порту материнской платы
Тематические видеоролики:
Как подключить материнскую плату к передней панели — Инструкция
Проголосоватьgeek-nose.com
Подключение разъемов передней панели компьютера
17.02.2015  ремонт компьютеров
Решили ли вы собрать компьютер самостоятельно или же просто порты USB, выход для наушников на передней панели системного блока компьютера не работают — вам пригодится информация о том, как именно подключаются разъемы на передней панели к материнской плате, что и будет показано далее.
Речь пойдет не только о том, как подключить передний USB порт или заставить работать наушники и микрофон, подключенные к передней панели, но и о том, как соединить основные элементы системного блока (кнопка и индикатор питания, индикатор работы жесткого диска) с материнской платой и сделать это правильно (с этого и начнем).
Кнопка и индикатор питания
Эта часть инструкции будет полезной, если вы решили собрать компьютер сами, или же вам довелось его разобрать, например, для очистки от пыли и теперь вы не знаете, что и куда подключать. Про непосредственно разъемы будет написано ниже.
Кнопка включения компьютера, а также светодиодные индикаторы на передней панели подключаются с помощью четырех (иногда трех) коннекторов, которые вы можете видеть на фотографии. Дополнительно может также быть коннектор для подключения динамика, встроенного в системный блок. Раньше было больше, но на современных компьютерах отсутствует аппаратная кнопка перезагрузки.
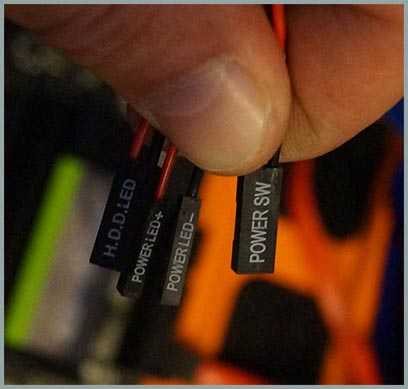
- POWER SW — переключатель питания (красный провод — плюс, черный — минус).
- HDD LED — индикатор работы жестких дисков.
- Power Led + и Power Led — — два коннектора для индикатора питания.
Подключаются все эти коннекторы в одном месте на материнской плате, которое легко отличить от других: обычно располагается снизу, подписано словом наподобие PANEL, а также имеет подписи, что и куда подключать. На картинке ниже я постарался подробно показать, как именно подключить правильно элементы передней панели в соответствии с легендой, аналогичным образом это можно повторить и на любом другом системном блоке.

Надеюсь, с этим сложностей не возникнет — все достаточно просто, а подписи однозначны.
Подключение USB портов на передней панели

Для того, чтобы подключить передние USB порты (а также кард-ридер при его наличии), все что вам нужно сделать — найти соответствующие разъемы на материнской плате (их может быть несколько), которые выглядят как на фотографии ниже и воткнуть в них соответствующие коннекторы, идущие от лицевой панели системного блока. Ошибиться не получится: контакты там и там соответствуют друг другу, а коннекторы обычно снабжены подписями.
Обычно, разницы в том, куда именно вы подключите передний разъем нет. Но для некоторых материнских плат она существует: так как они могут быть с поддержкой USB 3.0 и без нее (ознакомьтесь с инструкцией к материнской плате или внимательно читайте подписи).
Подключаем выход на наушники и микрофон
Для подключения аудио разъемов — выхода наушников на передней панели, а также микрофона используется примерно такой же разъем материнской платы, как для USB, только с несколько отличающимся расположением контактов. В качестве подписи ищите AUDIO, HD_AUDIO, AC97, разъем обычно располагается недалеко от аудио чипа.

Как и в предыдущем случае, чтобы не ошибиться достаточно внимательно читать надписи на том, что втыкаете и том, куда втыкаете. Впрочем, даже при ошибке с вашей стороны, неправильно подключить разъемы скорее всего не получится. (Если после подключения наушники или микрофон с передней панели все равно не работают, проверьте настройки устройств воспроизведения и записи в Windows).

Дополнительно
Также, если у вас на передней и задней панели системного блока присутствуют вентиляторы, не забудьте подключить их к соответствующим разъемам материнской платы SYS_FAN (надпись может слегка отличаться).
Однако в некоторых случаях, как например у меня, вентиляторы подключаются иначе, если требуется возможность управлять скоростью вращения с передней панели — тут вам поможет инструкция от производителя корпуса компьютера (и я помогу, если напишите комментарий с описанием проблемы).
А вдруг и это будет интересно:
remontka.pro
Как подключить кнопку питания
При сборке системного блока компьютера частой проблемой становится подключение основных кнопок: Power и Reset, а также световых индикаторов, расположенных на передней стороне. Впрочем, подключить кнопку питания, без которой компьютер не включится, довольно просто. Для этого даже не обязательно иметь инструкцию пользователя.
Спонсор размещения P&G Статьи по теме "Как подключить кнопку питания" Как установить материнскую плату на компьютер Как включить ноутбук без кнопки Как открыть системный блокИнструкция
1
После установки материнской платы внутрь системного блока и ее фиксации крепежными винтами найдите на ней 2 ряда специальных небольших штырьков. Чаще всего они располагаются на стороне платы, параллельной передней крышке блока. Данные штырьки (далее мы будем называть их пин-контактами) подписаны разными буквенными символами, например, POWER_LED, HDD_LED, POW_ON, SPEAKER и т.п.
2
Соответственно, каждый из этих пин-контактов предназначен для подключения отдельного диода или кнопки. Подключение производится с помощью специальных проводов, идущих от соответствующих устройств в системном блоке. Таким образом, через этот интерфейс подключаются:• Кнопка Reset;• Кнопка питания Power;• Лампочка питания;• Лампочка работы HDD;• Динамик системного блока и некоторые другие устройства (для уточнения ознакомьтесь с руководством пользователя материнской платы, которое можно скачать на сайте производителя).
3
Чтобы подключить кнопку питания к материнской плате найдите в пин-контактах идентификатор POW_ON. Среди проводов системного блока выберите тот, который обозначен этими же символами. Соблюдая полярность, соедините провод с контактами. Впрочем, полярность можно соблюдать и наугад. После соединения нажмите кнопку Power. Если компьютер не включится, переверните контакты провода.
4
Аналогично следует не только подключить кнопку питания, но и прочие контакты, например индикатор Power. Особенно полезным иногда бывает индикатор загрузки HDD – по нему хорошо ориентироваться, когда компьютер «подвисает». Впрочем, и без него тоже можно легко обойтись.
Как простоmasterotvetov.com
Как включать компьютер с помощью клавиатуры – настройки BIOS

Кнопка включения на компьютере не всегда расположена удобно, и некоторым пользователям приходится прикладывать дополнительные усилия, чтобы включить системный блок. В такой ситуации владельцы PC чаще всего стараются отказаться от полного отключения компьютера, оставляя его постоянно работать в режиме гибернации или сна. Проблема в том, что в данных режимах компьютер продолжает расходовать энергию, при этом некоторые его компоненты до конца не отключаются, а на жестком диске и в оперативной памяти резервируется дополнительное место для быстрого пробуждения компьютера.
Специалисты рекомендуют отключать настольный компьютер, как минимум, на 1 час через каждые 24 часа, чтобы компоненты полностью охладились. Соблюдать их рекомендации довольно просто, даже если системный блок размещен неудобно – далеко под столом, в шкафу или завален другими вещами. Включать компьютер можно с клавиатуры, даже если он полностью выключен, но сперва необходимо установить верные параметры в BIOS.
С какой клавиатуры можно включать компьютер
 Перед тем как приступать к настройке включения компьютера с помощью клавиатуры, необходимо запомнить главное – данный способ работает только с проводной периферией, подключенной через протокол PS/2 (круглый разъем на материнской плате). Клавиатуры, подключенные к USB-разъему компьютера, не смогут включать его из полностью выключенного состояния.
Перед тем как приступать к настройке включения компьютера с помощью клавиатуры, необходимо запомнить главное – данный способ работает только с проводной периферией, подключенной через протокол PS/2 (круглый разъем на материнской плате). Клавиатуры, подключенные к USB-разъему компьютера, не смогут включать его из полностью выключенного состояния.
При этом в продаже легко найти переходник с PS/2 на USB. Подключив в него USB-клавиатуру, можно добиться того, что она будет определяться системой как подключенная через PS/2. Таким образом, даже USB-клавиатуру можно использовать для включения компьютера.
Внимание: Речь идет о проводной USB-клавиатуре. Подключение радиомодуля от беспроводной клавиатуры в переходник USB-PS/2 не позволит с ее помощью включать компьютер, даже при верно выставленных настройках в BIOS.
Как включать компьютер с помощью клавиатуры
Базовая система BIOS, установленная на любой материнской плате, определяет количество источников, информация с которых может быть воспринята для загрузки компьютера. Чаще всего выставлен один источник – подключенная в необходимый разъем на материнской плате кнопка включения. Чтобы добавить в качестве нового источника подачи сигнала клавиатуру, и включать с ее помощью компьютер, необходимо сделать следующее:
- Сразу после включения компьютера жмите на кнопку Del до тех пор, пока не будет запущен интерфейс BIOS;
- Далее необходимо действовать различными путями, в зависимости от того, какая вариация BIOS у вас установлена.
Если у вас AMI BIOS:
- Перейдите в верхней части графического интерфейса на вкладку Power;
- Далее выберите пункт APM Configuration;
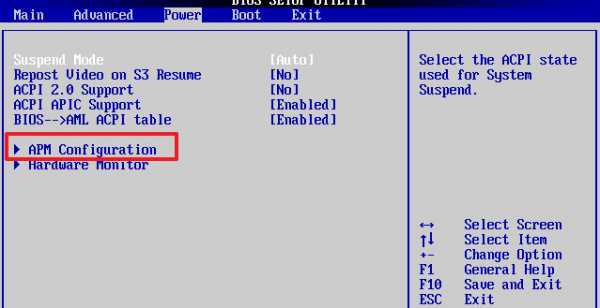
- В нем будет опция Power on by PS/2 Keyboard, которая и отвечает за включение компьютера с помощью клавиатуры. Смените в ней параметр Disable на комбинацию клавиш, с помощью которых вы планируете включать компьютер: Crtl+Esc, пробел или кнопка включения (если такая имеется на клавиатуре).
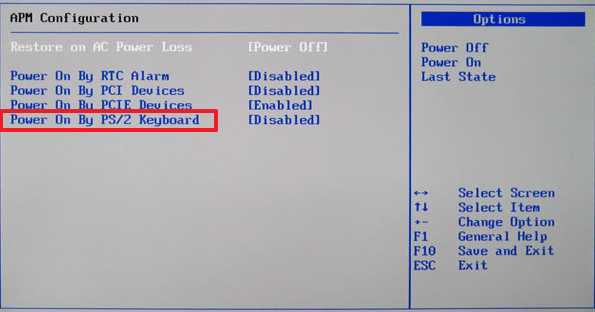
Если у вас AWARD BIOS:
- Выберите в базовой системе пункт Power Management Setup;
- Далее в нем найдите опцию Power on by Keyboard, и в ней сменит значение Disable на желаемую комбинацию клавиш, по нажатию которой компьютер будет включаться.

- После того как необходимые настройки будут выставлены, сохраните установленные параметры BIOS и перезагрузите компьютер.
С этого момента вы сможете включать компьютер из полностью выключенного состояния по нажатию установленной комбинации клавиш на клавиатуре.
Загрузка...okeygeek.ru
Как включить компьютер без кнопки запуска
Подробности Категория: Компьютеры Опубликовано: 01 июня 2018
Бывают случаи, когда выходит из строя кнопка включения и запустить компьютер не предоставляется возможным. В этой статье я расскажу, как можно запустить компьютер без кнопки и сделать это не очень сложно.
Замыкаем контакты на материнской плате
В первую очередь нужно открыть боковую крышку. Обычно в правом нижнем углу материнской платы можно найти штырьки с подключенными к ним коннекторами. Там подключается передняя панель корпуса: индикация включения и работы жестких дисков, кнопки включения и перезагрузки.

Каждый контакт имеет свою подпись, будьте внимательны и осторожны. У каждого производителя материнских плат, расположение контактов немного отличаются, но не очень сильно. Нам нужны два контакта, обычно помеченные как PW-SW (power switch).
MSI / AsRock / Intel
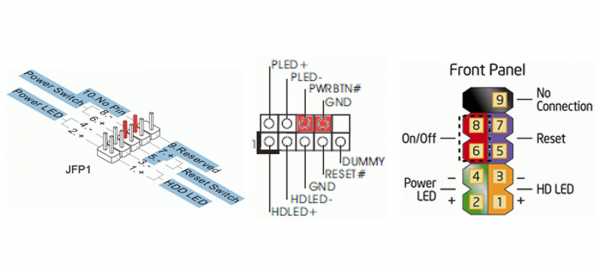
Asus / Gigabyte
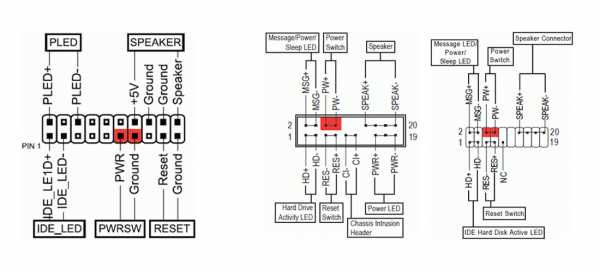
Найдите провод питания кнопки и аккуратно отключите их, потянув в противоположную сторону от материнской платы. Старайтесь не касаться поверхности материнской платы и делайте все аккуратно.

Замкните два штырька любым металлическим предметом, например, я использую маленькую отвертку. Если с материнской платой и блоком питания все в порядке, то компьютер должен запуститься. В ином случае, проверьте, замкнули ли вы правильные контакты.
А может проблема вовсе не в кнопке? Тогда рекомендую ознакомится с моей статьей "Не включается компьютер".
Возможно вам так же будет интересно:
Если я Вам помог - оставьте свой отзыв и поделитесь сайтом с друзьями в социальных сетях!
Вы можете перечислить любую сумму, которую сами посчитаете оправданной. Все средства пойдут на оплату и продление хостинга и домена, что бы сайт мог дальше существовать и помогать людям.
Как я еще могу помочь блогу?
Добавить комментарий
alexfine.ru
Как подключить кнопку к материнке
Когда на компьютере ломается материнская плата, ее приходится заменить: изъять старую системную плату, отсоединив от нее все компоненты ПК, и установить новую. Но чтобы компьютер включился, нужно сперва подключить кнопки питания и перезагрузки. При этом немаловажно правильно соединить все контакты, иначе ПК просто не запустится.
Вам понадобитсяКомпьютер, материнская плата
Спонсор размещения P&G Статьи по теме "Как подключить кнопку к материнке" Как открыть системный блок Как отключить кэширование файлов Как подключить кнопку включения к материнской платеИнструкция
1
Подключить кнопки питания и перезагрузки компьютера, а также индикатор работы жесткого диска поможет техническая документация к материнской плате. Если у вас нет инструкции к вашей системной плате, скачайте ее мануал на сайте производителя. Модель материнской платы написана на самой плате. Просто запишите ее, зайдите на сайт производителя, далее - в раздел «Документация». Затем введите название материнской платы, и вы получите список документации к вашей модели. Схема материнской платы среди документов есть точно.
2
Изучите схему материнской платы. Все кнопки подключаются к коннектору FRONT_PANEL. Он находится в правом нижнем углу системной платы. С помощью схемы материнской платы найдите на FRONT_PANEL разъем PWR SW. Это кнопка подключения питания компьютера. На проводах, которые нужно подключать к разъемам коннектора FRONT_PANEL, написаны названия. Найдите провод с надписью POWER и подсоедините его к PWR SW. Дальше на системной плате найдите Reset Sw, и, соответственно, подключите к этому разъему провод Reset.
3
Когда главные кнопки будут подключены, подсоедините остальные: индикатор питания материнской платы, микрофон. Главное действовать поэтапно. Порядок подключения дополнительных кнопок может быть любой. Просто сопоставляйте разъемы коннектора FRONT_PANEL с нужными проводами. Таким образом, вы подсоедините все устройства.
4
Когда все будет подключено, подсоедините к системной плате провода блока питания. Включите компьютер. Если все прошло успешно, он должен запуститься. Дождитесь загрузки операционной системы и перезагрузите ПК с помощью кнопки на системном блоке. Если он перезагрузится, значит, эту кнопку вы подключили правильно.
5
Если компьютер не запускается, внимательно проверьте правильность подключения, и при необходимости исправьте ошибки. Даже если вы что-то сделали неправильно, поломка компьютеру не грозит.
Как простоmasterotvetov.com