Как подключить компьютер? Установка компьютера. Как подключить компьютер
Как подключить компьютер - установка компьютера
У вас есть новый компьютер, и вы готовы установить его, но не знаете как. Вам может показаться, что это сложная и невыполнимая задача для новичков. На самом деле все очень просто. И не важно, какой фирмы ваш компьютер, потому что схема подключения у всех компьютеров аналогичная.
Если вы хотите подключить только что купленный компьютер, который возможно еще находится в коробке, то вы, вероятно найдете в ней инструкцию с описанием процесса подключения. Даже если инструкции нет, вы можете подключить компьютер и периферийные устройства, сделав всего несколько простых действий. В этом уроке шаг за шагом узнаете как это делается.
Также вам будет интересно: Из чего состоит компьютер, а также Устройство компьютера: системный блок изнутри.
Ноутбук
Если у вас ноутбук, то процесс подключения крайне прост: просто откройте его и нажмите кнопку включения питания. Если аккумулятор не заряжен, то к ноутбуку нужно подключить внешнее питание. Вы можете пользоваться ноутбуком во время зарядки.
Если у ноутбука есть какие-то периферийные устройства, например, внешние колонки, то вы можете прочитать инструкции ниже, так как схема подключений ноутбука и настольного компьютера в основном совпадают.
Установка и подключение настольного компьютера
Шаг 1
Распакуйте монитор и системный блок из коробки. Удалите все пластиковые защитные пленки. Разместите монитор и системный блок на столе.

Подумайте о том, где будет располагаться ваше рабочее место, где будет стоять монитор, системный блок, периферийные устройства. Рекомендуется расположить системный блок в хорошо проветриваемом месте. Это поможет избежать перегрев.
Шаг 2

Найдите кабель монитора. Обычно это либо VGA, либо DVI кабель. Он может выглядеть примерно так же как на изображении, или синего цвета. (Если у вас моноблок, то вы можете перейти к шагу 4).
Шаг 3
Подключите один конец кабеля к порту монитора на задней панели системного блока, а второй – к монитору. Крепко закрутите пластиковые болты, чтобы закрепить кабель.

Многие компьютерные кабели соединяются только с определенными портами. Поэтому, если кабель не вставляется, не прилагайте силы, чтобы не сломать разъем. Убедитесь, что штекер подходит к порту, а затем соединяйте их.
Чтобы понять какие кабели принадлежать к каким портам, изучите наш урок Порты компьютера, разъемы и кнопки.
Шаг 4

Распакуйте клавиатуру и определите, какой разъем у ее кабеля: USB (прямоугольный) разъем или PS/2 (круглый). Если используется USB разъем, то соедините его с любым USB портом на задней панели системного блока. Если используется PS/2 разъем, то вставьте его в фиолетовый порт клавиатуры на задней панели системного блока.
Шаг 5
Распакуйте мышь и определите, какой разъем у ее кабеля: USB (прямоугольный) разъем или PS/2 (круглый). Если используется USB разъем, то соедините его с любым USB портом на задней панели системного блока. Если используется PS/2 разъем, то вставьте его в зеленый порт мыши на задней панели системного блока.

Если у вашей клавиатуры есть USB порт, то вы можете подключить мышь через него, а не напрямую к компьютеру.
Если у вас беспроводная мышь или клавиатура, то вам может быть нужно подсоединить к компьютеру Bluetooth адаптер (через USB). Однако многие компьютеры имеют встроенный Bluetooth, поэтому адаптер может и не понадобиться.
Шаг 6
Если у вас внешние колонки или наушники, то вы можете подсоединить их к аудио порту (на передней или задней панели системного блока). На многих компьютерах порты обозначаются цветами. Колонки или наушники подключаются к зеленому порту, а микрофон – к розовому. Синий порт – это вход линии, который предназначен для других типов устройств.

У некоторых колонок, наушников и микрофонов есть USB штекеры вместо обычных аудио. Их можно подсоединить к любому USB порту. Кроме этого, во многих мониторах есть встроенные колонки и микрофоны.
Шаг 7
Возьмите 2 кабеля питания, которые идут вместе с компьютером. Подключите первый кабель сзади к системному блоку и к сетевому фильтру. Затем подключите второй кабель к монитору и к сетевому фильтру.
Шаг 8
И наконец, подключите сетевой фильтр в настенную розетку. Возможно вам надо будет еще включить сам сетевой фильтр, если у него есть выключатель.
Если у вас нет сетевого фильтра, то можно подключить компьютер прямо в розетку. Однако, так делать не рекомендуется, так как скачок напряжения может привести к поломке компьютера.
Установка и подключение компьютера завершена
Сейчас ваши базовые компьютерные устройства готовы к работе. Перед включением компьютера, потратьте немного времени на организацию рабочего места. Хорошо организованное рабочее место может повысить производительность труда и укрепить здоровье.
composs.ru
Как правильно подключить компьютер - инструкция с фото
Ваш браузер устарел. Рекомендуем обновить его до последней версии.
- > Услуги
- > Контакты
- > Цены
- > Отзывы
- > Получить скидку за отзыв
- > Ремонт ноутбуков
- > Ремонт ноутбуков Samsung
- > Ремонт ноутбуков ASUS
- > Ремонт ноутбуков Toshiba
- > Ремонт ноутбуков Sony Vaio
- > Ремонт ноутбуков VOYO
- > Инструкция с фото: Чистка Ноутбука от пыли и замена термопасты
- > Ремонт ПК
- > Ремонт GPU майнинг-ферм
- > Ремонт ASIC майнеров
- > Ремонт видеокарты ПК
- > Ремонт материнской платы ПК
- > Скальпирование процессоров Intel
- > Ремонт жесткого диска и восстановление информации
- > Как почистить компьютер от пыли инструкция
- > Сборка ПК на заказ
- > Установка Windows
- > Удаление вирусов
- > Интернет и Wi-Fi
- > Сборка серверов
- > Аренда Виртуальной Реальности
- > Удаленка
- > Team Viewer
- > Акции
- > Создание Сайтов
- > Блог
- > Инструкции
- > Как сделать апгрейд компьютера
- > Как выбрать хороший ноутбук
- > Выбираем Бесплатный Антивирус
- > Как настроить Интернет
- > Билайн
- > Стрим МТС
- > Акадо
- > НетБайНет
- > Как установить Windows
- > XP
- > 7 Seven
- > Как установить антивирус
- > Касперский
- > Доктор Веб
- > Нод 32
- > Аваст
- > Авг
- > Как настроить БИОС
- > Как отключить Secure Boot UEFI
- > Коды разблокировки баннеров
- > Как правильн
comprayexpress.ru
Как подключить компьютер самостоятельно.
Вы купили компьютер, монитор и периферийные устройства к нему. Привезли из магазина, а как подключить все это хозяйство? Для начинающего пользователя покажется, что это сложная задача, для выполнения которой потребуется специалист. К тому же еще специалисту нужно заплатить. Так давайте станем этим специалистом и подключим компьютер самостоятельно.
Подключение компьютера самостоятельно. Расположение устройств
Ничего сложного в подключении компьютера нет. Все разъемы стандартизированы, и включить какое-либо устройство не туда просто невозможно. Хотя если постараться….
Как правило, все компьютерное хозяйство располагается таким образом:
- Монитор находится на столе и расположен на комфортном расстоянии от глаз. Расстояние зависит от размера экрана монитора, но должно быть не менее 60 см.
- Системный блок ставится на пол или специальной полке внизу компьютерного стола. Место для блока должно обеспечивать свободную циркуляцию воздуха во избежание его перегрева.
- Клавиатура ложится на выдвижную полку вашего компьютерного стола. Если у вас простой письменный стол, то клавиатуру можно расположить на столе с монитором.
- Мышь находится рядом с клавиатурой справа или слева, в зависимости от того какой рукой вам удобней оперировать мышкой.
- Колонки располагаются по бокам монитора в одной плоскости или чуть сзади.
- Вся периферия расставляется на свободное место, тут все зависит от длины кабелей.
Лучшим вариантом для размещения всего компьютерного хозяйства будет наличие специального стола, так называемого компьютерного. Столов такого типа на рынке представлено великое множество: угловые и прямые столы, с различными отсеками и полками для различных устройств.

Если у вас ноутбук, то тут все просто: вам придется только откинуть крышку и нажать кнопку включения. Периферия располагается в любом удобном месте, откуда дотянуться кабели питания и подключения.
Самостоятельная установка и подключение компьютера
- Достаньте монитор, системный блок и периферийные устройства из упаковок. Поставьте монитор на стол, а системный блок на пол или специальную полку в компьютерном столе для него.
- На этом шаге подключаем монитор к системному блоку. Возьмите видео кабель, который идет в комплекте с монитором. Вы узнаете его разъему, обыкновенно это кабель с разъемами VGA или DVI.
 Кабель VGA
Кабель VGA Кабель DVI
Кабель DVIПодключите один конец к монитору, другой к системному блоку. Если кабель не удается вставить, то не прилагайте усилие, просто проверьте правильность подключения. В разъемах используют элементы, исключающие неправильное подсоединение: в DVI имеется ключ, исключающий неправильное присоединение, а в разъеме VGA одна сторона меньше другой. После подключения не забудьте закрутить винты крепления.
- Достаньте клавиатуру и посмотрите, какой у нее разъем, PS/2 или USB. PS/2 круглый и окрашен в фиолетовый цвет. Вставьте его в порт для подключения клавиатуры, который также имеет фиолетовый цвет и расположен на задней стенке системного блока вверху справа. В случае USB клавиатуры, подключите ее в любой USB порт.
- Подсоедините мышь. Ее подключение аналогично подключению клавиатуры, только разъем PS/2 окрашен в зеленый цвет, соответственно порт для мыши имеет такой же цвет. Мышь и клавиатура могут иметь беспроводное подключение. В этом случае нужно только подсоединить адаптер к USB порту компьютера.
- Компьютерные колонки или наушники подключаются к аудиовыходу на задней или передней панели системного блока. Разъем колонок и наушников окрашен в зеленый цвет, так же как и аудиовыход системного блока. Наушники могут быть с микрофоном (гарнитура). В этом случае разъем микрофона розового цвета необходимо включить в микрофонный порт с таким же цветом.
- Принтер и любая другая периферия подключается в USB порты на задней панели.
- На этом шаге подключаем компьютер к электрической сети. Кабели питания системного блока, монитора и периферии подключаются к сетевому фильтру, который в свою очередь включен в розетку 220В. При отсутствии фильтра можно включить прямо в розетку, но делать этого не рекомендуется. Фильтр убирает помехи сети и делает питание техники более качественным.

После того, как все компоненты вашей системы будут сведены в единое целое, включите красную клавишу на сетевом фильтре. На нем загорится индикатор напряжения. На задней панели системного блока переключите клавишу питания в положение «включено».

Нажмите кнопку включения на передней панели монитора и системного блока. Компьютер включится и начнет загружаться операционная система.
Как видите, ничего сложного в самостоятельном подключении компьютера нет.
Поделиться.www.pc-school.ru
Как подключить системный блок
Итак, у нас есть системный блок, монитор, клавиатура с мышью и различные периферийные устройства. Давайте разберемся, что и куда подключается.
Как мы уже знаем, материнская плата — это главная плата компьютера. На нее устанавливается процессор, оперативная память и дополнительные устройства, такие как видеокарта, сетевая или звуковая карты. Также эти устройства могут быть уже встроены в материнскую плату (интегрированы в нее).
Материнские платы проектируются так, чтобы разъемы интегрированных и установленных в них устройств размещались с одной стороны. Соответственно компьютерные корпуса проектируются таким образом, чтобы все основные разъемы выводились на заднюю панель корпуса. Некоторые наиболее популярные разъемы могут выводиться и на переднюю панель (например, разъем подключения наушников или USB-разъем).
Различные модели материнских плат и дополнительных устройств, которые на них устанавливаются, могут иметь различные разъемы. Но есть группа разъемов, которые с большой долей вероятности вы найдете на задней панели своего компьютера.
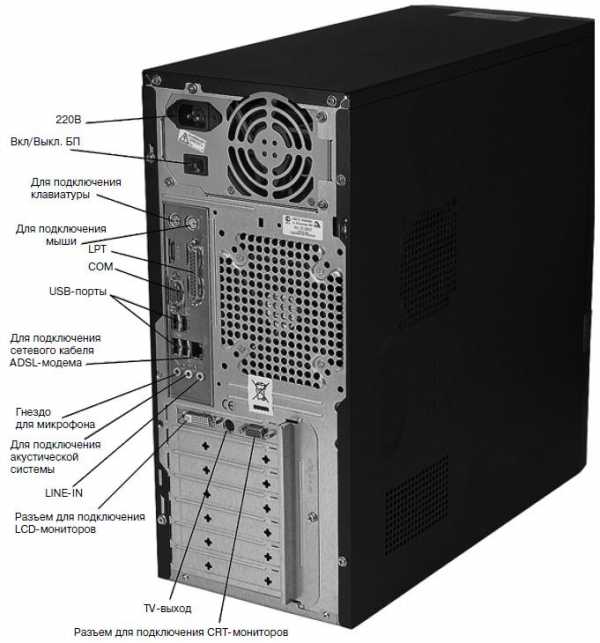
Внимание!Перед подключением устройств к компьютеру обязательно убедитесь, что устройство и сам компьютер выключены. При подключении включенных устройств возникает угроза повреждения микросхем устройства, а соответственно и выхода устройства из строя.
И так, для подключения клавиатуры и мыши используются разъемы, которые называют PS/2.
 |  |
Эти разъемы отличаются только цветом: зеленый предназначен для мыши, а фиолетовый для клавиатуры. Как правило, коннектор мыши и клавиатуры также имеют зеленый и фиолетовый цвет.
Все чаще используются мыши и клавиатуры, использующие разъем USB (Universal Serial Bus – универсальная последовательная шина). Этот разъем стал очень популярным и с помощью него к компьютеру подключается огромное количество различных устройств, начиная с флэшек, внешних жестких дисков и заканчивая принтерами, сканерами, фотоаппаратами и видеокамерами.

Разъем USB, в отличие от других разъемов компьютера, позволяет подключать и отключать устройства во время работы компьютера.
После подключения устройства к компьютеру операционная система автоматически определяет устройство и пытается самостоятельно найти и установить на компьютер дополнительные программы-драйвера, позволяющие управлять устройством с помощью операционной системы. Если операционной системе не удается самостоятельно найти необходимый драйвер, то она обратится за вашей помощью, вызвав соответствующее диалоговое окно на экран монитора.
USB разъемы стали настолько популярны, что на современные материнские платы устанавливают по 2, 4, 6 и даже 8 разъемов. Часто производители компьютерных корпусов размещают на передней панели компьютера несколько USB-разъемов для более удобного подключения флэшек, фотоаппаратов и др. устройств.
Далее рассмотрим наиболее важный разъем, предназначенный для подключения монитора. Этот разъем обычно находится на видеокарте, которая находится внутри системного блока (установлена на материнскую плату). В недорогих офисных компьютерах видеокарта может быть интегрирована в материнскую плату и разъем для подключения монитора может находиться в другом месте на задней панели корпуса.
Для подключения монитора существуют два разъема — аналоговый (VGA или D-Sub) и цифровой (DVI, Digital Video Interface).

Кабель для подключения монитора к компьютеру обычно идет в комплекте с монитором и он также может быть предназначен для VGA или DVI разъема.
 |  |
Если у вас LCD монитор, то есть жидкокристаллический, то имеет смысл сразу подключать монитор к разъему DVI. Дело в том, что видеокарта формирует цифровые сигналы, с которыми работают LCD мониторы. CRT-мониторы (в которых установлена электронно-лучевая трубка) используют аналоговый сигнал. Поэтому на видеокартах есть преобразователь цифрового сигнала в аналоговый (разъем VGA). Если вы подключаете LCD монитор к аналоговому разъему D-Sub, то сигнал проходит двойное преобразование, сначала из цифрового в аналоговый и затем в самом мониторе обратно в цифровой. Как известно любое преобразование происходит с потерей информации, то есть с потерей качества. Скорее всего, потерю качества картинки на мониторе вы просто не увидите, но все же логичней использовать разъемы по их назначению.
Итак, для подключения монитора к системному блоку воспользуйтесь соответствующим кабелем (с разъемами D-Sub или DVI). Один конец кабеля подключается к монитору, второй к разъему на видеокарте. Для предотвращения случайного отсоединения кабеля разъемы часто имеют винты, которыми можно его зафиксировать.
Еще встречаются так называемые универсальные порты COM (Communication port – коммуникационный порт) и LPT (Line Printer – построчный принтер).
COM-порт, который также называют последовательным портом, уже практически вышел из употребления. Ранее он использовался для подключения модема или компьютерной мыши. Сейчас можно встретить источники бесперебойного питания, которые подключаются к компьютеру через COM-порт. Этим самым вы получаете возможность управлять ИБП через специальную программу, которая идет в комплекте с источником. COM-порт располагается обычно на материнской плате и их может быть несколько.
LPT-порт, который еще называют параллельным портом, так же уже практически не используется. Ранее он использовался в основном для подключения принтеров. В настоящее время современные принтеры подключаются к компьютеру через USB-порт.
pc-azbuka.ru
Как подключить компьютер к компьютеру 2018
 Для того чтобы перекинуть файлы с одного компьютера на другой, в случае если по каким-либо причинам вы не можете это сделать при помощи носителя, можно подсоединить один компьютер к другому по кабелю. Подключение одного компьютера к другому актуально, если объемы передаваемых файлов велики. Это могут быть фильмы, музыка, большое количество фотографий. В нашей статье мы расскажем как организовать подключение двух компьютеров по кабелю.
Для того чтобы перекинуть файлы с одного компьютера на другой, в случае если по каким-либо причинам вы не можете это сделать при помощи носителя, можно подсоединить один компьютер к другому по кабелю. Подключение одного компьютера к другому актуально, если объемы передаваемых файлов велики. Это могут быть фильмы, музыка, большое количество фотографий. В нашей статье мы расскажем как организовать подключение двух компьютеров по кабелю.
Для подключения двух компьютеров нам необходим обычный Ethernet кабель, который имеет коннекторы RJ-45 с двух сторон.  Эти кабели можно приобрести в компьютерном магазине. У консультанта нужно уточнить, какой именно кабель подойдет для подключения двух компьютеров. Цветовая схема обжимки витой пары на разных концах будет отличаться. В случае если такой кабель вы будете обжимать сами, схему обжимки можно увидеть в этой статье
Эти кабели можно приобрести в компьютерном магазине. У консультанта нужно уточнить, какой именно кабель подойдет для подключения двух компьютеров. Цветовая схема обжимки витой пары на разных концах будет отличаться. В случае если такой кабель вы будете обжимать сами, схему обжимки можно увидеть в этой статье
Подключаем сетевой кабель в ваш компьютер.  На одном из компьютеров открываем меню «Пуск». Далее «Панель Управления». Далее «Центр управления сетями и общим доступом».
На одном из компьютеров открываем меню «Пуск». Далее «Панель Управления». Далее «Центр управления сетями и общим доступом». 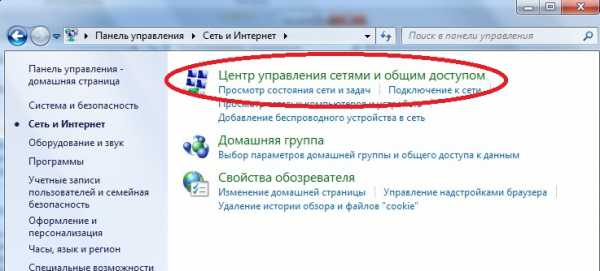 Выбираем нашу неопознанную сеть.
Выбираем нашу неопознанную сеть. 
Переходим в меню «Выбор домашней группы и параметров общего доступа». 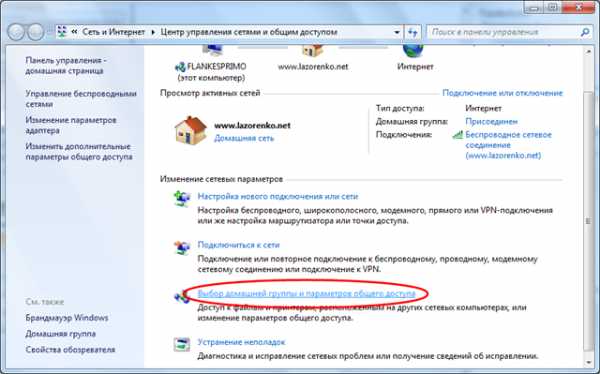 В окне Домашняя группа нажимаем Создать домашнюю группу.
В окне Домашняя группа нажимаем Создать домашнюю группу.  Выбираем библиотеки, к которым мы хотим дать доступ участникам группы и жмем Далее.
Выбираем библиотеки, к которым мы хотим дать доступ участникам группы и жмем Далее. 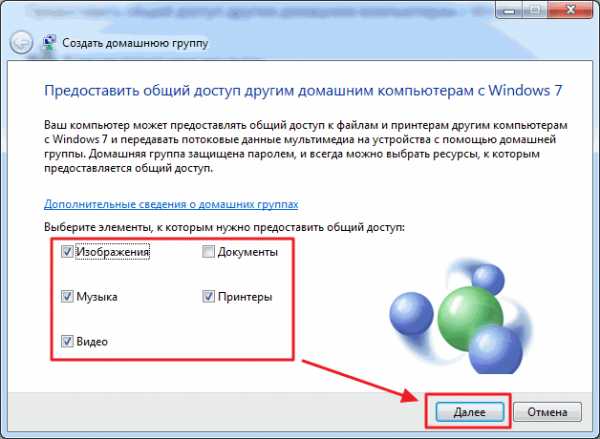 В другом окне генерируется пароль к домашней группе. Лучше его записать. Нажимаем Готово
В другом окне генерируется пароль к домашней группе. Лучше его записать. Нажимаем Готово 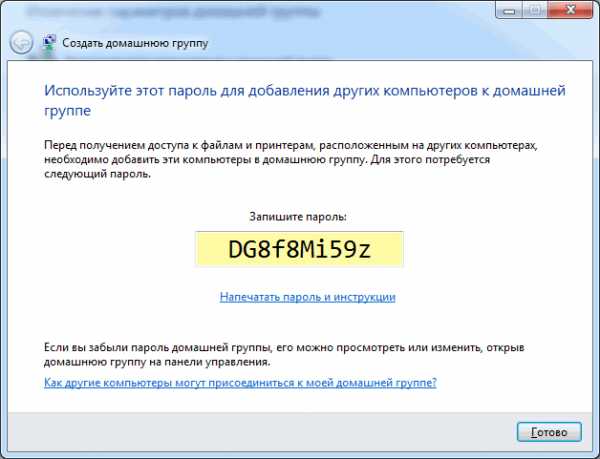 Домашняя группа прекратит действовать, когда из нее выйдет последний участник.
Домашняя группа прекратит действовать, когда из нее выйдет последний участник.
На компьютере, который мы желаем подключить к созданной Домашней группе, вводим значение в строке поиска. 
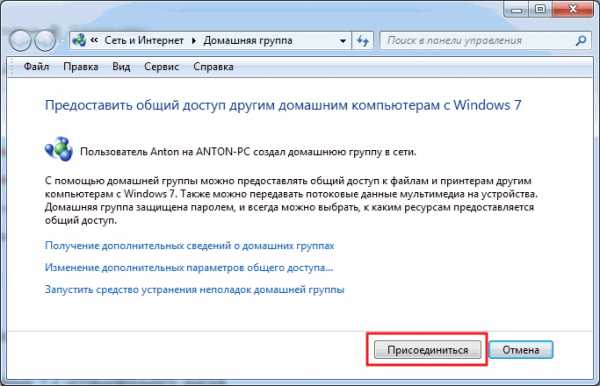 Задаем в меню библиотеки, которые мы хотим сделать общедоступными и жмем кнопку Далее.
Задаем в меню библиотеки, которые мы хотим сделать общедоступными и жмем кнопку Далее.  В следующем окне нужно будет ввести пароль к домашней группе.
В следующем окне нужно будет ввести пароль к домашней группе. 
Дать общий доступ пользователям из домашней группы можно и следующим образом. Находим и выделяем папку, к которой нам нужно дать доступ. Во вкладке панели инструментов нажимаем кнопку Общий доступ и из меню выбираем Домашняя группа (чтение) или Домашняя группа (чтение и запись). При создании или присоединении к домашней группе сети появляется раздел. Отсюда вам будет удобно получать доступ к расшаренным папкам других компьютеров в сети.
При создании или присоединении к домашней группе сети появляется раздел. Отсюда вам будет удобно получать доступ к расшаренным папкам других компьютеров в сети. 
После создания домашней группы вы сможете без проблем передавать данные от одного компьютера к другому. Не забывайте устанавливать обновления Windows. Они необходимы для совершенствования возможностей вашей системы.
faytan.ru
Как подключить компьютер к компьютеру через USB, Wi-Fi
У компьютерных пользователей рано или поздно может возникнуть необходимость в подключении двух или более компьютеров друг к другу. Вам нужно подключить к своему компьютеру ноутбук друга, или у вас дома был один компьютер, а вы купили другой, или вам необходимо использовать свой компьютер как средство для раздачи интернета другим ПК – вариантов может быть масса. В этом материале я расскажу, как подключить компьютер к компьютеру используя подключение через сетевой кабель, Wi-Fi и USB.

Инструкция подключения компьютера к компьютеру
Способ 1.Подключаем компьютер к компьютеру сетевым кабелем
Самый простой способ коннекта– это подключить два компьютера через сетевой кабель. Сетевые карты сейчас вмонтированы в практически все модели стационарных компьютеров и ноутбуков, а если вдруг по каким-либо причинам у вас её нет, то вы всегда сможете её приобрести в ближайшем компьютерном магазине или заказать по Интернету.

Сетевой кабель
Сделать кабель самому. Поскольку сейчас используются два вида обжатия сетевых кабелей (витой пары), то вам понадобится обжатие «компьютер-компьютер», так называй «crossover» (кроссовер). Разумеется, вы можете обжимать его самостоятельно с помощью специальных инструментов, но я бы советовал вам обратиться в любую компьютерную фирму, где вам это сделают за пару минут при копеечной цене. Не забудьте сообщить, что вам нужно именно кроссовер, а также укажите необходимую комфортную длину вашего кабеля.

Соединение компьютеров через сетевой кабель
Когда у вас будет в наличие такой кабель, то один его конец необходимо подключить к одному компьютеру в разъём сетевой карты, другой конец – в такой же разъём другого компьютера. После коннекта подключения компьютера к компьютеру вам необходимо зайти в настройки данных компьютеров и настроить подключение между ними.
Как подключить компьютер к компьютеру через кабель:
- Заходите в панель управления, переходите на подраздел «Сеть и интернет».
- Затем идёте в «Центр управления сетями», а затем слева выбираете пункт «Изменение параметров адаптера».

Переходим на «Изменение параметров адаптера“
- В списке подключений находите подключение по локальной сети и жмёте на него правой клавишей мыши. Выбираете «Свойства».
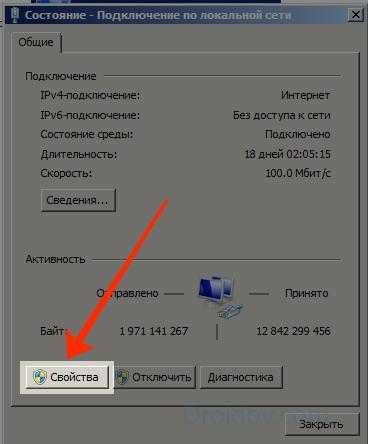
Свойства подключения по локальной сети
- Выбираем интернет-протокол четвёртой версии 4 TCP/IPv4, и дважды кликаем на него.

Интернет-протокол четвёртой версии
- В открывшемся окошке ставим галочку напротив «Использовать следующий IP-адрес», и прописывает в первой строчке 192.168.3.1 (или как на картинке), а во второй (где маска подсети») – три раза по 255 и 0. Данные основного шлюза и DNS-серверов не трогаем, жмём Ок, и выходим.

Используем следующий IP-адрес
- На втором компьютере делаем то же самое, но адрес первой строчки можете изменить, к примеру, на 192.168.3.2 (изменяем лишь последнюю цифру, вариант может быть от 1 до 255, главное, чтобы цифра не совпадала на обоих компьютера). Маска подсети та же самая, опять подтверждаем наши действия, дважды нажав «Ок».
Проверка подключения ПК к ПК. Теперь компьютеры должны быть видны друг другу.
- Чтобы проверить это нажмите кнопку Пуск слева снизу, наберите в строке поиска cmd, нажмите Enter.
- C первого компьютера наберите в появившейся командной строке ping168.3.1 и нажмите Enter.
- Вы получите четыре строчки об обмене пакетами, в каждой из строчек число байт должно быть 32, а потерянное количество пакетов – ноль.
- Если по данному запросу у вас всё так, как я описывал, то сетевая служба на первом компьютере работает без сбоев.
Проверка подключения ping168.3.1
- Теперь вновь наберите в командной строке ping168.3.2 и нажмите Enter, результат должен быть аналогичен предыдущему, а это значит, что вы всё сделали правильно и ваши компьютеры работают в сети как подобает.
Основная часть работы выполнена. Теперь вы можете играть друг с другом в компьютерные игры, ваши машины будут видеть друг друга. Но если вы хотите пересылать друг другу файлы, тогда вам нужно сделать какую-либо директорию на ваших ПК общей, чтобы оба ваши компьютера могли записывать туда или считывать оттуда нужные файлы.
Открываем общий доступ к папке. Когда вы определили, какая папка на вашем компьютере будет общей, нажимаете на неё правой клавишей мыши, выбирайте свойства, переходите на вкладку «Доступ», жмёте на общий доступ, а в графе пользователей, нажав на стрелочку справа выбираете «Все». Жмёте на «Добавить» справа, а потом внизу на «Общий доступ». Ваша папка станет доступной для другого компьютера, пользователь оттуда сможет скачивать файлы и заливать туда свои.
Кстати, такой же механизм применяется как по отношению к отдельной директории, так и ко всему логическому диску, который также можно сделать общим с помощью вышеуказанной методики.
Способ 2. Как подключить компьютер к компьютеру используя домашнюю группу
Также можно подключить наши машины друг к другу с помощью создания т.н. «домашней группы». Подключаем ноутбук к ноутбуку с помощью сетевого кабеля, указываем их IP и нужную маску подсети как описывалось сверху.
- После указания параметров на обоих компьютерах идём в панель управления, там выбираем «Сеть и интернет».
- Далее переходим в центр управления сетями и доступом, и слева внизу жмём на «Домашняя группа».
- В появившемся окне нажимаем «Создать домашнюю группу», жмём «Далее».
- Выбираем группы файлов для общего доступа (видео, картинки и др.).
- Опять жмём на «Далее», а в следующем окне получаем пароль для доступа к группе (его необходимо записать).
Теперь к нашей группе при знании пароля может присоединиться любой другой компьютер. Чтобы сделать это нужно на другом компьютере войти в компонент «Домашняя группа» (путь указан выше), и нажать там «Присоединиться», следуя далее подсказкам мастера. Вот и всё.
Способ 3. Подключаем компьютеры с помощью Wi-Fi
Обычно такой вариант подключения используется при подключении ноутбуков друг к другу, которые по умолчанию (в отличие от стационарных ПК) комплектуются встроенными Wi-Fi модулями.

Соединяем два ноутбука через Wi-Fi
- Для настроек подключения компьютера к компьютеру заходим в панель управления.
- Затем переходи в «Сеть и интернет», далее кликаем на центр управления сетями, где слева выбираем «Изменение параметров адаптера».
- Кликаем правой клавишей мыши на значок «Беспроводное сетевое соединение», далее жмём на «Свойства».
- Там выбираем протокол интернета четвёртой версии, дважды кликаем на него и ставим галочки, на автоматическом получение IP и DNS, затем жмём «Ок».
Эти операции необходимо провести на обоих компьютерах. После этого нам необходимо создать беспроводную сеть.
Нажимаем Пуск, в строке поиска набираем «Командная строка», на появившийся значок командной строки кликаем правой клавишей мыши и в появившемся меню выбираем запуск от имени администратора.
В командной строке набираем:
netsh wlan set hostednetwork mode=allow ssid= droidovtest.mcdir.ru key=458654452
Вместо droidov.com вы можете использовать другое имя сети, а вместо 458654452 – другой пароль по желанию.
Командная строка
Запуск нашей Wi-Fi сети проводится командой netsh wlan start hostednetwork
Теперь идём на другой компьютер, кликаем на значок беспроводных сетей (справа снизу экрана), в списке сетей видим сеть под указанным ранее именем, кликаем на ней и нажимаем «Подключиться». Система запросит пароль, и после его введения вы будете соединены в сеть с первым компьютером.
Способ 4. Как подключить компьютер к компьютеру через USB кабель
Сразу оговорюсь, что подключить один компьютер к другому через USB-кабель напрямую не получится, так как сама распайка шнура USB сделана таким образом, что обязательно должен быть ведущее и ведомое устройство. Для создания такого подключения понадобится специальный USB-шнур с вмонтированным чипом, которые продаются на различных сайтах.

Специальный USB-шнур с вмонтированным чипом
Обычно в комплект к такому шнуру идёт диск с драйверами, обеспечивающими работу данного устройства. Если драйверов в комплекте нет, они могут быть поставлены автоматически самой системой. В комплекте к шнуру также может быть файловый менеджер, специально созданный для обеспечения функционала данного устройства. С его помощью можно легко обмениваться файлами, достаточно запустить его на обоих компьютерах.
- После подключения и установки драйверов в сетевых подключениях появятся дополнительные сетевые адаптеры.
- Идём в Центр управления сетями по описанному выше пути, находим наш появившийся виртуальный адаптер и кликнув на него правой клавишей мыши выбираем Свойства.
- А затем дважды нажимаем на протокол интернета 4 версии, и ставим на одном компьютере адрес IP168.3.1 (маска подсети стандартная), а на другом – 192.168.3.2 (маска та же).
- Подтверждаем и выходим, теперь в сетевом окружении каждого компьютера мы увидим другой компьютер.
Заключение
Как видим, существуют несложные методики для подключения компьютера к компьютеру используя сетевой шнур, беспроводное подключение или подключение по USB. Обычно же достаточно кроссовер обычного шнура и пары настроек, чтобы компьютеры могли увидеть друг друга, а их пользователи могли наслаждаться совместным геймингом или пересылкой друг другу различных файлов. Если вам кажется это сложным – просто попробуйте последовать указанным выше советам, у вас обязательно получится.
Вконтакте
Google+
Одноклассники
Мой мир
droidov.com
Как подключить компьютер к компьютеру через USB
Использование USB является самым простым способом подключения к персональному компьютеру какой-либо техники. Устройство подсоединяется к свободному USB порту, устанавливается драйвер, далее можно приступать к работе. Таким образом подключаются мыши, клавиатуры, другие устройства ввода, жесткие диски и flash-накопители, роутеры, внешние звуковые карты и многое другое. Точно также можно подключить ПК к компьютеру через USB, однако процедура имеет несколько нюансов.
Объединение компьютеров
Соединение компьютеров в сеть может потребоваться по нескольким причинам:
- Совместное использование одних файлов разными пользователями.
- Совместное пользование интернетом.
- Передача файлов и данных.
- Игра в компьютерные игры по сети или работа над совместными проектами в специальных редакторах.
В большинстве современных компьютеров уже есть встроенная сетевая карта, а в ноутбуках – Wi-Fi адаптер. Соответственно, проще всего соединить два компьютера через сетевой кабель или Wi-Fi. Подключение через USB обычно применяется, когда другие способы объединения компьютеров оказываются недоступными.
Необходимое оборудование
Во-первых, обыкновенный USB кабель не подойдет – сама архитектура подключения по USB рассчитана на то, что одно устройство будет вести, а второе ведомым. В случае прямого подключения два компьютера просто не смогут опознать друг друга и «поделить» управление. Для решения проблемы потребуются специальные устройства, имеющие два шнура с разъемами одного типа и переходником между ними, выполняющим функцию моста-развязки.
Во-вторых, эти устройства мало распространены, не универсальны и работают не со всеми операционными системами и архитектурами. Драйверы для старых моделей могут вовсе не обновляться. Как правило, такие устройства используют только для передачи данных, но есть и такие, которые позволяют создать полноценную сеть между несколькими компьютерами.
Как подключить компьютер к компьютеру через USB-кабель
Для начала нужно определиться с целями и выбрать подходящий кабель-переходник. Рассмотрим дальнейшие операции на примере кабеля USB Smart Link.
Устройство обычно идет в комплекте с драйвером. Если в комплекте нет диска, драйвер, скорее всего, можно будет поставить автоматически с самого устройства. После установки кабель полностью готов к работе.
В комплекте также идет специальная программа – файловый менеджер. Ее окно разделено на две части, по одной для каждого ПК. При помощи менеджера можно легко передавать файлы между двумя компьютерами, запустив программу на каждом из них.
После запуска USB Link ищет устройство передачи данных и определяет готовность другого компьютера к синхронизации файловых систем. Все подключения происходят автоматически. Подобным образом работают и многие более современные устройства. Функциональность может различаться: доступ к буферу обмена, совместное использование принтеров и другого оборудования, подключение к локальной сети и выход в интернет.
Некоторые производители реализовали передачу данных иным способом: посредством одной мышки и клавиатуры осуществляется управление обоими компьютерами. Это напоминает работу с одним компьютером и несколькими подключенными мониторами. Файлы при этом можно передавать обычным «перетаскиванием».
В целом метод объединения двух компьютеров через USB хоть и не универсален, но достаточно прост и доступен для пользователей, которым трудно разобраться в настройках и организации сетевого подключения.
Эффективное решение для объединения компьютеров в сеть вы можете заказать у специалистов компании «Мир Компьютеров». Мы обеспечим подбор всей необходимой техники и ее настройку.
compmir.com











