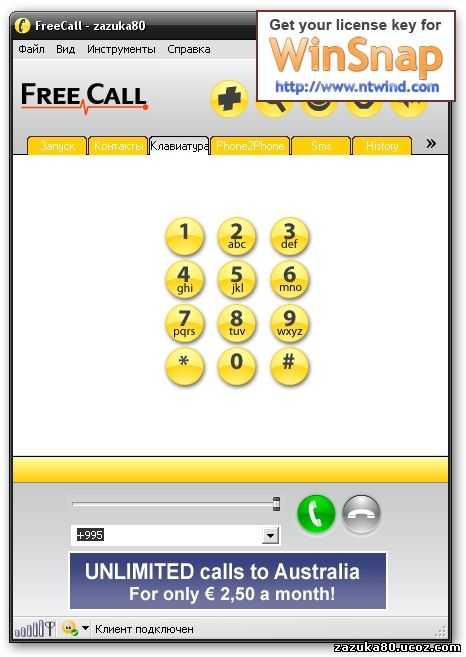Как подключить монитор к ноутбуку через порт. Как подключить ноутбук к компьютеру через hdmi как монитор
Как использовать ноутбук в качестве монитора? Как подключить системный блок к ноутбуку в качестве монитора?. Можно ли использовать ноутбук как монитор? Как подключить ПК
Статья о вариантах подключения монитора ноутбука к компьютеру.
Жизненные ситуации диктуют свои права! Может сломаться монитор компьютера. Требуется найти альтернативу, которой, будет являться монитор другого устройства, в данном случае, монитор ноутбука.
Можно ли использовать ноутбук как монитор?
Можем сразу сказать, это возможно! Как как использовать ноутбук в качестве монитора компьютера, двумя способами, расскажем ниже.
Использование ноутбука в качестве монитора компьютера
Прежде всего, понадобиться согласование (синхронизация) работы устройств. Существуют два способа согласования, подключения устройств:
- подключение с помощью кабеля
- подключение с помощью входа Wi-Fi
При первом варианте, выбираем кабель подключения. Обычно, используется кабель VGA или кабель DVI, особенно при операционной системе Windows компьютера.Если вы используете в работе новейшую модель ноутбука, Мак, следует приобрести кабель HDMI.Для указанной выше, модели ноутбука Мак и новейших версий Windows компьютера, для согласования устройств можно применять бесплатное приложение «Воздушный дисплей» (Air Display), загруженное на ноутбук. После загрузки, будут изложены простые, доступные инструкции, полагаясь на которые, вы легко синхронизируете монитор ноутбука и компьютер.
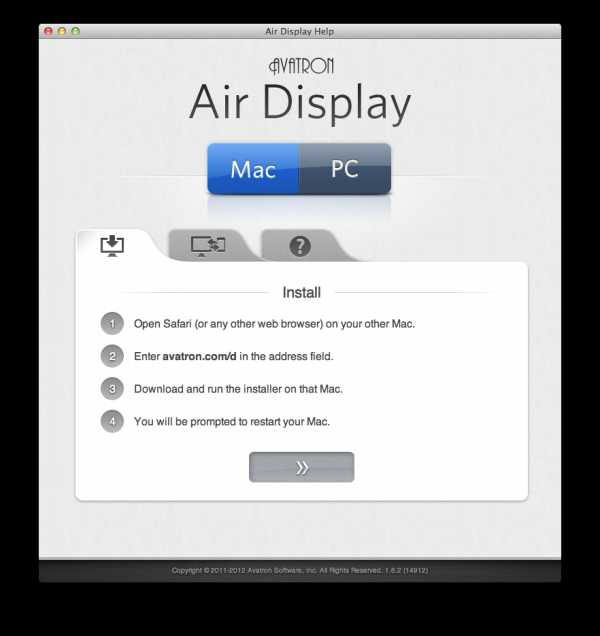
Бесплатное приложение «Воздушный дисплей» (Air Display)
Схема подключения монитора ноутбука к компьютеру с помощью кабеля
Вариант №1
- выбираем кабель подключения
- включаем монитор ноутбука
- начинаем работать с настройками монитора ноутбукавыбираем опцию «Свойства»
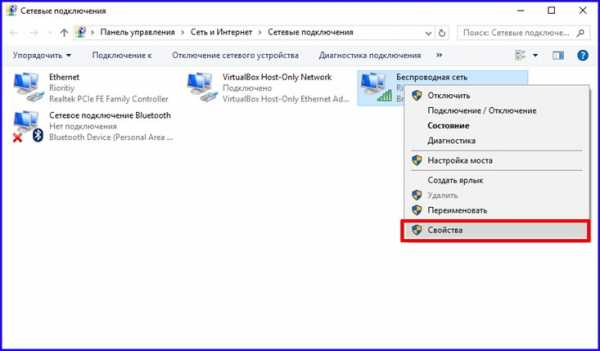
Опция «Свойства» ноутбука
- на открывшейся странице, отмечаем строку «Свойства экрана»

Опция «Свойства экрана»
- нажимаем клавишу «Параметры» (в верхнем меню)
- нажимаем цифру «2», обозначенную на одном из двух возникших прямоугольников, перемещая прямоугольник в положение ноутбука по отношению к компьютеру
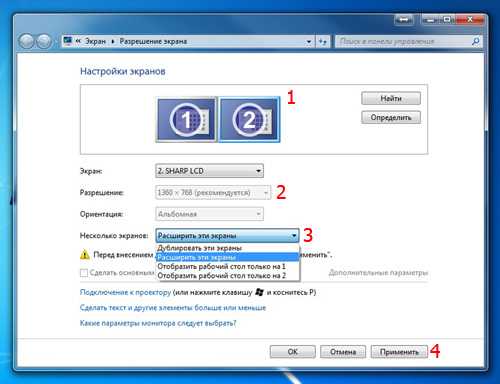
Активизируем цифру «2» на картинке
- подтверждаем свой выбор монитора №2
- отмечаем «птичкой» опцию «Расширить рабочий стол на этот монитор» в настройках ноутбука
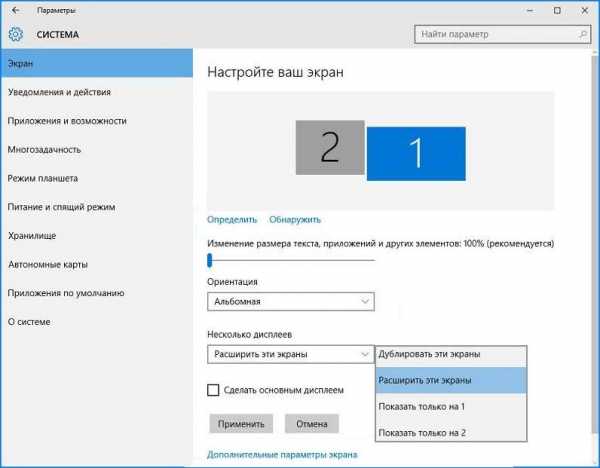
Опция «Расширить рабочий стол на этот монитор» в настройках ноутбука
- нажимаем клавишу «Окей»
Вариант №2
- имеем ноутбук версии Мак
- используем кабель подключения HDMI

Кабель подключения HDMI
- работаем с настройками ноутбука для подключения монитора к компьютеру
- входим в раздел «Настройки» ноутбука

Открытие опции «Системные настройки»
- используем подраздел «Мониторы», просматривая список мониторов на экране

Подраздел «Мониторы»
- видим картинку с расположение монитора ноутбука по отношению к компьютеру
- располагаем один из появившихся прямоугольников относительно компьютера
- нажимаем клавишу «Окей» для сохранения произведенных действий
Примечание: Применив клавишу F7 в настройках, можно выполнить работу подключения в автоматическом режиме, затем нажать клавишу «Окей».
Схема подключения монитора ноутбука к компьютеру с помощью Wi-Fi
Такое подключение возможно при содействии специальной программы, ответственной за работу серверов, под названием «Большая перспектива» (MaxiVista).
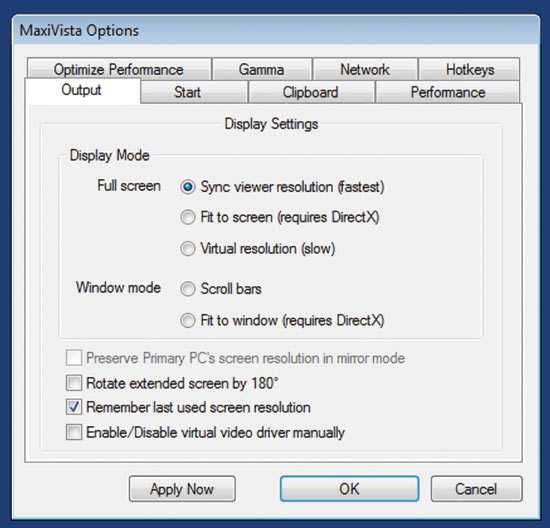
Программа MaxiVista
Программа официальная, платная, дорогостоящая. Копию программы, которая стоит дешевле, можно купить. Однако, возможности копи будут ограничены.Купив программу, следует установить модульные системы, настроить их, согласно прилагаемой инструкции.После настройки, монитор ноутбука будет подключен к компьютеру при помощи сети Wi-Fi.
Видео: Как подключить второй монитор к компьютеру?
mobilkoy.ru
Все способы использования ноутбука в качестве монитора
Практически у каждого человека присутствует компьютер, а в некоторых ситуациях даже не один. Однако любая техника может ломаться, причем делает это совершенно не вовремя. Особенно трудная ситуация когда сломался монитор, а нужные файлы располагаются на компьютере. В подобной ситуации многие начинают искать ответ на вопрос, можно ли ноутбук использовать как монитор.
Содержимое статьи
Основные способы использования ноутбука в качестве монитора
Если вам требуется использоваться ноутбук как монитор компьютера, тогда приготовьтесь, потребуется выполнить ряд действий. Причем, доступно несколько методов подключения устройств, все зависит от типа устройства и операционной системы. Однако в любом случае для успешного проведения процедуры потребуется кабель VGA или более улучшенный вариант DVI. С их помощью обеспечивается прямая связь между устройствами. Если у вас Mac и также интересует можно ли ноутбук использовать как монитор компьютера, тогда потребуется специальный кабель HDMI. Представленные выше варианты кабеля не подходят.
Кроме того, провести необходимую синхронизацию можно с помощью специального приложения Air Display. Его потребуется установить на ноутбук и воспользоваться все представленными подсказками и инструментами.
Можно ли использовать ноутбук в качестве монитора, если используется операционная система Windows
В данном случае потребуется приобрести кабель VGA, если вас полностью устроит стандартное изображение. Для картинки боле высокого качества DVI-кабель. Теперь можно ли использовать ноутбук вместо монитора станет понятно после подсоединения ноутбука и монитора. Далее потребуется запустить оба устройства и выполнить ряд манипуляций в операционной системе.
От вас потребуется запустить меню “свойства” и следом выбрать параметры. В этом разделе потребуется подкорректировать экран №2 с экраном №1. После проведенных действий последует запрос на подтверждение изменений. Завершающим этапом будет установка галочки напротив меню включить опцию “расширения рабочего стола на второй монитор”. Все теперь с проблемой можно ли использовать экран ноутбука как монитор вы спокойно справились.
Mac устройства
В данном случае все также потребуется соединить монитор с ноутбук, только потребуется применить кабель HDMI. Далее запускаем Mac-устройство и выполняем ряд мероприятий в интерфейсе. Запускам раздел “Мониторы” и направляемся в меню системные настройки. В общем перечне находим категорию определить требуемый монитор. После чего потребуется нажать на раздел “Расположение”. Здесь будут представлены все требуемые настройки, если все правильно отрегулируете, то сможете самостоятельно убедиться, можно ли использовать ноутбук как второй монитор.
Универсальный вариант
Здесь воспользуемся удобным приложением Air Display. Оно полностью бесплатное и воспользоваться им может любой человек. В пользу данного варианта говорит два явных плюса:
- Можно использоваться как на устройствах с Windows, так и на Mac.
- Крайне простая и понятная настройка
Данный вариант актуален для тех пользователей, которые не имеют определенных знаний для серьезных манипуляций с ноутбуками, но им крайне важно знать, можно ли использовать ноутбук в качестве монитора.
Все что необходимо сделать – это установить приложение и следовать всем подсказам, буквально за несколько минут получить желаемый результат.

Можно ли использовать монитор ноутбука для ПК с помощью WI-FI
Сейчас WI-FI присутствует практически в каждом доме и его можно использоваться для решения подобной проблемы. Однако потребуется применить специальное приложение “MaxiVista”. Проблема в том, что оно платное и обойдется во внушительную сумму. Правда обычным пользователям доступна демо-версия этой программы, позволяющая на кратковременный срок решить можно ли использовать монитор ноутбука для ПК. Правда, в демо-версии недоступны определенные инструменты, но в целом обычному пользователю они не слишком важны.
Скачав программу, потребуется ее установить и с помощью подсказок провести все необходимые настройки. В результате сможете с помощью беспроводной сети синхронизировать работу мониторов ноутбука и компьютера.
Можно ли телевизор использовать как монитор ноутбука
Многие владельцев ноутбука крайне важно понимать можно ли телевизор использовать как монитор ноутбука. Сразу отметим, что телевизор доступно применять в качестве монитора, причем процедура подсоединения необычайно простая.
Сначала необходимо определиться с моделью кабеля, с помощью которого будет происходить подсоединение. Сейчас применяется три типа разъема:
Соответственно вам потребуется кабель, соответствующий типу вашего разъема на телевизоре. После подсоединения кабеля потребуется включить телевизор на получение сигнала. Для этого необходимо воспользоваться специальной клавишей на пульте. На ноутбуке воспользуемся клавишей «Display». Иногда требуется предварительно нажать клавишу Fn, что сделать клавишу «Display» работоспособной.
После появления картинки с ноутбука остается только отрегулировать разрешение, чтобы изображение было четким.
Все представленные процедуры позволяют использовать ноутбук в качестве второго монитора и даже основного. Поэтому вы теперь точно знаете можно ли использовать дисплей ноутбука как монитор.
GD Star Ratingloading...
Все способы использования ноутбука в качестве монитора, 1.0 out of 5 based on 2 ratingsluxhard.com
Как подключить экран ноутбука к компьютеру?
Ваш ноутбук перестал работать и вы собираетесь избавиться от нерабочего “хлама”? Не стоит торопиться. Комплектующие устройства, которые все еще пригодны к использованию, всегда можно продать или сделать из них что-нибудь интересное. Например, вы можете использовать экран от ноутбука в качестве монитора для персонального компьютера. Интересно, не правда ли? Но как подключить экран ноутбука к компьютеру? Об этом мы сегодня и поговорим.
к содержанию ↑Современный “хэндмэйд”
Никто не застрахован от возникновения непредвиденных поломок, верно? Устройства бытовой техники тоже не являются исключением. Но вы знали, что технические неполадки можно заставить работать на себя? Звучит довольно-таки непривычно, но так и есть. Вот мы имеем сломанный лэптоп, а дома нас ждет персональный компьютер без рабочего монитора. Почему бы не превратить дисплей ноутбука в новый монитор? Зачем выбрасывать деньги на ветер?
Для этого потребуется наличие самого ноутбука и, конечно же, желание. Как подключить монитор ноутбука к ПК? Давайте ознакомимся с этой интересной процедурой вместе, уделяя внимание самым важным нюансам.
к содержанию ↑Какими способами можно провести подключение?
Вот мы имеем на руках устройство, которое когда-то исправно выполняло свою работу. Его наличия достаточно для очень креативного выхода из неловкого положения. Для того чтобы начать реализовывать этот интересный план, необходимо немного подготовиться. Сперва нужно ознакомиться с самыми распространенными способами сопряжения двух устройств.
Коммутирование с помощью кабеля
Для первого случая понадобится кабель соединения, при помощи которого все это дело и будет проворачиваться. Скорее всего, будет достаточно VGA-кабеля, но никто не запрещает вам использовать его аналоги. Одним из таких представителей является DVI-кабель. Также данный вариант потребует наличия установленной операционной системы Windows на используемом персональном компьютере.
Важно! Но исключения есть и тут. Обладателям устройств на базе операционной системы Mac потребуется обзавестись HDMI-кабелем.
Дальше нужно следовать такой инструкции:
- Вставьте один конец провода в разъем лэптопа, а второй — подключите к компьютеру.
- Запустите ноутбук, дождитесь его полного включения.
- Нажмите правой кнопкой мыши на пустом пространстве рабочего стола.
- Перед вами откроется контекстное меню, в котором необходимо найти и открыть вкладку “Свойства”.
- Теперь нужно выбрать пункт “Свойства экрана” и перейти в раздел “Параметры”.
- Вы увидите перед собой рисунок, на котором обозначены экраны с нумерацией. Выберите второй экран и установите то положение, которое соответствует действительному расположению лэптопа.
- Далее отметьте галочками необходимый пункт отображения визуальной информации. Для выбора основного монитора необходимо установить пометку на вкладке “Использовать это устройство как основное”.
Важно! Вы всегда сможете вернуть все обратно, проделав те же самые действия.

Тут все просто и понятно, но как подключить монитор ноутбука к ПК обладателям “яблочных устройств”? Нужно проделать следующие действия, если вы уже установили соединение устройств посредством кабеля:
- Зайдите в раздел “Системные настройки” и найдите там вкладку “Мониторы”.
- Появится такое же расположение устройств вывода изображения, какое могли заметить пользователи операционных систем от Microsoft.
- Проделайте те же самые манипуляции по расположению экранов.
- Сохраните настройки и принимайтесь за работу.
Устройства готовы к использованию!
Важно! Возможно, вам также будет интересно узнать:
Удаленный доступ при помощи ПО
А если вы не хотите использовать провода, имея в наличии “яблочную технику”, можно воспользоваться специальным приложением, которое называется “Air Display”. Потребуется установка этого софта на рабочий ноутбук. Данная программа находится в бесплатном доступе на официальном сайте Apple.
Этот способ является максимально простым, ведь для сопряжения необходимо запустить программу после ее установки и следовать инструкциям, которыми разработчик заботливо оснастил этот софт.
Важно! При помощи “Air Display” можно не только переключать мониторы, но и использовать их совместно. Работа осуществляется по принципу удаленного соединения.
Если оба ваших устройства работают на базе операционной системы Windows, то никто не мешает вам установить программное обеспечение для работы с продуктами от Microsoft. Программы не вызывают никаких затруднений из-за простоты в эксплуатации. Рекомендуем использовать именно этот метод соединения, если ваши устройства исправно работают и соответствуют системным требованиям.
Важно! Не забывайте о том, что при использовании любого компьютерного софта желательно использовать защитные программы. Предлагаем вам почитать о том, какие антивирусы лучше.

Сопряжение устройств при помощи беспроводной передачи Wi-Fi
Интернет без проводов уже давно перестал быть редким явлением. Так почему бы не воспользоваться им и для этого случая? Синхронизацию можно провести, проделав следующие действия:
- Установите программу, которая называется “MaxiVista”. Разработчик софта не позаботился о создании бесплатной версии, поэтому придется немного раскошелиться или воспользоваться пробной версией программы.
Важно! Функционал пробной версии отличается от функционала полной! Читайте внимательно описание продукта.
- После установки необходимо задействовать специальные модули и настроить их по инструкции от издателя.
- Если вы все сделали правильно, то возникнет прекрасная возможность управления экранами дистанционно при помощи Wi-Fi.
Важно! Если вы много времени проводите за работой с ПК, наверняка вам время от времени приедается дизайн экрана и хочется его изменить. Чтобы у вас был простор для фантазии, предлагаем вам сохранить себе в закладки полезные советы и инструкции:
к содержанию ↑Видеоматериал
Ничего сложного, верно? Теперь вы знаете, как сэкономить деньги на покупке нового монитора, воспользовавшись старой техникой.
Поделиться в соц. сетях:
serviceyard.net
Как подключить монитор к ноутбуку: все способы
Можно ли подключить монитор к ноутбуку? Можно и нужно! Для тех, кто работает с контентом, будь то текстами, иллюстрациями, видеорядом, пишет программы и т.д. нет ничего удобнее, чем сочетание нескольких дисплеев. Разберемся как подключить второй монитор к ноутбуку – какие есть способы, включая кабельное и беспроводное подключение.
Читайте также: Ноутбук для учебы 2016: что почем
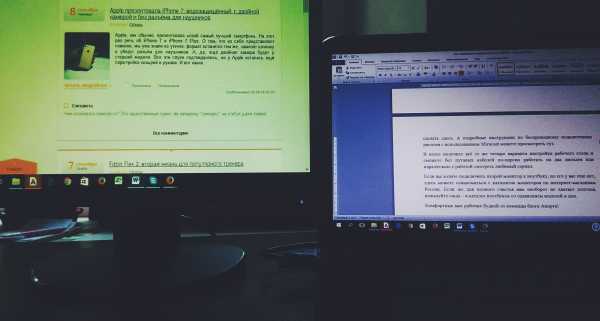
Как подключить монитор к ноутбуку через кабель
Здесь все крайне несложно: отталкиваясь от того, какие входы-выходы имеются у лептопа и монитора, используем VGA, DVI или HDMI порт. Если устройства не имеют одинаковых интерфейсов, например, монитор старенький и располагает лишь VGA, а на лептопе – HDMI, не беда: значит приобретаем соответствующий VGA-HDMI переходник. Если речь идет о макбуках и аймаках, там, помимо HDMI, для этих целей присутствуют разъемы MiniDisplayPort и Thunderbolt.
Читайте также: Как обычный монитор сделать сенсорным?

Используя любые из вышеуказанных интерфейсов можно подключить монитор к ноутбуку. Если на лептопе есть несколько из перечисленных входов, к нему можно подключить сразу несколько мониторов: к примеру, один через HDMI, другой через VGA.
Читайте также: 5 причин почему Lightning порт для наушников — хорошая идея

Короче говоря: соединили кабелем соответствующие порты монитора и ноутбука, и вуаля – на компьютерном мониторе отображается рабочий стол лептопа.
Как подключить ноутбук к монитору компьютера: настраиваем рабочий стол
Если изображение на мониторе не появилось, перезагрузитесь или попробуйте подсоединить монитор при выключенном лептопе, а затем нажмите Power – возможно, система не распознала второй дисплей. И теперь переходим к настройке рабочего стола.
Читайте также: Лучший ноутбук 2016 года: рейтинг моделей и советы по выбору
Если у вас десятка, заходим в Параметры-Система-Экран. Здесь можно вручную обнаружить второй монитор, настроить какой из дисплеев главный, выбрать параметры яркости и размера элементов для каждого дисплея, и главное – в строке «Несколько дисплеев» выбрать способ работы с двумя мониторами. Система предлагает вам четыре варианта:
- «Дублировать эти экраны»,
- «Расширить эти экраны»,
- «Показать только на 1»,
- «Показать только на 2».

Мнение автора: «Возможно, есть ситуации, когда применим каждый из четырех способов, но, если уж подключать дополнительный дисплей, то единственным полезным вариантом его использования кажется второй – расширить экраны. Он подразумевает один рабочий стол на два дисплея, возможности держать открытыми на разных дисплеях разные окна, а также перетягивать объекты с одного экрана на другой. Я, к примеру, вывожу на монитор браузер, а на ноутбук – текстовый документ».
Организовать рабочий стол по своему вкусу можно и не углубляясь в настройки системы: среди функциональных клавиш непременно есть отвечающая за проецирование дисплея. Часто это F4, если нет – ищите характерный прямоугольник, изображающий экран. Нажав на нее получите всё те же четыре варианта работы с двумя рабочими столами.
Читайте также: Acer представила первые в мире геймерский монитор и лептоп, управляемые взглядом
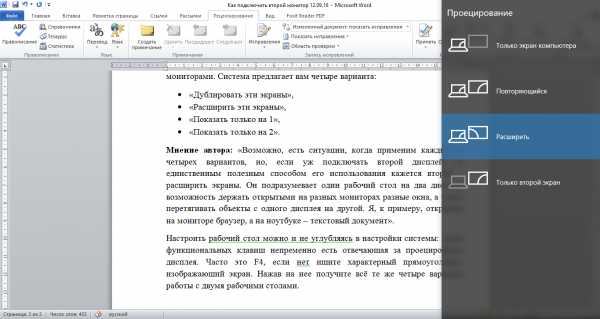
Резюмируем: выбираем «расширить эти экраны» в настройках экрана, или нажав F-кнопку, и наслаждаемся большим рабочим столом на два дисплея.
Как подключить монитор через ноутбук по беспроводной связи
Еще один способ разжиться вторым экраном – использовать телевизор в качестве дополнительного монитора для лептопа. Делать это также желательно по кабелю, но не исключено использование и беспроводной связи.
Для этого ТВ должен поддерживать технологию Miracast или Intel Wireless Display. Точнее должен был раньше: Интел прекращает поддержку Intel Wi Di, ибо есть Миракаст. Ноутбуку, в свою очередь, понадобятся интеловские процессор (поновее), графическая карта с поддержкой WDDM 1.3, поддержка Wi-Fi Direct, а также Windows не ниже восьмерки.
Читайте также: Как выбрать телевизор: три золотых правила покупателя
Дабы коннект состоялся, одним телевизорам достаточно активного Wi-Fi-модуля, другим потребуется в настройках включить поддержку беспроводного соединения. Подробное руководство по «воздушному» подключению дисплея к ноутбуку с использованием Miracast можете просмотреть тут.

В итоге получите всё те же четыре вариации настройки рабочего стола, и сможете без путаных проводов по-царски работать на два экрана или параллельно с работкой смотреть любимый сериал.
Если вы хотите подключить второй монитор к ноутбуку, но его у вас еще нет, здесь можете ознакомиться с каталогом мониторов по интернет-магазинам России. Если же для полного счастья вам наоборот не хватает лэптопа, пожалуйте сюда – в каталог ноутбуков со сравнением моделей и цен.
Комфортных вам рабочих будней от команды блога Апорта!
The following two tabs change content below.Экономист, нашедший себя в журналистике. С удовольствием пишет о бытовой технике и необычной электронике, что часто делает в поездках: за чашечкой кофе в уютной кофейне старого города или во время квеста «найди Интернет в полях-лесах-горах».
blog.aport.ru
Как подключить ноутбук к монитору компьютера?
В определенных ситуациях может возникнуть потребность в подключении внешнего монитора к ноутбуку. В качестве внешнего монитора может также выступать и телевизор. О том можно ли это сделать в вашем конкретном случае мы и поговорим в данной статье.
Для начала нужно разобраться какие порты есть в ноутбуке, а какие в мониторе или телевизоре. После этого можно решить каким кабелем их подключить друг к другу.
Определяем видеовыходы в ноутбуке
Для этого нужно осмотреть все разъемы, которые есть в вашем ноутбуке. Нас интересуют VGA, HDMI и DVI. Все это современные порты для передачи видеосигнала.
Вот так выглядит VGA разъем в ноутбуке:
VGA выход в ноутбуке для подключения внешнего монитора или телевизора
Это HDMI видеовыход ноутбука:
HDMI выход в ноутбуке для подключения внешнего монитора или телевизора
А это DVI выход:
DVI выход в ноутбуке для подключения внешнего монитора или телевизора
Определяем видеовходы в мониторе или в телевизоре
Теперь после того, как мы определили какие есть видео разъемы в ноутбуке нужно определить разъемы монитора. к которому будем подключать наш ноутбук или телевизора.
Для этого нужно осмотреть заднюю и боковые стенки устройства, к которому буем подключать ноутбук.
Вот пример разъемов на мониторе:
Разъемы на мониторе — VGA и DVI
А это разъемы телевизора:
Разъемы на телевизоре — VGA, HDMI и DVI
Как подключить ноутбук к телевизору или монитору через кабель?
После того, как найдены видео разъемы на ноутбуке и на внешнем устройстве в виде монитора или телевизора остается их просто соединить соответствующим кабелем.
Монитор с ноутбуком не принципиально каким кабелем соединять. Если в ноутбуке и в мониторе есть VGA разъем, значит подключайте VGA кабелем, который выглядит так:

VGA кабель для подключения ноутбука к монитору или телевизору
Тем более что скорее всего ваш монитор, к котором вы собираетесь выполнить подключение ноутбука был раньше подключен VGA кабелем к системному блоку компьютера.
Если VGA нет на мониторе либо на ноутбуке, значит скорее всего должны быть HDMI разъемы или DVI.
Вот так выглядят HDMI и DVI кабели:

HDMI кабель для подключения ноутбука к монитору или телевизору

DVI кабель для подключения ноутбука к монитору или телевизору
Особенности подключения к телевизору
Что касается подключения к телевизору, то рекомендуется использовать именно HDMI кабель, так как он передает не только изображение с ноутбука, но и звук. Таким образом на телевизоре будет изображение и звук с ноутбука.
При соединении выбранным кабелем ноутбука с монитором изображение на мониторе появится автоматически. Лишь иногда может потребоваться в меню монитора выбрать источник сигнала. (VGA, HDMI, DVI).
Что касается телевизора, то здесь с большой вероятность вам придется воспользоваться кнопкой «Source» или «Input» на пульте, чтобы выбрать источник сигнала.
После соединения кабелем ноутбука и телевизора в случае, если изображение не появилось автоматически пробуйте по порядку переключать источники на телевизоре.
helpadmins.ru
Как подключить монитор к ноутбуку
Для удобства некоторые пользователи используют дополнительные экраны, чтобы отслеживать несколько потоков информации одновременно. Для этих целей можно подключить дополнительный монитор для ноутбука, особенно, если вам хочется улучшить качество видео со своего портативного ПК. Создатели предусмотрели такой вариант и подготовили сразу несколько вариантов портов для подсоединения второго экрана.
Подключение ноутбука к монитору
Существуют ряд методов для подключения, для этого используются специальные интерфейсы. При покупке шнура рекомендуется исходить из наличия одинаковых портов на дополнительном экране и ноуте. Для подключения используют несколько вариантов разъемов, самыми популярными являются следующие:
- VGA-кабель – один из устаревших, но по-прежнему востребованных интерфейсов, которые есть на всех моделях портативных ПК и мониторах. Разъем, как правило, окрашен в синий цвет, передает аналоговый сигнал.
- HDMI-кабель. Современный цифровой сигнал, который позволяет переносить медиа на высокой скорости. Является самым популярным вариантом подключения на всех устройствах. При наличии специальной опции у видеокарты через HDMI можно передавать не только изображение, но и звук.
- DVI-кабель. Может отличаться немного по своей конструкции, помогает вывести цифровой сигнал, как правило, окрашен в белый цвет. Качество картинги передает значительно лучше, чем VGA, поэтому рекомендуется использовать его при наличии порта и кабеля.
- DisplayPort – по параметрам схож с HDMI, часто используется в современных моделях мониторов. Передает цифровой сигнал, разработчик называют его самым быстрым, безопасным, качественным вариантом подключения.
VGA-порты и кабель
Этот разъем присутствует практически на всех моделях, поэтому это самое доступное соединение устройств. Подключение монитора к ноутбуку через VGA проводится следующим образом:
- Выключите ноутбук, монитор, отсоедините кабель от электросети.
- При помощи кабель соедините устройства, убедитесь, что нет загнутых зубчиков и он полностью вошли в разъем.
- Закрутите винты для надежной фиксации.
- Подключите оба устройства к сети и включите.
- Сначала нажмите «вкл» на мониторе, затем загрузите ваш ПК.

Через HDMI порт и HDMI кабель
На современных моделях портативных ПК стали добавлять этот порт. Он обеспечивает максимальное качество, поддерживает передачу чистого цифрового сигнала. Подключение монитора к ноутбуку через hdmi проводится так:
- Выключите оба устройства, отключите их от сети.
- Соедините кабелем монитор и ноутбук. Убедитесь, что вы не перевернули кабель, иначе он не войдет в разъем. Не путайте HDMI с USB или DisplayPort.
- Запустите оба устройства.

DVI подключение
Перед тем как подключить монитор к ноутбуку убедитесь, что вы покупаете подходящий кабель. Существует два типа провода, у одного из них есть дополнительный усик. Далее алгоритм повторяется с предыдущими вариантами:
- Отключаете все гаджеты.
- При помощи кабеля соединяете хи через соответствующие порты.
- Закручиваете болты для фиксации провода.
- Запускаете ПК и монитор.

DisplayPort
Это относительно новый вариант подключения. Внешне порт схож с HDMI и его с ним часто путают, но DisplayPort меньше в длину. Редко идет в комплекте с мониторами или ноутбуками, поэтому пользователи необходимо купить его самостоятельно. Алгоритм действий стандартный:
- Нужно отключить экран и портативный компьютер.
- Подсоединить провод.
- Перезагрузить ПК и включить монитор.

Как подключить внешний монитор для ноутбука с разными портами на устройствах
В некоторых ситуациях на ПК и мониторе нет одинаковых портов и одним кабелем соединить их не получается. В этой ситуации можно решить недостаток и найти переходники, которые продаются отдельно в магазинах техники. Можно подобрать пару, которые подключаются через HDMI и VGA, DVI и VGA, DisplayPort и HDMI. Учитывайте, что изображение будет соответствовать худшему из разъемов. Если один из интерфейсов у вас VGA, то сигнал будет аналоговым в любом случае.
Настройка подключения
Когда вы провели подключение внешнего монитора к ноутбуку, необходимо напоследок настроить соединение. На рабочем столе windows у вас должно отображаться окно с настройками вариантами коннекта. ОС предложи дублировать, расширить изображение, показать только компьютер или домашний проектор. Если автоматически эти опции не отобразились, то попробуйте включить их вручную. Как правило, за это отвечает одна из горячих кнопок «F» в верхней части клавиатуры. Клавиша должна иметь рисунок монитора.
Если вы выберите вариант «картинка», то будет выводиться рабочий стол на оба крана, становясь словно шире. Вы сможете перетащить на второй экран какую-то фоновую музыку или видео, а на основном занимать рутинной работы: программировать, печатать текст, просматривать страницы интернета. Если выбрать вариант «Дублировать», то оба экрана будут отображать одно и то же. Последние две опции предназначены для работы только одного источника изображения (либо ноут либо монитор).

Режимы для дополнительного монитора
В пункте выше были описаны варианты настройки дополнительного экрана. Вы можете использовать его при подключении к ноутбуку, чтобы:
- привязать изображение только на него;
- дублировать содержимое на оба экрана для презентации;
- задействовать для расширения пространства, чтобы перемещать дополнительную информацию.

Разрешение
Как правило, система самостоятельно подстраивает этот параметр на обоих экранах, даже, если ноутбук рассчитан на HD, а монитор поддерживает Full HD. Если виндовс почему-то не выполнил эту функцию по умолчанию, вы можете провести настройку вручную. Для выставления параметров разрешения вам нужно:
- правой кнопкой мыши нажмите по пустому месту рабочего стола;
- кликните пункт «Разрешение экрана»;
- во вкладке дисплей отображаются подключенный мониторы, а ниже есть пункт для установки разрешения.
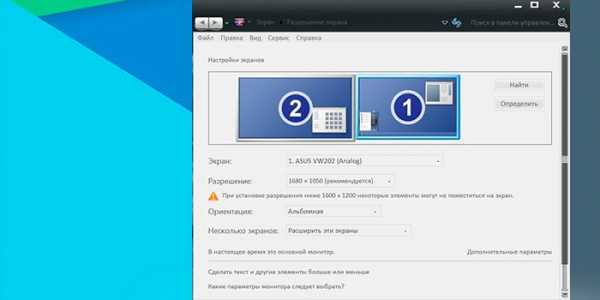
Видео
sovets.net
Подключить внешний монитор к ноутбуку
Ноутбук удобен для работы пользователя, поскольку он имеет в своем составе все необходимое для работы (встроенная клавиатура, встроенная мышь, монитор, CD-/DVD-привод и др.).
Однако нередко возникает необходимость подключения к ноутбуку дополнительных устройств, которые расширяют возможности ноутбука.
В частности, для демонстрации «широкой публике» презентаций, подготовленных на ноутбуке, есть необходимость подключить внешний монитор к ноутбуку или подключить проектор к ноутбуку.
Содержание:
Кроме того, внешний монитор также может расширять графические возможности ноутбука, предоставляя больше комфорта для пользователя за счет больших размеров, более высокого качества изображения и т.п.
Практически все ноутбуки имеют специальный разъем, чтобы подключить внешний монитор к ноутбуку или проектор. Обратите внимание, что мониторы и проекторы подключаются к одному и тому же разъему, более подробно ТУТ.
С чего начать
Прежде чем подключить внешний монитор к ноутбуку, рекомендуется ознакомиться со следующим алгоритмом действий.
- Выключите и ноутбук, и внешний монитор (проектор).
- Подключите мультимедийный проектор (внешний монитор) к видеоразъему ноутбука (VGA-разъем).
- Сперва включите монитор, затем ноутбук.
В большинстве случаев изображение сразу же появится на мультимедийном проекторе (внешнем мониторе), но иногда требуется переключить картинку вручную. Это можно сделать:
- с помощью функциональных клавиш,
- либо с помощью встроенной программы в Windows 8, Win 7, Win XP, о которой написано ниже.
Клавиши F1-F12 для подключения внешнего монитора
Ручное переключение изображения со встроенного монитора ноутбука на внешний монитор (проектор) делается принципиально одинаково для различных ноутбуков. Для этого применяются функциональные клавиши, имеющиеся на встроенной клавиатуре ноутбука.
Они, как правило, имеют отличительные графические (и иногда цветовые) изображения, нанесенные рядом с символами обычной клавиатуры. Как правило, эти специальные значки нанесены на функциональные клавиши, обозначаемые от «F1» до «F12».
Однако эти функциональные клавиши срабатывают в ноутбуке только при одновременном нажатии на клавишу «Fn» и одну из клавиш «F1» – «F12». Клавиша в ряду функциональных клавиш, отвечающая за переключение между встроенным и внешним монитором (проектором) имеет чаще всего изображение «Ноутбук/Монитор» или «Монитор/Монитор».
Это может быть, как клавиша «F5», так и «F7», или иная клавиша – эту информацию можно получить, внимательно изучив встроенную клавиатуру ноутбука или прочитав инструкцию к нему.
Рис. 1 Клавиши для подключения внешнего монитора к ноутбуку
Таким образом, по окончании загрузки операционной системы нажмите клавишу «Fn» + системная кнопка ноутбука, предназначенная для переключения между мониторами.
Если же после всех вышепоименованных действий картинка так и не появилась на экране внешнего монитора или мультимедийного проектора, это не обязательно должно означать неисправность видеопроцессора. Возможно, монитор/проектор просто не соответствует видеокарте ноутбука. Такое редко, но все-таки бывает.
Далее рассмотрим нюансы подключения внешнего монитора в разных операционных системах Windows 10, Win 8, Win 7, Win XP. Про десятку смотрите по ссылке:
От десятки (Win 10) ниже переходим к восьмерке (Win 8).
Подключение внешнего монитора в Windows 8
В Windows 8 переключение изображения с экрана ноутбука на внешний монитор возможно через следующую последовательность действий: “Пуск” – “Панель управления” – “Оформление и персонализация” – “Экран” – “Разрешение экрана”.
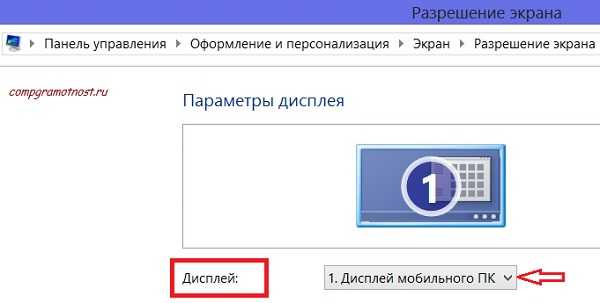
Рис. 3 Подключаем монитор к ноутбуку в Windows 8
В открывшемся окне “Параметры дисплея” (рис. 3) в меню “Дисплей” надо выбрать:
- либо “1. Дисплей мобильного ПК”,
- либо “2. Монитор такой-то (в зависимости от типа подключенного внешнего монитора)”.
Соответственно, выбирая “2” пользователь переключает вывод изображения с экрана монитора ноутбука на внешний монитор.
Подключение внешнего монитора к ноутбуку средствами Windows 7
Кроме использования функциональных клавиш “Fn”, “F1” – “F12” в операционной системе Windows 7 можно использовать программу “Подключение к проектору”, которая входит в состав Windows 7.
Эту программу можно вызвать из “Панели задач” или просто набрать в строке поиска слова “подключение к проектору”. Окно этой программы показано на рисунке 2.
Рис. 2 Подключаем монитор к ноутбуку в windows 7
Цифрой 1 на рисунке 2 показано, как можно отключить внешний монитор от ноутбука. Достаточно щелкнуть левой кнопкой мыши по картинке, обозначенной цифрой 1.
Цифрой 2 на рисунке 2 показано, как можно продублировать изображения на экране ноутбука и на внешнем мониторе. На обоих мониторах будет видно одинаковое изображение.
Цифрой 3 на рисунке 2 показана возможность расширения экрана ноутбука. Если выбрать данную опцию, то на внешнем мониторе будет расположена правая часть рабочего стола Windows, тогда как на экране ноутбука будет видна только его левая часть.
Если двигать курсор мыши слева направо, то сначала он (курсор) пробежит весь экран ноутбука, а потом “перескочит” на внешний экран, и дальше будет двигаться по нему слева направо. Также будет двигаться курсор мыши при движении в обратном направлении. Соответственно, с экрана на экран можно перемещать окна Windows, значки и прочие видимые на экране атрибуты.
Наконец, цифрой 4 на рисунке 2 показана возможность отключения экрана ноутбука и использования в этом качестве внешнего монитора. При этом монитор ноутбука погаснет, а изображение будет видно только на внешнем мониторе.
Подключаем внешний монитор в Windows XP
В Windows XP переключение изображения с экрана ноутбука на внешний монитор возможно за счет следующей последовательности действий.
- На свободном поле Рабочего стола нужно щелкнуть правой кнопкой мыши.
- Появится контекстное меню, в котором надо выбрать строку “Свойства”.
- Откроется окно “Свойства: Экран”. в котором надо выбрать вкладку “Параметры” – смотри рис. 4.
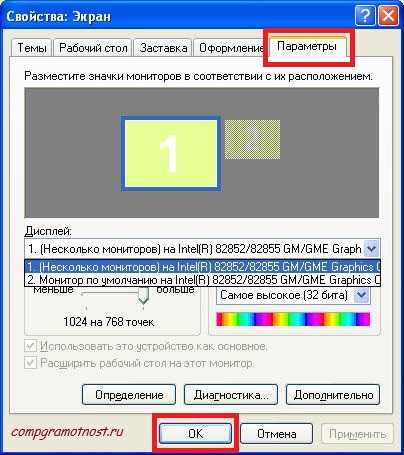
Рис. 4 Подключаем монитор к ноутбуку в Windows XP
На вкладке “Параметры” надо в меню “Дисплей” выбрать
- или экран ноутбука (как правило он имеет имя, начинающееся с цифры “1”),
- или внешний монитор, имя которого начинается с цифры “2”.
Как ноутбук превратить в стационарный компьютер
Ноутбук можно превратить в системный блок «стационарного» компьютера. Для этого к нему следует подключить не только внешний монитор, но и внешнюю клавиатуру и манипулятор «мышь». Существуют как разнообразные внешние клавиатуры, подключаемые к USB-портам, так и манипуляторы «мышь» с аналогичным подключением.
Удобство подобного «стационарного» ПК с системным блоком в виде ноутбука состоит в том, что его легко демонтировать, и далее использовать ноутбук по прямому назначению для работы в любом месте, где это требуется. В противном случае, если использовать стационарный ПК совместно с ноутбуком, всегда встает проблема переноса данных из стационарного ПК в ноутбук и обратно.
Подобный вариант удобен для тех, кто мобилен, и пользуется ноутбуком как вне дома (офиса), так и дома (в офисе). К тому же вариант совмещения ноутбука и «стационарного» ПК на основе ноутбука намного дешевле, чем оплатить приобретение одновременно 2-х компьютеров: стационарного ПК и ноутбука.
Все, что описано выше по поводу ноутбука, также справедливо и для нетбука.
P.S. Статья закончилась, но на блоге можно еще прочитать:
1. Как подключить компьютер к телевизору через кабель
2. Основные характеристики монитора и что они означают
3. Уход за экраном ноутбука
4. Зачем компьютер подключают через сетевой фильтр?
5. Как изменить яркость экрана ноутбука?
Получайте актуальные статьи по компьютерной грамотности прямо на ваш почтовый ящик. Уже более 3.000 подписчиков
.Важно: необходимо подтвердить свою подписку! В своей почте откройте письмо для активации и кликните по указанной там ссылке. Если письма нет, проверьте папку Спам.
Автор: Надежда
4 августа 2011
www.compgramotnost.ru