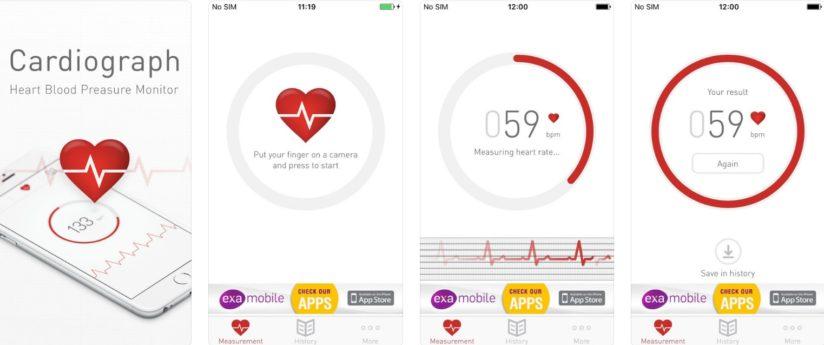Компьютерные подсказки для начинающих пользователей. Как подключить проводную мышку к ноутбуку
Как подключить мышку к ноутбуку
Как известно, мышь ноутбуку не нужна, т.к. у него есть свое устройство для этих целей под названием тачпад. Но даже продвинутому пользователю иногда гораздо удобнее работать на ноутбуке с компьютерной мышкой. К ноутбуку можно подключить проводную (USB), беспроводную и блютуз мышку.
Как подключить проводную мышку к ноутбуку

К ноутбуку или нетбуку можно подключить проводную мышь через разъем USB.


Если у вас имеется старая мышь с разъемом PS/2, то её тоже можно подключить к этому разъему через специальный переходник.


Существуют специальные мышки с тоненьким сворачивающимся проводом.

Как подключить к ноутбуку беспроводную лазерную мышь
Беспроводная мышка работает от батареек через специальный маленький приемник, который подключается к USB-порту ноутбука.

На некоторых мышках на подошве есть еще и выключатель, который необходимо включить.

Для того, чтобы мышка заработала, необходимо вставить батарейки в специальный отсек, подключить приемник к ноутбуку и сдвинуть защелку в положение «ON».
Внимание! Во время установки батареек соблюдайте полярность, иначе мышь не будет работать. На некоторых моделях мышей есть еще кнопка «CONNECT», которую необходимо нажать после подключения приемника в порт USB ноутбука.
Обычно современные мыши сами находят необходимый драйвер и через пару минут начинают работать. Если этого не произошло, то операционная система предложит вам скачать и установить его. В этом случае вам потребуется подключение к интернету.
Подключение беспроводной мыши через Bluetooth соединение
У всех современных ноутбуков имеется встроенный Bluetooth, поэтому вам не понадобится ничего, кроме самой Bluetooth-мыши.

При подключении к ноутбуку блютуз мыши вам необходимо вставить в неё батарейки и нажать кнопку включения «ON».
Теперь необходимо включить Bluetooth на ноутбуке и выполнить поиск устройств.
В Windows 7 для этого необходимо открыть Панель управления и выбрать в ней «Устройства и принтеры».

Нажмите вверху окна на ссылку «Добавление устройства».

Выберите мышь, когда она появится в результатах поиска. Затем нажмите «Далее».

После непродолжительного времени система найдет необходимые драйвера и установит их. Теперь вы можете работать.
Тачпад на время подключения мыши можно отключить. О том, как это сделать читайте в инструкции к вашему ноутбуку. Обычно для этого необходимо одновременно нажать клавишу «Fn» и клавишу с изображением мышки.
Понравилась статья — нажмите на кнопки:
moydrygpk.ru
Как подключить мышку к ноутбуку?
Как подключить мышку к ноутбуку?

Все современные ноутбуки оснащены тачпадом, поэтому можно обойтись и без мышки. Но для комфортной работы обычная мышь подходит больше. К ноутбуку можно подключить любой манипулятор, имеющий usb-интерфейс. Именно из этого стоит исходить при выборе мышки для ноутбука. В остальном нет никаких ограничений, на мышке может быть сколько угодно кнопок, она может быть как проводной, так и беспроводной.
Подключение проводной мышки к ноутбуку
- Достаем мышку из коробки.
- Вставляем штекер usb в одноименный порт на ноутбуке.
- Ждем пару секунд, пока мышь определится.
- Пользуемся.
Подключение беспроводной мышки
- Чтобы подключить беспроводную мышь, извлекаем ее из упаковки.
- Если нужно, ставим батарейки (обычно беспроводные мыши работают на стандартных батарейках).
- Подключаем в usb-порт ноутбука специальный передатчик (идет в комплекте).
- Устанавливаем драйвера (также идут в комплекте).
- Мышка готова к работе.
Беспроводные мышки имеют свои плюсы: нет проводов, можно работать на значительном расстоянии от компьютера; но есть и минусы: меньшая чувствительность, батарейки садятся, и вы остаетесь без мышки, необходимость приобретения сменных элементов. Беспроводная мышь несколько тяжелее, но это дело привычки, а в остальном она ничем не отличается от обычной мышки.
Так же вам могут быть интересны следующие статьи:
elhow.ru
Как включить мышку на ноутбуке
У ноутбука есть встроенная мышь, которая называется тачпад или сенсорная панель. Но если вам неудобно управлять лэптопом с помощью встроенного устройства ввода, вы можете подключить обычную проводную мышь, а тачпад отключить.
Включение тачпада
Если ваш вопрос, как включить мышь, относится к встроенному в ноутбук устройству ввода, то здесь есть несколько вариантов задействовать тачпад. Если сенсорная панель не работает, подключите на время проводную мышь, чтобы управлять курсором. Хотя можно обойтись и без внешнего оборудования, если получится включить мышь с помощью горячих клавиш.

Обратите внимание на клавиатуру ноутбука, особенно на клавиши в верхнем ряду от F1 до F12. На них будут разные пиктограммы. Ищите рисунок с перечеркнутым тачпадом – эта клавиша в сочетании с кнопкой Fn позволяет включить или выключить сенсорную панель. Возможные сочетания:
- Fn+F1 – Gigabyte.
- Fn+F4 – Fujitsu.
- Fn+F5 – Dell.
- Fn+F6 – Lenovo.
- Fn+F7 –Acer.
- Fn+F9 – ASUS.
Если на клавиатуре ничего похожего нет, обратите внимание на саму панель. На некоторых моделях ноутбуков включить тачпад можно с помощью аппаратной кнопки. Она может располагаться на сенсорной панели и выделяться небольшой точкой или углублением. Особенно это актуально для ноутбуков HP.

Если после нажатия горячих клавиш курсор остается неподвижным, зайдите в BIOS и проверьте значение параметра «Internal Pointing Device» в разделе «Advanced». Должно стоять «Enabled», что означает «Включено».
Невозможность программно включить мышь может быть связана с тем, что клавиша Fn просто не работает. Её можно задействовать в BIOS, иногда для работы требуется установка специальной утилиты для горячих клавиш, найти которую можно на сайте производителя лэптопа. Если включить тачпад не получается, следует задуматься о его физической исправности. Самостоятельно разбирать ноутбук не рекомендуется, лучше обратиться в сервис.
Подключение мыши
Чтобы подключить проводную мышку, необходимо найти на корпусе ноутбука свободный разъем USB. Если свободного порта нет, используйте разветвитель. Но много устройств так подключать нельзя, иначе мыши может не хватить питания.
Программное обеспечение для работы мышки не требуется. Включать её отдельно также не придется, после подключения устройство сразу заработает. При этом тачпад продолжит отвечать на действия пользователя. Если это мешает, можно отключить сенсорную панель и пользоваться только подключенной проводной мышью.
Если у вас беспроводная мышь, которая работает через Bluetooth, то подключить её тоже будет несложно. На Windows 7:
- Включите мышку, чтобы ноутбук мог обнаружить устройство.
- Щелкните по значку беспроводного соединения в системном трее. Выберите «Добавить устройство».
- Дождитесь завершения сканирования и выберите из списка подключаемого оборудования мышь.

На Windows 8 и Windows 10 включить Bluetooth можно на одноименной вкладке в разделе «Устройства» системных параметров. Поиск мыши начнется на ноутбуке в автоматическом режиме, убедитесь, что она включена.
Отключение тачпада
Если на ноутбуке используется сенсорная панель Synaptics, можно настроить её так, чтобы она автоматически отключалась, как только пользователь подключит проводную мышь.
- Откройте панель управления. Установите отображение разделов в виде значков, а не категорий.
- Перейдите в раздел для управления мышью.
- Зайдите во вкладку «Параметры устройства». Отметьте пункт «Отключать внутреннее устройство при подключении внешнего».
Если вы хотите совсем отказаться от использования тачпада на ноутбуке, то можете в параметрах устройства нажать на кнопку «Отключить». Сенсорная панель не будет отвечать на ваши запросы, пока вы не откроете снова параметры и не щелкните по кнопке «Включить».
Вырубить тачпад можно и с помощью горячих клавиш. Работать должно то же сочетание, что позволяет включить сенсорную панель. Если вы включали встроенную мышку на ноутбуке комбинацией клавиш Fn+F9, то и выключить её получится этими кнопками.Если через горячие клавиши или параметры отключить мышку на ноутбуке не получается, попробуйте деактивировать оборудование через диспетчер устройств.
- Откройте панель управления. Если в качестве режима отображения стоит один из типов «Значков», то вы обнаружите раздел «Диспетчер устройств». Перейдите в него.

- Раскройте в диспетчере подраздел «Мыши и иные указывающие устройства».
- Отыщите тачпад и щелкните по нему правой кнопкой для вызова контекстного меню. Нажмите «Отключить».
Сенсорная панель может находиться и в другом разделе – например, в подменю «Устройства HID». Называется она тоже по-разному в зависимости от модели оборудования. В названии необязательно будет слово «TouchPad», так что возможно придется поэкспериментировать. Если отключите случайно не то устройство, ничего страшного. Щелкните по нему правой кнопкой и кликните «Включить».
Можно выбрать более радикальный путь и отключить тачпад в BIOS.
- Перезагрузите лэптоп, зайдите в BIOS, нажимая клавишу Delete или F2 при загрузке.
- Перейдите во вкладку «Advanced» и установите параметру «Internal Pointing Device» значение «Disabled».
- Сохраните конфигурацию нажатием клавиши F10.

После отключения тачпада в BIOS главное не забыть подключить к ноутбуку проводную мышь, иначе можно долго пытаться выяснить, почему курсор остается неподвижным, несмотря на все попытки им управлять.
lookfornotebook.ru
Как подключить и настроить беспроводную мышь
Стремительное развитие технологий привело к тому, что любое устройство для обработки, хранения и обмена информацией должно быть как можно более мобильным. Большой помехой в этом может стать наличие проводов. Поэтому в последнее время большим спросом пользуется беспроводная компьютерная периферия. В этой связи у многих возникает вопрос, как подключить беспроводную мышь к ноутбуку. Что касается стационарного компьютера, беспроводные устройства — это оптимизация рабочего места, его комфорт и функциональность.
Варианты подключения
Подключить беспроводной манипулятор к лэптопу или ПК можно двумя способами:
- С помощью специального USB-адаптера, который прилагается к мышке.
- С помощью встроенного Bluetooth-адаптера в Вашем компьютере. Здесь важно заметить, что он присутствует в ноутбуках, но бывает не во всех стационарных ПК. Если его нет, придётся обзавестись внешним Bluetooth-адаптером.
В первом случае всё просто. Адаптер входит в комплект приобретаемого устройства. Обычно для него есть специальный крепёж на корпусе мыши или в отсеке для батареек. Выглядит он вот так:

Вставляется в USB разъём. Не забудьте установить батарейки и нажать кнопку включения или перевести рычажок на корпусе мыши, с обратной стороны, в положение ВКЛ. В большинстве случаев этого бывает достаточно, чтобы устройство заработало: загорается световой индикатор, курсор на экране двигается.
Иногда для корректной работы необходимо установить драйвер. Он расположен на диске, который входит в комплект. Если диска нет, можно найти нужный драйвер в интернете, на официальном сайте изготовителя устройства, скачать его и установить, следуя предложенным инструкциям.
Бывает, что по каким-то причинам у мыши отсутствует USB-адаптер. Тогда есть возможность подключить мышку к ноутбуку через Bluetooth. Эта операция немного сложнее. Вот пошаговая инструкция для такого способа подключения.
- Убедитесь, что на Вашем ноутбуке включена функция Bluetooth. Для этого на панели задач Windows найдите значок Bluetooth и выберите «Подключить адаптер», если это необходимо.

- Следующий шаг — включить мышку на ноутбуке. Чтобы это сделать, нужно в настройках добавить устройство Bluetooth. Нажимаете на соответствующий значок на панели задач, как в предыдущем случае. В выпадающем меню выбрать «Добавить устройство».

Появится окно, там высветится марка и модель Вашей мышки, выбираете её и нажимаете «Подключить».
- Как настроить мышку: В системе Windows на панели задач нажать кнопку «Пуск», в правом списке выбрать «Панель управления», а в открывшемся окне — «Оборудование и звук». После этого Вы увидите такую картинку:

Выбираете «Мышь». Система выдаёт параметры управления мышкой, которые можно настроить под себя:

Подключить беспроводную мышь к компьютеру Вы можете аналогичным образом. Если у Вашего ПК нет встроенного Bluetooth-адаптера, подключите внешний через порт USB. Дождитесь, пока компьютер увидит и распознает его. Далее следуйте пошаговой инструкции, повторите шаги 1-3, которые описаны выше. После этих манипуляций, Вы можете пользоваться этим удобным и компактным устройством.
Не спешите выбрасывать проводную мышь, если Вы пользуетесь стационарным компьютером. Она всегда сможет послужить надёжной заменой беспроводному устройству в случае севших батареек или возникновения каких-либо неполадок. Если же у Вас ноутбук, то Вам на помощь в непредвиденной ситуации придёт тачпад — встроенная сенсорная мышь.
Как подключить беспроводную мышь к планшету
Иногда возникает потребность подключить к планшету или телефону беспроводную мышь и клавиатуру, например, для набора текста в больших объёмах, для его обработки, когда нет доступа к стационарному компьютеру. Некоторые планшеты оборудованы стандартным портом USB. В этом случае подключение беспроводной мыши не вызовет трудностей. Поступайте так же, как при подключении мыши к ноутбуку. Если же такого порта нет, то на планшете всегда есть разъём micro-USB и можно просто воспользоваться переходником USB — micro-USB. Обычно он входит в комплект, либо приобретается дополнительно. Выглядит он вот так:

Вставляете адаптер мышки в USB-разъём, включаете мышь. Через такой адаптер возможно подключить к планшету и обычную, проводную мышь. Сигналом того, что манипулятор подключен к планшету, является появление на экране стандартного значка курсора в виде стрелочки.
Видео по ссылке расскажет подробно расскажет Вам, как подключить и настроить мышь на планшете Android:
Если необходимо включить одновременно беспроводную мышку и клавиатуру, а разъём micro-USB только один, можно воспользоваться специальным разветвителем OTG MicroUSB Hub, который даёт возможность подключения сразу несколько устройств. Вот он:

При подключении мыши напрямую через Bluetooth, без адаптера, убедитесь, что на Вашем устройстве подключен этот вид соединения. Затем дождитесь синхронизации с мышкой. Если она не произошла автоматически, то в настройках Bluetooth надо вручную выполнить поиск доступных подключений. Планшет обнаружит мышь, выбирайте её из списка и нажимайте «Подключить».
Как подключить мышку к телефону
Подключение к смартфону беспроводной мыши производится точно такими же способами, как и подключение к планшету. Применяются те же средства и повторяются те же действия, что и в предыдущем разделе.
Вконтакте
Google+
Одноклассники
Мой мир
droidov.com
Как подключить беспроводную мышь к ноутбуку?
На ноутбуке есть встроенная мышь – сенсорная панель (touchpad), которая обычно не нуждается в дополнительной настройке. Однако некоторые задачи с помощью тачпада выполнять неудобно: например, работать в графическом редакторе. В таком случае вместо сенсорной панели можно использовать проводную или беспроводную мышь, которая подключается через блютуз. Тема нашей статьи — как правильно подключить этот полезный девайс.
Правила подключения беспроводной мыши к ноутбуку
Последовательность действий
- Беспроводная мышь должна быть запитана посредством пальчиковых (мизинчиковых) батареек.
- В комплекте с мышью идет радиочастотный или инфракрасный приемник с USB-разъемом, подключите его к одному из портов ноутбука. Если свободного входа нет, лучше всего приобрести переходник с двумя-тремя входами. Есть в продаже мыши и с Bluetooth-приемником, но перед приобретением необходимо убедиться, что Bluetooth есть на вашем ноутбуке.
- Для активации устройства необходимо найти и нажать маленькую кнопочку на задней части мышки. Как только засветится индикатор, сигнал определится и ноутбук обнаружит мышь.
- Следует помнить, что мышь не воспринимает глянцевые поверхности: стол, по которому вы водите мышкой, должен быть матовым.
Полезные советы
Если после выполнения всех выше перечисленных операций ничего не произошло, и мышь по каким-то причинам не функционирует, сначала перезагрузите компьютер. Повторив попытку и убедившись, что ничего не происходит, попробуйте переключить мышку на другой порт и повторите действия с десятисекундной паузой после переключения. Можно также проверить контакт с элементами питания и срок их годности, если вы не делали этого при покупке.
Если вам все еще не удалось провести подключение, следует проверить, необходима ли установка специального драйвера или исправна ли мышь? Если это мышь не бюджетного варианта, возможно, придется обратиться в сервисный центр.
Не забудьте приобрести и всегда иметь под рукой запасные элементы питания. И имейте в виду, что лазерная беспроводная мышь имеет ряд преимуществ перед оптической.
kto-chto-gde.ru
Как подключить мышь к компьютеру
Компьютерная мышь является устройством управления, которое выступает как связующее звено между компьютером и пользователем. Она есть необходимым атрибутом, который способен облегчить работу с компьютером любому пользователю. Ее задача – это трансформировать определенные команды движением руки. Мышь не может выполнять знаковой информации, а принцип ее работы базируется только на механизме событий. Движения, которые выполняются мышью, рассматриваются, как определенные события. Они анализируются драйвером, который в свою очередь и определяет, состоялось ли запрашиваемое событие или нет, и где на экране расположен курсор мыши. Вся эта информация передается в специальную программу, с которой пользователь работает, и благодаря этой информации, программа сама определяет, какую команду пользователь имел в виду, далее, выполняет ее. Все современные мыши состоят из корпуса, кнопки, печатной платы с множеством контактов и колеса прокрутки. Хоть и состоят они из одинаковых компонентов, отличия в них все-таки есть, которые мы далее и рассмотрим.

Как подключить мышь к компьютеру
Виды компьютерных мышей
Оптическая мышь – это мышь, где присутствует сенсорный светодиод. Таким мышкам не требуется коврик для работы, сканирует она все поверхности, кроме бархатной и зеркальной.

Оптическая мышь
Лазерная мышь – похожа на мышь оптическую, только здесь используется лазер вместо светодиода. Качество ее работы выше, так как работать может и на стеклянной поверхности.

Лазерная мышь
Индукционная мышь – для работы такой мыши используют специальный коврик, который работает как графический планшет. Такие мыши намного дороже предыдущих, и используют их реже.

Индукционная мышь
Гироскопическая мышь – благодаря встроенному гироскопу такая мышь может распознавать движение не только на поверхности, но и в пространстве. Она может работать на столе как обычная мышь, а можно также взять ее в руки, и пользоваться как указкой на большом экране.

Гироскопическая мышь
И хоть мыши все разные, задача у них одна – это отдавать необходимые команды компьютеру. Однако, для того чтобы пользователь смог отдать команду, для начала необходимо мышь правильно подключить к компьютеру. Далее мы рассмотрим подробную информацию, как правильно подключить мышку к компьютеру.
А как работать на компьютере без мышки вы можете узнать из новой статьи — «Как управлять компьютером без мышки».
Подключение к компьютеру мыши с USB интерфейсом
Мышки с USB интерфейсом подходят больше для домашнего пользования. Отличаются они от беспроводных, наличием провода. Чтобы подключить мышь с USB интерфейсом, необходимо:

Выключение компьютера
- Выключить компьютер.

Порты на системном блоке
- Установить провод от мыши в один из USB портов, находящихся на передней панели вашего компьютера. Только не перепутайте его с COM-портом.

Установка драйверов
- При включении операционная система установит драйвера.

Завершение установки программы
- Далее на экране появится оповещение о том, что мышка подключена к компьютеру.
Подключение беспроводной мыши к компьютеру
Беспроводные мышки отличаются от проводных отсутствием провода. Но компьютер должен получать сигнал от мыши. Поэтому в комплекте к беспроводным мышам всегда есть специальный адаптер, через который идет сигнал. Адаптер, как правило, маленькой формы, чем-то похож на кусочек пластика, из которого выступает USB-разъем.

Беспроводная мышь с адаптером
Преимущество беспроводных мышек в том, что при их подключении к компьютеру, настраивать ничего не нужно. Необходимо только сделать следующее:

Открытая крышка в компьютерной мышке
- Открыть на нижней стороне мышки отсек, и установить туда две батарейки, далее закрыть крышку.
- Вставить адаптер в USB-порт и подвигать мышку. Если курсор перемещается по экрану, то мышка подключена успешно и правильно.
Видео — Как подключить мышь к компьютеру
Если после подключения мышка не работает
Если вы все сделали правильно, а мышка не работает, то причин этому может быть несколько. Во-первых, чтобы исключить проблему, связанную с вашим компьютером, необходимо мышь подключить к другому компьютеру. Если окажется, что мышь рабочая, можно попробовать установить ее в другой USB порт. Нужно посмотреть внимательно на саму мышку, а именно на светодиод. Если он светится, то причина не в самой мышке, а в «софте». Нужно перезагрузить компьютер. Если и это не сработало, то необходимо установить драйвер, который подойдет специально для вашего устройства. Чтобы это сделать, нужно зайти на сайт конкретного производителя, и скачать себе драйвера.
В том случае, если светодиод на мышке не светится, причиной может быть повреждение провода. Для того, чтобы это проверить, можно взять провод в руки, и начать им шевелить, если начнет мигать светодиод, значит, причина обнаружена. Если не работает беспроводная мышка, то довольно частой причиной могут быть севшие батарейки, также может проблема в самом адаптере.
Если приобретенная вами мышь находится на гарантии, ремонтировать ее самостоятельно нельзя, так как вы можете ее повредить, при этом нарушите гарантийные пломбы, и вам ее просто не заменят.
Читайте полезную информацию в новой статье — «Нужно ли выключать компьютер?..»
Понравилась статья? Сохраните, чтобы не потерять!
pc-consultant.ru
Как установить беспроводную мышь на ноутбуке?
Сегодня большую популярность приобретают беспроводные мышки. Их главные преимущества перед проводными “родственниками” — они более компактны и ими можно пользоваться на очень большом расстоянии, хоть из соседней комнаты, чего не позволяет сделать обычная мышка. Иметь такой девайс хотелось бы многим, особенно обладателям ноутбуков, однако, не все могут разобраться в принципе подключения мыши к ПК. Именно для таких людей мы расскажем, как установить беспроводную мышку на ноутбуке.
к содержанию ↑Особенности устройства беспроводного девайса:
- Первое, что нужно знать о беспроводных мышках — они питаются за счет пальчиковых батареек, поэтому за количеством последних нужно постоянно следить.
- Также в комплекте с гаджетом обычно идет драйвер, который преждевременно нужно вставить в дисковод, после чего произойдет его автоматическая установка.
- Если такого не произошло, попробуйте вручную войти в папку с файлами диска и запустить файл .exe.
Однако чаще это не требуется, и устройство идет уже вместе с программным обеспечением.
Разные модели беспроводных мышек могут подключаться либо через USB, либо по блютузу.
Важно! Возможно, вам также пригодится информация о том:
к содержанию ↑Подключение через USB
Рассмотрим для начала первый вариант:
- Для начала нужно вставить USB-приемник в свободный USB-порт вашего компьютера.
- Для включения многие модели требуют нажатия и удержания кнопок на устройстве и приемнике в течение примерно десяти секунд. При этом их нужно держать обе кнопки одновременно, если хотите, чтобы устройство заработало.
Важно! Кнопка на мышке находится в углублении корпуса, поэтому чтобы нажать ее, нужно воспользоваться каким-нибудь тонким предметом. Главное — чтобы и приемник, и устройство находились в максимальной близости друг от друга, иначе — сигнал может не передаться. Если мышь не работает, попробуйте перезагрузить компьютер.

Подключение по блютуз
Теперь рассмотрим вариант подключения через блютуз. Оно еще проще, так как не требует дополнительных устройств, кроме самого прибора (при наличии Bluetooth на компьютере):
- Вам нужно лишь зайти в настройки ПК, во вкладку “Панель управления”.
- Там вы должны включить Блютуз и найти новый гаджет командой “Добавить устройство”.
Включится автоматический поиск устройств, который и найдет вашу Bluetooth гарнитуру.
Важно! Если такого не происходит, перезагрузите компьютер или повторите подключение.
Установка беспроводной мыши на ноутбуке ничем не отличается от подключения к ПК.
Если вас интересует не столько вопрос, как установить беспроводную мышь на компьютере, сколько то, будет ли она работать на других устройствах, мы вас порадуем — у такой мышки большой каталог устройств, с которыми она работает: от планшетов до телевизоров. Сейчас мы расскажем, как подключиться беспроводной мышью к другим устройствам.

Телевизор
Сегодня большим плазменным телевизором с функцией Smart TV мало кого удивишь. Такие телевизоры стали своего рода более широкоэкранными планшетами. Однако главный минус таких телевизоров — это неудобное, поро й весьма непривычное, управление через пульт, над обилием кнопок которого можно изрядно поломать голову.
На помощь тут придут уже знакомые нам беспроводные мышки. Конечно, они не позволят вам полностью отказаться от пульта, однако, существенно облегчат вам жизнь, приблизив управление к аналогичному у компьютера.
Для подключения устройства к вашему TV вам нужно:
- Включить мышь и воткнуть USB-адаптер в нужный разъем, находящийся на боковой или задней панели телевизора.
- Телевизор автоматически найдет гаджет, и на экране появится сообщение о подключении нового устройства.
- При успешном подсоединении на дисплее появится курсор.
Важно! Рекомендуется все же подбирать беспроводную мышь того же производителя, что и Smart-системы. Такую мышку телевизор найдет и распознает быстрее и с большей вероятностью.

Планшет
В отличие от компьютеров, ноутбуков и телевизоров, на планшете нет USB-порта, так что подсоединить гаджет через адаптер не получится. Можно воспользоваться специальным переходником, но это лишние затраты, которые не факт, что себя окупят.
Поэтому проще будет подсоединиться уже знакомым способом — через Bluetooth. Для этого:
- Нам нужно для начала включить устройство, активировать на планшете Bluetooth.
- Затем заходим в настройки планшета и выбираем функцию “Видимо только для подключенных устройств”.
- Пойдет поиск новых устройств. Когда мышка будет обнаружена, на экране появится окно для ввода особого кода активации. Обычно для устройств это “0000”.
При условии, что введен верный код, на дисплее покажется курсор.
к содержанию ↑Видеоматериал
Абсолютно ничего сложного в сопряжении компьютерных и ТВ устройств с беспроводной мышью нет. В этой статье мы предложили вам несколько вариантов подключения, из которых вы сможете выбрать оптимальное для себя решение и с удовольствием пользоваться любой компьютерной техникой быстро и легко!
Поделиться в соц. сетях:
serviceyard.net