Как подключить жесткий диск от ноутбука к компьютеру. Как подключить жесткий диск от ноутбука к компьютеру через usb
Как подключить жесткий диск от ноутбука к компьютеру
Представьте ситуацию: вы выполняете на ноутбуке срочную работу и вдруг… ноутбук отключился и больше не включается. До сдачи работы остались считанные часы, а ремонт капризного аппарата не обещает быть быстрым. Что делать?

Главное – не паниковать! Вы еще можете всё успеть, если у вас есть стационарный ПК. Достаточно иметь под рукой отвертку и знать секрет, как подключить жесткий диск от ноутбука к компьютеру. Об этом мы сейчас и поговорим.
Коротко о накопителях, которые встречаются на ноутбуках
На современных лэптопах встречаются не только классические HDD, но и твердотельные накопители – SSD. И те, и другие могут иметь разные, несовместимые между собой интерфейсы подключения.
SATA
Самый распространенный интерфейс и жестких, и твердотельных дисков носит название «SATA». Он представлен 7-контактным разъемом передачи данных и 15-контактным – для подключения питания.

Интерфейс SATA чаще всего встречается и среди накопителей для стационарных компьютеров, его поддерживает любая современная материнская плата (если не брать во внимание специализированные и старые устройства). Он полностью идентичен стандарту SATA, который используется в ноутбуках. Точнее, это единый стандарт.
IDE (PATA)
Накопители с интерфейсом IDE (PATA) сегодня можно встретить только на очень старых устройствах – выпущенных более 10 лет назад. Их отличительная особенность – длинный 40-пиновый разъем для шлейфа передачи данных и 4-контактный порт питания.

Материнские платы стационарных ПК последнего поколения интерфейс IDE (PATA) уже не поддерживают. Чтобы подключить IDE-диск к компьютеру, где реализована только поддержка SATA, потребуется адаптер.
mSATA
В формате mSATA производятся миниатюрные накопители SSD, которые довольно часто можно встретить на лэптопах последнего поколения. По форме разъем mSATA очень похож на mini PCI-E, но электрически они несовместимы.

Подключить устройство mSATA к большинству десктопных материнских плат удастся только через переходник, так как на них этот интерфейс встречается редко.
M.2
SSD-диски стандарта М.2 еще более компактны, чем mSATA, и используются в основном на ультрабуках. Их выпускают с разъемами трех типов, которые отличаются друг от друга расположением ключевого выреза:
- Тип B имеет вырез ближе к левому краю. Часть, которая находится левее ключа, вмещает 6 контактов.
- Тип М имеет вырез ближе к правому краю. Часть, которая расположена правее выреза, вмещает 5 контактов.
- Тип B&M имеет оба ключа.
SSD с разъемами B и M можно подключить только к слоту своего типа, а B&M – к тому и другому.

На десктопных материнских платах слоты М.2 пока тоже большая редкость.
Подключение HDD от ноутбука к интерфейсу того же типа на ПК
Здесь всё проще простого. Чтобы подключить SATA-диск от ноутбука к аналогичному интерфейсу материнской платы стационарного ПК, понадобится SATA-шлейф передачи данных (на картинке справа) и подходящий разъем на кабеле блока питания. Если последнего нет, купите в компьютерном магазине переходник Molex-SATA (на картинке слева).

Вторым концом SATA-шлейф подсоединяют к порту на материнской плате. Скорость порта (3 Gb/s, 6 Gb/s) в плане совместимости значения не имеет.

Для подсоединения диска IDE(PATA) к порту IDE на материнской плате понадобится широкий 40-контактный шлейф, кабель питания Molex + адаптер IDE 3,5-2,5.

Чтобы компьютер не пытался загрузиться с «не родного» накопителя, последний нужно переключить в положение «slave» (подчиненный). Это делается при помощи перемычек (джамреров) на контактах IDE-диска, которые расположены рядом с портом питания. Информацию о месте расположения перемычки в положении «slave» можно найти на самом диске или в руководстве к нему на сайте производителя.

При установке джампера в положение «cable select» ведущий и подчиненный носители определяются кабелем. При этом диск «slave» должен быть подключен к колодке на середине шлейфа (на картинке она белая).
Накопители mSATA и M.2 достаточно просто вставить в соответствующий слот на материнской плате.
Подключение диска другого типа
Чтобы подсоединить к компьютеру накопитель, который не поддерживается материнской платой, понадобится адаптер-переходник. Например:




- IDE-USB, mSATA- SATA, M.2-SATA и т. д.
Разновидностей адаптеров много, но не все из них легко найти в продаже.
Как разместить маленький мобильный HDD в системном блоке
Еще одна проблема, которая часто озадачивает пользователей – как расположить HDD от ноутбука внутри стационарного компьютера. Здесь тоже допускается несколько вариантов:
- Установка в корзину 2.5”. Многие компьютерные корпуса последнего поколения имеют корзинки для SSD, куда можно вставить и 2,5-дюймовый HDD от лэптопа.

- Использование адаптера 3,5”-2,5”. Внутрь адаптера помещают мобильный накопитель, фиксируют его, потом вставляют всё вместе в корзинку для стандартного жесткого диска 3,5” и прикручивают винтами. Существуют переходники и для более компактных носителей – 1,8”.

- Расположение диска от лэптопа на дне системного блока. Снизу под HDD желательно подложить коврик для мыши или слой резины, чтобы уменьшить вибрацию. Этот способ годится только для кратковременного подключения, постоянно так работать не стоит.
И конечно, перед установкой мобильного HDD внутрь системного блока не забудьте обесточить компьютер. При подключении через внешние порты (USB, eSATA) этого делать не нужно.
f1comp.ru
Как подключить жесткий диск от компьютера к ноутбуку
Пользователи персональных компьютеров, ноутбуков и нетбуков, часто сталкиваются с необходимостью подключения к компьютеру дополнительных внешних устройств. Одним из таких устройств является внешний жесткий диск.
Необходимость в подключении диска может быть связана с передачей на ноутбук значительного количества файлов, обменом информацией с другими устройствами или организацией внешнего хранилища данных. Иногда у пользователя просто остается старый жесткий диск, который он намерен продолжать использовать.

Как подключить жесткий диск от компьютера к ноутбуку
Накопители, встречаемые на ноутбуках
С уменьшением в размерах, современные ноутбуки включают в свою конструкцию значительное разнообразие накопителей различных типов.
- Накопители на жестких магнитных дисках HDD. На сегодня это наиболее распространенный способ хранения информации на ПК. Основные характеристики HDD определяются его общей емкостью, как правило, в ноутбуках устанавливают HDD емкостью от 160 гигабайт (Гб) до более 2 терабайт (Тб).

Накопитель HDD на жестких магнитных дисках
- Твердотельные накопители SSD, приходящие на замену HDD, в особенности в ультратонких ноутбуках. Используют для хранения информации микросхемы флэш-памяти вместо магнитных дисков, имеют быстрый доступ к данным, небольшие размеры, высокую надежность и низкий расход энергии. Недостатки SSD включают меньший объем памяти, от 16 до 512 Гб, и более высокую, чем у HDD, цену.

Твердотелый накопитель SSD диск
- Гибридные жесткие диски SSHD. Используют небольшой объем флэш-памяти совместно с традиционными дисками HDD. Совмещают большую емкость HDD и скорость загрузки SSD, однако это получается не всегда. Эффективны при использовании с небольшим количеством запускаемых приложений в ОС.

Гибридный жесткий диск SSHD
- Приводы оптических дисков CD, DVD и Blu-ray. Ранее устанавливались повсеместно для загрузки в ПК программ и ОС. Однако, с ростом альтернативных методов загрузки, включая Интернет и USB-накопители, сейчас устанавливаются все реже.

Привод оптических дисков CD, DVD и Blu-ray
Схема отключения жесткого диска от ПК
В ноутбуках обычно используются 2,5-дюймовые жесткие диски, т.к. они меньше по размерам и потребляют меньше энергии, чем 3,5-дюймовые накопители, устанавливаемые в настольных ПК. Однако, 3,5-дюймовый диск, снятый со старого ПК, может с успехом использоваться как внешний накопитель.
Шаг 1. Выключить компьютер и отключить его от питания 220 Вольт, чтобы случайно не включить ПК при снятии жесткого диска.

Выключаем компьютер и отключаем его от питания 220 Вольт
Шаг 2. Открыть корпус компьютера, чаще всего удалением правой боковой панели (взгляд со стороны разъемов ПК) после выкручивания крепежных винтов или нажатия кнопки и снятием панели вдоль корпуса в заднюю сторону и вбок.

Откручиваем фиксирующие винты боковой крышки

Сдвигаем панель назад и в бок, вынимаем ее
Шаг 3. Найти жесткий диск внутри корпуса ПК. Жесткий диск представляет собой прямоугольную металлическую коробку размером с небольшую книжку и обычно размещается в специальном отсеке корпуса ПК.

Находим жесткий диск внутри корпуса компьютера
Шаг 4. Жесткий диск обычно подключен к ПК двумя кабелями. Внимательно осмотреть кабели и аккуратно вытащить их из разъемов.

Изучаем расположение и подключение кабелей к диску и аккуратно вытаскиваем их из разъемов
Важно! Действия по демонтажу производятся с некоторыми, но не крайне значительными усилиями. Перед снятием необходимо внимательно осмотреть деталь и принять соответствующее решение о методе ее демонтажа.
Шаг 5. Рассмотреть способ крепления жесткого диска, и, выбрав подходящий метод, снять его. Диск может быть закреплен винтами или находиться в корпусе на специальных «салазках» с защелками по бокам, выдвигаясь через снятую переднюю панель корпуса.

Рассматриваем способ крепления жесткого диска, выбираем подходящий метод для его извлечения

Откручиваем винты, которыми диск прикреплен к системному блоку

Аккуратно извлекаем жесткий диск
Подключение внешнего диска к ноутбуку
Для подключения внешнего жесткого диска первое, что необходимо сделать – это определить его размер.
Шаг 1. Если размер накопителя неизвестен, можно измерить его ширину. Жесткие диски имеют прямоугольную форму, и его ширина определяет его размер (форм-фактор) в наименовании. Ширина 3,5-дюймового накопителя составляет 10,2 см, а ширина 2,5-дюймового 7 см.

Измеряем ширину жесткого диска, ширина 2,5-дюймового диска 7 см, 3,5-дюймового — 10,2 см
Шаг 2. Далее необходимо определить тип подключения жесткого диска, чтобы подобрать совместимый с ним корпус, служащий «переходником» для подключения диска к ноутбуку. В старых компьютерах использовались жесткие диски с подключением IDE, в наши дни используются приводы с подключением SATA.
Рассмотреть тип контактов HDD. Разъем IDE состоит из двух рядов металлических штырьковых контактов для передачи данных, а также отдельного разъема питания жесткого диска. Разъем SATA включают в конструкцию две небольшие площадки с плоскими контактами для передачи данных и питания накопителя.

Определяем тип подключения своего жесткого диска, чтобы подобрать совместимый с ним корпус
Шаг 3. Приобрести корпус, соответствующий размеру и типу подключения HDD, а также типу его подключения к ноутбуку. Например, приобрести 2,5-дюймовый корпус с подключением SATA для 2,5-дюймового SATA-диска.

Приобретаем корпус, соответствующий размеру и типу подключения нашего жесткого диска
Большинство корпусов жестких дисков имеют тип подключения к компьютеру с интерфейсом USB 2.0, а так же FireWire, поскольку они являются сегодня самыми популярными. Некоторые универсальные корпуса имеют комбинацию обоих вариантов интерфейса.
Большинство USB 2.0 корпусов совместимы с любым USB-портом ноутбука или нетбука. Однако корпуса, имеющие интерфейс USB 3.0, обеспечивают более высокую производительность при их подключении к порту USB 3.0.
Справка! Все продающиеся сегодня персональные компьютеры оснащены портами USB 3.0, поэтому можно приобрести корпус жесткого диска с интерфейсом USB 3.0, убедившись, что разъем этого типа имеется на ноутбуке.
Важно также учитывать, что 2,5-дюймовые корпуса обычно получают питание от подключаемого USB-разъема (порта) ПК, и у них нет своего адаптера питания, что делает их полностью переносимыми.

2,5-дюймовые корпуса являются полностью переносимыми, так как не имеют своего адаптера питания и питаются от подключаемого USB-разъема ПК
При этом 3,5-дюймовые жесткие диски нуждаются в большей мощности питания, поэтому с их корпусами обычно поставляется адаптер питания переменного тока, что означает, что они не будут работать там, где нет розетки питания.

3,5-дюймовые жесткие диски поставляются с адаптером питания переменного тока, так как нуждаются в большей мощности питания
Шаг 4. Установка жесткого диска во внешний корпус очень проста. Обычно максимум, что требуется в этом случае, это отвертка. Чаще всего необходимо снять верхнюю крышку корпуса, расположить вставляемый в него жесткий диск параллельно его основанию, и аккуратно надвинуть диск на контактную площадку для его подключения. Закрыть крышку корпуса жесткого диска (смотрите фото).

Процесс установки жесткого диска в подходящий внешний корпус
Справка! Для подключения жесткого диска к корпусу необходимо обратиться к инструкции, поставляемой с корпусом HDD.
В некоторых случаях на старых 3,5-дюймовых дисках может потребоваться переставить или удалить перемычку, устанавливающую жесткий диск в качестве ведущего (Master) или подчиненного (Slave) устройства в соответствии с инструкцией корпуса.

Переставляем перемычку, устанавливающую жесткий диск в качестве ведущего (Master) или подчиненного (Slave), согласно инструкции корпуса
Возможен также вариант подключения 3,5 и 2,5-дюймового жесткого в специальную док-станцию. В этом случае необходимо аккуратно вставить диск в подходящий по размеру разъем, немного надавив на него сверху, чтобы надежно соединить контакты диска со станцией.

Подключенные 3,5 и 2,5-дюймовые жесткие диски в специальную док-станцию
Шаг 5. После подключения жесткого диска к корпусу необходимо соединить корпус с разъемом ноутбука специальным кабелем, идущим в комплекте.
Для этого:
- вставить один разъем кабеля в гнездо на корпусе жесткого диска;

Вставляем один разъем кабеля в гнездо на корпусе жесткого диска
- а второй разъем кабеля вставить в USB-разъем на ноутбуке.

Второй разъем кабеля вставляем в USB-разъем на ноутбуке
На заметку! Для подачи усиленного питания на 2,5-дюймовый жесткий диск также возможен вариант подключения второго USB-разъема, расположенного на кабеле, идущего в комплекте с корпусом.

Вариант подключения второго USB-разъема, расположенного на кабеле, идущего в комплекте с корпусом
Помимо специальных корпусов для подключения жесткого диска, возможен и открытый вариант подключения HDD через специальный переходник, надевающийся на его разъем.
Подключение «старого» диска в Windows
Если жесткий диск до его подключения уже использовался в ОС Windows, значит, он уже был отформатирован. В этом случае при подключении ему автоматически будет присвоена буква в системе, и он появится в проводнике Windows, уже готовый к применению.

Старый отформатированный жесткий диск при подключении автоматически появится в проводнике Windows с присвоенной буквой и готовый к применению
В случае, если диск в системе не появился, возможно, потребуется установить драйвер для корпуса жесткого диска.
Шаг 1. Нажать на клавиатуре клавиши «Win+R». В запустившемся окне «Выполнить» набрать «devmgmt.msc» и нажать «ОК».

Нажимаем одновременно клавиши «Win+R», в поле «Открыть» вводим команду «devmgmt.msc», нажимаем «ОК»
Шаг 2. Запустится «Диспетчер устройств». Просмотреть диспетчер на присутствие в нем устройств со знаками восклицания. Если такое устройство имеется, нажать на нем правой кнопкой мыши, и выбрать в меню левой кнопкой «Обновить драйверы».

Нажимаем на устройстве с желтым восклицательный знаком правой кнопкой мыши, левой кнопкой по пункту «Обновить драйверы»
Шаг 3. В запустившемся окне щелкнуть на «Автоматический поиск обновленных драйверов».
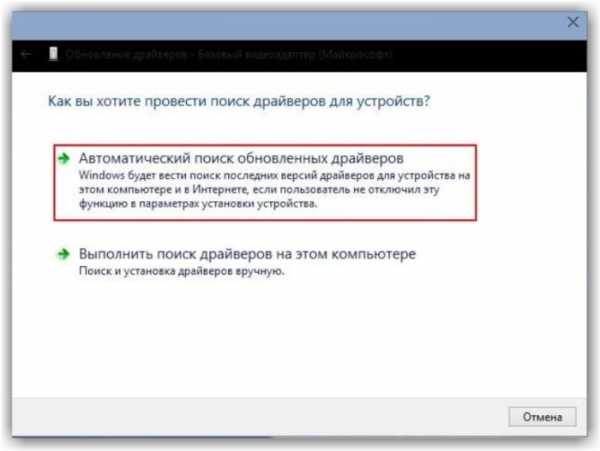
Щелкаем на «Автоматический поиск обновленных драйверов»
После нахождения системой нужного драйвера знак восклицания с устройства в «Диспетчере» исчезнет. Возможно, потребуется перезагрузка ПК.
Если жесткий диск в системе не появился, и при этом в комплекте с корпусом HDD идет CD-диск с драйверами, тогда нужно:
Шаг 1. Вставить этот диск в привод оптических дисков ноутбука, открыв его нажатием кнопки и защелкнув его обратно после установки CD.

Вставляем диск с драйверами в привод оптических дисков ноутбука, открыв его нажатием кнопки и защелкнув его обратно после установки CD
Шаг 2. На рабочем столе дважды левой кнопкой мыши щелкнуть по значку «Этот компьютер».

Дважды левой кнопкой мыши щелкаем по значку «Этот компьютер»
Шаг 3. Откроется список дисков и устройств ОС Windows. Раскрыть диск CD-привода двойным щелчком мыши.

Раскрываем диск CD-привода двойным щелчком мыши
Шаг 4. Найти в папках запускаемый файл «Run» или «Setup», дважды щелкнув на нем левой кнопкой мыши.
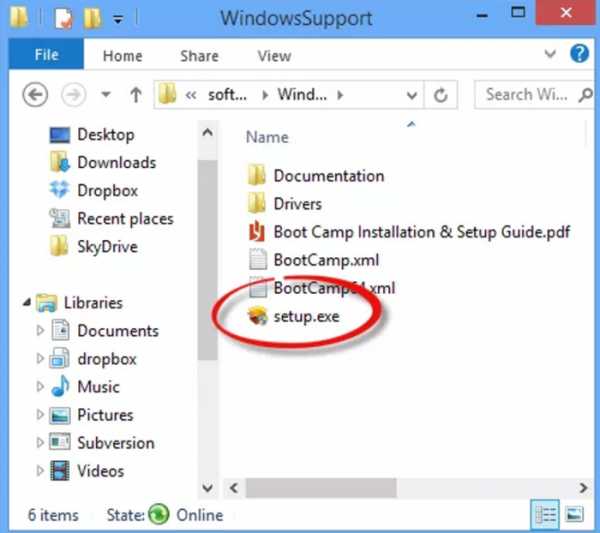
Находим файл «Setup.exe» или «Run», дважды щелкаем на нем левой кнопкой мыши
Шаг 5. Установить требуемое программное обеспечение в соответствии с предлагаемым порядком действий. HDD появится в системе.
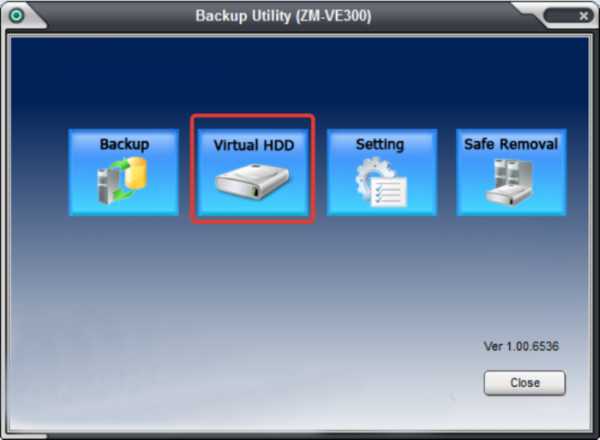
Левой кнопкой щелкаем по значку «Virtual HDD», следуем инструкции установщика
Подключение нового диска к ОС
Если подключаемый жесткий диск еще не использовался в ОС Windows, он не появится в проводнике, так как еще не был инициализирован и отформатирован.
Шаг 1. Нажать сочетание клавиш «Win+R» на клавиатуре. Запустится окно «Выполнить». Набрать в строке «diskmgmt.msc» и нажать «OK».

Набираем в строке «diskmgmt.msc» и нажать «OK»
Шаг 2. Запустится утилита Windows «Управление дисками». Найти в левом столбце диск, подписанный как «Не проинициализирован», и щелкнуть на нем правым кликом мыши, выбрав в раскрывшемся меню левой кнопкой «Инициализировать диск».

Щелкаем правым кликом мыши по диску с надписью «Не проинициализирован», выбрав в раскрывшемся меню левой кнопкой «Инициализировать диск»
Шаг 3. Поставить галочку на требуемом к инициализации HDD. Поставить галочку на «MBR», если HDD имеет емкость менее 2 Тб, и на «GPT», если более, и нажать «OK».
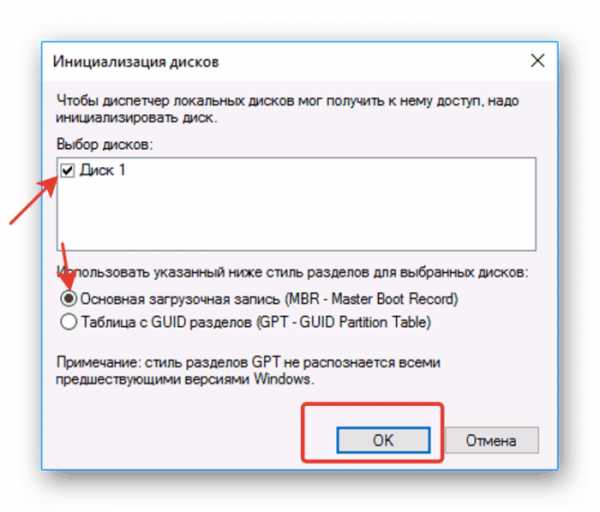
Ставим галочку на «Диск 1», отмечаем галочкой пункт «MBR», нажимаем «ОК»
Шаг 4. После инициализации диска он будет переведен в состояние «Не распределен». Щелкнуть по нераспределенному пространству HDD правым кликом мыши и щелкнуть левой кнопкой на «Создать простой том».

Щелкаем по нераспределенному пространству HDD правым кликом мыши, левым кликом на «Создать простой том»
Шаг 5. В появившемся мастере нажать «Далее».

Нажимаем «Далее»
Шаг 6. Оставить настройки по умолчанию, нажать «Далее».

Ничего не меняем, жмем «Далее»
Шаг 7. Выбрать в выпадающем списке букву, по какой диск будет идентифицироваться в системе, нажать «Далее».

Выбираем в выпадающем списке букву, жмем «Далее»
Шаг 8. Выбрать тип системы файлов (обычно NTFS) и метку тома (любое имя HDD в системе), поставить галочку на «Быстрое форматирование» и нажать «Далее».

Выбираем файловую систему, называем метку тома, ставим галочку на опции «Быстрое форматирование», нажимаем «Далее»
Шаг 9. Проверить введенную информацию и нажать «Готово».
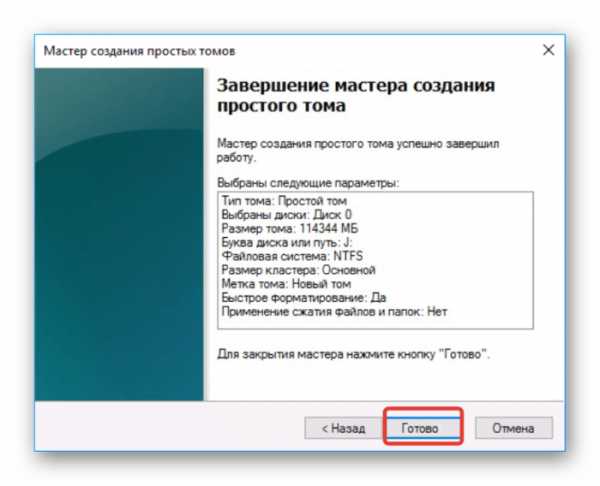
Проверяем информацию, нажимаем «Готово»
Диск будет отформатирован и готов к использованию.
Как только подключенный внешний накопитель заработает, можно будет обмениваться с ним любыми файлами.
Видео — Три способа сделать из HDD (жесткого диска) внешний жесткий диск
pc-consultant.ru
Как подключить жесткий диск от ноутбука к компьютеру: внутренне или внешне
 Ноутбук является портативным компьютером, на котором многие пользователи хранят важную информацию. В силу своего форм-фактора, ноутбук может придти в негодность, например, упасть и разбиться. Велика в таком случае вероятность, что неповрежденным останется жесткий диск портативного компьютера, с которого удастся считать данные, а при необходимости его можно будет использовать и в будущем. Подключить жесткий диск от ноутбука к стационарному компьютеру можно несколькими способами, путем установки его в корпус системного блока, либо через USB-разъем. Рассмотрим оба варианта.
Ноутбук является портативным компьютером, на котором многие пользователи хранят важную информацию. В силу своего форм-фактора, ноутбук может придти в негодность, например, упасть и разбиться. Велика в таком случае вероятность, что неповрежденным останется жесткий диск портативного компьютера, с которого удастся считать данные, а при необходимости его можно будет использовать и в будущем. Подключить жесткий диск от ноутбука к стационарному компьютеру можно несколькими способами, путем установки его в корпус системного блока, либо через USB-разъем. Рассмотрим оба варианта.
Как установить жесткий диск от ноутбука в системный блок
 Жесткий диск от ноутбука практически ничем не отличается от стандартного жесткого диска для компьютера. Единственное его серьезное отличие – это размеры. Для обычных системных блоков используются накопители размером в 3,5 дюйма, тогда как для ноутбуков, с целью экономии места, применяются диски размером в 2,5 дюйма. Соответственно, поскольку диск от ноутбука меньше, чем стандартный диск для системного блока, его не удастся надежно закрепить и зафиксировать внутри корпуса.
Жесткий диск от ноутбука практически ничем не отличается от стандартного жесткого диска для компьютера. Единственное его серьезное отличие – это размеры. Для обычных системных блоков используются накопители размером в 3,5 дюйма, тогда как для ноутбуков, с целью экономии места, применяются диски размером в 2,5 дюйма. Соответственно, поскольку диск от ноутбука меньше, чем стандартный диск для системного блока, его не удастся надежно закрепить и зафиксировать внутри корпуса.
Чтобы установить жесткий диск от ноутбука в системный блок, потребуется приобрести специальные салазки для 2,5-дюймовых дисков. Их необходимо установить на место для 3,5-дюймового жесткого диска и закрепить. После этого к данным салазкам крепится 2,5-дюймовый диск.
Обратите внимание: Корпуса некоторых компьютеров могут изначально предусматривать места для установки и крепления 2,5-дюймовых жестких дисков.
Когда жесткий диск от ноутбука будет «посажен» в корпусе системного блока, необходимо его подключить. Подключение диска стандартное:
- Требуется подсоединить SATA-кабель от материнской платы к жесткому диску;
- Далее подключается дополнительное питание.
Проделав описанные выше действия, можно включать компьютер. После загрузки операционной системы жесткий диск будет отображаться в списке накопителей. Если этого не происходит, необходимо проверить в BIOS, установлена ли загрузка данного диска.
Как подключить жесткий диск от ноутбука к компьютеру через USB
Подключить жесткий диск к компьютеру можно через USB-разъем, в таком случае отпадает необходимость разбирать системный блок. При этом подключить через USB 2,5-дюймовый накопитель можно разными способами, рассмотрим три основных.
Использование переходника
 В продаже можно найти специальные переходники, которые позволяют подключить 2,5-дюймовый жесткий диск к USB-разъему. На таких переходниках присутствуют разъемы в виде SATA и питания.
В продаже можно найти специальные переходники, которые позволяют подключить 2,5-дюймовый жесткий диск к USB-разъему. На таких переходниках присутствуют разъемы в виде SATA и питания.
Обратите внимание: Если ваш компьютер имеет USB-разъемы класса 3.0, лучше приобрести переходник именно с таким протоколом, чтобы жесткий диск работал быстрее при внешнем подключении.
Использование съемного корпуса
Похожий на прошлый вариант подключения жесткого диска от ноутбука к компьютеру, но вместо переходника используется полноценный корпус. Внутри такого корпуса располагается разъем SATA и питание. Жесткий диск необходимо поместить в корпус, после чего останется использовать USB-кабель для его подключения к компьютеру.
Использование съемного корпуса позволяет не только подключить жесткий диск к компьютеру, но и обезопасить его от повреждения в случае падения.
Важно: При покупке обращайте внимание, чтобы корпус предназначен именно для жестких дисков с размером в 2,5 дюйма, поскольку также в продаже можно найти варианты для подключения полноформатных 3,5-дюймовых компьютерных дисков через USB-разъем.
Использование док-станции
Самый интересный и дорогой вариант, подходящий пользователям, которым приходится часто подключать жесткие диски к компьютеру, подразумевает использование специальной док-станции. В продаже можно найти док-станции, которые позволяют подключать сразу по несколько 2,5 или 3,5-дюймовых дисков. Некоторые док-станции позволяют одновременно подключать жесткие диски разных размеров.

Выше рассмотрены самые простые способы, как подключить жесткий диск от ноутбука к компьютеру. Если подобным приходится заниматься часто, лучше обзавестись специальной док-станцией. В ситуации, когда диск от ноутбука нужно навсегда установить в системный блок, проще разобрать корпус и подключить накопитель внутри него, чтобы он не занимал один из USB-разъемов.
Загрузка...okeygeek.ru
Как подключить жесткий диск от ноутбука к компьютеру?
Любая компьютерная техника может подвести своего владельца и сломаться в самый неподходящий момент. Еще вчера ноутбук исправно работал, открывал файлы и интернет-страницы, а сегодня на нажатие кнопки питания он совершенно никак не реагирует. Что же делать, если на ноутбуке осталась важная для пользователя информация? Выход есть – достать из него винчестер и подключить его к стационарному компьютеру. В этой статье мы расскажем, как подключить жесткий диск от ноутбука к компьютеру.
Можно ли подключить жесткий диск от ноутбука к компьютеру?
Многие пользователи, не слишком хорошо разбирающиеся в современных технологиях, даже не знают, можно ли подключить жесткий диск от ноутбука к компьютеру? Они предполагают, что стационарный ПК и компактный ноутбук – слишком разные устройства, чтобы между ними была хоть какая-то совместимость. Отчасти это так: например, процессор от ноутбука невозможно вставить в сокет на материнской плате ПК, однако жесткий диск при наличии соответствующих переходников (а в некоторых случаях – и без них) вполне можно подключить к компьютеру и использовать без каких-либо проблем.
Как подключить жесткий диск от ноутбука к компьютеру через USB?
Переходник IDE-USB, SATA-USB можно приобрести в компьютерном магазине, он выглядит следующим образом:

Алгоритм подключения винчестера прост:
- IDE/SATA-коннектор подключается к соответствующему разъему жесткого диска;
- USB-коннектор вставляется в соответствующий порт компьютера.
Также можно воспользоваться специальным карманом-контейнером, куда вставляется жесткий диск и который подключается к компьютеру через USB, более подробно мы говорил об этом в статье Как подключить жесткий диск от компьютера к ноутбуку?
Как подключить жесткий диск с ноутбука к компьютеру через шлейф передачи данных?
Если разъемы на материнской плате и винчестере совпадают, то нужда в использовании специальных переходников отпадает: достаточно просто поместить накопитель внутрь корпуса компьютера, подключить к нему питание и шлейф передачи данных с материнской платы – и можно использовать его в обычном режиме.

Как подключить винчестер ноутбука к компьютеру mSATA?
В некоторых ноутбуках используются винчестеры с форм-фактором mSATA – размером с SD-карту для смартфона. Такой жесткий диск можно подключить к компьютеру лишь при наличии соответствующего разъема на материнской плате.

Заключение
Таким образом, вопрос как подключить жесткий диск от ноутбука к компьютеру достаточно легко решаем. Главное при этом – не забывать об осторожности и технике безопасности: компоненты ноутбука и стационарного компьютера можно легко повредить при неосторожном обращении. Подключение и отключение носителей информации нужно выполнять при выключенном компьютере. Также стоит учесть, что подключенный винчестер, возможно, нужно будет настроить: войти в BIOS и задать нужные параметры для того, чтобы накопитель отображался в списке устройств, установить драйвера, а также присвоить ему букву диска в операционной системе.
harddiskdrive.ru
Как подключить жёсткий диск от ноутбука к компьютеру
Содержание:
Снятие жёсткого диска с ноутбука
Для того, чтобы подключить жёсткий диск от нашего ноута к ПК, сначала нужно снять хард с ноутбука, делается это так:
- Закрываете ноутбук.
- Переворачиваете его клавиатурой вниз.
- Откручиваете винтики, которые закрывают отсек, где расположен хард.
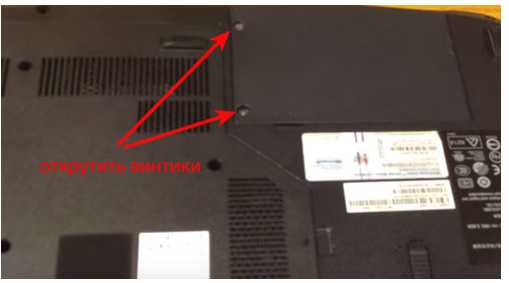
Открутите винтики
- После того, как открутили защитную крышку, снимите её и если жёсткий диск прикручен к корпусу, то откручиваем его, а затем сдвигаете в сторону, противоположную от расположения контактов.
Извлеките жёсткий диск
- Теперь, когда жёсткий диск извлечён, можно приступать к подключению его к компьютеру. Хочу уточнить, что в современных ноутбуках установлены жёсткие диски с SATA интерфейсом. Ноутбуки с IDE интерфейсом уже не выпускаются, поэтому в данной статье будем рассматривать подключение жёсткого диска с SATA интерфейсом.
Подключаем жёсткий диск к компьютеру
- Первым делом открываем системный блок (откручиваем боковую крышку и убираем её в сторону).
- Найдите на материнской плате SATA порты (они изображены на картинке), в которые не вставлены провода.

SATA порты на материнской плате
- Теперь нам понадобится SATA кабель, для подключения жёсткого диска к компьютеру. Найти такой можно в любом магазине электронике, кстати стоит недорого.

SATA кабель
- У SATA кабеля два одинаковых конца, поэтому, один из концов кабеля подключаем к жёсткому диску.

SATA кабель в жёсткий диск
- А второй конец вставляем в SATA порт на материнской плате.

SATA кабель в порт
- Теперь необходимо подключить питание к жёсткому диску. Для этого ищем свободный провод, который исходит от блока питания и подключаем его к жёсткому диску.

Подключаем питание к жёсткому диску
- Жёсткий диск от ноута подключён к компьютеру, теперь включаем наш ПК. После загрузки операционной системы, заходим в Мой компьютер и видим отображение нашего харда. Теперь можно использовать данный хард, по любому назначению.
BOX для подключения жёсткого диска к компьютеру, через USB
Техника не стоит на месте и всеми силами старается облегчить нам жизнь. На рынке появился специальный BOX, в который вставляется жёсткий диск и уже он подключается к компьютеру или к другому ноутбуку, через USB.

BOX для диска
Box представляет из себя прямоугольную коробку, в которую вставляется диск.

BOX для харда
У подобных устройств часто бывают встроенные блоки питания. Они нужны для того, если мощности USB порта не хватает для работы жёсткого диска.
Для чего подключать жёсткий диск от ноутбука к компьютеру?
Данный вопрос имеет бесконечно множество ответов. Многие, у кого работа связана с работой на ноутбуке, хранят рабочую информацию на своё переносном компе. И иногда памяти на ноуте не хватает и тогда приходиться скидывать некоторые файлы на стационарный компьютер. Также бывает, что сломался ноут, а на нём были важные файлы, которые нужны. На самом деле вариантов ответов на данный вопрос масса, потому что у всех случается разная ситуация.
Видео о том, как подключить к компьютеру, жёсткий диск от ноутбука
Если текстовая инструкция была непонятна или если у вас остались вопросы, то посмотрите видео, о том, как подключить жёсткий диск от ноутбука к компьютеру.
remontpc93.ru
Как жесткий диск от ноутбука подключить к компьютеру?
Если у вас появилась необходимость в подключении жесткого диска от ноутбука к стационарному компьютеру, то для этого существует как минимум 2 способа. 1-ый это непосредственно через sata интерфейс, а 2-ой через специальный переходник.
Ввиду того, что у большинства читающих эту статью нет переходников и вряд ли они будут куплены, то сразу рассмотрим способ без каких — либо переходников.
Как подключить жесткий диск от ноутбука к компьютеру без переходников
Для начала нужно извлечь винчестер из ноутбука. В большинстве моделей ноутбуков извлекается он легко. Для этого достаточно открутить несколько болтиков на задней крышке ноутбука и аккуратно достать жесткий диск.
Извлечение жесткого диска из ноутбука
Далее выключаем компьютер, открываем крышку системного блока, к которому собираемся подключить жесткий диск ноутбука.
Для успешного подключения нам понадобится 2 кабеля: Интерфейсный Sata и питание. (Рассматриваем случай с Sata интерфейсом жесткого диска, так как IDE практически не осталось).
Вот так выглядит интерфейсный sata кабель:

Интерфейсный кабель Sata
А вот так питание:
Коннектор питания Sata
Но тут возникает где их взять? Не идти же в магазин за ними? Смотрим на свободные коннекторы питания, идущие от блока питания, показанные на рисунке выше. Их, как правило несколько.
Если свободных нет, то можно отключить черный питающий провод от CD-ROM, в который вставляются диски. В 90% случаев он тоже должен быть с Sata интерфейсом.

Берем кабели для подключения жесткого диска от привода оптических дисков
Это же касается и интерфейсного кабеля. Он часто бывает розоватого цвета, но не всегда. Это второй более тонкий провод, который идет от CD-ROM. Такой же провод идет на жесткий диск компьютера.
Если у вас нет привода для оптических дисков, либо он имеет другой отличный от SATA разъем, то необходимые кабели для подключения винчестера от ноутбука вы найдете в любом компьютерном магазине. Стоят они совсем недорого.
После того, как вы нашли 2 свободных кабеля (скорее всего достав их из CD-ROM) вставляем их в разъемы на жестком диске ноутбука. Они сделаны так, что спутать их невозможно.
Подключенный винчестер от ноутбука к компьютеру
Далее можно включать компьютер. Очень часто при первом включении компьютера с двумя жесткими дисками (в нашем случае это один родной жесткий диск и один от ноутбука, который мы подключили) может не загружаться операционная система и появится ошибка. Либо загрузиться ОС с жесткого диска ноутбука.
Это происходит из-за того, что поменялся приоритет жестких дисков в настройках BIOS. Как это исправить описано в этой статье.
Подключение винчестера от ноутбука к компьютеру через USB
Данный метод несколько проще, но зато требует приобретения дополнительных переходников, которые стоят не так уж и мало.
Вот у примеру USB BOX (бокс для жесткого диска) для винчестеров 2.5:

подключение жесткого диска от ноутбука к компьютеру через USB переходник
Или вот такой универсальный переходник для подключения любых жестких дисков через USB:
подключение жесткого диска от ноутбука к компьютеру через USB переходник
С ними все просто. Подключаете винчестер к переходнику, а переходник к USB разъемы системного блока.
helpadmins.ru
Как подключить жесткий диск от ноутбука к компьютеру
Никто не застрахован от неприятностей, особенно владельцы стареньких ноутбуков, которые чаще всего страдают от поломок своих электронных устройств. Из-за чего у них появляется множество проблем, большая часть которых – это следствие потери доступа к информации, хранящейся на жестком диске (винчестере) ноутбука. Но это не так сложно как может показаться на первый взгляд, если винчестер работает, то его можно подключить к любому персональному компьютеру и таким образом, получить доступ к драгоценным и, казалось бы, потерянным данным.
Способы подключения
Если отфильтровать все сложные и излишне требовательные варианты, то можно утверждать, что есть три варианта подключения жесткого диска ноутбука к ПК:
- Физическое присоединение винчестера от ноутбука к персональному компьютеру. Вынуть с одного устройства и подключить к другому, вроде все просто, но есть свои нюансы.
- Использовать специальный «бокс», он же «карман» для винчестеров. Это периферийное устройство внутреннего или внешнего типа, позволяющие использовать жесткие диски почти так же как DVD-диски. Или если точнее, как VHS кассеты в старых видеоплеерах.
Физическое подключение
Хотя сам процесс не требует специальных знаний и он достаточно прост в исполнении, но все же его применение требует аккуратности и точного исполнения инструкции. Также рекомендуется использовать тонкие перчатки с анти-статичного материала.
- Первым делом необходимо изъять жесткий диск из ноутбука. Для чего необходимо открутить шурупы (в качестве примера использован ноутбук марки Aspire).
- После следует снять крышку ноутбук, открутить шурупы крепящие винчестер к устройству и вынуть все штекеры.
- На втором этапе необходимо отключить системный блок ПК и снять с него крышку.
- Далее, смотрим какой интерфейс в жесткого диска от ноутбука, и ищем соответствующий переходник/разъем на материнской плате.
- Далее, нужно присоединить винчестер к материнской плате и зафиксировать его.

- Зафиксировав винчестер можно включать ПК. В результате в меню «Мой компьютер» должен появиться жесткий диск от ноутбука. Или больше, если он был поделен на логические разделы.
Примечание
В винчестерах может быть один с двух разъемов подключения:
- IDE – это весьма старый интерфейс, позволяющий передавать информацию со скоростью 133 МБ/с. Жесткие диски с таким интерфейсом уже не изготавливаются, но его можно увидеть внутри старых ПС и ноутбуков.
- SATA версии I, II или III обеспечивают скорость 150МБ/с, 300МБ/с, 600МБ/с соответственно. Проблем совместимости в разных версиях нет, потому не стоит волноваться подойдет он к компьютеру или нет.
Подключение посредством специально кармана (BOX)
Этот способ немного проще, но для него нужно иметь купить или достать специальный BOX для жестких дисков.
- Он может быть как внутренним – используемым как CD-привод.


- Так и внешним, используемым как типичное периферийное устройство.

- Какой бы карман вы ни использовали, вам необходимо сначала извлечь жесткий диск с ноутбука. Как это делается указано выше, в описании физического подключения.
- После чего требуется открыть карман.
- И подключить к нему жесткий диск.
- В конце необходимо перезагрузить компьютер, для того чтобы система смогла определить и подключится к винчестеру.
Локальная сеть
Помимо двух перечисленный способов, также жесткий диск от ноутбука можно опосредственно подключить к ПС посредством локальной сети. Однако, для этого необходимо чтобы ноутбук был в рабочем состоянии и в него была встроенная сетевая карта с стандартным LAN-разъемом. Если все это есть, то ноутбук и компьютер соединяют обычным сетевым кабелем.
Далее, в Windows создаться Локальная сеть и настраивается свободный доступ к винчестеру ноутбука для пользователей сети.
Для этого нужно:
- Открыть «Панель управления».
- Запустить службу «Центр управления сетями…»
- После требуется кликнуть по «Изменения параметров адаптера».

- Кликаем по «Подключение по локальной сети».
- 6. Ищем в окне строку «Протокол интернета версии 4 TCP/IPv4», двойным щелчком левой мыши открываем его.

- Переставляем переключатель на ручной ввод адреса и вводим числа как на изображении.

- Перезагружаем ПК и ноутбук.
Расскажи друзьям о полезной статье с помощью кнопок:
Загрузка... Опубликовано: 19.04.2016Как подключить жесткий диск от ноутбука к компьютеру
dontfear.ru











