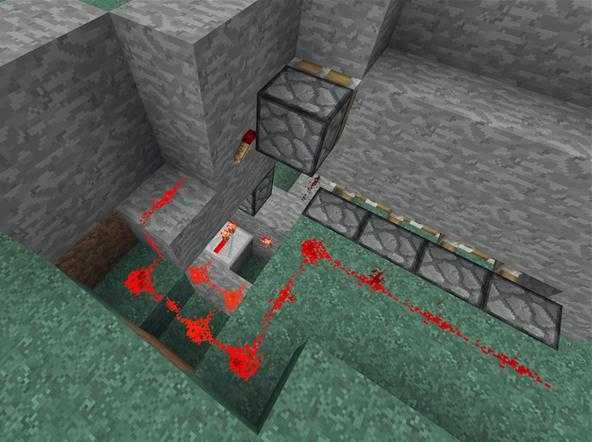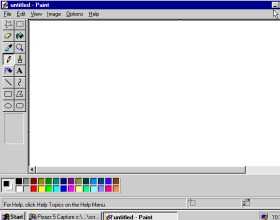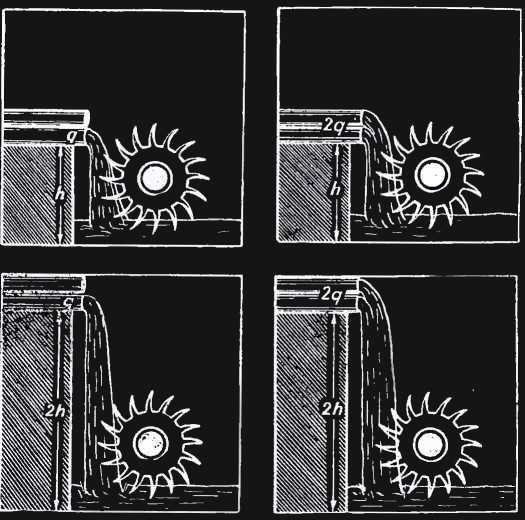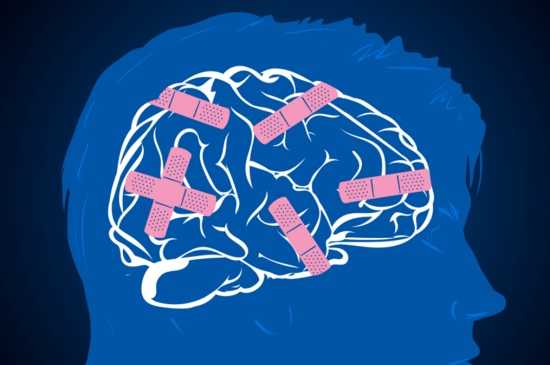Movavi Video Editor — программа для монтажа видео. Как пользоваться movavi video editor
Как пользоваться Movavi Video Editor

Movavi Video Editor — мощный инструмент, с помощью которого каждый желающий может создать собственный клип, слайд-шоу или видеоролик. Для этого не потребуется особых навыков и знаний. Достаточно будет ознакомиться с данной статьей. В ней мы расскажем вам о том, как именно пользоваться упомянутым софтом.
Скачать последнюю версию Movavi Video Editor
Возможности Movavi Video Editor
Отличительной чертой рассматриваемой программы, в сравнении с теми же Adobe After Effects или Sony Vegas Pro, является относительная простота в использовании. Несмотря на это, Movavi Video Editor обладает внушительным перечнем функций, о которых ниже и пойдет речь. Обратим ваше внимание, что в данной статье рассматривается бесплатная официальная демонстрационная версия программы. Ее функционал несколько ограничен по сравнению с полной версией.
Добавление файлов для обработки
Как и в любом редакторе, в описываемом нами тоже есть несколько способов открыть нужный вам файл для последующей обработки. Именно с этого, по сути, и начинается работа в Movavi Video Editor.
- Запускаем программу. Естественно, предварительно ее следует установить на ваш компьютер.
- По умолчанию будет открыт нужный раздел под названием «Импорт». Если по какой-либо причине вы случайно открыли другую вкладку, то вернитесь к указанному разделу. Для этого нажмите один раз левой кнопкой мышки по отмеченной ниже области. Она находится с левой стороны главного окна.
- В этом разделе вы увидите несколько дополнительных кнопок:
Добавить файлы — Данная опция позволит добавить в рабочую область программы музыку, видео или изображение.
 После нажатия на указанную область откроется стандартное окно выбора файла. Находите нужные данные на компьютере, выделяете их одиночным нажатием левой кнопкой мышки, а после этого жмете «Открыть» в нижней области окна.
После нажатия на указанную область откроется стандартное окно выбора файла. Находите нужные данные на компьютере, выделяете их одиночным нажатием левой кнопкой мышки, а после этого жмете «Открыть» в нижней области окна.
Добавить папку — Эта функция схожа с предыдущей. Она позволяет добавить для последующей обработки не один файл, а сразу папку, в которой может находиться несколько медиафайлов.
 Нажав на указанную иконку, как и в предыдущем пункте, появится окно выбора папки. Выбираем таковую на компьютере, выделяем ее, после чего жмем «Выбор папки».
Нажав на указанную иконку, как и в предыдущем пункте, появится окно выбора папки. Выбираем таковую на компьютере, выделяем ее, после чего жмем «Выбор папки».
Запись видео — Эта функция позволит вам произвести запись на вашу веб-камеру и тут же добавить ее в программу для изменения. Сама же информация будет сохранена после записи на вашем компьютере.
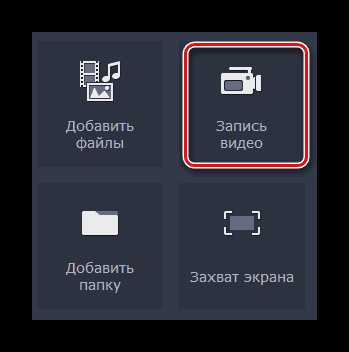 Когда вы нажмете на указанную кнопку, появится окошко с предварительным просмотром изображения и его настройками. Тут вы можете указать разрешение, частоту кадров, устройства для записи, а также изменить местоположение для будущей записи и ее имя. Если все настройки вас устраивают, то просто нажимайте «Начать захват» или иконку в виде фотокамеры для того, чтобы сделать фотографию. После записи полученный файл будет автоматически добавлен на таймлайн (рабочая область программы).
Когда вы нажмете на указанную кнопку, появится окошко с предварительным просмотром изображения и его настройками. Тут вы можете указать разрешение, частоту кадров, устройства для записи, а также изменить местоположение для будущей записи и ее имя. Если все настройки вас устраивают, то просто нажимайте «Начать захват» или иконку в виде фотокамеры для того, чтобы сделать фотографию. После записи полученный файл будет автоматически добавлен на таймлайн (рабочая область программы).
Захват экрана — С помощью данной функции вы сможете записать ролик прямо с экрана вашего компьютера.
 Правда, для этого понадобится специальное приложение Movavi Video Suite. Оно распространяется как отдельный продукт. Нажав на кнопку захвата, вы увидите окно, в котором вам предложат приобрести полную версию программы либо опробовать временную.
Правда, для этого понадобится специальное приложение Movavi Video Suite. Оно распространяется как отдельный продукт. Нажав на кнопку захвата, вы увидите окно, в котором вам предложат приобрести полную версию программы либо опробовать временную.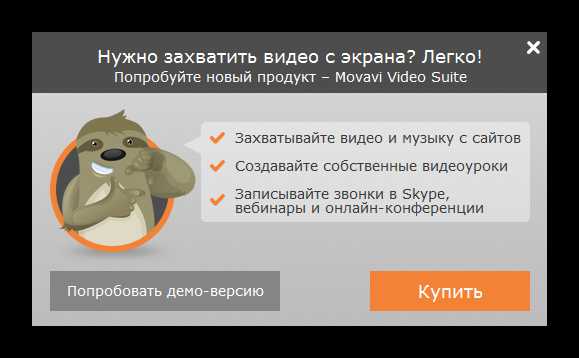 Хотим обратить внимание, что для захвата информации с экрана можно пользоваться не только Movavi Video Suite. Есть масса другого ПО, которое справляется с данной задачей ничуть не хуже.
Хотим обратить внимание, что для захвата информации с экрана можно пользоваться не только Movavi Video Suite. Есть масса другого ПО, которое справляется с данной задачей ничуть не хуже. - В этой же вкладке «Импорт» присутствуют и дополнительные подразделы. Они созданы для того, чтобы вы могли дополнить свое творение различными фонами, вставками, звуками или музыкой.
- Для того чтобы отредактировать тот или иной элемент, вам достаточно выделить его, а затем, удерживая левую кнопку мышки, перетянуть выбранный файл на таймлайн.
Подробнее: Программы для захвата видео с экрана компьютера

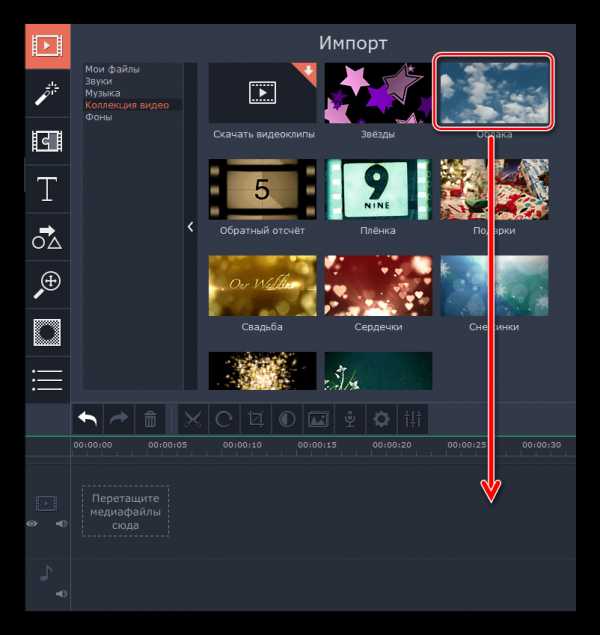
Теперь вы в курсе того, как открыть исходный файл для его дальнейшего изменения в Movavi Video Editor. Далее можно приступать непосредственно к его редактированию.
Фильтры
В этом разделе вы сможете найти все фильтры, которые можно использовать в создании ролика или слайд-шоу. Использовать их в описываемом софте крайне просто. На практике ваши действия будут выглядеть следующим образом:
- После того, как вы добавили исходный материал для обработки в рабочую область, переходим в раздел «Фильтры». Нужная вкладка вторая сверху в вертикальном меню. Оно находится с левой стороны окна программы.
- Немного правее появится список подразделов, а рядом с ним будут отображены миниатюры самих фильтров с подписями. Вы можете выбрать вкладку «Все» для отображения всех доступных вариантов, либо же переключаться по предложенным подразделам.
- Если вы планируете в будущем на постоянной основе пользоваться какими-то фильтрами, тогда будет разумнее добавить их в категорию «Избранные». Для этого наведите указатель мышки на миниатюру нужного эффекта, после чего нажмите на изображение в виде звездочки в левом верхнем углу миниатюры. Все избранные эффекты будут занесены в подраздел с одноименным названием.
- Для того, чтобы применить к ролику понравившийся фильтр, вам необходимо просто перетащить его на нужный фрагмент клипа. Сделать это можно, просто удерживая левую кнопку мышки.
- Если вы хотите применить эффект не к одному участку, а ко всем вашим роликам, которые расположены на таймлайне, тогда достаточно кликнуть на фильтре правой кнопкой мышки, после чего в контекстном меню выбрать строчку «Добавить ко всем клипам».
- Для того чтобы удалить фильтр с записи, нужно лишь нажать на иконку в виде звездочки. Она находится в левом верхнем углу клипа на рабочей области.
- В появившемся окне выбираете тот фильтр, который хотите убрать. После этого жмете «Удалить» в самом низу.

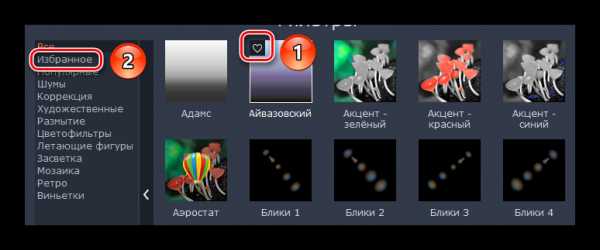
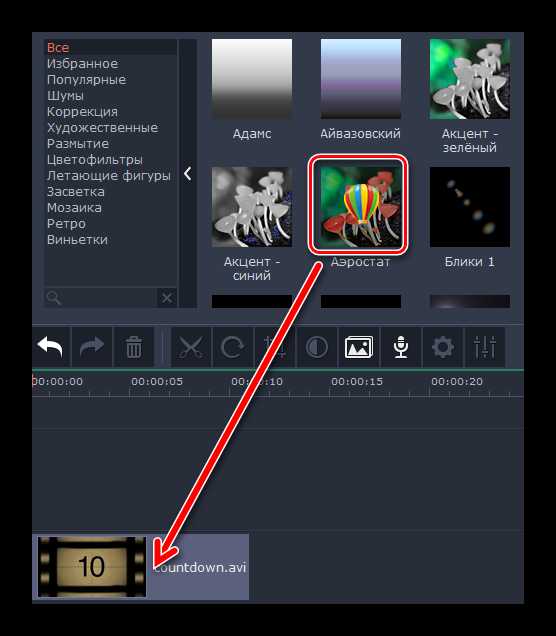

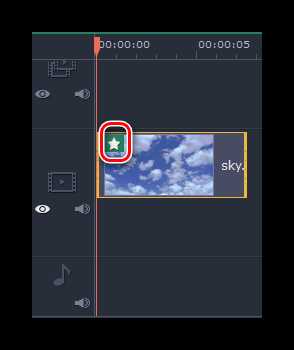

Вот, собственно, и вся информация, которую вам нужно знать о фильтрах. К сожалению, выставлять параметры фильтров в большинстве случаев нельзя. К счастью, только этим функционал программы не ограничивается. Двигаемся далее.
Эффекты перехода
В большинстве случаев ролики создаются из множества нарезок. Для того чтобы скрасить переход от одного кусочка видео к другому, и была придумана данная функция. Работа с переходами очень схожа с фильтрами, но есть некоторые отличия и особенности, о которых вам стоит знать.
- В вертикальном меню заходим во вкладку, которая так и называется — «Переходы». Нужна иконка — третья сверху.
- Справа появится список подразделов и миниатюр с переходами как и в случае с фильтрами. Выбираете нужный подраздел, а после этого во вложенных эффектах находите необходимый переход.
- Как и фильтры, переходы можно делать избранными. Это автоматически добавит нужные эффекты в соответствующий подраздел.
- Добавляются переходы к изображениям или видео простым перетаскиванием. Этот процесс также схож с применением фильтров.
- Любой добавленный эффект перехода можно удалить или изменить его свойства. Для этого нажмите на области, которую мы отметили на изображении ниже, правой кнопкой мышки.
- В появившемся контекстном меню вы сможете удалить только выбранный переход, все переходы во всех клипах или изменить параметры выбранного перехода.
- Если вы откроете свойства перехода, то увидите следующую картину.
- Изменяя значения в пункте «Длительность» можно изменить время появления перехода. По умолчанию все эффекты появляются за 2 секунды до окончания видео или изображения. Кроме того, тут же можно указать время появления перехода для всех элементов вашего клипа.




На этом работа с переходами подошла к концу. Двигаемся далее.
Наложение текста
В Movavi Video Editor данная функция называется «Титры». Она позволяет добавить поверх клипа или между роликами различный текст. Причем добавлять можно не просто голые буквы, но и использовать разные рамки, эффекты появления и прочее. Давайте разберем данный момент подробнее.
- Первым делом открываем вкладку под названием «Титры».
- Правее вы увидите уже знакомую панель с подразделами и дополнительное окно с их содержимым. Как и предыдущие эффекты, титры можно добавлять в избранное.
- На рабочую панель текст выводится все тем же перетаскиванием выбранного элемента. Правда, в отличии от фильтров и переходов, текст накладывается перед клипом, после либо поверх него. Если вам необходимо вставить титры до или после видео, то переносить их нужно на строку, где находится сам файл с записью.
- А если вы хотите, чтобы текст был виден поверх изображения или ролика, тогда перетаскивать титры необходимо в отдельное поле на таймлайне, помеченное большой буквой «Т».
- Если нужно перенести текст в другое место или требуется изменить время его появления, то просто кликните по нему один раз левой кнопкой мышки, после чего, зажав ее же, перетащите титры в нужный участок. Кроме того, можно увеличить или уменьшить время нахождения текста на экране. Для этого стоит навести курсор мышки на один из краев поля с текстом, после чего зажать ЛКМ и передвинуть край влево (для уменьшения) или вправо (для увеличения).
- Если нажать на выбранных титрах правой кнопкой мышки, то появится контекстное меню. В нем мы хотели бы обратить ваше внимание на следующие пункты:
Скрывать клип — Данная опция позволит отключить отображение выбранного текста. Он не удалится, а просто перестанет появляться на экране при воспроизведении.

Показывать клип — Это обратная функция, которая позволяет вновь включить отображение выбранного текста.
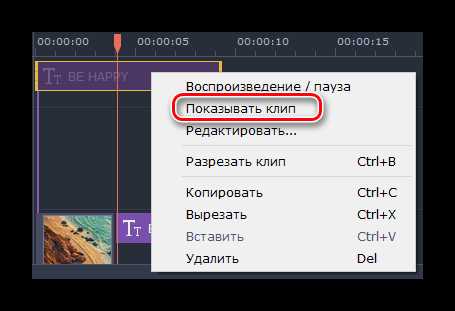
Разрезать клип — С помощью этого инструмента вы сможете разделить титры на две части. При этом, все параметры и сам текст будут в точности совпадать.
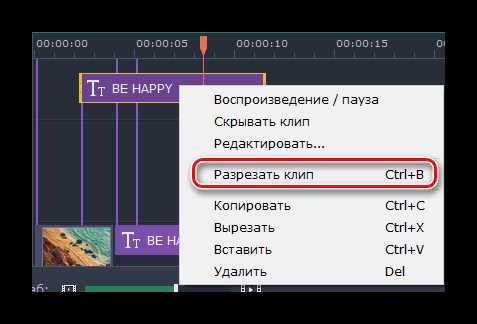
Редактировать — А вот этот параметр позволит вам стилизировать титры удобным образом. Изменять можно все, вплоть от скорости появления эффектов до цвета, шрифтов и прочего.
- Нажав на последнюю строчку в контекстном меню, вам стоит обратить свое внимание на область предварительного отображения результата в окне программы. Именно тут будут отображаться все пункты настроек титров.
- В самом первом пункте вы сможете изменить длительность отображения надписи и скорость появления различных эффектов. Также можно изменить текст, его размер и положение. Кроме того, можно изменить размер и положение рамки (если она присутствует) со всеми стилистическими дополнениями. Для этого просто кликните один раз левой кнопкой мышки по тексту или самой рамке, после чего потащите за край (для изменения размера) или за середину элемента (для его перемещения).
- Если вы кликните по самому тексту, то станет доступным меню его редактирования. Для перехода в это меню щелкните по иконке в виде буквы «Т» чуть выше окна просмотра.
- Данное меню позволит вам изменить шрифт текста, его размер, выравнивание и применить дополнительные опции.
- Цвет и контуры также можно редактировать. Причем не только у текста, но и у самой рамки титров. Для этого выделите необходимый элемент и перейдите в соответствующее меню. Оно вызывается нажатием пункта с изображением кисточки.
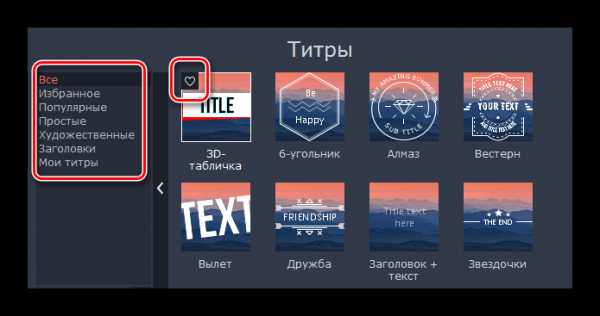
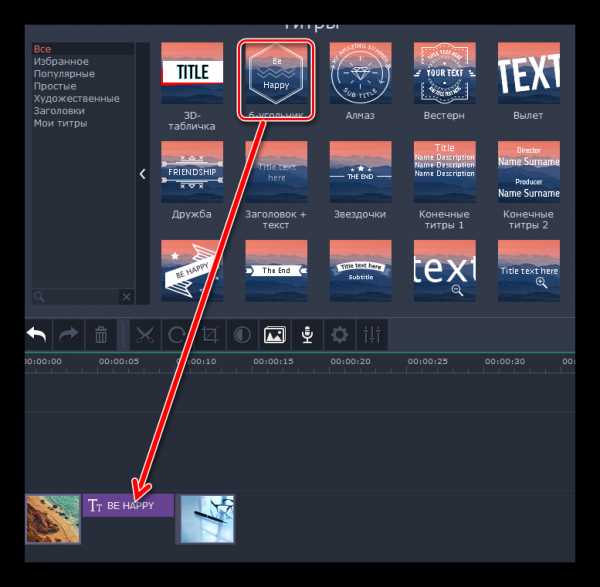

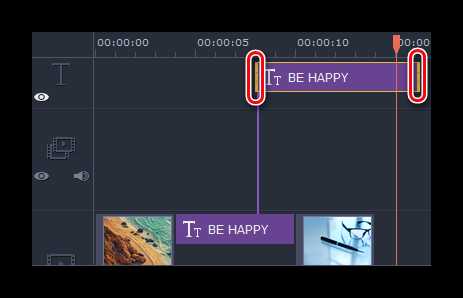


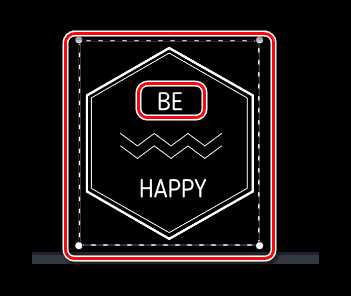

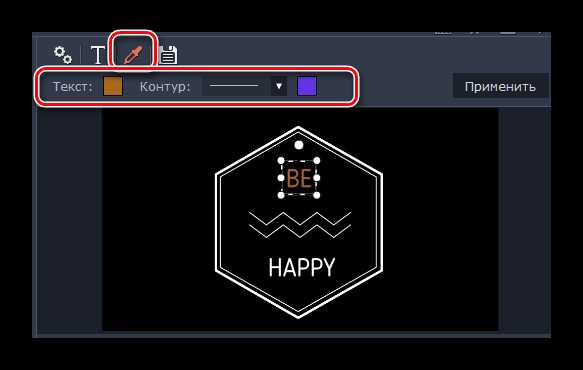
Это основные функции, о которых вам стоит знать при работе с титрами. О других функциях мы расскажем ниже.
Использование фигур
Эта функция позволит вам подчеркнуть любой элемент видео или изображения. Кроме того, с помощью различных стрелок вы сможете сделать акцент на нужном участке либо просто привлечь к нему внимание. Работа с фигурами выглядит следующим образом:
- Заходим в раздел, который называется «Фигуры». Его иконка выглядит так.
- В результате появится список подразделов и их содержимое. Об этом мы упоминали в описании предыдущих функций. Кроме того, фигуры также можно добавлять в раздел «Избранное».
- Как и предыдущие элементы, фигуры переносятся зажатием левой кнопки мышки и перетаскиванием в нужный участок рабочей области. Вставляются фигуры так же, как и текст — либо в отдельное поле (для отображения поверх клипа), либо в начале/конце такового.
- Такие параметры, как изменение времени отображения, позиция элемента и его редактирование полностью такие же, как и при работе с текстом.


Масштаб и панорама
Если вам необходимо во время проигрывания медиа увеличить или отдалить камеру, то эта функция как раз для вас. Тем более, что в использовании она крайне проста.
- Открываем вкладку с одноименными функциями. Обратите внимание, что нужная область может находится как на вертикальной панели, так и быть спрятанной в дополнительном меню.
Это зависит от того, какой размер окна программы вы выбрали.
- Далее выбираем участок клипа, к которому нужно применить эффекты приближения, удаления или панорамы. Вверху появится перечень из всех трех вариантов.
- Под параметром «Увеличение» вы найдете кнопку «Добавить». Нажимаем на нее.
- В окне предпросмотра вы увидите появившуюся прямоугольную область. Перемещаем ее на тот участок видео или фото, который требуется увеличить. При необходимости, вы можете изменить размер самой области или вовсе переместить ее. Делается это банальным перетаскиванием.
- Выставив эту область, просто кликните левой кнопкой мышки в любом месте — настройки сохранятся. На самой миниатюре вы увидите появившуюся стрелку, которая направлена вправо (в случае с приближением).
- Если вы наведете указатель мышки на середину этой стрелки, то появится изображение руки вместо указателя мышки. Зажав левую кнопку мыши, можете перетащить саму стрелку влево или вправо, тем самым изменив время применения эффекта. А если потянуть за один из краев стрелки, то можно изменить общее время увеличения.
- Для того чтобы отключить примененный эффект, достаточно вновь зайти в раздел «Масштаб и панорама», после чего кликнуть по иконке, отмеченной на изображении ниже.

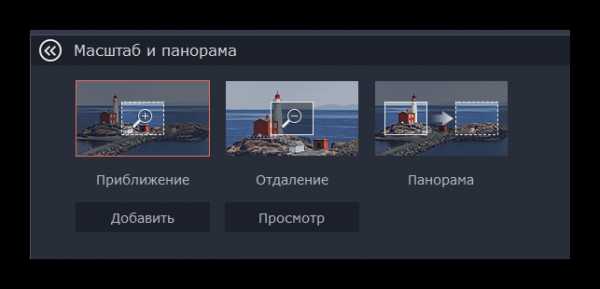
Обратите внимание, что в пробной версии Movavi Video Editor можно лишь использовать функцию приближения. Остальные параметры доступны в полной версии, но работают они по тому же принципу, что и «Увеличение».


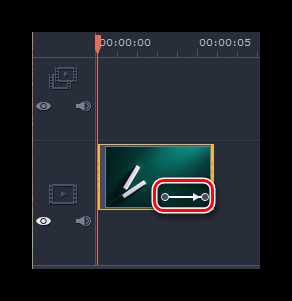
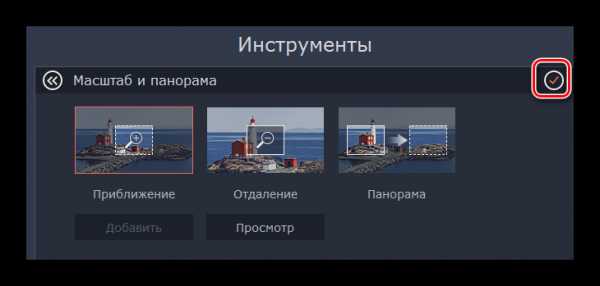
Вот, собственно, и все особенности этого режима.
Выделение и цензура
С помощью этого инструмента вы легко сможете закрыть ненужный участок видео либо наложить маску на него. Процесс применения данного фильтра выглядит следующим образом:
- Заходим в раздел «Выделение и цензура». Кнопка данного изображения может быть как на вертикальном меню, так и скрыта под вспомогательной панелью.
- Далее выбираете фрагмент клипа, на котором необходимо разместить маску. В самом верху окна программы появятся опции для настройки. Тут вы сможете изменить размер пикселей, их форму и прочее.
- Результат будет отображаться в окошке просмотра, которое находится справа. Тут же можно добавить или удалить дополнительные маски. Для этого достаточно нажать соответствующую кнопку. При необходимости, можно изменить положение самих масок и их размер. Это достигается путем перетаскивания элемента (для перемещения) или одной из его границ (для изменения размера).
- Удаляется эффект цензуры очень просто. На участке записи вы увидите звездочку. Нажмите на нее. В открывшемся списке выделите нужный эффект и нажмите ниже «Удалить».

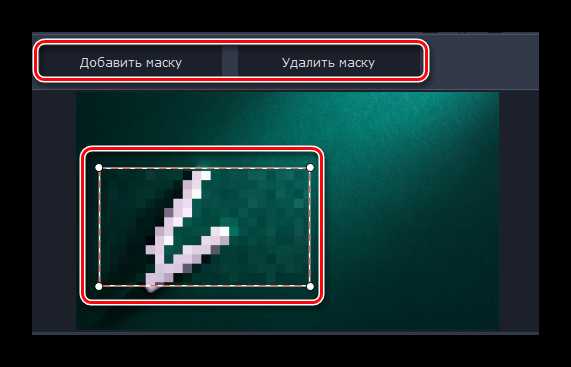
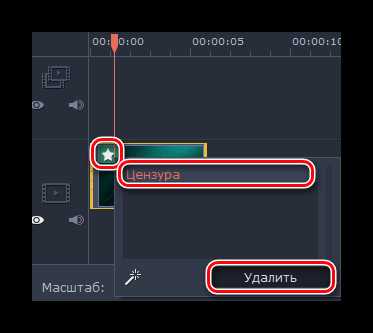
Более детально вы сможете разобраться со всеми нюансами лишь попробовав все самостоятельно на практике. Ну а мы продолжим. На очереди у нас два последних инструмента.
Стабилизация видео
Если во время съемки у вас сильно тряслась камера, то можно немного сгладить этот нюанс с помощью упомянутого инструмента. Он позволит максимально стабилизировать изображение.
- Открываем раздел «Стабилизация». Изображение этого раздела выглядит следующим образом.
- Чуть выше появится единственный пункт, который носит аналогичное название. Нажимаем на него.
- Откроется новое окно с настройками инструмента. Тут можно указать плавность стабилизации, ее точность, радиус и прочее. Выставив параметры должным образом, нажимайте «Стабилизировать».
- Время обработки будет напрямую зависеть от длительности видео. Ход стабилизации будет отображаться в виде процентов в отдельном окне.
- По завершении обработки окно с прогрессом исчезнет, а вам останется лишь нажать кнопку «Применить» в окне с настройками.
- Удаляется эффект стабилизации так же, как и большинство других — нажимаем на изображение звездочки в левом верхнем углу миниатюры. После этого в появившемся списке выбираем нужный эффект и жмем «Удалить».





Вот так выглядит процесс стабилизации. У нас остается последний инструмент, о котором мы хотим вам поведать.
Хромакей
Эта функция будет полезна лишь тем, кто снимает ролики на специальном фоне, так называемом хромакее. Суть инструмента заключается в том, что с ролика удаляется конкретный цвет, который и является чаще всего фоном. Таким образом, на экране остаются лишь основные элементы, а сам фон при этом можно попросту заменить на другое изображении или видео.
- Открываем вкладку с вертикального меню. Она так и называется — «Хромакей».
- Правее появится список настроек данного инструмента. В первую очередь, выбираем цвет, который нужно удалить из ролика. Для этого жмем сперва на область, указанную на изображении ниже, после чего кликаем в видео на том цвете, который будем удалять.
- Для более детальной настройки вы можете уменьшить или увеличить такие параметры как шумы, края, непрозрачность и допуск. Ползунки с данными опциями вы найдете в самом окне с настройками.
- Если все параметры выставлены, то жмем «Применить».


В результате вы получите видео без заднего фона или конкретного цвета.
Совет: Если вы используете фон, который в будущем будет удален в редакторе, то проследите, чтобы он не совпадал с цветом ваших глаз и цветами одежды. Иначе у вас получатся черные области там, где их быть не должно.
Дополнительная панель инструментов
В Movavi Video Editor также есть панель, на которую вынесены второстепенные инструменты. Особо на них внимание мы заострять не будем, но знать о существовании таковых все же нужно. Сама панель выглядит следующим образом.Давайте вкратце пробежимся по каждому из пунктов, начав слева направо. Все названия кнопок можно узнать, если навести на них указатель мышки.
Отменить — Эта опция представлена в виде стрелки, повернутой влево. Она позволяет отменить последнее действие и вернуться к предыдущему результату. Очень удобно, если вы случайно сделали что-то не так или удалили какой-то из элементов.
Повторить — Тоже стрелка, но повернутая уже вправо. Она позволяет вам продублировать последнюю операцию со всеми вытекающими последствиями.
Удалить — Кнопка в виде урны. Она является аналогом клавиши «Delete» на клавиатуре. Позволяет удалить выбранный объект или элемент.
Разрезать — Данная опция включается нажатием кнопки в виде ножниц. Выделяем тот клип, который хотим разделить. При этом, разделение пройдет там, где находится в текущее время указатель времени. Данный инструмент вам пригодится, если вы хотите обрезать видео или вставить между фрагментами какой-то переход.
Поворот — Если ваш исходный клип снят в повернутом состоянии, то эта кнопка позволит все исправить. При каждом нажатии на иконку видео будет поворачиваться на 90 градусов. Таким образом вы сможете не только выровнять изображение, но и вовсе его перевернуть.
Кадрирование — Эта функция позволит вам обрезать лишнее из вашего клипа. Также применяется при акцентировании внимания на определенном участке. Нажав на пункт, вы сможете задать угол поворота области и ее размер. После чего необходимо нажать «Применить».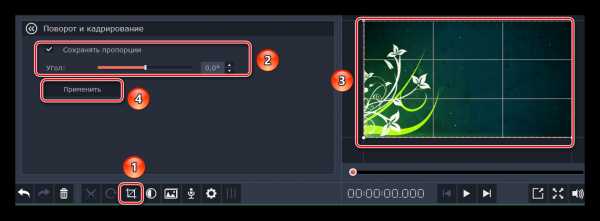
Коррекция цвета — С этим параметром скорее всего знаком каждый. Он позволяет настроить баланс белого, контраст, насыщенность и прочие нюансы.
Мастер переходов — Эта функция позволяет в один клик добавить ко всем фрагментам клипа тот или иной переход. При этом можно задать для всех переходов как разное время, так и одинаковое.
Запись голоса — С помощью этого инструмента вы сможете добавить собственную запись голоса прямо в саму программу для дальнейшего использования. Просто нажмите на иконку в виде микрофона, выставьте настройки и запустите процесс нажатием клавиши «Начать запись». В результате полученный результат будет сразу добавлен на таймлайн.
Свойства клипа — Кнопка этого инструмента представлена в виде шестеренки. Нажав на нее, вы увидите перечень таких параметров как скорость воспроизведения, время появления и исчезновения, обратное проигрывание и другие. Все указанные параметры влияют именно на отображение визуальной части ролика.
Свойства аудио — Этот параметр абсолютно аналогичен предыдущему, но с упором на звуковые сопровождения вашего видео.
Сохранение результата
В завершении нам остается лишь рассказать о том, как правильно сохранить полученное видео или слайд-шоу. Перед тем, как приступить к сохранению, необходимо задать соответствующие параметры.
- Нажмите на изображение в виде карандаша в самом низу окна программы.
- В появившемся окне вы сможете указать разрешение видео, частоту кадров и сэмплов, а также каналы аудио. Выставив все настройки, нажмите «OK». Если же вы не сильны в настройках, то лучше ничего не трогать. Выставленные по умолчанию параметры будут весьма приемлемыми для хорошего результата.
- После того, как окно с параметрами закроется, нужно нажать большую зеленую кнопку «Сохранить» в правом нижнем углу.
- Если вы используете пробную версию программы, то увидите соответствующее напоминание.
- В результате вы увидите большое окно с различными вариантами сохранения. В зависимости от того, какой именно тип вы выберите, будут меняться различные настройки и доступные параметры. Кроме того, вы можете указать качество записи, имя сохраняемого файла и место, куда он будет сохранен. В завершении вам останется лишь нажать «Старт».
- Начнется процесс сохранения файла. Его прогресс вы сможете отслеживать в специальном окне, которое появится автоматически.
- По завершении сохранения вы увидите окно с соответствующим уведомлением. Жмем «OK» для завершения.
- Если вы не доделали ролик, и хотите в будущем продолжить это дело, тогда просто сохраните проект. Для этого нажмите комбинацию клавиш «Ctrl+S». В появившемся окне выберите имя файла и место, куда его нужно поместить. В будущем вам достаточно будет нажать клавиши «Ctrl+F» и выбрать с компьютера сохраненный ранее проект.


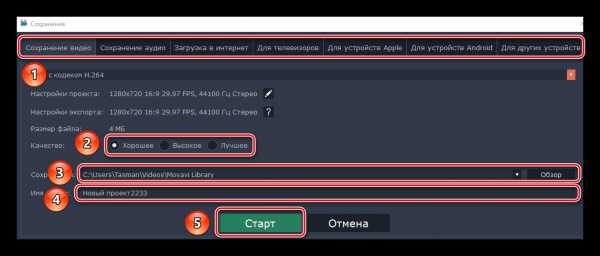


На этом наша статья подходит к концу. Мы постарались разобрать все основные инструменты, которые могут понадобиться вам в процессе создания собственного клипа. Напомним, что данная программа отличается от аналогов не самым большим набором функций. Если вам потребуется более серьезное ПО, тогда стоит ознакомиться с нашей специальной статьей, в которой перечислены самые достойные варианты.
Подробнее: Программы для монтажа видео
Если после прочтения статьи или в процессе монтажа у вас появились вопросы, смело задавайте их в комментариях. Будем рады помочь вам.
Мы рады, что смогли помочь Вам в решении проблемы. Задайте свой вопрос в комментариях, подробно расписав суть проблемы. Наши специалисты постараются ответить максимально быстро.Помогла ли вам эта статья?
Да Нетlumpics.ru
Как пользоваться Movavi Video Editor
 Приложение Вконтакте для Android
Приложение Вконтакте для Android Приложения для устройств на платформе Android, которое позволяет вам оставаться на связи со своими друзьями в самой посещаемой социальной сети России и СНГ. Приложение Вконтакте имеет тот же функц...
История о настройке Squid на ALT Linux junior в школеПредыстория Привет, как-то раз я вызвался помочь одной школе в настройке никак не поддающегося линукса. При первом разговоре директор это самой школы не смог ничего толком объяснить, то есть ...
Контент фильтр на linuxКак то раз обратился ко мне один знакомый предприниматель с просьбой ограничить нехорошее в интернете , ссылаясь на то что его коллеги уделяют много времени просмотру клубнички . Я сказал что поду...
 Обзор телефона Explay Sky Plus
Обзор телефона Explay Sky Plus От остальных бюджетных смартфонов Explay Sky Plus отличает разве что наличие аналогового ТВ приемника. Не так давно подобная функция присутствовала практически в каждом устройстве, если вы любител...
Интегрированная система разработки (IDE)Прежде, чем двигаться дальше, нам необходимо ознакомиться с интегрированной системой разработки для микроконтроллеров PIC. IDE позволяет осуществлять разработку и написание программ как на языке ...
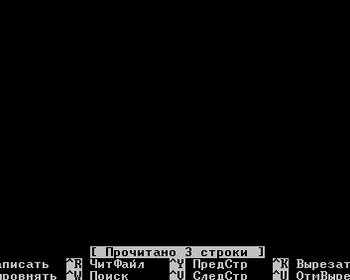 Доступ к сайтам только в определенное время
Доступ к сайтам только в определенное время В прошлом посте мы с вами устанавливали и немножко настраивали squid. В этом посте мы рассмотрим, как разрешить работу с сайтами только в определенное время, с помощью прокси-сервера squid. Наприм...
tulun-admin.ru
Movavi Video Editor - как установить и пользоваться видеоредактором для монтажа видо
Редактор Movavi Video Editor доступен на русском языке, хотя и является платным. Да, пользователь легко может воспользоваться одной из бесплатных программ, однако, большая часть из них имеют либо ограниченный функционал, либо доступны только на английском языке. Если разобраться в программе на родном языке не так уж и трудно, даже не имея опыта работы с редакторами, то разобраться в программе на другом языке будет не так уж и просто, разве что пользователь отлично знает английский и имеет опыт работы в подобных приложениях.
Также пользователь может загрузить и бесплатную версию, которая обладает некоторыми ограничениями. Сделать это можно на официальной странице https://www.movavi.ru/videoeditor . При этом, в бесплатной версии Мовави Видео Эдитор будет появляться надпись о том, что это пробная версия на всех сделанных файлах, однако, для проверки этого достаточно.
Установка приложения и активация
После скачивания установщика его нужно запустить. Дальше пользователя ждет стандартный мастер установки, в котором указываем путь и элементы. Если нет желания получать дополнительное ПО, то лучше снять отметку с полной установки и убрать ненужные утилиты.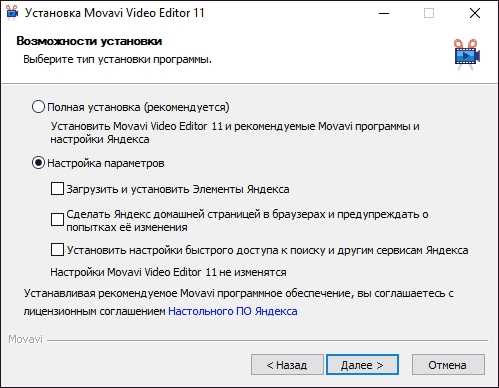
Для активации программы заходим в справку и выбрать там соответствующий пункт.
После этого вводим код, который был выдан при покупке.
Дальше останется лишь нажать на кнопку активировать и дождаться результата. Если с компьютера нет доступа к интернету, то следует отметить галочкой пункт оффлайн активации. В следующем окне потребуется скопировать информацию, которая необходима для активации.
Эти данные следует отправить письмом, с таким содержанием.
Кому: [email protected]
Тема: Activation of Movavi Video Editor
После чего, в ответном письме придет регистрационный ключ, который потребуется ввести в окно активации. На этом процесс можно считать завершенным.
Настройки программы
Здесь будут описаны настройки видеоредактора. Чтобы в них попасть следует выбрать пункт меню «Параметры».
Окно состоит из трех вкладок. На первой «Основной», можно выбрать место сохранения временных файлов и язык программы. Тут же есть возможность включить фоновый рендеринг, который позволит создавать небольшую копию проекта для просмотра, а также позволит обрабатывать проект в фоновом режиме.
Можно включить аппаратное ускорение, в случае если видеокарта и процессор от соответствующего производителя и поддерживают данную функцию. Если это не так, то данные опции будут заблокированы. Однако, бывает так, что оборудование должно поддерживать функцию, а она недоступна. В этом случае стоит обновить драйвер до последней версии.
Вкладка дополнительные содержит не так уж много пунктов. Интересной является опция Fast Track HD. Она позволяет редактору создавать небольшую копию для предварительного просмотра проекта. После того, как пользователь сохранит проект, она будет замещена на оригинал. Эта возможность позволит в реальном времени видеть итоговый проект и сразу вносить изменения.
На вкладке Прочие, немного опций. Разве что, стоит поставить галочку на проверке новых версий.
Также можно отключить отправку данных о работе фирме производителю. Вообще, все данные отправляются анонимно, но, если это не нравится, то можно отключить эту опцию.
Создание нового проекта
В этом разделе приведена инструкция по созданию пользовательских проектов. В самом первом окне потребуется выбрать параметры будущего проекта. В случае, если он раньше с видеоредакторами не работал, то можно оставить все по умолчанию, такие настройки подойдут для большинства проектов. Если же пользователь знает что ему необходимо, то сможет найти здесь множество настроек на любой вкус.
Здесь можно поменять соотношения сторон, а также размер будущего кадра. Можно задать изменение размера, которое также будет иметь свои плюсы и минусы.
Есть возможность задать частоту кадров в секунду, в нижней части производится настройка аудиопотока.
Добавление медиафайлов
Для начала рассмотрим возможность добавления файлов. Для этого требуется нажать на нужный пункт, после чего выбрать либо добавить файл, либо добавить папку.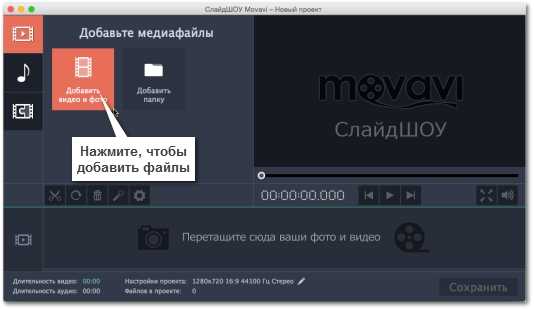
В первом случае добавлен один файл, во втором же можно добавить сразу несколько. После чего останется выбрать нужные данные. Дальше они появятся в программе, отсортированы будут в том же порядке, в каком лежали в каталоге. Также можно просто перетаскивать файлы прямо в окно программы.
Имеется возможность захватывать видео прямо с устройства. Для этого потребуется нажать на Импорт, после чего выбрать Захват видео. В следующем окне потребуется выбрать устройство записи видео, а потом и аудио, если они подключены к компьютеру. Дальше потребуется выбрать папку для сохранения. А потом нажать на Начать захват, когда его потребуется остановить следует выбрать Остановить захват. После чего файл будет сохранен и добавлен в редактор.
Захват с подсоединенных устройств осуществляется с помощью модуля Capture Video.
Обзор интерфейса
В этом разделе приведен краткий обзор интерфейса.
Монтажный стол и основные функции
Внизу интерфейса располагается монтажный стол, на котором можно размещать видео в том порядке, в котором необходимо.
Можно размещать файлы по времени или по сценариям. Здесь же присутствует возможность добавления титров.
По сути, большую часть действий пользователь может произвести здесь. Сюда можно добавлять разные фрагменты видео (просто перетаскивая их), вырезать ненужные и компоновать нужные, здесь же присутствует редактор аудио. В режиме сценария можно создавать различные слайд-шоу.
Обзор панелей инструментов
Рассмотрим основные функции панели:
- Служит для добавления файлов на монтажный стол.
- Разрезает клип в отмеченном месте
- Открывает опцию с расширенными настройками для нарезки видео.
- Отмена действия
- Повторение последнего действия
- Открывает опцию настройки громкости
- Отвечают за опцию настройки скорости
- Редактирование длительности клипа
- Переключение в режим сценария
- Переключение на шкалу времени
- Масштаб стола
- Фиксирует масштаб так, чтобы все умещалось на одном экране
- Расширяет стол на весь экран
Также есть еще дополнительные панели.
Панель громкости
- Уровень воспроизведения.
- Громкость отдельного трека
- Громкость клипа
- Кривые громкости. Позволяют настраивать переходы между отрезками монтируемого видео.
Уровни непрозрачности
Позволяет задать прозрачность для выделенного слоя.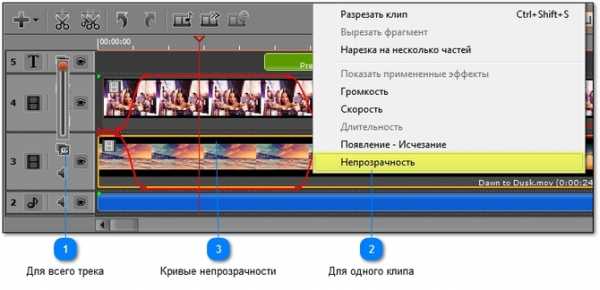
Скорость воспроизведения
Как понятно из названия, управляет скоростью — ускоряет и замедляет воспроизведение.
Как работать с редактором
Далее представлена небольшая инструкция по некоторым действиям в редакторе.
Нарезка видео, поворот и обрезка кадров
Чтобы обрезать видео с края, достаточно зацепиться за край рамки и потянуть ее на ролик так, чтобы ненужные части остались за краем рамки.
Если же требуется отрезать часть в середине, то устанавливаем бегунок на нужное место при помощи перемотки или масштаба, после чего используем инструмент по разрезанию клипа.
В случае, если нужно вырезать кусок из середины, можно воспользоваться меню Правка, откуда следует установить левый и правый маркер, после чего вырезать фрагмент.
Для поворота видео или клипа, следует перейти в раздел Эффекты — инструмент — Повернуть. В этом окне можно настроить угол поворота, вторая опция позволяет сжимать изображение для вписывания в кадр, третья убирает искажения на краях кадра.
Для вырезания части изображения требуется нажать Эффекты — обрезать, после чего выбрать требуемый кусок.
Добавление эффектов, переходов и титров
Для просмотра полного списка всех доступных действий следует нажать на Эффекты. После этого отобразиться полный список, в котором можно увидеть то, как будет выглядеть кадр до и после.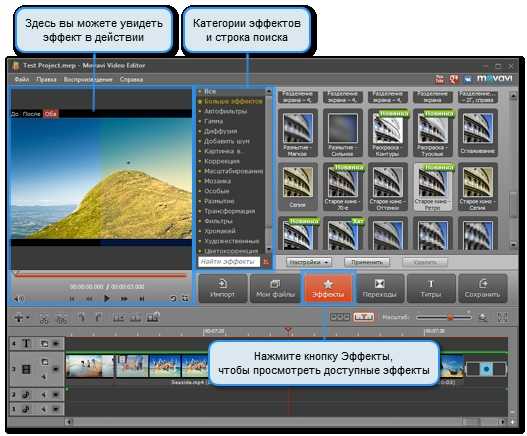
После этого можно перетащить понравившийся эффект на нужное место в клипе, после чего можно настраивать различные опции в самом эффекте, но это не обязательно.
Для использования перехода достаточно просто перетащить его из панели эффектов на промежуток между клипами. После чего можно воспользоваться всплывшими настройками.
С титрами также все просто, следует вытащить эффект с таким названием на нужное место.
В окне параметров можно ввести текст и настроить все сопутствующие эффекты.
Создание слайдшоу
Не все будут пользоваться программой для монтажа видео, некоторым потребуется возможность создания слайд-шоу, о котором будет написано далее.
Создание в ручную
Тут все довольно просто, необходимо перевести монтажный стол в режим сценария, после чего на него можно перетаскивать все изображения, из которых будет делаться слайд шоу.
Останется только наложить разные эффекты и добавить переходы между картинками.
Автоматическое создание слайдшоу
Если требуется просто стандартное шоу с однотипными переходами, то можно просто вытащить все изображения на монтажный стол и задать переход и его время в настройках. Там же можно выбрать случайный вариант, что позволит разнообразить эффекты.
Экспорт материалов
После окончания работы и настройки всех нужных эффектов остается только сохранить результат.
Сохранение видео
Чтобы сохранить видео, следует пройти в меню файла, после чего выбрать Сохранить фильм, дальше сохранить как видеофайл. В открывшемся окне можно будет задать расширение будущего фильма.
При нажатии на настройки появится возможность более подробной конфигурации всех параметров.
Сохраняем аудио
В этом варианте придется сохранять как аудиофайл, здесь же потребуется выбрать формат будущей аудиозаписи.
Вывод в формате 3D
В разделе сохранения можно превратить проект в формат 3D.
- Стерео — каждому глазу показывается слегка различающаяся картинка для создания эффекта 3D-изображения.
- Анаглиф — кодирует каждый канал в контрастирующие цвета, такие, как красный и голубой. При просмотре видео через специальные цветные очки, оба канала соединяются в мозгу как единое трехмерное изображение.
Дальше останется только выбрать нужный формат.
Сохранение для мобильных устройств
Здесь нет ничего отличающегося от других пунктов. Нужно лишь выбрать соответствующий пункт меню, после чего указать девайс, на котором будет использоваться видео.
Запись на DVD
Если пользователь не хочет сохранять результат в видео формате, а потом записывать его на диск, то можно записать его туда сразу. Достаточно выбрать опцию Записать на DVD и указать качество.
Загрузка в интернет
Здесь же можно выгрузить видео в сеть. Остается только выбрать нужный пункт, после чего указать пункт назначения и профиль. Более тонкие настройки параметров можно провести в разделе настроек.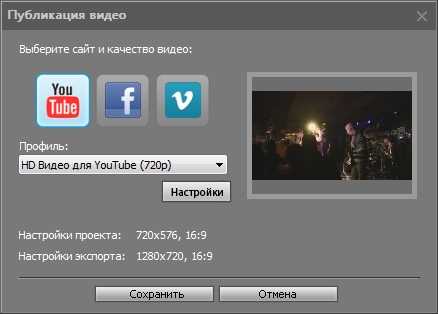
На этом работу с видеоредактором Movavi Video Editor можно считать оконченной. Пользователь научился создавать видео и клипы, накладывать на них эффекты и сохранять результат. Теперь создание нужного фильма будет зависеть лишь от него самого и количества потраченного времени.
composs.ru
Как работать в программе Movavi Video Editor
Movavi Video Editor – простая программа для редактирования видео. Этот видео редактор обладает множеством полезных функций, перечислю лишь некоторые из них – это оцифровка видео, видеомонтаж, запись видео с экрана монитора (скринкастинг), обрезка видео, создание слайд-шоу и многое другое.
Как скачать Movavi Video Editor
Перейдите на официальный сайт и скачайте программу
Скачать Видеоредактор Movavi, перейдите в русскую версию сайта и скачайте программу бесплатно. Вы можете ознакомиться со всеми функциями редактора. Кому пригодиться программа: — для людей с домашним видео. Вы можете сами сделать видеомонтаж, вырезать ненужные части видео, наложить музыку, титры, эффекты и т.д. — для тех, кто занимается профессиональной видеосъемкой. — для видеоблоггеров или для тех, кто мечтает о славе на youtube.
Видеоредактор поддерживает русский язык, очень прост в работе, поэтому подойдет всем – от любителя до профессионала.
Я уже писала в каких еще редакторах можно создавать слайд-шоу. Прежде всего, это ProShow Producter, а также вы можете попробовать создать слайд-шоу онлайн.
Интерфейс Movavi Video Editor
достаточно прост. Нажмите на скриншот и вы увидите основные окна программы

Как и в любом видеоредакторе, Movavi имеет следующие зоны:
- Меню – в верхней части программы. Здесь “лежат” основные функции видеоредактора.
- Окно просмотра – именно здесь вы можете просматривать все сделанные вами изменения видеоролика.
- шкала времени с видео-, аудио-дорожками, а также отдельные дорожки для титров и изображений.
- Панель инструментов, при помощи которой вы можете добавлять медиофайлы или переходить в разделы редактирования видео, такие как “Эффекты”, “Титры” и пр.
Начало работы в программе
Работа в любой практически программе начинается с создания проекта. Так и в Movavi Video Editor. Создать проект можно двумя путями: Файл –> Новый проект (горячие клавиши CTRL + N) или с помощью специальной кнопки на панели инструментов.
Следующий этап работы в программе – это добавление видеофайлов или изображений. Именно над ними будет идти работа. Вам поможет специальная кнопка “Добавить медиафайл”.
Как создать слайд-шоу в редакторе
Во-первых, загрузите большое количество фотографий в видеоредактор через кнопку “Добавить медиафайл”. Можно добавить сразу много изображений, вам нужно лишь зажать клавишу CTRL и поочердно кликать по нужным файлам или клавишу SHIFT. Тогда вам придется кликнуть по первому и последнему файлу –> у вас загрузятся все расположенные между ними фотографии.
Вы увидите все ваши фото в верхней части программы. Выделите все фото (сочетание клавиш CTRL + A) и переместите фото на шкалу времени:

Появится окно с вопросом: “Хотите создать слайд-шоу?” Отметьте параметры – случайный переход, длительность слайда и перехода:

Вот ваше слайд-шоу готово! Вы можете исправить переходы или применить эффекты. Эти функции доступны в соответствующих вкладках программы. Переходы добавляем перетягивая их в выделенное место на шкале времени.
Рассмотрим подробнее вкладку “Эффекты”
Эффекты для видео располагаются в папках, разбитые на категории:

Выберите нужный эффекты, нажмите на его иконку. Сразу же его эффект будет виден в окне просмотра. Нажмите на кнопку “Настройки” для изменения степени выраженности эффекта. Если вас все устраивает, то нажмите кнопку “Применить”. Отмена эффекта – кнопка “Удалить”.
Как наложить звук на видео или слайд-шоу.
Часто слайд-шоу делают со звуковым сопровождением. Чтобы добавить звуковую дорожку – нажмите “Импорт” –> “Добавить медиафайл”-> Переместите загруженный mp3 на шкалу времени. Все по аналогии с добавлением фото в редактор.
Как обрезать видео
Над шкалой времени вы видите 2 иконки ножниц.

Иконка, расположенная левее устанавливает разделитель в нужном месте видео. Этот разделитель делит видео на несколько частей. Выделите ненужную часть и нажмите Delete.
Сдвоенные ножницы позволят вам осуществить нареку видео. Эта иконку вызывает специальный модуль “Split Movie”.
Как склеить видео в Movavi
Это еще называется монтажом. Добавьте несколько видеороликом в программу: Импорт –> Добавить медиафайл –> переместить на шкалу времени. Определить переход между двумя видеороликами или его отсутствие.
Примечание. Переход в можно добавить не только между разными частями видео, но и в середине целого ролика. Сначала нужно разбить его на две части при помощи ножниц, и в месте разбиения вставить переход.
Запись видеоурока
Если вы решили попробовать себя на поприще видеоблоггера, то вам нужно уметь записывать себя с вебкамеры или записывать видео с жкрана монитора. Все это можно делать с помощью Movavi Video Editor.
Перейдите во вкладку “Импорт” и нажмите на иконку “Захват видео”
Выберите область захвата, устройство видеозахвата (при выборе вебкамеры – вы запишете себя, если Behold TV, то экран). Выберите папку для сохранения видео и нажмите на кнопку “Начать запись”.
Как добавить титры в Мовави
Нажмите на иконку добавления титров, выберите титры из трех категорий (анимированные, простые или художественные). Нажмите “Настройки” и впишите текст титров или надписей, выполните форматирование, внесите изменения в анимацию, добавьте подложку при необходимости и пр. Когда все будет готово, нажмите “Применить”.

Как сохранить проект
Если вы не закончили работу над видео и хотите продолжить ее позже, то вам нужно сохранить проект. Файл –> Сохранить проект как.. Дайте ему имя и выберите расположение.
Как вывести готовое видео
Для этого существует кнопка “Сохранить”. Она расположена в панели инструментов. Вы можете сохранить как видеофайл, как аудиофайл, записать в формате 3D, сохранить для мобильного устройства или сразу загрузить в интернет.
vgrafike.ru
Как пользоваться movavi video editor видео Видео
...
2 лет назад
http://ipensioner.ru/ - Галина Редькина - счастливая женщина, жена, мама, бабушка, удалённый сотрудник с 18 ноября 2013...
...
8 меc назад
Тут я показываю то что умею на данное время в Movavi.
...
2 лет назад
Программа-http://kichkas.biz/progi/194-movavi-video-editor-1130-klyuch-aktivacii-na-russkom.html ...
...
2 лет назад
Как пользоваться ФИЛЬТРАМИ И ЭФФЕКТАМИ в программе Movavi Video Editor.
...
2 лет назад
Movavi Video Editor 11 как пользоваться В этом видео я покажу вам как пользоваться программой Movavi Video Editor.
...
12 меc назад
ОТКРОЙ ОТКРОЙ ОТКРОЙ В этом видео я покажу что значит Movavi Video Editor . Скачать Movavi + Crack Идёт вместе с ключом акти...
...
4 лет назад
1. Захватывайте видео с DV/HDV/AVCHD-камер 2.Кадрируйте, разрезайте, соединяйте, вырезайте фрагменты 3.Улучшайте...
...
10 меc назад
СКАЧАТЬ ПРОГРАММУ МОЖНО ЗДЕСЬ: https://kichkas.biz/progi/194-movavi-video-editor-1130-klyuch-aktivacii-na-russkom.html ЗАРАБАТЫВАЙ ВМЕСТЕ С ...
...
2 лет назад
Вот ссылка - https://yadi.sk/d/njx812S3tVwo8.
...
3 лет назад
Свои обещания я сдерживаю! Сайт:http://v-torrente.ru/load/soft/kodeki_dlja_audio_video/movavi_video_editor_11_3_0_2016_pc_124_repack/63-1-0-20477.
...
12 меc назад
Скачать Movavi Game Recorder: https://goo.gl/EXXvV2 Купон на скидку 30%: https://goo.gl/JHeEUP.
...
8 меc назад
В этом видео ролике я покажу вам как пользоваться Movavi Video Suite 17.
...
1 лет назад
В этом видеоролике я покажу как монтировать в программе Movavi Video Editor. Сайт:http://v-torrente.ru/load/soft/kodeki_dlja_audio_video/movavi_vi...
...
3 нед назад
Скачать здесь :з :https://yadi.sk/d/xncUwf4B3XuNXc Группа в ВК там все что нужно знать :з https://vk.com/club112434222.
...
3 лет назад
http://www.movavi.ru/videoeditor/ скачать бесплатно с официального сайта.
...
2 лет назад
Ссылка на акцию https://www.movavi.ru/suite/free-activation-key.html Ссылка на скачку программы https://www.movavi.ru.
...
3 лет назад
разверни=========================================== группа в вк http://vk.com/public113946097 ...
...
4 дн назад
Существует несколько способов публикация видео на YouTube, среди которых - прямая публикация из видеоредактор...
inlove.kz
Movavi Video Editor — видеоредактор для монтажа видео
Movavi Video Editor — функциональная программа для редактирования и монтажа видео, ориентированная на обычного пользователя. Это приложение имеет награды, оно попадало в список лучшего программного обеспечения, составленного известным международным компьютерным журналом.
Многие пользователи сталкиваются с необходимостью редактирования видео файлов. Например, нужно смонтировать снятый видеоролик, загруженное видео из интернета и т. п. Для обработки видео понадобится специализированная программа — редактор видео, в которой можно выполнить необходимые операции по редактированию и монтажу видео.
Подобные приложения для работы с видеофайлами часто имеют довольно сложный интерфейс, в котором невозможно сразу понять логику работы программы.
Программа для монтажа видео Movavi Video Editor прекрасно подойдет для работы с видео файлами. Преимуществом приложения является то, что Movavi Видеоредактор достаточно простой в управлении, имеет дружелюбный интерфейс, с ним легко разберется даже неопытный пользователь.
Основные возможности программы Movavi Video Editor:
- Большое количество встроенных эффектов и фильтров
- Удаление ненужных фрагментов из видео, соединение разных видео файлов
- Добавление аудиодорожки в видеофайл
- Вставка в видео графических изображений
- Добавление титров, водяных знаков в видеоролик
- Функция «картинка в картинке»
- Запись видео с веб-камеры
- Запись звука с микрофона
- Автоматическое создание видео с помощью «Мастера создания клипов»
- Настройка свойств видео и аудио
- Преобразование видео в другой видео формат
- Высокая скорость конвертирования видео
- Сохранение аудиодорожки из видео в выбранном аудио формате
- Улучшение качества записи видео
- Поддержка загрузки видео на YouTube
В программу встроена библиотека, имеющая в своем составе необходимые компоненты: клипы, фоны, звуки, музыку, которые можно использовать при создании видео роликов в Мовави Видео Эдитор.
Программа доступна на русском языке. Скачать Movavi Video Editor можно с официального сайта производителя — российской компании Movavi по адресу www.movavi.ru/videoeditor. Movavi Video Editor — платная программа, имеющая две версии, отличающиеся друг от друга функциональными возможностями: Movavi Видеоредактор и Movavi Видеоредактор Плюс.
Сразу после запуска приложения, поверх главного окна Movavi Видеоредактор, откроется окно для выбора проекта. Откройте существующий проект или создайте новый проект в расширенном режиме или в простом режиме.
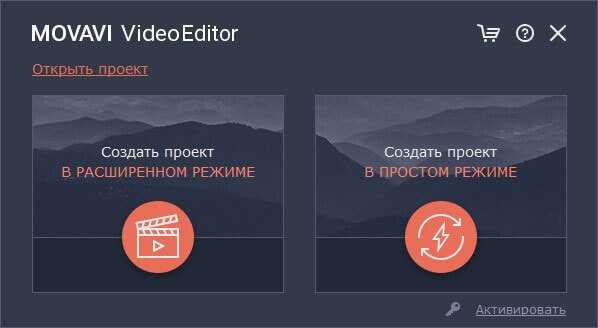
Создание проекта в видеоредакторе Movavi состоит из нескольких этапов:
- Добавление в проект видео и фото.
- Монтаж видео, выбор качества.
- Добавление переходов.
- Если необходимо, добавление музыки в видео.
- Сохранение результата в выбранном формате.
Как редактировать видео в Movavi Video Editor
При создании проекта в окне программы Movavi Video Editor открываются подсказки, поясняющие порядок работы в приложении. Если что-то непонятно, перейдите на сайт Movavi для получения подробной информации о работе в программе.
Войдите во вкладку «Импорт», добавьте видео, фото и музыку или выберите запись видео с камеры.
Перетащите видео или несколько клипов на монтажный стол, на котором будет происходить основная работа с видео файлами.
Для более удобной работы с проектом, измените масштаб, передвинув ползунок вправо на шкале масштаба, которая находится в левой нижней части окна программы.
В нижней части окна «Movavi Видеоредактор» отображаются основные настройки проекта, которые можно изменить по своему усмотрению в любой момент до завершения создания проекта.
С помощью раздела «Инструменты», во вкладках «Видео» и «Аудио» выбираются определенные параметры, которые следует применить для данного проекта.

В большинстве случаев, из видеоролика необходимо вырезать ненужные части, разделить видео на фрагменты, чтобы поменять их местами, вставить в видеоряд фотографию или добавить какое-нибудь другое изображение.
В Movavi Видео встроен плеер, в котором отображается текущее состояние проекта. Мультимедиа плеер разворачивается на весь экран. Если это нужно, открепите проигрыватель из окна программы.
В приложение встроены звуки и музыка, которые используются при создании фильма. На примере из этой статьи, в видео не было звуковой дорожки, поэтому я добавил в проект другой аудио файл со своего компьютера.
Аудиодорожку, встроенную в видео файл, можно отключить, а вместо нее добавить другую. Если длина добавленной аудиодорожки превышает длину видео, обрежьте лишнее в видео редакторе.
При необходимости, добавьте в создаваемый фильм видео клипы или фоны из библиотеки.
Если больше нет необходимости в дальнейшем редактировании видео фильма, проект на компьютере. Разумеется, если нужно, данное видео можно дополнительно обработать с помощью различных инструментов, встроенных в видеоредактор.
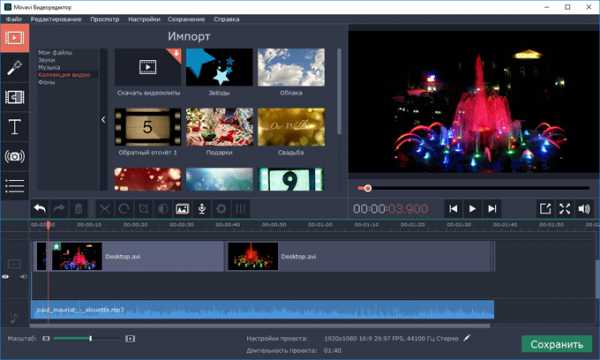
Откройте вкладку «Фильтры» для выбора и наложения подходящего фильтра.
Из вкладки «Переход» добавляется переход между двумя клипами. Если отдельные части видео некрасиво стыкуются друг с другом, добавьте плавный переход для приятного визуального восприятия в место, где соприкасаются два фрагмента видео.
После входа во вкладку «Титры», добавьте текст в нужное место на видео, выберите размер шрифта, продолжительность его отображения. На выбор предлагаются разные виды шрифтов. Задайте цвет и прозрачность для добавленного текста. Титры располагаются на отдельном треке монтажного стола.
Во вкладке «Стикер» предлагают добавить стикер в видео. Добавьте стикер в нужное место (если нужно) на трек титров.
Далее расположены другие инструменты, открывающиеся во вкладках: «Фигуры», «Масштаб и панорамы», «Анимация», «Масштаб и панорама», «Стабилизация», «Выделение и цензура», «Хромакей», с помощью которых решаются те или иные задачи при редактировании фильма.
Если видео снято камерой, которая во время съемки подрагивала в руках, то исправить дрожание камеры поможет инструмент «Стабилизация».
Выделите видео, настройте параметры стабилизации, посмотрите на результат, примените настройку.

Воспроизведите проект с помощью плеера, убедитесь, что полученный результат вас удовлетворяет. Далее нажмите на кнопку «Сохранить».
В окне «Сохранение» выберите настройки проекта и настройки экспорта.
В программе поддерживаются основные видео форматы:
- MP4, AVI, MKV, MOV, FLV, MPEG, WMV, M2TS и т. д.
Звуковая дорожка сохраняется в следующих аудио форматах:
- MP3, WAV, AAC, FLAC, OGG, WMA и т. д.
В Movavi Video Editor реализована загрузка видео на YouTube в высоком качестве до 1080p HD. Понадобится войти в свой аккаунт на популярном видеохостинге, выбрать необходимые настройки в программе, а затем запустить загрузку видео на YouTube.
Приложение сохраняет видео для телевизоров в качестве до 4K Ultra HD.
В Movavi Video Editor поддерживается создание видео для устройств Apple, Android, Xbox, PSP и т. д.
После выбора настроек, выберите место для сохранения видеоролика, дайте имя файлу, а затем нажмите на кнопку «Старт».
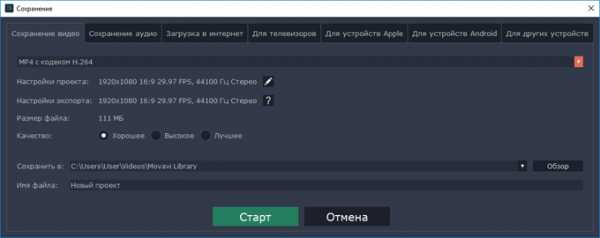
После завершения преобразования, фильм готов для просмотра.
Выводы статьи
Если вы столкнулись с необходимостью отредактировать видео, но не являетесь профессионалом в этой сфере, программа Movavi Video Editor (Movavi Видеоредактор) — отличное решение. Приложение имеет понятный интерфейс, обладает большими функциональными возможностями. С редактором видео от Movavi вы узнаете, что процесс видеоредактирования может быть простым и приятным.
Похожие публикации:
vellisa.ru
Как редактировать видео с помощью программы Movavi
Ощутить себя режиссером или видеооператором сегодня по силам каждому, главное знать как редактировать видео. Практически в любой смартфон или планшет встроена камера, а любительские видеокамеры стоят недорого. Если же у вас есть зеркалка, то она, скорее всего, умеет снимать HD-видео вполне достойного качества.
При этом необходимо понимать, что любительская фотосъемка значительно отличается от видеосъемки. Разница заключается в том, что фотограф по большому счету получает результат своей работы в виде внутрикамерной обработки фотографий и не использует возможности специальной обработки. При видеосъемки такой результат недопустим в принципе. В видеосъемке из роликов нужно выбрать самые важные и значимые с точки зрения информационности моменты, соединить их, оснастить субтитрами, в случае необходимости изменить громкость. Все эти задачи выполняются с помощью специальной программа для windows — видеоредактора. Расскажем вам о особенностях работы в таких программах на примере Movavi Video Editor. Для профессионалов такая программа не подойдет в силу ограниченности, но для желающих попробовать себя в видеомонтаже она подойдет идеально. К тому же, программа имеет бесплатный период пользования для пробы.
Если вы будете использовать тестовый вариант программы, то, наверно, у вас не получится сделать блокбастер, но что-то хорошее у вас наверняка получится.
Интерфейс
Интерфейс программы имеет темные оттенки. Верхняя часть выполнена набором традиционных функций управления — Файл, Воспроизведение, Справка и так далее. Основная рабочая зона разделена на три участка. Вверху с левой стороны — зона предварительного просмотра в виде привычного мультимедиа проигрывателя с приложением функций редактирования.

Справа расположилась область задач, задачи сгруппированы в шесть категорий: Импорт, Медиафайл, Эффекты, Переходы, Титры и Сохранить, назначение которых очевидно.

Вся нижняя часть интерфейса заполнена панелью прокрутки, в состав которой входит видео, субтитры и две звуковые дорожки. Каждую из этих частей можно легко отключить нажатием на пиктограмму. Совмещение отдельных фрагментов производится простым вбрасыванием в нужной последовательности на видеодорожку. Одновременное представление всех дорожек дает возможность понять суть процесса.
Если кто-то работал с редактором видео в Youtube, то вы наверняка заметите что этот редактор мощнее на порядок от редактора корпорации Google.
Функции монтажа достаточно лаконичны и заключаются в возможности разделить ролик на фрагменты, вырезать часть, отредактировать громкость, добавить озвучку и так далее. Любителю видеомонтажа этого набора более чем достаточно.

Импорт и экспорт
На сегодняшний день существует огромное множество различных видеоформатов и кодеков. Производители записывающей техники, как правило, ориентируются если не на собственный видеоформат, то наиболее заковыристый. Такая специфика делает необходимым для любого видеоредактора хорошее умение импортировать файлы. Movavi Video Editor эти особенности умело обходит поддержкой большинства существующих форматов.
Особо следует отметить функцию видеозахвата, которая заключается в возможности получать изображение со всех снимающих устройств в режиме онлайн. Если компьютер на данный момент располагает несколькими источниками видеосигнала, то нужный из них выбирается с помощью меню. В ходе работы появляется информация о времени записи, названии и месте размещения файла.
Это не полный список опций и возможностей этой программы. Полный список возможностей вы получите когда начнете использовать полноценную версию программы.
Продолжая тему, предлагаю просмотреть 2 обучающих видео ролика, с описанием как реализовать на практике возможности этой программы.
Как добавить звуковую дорожку.
Как вырезать ненужный фрагмент видео.
anokalintik.ru