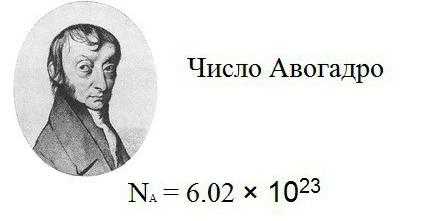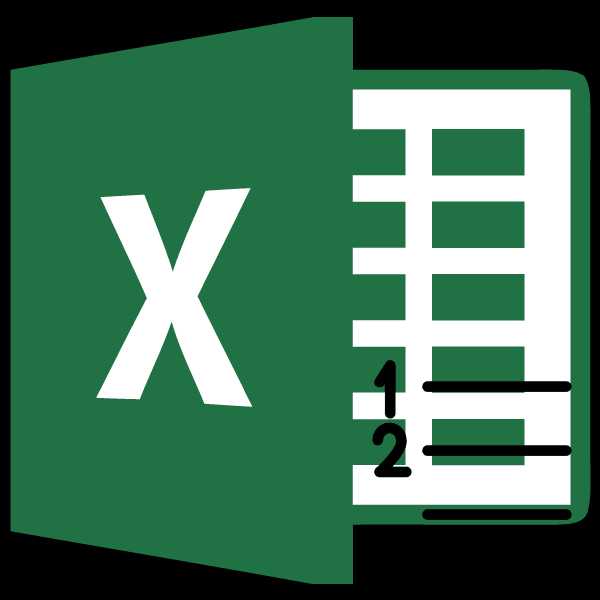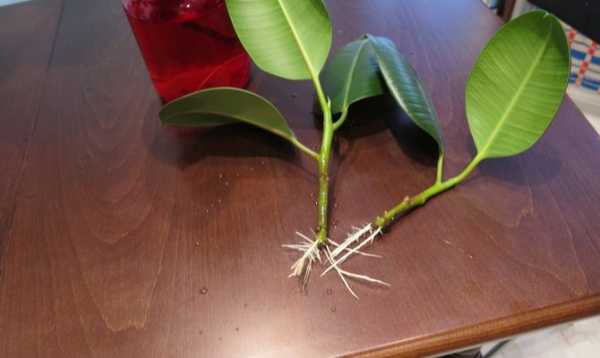Как установить SSD в ноутбук и перенести на него Windows? Как поменять hdd в ноутбуке на ssd
Замена HDD на SSD в ноутбуке – подробная инструкция
 На бюджетных компьютерах, даже с неплохим процессором и другими комплектующими, производители ради экономии жертвуют скоростью жесткого диска, делая ставку на объем.
На бюджетных компьютерах, даже с неплохим процессором и другими комплектующими, производители ради экономии жертвуют скоростью жесткого диска, делая ставку на объем.
Замена HDD в ноутбуке на SSD позволит ускорить работу компьютера и при желании, вы можете получить дополнительное хранилище если приобретете специальный переходник.
Что необходимо знать
- Перед тем как проводить замену, можно озаботится переносом системы. Если вы планируете устанавливать новую ОС, то можете пропустить этот пункт. Просто скиньте важные файлы на облачный сервис или флешку.
- Если вы хотите поменять накопитель с сохранением системы, то новое хранилище памяти должно обладать достаточным объемом, чтобы вместить всю необходимую информацию.
- Если у вас новый ноутбук с действующий гарантией, то после самостоятельного вскрытия лэптопа вы потеряете ее.
Как сохранить копию Windows
При замене старого HDD на новый SSD в ноутбуке многие пользователи задумываются, о том, как перенести систему на новый накопитель. Для этого были разработаны специальные программы от производителей ноутбука.
Некоторые из них:
- Асер предоставляет утилиту «Acer eRecovery Management»;
- в Sony – «Центр восстановления VAIO»;
- У фирмы самсунг – «Samsung Recovery Solution 5»;
- Тошиба сателлит – «Recovery Disc Creator»;
- HP Recovery Manager;
- Lenovo solution center;
- У Asus программа «Backtracker»;
- MSI Recovery Manager;
Со временем список может пополняться. Найти и скачать новые версии программ можно с официальных сайтов.
Так же можно использовать и универсальные: Macrium Reflect Free, Macrium Reflect. Они поддерживаются на всех ОС Windows.
Для каждой программы есть подробная инструкция на сайте разработчиков, но в основном весь функционал одинаков: запускаете программу, выбираете что и куда копировать, ждете пока процесс не завершится. После замены диска у вас отобразится рабочий стол как он был.
Приступаем к замене винчестера
Ниже мы рассмотрим пример по замене жесткого диска на SSD в ноутбуке Asus. Если ваш лэптоп от другого производителя, ничего страшного, принцип у большинства моделей всегда один.
Перед тем как приступить к разбору ноутбука, обязательно выключите его и выньте батарею. И при работе старайтесь не касаться отверткой или руками компонентов на материнской плате, даже малейшая царапина может повредить ее.
Начинаем работу:
- Открутите нижнюю часть корпуса (или небольшою панельку) с помощью отвертки. В некоторых моделях ноутбуков, приходится разбирать весь корпус.

- Открутите болтики, которые держат хард и аккуратно извлеките его, потянув за «язычок»;

- HDD-накопитель находится в своеобразном лотке, к которому крепится 4 болтами, откручиваем их;

- В лоток вставьте SSD-накопитель и прикрутите болтики обратно;

- Вставьте лоток обратно в разъем устройства;

- Устанавливаем корпус или детали корпуса обратно, и закручиваем болтики.

Если вы решили после замены ставить новую систему, то используйте Windows 7 и выше, Windows xp и Vista не предназначены для работы на ССД-накопителе и может наблюдаться просадка скорости записи. Также 10 и 8 версии системы наиболее оптимизированы для работы на твердотельном накопителе.
В остальном, после того как вы поставили SSD, установка ОС ничем не будет отличатся от обычной.
Что сделать со старым винчестером

1) Накопитель HDD можно установить в качестве дополнительного хранилища данных вместо DVD-привода. Они давно уже утратили популярность и практически не используются.
Для этого понадобится специальный переходник, который вставляется место привода. При выборе, обратите внимание на его высоту и ширину, так как габариты дискового привода зависит от толщины самого ноутбука. Также ширина у переходника тоже может быть разная. Несоответствие габаритов не помешает работе жесткого диска, но если вы перфекционист – то данный недостаток будет действовать на нервы.
Подключение жесткого диска вместо привода не представляет сложностей, обычно вместе с переходником идет инструкция и необходимые инструменты. Такой способ использования будет оптимальным для замены харда без переустановки системы.
2) Или же, можно купить внешний корпус с USB-переходником и использовать жесткий диск в качестве переносного накопителя.
Подробный видео урок
Профессиональная помощь
Если не получилось самостоятельно устранить возникшие неполадки,то скорее всего, проблема кроется на более техническом уровне. Это может быть: поломка материнской платы, блока питания,жесткого диска, видеокарты, оперативной памяти и т.д.
Важно вовремя диагностировать и устранить поломку,чтобы предотвратить выход из строя других комплектующих.
В этом вам поможет наш специалист.
Оцените статью:
Инструкция по замене жесткого диска на SSD
Оцените статью:Если статья была вам полезна,поделитесь ею в качестве благодарности
Как поменять жесткий диск на SSD. Полный разбор
Покажу как поменять жесткий диск HDD на скоростной SSD диск. Купил SSD диск Samsung 850 Evo на 250 Гб. и установил его себе в ноутбук. Затем установил Windows и все программы на новый SSD диск.
Содержание статьи:
- Скопируйте всю нужную вам информацию с вашего диска
- Снимаем жесткий диск и ставим SSD
- Устанавливаем Windows на новый SSD
- Сравнение скорости SSD с HDD и USB дисками
Купил я свой SSD диск Samsung 850 SSD EVO 120 ГБ SATA III на АлиЭкспресс. Хотел заказать вначале такой Samsung 750 SSD EVO 120 ГБ SATA III (он на 120 ГБ и дешевле), но в итоге заказал на 250 ГБ., хотя мог бы обойтись и 120 ГБ. Пришёл SSD Samsung 850 EVO спустя примерно 12 дней (самый быстрый товар который пришёл с AliExpress).
Посылка хорошо запакована и уплотнена пенополистиролом. Внутри коробочка пластиковая, а в ней SSD диск.
Вот спецификации этого SSD диска. Мои тесты скорости чтения, записи внизу страницы.
1. Скопируйте всю нужную вам информацию с вашего диска
Если у вас также как у меня всего одно место под жесткий диск в ноутбуке, то вначале скопируйте всю информацию с вашего жесткого диска себе на внешний диск или на другой комп. Или купите переходник с SATA разъема на USB. Чтобы вы смогли потом подключить ваш снятый HDD диск по USB и скачать с него всё, что вам нужно на ваш новый SSD диск.
Вот наглядное видео это переходника.
2. Снимаем жесткий диск и ставим SSD
Выключите ноутбук, отключите ноутбук от всех проводов, переверните его и выньте батарею ноутбука. Теперь на задней крышке ноутбука найдите надпись HDD — это место, где установлен ваш жесткий диск. У меня на ноутбуке Samsung NP-R560 он слева снизу. Жесткий диск закрыт крышкой с двумя винтиками.
Откручиваем эти два винтика закрывающие жесткий диск ноутбука.
Снимаем крышку закрывающую жесткий диск. На ней должны быть стрелочки показывающие в какую сторону надо тянуть, чтобы сдвинуть крышку.
Вот он жесткий диск моего ноутбука. На нем крышка алюминия, чтобы лучше рассеивать тепло и есть язычок, чтобы проще было снимать его. Достаточно просто взять за этот язычок и потянуть влево, чтобы отсоединить жесткий диск от разъема.
Готово, жесткий диск отключен от ноутбука и разъемов. Поднимаем его и убираем в сторону.
Вот так выглядит ноутбук без диска.
Теперь вставляем SSD диск на место HDD диска.
Аккуратно вставляем его на место старого HDD диска. Я также алюминиевую пластину от старого HDD поставил на новый SSD.
Закрываем крышку жесткого диска.
Закручиваем винтики крышки.
Готово. Теперь переворачиваем ноутбук вставляем все провода в него, ставим батарею обратно и включаем ноутбук.
3. Устанавливаем Windows на новый SSD
На новом SSD диске ничего нет и ОС (Windows) тоже нет, поэтому теперь надо установить на него Windows. Вы получите вот такую ошибку при попытке загрузки с нового SSD диска на котором еще нет операционной системы Windows.
Partition table invalid or corrupted. Press any key to continue…
Вам необходимо вставить вашу загрузочную флешку и загрузиться с неё.
Если у вас еще нет загрузочной флешки, то пора бы её уже сделать.
Вот видео о том, как настроить BIOS для установки Windows с загрузочной флешки.
Теперь когда есть загрузочная флешка и загрузка происходит с неё, то устанавливаем Windows на новый SSD. Выбираем наш SSD он будет отмечен как «Незанятое пространство на диске 0» и нажимаем «Далее» и устанавливаем Windows.
Начнется копирование файлов Windows, затем подготовка к установки, установка компонентов, установка обновлений, завершение. Компьютер будет несколько раз перезагружаться. После первой перезагрузки можете вынуть загрузочную флешку.
Если никогда не устанавливали Windows через BIOS, то вам вам видео по этой теме.
После того как установили Windows на новый SSD диск, поменяйте приоритет загрузки в BIOS, чтобы вначале загрузчик Windows искался на SSD диске. Хотя если все загружается и работает, то можете ничего не менять уже. Я зайду в BIOS, Boot — Boot Device priority.
И клавишей F5 или F6 перемещу SSD диск на самый верх, чтобы вначале искался загрузочный сектор на SSD диске, а потом уже на остальных дисках, если не был обнаружен на SSD.
Нажимаем F10, чтобы сохранить изменения и выйти из BIOS.
4. Сравнение скорости SSD с HDD и USB дисками
С помощью программы CrystalDiskMark 3 я измерил скорость записи и чтения своего HDD диска еще до его снятия и замены на SSD. Скорость чтения с него была примерно 100 МБ.\сек. при последовательном чтении и записи.
Скорость внешнего жесткого диска подключенного по USB 2.0 составила примерно 30 МБ.\сек.
Скорость флешки подключенной по USB 2.0 составила также около 30 Мб.\сек.
Скорость SSD диска подключенного по SATA II составила примерно 200 МБ.\сек. Это в два раза больше, чем было у меня на HDD.
Но я бы мог получить от этого SSD гораздо больше, если бы у меня был ноутбук поновее с SATA III интерфейсом для жесткого диска. Поскольку у меня ноутбук 2008 года на нем более старый и медленный интерфейс для жесткого диска SATA II. На новых ноутбуках стоят SATA III уже.
- Пропускная способность интерфейса SATA 3 достигает 6 Гбит/с.
- Пропускная способность интерфейса SATA 2 достигает 3 Гбит/с.
Судя по отзывам на AliExpress для моего SSD диска владельцы SATA III получают скорость чтения в 500 МБ.\сек.
Можете также попробовать настройку SSD диска.
Замену ноутбука на более новый, которое я долгое время планировал я не смог сделать, так как цены сильно выросли.
Раньше хотел купить такой. Цена на 2014 год
Нет. Пока такие цены. Я не могу себе это позволить. Если я не купил ноутбук за 35 тысяч, то уж за 90 тысяч я тем более не куплю.
Цена на 2016 год
Что я заметил после замены HDD на SSD:
- Windows загружается быстрее (примерно за 15 секунд)
- все программы загружаются гораздо быстрее (Phtoshop, Premiere, CorelDraw, Illustrator и прочие)
- работа интернет браузера немного ускорилась
- все сохранения файлов на SSD и загрузки файлов и проектов с SSD происходят гораздо быстрее, чем с HDD
- вся работа ПК немного ускорилась
Если нет денег на SSD от Samsung, то вот выбор подешевле.
А вот и видео на эту тему:
А также реально увеличить скорость SSD диска можно включив режим AHCI, как показано в видео.
Другие статьи на похожую тему:
smotrisoft.ru
Как перенести Windows с жесткого диска (HDD) на SSD накопитель на ноутбуке (без переустановки Windows)
Здравствуйте.
Что не говори, а SSD накопители все больше набирают популярность - ведь увеличение реальной скорости чтения/записи диска в несколько раз видно невооруженным глазом!
Разумеется, вместе с этим возникает довольно много вопросов: один из них - это перенос системного раздела диска с Windows со старого HDD на новый SSD накопитель. Причем, желательно всё нужно сделать без лишних трат на софт, т.е. бесплатно (а большинство софта для переноса и клонирования раздела диска стоит денег), без потери информации и переустановки системы.
Собственно, в этой статье и постараюсь описать, как это можно сделать (со всеми предыдущими пожеланиями) ...
Примечание: мы хотя и перенесем все данные без потери (☻), но настоятельно все же рекомендую сделать бэкап важных документов (на всякий случай). Тем более, если вы подобную операцию выполняете впервые...
♣
Примечание! Возможно вам пригодиться статья о том, как подключить к ноутбуку сразу два диска, например, HDD и SSD - https://ocomp.info//2-diska-v-noutbuke.html
♣
Установка SSD в ноутбук. Перенос Windows с HDD на SSD
❶
Шаг 1: подготовка, что нам понадобиться
1) Непосредственно сам SSD накопитель.
Я в этой статье покажу установку SSD диска на 120GB от Transcend, упаковка диска представлена на фото ниже (не реклама).
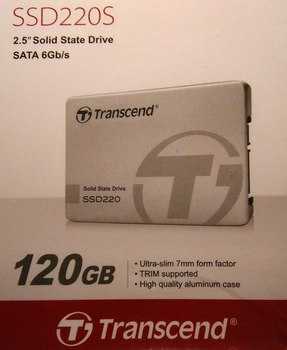
Упаковка с SSD накопителем
2) Отвертка(и). В зависимости от вашей конструкции ноутбука (в большинстве случаев хватит маленькой крестообразной отвертки). Необходима, чтобы снять защитную крышку ноутбука и установить SSD накопитель.
Отвертка крестовая
3) Специальный кабель (бокс/коробка) USB ---> SATA (для подключения SSD диска к USB-порту компьютера). Очень рекомендую купить, найти можно в любом компьютерном магазине (стоит не дорого). Можно обойтись и без него, но, если дело имеете с ноутбуком - будут некоторые сложности, и лучше их избежать (понадобиться, например, вместительная флешка или внешний жесткий диск, на которую сначала нужно будет "скинуть" бэкап (образ) системного диска, а потом уже с него, когда SSD накопитель будет установлен в ноутбук, развернуть этот образ на SSD. Этот вариант более замороченный и дольше по времени, поэтому я его в этой статье не рассматриваю).

Кабель-адаптер USB 2.0 на SATA
4) Специализированный софт. Рекомендую MiniTool Partition Wizard (на самом деле волшебная программа, и бесплатная)!
1. MiniTool Partition Wizard
Сайт: https://www.partitionwizard.com/free-partition-manager.html
Простая и удобная программа для работы с различными типами накопителей: жесткие диски, флешки, твердотельные накопители и пр. Позволяет выполнять весь спектр самых необходимых операций: форматирование, разбивка, перенос разделов, изменение размера разделов и т.д. Как перенести Windows с HDD на SSD - покажу именно в ней!
2.Специализированный софт от производителя
SSD Scope (для тех, у кого диск от Transcend)
Сайт: https://ru.transcend-info.com/Support/Software-10/
У большинства производителей SSD дисков, кстати, есть свои специализированные утилиты, которые быстро и бесплатно помогут вам перенести Windows. Так, что не поленитесь зайти на сайт и скачать подобный софт (хотя я лично, предпочитаю использовать всегда сторонний софт, который уже проверен не единожды, поэтому, рекомендую, всё же, использовать первую предложенную мной программу).
3. Если платно...
Если согласны немного заплатить за софт, то здесь выбор программ просто велик: Acronis Disk Director, Migrate OS to SSD, AOMEI Partition Assistant и т.д. (лично я считаю, платный софт необходимо покупать, когда нет бесплатных аналогов...).
5) Свободное время (около часа), так, чтобы никто не дергал и не мешал (и не нажимал клавиши на ноутбуке ☻). Да и вообще, я сторонник проводить подобные процедуры, когда знаю, что мне не понадобиться срочно компьютер в ближайшие день-два (а то некоторые начинают перенос перед сдачей диплома) ...
❷
Шаг 2: копируем системный раздел жесткого диска на SSD накопитель
1) Подключение диска
Сначала необходимо подключить наш SSD накопитель к USB-порту (кстати, не пытайтесь посмотреть диск в проводнике - скорее всего вы его не увидите, т.к. он не отформатирован).
Кстати, если у вас есть светодиод на боксе (переходнике) - обратите внимание, горит ли он (в идеале должен светиться ☺).

SSD накопитель подключен к ноутбуку с помощью спец. кабеля
2) Начинаем миграцию ОС // виден ли диск
Запускаем программу MiniTool Partition Wizard и смотрим: виден ли наш диск (программа, обычно, видит все диски, подключенные к ноутбуку/ПК). На скриншоте ниже - подключенный SSD накопитель выделен желтым цветом (2).
Важно: перед процедурой закройте все прочие программы (торренты, редакторы, и пр.).
Если диск виден - нажимайте кнопку "Migrate OS to SSD" (см. стрелка 1 на скрине ниже).
Если диск не виден, ознакомьтесь вот с этой статьей: https://ocomp.info//pc-ne-vidit-vneshniy-hdd.html

Программа увидела SSD - начинаем миграцию MiniTool Partition Wizard
3) Настройка переноса // задаем параметры в MiniTool Partition Wizard
Первый вопрос, который задает программа: как переносить ОС Windows - только системный раздел с ОС, или все разделы, т.е. весь диск. Предполагаю, что SSD накопитель у вас меньше по объему, чем жесткий диск - поэтому разумно перенести сейчас только саму систему, а все остальные документы можете перенести после, вручную.
Рекомендую выбрать второй вариант (B) - т.е. перенос только одного раздела с системой Windows (если так - сделайте выбор как на скрине ниже).

Копируем только системный диск с Windows (а не весь целиком) // MiniTool Partition Wizard
На следующем шаге программа просит указать SSD накопитель, куда будете переносить систему. Здесь, в общем-то, без комментариев - просто выберите диск и нажмите Next (т.е. далее).
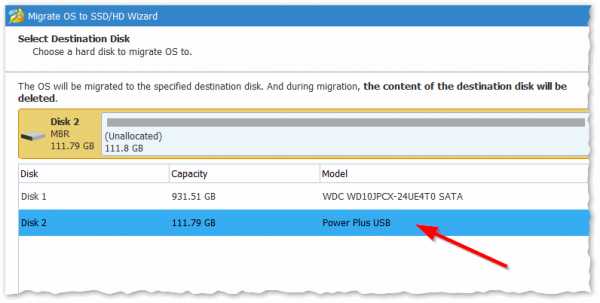
Выбираем диск, куда будет клонировать систему // MiniTool Partition Wizard
В следующем шаге выберите вариант "1. Fit partitions to entire disk" и нажмите далее (т.е. заполняем полностью диск одним разделом, на котором и будет наша Windows / Самый оптимальный вариант).

Заполняем весь SSD: делаем один раздел с нашей системой
Далее MiniTool Partition Wizard нас предупредит, что необходимо после будет поменять настройки BIOS - просто согласитесь (забегая вперед скажу, что в большинстве случаев, если вы отключите HDD и подключите SSD - настраивать что-то дополнительно в BIOS не нужно).
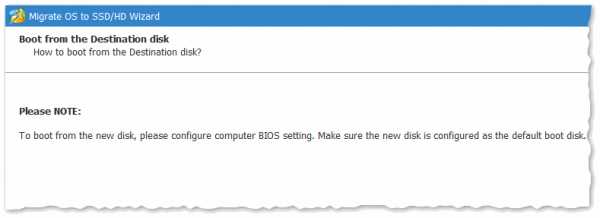
Последнее предупреждение - просто соглашаемся
4) Копирование (клонирование) системного раздела диска
После задания всех параметров, чтобы MiniTool Partition Wizard начала работать - осталось нажать кнопку "Apply" (принять к исполнению).

Нажимаем кнопку Apply (провести изменения)
Далее программа в последний раз порекомендует закрыть остальные программы во избежание лишних ошибок и конфликтов.
Начало работы
Всё! Процесс запущен.
Через некоторое время, MiniTool Partition Wizard попросит перезагрузить компьютер - выбираем вариант A - Restart Now (после перезагрузки ПК - загрузиться не ОС Windows, а MiniTool Partition Wizard и продолжит выполнение заданных операций).

Необходима перезагрузка компьютера
После перезагрузки - увидите "черное окно": снизу окна будет показана статистика по копированию. На раздел диска, размером около 50 ГБ у меня ушло порядка 20 с небольшим минут. Когда данные будут скопированы, программа сама автоматически перезагрузит устройство.
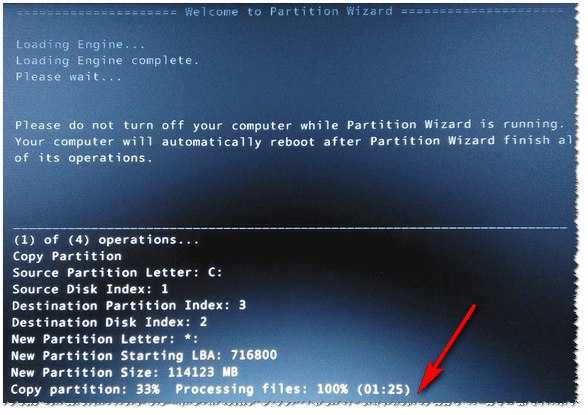
Программа продолжила копировать файлы с HDD на SSD
❸
Шаг 3: установка SSD в ноутбук (ПК)
Теперь весь системный раздел жесткого диска уже на SSD накопителе и пора установить его в ноутбук... При этой операции, кстати, требуется аккуратность и спокойствие - если случайно что-то прольете, будете давить силой, заденете рукой, ноутбук может не включиться. В большинстве случаев, сложного ничего нет и справится любой, кто держал в руках отвертку - рассмотрю все действия по порядку (с фото).
Пожалуй, исключением может быть тот случай - когда защитной крышки не окажется, и для доступа к внутренностям ноутбука потребуется разобрать весь корпус. В этом случае, прежде оцените свои силы...
1) Отключение ноутбука от питания, мышки, наушников и пр.
Первое, что необходимо сделать - это выключить ноутбук и отсоединить от него все кабели: мышка, питание, наушники и пр. После перевернуть и отсоединить аккумулятор (обычно, он крепится двумя защелками, которые нужно просто сдвинуть. Фото типового ноутбука представлено ниже).

Защелки для того, чтобы снять аккумулятор
2) Снимаем защитную крышку
После того, как питание полностью отключено, переходим к защитной крышке. Вообще, конструкций ноутбуков - десятки, и какая у вас - предугадать сложно... Чаще всего всегда имеется защитная крышка, под которой находится жесткий диск и оперативная память (для быстрого доступа к ним). В некоторых случаях, защитная крышка позволяет получить доступ также к кулеру и радиатору (как в моем примере ниже).
Обычно, такая крышка крепится несколькими винтами: в моем примере на фото ниже - их два. Откручиваем их и снимаем крышку.

Снимаем защитную крышку
3) Снимаем жесткий диск
Жесткий диск, обычно, крепится к салазкам, а те в свою очередь к корпусу устройства. Для начала необходимо открутить винтики, которые крепят салазки к корпусу - и вынуть диск из SATA порта (просто сдвиньте диск в сторону. На примере ниже - диск сдвигается влево).

Жесткий диск в ноутбуке, как его снять
Далее открутите винты, которые крепят диск к салазкам. Далее поставьте салазки к корпусу SSD накопителя и аналогично закрепите их винтами.

Снимаем салазки с HDD и ставим их на SSD
Далее диск установите в "карман", где он был ранее, и закрепите винтами. В принципе, на все про все - уйдет 5-10 минут (даже, если у вас нет особого опыта).

SSD установлен, ставим защитную крышку, аккумулятор и включаем ноутбук
4) Установка защитной крышки, аккумулятора
Далее вам останется поставить защитную крышку, аккумулятор, подключить питание и пр. - в общем все действия в обратном порядке, чтобы собрать устройство.
5) Включаем ноутбук
После включения устройства - первое, что вы отметите, это скорость загрузки ОС Windows. Если раньше у вас ноутбук включался за 1-2 минуты - станет за 15-20 сек. (цифры, конечно, примерные, но разница видна невооруженным глазом)!
Ниже на скриншоте привожу пример SSD накопителя с перенесенной на него ОС Windows 10. На всю операцию ушло около 35-40 минут (из них ~25 минут - на копирование 50 ГБ с HDD на SSD).
ocomp.info
Как установить SSD в ноутбук и перенести на него Windows
Перевод статьи Майка Клементса (Mike Clements) из блога Corsair.
При разговоре о компьютерах я люблю использовать термин «шимпросто». Лучший апгрейд, который можно себе представить — это тот, что настолько прост, когда его в состоянии сделать даже шимпанзе, именно тогда его можно назвать «шимпростым». Твердотельный накопитель Corsair Force 3 со специальным комплектом для переноса информации с ноутбука, как раз соответствует данной идеологии.

В расширенном комплекте поставки вы найдете SSD, диск с ПО и специальный кабель SATA-USB для переноса информации. На диске находится необходимая утилита для клонирования образа. В данном случае это The Apricorn EZ GIG IV – простая и понятная утилита, тем не менее, мы рассмотрим некоторые шаги, которые потребуются для переноса операционной системы с ноутбука на новый SSD.
Для тех пользователей, которые никогда не производили апгрейд ноутбука, есть всего три варианта: вы можете установить на свой SSD ОС с нуля, вы можете восстановить раздел из резервной копии или пройти по «шимпростому» пути, воспользовавшись прилагаемым к твердотельному накопителю ПО. После того как вы подключите SSD к ноутбуку то он может не появиться в системе – это нормально, главное, что программа для клонирования увидит его.

Вставьте компакт диск с ПО, а если не сработает функция автозапуска, то придется запустить утилиту самолично.

После запуска EZ GIG IV вы увидите окно приветствия утилиты и несколько опций на выбор. Нам нужна опция Start EZ GIG IV.

Потом придется принять лицензионное соглашение.
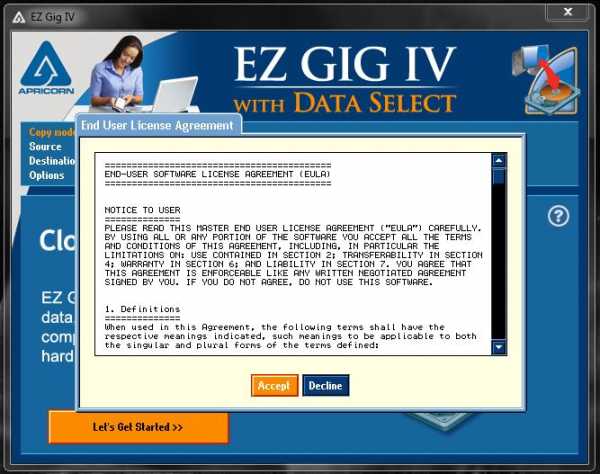
Наконец, нажимаем кнопку Let`s Get Started.
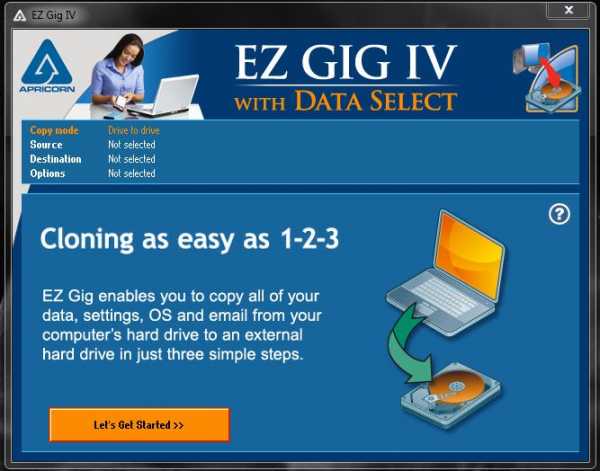
После этого программа предложит выбрать исходный накопитель, с которого будет осуществляться перенос информации. В данном случае это диск «С», находящийся под №1.
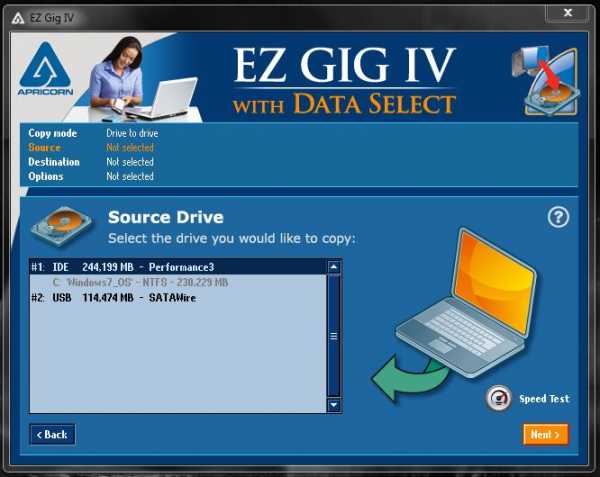
Далее нам нужно выбрать диск, на который будет произведен перенос информации. Убедитесь, что вы правильно выбрали оба пункта.
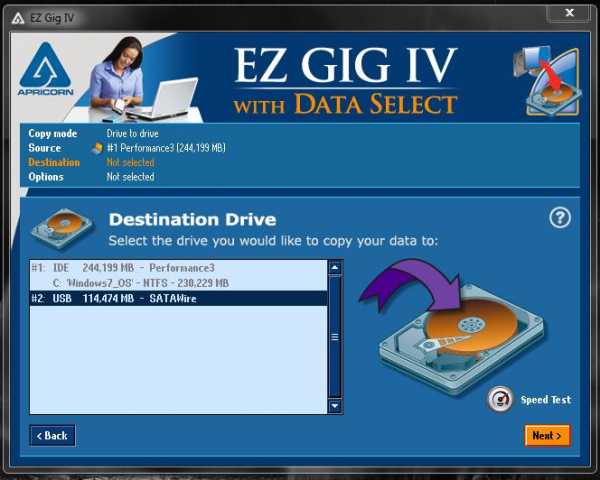
После того, как вы выбрали оба диска, вы сможете продолжить с настройками по умолчанию, или можете выставить ряд своих опций. Например, для SSD крайне желательно выбрать опцию 4К выравнивание. Программа вначале произведет выравнивание раздела, что будет критично для скорости работы твердотельного накопителя.
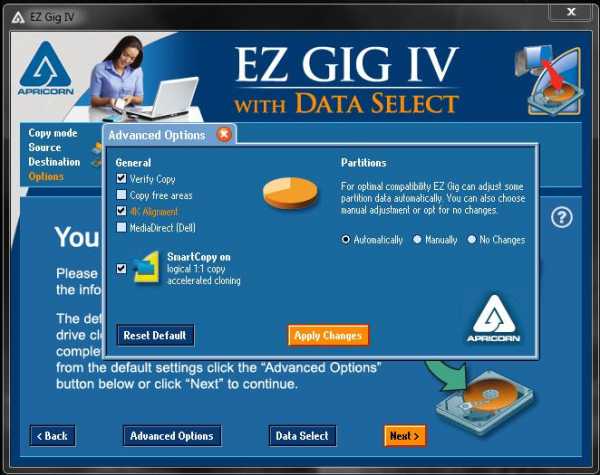
В графе Data Select вы сможете исключить некоторые папки из операции клонирования. Например, вы можете исключить папку «Моя музыка» (которая в нашем случае занимает 19.8 Гб информации), так как это значительно сократит время клонирования, а ее вы сможете дописать позднее.
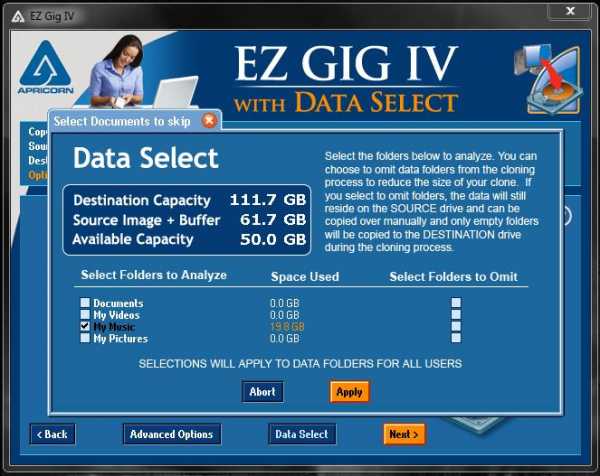
После того, как вы выберете все нужные вам опции и согласитесь, нажмите Next, в этом случае откроется окно, которое еще раз попросит вас удостовериться в правильном выборе опций. Если вы уверены, что ничего не забыли, просто нажмите Start Copying.

Внизу будет отображаться пройденный участок копирования. Время клонирования будет зависеть от скоростей накопителей, а также копируемого объема данных.
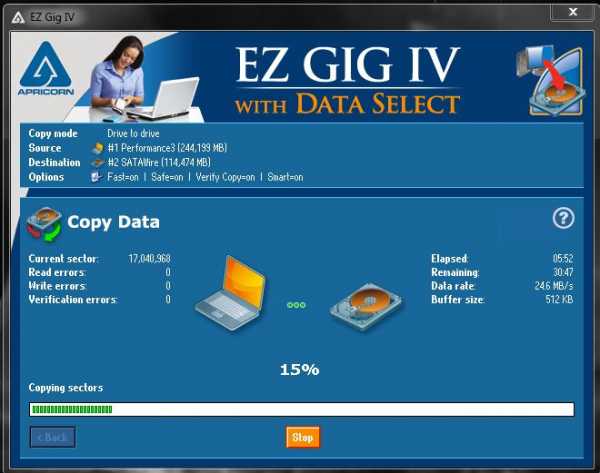
После того, как клонирование будет завершено, вы сможете повторить его с другими настройками и опциями, или просто выйти из программы.

После выхода из программы вы можете заменить свой старый накопитель на новый SSD, при этом у вас останется ваша операционная система, с которой вы привыкли работать. Разумеется, для этого потребуется разобрать ноутбук. Дать более детальные указания, как это сделать практически невозможно, так как все ноутбуки и нетбуки отличаются в своей конструкции и месте расположения жесткого диска. Где-то это будет сделать проще, а где-то сложнее, на видео показан пример замены на одном из ноутбуков Lenovo Thinkpad:
Прим. Allssd.ru:
Чаще всего заменить оперативную память и жесткий диск достаточно просто в крупных ноутбуках и это, как правило, не лишает обладателя аппарата гарантии. Для того чтобы найти руководство «как открыть свой ноутбук/нетбук», лучше всего воспользоваться Youtube, где пользователи выкладывают огромное количество роликов по самым разным моделям на эту тему.
Share On
allssd.ru
Как заменить (установить) SSD накопитель в ноутбук
Недавно я менял SSD накопитель в своем ноутбуке, сделал несколько фото, и решил написать небольшую инструкцию, в которой покажу как установить, или заменить SSD накопитель в ноутбуке. Если вы хотите поменять, или установить новый жесткий диск, то эта инструкция для вас так же подойдет, ведь по сути не важно, HDD у вас, или твердотельный накопитель. Разницу вы увидите только в процессе пользования компьютером.
Чаще всего, конечно же устанавливают SSD накопитель вместо жесткого диска. Это и не странно, ведь твердотельный накопитель это очень круто. Скорость, тишина, устойчивость к ударам, которых обычный жесткий диск очень боится. А если у вас ноутбук, и вы его часто переносите, то это очень большой плюс. Установить SSD накопитель в ноутбук совсем не сложно. В этой статье мы поговорим именно о ноутбуках. По стационарным компьютерам я подготовлю отдельную статью, там есть некоторые нюансы.
Перед тем, как устанавливать новый накопитель, нужно обязательно разобраться с информацией, которая находится на старом накопителе, который на данный момент установлен в вашем ноутбуке. Можно полностью клонировать старый диск на новый SSD накопитель. Вместе с Windows и всеми файлами. Вы даже не заметите, что заменили накопитель. Что очень важно, без переустановки Windows, и ее настройки. Именно этот момент останавливает многих пользователей, которые задумываются о переходе на твердотельные накопители. Вот инструкция: как перенести Windows 7, 8, 10 на SSD, или другой жесткий диск.
Только после того, как вы решите вопрос с переносом данных со старого диска, можно приступать к замене накопителя. Если у вас например новый ноутбук, то и переносить ничего не нужно (если Windows не была установлена), вытягиваем старый диск, и ставим новый. На который вы уже сможете установить Winodws 10, например.
В моем же случае, я просто делал замену SSD, но новый SSD накопитель. Старый проработал у меня 4 года, и я решил его сменить, установив накопитель большего объема. Не важно какой фирмы у вас SSD: Kingston, Silicon Power, Transcend, Intel, Samsung – процесс установки не будет отличатся.
Инструкция по установке, или замене SSD накопителя
Снизу своего ноутбука, вы должны увидеть крышку, сняв которую мы получим доступ к жесткому диску и скорее всего к оперативной памяти. Полностью разбирать ноутбук не нужно. И еще, замена накопителя не лишает вас гарантии на ноутбук. Я устанавливал накопитель в ноутбук ASUS. Конечно же, у вас скорее всего другой ноутбук, и процесс установки будет немного отличатся.
Для начала, находим крышку под которой находится жесткий диск. Откручиваем ее, и получаем доступ к накопителю. У меня это выглядит вот так:

Дальше, откручиваем старый жесткий диск, и осторожно извлекаем его из корпуса ноутбука. В моем случае, уже был установлен SDD. Но, это ничего не меняет.

Снимите рамку из старого накопителя.

Вставляем новый SSD в рамку, и прикручиваем его.

Устанавливаем новый накопитель в корпус ноутбука. Сначала легонько вставляем его в разъемы, и прикручиваем.

Установка закончена. Собираем ноутбук обратно.
Если вы клонировали информацию со старого диска, то после включения сразу должен загрузится Windows. Если же нет, то нужно устанавливать операционную систему.
Надеюсь, моя инструкция вам пригодилась. Задавайте вопросы в комментариях.
prostocomp.net
Как заменить HDD на SSD в ноутбуке Asus — Смартфоны и ПК

SSD накопители являются твердотельными устройствами, предназначенными для постоянного хранения данных. Они устойчивы к жестким условиям эксплуатации, в разы бустрее и рассчитаны на улучшение качства работы за компьютером, по сравнению с жесткими дисками.
Выбор SSD для ноутбука Asus
При выборе твердотельного SSD накопителя необходимо обратить внимание на его емкость. Следует учесть, что ОС занимает около 35 Гб дисковой памяти, поэтому рекомендуется приобретать устройства емкостью от 64 Гб.
Для подключения твердотельного накопителя используется интерфейс SATA. Возможны три типа интерфейса, которые отличается друг от друга пропускной способностью (150 Мбайт/с, 300 Мбайт/с и 600 Мбайт/с соответственно). Скорость работы SSD диска напрямую зависит от типа интерфейса.
Физический размер установленного в ноутбук HDD обычно составляет 2,5”, следовательно, приобретаемый SSD диск должен быть аналогичного размера.
Способы установки SSD диска в ноутбук Asus
В некоторых моделях предусмотрены отсеки для установки нескольких жестких дисков. В этом случае установка твердотельного диска SSD станет оптимальным вариантом для инсталляции на него операционной системы. Если ноутбук обладает одним отсеком, то твердотельным SSD можно заменить, установленный производителем HDD накопитель. Замена жесткого диска твердотельным значительно повышает стабильность и работоспособность устройства.
Читайте также: SSD-диск вместо DVD-привода.
Инструкция по замене HDD на SSD на ноутбуке Asus
Обратите внимание, последовательность операций и вариант установки накопителя может отличаться, в зависимости от модели устройства.
1. Приобретите SSD диск такого же физического размера, как установленный ранее HDD.
2. Продублируйте всю важную информацию, хранящуюся на ноутбуке на внешний накопитель.
3. Перед заменой HDD на SSD обестотче ноутбук – отключите от сети и извлеките аккумулятор.
4. Положите ноутбук на стол монитором вниз. На нижней части корпуса найдите крышку отсека HDD. Как правило, она имеет маркировку “HDD” или аналогичную символику.
5. Открутите винты, запоминая их местоположение, и снимите крышку отсека.
6. Далее открутите винты, фиксирующие отсек HDD.

7. Затем открутите винты на отсеке, которыми прикручен непосредственно накопитель.
8. Аккуратно выньте жесткий диск.
9. Установите в отсек твердотельный накопитель SSD в таком же положении, как старое устройство.

10. Прикрутите накопитель к отсеку и установите собранный узел в ноутбук на прежнее место.
11. Проверите, чтобы все слоты на устройстве занимали свои места. Аккуратно прижимите отсек с SSD к боковым слотам и прикрутите его винтами.
12. Установите крышку отсека диска.
В заключении необходимо проверить работоспособность устройства. Для этого можно подключить мобильную версию ОС на флешке. Если SSD накопитель работает корректно, ОС должна запуститься в течение 5-10 минут.После успешной проверки работоспособности устройства, можно установить или перенести операционную систему на SSD накопитель.
tdblog.ru
Как заменить старый и медленный диск HDD на SSD
В случае настольного компьютера замена HDD на SSD не должна представлять трудностей. В типичном корпусе достаточно много места, так что можно установить несколько дисков, а на материнской плате находятся, по крайней мере, четыре порта SATA, таким образом, диски могут работать одновременно, что позволяет клонировать систему или установить всё с нуля.
В случае ноутбука возникают определенные сложности, потому что, как правило, доступен только один порт SATA и один отсек для диска 2,5”. Так что, чтобы перенести данные с одного диска на другой, Вам потребуется хороший USB-диск. Конечно, проблема теряет актуальность, если в ноутбуке имеется место для двух накопителей 2,5” (или один 2,5” и один M.2).
Замена жесткого диска в ноутбуке
Установка системы с нуля – это просто: достаточно заменить старый диск на новый и переустановить систему с диска или флэш-памяти. Труднее, в случае клонирования.
Одно место для диска
Если ваш ноутбук имеет только один отсек для диска 2,5”, а в нём стоит работающий системный диск, следует использовать USB-корпус.
- Новый твердотельный диск вставьте в карман USB:

- Подключите жесткий диск к USB-порту ноутбука. Если у вас корпус с интерфейсом USB 3.0, стоит его подключить и к порту USB 3.0.
- Выполните клонирование диска, после чего извлеките твердотельный накопитель из корпуса.
- Раскройте корпус ноутбука, чтобы добраться до диска. Как правило, достаточно открутить пару винтов снизу и снять небольшую крышку.
- Извлеките диск из корпуса ноутбука.
- Теперь выполните все действия в обратном порядке. Поместите SSD в отсек и подключите кабель SATA
Вы можете уже закрыть крышку и включить компьютер. Если возникает проблема с запуском системы, почти уверен, что источником является неправильное клонирование диска. Замените диски, повторите все действия, с немного другими настройками программы (например, измените структуру разделов) или используйте другой инструмент для клонирования.
Если после нескольких попыток не удается произвести замену с клонированием, возможно, Вам придется установить операционную систему на новый диск с нуля.
Есть место для второго диска
Многие современные ноутбуки имеют место для второго диска, например, разъем M.2. Он настолько мал, что не требует от производителя увеличения габаритов компьютера, а его наличие значительно облегчает переход на SSD.
- Откройте крышку ноутбука и найдите на материнской плате слот M.2.
- Вставьте диск в слот соответствующим образом. Система отступов в разъеме предотвращает ошибки установки:

- Закрепите жесткий диск компьютера с помощью винта, закройте корпус и клонируйте или установить систему заново. Для того, чтобы система загружаться с нового диска, в BIOS установите SSD в качестве первого в списке устройства для запуска (например, в разделе Boot).
Клонировать или устанавливать
Для того чтобы переход на новый жесткий диск был наименее затруднительным, можно клонировать содержимое старого диска на новый. После правильно выполненной операции Вы получите вашу систему и данные, а также всю структуру разделов, включая разделы восстановления и т.д.
Несколько производители SSD комплектуют свои продукты хорошим инструментом Acronis True Image HD. Мы также можем рекомендовать Ashampoo Backup Pro.
Замену диска можно также рассматривать как возможность для переустановки системы. Благодаря этому вы будете иметь гарантию, что распределение данных в отдельных секторах является оптимальной для SSD (не каждый инструмент для клонирования делает это хорошо), вы избавитесь от также ненужных данных (это также облегчение для SSD).
Кроме того, вы получаете гарантию, что система поместиться на новом диске, что в случае клонирования не всегда работает, потому что SSD-накопители часто имеют меньшую емкость, чем HDD.
К сожалению, владельцы ноутбуков часто не имеют возможности для установки системы «с нуля», потому что производители не поставляют установочного носителя – дистрибутив системы находится только на разделе восстановления.
Замена жесткого диска ПК
В этом случае в корпусе столько места, что можно без проблем поставить любой SSD. Даже если нет карманов, SSD может «висеть» в корпусе на проводах – это не представляет для него никакой угрозы.
- Выключите компьютер, откройте корпус и проверьте, есть ли свободное место для диска.
- Если корпус имеет отсек для жесткого диска на 2,5”, установите SSD в этом месте.
- Если корпус имеет только отсек 3,5”, вы можете использовать специальное крепление (его можно купить вместе с некоторыми дисками или докупить отдельно). Затем установите жесткий диск в отсек 3,5”.
- Подключите SSD к одному из разъемов SATA на материнской плате. Обратите внимание, чтобы это был SATA 3 (6 Гб/сек) – старые порты имеют в два раза меньшую пропускную способность. В случае сомнений проверьте описание портов в руководстве к материнской плате.
- Включите компьютер, после чего выполните клонирование системы, например, как описано выше или установите систему с нуля. Для того, чтобы система загружалась с SSD, перейдите к BIOS и установите этот диск первым в списке устройств для запуска.
Отключите дефрагментацию!
Дефрагментация твердотельного накопителя увеличивает износ ячеек памяти, поэтому Windows 7 (и выше) после установки SSD автоматически её отключает. Однако, при клонировании может случиться так, что дефрагментация будет включена. Чтобы изменить это, откройте Проводник Windows, а в нём список дисков. Нажмите правой кнопкой мыши на любой диск, в контекстном меню выберите Свойства. Перейдите на вкладку Сервис и нажмите кнопку Выполнить дефрагментацию. В следующем окне нажмите кнопку Настроить расписание. Вы можете полностью отключить дефрагментацию, для снимите флажок с опции Выполнять в соответствии с графиком.
webznam.ru