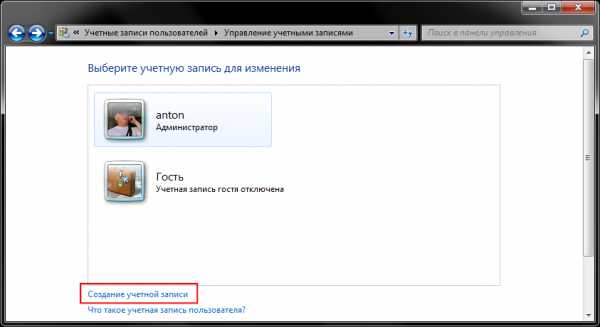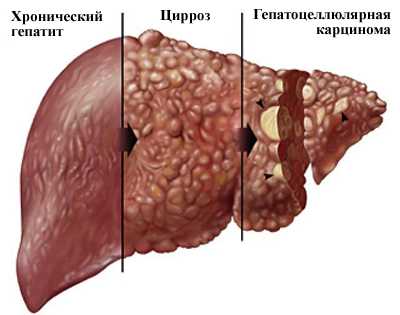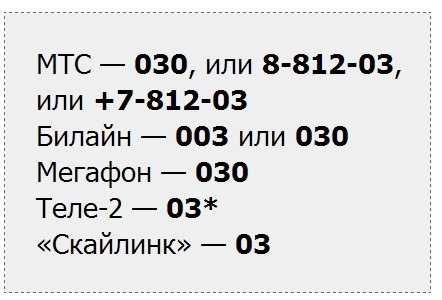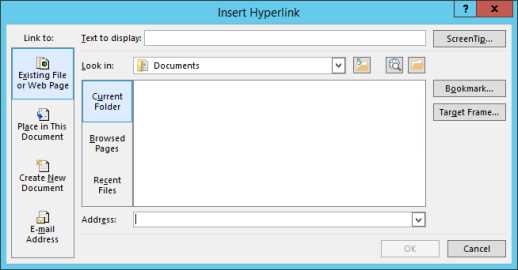Как поменять разрешение в игре не заходя в игру. Как поменять разрешение экрана в игре не заходя в нее
Как поменять разрешение в игре не заходя в игру
В большинстве игр невозможно поменять разрешение до ее запуска, это создает много проблем для владельцев нестандартных экранов. В этом гайде я расскажу обо всех способах, как поменять разрешение в игре не заходя в игру.
Если у вас видеокарта NVidia
Если у вас видеокарта NVidia любой модели, то установите программу Nvidia Geforce Experience. Скачать программу можно с официального сайта Nvidia, вот ссылка. В этой программе можно изменять настройки каждой из игр, в том числе и разрешение экрана.
Изменение разрешения через Свойства
Нажимаем на ярлык игры ПКМ и выбираем «Свойства». Далее открываем вкладку «Совместимость» и в параметрах ставим «Использовать разрешение экрана 640х480». Открываем игру и уже в ее настройках выбираем нужное разрешение. Данный способ необходим тем у кого игра запускается так что видно лишь верхний угол игры, и открыть внутренние настройки и сменить разрешение экрана просто невозможно.
Изменение разрешения через файл .ini или .cfg
Заходим в корневую папку игры или в документы и ищем файлы .ini или .cfg. Далее открываем этот файл через блокнот и меняем разрешение. Вот пример:
- В документах папка My Games\Fallout 3
- Находим файл falloutprefs.ini
- Редактируем нужное разрешение. В Fallout 3 нужно сменить эти строчки на такие значения:iSize W=1920iSize H=1080
- Конечно многое зависит от игры, и конечно не забудьте ввести другие значения, соответствующие экрану. Также сохраните этот файл в другой папке, на всякий случай.
Поделиться ссылкой:
Похожие записи
gamemod-pc.ru
Что делать, если в игре неправильное разрешение
С развитием компьютерного железа возникает огромное разнообразие различных устройств, новых функций, шейдеров, технологий просчета графики и прочее. В таком разнообразии разработчикам игровых приложений бывает трудно создать продукт, который бы одинаково корректно запускался на всех компьютерах. Одна из частых проблем, которая может у вас возникнуть – это некорректное разрешение запущенного приложения. Поэтому вопрос, как изменить разрешение экрана, не заходя в игру (если вы не можете зайти в нее), все чаще возникает у рядовых пользователей. Ведь порой на небольшом экране игра отображается в высоком разрешении и часть игрового пространства, такая как главное меню игры, может оказаться в невидимой части экрана.Файлы для изменения разрешения
Для начала необходимо найти файл, в котором эти настройки хранятся. Чаще всего эти файлы называются «Config» или «UserProfile».
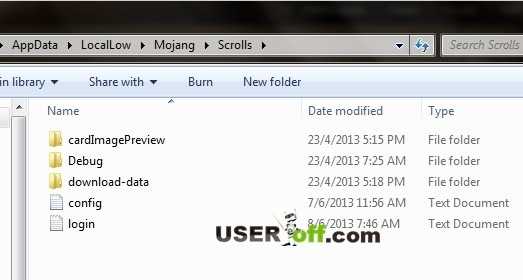
В общем, название должно быть как-то связано с настройками игры. Расположение файла может быть либо в каталоге с установленной игрой, либо в папке игры, созданной в документах. Файл настройки Far Cry 3 находится как раз в документах в папке «Far Cry 3». Называется он «GamerProfile».
Файл настроек найден, но он имеет расширение XML. При его открытии двойным щелчком мыши, открывается пустое окно браузера и все. Дело в том, что этот файл нужно открывать с помощью текстового редактора. Некоторые игры также хранят настройки сразу в текстовых файлах. Их запустить можно просто кликнув дважды мышью. Щелкните по этому файлу правой кнопкой мыши и выберите пункт «Открыть с помощью» и из раскрывшегося списка выберите программу «Блокнот».Откроется файл с непонятным на первый взгляд набором букв. Но не спешите расстраиваться – все не так сложно. Разрешение по-английски – «Resolution». Вот и находим это слово в тексте. Можно воспользоваться поиском по тексту, нажав сочетание клавиш «CTRL» + «F», после чего введите искомое слово в появившемся поле. Впишите в пустое поле «Resolution» и нажмите кнопку «Найти далее». Результатов может быть много, но нас интересует что-то похожее на «Resolution Width» или «Resolution X» или же просто «Resolution».
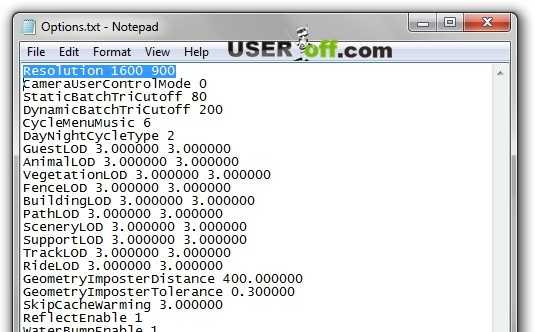
Но может быть и по — другому!
Теперь приступим к настройке разрешения. Для корректного отображения игры на экране, необходимо указать разрешение равное или ниже, чем максимальное разрешение монитора. На стационарных компьютерах чаще всего используются разрешения 1920 на 1080, 1280 на 1024 или 1024 на 768, на ноутбуках – 1366 на 768, 1280 на 720. Первое число обозначает ширину изображения в пикселях, а второе – высоту. Итак, справа от «Resolution» в кавычках указана ширина и длина экрана. Сохраняем файл и смело запускаем нашу игру. Теперь она запускается с тем разрешением, которое мы указали.
В некоторых играх, в папке установки, создается файл-лаунчер. Например, такой есть в игре «Cry Of Fear». Называется он «CoFLaunchApp». При его запуске открывается окно, в котором тоже можно изменить разрешение игры, не запуская ее, сохраните настройки и можете запускать игру.
Реестр и значки игр
Как вы знаете, все настройки Windows хранятся в реестре, и с помощью редактора реестра вы также можете изменить разрешение экрана. Опять же я не могу вам сказать точно, где можно в нем найти этот параметр. Возвращаясь к ваше сказанному – ищите на форуме вашей игры данный вопрос. Там вам могут подсказать, в какой ветке, и какой параметр отвечает за данную настройку.
В некоторых играх можно изменить разрешение экрана в свойствах значка, через который вы запускаете игру. Например, в старых играх это можно было сделать и скорее всего сейчас есть игры, где можно выполнить данную операцию.
Вот пример одной игры:
В этой статье я рассказал, как изменить разрешение экрана, не заходя в игру на примере двух игр. Файлы настроек могут находиться и в системных папках, быть скрытыми для пользователя, а могут и вообще отсутствовать. Иногда разработчики прописывают настройки игры непосредственно в игровых файлах, но это скорее исключение, чем правило. В таких случаях рекомендую вам поискать ответ на этот вопрос на тематических форумах или на сайте разработчика игр, а можете написать письмо в службу поддержки, если не сможете решить вопрос с изменением настроек экрана самостоятельно.
P.S.: Писал статью для человека, который сильно – сильно просил рассказать про данную операцию. Я пытался пояснить, что такую статью написать очень трудно из-за большого количества игр, но все же решил ему помочь. Надеюсь, эта статья помогла и вам.
useroff.com
Как поменять разрешение в игре не заходя в игру
С постоянным развитием железа для компьютерной техники появляется большое количество разнообразных устройств, дающих каждому пользователю возможность настраивать и просчитывать графику. В подобном разнообразнее разработчикам игровых проектов очень сложно создавать такие продукты, которые могли бы одинаково хорошо и без глюков запускаться на компьютерах. Поэтому актуальным является вопрос о том, как поменять разрешение в игре не заходя в игру при ее некорректном запуске.

Проблема связана еще и с тем, что при неправильных настройках разрешения игра может просто не запуститься. Иногда на небольших мониторах игра изображается в очень высоком разрешении, поэтому часть игрового мира (включая главное меню и другие важные элементы), может находиться вообще за пределами монитора.
В подавляющем большинстве игр разработчики не дают простых способов смены параметров изображения еще не запущенной игры, что становится причиной большинства проблем для геймеров с нестандартными экранами.
Как поменять разрешение у игр пользователям карт NVidia
Если у пользователя стоит видеокарта от компании NVidia (особенно если речь идет о новых моделях), то можно скачать и поставить на свой ПК программное обеспечение NVidia Geforce Experience. Она есть на официальном сайте, и именно там ее рекомендуется скачивать. В настройках этого ПО можно менять параметры каждой игры, включая и разрешение.
Изменение при помощи свойств игры
Для того, чтобы изменить параметры разрешения без входа в NGE (или если на компьютере отсутствует видеокарта от NVidia), достаточно нажать на ярлык игры ПКМ и выбрать там пункт Свойства. После этого достаточно зайти в раздел Совместимости и в настройках поставить «Использование разрешение экрана 640х480). Это одно из самых маленьких разрешений, поэтому дальше можно будет обновить параметры уже в самой игры. Такой способ будет полезен тем пользователям, у которых при запуске игры видно лишь ее угол.
Изменение с помощью .cfg или .ini
Менять параметры изображения игры можно в корневой папке или же в каталоге с документами. Там можно найти файлы с .cfg и .ini форматом. Они открываются с помощью блокнота и в названии имеют слова «Config» или «UserProfile». В качестве примера можно взять игру Fallout 3. Сделать нужно следующее:
- Найти в документах одноименную папку (она в каталоге My Games).
- Там есть файл falloutprefs.ini.
- Внутри находится разрешение, которое нужно поменять. В Fallout 3 это iSize W=1920 и iSize H=1080.
Важный момент: файл и путь к нему зависит от самой игры, поэтому стоит экспериментировать. Также не стоит забывать о том, что значения размеров для каждого монитора свои.
На английском языке значение разрешения – это Resolution. Для того, чтобы найти его, нужно в блокноте зажать комбинацию Ctrl+F и ввести это слово в поиске. Результатов поиска по такому запросу может быть очень много, однако для обновления настроек отображения игры без ее запуска нужны значения Resolution Width или Resolution X. Найти нужно что-то вроде этого.
Вывод
Перечисленные выше способы являются основными, если нужно поменять параметры изображения игры без ее запуска. Однако пользоваться этими средствами следует осторожно, так как есть вероятность повредить параметры игры.
it-true.ru
Как в GTA 5 изменить разрешение экрана не заходя в игру?
заходишь в документы ищещ папку rockstar games, там заходишь в GTA V, и заходишь в файл settings. Ищем строки ScreenHeight value и ScreenWidth value и ставишь цифры такие какие тебе надо (снизу в верх)
В файле в моих документах должно быть !
Никак, ну или посмотри в youtube))
если карточка nvidia то поможет программа nvidia experience если нет, то попробовать запустить игру с параметром -window
Alt+Enter переводит игру в оконный режим, если что
максималное значение 1920-1080Мп
Как поменять разрешение в игре
В всякий нынешней компьютерной игре есть вероятность изменить разрешение экрана. Вследствие этому дозволено синхронизировать его с тем, что установлено в качестве монитора. Вы так же можете сделать разрешение выше нужного, дабы усовершенствовать качество картинки, либо ниже — это повысит эффективность компьютера. Для этого вам нужно изменить определенные настройки игры через особый интерфейс.

Вам понадобится
- 1. Персональный компьютер.
- 2. Компьютерная игра.
Инструкция
1. Для начала посмотрите в папке с игрой нет ли там файла с наименованием, как бы «cofig.exe», «configure.exe», «setting.exe» либо «setup.exe». Такие наименования традиционно имеют файлы, запускающие меню игровых настроек без запуска самой игры. В разделе под названием «видео» либо «графика» выберите нужное вам разрешение и сбережете метаморфозы.
2. Если такого файла нет, запустите саму игру. В появившемся интерфейсе выберите меню «настройки». Там будут представлены разные разделы: настройка звука, управления и параметры видео. Предпочтя настройки графики, установите желаемое разрешение и сбережете итог.
3. Разрешение также дозволено сменить вручную, не применяя особые интерфейсы. В папке с игрой обыкновенно имеется файл с наименованием «config.ini», «setting.ini» и т.д. Его дозволено открыть с поддержкой блокнота и обнаружить раздел с настройками графики. В нем дозволено переписать разрешение с выбранного на нужное (к примеру, с 1024х768 на 1920х1080). Позже этого закройте файл, сохранив метаморфозы.
Разрешение экрана — один из важнейших показателей, определяющих комфортность работы за компьютером. Разрешение измеряется в числе точек (пикселей) и определяет как четкость и качество картинки, так и число объектов, которые дозволено поместить на рабочем столе операционной системы.
Чем огромнее разрешение, тем большее число точек по вертикали и горизонтали доступно системе для построения изображения, а значит, тем огромнее будет четкость и детализация, и тем поменьше будет уставать глаз, рассматривая это изображение. С иной стороны, для жидкокристаллических дисплеев разрешение, чудесное от оптимального, будет круто ухудшать качество изображения.
Разрешение файла отображает вид содержимого файла. Изредка требуется заменить одно разрешение на другое. Скажем, при сохранении файлов, пользуясь интернет-браузером Opera, архивы с растяжением .rar заменяются .txt либо .htm. Просмотр таких файлов заканчивается неудачей — открывается браузер либо текстовый редактор, тот, что отображает не содержимое архива, а текст, состоящий из множества закорючек.

Вам понадобится
- Интернет-браузер и проводник (Мой компьютер).
Инструкция
1. Если вы скачали архив, а он поменял растяжение на .htm либо .txt, то его открытие допустимо лишь через программу-архиватор (WinRar). Есть также иной метод открытия этих файлов — замена растяжения.Для этого откройте «Проводник (Мой компьютер)» — дальше меню «Сервис» — дальше пункт «Свойства папки». Во опять открывшемся окне перейдите на вкладку «Типы файлов». Нажмите кнопку «Добавочно». Откроется еще одно окно, выберите пункт «Неизменно отображать растяжение», нажмите «ОК».

2. Позже этих действий во всех именах файлов будет отображаться растяжение, через точку (NoName.htm). Изменить растяжения файла стало дюже примитивно. Нажмите на файле правой кнопкой мыши — «Переименовать», замените нужное вам растяжение. Это же действие дозволено совершить, если вы прерывисто нажмете на имени файла 2 раза либо нажмете «F2». Позже этих действий появится диалоговое окно, которое известит вам, что «Позже смены растяжения файл может оказаться…». Нажмите «Да», если вы согласны, в отвратном случае, нажмите «Нет».
3. Будьте внимательны в изменении растяжения файла, потому как вы можете по ошибке заменить растяжение у системных файлов, что приведет к неугодным итогам в работе вашей операционной системы. Замена растяжения аудио и видеофайлов приведет к неудобочитаемости этих файлов. Для конвертации такого типа файлов используйте специализированные программы.
Видео по теме
Обратите внимание! 1. Откройте документ, растяжение которого следует поменять. 2. Исполните команду Файл — Сберечь как… выберите размещение файла и введите имя документа, если такое нужно. 3. Измените Тип файла на необходимый: 4. Сбережете документ.
Полезный совет Как поменять растяжение файла. Для начала разберемся, для чего бывает нужно менять растяжение файлов и что это такое. Простым языком дозволено сказать, что растяжение — это обозначение типа файла. Типов сущетсвует дюже много и в заросли залезать не будем. Разберем один пример: Бывает, что браузер Opera скачивает архивы rar как текстовый документ в виде разных кракозябр и сохраняется все это с растяжением HTM либо допустимым иным web растяжением.
Как зачастую настройки программ и игр по умолчанию приносят дискомфорт? Примерно непрерывно. Исключительно это приметно в играх, когда настройки экрана не соответствуют разрешению вашего монитора. Это мешает типично играть, нехорошо влияет на зрение и портит всеобщее ощущение от игры. Но всякий человек может поправить данный малоприятный момент и позаботиться о своем здоровье и комфорте.

Инструкция
1. Разработчики, создавая игру и готовя ее к выпуску, выставляют средние значения в настройках экрана , звука и управления. К несчастью, немного кто из пользователей меняет эти настройки, думая, что разработчики обо каждому позаботились и класснее сделать теснее нереально.
2. Для начала узнайте разрешение вашего монитора. Обнаружьте коробку и документы от него. Все это должно у вас храниться с момента покупки. В документах либо на самой коробке указано положительное разрешение вашего монитора. Именно под него и должно все настраиваться. Если у вас не так, поправьте эту ошибку для своей же пользы.
3. Сейчас запустите игру. Традиционно вначале возникает меню. В нем есть пункт «настройки» либо «опции». Зайдите в него. Выберите сейчас «настройкиопции экрана », так же это может пункт «видео». Тут, как водится, есть вероятность настроить разрешение .
4. Выберите цифры, соответствующие вашему монитору. Если таковых нет, обнаружьте другое значение, максимально близкое к вашим показателям. Нажмите «Ок». Если требуется, перезапустите игру. Сейчас вашим глазам будет куда славнее и удобнее, а вы получите огромнее удовольствия от игры.
Видео по теме
Глобальное распространение пк, портативных и мобильных устройств, а также безумный рост индустрии разработки программного обеспечения, приводят к тому, что изредка нас ставят в тупичок примитивные, казалось бы, вопросы. Кажется, что результат вестим, он дословно крутится на языке, но его никак не разыскать. Скажем, вопрос о том, как поменять растяжение экрана , может озадачить даже видавшего виды IT-шника. Правда все сводится примитивно к изменению параметров разрешения монитора.

Вам понадобится
- Установленная операционная система Windows 2000 и выше.
Инструкция
1. Откройте диалог свойств экрана . Совершите клик правой кнопкой мыши в любом свободном месте рабочего стола. В появившемся контекстном меню выберите пункт «Свойства». Отобразится диалог «Свойства: Экран».
2. Перейдите к настройке параметров свойств экрана . В диалоге «Свойства: Экран» совершите клик мышью на вкладке с надписью «Параметры».

3. Измените разрешение экрана . На вкладке «Параметры» диалога «Свойства: Экран» обнаружьте группу элементов управления «Разрешение экрана «. Для стремительного перехода к данной группе дозволено нажать комбинацию клавиш Alt+Р. Перемещайте подвижную часть ползунка группы «Разрешение экрана » для выбора режима разрешения экрана . При перемещении ползунка будет производиться метаморфоза текста под ним. Текст описывает параметры разрешения, выраженные в пикселях. Выберите надобное значение разрешения. Нажмите кнопку «Применить». Разрешение экрана будет изменено.
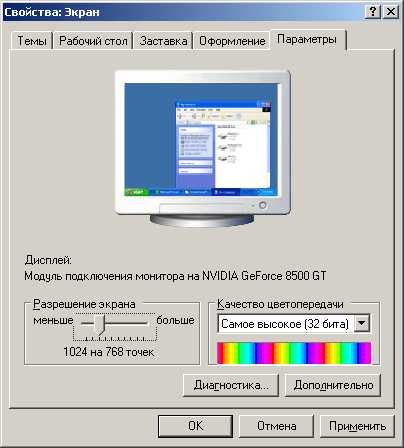
4. Удостоверите либо отмените сделанные метаморфозы. Позже нажатия кнопки «Применить» будет отображен диалог «Параметры монитора» с сообщением об изменении параметров. В нем будет выводиться текст с цифрами обратного отсчета, позже заключения которого параметры настройки дисплея будут возвращены в предыдущие значения. Если выбранное на предыдущем этапе разрешение не поддерживается видеокартой либо монитором, то изображение на экране может быть искажено либо отсутствовать. В этом случае легко подождите 15 секунд. Сделанные метаморфозы будут отменены. Если же нужно сберечь выбранное разрешение , нажмите кнопку «Да» в отображенном диалоге.
Обратите внимание! Избегайте установки высоких разрешений при работе со ветхими мониторами. Некоторые устаревшие модели мониторов могут быть повреждены при переводе их в нестандартный режим работы.
Полезный совет Обратитесь к документации по используемому монитору для того, дабы узнать его оптимальное разрешение.
Существует много различных вариантов метаморфозы разрешения изображений. От того что для этого требуется один из графических редакторов, то легче каждого пользоваться тем, тот, что находится под рукой. Разглядим метод метаморфозы разрешения с подмогой графического редактора Paint, тот, что установлен на любом компьютере с операционной системой Windows.

Инструкция
1. Дабы запустить Paint, щелкните в меню «Пуск» (кнопка в левом меню экрана) и выберите пункт «Все программы», после этого «Типовые», и щелкните на значке Paint.
2. Добавьте в редактор Paint картинку. Для этого нажмите кнопку меню в панели стремительного доступа (в левом верхнем углу окна программы) и выберите команду «Открыть». Откроется окно, в котором вы увидите содержимое вашего компьютера. Обнаружьте папку, в которой находится картинка, и щелкните по ней двукратно.
3. Позже того, как картинка появится в окне редактора Paint, нажмите кнопку «Изменить размер», которую дозволено обнаружить в меню сверху. В открывшемся меню «Метаморфоза размеров и наклона» подметьте опции «Пиксели» и «Сберегать пропорции». Введите надобное цифровое значение по горизонтали, позже чего значение по вертикали будет установлено механически. Нажмите кнопку «ОК» и картинка изменит свои размеры.
4. Сейчас дозволено сберечь итог. Если вы хотите сберечь подлинный вариант изображения, то щелкните на кнопке меню и выберите команду «Сберечь как». Введите наименование картинки и выберите папку, в которую она будет сохранена. Если вам не надобно сберегать подлинную картинку, примитивно щелкните на значке дискеты в меню. Картинка с новым разрешением заменит собой начальный файл.
Обратите внимание! Описанный метод подходит для компьютеров с установленной операционной системой Windows версий Vista и 7.
При покупке компьютера либо ноутбука, позже установки Windows, разрешение экрана может быть установлено не на максимально допустимый ярус, если не установлены драйверы для видеокарты либо в случае, если графические драйверы были установлены позднее. Увеличить разрешение экрана дозволено дальнейшим образом.
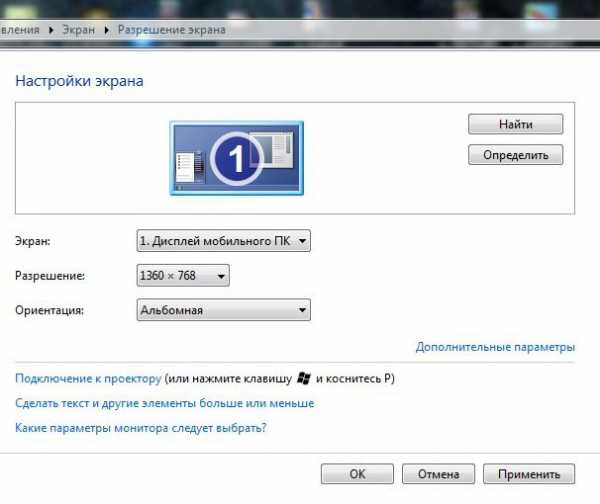
Инструкция
1. Зайдите в панель управления компьютером. Она находится в системной папке «Мой компьютер» — клавиша под адресной строкой «Открыть панель управления либо ее дозволено запустить из меню «Пуск». Открыв панель управления, выберите режим отображения «Просмотр: мелкие значки». Режим отображения изменяется в правом верхнем углу панели управления. На дисплее появятся многообразные значки для управления тем либо другим устройством ПК. Обнаружьте значок «Экран» и щелкните по нему левой кнопкой мыши один раз.
2. Перед вами откроется элемент панели управления «Экран», отвечающий за передачу изображения на монитор компьютера либо дисплей ноутбука. Установите тут удобство чтения с экрана – «Мелкий – 100% (по умолчанию)», если установлен «Средний 125%» режим и нажмите кнопку «Применить». Если ярус комфорта чтения теснее стопроцентный, в левой колонке в особом меню обнаружьте ссылку «Настройка разрешения экрана » и щелкните по ней.
3. Вы перейдете в раздел настройки разрешения экрана и расположения изображения. Выберите выпадающее меню наоборот строки «Разрешение» и перетащите бегунок максимально вверх. Позже проделанной операции нажмите «Применить» и посмотрите на итог. Если он вас устраивает, нажмите в окне-подсказке «Сберечь метаморфозы». Если значки и буквы оказались слишком маленькими, неудобными для чтения либо размытыми, медлительно меняйте расположение бегунка на один шаг вниз и нажимайте кнопку «Применить», пока итог всецело вас не удовлетворит.
Видео по теме
Обратите внимание! Если поменять разрешение экрана нереально, либо в настройках разрешения существует каждого 2 шага, надобно установить последнюю версию драйверов для вашей видеокарты.
Обратите внимание! Если смену настроек изготавливать во время игрового процесса, игра может механически перезагрузить ярус, и вы начнете с последнего сохраненного момента. Следственно отменнее менять разрешение перед тем, как непринужденно играть.
Полезный совет Для просмотра и метаморфозы дополнительных параметров, связанных с разрешением в играх, зайдите в настройки драйвера вашей видеокарты.
jprosto.ru