Как поставить пароль на жесткий диск. Как поставить пароль на локальный диск
Как поставить пароль на жесткий диск без специальных программ
В этой статье я расскажу вам о том, как поставить пароль на жёсткий диск или флешку. В данной инструкции мы не будем использовать какие-то сторонние программы, всё будет сделано с помощью встроенных инструментов Windows. И это обстоятельство вселяет надежду о надёжности метода.

Как поставить пароль на жёсткий диск/флешку с помощью BitLocker
Bitlocker – это утилита, которая включена в состав Windows 7 и старше. С её помощью можно защитить разделы жёсткого диска или флешку. Если установить пароль описанным методом, доступ к данным на носителе нельзя будет получить, даже если он извлечён из компьютера и переставлен в другой. То есть, даже вне вашей системы ваша информация будет защищена при наличии, конечно же, надёжного пароля.
Bitlocker защищает информацию на жёстком диске/флешке и устанавливает пароль для доступа к ней. Данные останутся под защитой, даже если устройство будет подключено к другому компьютеру.
Чтобы поставить пароль на жёсткий диск/флешку, выполните следующее:
- Нажмите правой кнопкой на раздел жёсткого диска/флешку, и перейдите в строчку «Включить Bitlocker».
Выключите BitLocker
- Поставьте галочку на «Использовать пароль для снятия блокировки». Ниже напишите свой пароль, и повторите его. Придумайте надёжный пароль, и не забудьте его. После этого нажмите кнопку «Далее».

Придумайте пароль для жёсткого диска
Если вы поставите галочку «Автоматически снимать блокировку диска этого компьютера», то вам не придётся вводить пароль, чтобы просмотреть разделы жёсткого диска. Пароль понадобится только при установке носителя в другой компьютер. Это значит, что если вы хотите защитить свои данных от любопытных глаз, которые живут у вас дома, то галочку там ставить НЕ НАДО. Если у вас дома нет таких глаз, но вы опасаетесь, что кто-то может вынуть жёсткий диск и прочитать его в другом месте, то поставьте эту галочку. Однако для этого, в первую очередь, необходимо защитить с помощью BitLocker раздел, на котором установлена Windows.
- Следующий этап – это сохранение данных для восстановления пароля, если вдруг вы его забыли. Рекомендую не пропускать данный этап, так как вы рискуете в этом случае. Перед тем, как поставить пароль на жёсткий диск, придумайте, как вы будет хранить данные для его восстановления. Их можно распечатать, сохранить в файл на компьютере или на флешке. Выберите необходимое и нажмите кнопку «Далее».
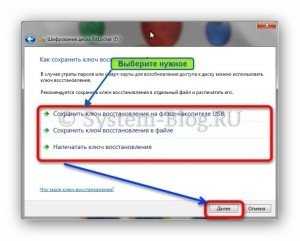
Сохраните файл для восстановления пароля в случае утери
Хранить файл для восстановления пароля на этом же компьютере будет глупо. Поэтому лучше запишите его на флешку или сохраните на другом компьютере. Берегите этот файл от посторонних и утери.
- Нажмите кнопку «Начать шифрование» и дождитесь окончания процесса. Если диск большой по объёму, то это может затянуться надолго. В конце иконка диска приобретёт вид с замочком.

Дождитесь окончания процесса шифрования
Теперь вы знаете, как поставить пароль на жёсткий диск. Попробуйте открыть зашифрованный раздел, чтобы убедиться, что всё работает, как надо.
system-blog.ru
Как поставить пароль на диск D
Типовые средства операционной системы Microsoft Windows не предусматривают вероятности парольной охраны диска D, но разрешают ограничить доступ к выбранному диску. Программное обеспечение сторонних изготовителей дозволит расширить вероятности охраны.

Инструкция
1. Удостоверитесь в том, что применяется файловая система NTFS либо исполните операцию форматирования выбранного диска.
2. Вызовите основное меню операционной системы Microsoft Windows нажатием кнопки «Пуск» и перейдите в пункт «Все программы» для инициации процедуры ограничения доступа к диску D.
3. Раскройте узел «Типовые» и запустите приложение «Проводник Windows».
4. Раскройте меню «Сервис» верхней панели инструментов окна проводника и укажите пункт «Свойства папки».
5. Перейдите на вкладку «Вид» открывшегося диалогового окна и byvbnt флажок на поле «Применять легкой всеобщий доступ к файлам».
6. Вызовите контекстное меню подлежащего ограничению доступа диска D кликом правой кнопки мыши укажите пункт «Свойства».
7. Перейдите на вкладку «Свойства» открывшегося диалогового окна и удалите учетные записи всех пользователей компьютера, помимо собственной и системной записи.
8. Укажите свою учетную запись в разделе «Группы и пользователи» и примените флажок на поле «Полный доступ» в столбце «Позволить».
9. Удостоверите свой выбор нажатием кнопки «Применить» и нажмите кнопку OK для использования выбранных изменений.
10. Загрузите и установите специализированное приложение Disk Password Protection, дозволяющее:- установить парольную охрану на загрузку OS;- защитить разделы диска и сделать их заметными и недостижимыми для других пользователей;- установить низкоуровневую аппаратную охрану жестких дисков;- применять парольную охрану запуска программ.
11. Используйте опцию поддержки командной строки приложения Disk Password Protection для сокрытия процесса установки парольной охраны выбранного диска и помните, что даже удаление самого приложения не отменяет установленной охраны диска D. Отключение парольной охраны может быть исполнено только приложением Disk Password protection.
Наверно у всякого пользователя ПК есть некоторое число информации, которое он не хотел бы показывать иным. Самостоятельно от того, mp3-файл это либо тайный документ, информация на жестком диске требует охраны. Для этих целей разработано крупное число программ. Разглядим одну из них в качестве примера.

Вам понадобится
- Программное обеспечение Disk Password Protection.
Инструкция
1. Для загрузки данной программы перейдите по дальнейшей ссылке http://www.exlade.com/ru/disk-password-protection и нажмите «Скачать». Позже ее установки, запустите утилиту, двукратно щелкнув по значку с замочной скважиной. В основном окне программы вы сумеете увидеть все доступные на данный момент суровые диски, включая их разделы.
2. Выберите раздел диска либо сам винчестер, тот, что вы хотели бы защитить паролем. Для самостоятельной охраны рекомендуется запустить мастер охраны. Нажмите верхнее меню «Охрана» и выберите пункт «Мастер охраны диска», либо нажмите на соответствующую кнопку на основной панели инструментов.
3. В открывшемся окне приветствия от «Мастера охраны» нужно предпочесть категорию раздела диска. Выставьте нужные параметры и нажмите кнопку «Дальше».
4. В дальнейшем окне перед вами появится список доступных разделов и самих дисков. Выберите из списка тот, для которого вы хотите назначить пароль. Для перехода к дальнейшему окну нажмите кнопку «Дальше» либо нажмите клавишу Enter.
5. После этого поставьте отметку наоборот пункта «Установить охрану» и вновь нажмите кнопку «Дальше». В новом окне вы увидите форму для ввода пароля, придумайте трудный пароль, введите его двукратно (в первой графе и в графе подтверждения). Также рекомендуется активировать спрятанный режим охраны, для этого поставьте отметку наоборот соответствующей строки. Нажмите кнопку «Дальше», дабы продолжить настройку.
6. На экране появится сообщение об удачной установке паролей на выбранные разделы. В списке дисков появится соответствующая пометка. Операция по установке кода на диск закончена.
7. Стоит подметить, что позже деинсталляции данной программы спрятанные разделы станут доступны для всякого пользователя как и прежде. Следственно рекомендуется устанавливать программу в хорошую от папки Program Files.
Видео по теме
Верная охрана вашего компьютера от вредных программ – это вероятность спокойно трудиться и сберегать в неприкосновенности личную информацию. Дабы ваш ПК не испытывал на себе внешних угроз, защитите его антивирусом. Вот как дозволено это сделать.
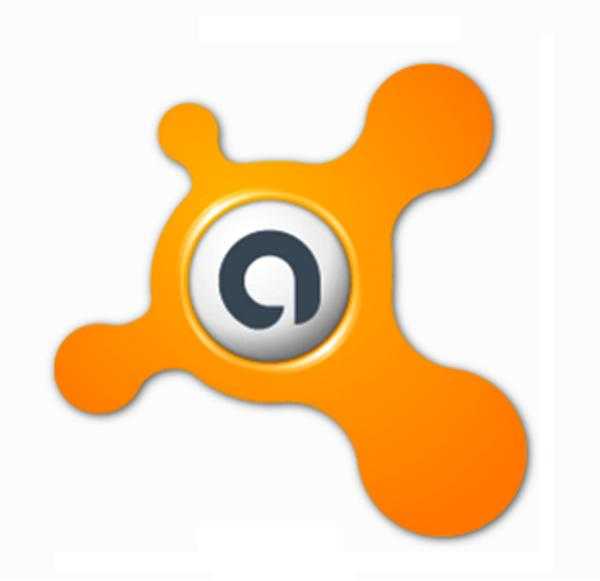
Вам понадобится
- Для этого вам будет надобен антивирус avast!
Инструкция
1. Зайдите на сайт разработчика антивируса по адресу www.avast.ru, и заполните регистрационную форму. Позже этого нажмите на кнопку «Отправить форму».
2. Получите ключ антивируса avast! С ключом ваш антивирус будет трудиться не 60 демонстрационных дней, а огромнее года.
3. Дабы получить ключ на сайте компании-разработчика пройдите по ссылке «Регистрация и приобретение ключа для Home Edition».
4. В регистрационной форме для приобретения ключа, введите нужную информацию, а также двукратно укажите адрес вашей электронной почт. Проверьте, дабы указанный вами адрес исправно работает.
5. Позже окончания регистрации зайдите в свой почтовый ящик – программа пришлет вам письмо с темой avast! Registration. В этом письме вам пришлют ваш лицензионный ключ.
6. Вновь зайдите на сайт изготовителя avast!, перейдите в раздел «Скачать» и пройдите по ссылке «Скачать avast! 4 Home Edition». Скачайте антивирус
7. Запустите либо сбережете файл инсталляции на свой ПК.
8. Позже установки – перезагрузите ПК. На вашем мониторе вы увидите приветственное окно программы avast!
9. Кликните правой кнопкой мыши по значку avast!, выберите опцию «Об avast!», нажмите на кнопку «Лицензионный ключ» и впишите туда свой лицензионный ключ. Антивирус начал свою работу – охранять ваш компьютер.
Видео по теме
Обратите внимание! Антивирус с лицензионным ключом будет трудиться 14 месяцев.
Полезный совет Позже того как регистрационный период закончится, вы сумеете легко получить новейший ключ и продлить работу антивируса.
В наше время высокоразвитых спецтехнологий одной их важнейших задач становится добротная охрана информации. Пользователи на жестких дисках компьютеров хранят самые различные данные. Труды многолетней работы либо индивидуальный фотоархив – любая персональная информация должна быть защищена от стороннего просмотра либо копирования. Для предупреждения чужого доступа на диск с информацией дозволено поставить пароль . Существует уйма разных утилит, разрешающих установить пароль на диск. Одна из таких программ, Disk Password Protection, ставит охрану от проникновения не только на обыкновенный раздел жесткого диска, но также устанавливает пароль на загрузочный диск.

Инструкция
1. Загрузите и установите на свой компьютер программу Disk Password Protection. Запустите установленную программу. Откроется рабочее окно утилиты, где отображаются все доступные диски системы.

2. С подмогой мышки выделите в окне область диска, предуготовленного для закрытия паролем. Запустите «мастер охраны» программы. Для этого выберите пункты в меню «Охрана» — «Мастер…» либо нажмите кнопку «Мастер» на панели инструментов. На экране покажется окно «мастера».
3. Выберите в окне тип охраняемого диска. В соответствующем поле поставьте флажок при охране загрузочного диска либо при установке пароля на всякий иной диск. Нажмите кнопку «Дальше >>».

4. На дальнейшем шаге работы «мастера» появится список доступных дисков. Выберите из них нужный. Для этого щелкните мышкой по соответствующей строке списка. Перейдите на дальнейший этап – кнопкой «Дальше >>».

5. В новом окне выберите вид проводимой операции. Для этого поставьте флажок в поле «Установить охрану». Нажмите кнопку «Дальше >>».

6. Появится форма для вступления пароля. Задайте пароль и его доказательство в полях формы. При желании установите спрятанный режим охраны, включив флажок данного режима. Кликните по кнопке «Дальше >>».

7. Программа произведет установку пароля и выведет в окно «мастера охраны» соответствующее сообщение. В основном окне утилиты поменяется ранг защищенного диска. Сейчас диск защищен.

Нередко для того дабы избежать копирования дорогих файлов, которые вы бережете на компьютере либо в сети, значимо ставить на них охрану. Огромное число файлов дозволено беречь в Zip-архивах. Стоит разглядеть метод установки охраны на них.

Вам понадобится
- — компьютер;
- — выход в интернет.
Инструкция
1. Зайдите на формальный сайт 7-zip.org и скачайте программу для сжатия файлов 7-Zip. Установите данную программу, применяя инсталлятор, тот, что вы загрузили. Откройте файловый администратор 7-Zip, пройдя в меню «Пуск» -> «Программы» -> 7-Zip -> 7-Zip File Manager.
2. Откройте папку, где находится тот файл, тот, что необходимо сжать и зашифровать. Щелкните левой кнопкой мыши по выбранной папке. Нажмите кнопку «добавить» на панели инструментов. Она должна иметь крупной зеленый знак «+» над текстом.
3. Дайте архиву какое-нибудь запоминающееся имя. Вы также можете применить механически сгенерированное наименование.
4. Нажмите на раскрывающийся список рядом с пунктом «Формат архива». Выберите формат Zip. Выберите «Максимум» в разделе «Ярус сжатия».
5. Введите надобный пароль в соответствующее поле. Вторично напечатайте его в строке ниже. Нажмите на открывающийся ниже список. Выберите тип форматирования AES-256. Нажмите кнопку «ОК» в нижней части диалогового окна.
6. Подождите, пока программа закончит сжатие. Время, нужное для данной операции, будет изменяться в зависимости от размера файлов, которые вы сжимаете, а также от скорости работы компьютера. Обратите внимание на индикатор. Когда он достигнет 100 процентов, создание архива будет закончено.
7. Попытайтесь открыть новейший архив позже заключения работы. Введите выбранный пароль и нажмите Enter, дабы проверить, поставлена ли охрана на файл либо нет, а также благополучно ли сохранились все файлы, которые обязаны быть в папке. Сейчас доступ к данному архиву будете иметь только вы.
Видео по теме
Обратите внимание! Вы можете также применять ультра-сжатие, дабы сделать архив немножко поменьше, правда это может быть достигнуто при сжатии вдалеке не всех типов файлов.
Полезный совет Не забывайте свой пароль. Без него вы не сумеете восстановить файлы, содержащиеся в архиве.
Дабы защитить ваш компьютер (либо ноутбук) от запуска сторонними людьми, вы можете поставить пароль на запуск стержневой программы компьютера — операционной системы. Дабы поставить пароль на запуск, вам необходимо будет зайти в настройки собственного пользователя и слегка их подправить.

Вам понадобится
- — права менеджера.
Инструкция
1. Зайдите в «Панель управления» (через меню «Пуск») и запустите раздел «Учетные записи пользователей». Именно в этом разделе системных настроек отображаются все пользователи вашего компьютера. Кликните по ярлыку собственной учетной записи. Нажмите на надпись «Создание пароля своей учетной записи», дабы перейти в окно настройки пароля. Откроется новое окно, в котором вам надобно будет ввести замышленный пароль двукратно (2-й раз для подтверждения). Неукоснительно заполните поле «Подсказка для пароля», потому что позже продолжительного перерыва в пользовании компьютером вы можете позабыть пароль.
2. Задать пароль для учетной записи дозволено еще одним методом. Введите в строку «Исполнить» (данный элемент также находится в меню «Пуск») команду control userpasswords2 и удостоверите вводом. В появившемся окне поставьте флажок в пункт «Требовать ввод имени пользователя и пароля» и задайте пароль для учетной записи. Отключите все остальные учетные записи, либо задайте для всей пароль. Если вы оставите, хоть одну учетную запись включенной без пароля, сторонний человек может войти в систему через нее.
3. Перегрузите компьютер, дабы проверить внесенные метаморфозы. Сразу в процессе загрузки системы возникнет приветственное окно, на котором вам надобно будет предпочесть пользователя и ввести пароль. Также существует особое программное обеспечение, которое разрешает ставить пароли, впрочем не на программы, а на папки пк. Вы можете закинуть в папку необходимые программы и файлы, установив сложный пароль. Как показывает практика, пароли в операционных системах специальной роли не играют, потому что всякие системы могут быть взломаны. Усердствуйте беречь копии главных данных на сменных носителях, и применять антивирусное программное обеспечение.
jprosto.ru
Как поставить пароль на диск
По теме, как поставить пароль на диск, имеется множество способов с применением сторонних программ. Но существует и встроенная в windows, системная утилита, не уступающая своим аналогам, которая позволяет также защитить нашу конфиденциальную информацию, хранящуюся на дисках, от посторонних глаз, путем установки парольной защиты. Данная программа носит название bitlocker.
Основным преимуществом(удобством) является то, что bitlocker можно запустить с контекстного меню, не прибегаю к поиску в системе. В данной статье рассмотрим вопрос, как поставить парольную защиту на внешний флешь диск(флешку), хотя так называемое шифрование данных, можно приметить так же к локальным дискам и внешним жестким дискам, с помощью данного руководства. Вновь добавленные файлы на шифрованный носитель тоже шифруются.
Ставим парольную защиту шифрование Bitlocker.
Для начало вставляем флешь накопитель, переходим в мой компьютер и жмем правой кнопкой мыши по нашему диску. В контекстном меню нажимаем на пункт включить bitlocker.

Начнется запуск, где программа просит не удалять диск во время установки, но мы то это прекрасно понимаем.
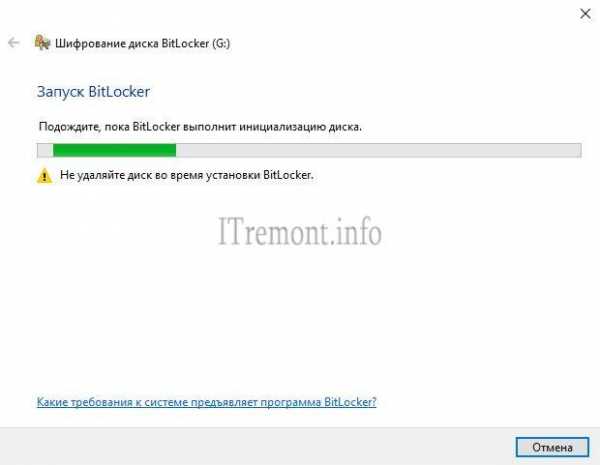
Выбираем способ разблокировки диска, нас интересует использование пароля для снятия блокировки, поэтому ставим галочку напротив данного пункта и вводим необходимый пароль в обе текстовые строки. После нажимаем далее.

В следующем окне предоставляется выбор действия восстановления доступа к информации, в случае если пароль будет забыт. Можно распечатать на листе, сохранить в учетную запись microsoft, либо сохранить в файл, мне интересен вариант сохранения в файл. Жмем на него.

Выбираем директорию, куда будет помещен файл с ключом восстановления. Сохранить.
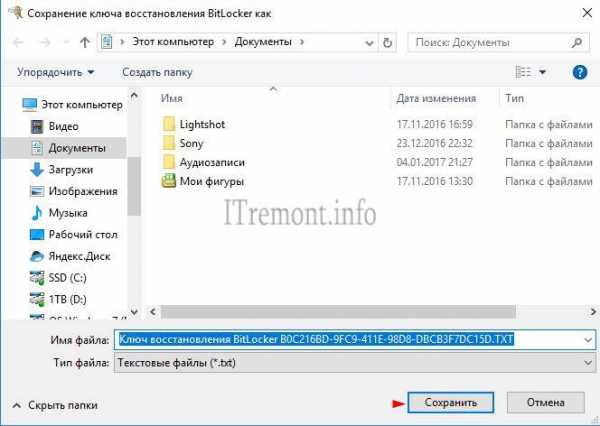
Программа подтвердит статус сохранения. Нажимаем далее.
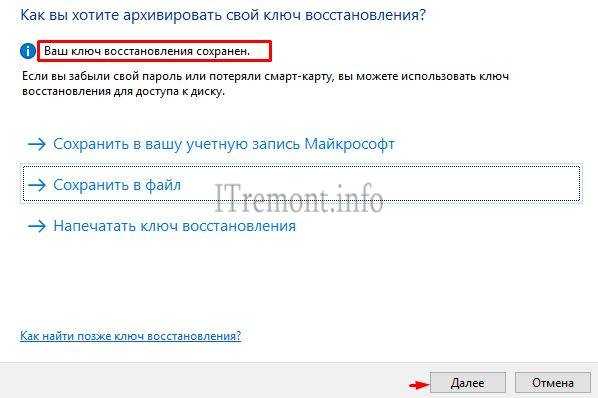
Указываем какую часть диска требуется зашифровать. Рекомендую шифровать весь диск, для гарантированной защиты всех данных.
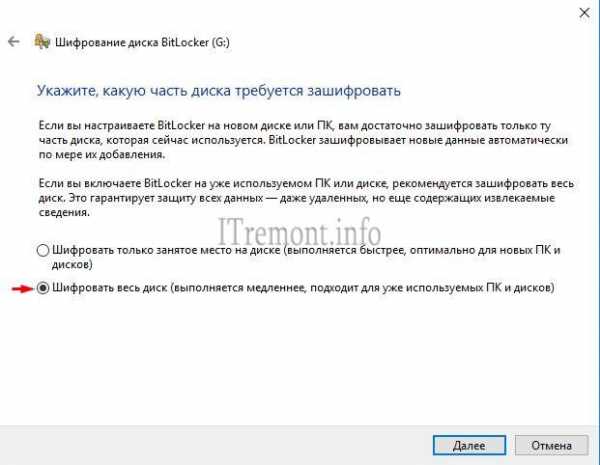
Если вы используете несъемный диск, то вам подойдет новый режим шифрования, для переносных носителей выбираем режим совместимости.
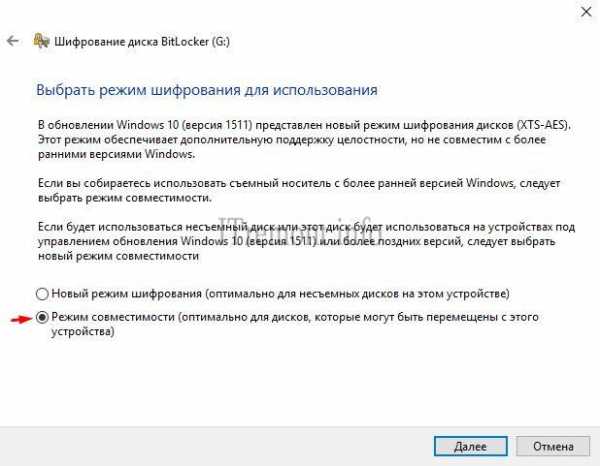
Начать шифрование.
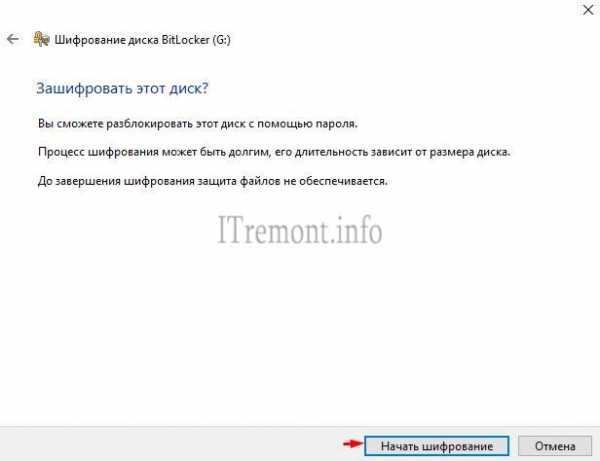
Процесс начался, ждем окончания.

Шифрование завершено.
Переходим в мой компьютер, где видим, что на нашем диске появился значок замка. Попытаемся его открыть, вводим пароль и жмем разблокировать. Носитель должен открыться.

Теперь замок открыт. Если повторно вставить флешь диск в компьютер на котором происходило шифрование, все равно нужно будет вводить пароль снова и снова. При желании эту функцию можно отключить, как это сделать показано ниже.

Забыли пароль Bitlocker, что делать?
Введенный пароль неправилен. Если вы забыли свой пароль, то нужно воспользоваться ключом восстановления, который был создан нами ранее.

Переходим в директорию, где находится сохраненный текстовой файл с ключом восстановления и открываем его.

Копируем данный ключ.

Открываем опять же флешь диск и нажимаем вкладку дополнительные параметры.
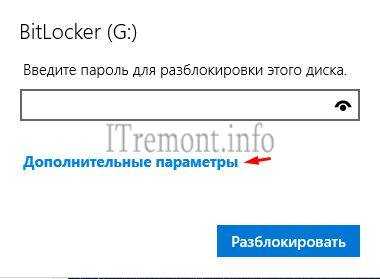
жмем на пункт введите ключ восстановления.

Вставляем скопированный код и нажимаем разблокировать. Диск должен открыться, но это не значит, что доступ теперь будет всегда открыт, так как пароль остался тот же. Как сменить пароль смотрим ниже.

Меняем забытый пароль шифрования bitlocker.
Переходим в параметры (панель управления), в поиске набираем название утилиты, жмем на найденный пункт управление bitlocker.

В открывшемся окне находим зашифрованный диск, нажимаем сменить пароль.
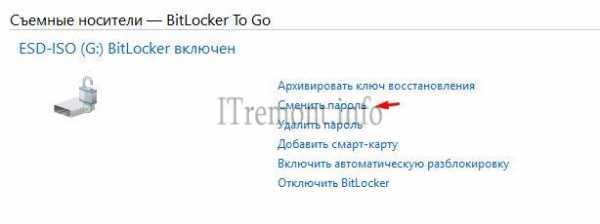
Сброс забытого пароля.

Вводим новый пароль для снятия блокировки диска.

При нажатии кнопки готово, появится информация об изменения пароля.
Как включить автоматическую разблокировку или отключить программу полностью?
Чтобы каждый раз не вводить пароль на своем компьютер, переходим в управление bitlocker, где жмем включить автоматическую разблокировку.

Здесь так же можно отключить шифрование полностью. Нажав отключить bitlocker.

Оставляйте своё мнение о данной статье, ну и конечно же задавайте свои вопросы, если у вас что-то вдруг пошло не так.
Спасибо за внимание!
Статьи рекомендуемые к прочтению:
itremont.info
Как поставить пароль на диск
По теме, как поставить пароль на диск, имеется множество способов с применением сторонних программ. Но существует и встроенная в windows, системная утилита, не уступающая своим аналогам, которая позволяет также защитить нашу конфиденциальную информацию, хранящуюся на дисках, от посторонних глаз, путем установки парольной защиты. Данная программа носит название bitlocker.
Основным преимуществом(удобством) является то, что bitlocker можно запустить с контекстного меню, не прибегаю к поиску в системе. В данной статье рассмотрим вопрос, как поставить парольную защиту на внешний флешь диск(флешку), хотя так называемое шифрование данных, можно приметить так же к локальным дискам и внешним жестким дискам, с помощью данного руководства. Вновь добавленные файлы на шифрованный носитель тоже шифруются.
Ставим парольную защиту шифрование Bitlocker.
Для начало вставляем флешь накопитель, переходим в мой компьютер и жмем правой кнопкой мыши по нашему диску. В контекстном меню нажимаем на пункт включить bitlocker.

Начнется запуск, где программа просит не удалять диск во время установки, но мы то это прекрасно понимаем.
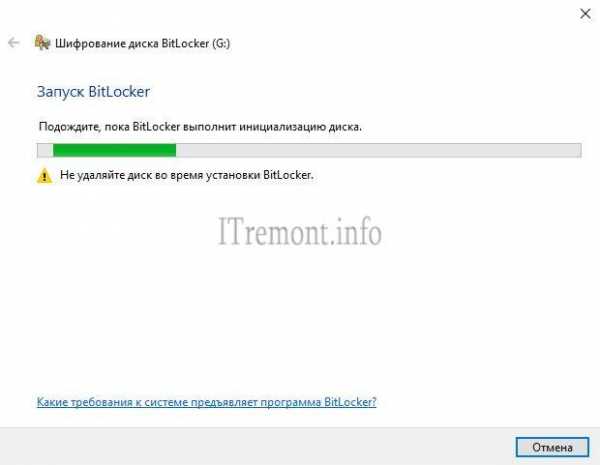
Выбираем способ разблокировки диска, нас интересует использование пароля для снятия блокировки, поэтому ставим галочку напротив данного пункта и вводим необходимый пароль в обе текстовые строки. После нажимаем далее.

В следующем окне предоставляется выбор действия восстановления доступа к информации, в случае если пароль будет забыт. Можно распечатать на листе, сохранить в учетную запись microsoft, либо сохранить в файл, мне интересен вариант сохранения в файл. Жмем на него.

Выбираем директорию, куда будет помещен файл с ключом восстановления. Сохранить.
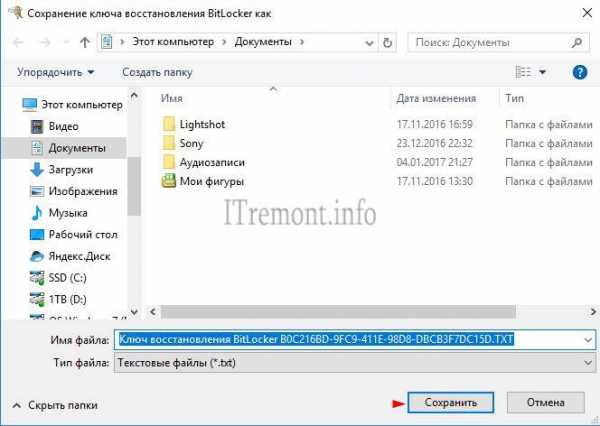
Программа подтвердит статус сохранения. Нажимаем далее.
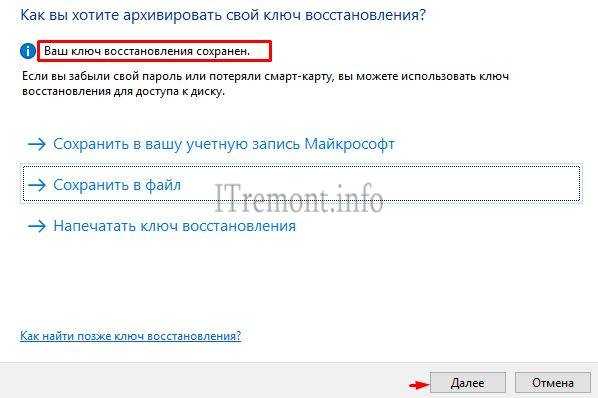
Указываем какую часть диска требуется зашифровать. Рекомендую шифровать весь диск, для гарантированной защиты всех данных.
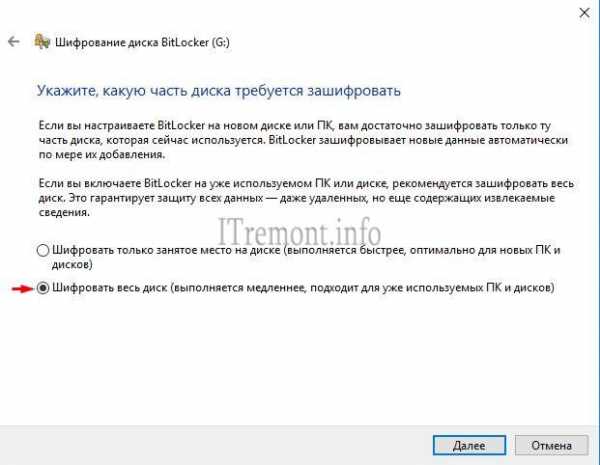
Если вы используете несъемный диск, то вам подойдет новый режим шифрования, для переносных носителей выбираем режим совместимости.
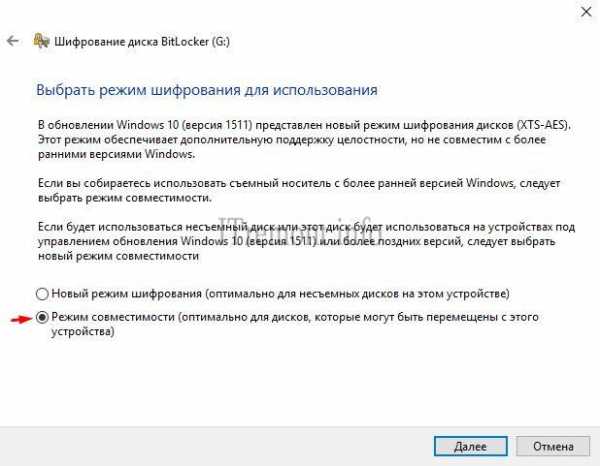
Начать шифрование.
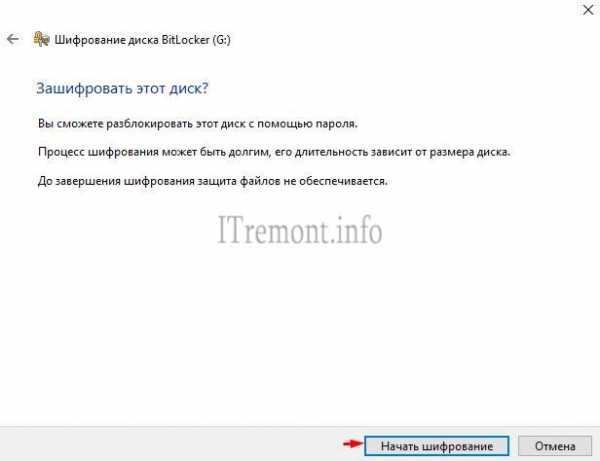
Процесс начался, ждем окончания.

Шифрование завершено.
Переходим в мой компьютер, где видим, что на нашем диске появился значок замка. Попытаемся его открыть, вводим пароль и жмем разблокировать. Носитель должен открыться.

Теперь замок открыт. Если повторно вставить флешь диск в компьютер на котором происходило шифрование, все равно нужно будет вводить пароль снова и снова. При желании эту функцию можно отключить, как это сделать показано ниже.

Забыли пароль Bitlocker, что делать?
Введенный пароль неправилен. Если вы забыли свой пароль, то нужно воспользоваться ключом восстановления, который был создан нами ранее.

Переходим в директорию, где находится сохраненный текстовой файл с ключом восстановления и открываем его.

Копируем данный ключ.

Открываем опять же флешь диск и нажимаем вкладку дополнительные параметры.
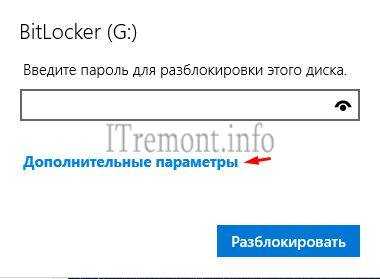
жмем на пункт введите ключ восстановления.

Вставляем скопированный код и нажимаем разблокировать. Диск должен открыться, но это не значит, что доступ теперь будет всегда открыт, так как пароль остался тот же. Как сменить пароль смотрим ниже.

Меняем забытый пароль шифрования bitlocker.
Переходим в параметры (панель управления), в поиске набираем название утилиты, жмем на найденный пункт управление bitlocker.

В открывшемся окне находим зашифрованный диск, нажимаем сменить пароль.
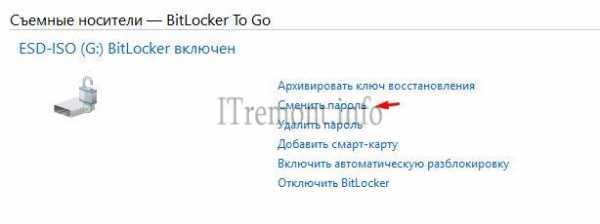
Сброс забытого пароля.

Вводим новый пароль для снятия блокировки диска.

При нажатии кнопки готово, появится информация об изменения пароля.
Как включить автоматическую разблокировку или отключить программу полностью?
Чтобы каждый раз не вводить пароль на своем компьютер, переходим в управление bitlocker, где жмем включить автоматическую разблокировку.

Здесь так же можно отключить шифрование полностью. Нажав отключить bitlocker.

Оставляйте своё мнение о данной статье, ну и конечно же задавайте свои вопросы, если у вас что-то вдруг пошло не так.
Спасибо за внимание!
Статьи рекомендуемые к прочтению:
itremont.info
Как поставить пароль на жесткий диск

На жестком диске хранится вся важная для пользователя информация. Чтобы защитить устройство от несанкционированного доступа, рекомендуется установить на него пароль. Сделать это можно с помощью встроенных средств Windows или специального программного обеспечения.
Как поставить пароль на жесткий диск
Установить пароль можно на весь жесткий диск или его отдельные разделы. Это удобно, если пользователь хочет защитить только определенные файлы, папки. Чтобы обезопасить весь компьютер достаточно воспользоваться стандартными средствами администрирования и установить пароль для учетной записи. Для защиты внешнего или стационарного жесткого диска придется использовать специальный софт.
Читайте также: Как поставить пароль при входе на компьютер
Способ 1: Disk Password Protection
Триал-версия программы доступна для бесплатной загрузки с официального сайта. Позволяет установить пароль при входе на отдельные диски и разделы HDD. При этом для разных логических томов коды блокировки могут отличаться. Как установить защиту на физический диск компьютера:
Скачать Disk Password Protection с официального сайта
- Запустите программу и в главном окне выберите нужный раздел или диск, на который хотите поставить защитный код.
- Кликните правой кнопкой мыши по имени HDD и в контекстном меню выберите «Установить защиту загрузки».
- Придумайте пароль, который будет использоваться системой для блокировки. Ниже будет отображаться шкала с качеством пароля. Старайтесь использовать символы и цифры, чтобы повысить его сложность.
- Повторите ввод и при необходимости добавьте к нему подсказку. Это небольшой сопроводительный текст, который появится в случае неправильного ввода кода блокировки. Нажмите на синюю надпись «Подсказка к паролю», чтобы добавить ее.
- Дополнительно программа позволяет использовать режим скрытой защиты. Это специальная функция, которая незаметно блокирует компьютер и запускает загрузку операционной системы только после правильного ввода защитного кода.
- Нажмите «ОК», чтобы сохранить внесенные изменения.



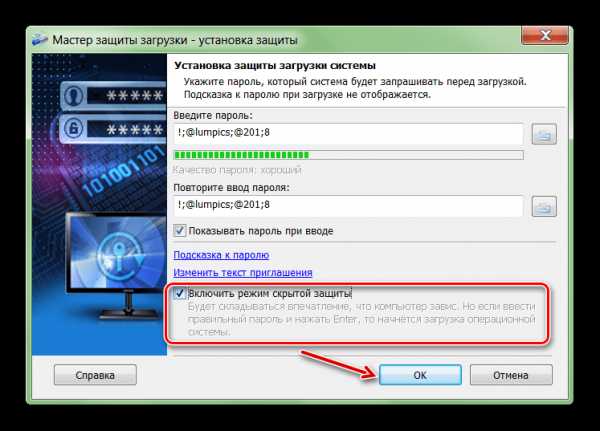
После этого все файлы на жестком диске компьютера зашифруются, а получить к ним доступ можно будет только после ввода пароля. Утилита позволяет устанавливать защиту на стационарные диски, отдельные разделы и внешние USB-устройства.
Совет: Чтобы защитить данные на внутреннем диске, не обязательно ставить на него пароль. Если к компьютеру имеют доступ другие люди, то ограничьте им доступ через администрирование или настройте скрытое отображение файлов и папок.
Способ 2: TrueCrypt
Программа распространяется бесплатно и может использоваться без установки на компьютер (в Portable-режиме). TrueCrypt подходит для защиты отдельных разделов жесткого диска или любых других носителей информации. Дополнительно позволяет создавать зашифрованные файлы-контейнеры.
TrueCrypt поддерживает работу только с жесткими дисками структуры MBR. Если вы используете HDD с GPT, то поставить пароль не получится.
Чтобы поставить защитный код на жесткий диск через TrueCrypt, выполните следующие действия:
- Запустите программу и в меню «Volumes» кликните «Create New Volume».
- Откроется мастер шифрования файлов. Выберите «Encrypt the system partition or entire system drive», если хотите установить пароль на диск, где установлена Windows. После этого нажмите «Next».
- Укажите тип шифрования (обычный или скрытый). Мы рекомендуем использовать первый вариант — «Standard TrueCrypt volume». После этого нажмите «Next».
- Далее программа предложит выбрать, стоит ли зашифровать только системный раздел или весь диск. Выберите нужный вариант и нажмите «Next». Используйте «Encrypt the whole drive», чтобы поставить защитный код на весь жесткий диск.
- Укажите количество установленных на диске операционных систем. Для ПК с одной ОС выберите «Single-boot» и нажмите «Next».
- В выпадающем списке выберите желаемый алгоритм шифрования. Мы рекомендуем использовать «AES» вместе с хешированием «RIPMED-160». Но вы можете указать любой другой. Нажмите «Next», чтобы перейти на следующий этап.
- Придумайте пароль и подтвердите его ввод в поле ниже. Желательно, чтобы он состоял из случайных комбинаций цифр, латинских букв (прописных, строчных) и специальных символов. Длина не должна превышать 64 знака.
- После этого начнется сбор данных для создания криптоключа.
- Когда система получит достаточное количество информации, ключ будет сгенерирован. На этом создание пароля для жесткого диска заканчивается.
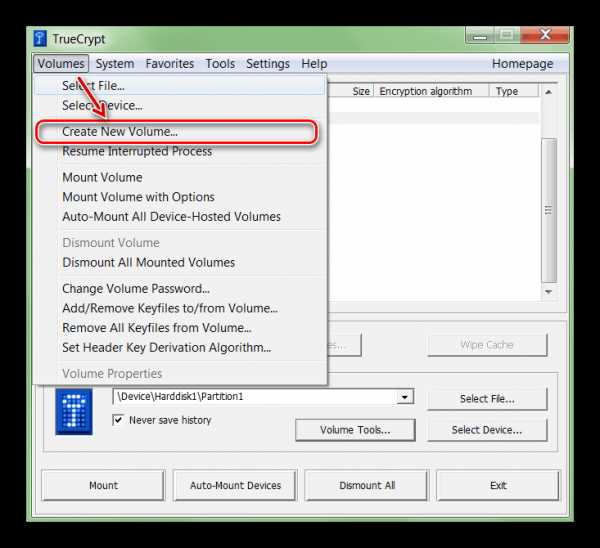
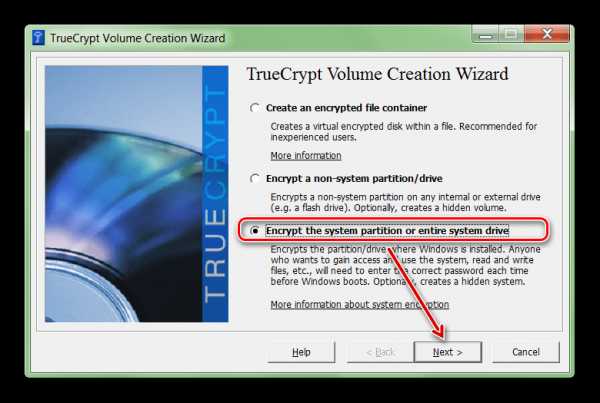


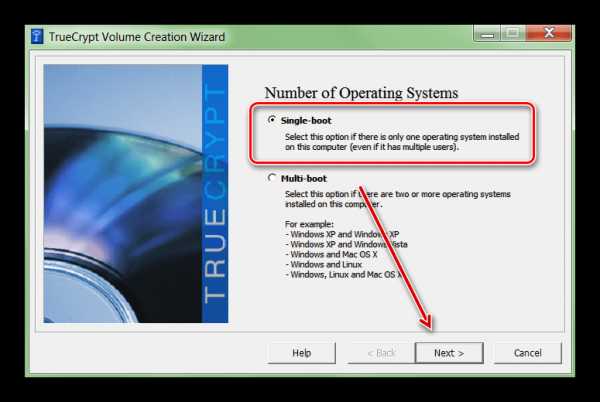




Дополнительно ПО предложит указать место на компьютере, куда будет записан образ диска для восстановления (в случае потери защитного кода или повреждения TrueCrypt). Этап не является обязательным и может быть сделан в любое другое время.
Способ 3: BIOS
Способ позволяет установить пароль на HDD или компьютер. Подходит не для всех моделей материнских плат, а отдельные этапы настройки могут отличаться в зависимости от особенностей сборки ПК. Порядок действий:
- Выключите и заново запустите компьютер. При появлении черно-белого загрузочного экрана нажмите клавишу для перехода в BIOS (отличается в зависимости от модели материнской платы). Иногда она указывается в нижней части экрана.
- Когда появится главное окно BIOS, то перейдите здесь на вкладку «Security». Для этого используйте стрелочки на клавиатуре.
- Здесь найдите строку «Set HDD Password»/«HDD Password Status». Выберите ее из списка и нажмите клавишу Enter.
- Иногда графа для ввода пароля может находится на вкладке «Secure Boot».
- В некоторых версиях BIOS необходимо сначала включить «Hardware Password Manager».
- Придумайте пароль. Желательно, чтобы он состоял из цифр и букв латинского алфавита. Подтвердите действие нажатием Enter на клавиатуре и сохраните внесенные в BIOS изменения.
Читайте также: Как попасть в BIOS на компьютере
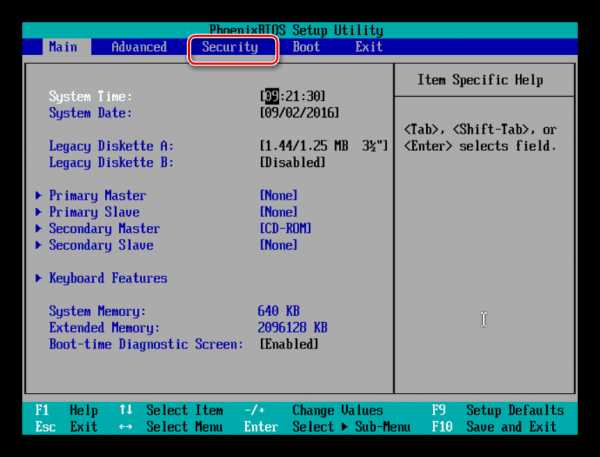

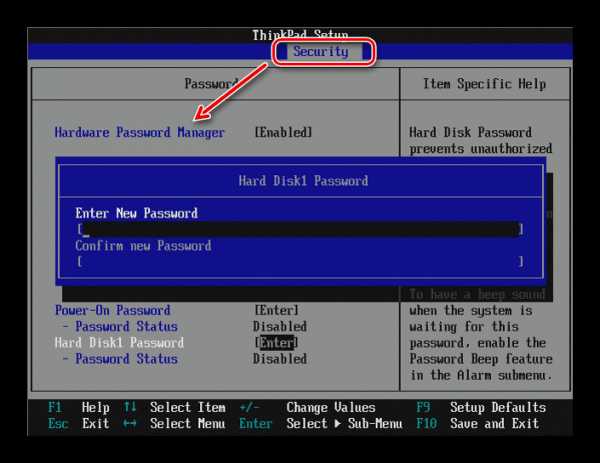
После этого для доступа к информации на HDD (при входе и загрузке Windows) придется постоянно вводить указанный в BIOS пароль. Отменить его можно будет здесь же. Если в BIOS такого параметра нет, то попробуйте воспользоваться Способами 1 и 2.
Пароль можно поставить на внешний или стационарный жесткий диск, съемный USB-носитель информации. Сделать это можно через BIOS или специальный софт. После этого другие пользователи не смогут получить доступ к хранящимся на нем файлам и папкам.
Читайте также:Скрытие папок и файлов в WindowsУстановка пароля на папку в Windows
Мы рады, что смогли помочь Вам в решении проблемы. Задайте свой вопрос в комментариях, подробно расписав суть проблемы. Наши специалисты постараются ответить максимально быстро.Помогла ли вам эта статья?
Да Нетlumpics.ru
Как поставить пароль на жесткий диск компьютера или ноутбука с ОС Windows
 Поставить пароль на внешний или внутренний жесткий диск компьютера достаточно просто. Данная процедура не требует особых навыков или знаний. Достаточно лишь воспользоваться программой Bitlocker. Данная утилита устанавливается в ОС Windows 7, 8 и 10. С ее помощью вы можете обеспечить кодовую защиту не только разделам вашего носителя, но и любой флешке или другому внешнему накопителю.
Поставить пароль на внешний или внутренний жесткий диск компьютера достаточно просто. Данная процедура не требует особых навыков или знаний. Достаточно лишь воспользоваться программой Bitlocker. Данная утилита устанавливается в ОС Windows 7, 8 и 10. С ее помощью вы можете обеспечить кодовую защиту не только разделам вашего носителя, но и любой флешке или другому внешнему накопителю.
Устанавливая код нижеописанным методом, никто не сможет получить доступ к переносному или встроенному жесткому диску, даже если устройство будет установлено в другой ПК. То есть, даже за пределами вашей системы все данные и файлы будут защищены при условии, что вы поставите надежный шифр.
Преимущества и недостатки Bitlocker
Среди достоинств данной программы для установки пароля можно выделить:
- Простой и понятный интерфейс.
- Поддержка разных производителей, в том числе и WD и Seagate.
- Не нужно скачивать программу с интернета (она по умолчанию есть в вашей операционной системе).
- Не нужно специально лезть в bios.
- Процесс сохранения кода занимает несколько минут.

Утилита почти не имеет недостатков, однако стоит сказать о том, что:
- При каждом использовании накопителя система будет запрашивать код.
- Если комбинация цифр достаточно сложная или длинная, крайне неудобно постоянно вводить ее заново. Однако мы расскажем о способе решения этого недостатка.
Конечно, если защита паролем вам остро необходима, то вышеперечисленные минусы не играют никакой роли, ведь безопасность – самое главное.
Установка пароля
Чтобы поставить пароль на съемный жесткий диск ноутбука необходимо:
- Нажать правой мышкой на разделе флешки/накопителя и перейти по строчке «Включить».
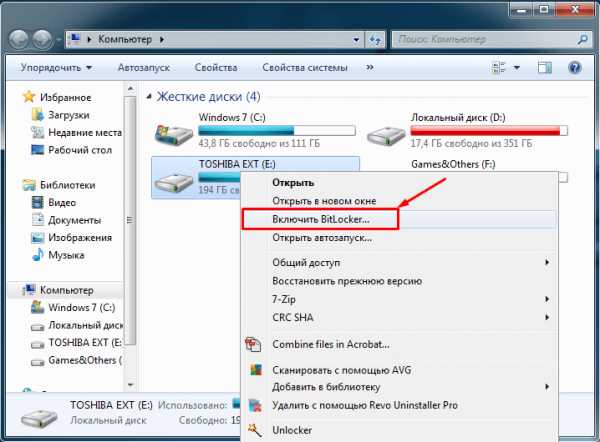
- Отметьте пункт «Использовать пароль для снятия блокировки».
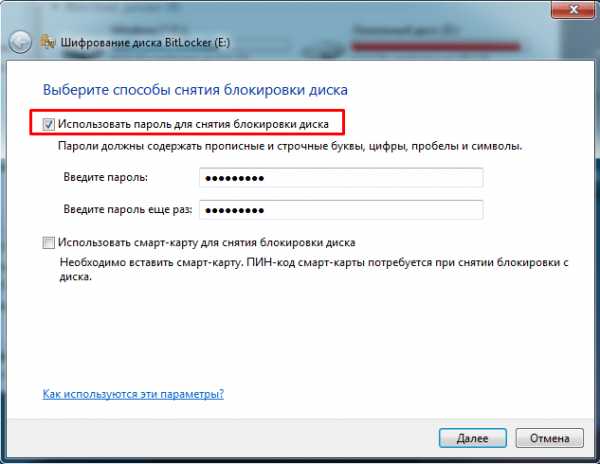
- И ниже напишите желаемую комбинацию цифр и букв в двух строчках (придумайте надежный код, т.к. система не установит шифр недостаточной сложности).
- Нажмите кнопку «Далее».
Обратите свое внимание на пункт «Автоматически снимать блокировку диска этого компьютера». Если вы поставите напротив него галочку, то вам не придется каждый раз вводить код при просмотре разделов винчестера.

В таком случае шифр будет запрашиваться исключительно при установке накопителя в другое устройство. То есть:
- Если вы желаете обеспечить защиту своих данных от других пользователей, живущих у вас дома, то ставить галочку не обязательно.
- Если же таковых людей нет, но вы переживаете, чтобы кто-то посторонний не вынул винчестер и не прочитал его при помощи другого устройства, то рекомендуется поставить эту галочку.
Но для этого нужно при помощи нашей утилиты Bitlocker защитить раздел, на который установлена ОС Windows.
Следующий шаг – сохранение информации для восстановления шифра на тот случай, если вы его забудете. Не рекомендуется пропускать данный этап, так как в случае утери придется повозиться с его удалением.
И так, нам нужно:
- Придумать перед его установкой, как хранить данные для восстановления кода. У вас будет выбор:
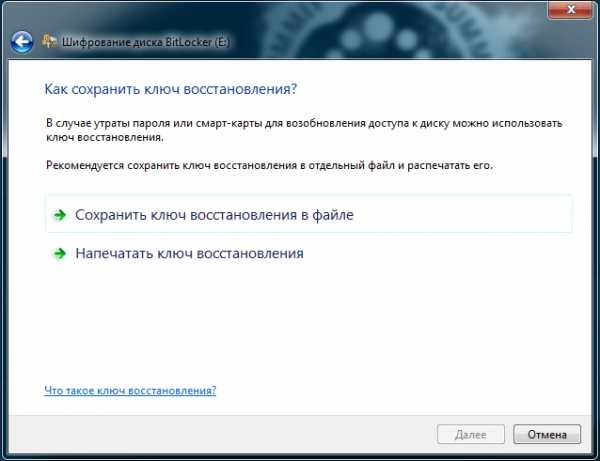
- Распечатать.
- Сохранить на флешке.
- Сохранить на ПК.
- Выбираете подходящий вариант и нажимаете «Далее».
Хотелось бы уделить внимание процессу сохранения данных для последующего восстановления утраченного шифра. Достаточно глупо сохранять их на том же компьютере или ноутбуке, накопитель которого кодируется. Наилучшим вариантом является запись на внешний носитель или другой ПК. Берегите данный файл от утери и посторонних глаз.
Чтобы закончить установку пароля необходимо:
- Выбрать пункт «Начать шифрование».
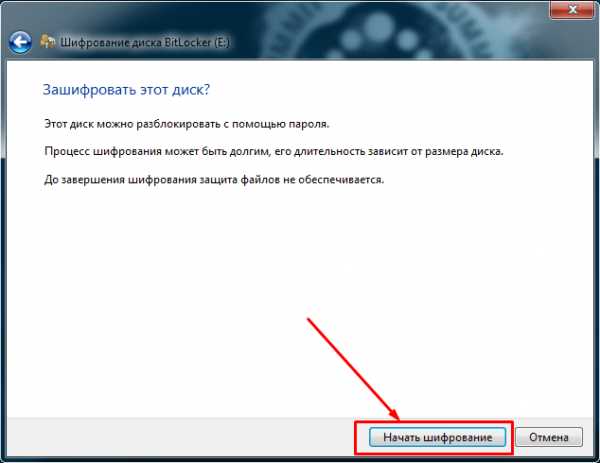
- Подождать окончания процесса.
Если винчестер имеет большой объем, то процедура может занять длительный срок. Когда код будет установлен, на иконке винчестера появится изображение замочка.
Теперь вы знаете, как защитить внешний или внутренний жесткий диск паролем и сможете сделать это самостоятельно в домашних условиях. После завершения процесса откройте заблокированный раздел, чтобы проверить, что все работает исправно.
Смотрите более подробно в этом видео
Профессиональная помощь
Если не получилось самостоятельно устранить возникшие неполадки,то скорее всего, проблема кроется на более техническом уровне. Это может быть: поломка материнской платы, блока питания,жесткого диска, видеокарты, оперативной памяти и т.д.
Важно вовремя диагностировать и устранить поломку,чтобы предотвратить выход из строя других комплектующих.
В этом вам поможет наш специалист.
Оцените статью:
Установка пароля на жесткий диск
4 (80%) 1 голос(ов)Если статья была вам полезна,поделитесь ею в качестве благодарности
onoutbukax.ru
Как поставить пароль на диск D?
Стандартные средства операционной системы Microsoft Windows не предусматривают возможности парольной защиты диска D, но позволяют ограничить доступ к выбранному диску. Программное обеспечение сторонних производителей позволит расширить возможности защиты.
Инструкция
Вам понадобится
- Программное обеспечение Disk Password Protection.
Инструкция
imguru.ru











