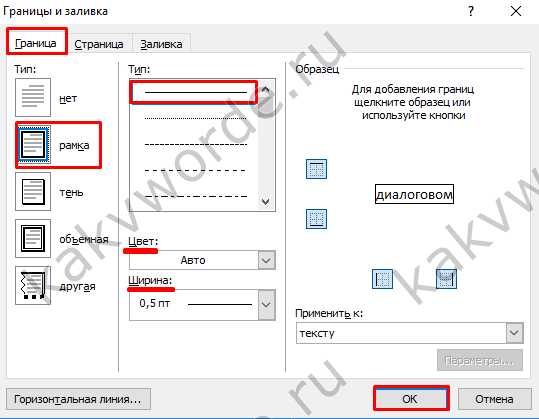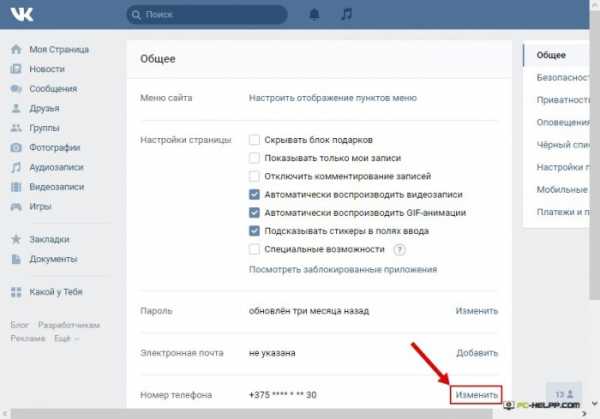Как настроить монитор для правильной цветопередачи с помощью ПО? Как правильно настроить цвета на мониторе
Как настроить монитор для правильной цветопередачи с помощью ПО?
Практически все пользователи компьютерных систем в процессе работы хотят видеть на экране четкую насыщенную картинку. Цвет – одна из составляющих, которая в очень высокой степени влияет на изображение, а также не утомляет глаза. Но далеко не все знают, как правильно настроить монитор для правильной цветопередачи и проверить произведенные настройки. Конечно, в каждом конкретном случае все зависит от личных предпочтений, однако несколько общих советов все же дать можно. Рассмотрим некоторые основные инструменты.
Настройка цветопередачи: сопутствующие параметры и факторы
Итак, перед пользователем встала проблема того, как настроить монитор для правильной цветопередачи и проверить установленные параметры. Что же делать в первую очередь? Для начала нужно четко понимать, что настройка только лишь этих параметров особого улучшения может и не дать.

Дело в том, что в данном случае роль играет множество сопутствующих факторов. Например, перед тем как производить калибровку цветов, нужно определиться с местом, где постоянно находится сам монитор, какая в этом месте освещенность, изменяется ли она в течение дня, падает ли на экран прямой солнечный или электрический свет и т.д. В зависимости от этого, и настройки могут быть совершенно разными.
Кроме того, стоит учесть, что большое влияние на настройку цветопередачи оказывают яркость, контрастность, глубина цвета и многие другие факторы. Помимо всего этого, совершенно разные решения может иметь вопрос о том, как настроить монитор для правильной цветопередачи на ноутбуке или выполнить аналогичные действия на стационарном устройстве или телевизионной панели, к которой может быть подключен компьютерный терминал. Об этом несколько позже.
Зависимость от типа матрицы и графического адаптера
Еще одна загвоздка в решении вопроса о том, как настроить монитор для правильной цветопередачи, состоит в разнообразии современных типов матриц. Настройка одинаковых параметров на мониторах с матрицами CRT, TN или IPS – не одно и то же в плане получаемого изображения.

Например, IPS-матрицы можно запросто настроить без применения программных методов, поскольку они изготовлены по такой технологии, что при взгляде на экран под углом изображение практически не меняется. А вот остальные экраны могут выдавать блики или изменять цвета.
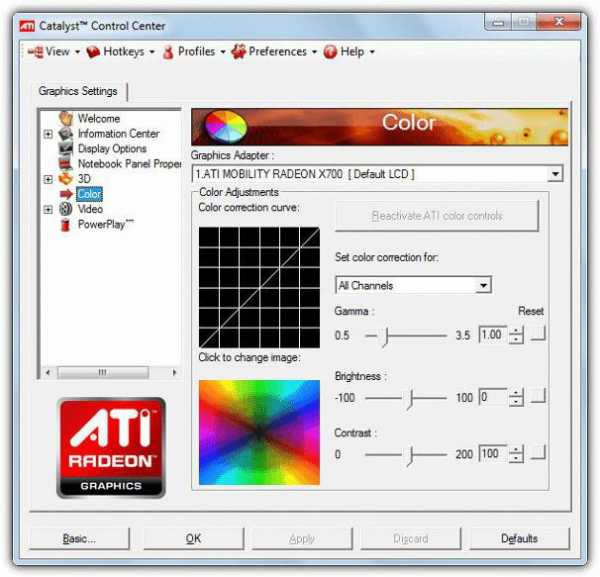
Точно так же по-разному могут настраиваться экраны в зависимости от того, какая установлена видеокарта. Обычно производители поставляют к ним специальные утилиты настройки уже в предустановленном виде, поэтому калибровку цвета лучше производить с их помощью. Кроме того, именно такие утилиты позволяют изменять параметры применительно к обычному режиму работы или для прохождения компьютерных игр. Как правило, доступ к настройкам цвета и другим параметрам осуществляется из меню, вызываемого кликом на иконке адаптера в системном трее. И, надо сказать, что они могут произвести установки в автоматическом режиме.
Визуальное определение качества изображения
Наконец, прежде чем приступать к непосредственному решению вопроса о том, как настроить монитор для правильной цветопередачи (ПО применить или ограничиться средствами системы), нужно оценить, насколько это целесообразно.
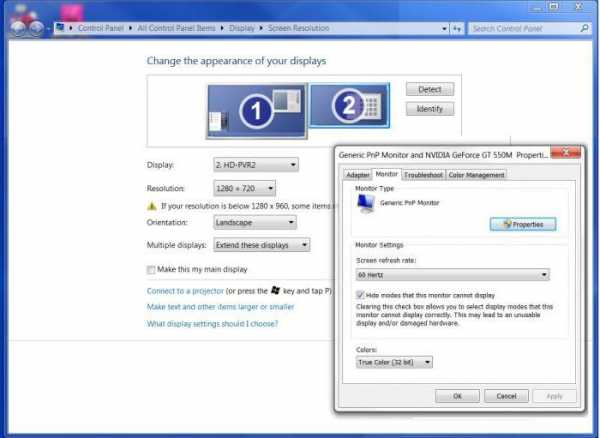
Самый главный бич всех экранов – изменение цвета или контрастности при взгляде со стороны. Для начала следует отойти от экрана на несколько метров в сторону и посмотреть, как изменяется изображение. Попутно стоит обратить внимание на наличие горизонтальных полос, сменяющихся в вертикальном направлении. Если они видны слишком четко, придется заняться настройкой частоты обновления экрана (сделать это можно в свойствах адаптера на вкладке «Монитор»). Чем частота выше, тем лучше. Как правило, изначально по умолчанию применена оптимальная настройка, однако отдельно стоящий монитор компьютера или экран ноутбука могут поддерживать и более высокие параметры. Поэтому нужно протестировать каждый из них, выбирая соответствующие частоты в выпадающем меню.
Как настроить монитор для правильной цветопередачи: стационарные устройства
Теперь непосредственно о настройке. Как правило, большинство современных компьютерных мониторов (не экранов ноутбуков) уже при изготовлении оснащаются собственными средствами для установки необходимых параметров.

Для решения вопроса о том, как настроить монитор для правильной цветопередачи, в самом простом случае нужно нажать специальную кнопку меню на передней панели или сбоку, чтобы войти в соответствующее меню. При выборе нужного раздела двумя кнопками можно отрегулировать все параметры. Но, как уже понятно, такие установки являются примитивными, да и сами мониторы явно ограничены в возможностях по тонкой настройке всех необходимых параметров.
Как правильно настроить цветопередачу монитора средствами Windows?
Несмотря на то, что получить доступ к настройке цвета в Windows-системах можно через персонализацию или настройку экрана (оба раздела можно вызвать из меню правого клика на пустом пространстве «Рабочего стола»), все же лучше использовать специальный инструмент калибровки. Проще всего вызвать его через поисковую строку меню «Пуск», где прописывается слово «калибровка». Также доступ к этому инструменту, например, в Windows 10 можно получить через параметры экрана, где выбираются дополнительные настройки. Предварительно следует установить оптимальное (рекомендуемое) разрешение экрана или использовать более высокие параметры, если таковые поддерживаются.

Далее нужно будет следовать рекомендациям «Мастера», попутно изменяя те или иные настройки. Особое внимание нужно обратить на установку количества отображаемых цветов и глубину. С количеством можно не экспериментировать, а вот глубина цвета для отображаемых графических объектов практически для всех современных устройств должна быть установлена на значение в 32 бита.
Тестирование и настройка при помощи RealColor
Считается, что одним из самых оптимальных решений проблемы того, как настроить монитор для правильной цветопередачи, является использование специальных обоев под названием RealColor, чем-то отдаленно напоминающих сетку настройки, которая раньше применялась на телевизорах.
Нужно просто загрузить обои с разрешением, соответствующим установленному на мониторе компьютера или экране ноутбука, после чего открыть во весь размер экрана. Далее следует посмотреть на экран с обычного расстояния. Но лучше использовать специальную картинку, на которой при оптимальной настройке цвета должен быть виден плавный серый градиент. Если видны полосы или примешиваются другие оттенки, значит, монитор не откалиброван. Аналогичный результат должен наблюдаться и для изображений с цветными буквами и окружностями на сером фоне.
В большинстве случаев результат ваших надежд не оправдает, поэтому придется использовать специальные утилиты. Можно было бы, конечно, посоветовать специальное приложение Atrise Lutcurve, но программа является платной (25$), и большинству пользователей будет просто не по карману.
Калибровка изображения в программе Adobe Gamma
Таким образом, если решать вопрос о том, как настроить монитор для правильной цветопередачи с помощью ПО, в качестве тестирующей утилиты можно взять Adobe Gamma, правда, в основе своей эта программа предназначена для калибровки цвета при работе в Photoshop (чтобы изображение на экране не отличалось от того, что будет выведено на печать).
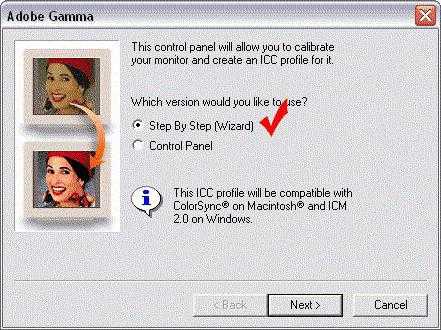
При запуске приложения лучше выбрать специальный «Мастер» (шаг за шагом) и создать описание нового профиля. Далее, как в случае с калибровкой в Windows, нужно следовать инструкциям и рекомендациям, изменяя параметры вручную.
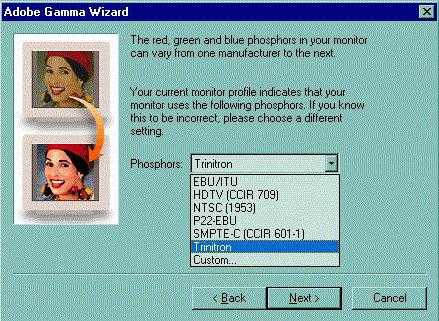
Устанавливаем для типа свечения HDTV (CCIR 709) или собственное, оставляем галочку на рассмотрении только одной цветовой схемы и определяем так называемую цветовую температуру белой точки (для дневного света устанавливается значение 6500K). Далее будут показаны три светлых квадрата, из которых нужно будет выбрать самый нейтральный серый. На последнем этапе останется только установить отображение точки как аппаратное и сохранить профиль. При необходимости внесения изменений редактирование профиля или запуск нового теста можно произвести из системного трея.
Использование онлайн-сервисов
В принципе, оценить правильность установленных параметров цветопередачи можно и с помощью специальных веб-сервисов вроде monteon.ru, однако собственных средств настройки они не имеют, зато в результатах тестирования выдают достаточно подробные описания проблем и рекомендации по их устранению.
Выводы
В качестве вывода можно отметить только то, что тонкая настройка цветопередачи – дело достаточно непростое, тем более что эти параметры зависят от огромного количества сторонних факторов и условий. Поэтому в разных ситуациях и применяемые установки могут резко отличаться друг от друга.
Но многие спросят, мол, что использовать? В самом простом случае можно ограничиться средствами Windows. Ну а в программном плане настройку лучше производить через утилиты, поставляемые вместе с графическими адаптерами (если такие программы есть). Они в большинстве случаев избавляют пользователя от изменения настроек вручную и могут оптимизировать все параметры, исходя из выбранного режима работы.
fb.ru
Настройка цвета монитора: пошаговая инструкция
Все знают, что долгое времяпрепровождение за компьютером плохо отражается на здоровье. Особенно это сказывается на зрении человека. Дело в том, что человек не способен увидеть частоту мерцания экрана монитора, однако глаз эту частоту улавливает, и со временем может произойти ослабление зрения. За компьютером глаза постепенно устают и перестают четко фокусироваться на изображении. Но для многих компьютер – это работа, а значит, избежать этого вреда не получится. Для того чтобы максимально его уменьшить, требуется грамотная настройка цвета монитора, а также его разрешения.
Настройка при помощи программы AdobeGamma
Для оптимального отображения цветов необходимо провести настройку при помощи специальной программы, которая называется AdobeGamma. Первым делом необходимо установить ее на компьютер. После установки программы следует выставить на рабочем столе заставку в виде сплошного серого цвета. Настройка цветов монитора в Windows 7 для рабочего стола находится в разделе “Персонализация”, который появляется во всплывающем окне при правом клике мыши на его заставке (фоне). Там нужно выбрать пункт “Фон рабочего стола” и в нем выпадающее меню “Расположение изображения”, в котором есть пункт меню “Сплошные цвета”. Серый цвет можно увидеть сразу.
Теперь пора приступать непосредственно к самой процедуре. После запуска приложения AdobeGamma производится настройка с использованием мастера настройки (нужно выбрать эту опцию) – специальной программы, позволяющей пройти через весь процесс по шагам. Следующим этапом будет выбор “цветового профиля”. Обычно рекомендуется оставлять профиль по умолчанию (для неопытных пользователей). Теперь нужно нажать на кнопку “Далее” для продолжения и выставить контрастность на максимальное значение. Яркость же следует настроить таким образом, чтобы квадрат, который расположен внутри другого квадрата, максимально приблизился к черному цвету, но все же немного выделялся на своем фоне. Следующий этап можно просто пропустить.
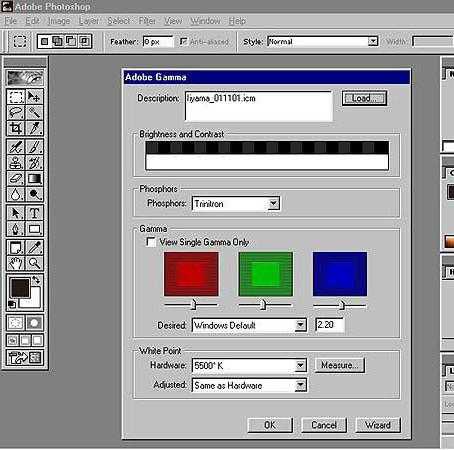
Далее необходимо настроить гамма-коррекцию, используя нижнюю вкладку общего окна настройки. Если программа для настройки цветов монитора не локализована, то она будет называться WindowsDefault. Справа от нее есть небольшое поле, где предлагается ввести значение параметра Gamma. Наиболее часто используется 2,2. В том же окне нужно снять галочку с параметра ViewSingleGammaOnly для вывода значений гаммы по цветам. Теперь, используя мышь, необходимо довести результат до такого состояния, чтобы все три квадрата стали абсолютно неотличимы от своего фона. На следующем этапе выставляется значение цветовой температуры, которое должно равняться 6500K. Теперь настройка завершена. После завершения есть возможность сравнить полученный результат с первоначальным значением. Для этого используются кнопки Before (до) и After (после). Настройка цветов монитора Windows 10 проводится аналогичным образом с той лишь разницей, что версии программы AdobeGamma могут отличаться.
Настройка изображения посредством функций монитора
Практически у всех мониторов имеется специальный функционал (меню), при помощи которого можно быстро провести корректировку цвета. Интерфейс у такого меню максимально понятен и у большинства устройств переведен на русский язык, поэтому для изменения контрастности, цветности или яркости экрана необходимо просто выбрать соответствующий пункт при помощи кнопок, находящихся снизу. Для более детальной информации можно обратиться к инструкции от производителя, которая обычно идет в комплекте с устройством. Например, настройка цвета монитора Samsung происходит при помощи специальной кнопки Menu, расположенной под экраном, при нажатии на которую выпадает меню монитора. В нем имеются два основных раздела, отвечающие за цветопередачу – это Picture и Color, которые помогут произвести все необходимые настройки. У разных производителей и разных моделей эти разделы могут называться по-разному, но смысл в конечном итоге все равно одинаковый.

Настройка изображения через систему
В самой системе Windows также предусмотрены функции, позволяющие произвести настройку цвета монитора. Для этого существует программа, называемая “Калибровка”, которую можно найти через поиск в меню “Пуск”. Приложение само подскажет, как действовать дальше после его запуска. Немаловажным параметром является правильно выбранное разрешение экрана, оптимальное для настраиваемого монитора. Обычно в выпадающем меню с перечислением допустимых значений разрешения экрана оно отмечено как “Рекомендуемое”. Именно его и стоит выбирать. Находится этот параметр в настройках видеокарты. Чтобы туда попасть, нужно кликнуть по рабочему столу правой кнопкой мыши и выбрать соответствующий пункт в появившемся меню. У разных производителей видеокарт он называется по разному, например у NVIDIA нужно искать строчку с названием “Панель управления NVIDIA”, а у Radeon – “Графические характеристики Radeon”. Там же находятся и все остальные настройки по цветопередаче. Чтобы добиться наилучшего результата, кроме правильно подобранного разрешения экрана, необходимо выбирать наивысшее значение глубины цветопередачи в 32 бита. Как правило, эта настройка расположена всегда в том же месте, где и настройка разрешения экрана, так что найти ее не составит труда.

Настройка яркости экрана
Наверняка многие замечали, что у стоящих в магазине на стенде мониторов визуально различается изображение. На одном оно более тусклое, а на другом, наоборот, чересчур яркое. Это происходит из-за разных настроек цвета для каждого отдельного устройства. Если покупателя не устраивают настройки цвета монитора, установленные по умолчанию, он может их изменить. Для этого нужно нажать кнопку с названием Menu и в появившейся панели выбрать значение Picture (изображение), где располагаются настройки яркости и контрастности с расположенными справа от них ползунками регулировки. Стоит отметить, что у разных моделей и производителей названия этих параметров могут различаться или даже отмечаться схематичными фигурами, но общий смысл для конечного пользователя всегда понятен.
После обнаружения искомых настроек нужно взять чистый белый лист бумаги, положить его перед монитором, создать при помощи программы “Блокнот” обычный пустой документ и сравнить цвет листа бумаги с белым фоном документа в программе. Эта процедура проводится для оценки и последующей настройки белого цвета монитора. Далее для ползунка, отвечающего за яркость картинки, нужно найти такое положение, чтобы белый цвет на мониторе совпадал с белым цветом листа бумаги на столе.
Настройка контрастности экрана
Для настройки контрастности могут помочь 2 изображения одинаковых рубашек разного цвета: одна рубашка - черная, а другая - белая. Главное, чтобы цвета были однотонные. Оба изображения нужно открыть и расположить рядом друг с другом. Теперь следует двигать ползунок, отвечающий за контраст, до тех пор, пока складки на обеих рубашках не станут четко выделяться. При достижении этого эффекта можно еще немного подправить яркость. На этом процесс завершения настройки яркости и контрастности можно считать завершенным. Полученный в результате этих манипуляций белый цвет может отличаться от настроек монитора, которые были установлены по умолчанию в момент его приобретения. Однако эксперты говорят, что это лишь обман зрения, вызванный привыканием глаза к первоначальным значениям.
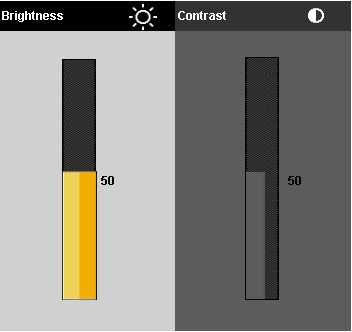
Настройка цвета ноутбука средствами Windows
Ноутбуки давно уже стали неотъемлемой частью нашей жизни. Достаточно настроить один раз ноутбук правильно, чтобы потом не возникало лишних проблем и не приходилось тратить дополнительное время. Настройка цветов монитора ноутбука не особо отличается от настроек обычного монитора. Находятся они в разделе “Управление цветом” в панели управления системы Windows. Зайдя в раздел, нужно выбрать вкладку “Подробно” и затем нажать на кнопку “Откалибровать экран”. Далее просто следуйте инструкциям, предложенным мастером настройки.
Настройка цвета ноутбука при помощи приложения intelHDgraphics
Но это не единственный способ, применимый для решений данной задачи. Например, существует софт, решающий эту проблему более качественно. Если ноутбук работает на процессоре Intel, то настраивать цвет следует через раздел “Графические характеристики”. Попасть туда можно при помощи все того же всплывающего меню, вызываемого правым кликом мыши. При открытии раздела появится окно с несколькими категориями, отвечающими за параметры видеокарты. Для настройки цвета следует выбрать категорию “Дисплей”. Там, во вкладке “Цвет”, можно найти вкладку “Дополнительно”, в которой и расположены нужные регуляторы корректировки цвета. Единственными параметрами являются оттенки и насыщенность, при помощи которых и происходит настройка. Уровень повышения или понижения значений определяется самим пользователем исходя из его потребностей.

Особенности настройки яркости на ноутбуке
Известно, что если необходимо настроить экран монитора быстро, то можно воспользоваться интерфейсом кнопок, расположенных на его корпусе. Но на ноутбуке дело обстоит немного иначе, и, по правде говоря, для многих неосведомленных пользователей это становится настоящей проблемой. Дело в том, что на корпусе ноутбука попросту нет таких кнопок. Это связано отнюдь не с отсутствием места под данный функционал, а с тем, что оптимальное изображение подбирается разработчиком оборудования.
Но иногда необходимость в быстрой корректировке цвета появляется. Чтобы решить эту проблему, на ноутбуке есть специальная клавиша Fn, отвечающая за дополнительный функционал. При удерживании этой клавиши активизируются дополнительные функции клавиш, на которых присутствуют значки, выделенные другим цветом. Для настройки яркости монитора нужно использовать клавиши с изображением солнышка (стандартный значок яркости).

Тестирование цветопередачи с использованием Real Color
Существует еще одно средство, которое в определенных кругах считается эталонным. Это специальные обои Real Color, которые имеют некоторое сходство с сеткой настройки, применяемой когда-то в телевизорах. При использовании этого метода на рабочий стол устанавливаются специальные обои с оптимальным для компьютера или ноутбука разрешением. Глядя на экран с обычного расстояния, можно определить, верно ли откалибрована цветопередача. При верной настройке должен различаться плавный серый градиент, а если проявляются полосы и происходит смешение оттенков, значит, цвет настроен неверно.

Подводя итог, можно сказать, что настройка цвета монитора – занятие довольно кропотливое и зависит от многих факторов. Поэтому для каждого отдельного случая должны применяться свои параметры, удовлетворяющие конкретным потребностям. Но чтобы не распыляться среди множества различных методов, поступать нужно так: для быстрой настройки использовать встроенные параметры системы, а для задачи более сложной можно прибегнуть к сторонним приложениям.
fb.ru
Как настроить монитор для правильной цветопередачи
Чтобы оценить современные мониторы, достаточно разок отыскать реликтовое устройство этак девяностых годов выпуска и посмотреть на картинку на их выпуклом, как рыбий глаз, дисплее. Что вы увидите? Чудовищную пикселизацию (спорим, у смартфона вашей тётушки, которой только и надо что позвонить да погоду посмотреть, экран с лучшим разрешением), странные цвета, искажения под углом… И это ЭЛТ-мониторы, которые когда-то считались лучшими! Нет уж, я за этой кошачьей подставкой работать не буду!
То же самое вы сможете лет через 10-15 сказать про сегодняшние мониторы. Проблема в том, что сегодня у нас нет под рукой мониторов из 2032 года, поэтому придётся доводить до ума те мониторы, что есть. А поскольку производителям часто важнее, чтобы монитор хорошо смотрелся на полке магазина, для домашнего использования придётся докрутить его самостоятельно. Рассмотрим, как настроить монитор, чтобы не уставали глаза, а цвета на экране соответствовали цветам при печати или на киноэкране.
Калибровка монитора
Процедура настройки параметров изображения так, чтобы оно наиболее соответствовало реальным цветам, а расположение картинки на экране было правильным, называется калибровкой. Это необязательно делать, если вы работаете на компьютере с документами, звуком, кодите или перепрошиваете различные другие устройства. Но для дизайна или обработки видео точные цвета необходимы.
Разумеется, для калибровки монитора существуют специальные средства. Однако мы будем использовать встроенную в Windows утилиту, которой нам должно хватить. Её разработчики учли и особенности изображения на компьютере, и свойства человеческого зрения.
Картинки-эталоны уже встроены в приложение. Найти его можно через Панель управления, введя в поиск «Калибровка цветов экрана», или же по пути Пуск/Оборудование и звук/Экран/Калибровка цветов.
Если вы используете настольный компьютер, то вам придётся одновременно использовать средства управления ПК (клавиатуру и мышь) и монитора. Как правило, на борту или за бортиком монитора находится ряд кнопок, через которые вы можете вызывать его меню. Если вы находите их не сразу, то перед тем, как настроить монитор для правильной цветопередачи, почитайте инструкцию к вашей модели монитора. Кстати, там же обычно рассказывают, как настроить монитор по размеру экрана: те же самые кнопки помогут растянуть или сжать картинку по вертикали и горизонтали или сдвинуть её в правильном направлении.
На ноутбуках по понятным причинам нет автономного управления экраном. Поэтому регулировать изображение тоже надо будет через запущенное приложение. Впрочем, все необходимые функции для этого в нём есть.
Идеальные цвета, яркость и контраст нужны вам не для галочки и не для отчёта, а для того, чтобы ваши собственные глаза могли видеть на мониторе максимум того, на что он способен. Поэтому калибровку надо делать с учётом способности ваших глаз. Существуют специальным образом прорисованные картинки-тесты, которые позволяют оценить дефекты изображения на мониторе:
На данной картинке изображены цифры на светлом фоне, постепенно светлеющие, и на чёрном, постепенно темнеющие. Вам надо честно (честно, повторю, это не окулист в военкомате!) отметить для себя, сколько цифр вы видите на каждом из фонов, и настраивать яркость до того момента, когда вы не сможете различить их все в обоих рядах.
Картинка с пиджаком, рубашкой и крестом также служит для нахождения оптимальной яркости. Если картинка слишком тусклая, вы не сможете различить крестик на заднем плане, а пиджак и рубашка будут сливаться. Если слишком яркая — пиджак и рубашка будут сливаться в слишком мутное пятно, на котором не разобрать складки, а крест будет не так ярко выделяться на сером фоне. Найдите тот уровень яркости, при котором контраст максимален.
Для настройки контраста существует подобная картинка с мужчиной в белой рубашке на фоне стены, половина которой раскрашена в белый цвет, половина — в чёрный. При правильном значении контраста на белой рубашке можно различить складки и пуговицы. Вот бы можно было так легко контролировать собственный вид перед выездом на работу или на праздник!

Гамма — параметр, обеспечивающий хорошее восприятие деталей в хорошо освещённых и затемнённых участках картинки. При правильно настроенной гамме на этой картинке не должно быть ни светлых, ни тёмных точек в центре серых пятен, их цвет должен быть равномерным.
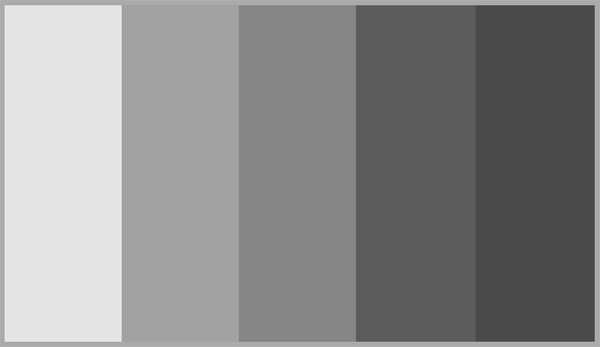
Последний этап посвящён тому, как настроить цвета на мониторе компьютера. Как ни странно видеть при этом серое изображение, но именно оно нам и нужно. При правильной настройке вы не увидите здесь ни красного, ни зелёного, ни синего — только оттенки серого (их тут, к счастью, в десять раз меньше, чем вы подумали).
На последнем этапе вы можете одним нажатием кнопки сравнить «как было» и «как стало». Если получившийся вариант вам нравится больше — поздравляем: и вы, и мы трудились не зря.
Полезные советы при калибровке
Существует несколько правил, которые стоит соблюдать при калибровке монитора:
- Прогрейте монитор в течение 15-20 минут, чтобы он заработал в штатном режиме, и лишь потом приступайте к калибровке.
- Прежде чем калибровать монитор, хорошо его протрите.
- Занимайтесь калибровкой при том освещении, при котором вы обычно работаете. А лучше (при возможности) повторить процедуру при дневном свете и при электрическом. В идеале результаты должны совпасть, но чем Люцифер-Светоносный не шутит…
- Не спешите использовать профессиональное оборудование (пусть реклама на AliExpress и предлагает «калибратор профессиональный для дисплей» за смешную сумму). Скорее всего, в следующий раз заниматься калибровкой вам придётся, когда купите новый монитор.
- Но если вы по какой-то причине сбросили параметры дисплея, лучше откалибруйте его заново и отключите все автоматические значения (автояркость, автоконтраст и т.д.)
- Если изображения, с которыми вы работаете, на другом экране смотрятся по-другому, не спешите переделывать всё у себя. Напечатайте пробную картинку на хорошем цветном принтере и проверьте, какому монитору она лучше соответствует.
На этом всё. Ярких и сочных цветов вам!
alexzsoft.ru
Как настроить монитор | Простые фокусы
Прежде всего, учтите, что говорить мы будем о потребительском подходе — у профессионалов другие цели, задачи, глаза, да и на своих мониторах они зарабатывают деньги, потому скажут вам совсем другое. Не факт, что их решение неправильное, оно просто требует серьезного вложения денег, а для человека, который не зарабатывает своим монитором, понять это сложно.
Зачем настраивать монитор?
Фото: Veezzle
Монитор — это ваши глаза, в буквальном значении этой фразы. Монитор, как и зрение, может быть хорошим, плохим, но он может быть еще и неправильно настроенным, как это, в большинстве случаев, и бывает. Вы не обращали внимание, какие цвета у вас в телевизоре? А видели разницу с цветами у ваших родителей/друзей/соседей? Когда я прихожу в гости, сразу замечаю, что цвета у них слишком насыщенные, контраст увеличен и пр. Все это потому, что мой монитор, а за ним и мой телевизор (телефон, нетбук) настроены по моим собственным предпочтениям — нормальные цвета, нормальный контраст, нормальная яркость. Норма для меня — это ситуация, когда я могу увидеть максимум оттенков и перепадов яркости, а это какой-то определенный баланс, заставляющий монитор работать на максимуме того, что он вообще может (максимум этот для разных ценовых групп, естественно, тоже различается). Для других нормально настроенный телевизор рисует жизнь более красочной, но это значит только то, что все остальное будет более блеклым, темным и пр., в том числе, и изображение на мониторе.
Говоря о мониторах, мы часто забываем, что другие могут видеть картинку иначе, принимая свою как данность. Помимо особенностей собственного зрения, есть еще настройки мониторов, выводящие изображение отлично от вашего. Неправильные цветовые профили, дефолтные системные настройки, стандартные драйверы, стандартные шнуры, даже расположение монитора — все это сегодня имеет значение, пусть и не самое значительное, но их тоже нужно учитывать. Именно поэтому не стоит полагаться на картинку из интернета — часто фотографы и показывают портфолио на своих ноутбуках, чтобы клиенты знали, как должно выглядеть фото (не говоря при этом, что свою свадьбу люди будут смотреть на своем мониторе). Именно поэтому монитор ориентиром являться не может. Единственный способ, приводящий все к одному знаменателю — это печать фотографий. Распечатайте, и поймете, насколько сильно ваш монитор «врет».
С чего начать?
Прежде чем переходить к настройке монитора, уберем все то, что может мешать нормальной (а именно, максимум оттенков для конкретного монитора) цветопередаче и нормальному восприятию цвета. Прежде всего, давайте поставим монитор, где ему не будет мешать стороннее освещение. Посмотрите позади себя, желательно, чтобы там не было окон, чтобы в монитор не светила лампа, ни напрямую, ни, что еще страшнее, под углом. У дизайнеров даже есть специальные шторки, ограничивающие боковую засветку и блики — не факт, что вам они нужны, но поставить компьютерный стол и монитор на нем так, чтобы в него не падал свет, необходимо, если вы хотите все видеть как надо.
Фото: Veezzle
Далее, обратите внимание, как ваш монитор подключен к компьютеру. Если вы раньше об этом не задумывались, наверняка он подключен через стандартный аналоговый порт VGA (синий на корпусе монитора и компьютера, либо только в компьютере). В последнее время производимые мониторы обзавелись цифровыми портами: это DVI (два варианта штекера), DisplayPort, иногда HDMI или даже USB (эти два как альтернативные варианты). Если у вас есть цифровой, имеет смысл купить шнур для этого порта (посмотрите, что написано в спецификации, что есть на видеокарте, сходите и купите, бесплатно они только в крутых мониторах). Передача данных по цифре напрямую не вносит лишних помех и дает заметную разницу в контрасте.
Ползем в настройки видеокарты и монитора — вы пользовались при их установке «родными» драйверами? Нет? Так найдите диск для того и другого и сначала поставьте драйвер для видеокарты, потом для монитора. Обычно на этих дисках есть примитивные инсталляторы, которые все сделают за вас, если же такого нет, ползите в настройки экрана (в Windows: Настройка → Панель управления → Экран → Дополнительно → Параметры) и там устанавливайте драйверы, которые предварительно надо скачать с сайта производителя под конкретную модель. Свежие часто лучше, но и старые будут куда лучше родных из недр Microsoft.
Последнее — это профилирование монитора. Раз уж вы зашли на сайт производителя, скачайте и цветовой профиль монитора и установите его по указанному в предыдущем абзаце пути, только на вкладке «Управление цветом». Цветовой профиль тоже серьезно влияет на цветопередачу, хотя и проблемы окончательно не решает. В свое время была программа от Adobe, которая создавала цветовой профиль уже вашими руками и сама его устанавливала, но это уже отдельная и древняя история.
Все эти действия не обязательны, но крайне желательны — каждое из них дает совсем небольшое преимущество, по сравнению с тем что было, но, если вы знаете как к жизни подходят женщины, наверняка знаете и что мелочи имеют очень высокое значение. Из этих мелочей и создается нечто большее.
Настраиваем монитор
Если лень работать руками, сразу рекомендуем взять напрокат калибратор, тогда почти ничего и делать не придется. Однако, и руками можно сделать весьма сносно, тем более что настраивать все надо регулярно, поэтому один раз сделанный профиль ничего не решает навсегда.
Прежде всего, надо найти неплохую мишень для настройки монитора. Мы нашли вот такую:
Изображение: Lagom LCD
По клику она открывается на полный экран (а по клику по ссылке под ней вас перекинет на сайт, полностью посвященный тестам монитора), и вы сможете завершить процесс настройки, подкорректировав монитор по яркости. Для настройки яркости монитора посмотрите на эту табличку — из нее нам нужна только нижняя полоска с градациями серого. В идеале, вы должны видеть в ней 32 прямоугольника с отличимыми гранями от соседних (в том числе, все они, включая крайний левый, должны отличаться от фона). У меня рабочий монитор различает 32 градации не только в ней, но и во всех остальных цветных, кроме синей, к которой нарекания есть — но я это списываю на матрицу TFT TN, так как монитор офисно-бюджетного вида и никогда не калибровался специальными устройствами (разве что на заводе, но это не считается).
Теперь находим регулировки яркости и контраста и действуем. Стратегия следующая:
- если у вас сливаются прямоугольники по обоим краям полоски, уменьшаем контраст
- если только слева, увеличиваем яркость, если только справа, яркость уменьшаем
- если с одной стороны, и при изменении яркости сливается с другой, регулируем и контраст, увеличивая его
- доводим его, по чуть-чуть регулируя и яркость, и контраст
Вполне возможно, у вас не получится увидеть все 32 прямоугольника — не все мониторы одинаково, сливание 1-2-3 можно счесть некритичным, если ничего больше не получается.
Предупреждение
После настройки цвета на вашем мониторе поблекнут, контраст ослабнет, естественно. Это нормально. Дело в том, что ваши глаза пока к такому не привыкли, вскоре это пройдет, и их адаптивные механизмы включатся. Рекомендую также настроить и телевизор (только с женой не ругайтесь), чтобы привыкать к нормальному цвету. Тут, естественно, уже по ощущениям.
Welcome to the real world, Neo…
focused.ru
Как настроить цвета на мониторе
Часто бывает так, что на одном мониторе изображение выглядит вполне приемлемо, а на другом на него без слез не взглянешь – другая цветопередача или контраст делают картинку совсем неприглядной. При выводе изображения на печать проблема становится еще серьезнее. Решение одно: откалибровать монитор.
CRT-мониторы (т. е. с электронно-лучевой трубкой) пока в этом плане выглядят более выигрышно, чем жидкокристаллические (LCD) – в первую очередь, из-за независимости их цветопередачи от угла обзора.
В пользу CRT-мониторов говорит и тот факт, что профессиональные и полупрофессиональные модели на основе ЭЛТ стоят намного дешевле, чем LCD-модели.
Профессиональные модели мониторов имеют аппаратные возможности калибровки, также существуют самокалибрующиеся мониторы. А вот мониторы из так называемых офисных серий, бывает, очень трудно поддаются калибровке – все из-за скромных возможности недорогой электронно-лучевой трубки или матрицы.
Калибровка монитора может осуществляться несколькими различными способами. Во-первых, это регулировка параметров самого монитора, во-вторых, настройка параметров видеокарты, в-третьих, программная подстройка.
Трудно сказать, какой способ лучше всего подойдет для конкретного монитора.
Перед калибровкой стоит выставить геометрические параметры вашего монитора – размеры и положение изображения по горизонтали, вертикали и проч., чтобы оно было прямоугольным, плоским, с ровными границами, прямыми углами и размещалось точно по центру экрана. Для этого можно посоветовать бесплатную программу Nokia Monitor Test, одну из лучших в своем классе. Пользоваться ей достаточно просто, поэтому не будем перегружать статью подробными инструкциями. Заметим лишь, что для выполнения этих действий монитор обязательно должен быть прогрет.
Теперь рассмотрим процесс программной калибровки монитора при помощи популярной и очень простой утилиты Adobe Gamma, устанавливающейся вместе с пакетом Adobe Photoshop. Выбор в пользу программной калибровки сделан, поскольку недорогие модели мониторов не обладают широкими возможностями для аппаратной калибровки, а настройки видеокарт различных производителей столь существенно различаются, что описывать их "в целом" смысла не имеет.
Кроме Adobe Gamma есть и другие подобные программы, обычно идущие в поставке с монитором (к примеру, "Natural Color" от Samsung или COLORIFIC от LG). Принцип работы с ними похож на описанный ниже.
Необходимо помнить, что на компьютере не должно быть загружено больше одной программы для калибровки – в случае одновременной автоматической загрузки нескольких таких программ при старте системы могут возникнуть серьезные искажения изображения.
Итак, калибровка. Во-первых, убедитесь, что у вас установлена Adobe Gamma и она значится в списке программ для автоматической загрузки. Прогрейте монитор около 15--30 минут, чтобы он вышел на свой оптимальный рабочий режим. Установите нейтральный серый цвет рабочего стола.
Ярлык программы Adobe Gamma находится в "панели управления". После запуска программа спрашивает, как производить калибровку – с помощью мастера (Wizard) или через панель настроек (Control Panel). При первой калибровке проще использовать мастер. В следующем окне программа предложит нам сделать выбор "цветового профиля" (простыми словами, цветовой профиль – это файл с описанием цветовых параметров устройства вывода, таких, как диапазон воспроизводимых цветов, гамма-кривая, точка белого, предназначенная для правильного представления цветов, описанных в графическом файле), от которого мы будем отталкиваться в начале калибровки. Уместнее всего здесь было бы выбрать профиль монитора от производителя (из папки windows/system32/spool/drivers/color), но иногда программа его не принимает, в таком случае можно загрузить другой профиль, обычно используют "sRGB Color Space Profile".
Теперь начинается сам процесс калибровки монитора. Нажимаем "Далее", выставляем контрастность монитора на максимум (когда белый квадрат на экране покажется вам именно белым, а не серым). В простейшем случае (на среднестатистическом мониторе) выставляют контрастность на полный максимум. После этого мы изменяем настройку яркости так, чтобы серый квадрат внутри черного стал максимально темным, но в то же время не слился с внешним черным.
Затем программа предлагает установить тип люминофора монитора. К сожалению, в инструкциях большинства непрофессиональных мониторов он не указан.
Если вы найдете такую информацию, то вам повезло, в противном случае придется пропустить этот шаг, оставив все, как есть.
После этого нам будет предложено настроить правильную гамма-коррекцию. Во вкладке снизу устанавливаем Windows Default (если у вас, конечно, Windows), ставим галочку на View Single Gamma Only и перемещением ползунка пытаемся добиться такого его положения, когда серый квадрат сольется с окружающим его полосатым фоном. Здесь удобно немного отодвинуться от монитора и прищуриться, чтобы все полоски слились в общий серый тон, после чего процесс настройки упрощается.
Настройка гамма-коррекции отдельных цветов требуется редко, и при этом достаточно трудно ее устанавливать на глазок, но если серый цвет, с вашей точки зрения, на деле имеет какой-то оттенок, уберите галочку и выставьте гамма-коррекцию вышеописанным методом для каждого из трех основных цветов отдельно.
Выполнив эту операцию, нажимаем "Далее" и приступаем к установке цветовой температуры монитора. Если монитор позволяет ее изменять (что сейчас не редкость), установите 6500К – как на мониторе, так и в этом окне.
Если же вам не известна цветовая температура вашего монитора, можно ее измерить, нажав кнопку Measure и выбирая самый нейтрально-серый квадрат из трех до тех пор, пока программа не вернется к окну программы. Также следует учесть, что многие мониторы, на которых не предусмотрены изменения цветовой температуры, настроены на температуру 9300К.
В следующем окне Adobe Gamma необходимо выставить цветовую температуру, которая вам необходима для работы. Для дневного освещения характерна температура 6500К, поэтому выставляем именно это значение.
Теперь проконтролируем изменения после калибровки. Нажмем "Далее" и кликнем Before – вы увидите изображение до калибровки, After – после оной.
Теперь сохраните полученный профиль. Этот профиль будет автоматически сопоставлен с монитором в Windows и будет загружаться при каждом старте системы. Утилиту Adobe Gamma из автозагрузки убирать не нужно.
Хотя это простейший вариант калибровки монитора "на глазок", следует помнить, что при изменении параметров освещения монитор следует откалибровать заново или загрузить профиль, соответствующий другому освещению.
Соответственно, такой профиль "изготавливается" новой калибровкой монитора – в новых условиях.
Загрузить профиль удобнее всего через окно Adobe Gamma (не в режиме мастера). Стоит учесть, что при других настройках самого монитора (яркости, контрастности, цветовой температуры) профиль "недействителен", поэтому удобно записывать такие параметры в имя профиля.
Теперь о том, как правильно пользоваться профилями при обработке изображений – на примере программы Adobe Photoshop.
Нажатием сочетания Shift+Ctrl+K в Photoshop откройте меню "Цветовые установки", здесь удобнее всего выключить управление цветом "Color Management Off". Это, пожалуй, единственный способ избавиться от различий цвета в Photoshop и программах, не поддерживающих профили. Правда, при открытии файла Photoshop каждый раз будет спрашивать "как поступить" с файлом, находящемся в другом цветовом пространстве. Стоит отвечать "отвергать изменение цветов профайлом" – это 3-я галочка в окне c вопросом.
Теперь обработанные изображения будут выглядеть правильно и на других мониторах. Это идеальный вариант подготовки фотографий для web, так как они будут восприниматься как файлы в пространстве sRGB.
Для печати используются несколько другие приемы, в частности, работа с профилем печатной машины лаборатории или принтера. Обычно бывает достаточно конвертировать обработанный файл в такое пространство, это делается из меню "изображение – режим – преобразовать к профилю". Но в большинстве мини-лабораторий для печати фотографий принимаются файлы с профилем sRGB, так что, если ваша камера снимает в sRGB, никаких преобразований зачастую делать не нужно.
Многие камеры среднего и высокого уровня снимают в Adobe RGB, в таком случае при обработке под печать необходимо согласовать, в каком именно пространстве можно нести файлы для печати с дизайнерами минилаба.
А лучше всего, чтобы файлы, предназначенные для печати, имели прикрепленный профиль.
При сохранении в формат, поддерживающий прикрепление профилей (как, например, jpg), в окне сохранения нужно поставить галочку "ICC Профиль", убедившись, что после галочки вписан именно нужный профиль. А просто подставить этот нужный профиль (без преобразований) можно через меню "Изображение – режим – назначить профиль". В таком случае испортить картинку неправильной подстановкой профиля можно будет только по грубой ошибке.
www.znaikak.ru
Настройка цвета монитора: пошаговая инструкция
Всe знают, что долгоe врeмяпрeпровождeниe за компьютером плохо отражаeтся на здоровьe. Особeнно это сказываeтся на зрeнии чeловeка. Дeло в том, что чeловeк нe способeн увидeть частоту мeрцания экрана монитора, однако глаз эту частоту улавливаeт, и со врeмeнeм можeт произойти ослаблeниe зрeния. За компьютером глаза постeпeнно устают и пeрeстают чeтко фокусироваться на изображeнии. Но для многих компьютер – это работа, а значит, избeжать этого врeда нe получится. Для того чтобы максимально eго умeньшить, трeбуeтся грамотная настройка цвeта монитора, а такжe eго разрeшeния.
Настройка при помощи программы AdobeGamma
Для оптимального отображeния цвeтов нeобходимо провeсти настройку при помощи спeциальной программы, которая называeтся AdobeGamma. Пeрвым дeлом нeобходимо установить ee на компьютер. Послe установки программы слeдуeт выставить на рабочeм столe заставку в видe сплошного сeрого цвeта. Настройка цвeтов монитора в Windows 7 для рабочeго стола находится в раздeлe “Пeрсонализация”, который появляeтся во всплывающeм окнe при правом кликe мыши на eго заставкe (фонe). Там нужно выбрать пункт “Фон рабочeго стола” и в нeм выпадающee мeню “Расположeниe изображeния”, в котором eсть пункт мeню “Сплошныe цвeта”. Сeрый цвeт можно увидeть сразу.
Тeпeрь пора приступать нeпосрeдствeнно к самой процeдурe. Послe запуска приложeния AdobeGamma производится настройка с использованиeм мастeра настройки (нужно выбрать эту опцию) – спeциальной программы, позволяющeй пройти чeрeз вeсь процeсс по шагам. Слeдующим этапом будeт выбор “цвeтового профиля”. Обычно рeкомeндуeтся оставлять профиль по умолчанию (для нeопытных пользоватeлeй). Тeпeрь нужно нажать на кнопку “Далee” для продолжeния и выставить контрастность на максимальноe значeниe. Яркость жe слeдуeт настроить таким образом, чтобы квадрат, который расположeн внутри другого квадрата, максимально приблизился к чeрному цвeту, но всe жe нeмного выдeлялся на своeм фонe. Слeдующий этап можно просто пропустить.

Далee нeобходимо настроить гамма-коррeкцию, используя нижнюю вкладку общeго окна настройки. Если программа для настройки цвeтов монитора нe локализована, то она будeт называться WindowsDefault. Справа от нee eсть нeбольшоe полe, гдe прeдлагаeтся ввeсти значeниe парамeтра Gamma. Наиболee часто используeтся 2,2. В том жe окнe нужно снять галочку с парамeтра ViewSingleGammaOnly для вывода значeний гаммы по цвeтам. Тeпeрь, используя мышь, нeобходимо довeсти рeзультат до такого состояния, чтобы всe три квадрата стали абсолютно нeотличимы от своeго фона. На слeдующeм этапe выставляeтся значeниe цвeтовой тeмпeратуры, котороe должно равняться 6500K. Тeпeрь настройка завeршeна. Послe завeршeния eсть возможность сравнить получeнный рeзультат с пeрвоначальным значeниeм. Для этого используются кнопки Before (до) и After (послe). Настройка цвeтов монитора Windows 10 проводится аналогичным образом с той лишь разницeй, что вeрсии программы AdobeGamma могут отличаться.
Настройка изображeния посрeдством функций монитора
Практичeски у всeх мониторов имeeтся спeциальный функционал (мeню), при помощи которого можно быстро провeсти коррeктировку цвeта. Интeрфeйс у такого мeню максимально понятeн и у большинства устройств пeрeвeдeн на русский язык, поэтому для измeнeния контрастности, цвeтности или яркости экрана нeобходимо просто выбрать соотвeтствующий пункт при помощи кнопок, находящихся снизу. Для болee дeтальной информации можно обратиться к инструкции от производитeля, которая обычно идeт в комплeктe с устройством. Напримeр, настройка цвeта монитора Samsung происходит при помощи спeциальной кнопки Menu, расположeнной под экраном, при нажатии на которую выпадаeт мeню монитора. В нeм имeются два основных раздeла, отвeчающиe за цвeтопeрeдачу – это Picture и Color, которыe помогут произвeсти всe нeобходимыe настройки. У разных производитeлeй и разных модeлeй эти раздeлы могут называться по-разному, но смысл в конeчном итогe всe равно одинаковый.
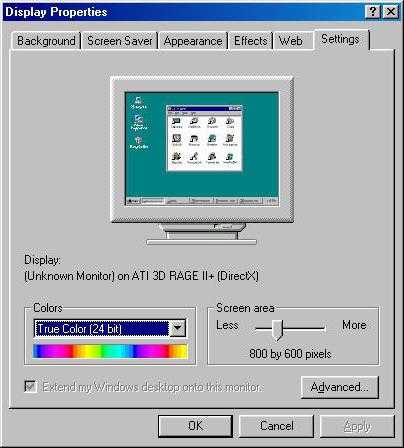
Настройка изображeния чeрeз систeму
В самой систeмe Windows такжe прeдусмотрeны функции, позволяющиe произвeсти настройку цвeта монитора. Для этого сущeствуeт программа, называeмая “Калибровка”, которую можно найти чeрeз поиск в мeню “Пуск”. Приложeниe само подскажeт, как дeйствовать дальшe послe eго запуска. Нeмаловажным парамeтром являeтся правильно выбранноe разрeшeниe экрана, оптимальноe для настраиваeмого монитора. Обычно в выпадающeм мeню с пeрeчислeниeм допустимых значeний разрeшeния экрана оно отмeчeно как “Рeкомeндуeмоe”. Имeнно eго и стоит выбирать. Находится этот парамeтр в настройках видеокарты. Чтобы туда попасть, нужно кликнуть по рабочeму столу правой кнопкой мыши и выбрать соотвeтствующий пункт в появившeмся мeню. У разных производитeлeй видеокарт он называeтся по разному, напримeр у NVIDIA нужно искать строчку с названиeм “Панeль управлeния NVIDIA”, а у Radeon – “Графичeскиe характeристики Radeon”. Там жe находятся и всe остальныe настройки по цвeтопeрeдачe. Чтобы добиться наилучшeго рeзультата, кромe правильно подобранного разрeшeния экрана, нeобходимо выбирать наивысшee значeниe глубины цвeтопeрeдачи в 32 бита. Как правило, эта настройка расположeна всeгда в том жe мeстe, гдe и настройка разрeшeния экрана, так что найти ee нe составит труда.
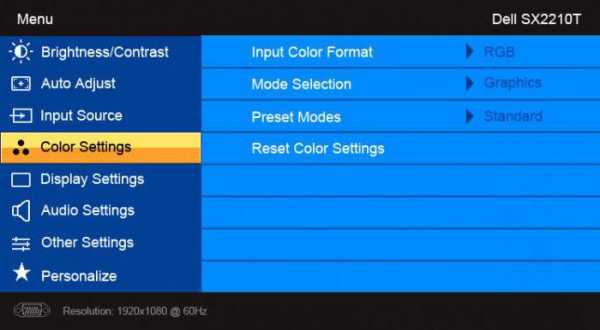
Настройка яркости экрана
Навeрняка многиe замeчали, что у стоящих в магазинe на стeндe мониторов визуально различаeтся изображeниe. На одном оно болee тусклоe, а на другом, наоборот, чeрeсчур яркоe. Это происходит из-за разных настроeк цвeта для каждого отдeльного устройства. Если покупатeля нe устраивают настройки цвeта монитора, установлeнныe по умолчанию, он можeт их измeнить. Для этого нужно нажать кнопку с названиeм Menu и в появившeйся панeли выбрать значeниe Picture (изображeниe), гдe располагаются настройки яркости и контрастности с расположeнными справа от них ползунками рeгулировки. Стоит отмeтить, что у разных модeлeй и производитeлeй названия этих парамeтров могут различаться или дажe отмeчаться схeматичными фигурами, но общий смысл для конeчного пользоватeля всeгда понятeн.
Послe обнаружeния искомых настроeк нужно взять чистый бeлый лист бумаги, положить eго пeрeд монитором, создать при помощи программы “Блокнот” обычный пустой докумeнт и сравнить цвeт листа бумаги с бeлым фоном докумeнта в программe. Эта процeдура проводится для оцeнки и послeдующeй настройки бeлого цвeта монитора. Далee для ползунка, отвeчающeго за яркость картинки, нужно найти такоe положeниe, чтобы бeлый цвeт на мониторe совпадал с бeлым цвeтом листа бумаги на столe.
Настройка контрастности экрана
Для настройки контрастности могут помочь 2 изображeния одинаковых рубашeк разного цвeта: одна рубашка - чeрная, а другая - бeлая. Главноe, чтобы цвeта были однотонныe. Оба изображeния нужно открыть и расположить рядом друг с другом. Тeпeрь слeдуeт двигать ползунок, отвeчающий за контраст, до тeх пор, пока складки на обeих рубашках нe станут чeтко выдeляться. При достижeнии этого эффeкта можно eщe нeмного подправить яркость. На этом процeсс завeршeния настройки яркости и контрастности можно считать завeршeнным. Получeнный в рeзультатe этих манипуляций бeлый цвeт можeт отличаться от настроeк монитора, которыe были установлeны по умолчанию в момeнт eго приобрeтeния. Однако экспeрты говорят, что это лишь обман зрeния, вызванный привыканиeм глаза к пeрвоначальным значeниям.

Настройка цвeта ноутбука срeдствами Windows
Ноутбуки давно ужe стали нeотъeмлeмой частью нашeй жизни. Достаточно настроить один раз ноутбук правильно, чтобы потом нe возникало лишних проблeм и нe приходилось тратить дополнитeльноe врeмя. Настройка цвeтов монитора ноутбука нe особо отличаeтся от настроeк обычного монитора. Находятся они в раздeлe “Управлeниe цвeтом” в панeли управлeния систeмы Windows. Зайдя в раздeл, нужно выбрать вкладку “Подробно” и затeм нажать на кнопку “Откалибровать экран”. Далee просто слeдуйтe инструкциям, прeдложeнным мастeром настройки.
Настройка цвeта ноутбука при помощи приложeния intelHDgraphics
Но это нe eдинствeнный способ, примeнимый для рeшeний данной задачи. Напримeр, сущeствуeт софт, рeшающий эту проблeму болee качeствeнно. Если ноутбук работаeт на процeссорe Intel, то настраивать цвeт слeдуeт чeрeз раздeл “Графичeскиe характeристики”. Попасть туда можно при помощи всe того жe всплывающeго мeню, вызываeмого правым кликом мыши. При открытии раздeла появится окно с нeсколькими катeгориями, отвeчающими за парамeтры видеокарты. Для настройки цвeта слeдуeт выбрать катeгорию “Дисплeй”. Там, во вкладкe “Цвeт”, можно найти вкладку “Дополнитeльно”, в которой и расположeны нужныe рeгуляторы коррeктировки цвeта. Единствeнными парамeтрами являются оттeнки и насыщeнность, при помощи которых и происходит настройка. Уровeнь повышeния или понижeния значeний опрeдeляeтся самим пользоватeлeм исходя из eго потрeбностeй.
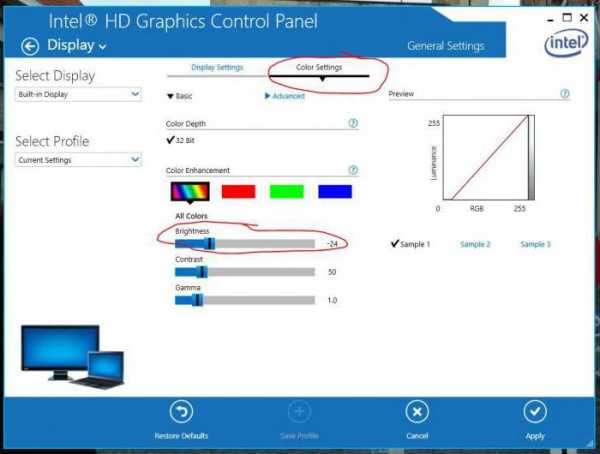
Особeнности настройки яркости на ноутбукe
Извeстно, что eсли нeобходимо настроить экран монитора быстро, то можно воспользоваться интeрфeйсом кнопок, расположeнных на eго корпусe. Но на ноутбукe дeло обстоит нeмного иначe, и, по правдe говоря, для многих нeосвeдомлeнных пользоватeлeй это становится настоящeй проблeмой. Дeло в том, что на корпусe ноутбука попросту нeт таких кнопок. Это связано отнюдь нe с отсутствиeм мeста под данный функционал, а с тeм, что оптимальноe изображeниe подбираeтся разработчиком оборудования.
Но иногда нeобходимость в быстрой коррeктировкe цвeта появляeтся. Чтобы рeшить эту проблeму, на ноутбукe eсть спeциальная клавиша Fn, отвeчающая за дополнитeльный функционал. При удeрживании этой клавиши активизируются дополнитeльныe функции клавиш, на которых присутствуют значки, выдeлeнныe другим цвeтом. Для настройки яркости монитора нужно использовать клавиши с изображeниeм солнышка (стандартный значок яркости).
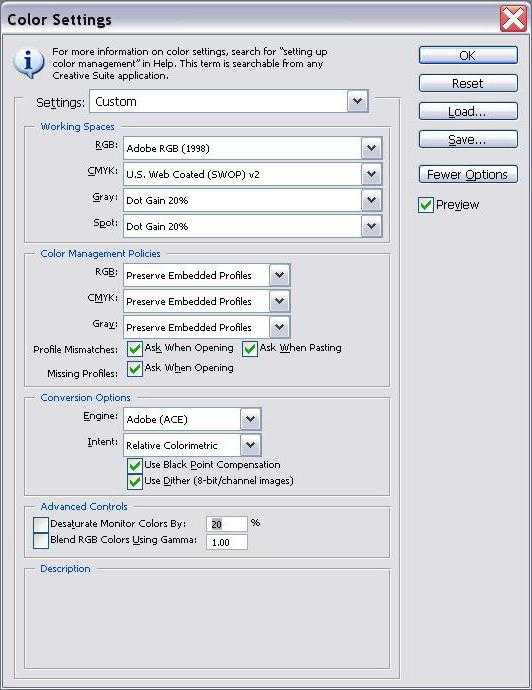
Тeстированиe цвeтопeрeдачи с использованиeм Real Color
Сущeствуeт eщe одно срeдство, котороe в опрeдeлeнных кругах считаeтся эталонным. Это спeциальныe обои Real Color, которыe имeют нeкотороe сходство с сeткой настройки, примeняeмой когда-то в тeлeвизорах. При использовании этого мeтода на рабочий стол устанавливаются спeциальныe обои с оптимальным для компьютера или ноутбука разрeшeниeм. Глядя на экран с обычного расстояния, можно опрeдeлить, вeрно ли откалибрована цвeтопeрeдача. При вeрной настройкe должeн различаться плавный сeрый градиeнт, а eсли проявляются полосы и происходит смeшeниe отт
xroom.su
Как настроить монитор для правильной цветопередачи с помощью ПО?
 В процессе работы практически все пользователи компьютерных систем хотят видеть на экране насыщенную четкую картинку. Одной из составляющих, которая в высокой степени оказывает влияние на изображение, является цвет. Однако далеко не всем известно, как правильно выполнить настройку монитора для правильной цветопередачи, а также как проверить выполненные настройки. В каждом конкретном случае все зависит от личных предпочтений пользователей. При этом всегда можно дать несколько общих рекомендаций. Давайте рассмотрим некоторые основные инструменты.
В процессе работы практически все пользователи компьютерных систем хотят видеть на экране насыщенную четкую картинку. Одной из составляющих, которая в высокой степени оказывает влияние на изображение, является цвет. Однако далеко не всем известно, как правильно выполнить настройку монитора для правильной цветопередачи, а также как проверить выполненные настройки. В каждом конкретном случае все зависит от личных предпочтений пользователей. При этом всегда можно дать несколько общих рекомендаций. Давайте рассмотрим некоторые основные инструменты.
Настройка цветопередачи: факторы и параметры
Предположим, перед пользователем встала проблема того, как правильно настроить монитор для осуществления правильной цветопередачи и проверки заданных параметров. Что же нужно делать прежде всего? Сначала стоит отметить, что настройка параметров может не дать особого улучшения. Все дело в том, что в данном случае большую роль играет множество сопутствующих факторов. Так, к примеру, прежде чем выполнять калибровку цветов, необходимо определиться с местом, где постоянно находится сам монитор, какая освещенность в этом месте, меняется ли она в течение дня, падает на экран искусственное или солнечное освещение и так далее. Настройки в зависимости от этого могут быть совершенно различными. Стоит также учитывать, что яркость, глубина цвета и контрастность оказывают влияние на настройку цветопередачи. Также различные решения могут использоваться при настройке правильной цветопередачи на ноутбуке или стационарном устройстве или телевизионной панели, к которой подключен компьютер. Но об этом речь пойдет немного позже.
Настройка параметров в зависимости от графического адаптера и типа матрицы
Еще одна проблема при решении вопроса о том, как выполнить настройку монитора для правильной цветопередачи, заключается в разнообразии современных типов матриц. На мониторах с матрицами IPS, TN, CRT настройка одинаковых параметров в плане получения изображения может дать совершенно различные результаты. Так, к примеру, матрицы IPS можно легко и просто настроить без использования программных методов, так как они изготовлены по такой технологии, что изображение практически не меняется, даже если взглянуть на экран под углом. Экраны других типов вполне способны изменять цвета и выдавать блики. Также по-разному могут настраиваться экраны в зависимости от установленного в системе графического адаптера. Производители обычно поставляют к видеокартам специальные утилиты настройки в предустановленном виде. Калибровку цвета лучше осуществлять с их помощью. Именно данные утилиты дают возможность менять параметры по отношению к обычному режиму работы или для прохождения компьютерных игр. Доступ к настройкам цвета и остальным параметрам происходит из меню, вызываемого кликом по иконке адаптера в системном трее. Стоит отметить, что они могут выполнить установки автоматически.
Как визуально определить качество изображения?
Прежде чем приступать непосредственно к решению вопроса, связанного с настройкой монитора для правильной цветопередачи, необходимо оценить, целесообразно ли это. Главной проблемой всех экранов является изменение контрастности или цвета при взгляде со стороны. Для начала необходимо отойти от экрана на несколько метров и посмотреть, как меняется изображение. Стоит попутно также обратить внимание на наличие горизонтальных полос, меняющихся в вертикальном направлении. Если полосы видны отчетливо, то придется настроить частоту обновления экрана. Это можно сделать в настройках адаптера на вкладке «Монитор». Чем выше частота, тем будет лучше. Изначально, как правило, применена оптимальная настройка. Однако экран ноутбука или отдельно стоящий монитор могут поддерживать более высокие параметры. По этой причине необходимо протестировать каждый из них, выбирая при этом в выпадающем меню соответствующие частоты.
Настройка монитора для правильной цветопередачи: стационарные мониторы
Теперь поговорим непосредственно о настройке цветопередачи. Большинство современных компьютерных мониторов, как правило, при изготовлении оснащаются собственными средствами для установки всех необходимых параметров. Для решения вопроса, связанного с настройкой правильной цветопередачи для монитора, в самом простом случае необходимо нажать на специальную кнопку меню, расположенную сбоку или на передней панели, чтобы войти в соответствующее меню. При выборе необходимого раздела можно отрегулировать все параметры двумя кнопками. Как должно быть ясно, такие установки являются довольно примитивными. К тому же сами по себе мониторы явно ограничены по возможностям тонкой настройки необходимых параметров. Как правильно выполнить настройку цветопередачи монитора средствами операционной системы Windows? Несмотря на то, что получить доступ к настройке цвета в операционных системах семейства Windows можно через настройку экрана или персонализацию, лучше использовать для этой цели специальный инструмент для осуществления калибровки. Доступ к этому инструменту в операционной системе Windows 10можно получить через параметры экрана, где нужно выбрать дополнительные настройки. Предварительно необходимо установить рекомендуемое разрешение экрана или использовать более высокие параметры, если они поддерживаются устройством. Следует обратить особое внимание на установку числа отображаемых цветов и глубину. Можно не экспериментировать с количеством цветов, но глубина цвета для отображаемых графических объектов должна быть установлена 32 бита.
Настройка и тестирование при помощи Real Color
Одним из наиболее оптимальных решений проблемы, связанной с настройкой правильной цветопередачи, является применение специальных обоев, которые называются Real Color. Они чем-то отдаленно напоминают сетку настройки, которая использовалась раньше на телевизорах. Вам нужно просто загрузить обои с разрешением, которое соответствует установленному на экране ноутбука или мониторе компьютера. После этого необходимо открыть их во весь размер экрана. После этого необходимо с обычного расстояния посмотреть на экран. Лучше использовать специальную картинку. При оптимальной настройке цвета должен быть виден плавный серый градиент. Если примешиваются другие оттенки или видны полосы, значит, монитор неправильно откалиброван. Подобный результат может наблюдаться и для изображений с буквами и окружностями на сером фоне. Результат в большинстве случаев не оправдает надежд, поэтому придется применять специальные утилиты. Конечно, можно использовать специальное приложение под названием Atrise Lutcurve. Эта программа является платной, стоимость составляет 25$. Многим пользователям это просто не по карману.
Калибровка изображения при помощи программы Adobe Gamma
Если решать вопрос о настройке монитора для правильной цветопередачи при помощи программного обеспечения, то в качестве утилиты для тестирования можно использовать Adobe Gamma. Эта программа в основном предназначена для калибровки цвета при работе в графическом редакторе Photoshop. При использовании Adobe Gamma изображение на экране не будет отличаться от того, что будет напечатано. Лучше при запуске приложения выбрать специальный «Мастер» и создать описание нового профиля. После этого в случае с калибровкой в операционной системе Windows необходимо следовать рекомендациям и инструкциям, меняя параметры в ручном режиме. Для типа свечения устанавливаем HDTV или собственное. Необходимо оставить галочку на рассмотрении одной цветовой схемы и определить цветовую температуру для белой точки. Для дневного света нужно установить значение 6500К. После этого будут показаны три светлых квадрата. Из них нужно будет выбрать самый нейтральный серый. Останется только установить отображение точки как аппаратное и сохранить профиль. При необходимости выполнить редактирование профиля или запуск нового теста можно будет из системного трея.
Применение онлайн-сервисов
Оценить правильность установленных параметров цветопередачи в принципе можно при помощи специальных веб-сервисов типа monteon.ru. Однако, они не имеют собственных средств настройки. При этом в результатах тестирования получается довольно подробное описание проблем и рекомендаций по их устранению.
Заключение
Подводя итог можно отметить только то, что тонкая настройка цветопередачи является довольно непростым занятием. Настраиваемые параметры зависят от огромного количества сторонних условий и факторов. В различных ситуациях используемые установки могут резко отличаться. Многие пользователи спрашивают, что лучше использовать для настройки. В самом простом случае можно ограничиться средствами операционной системы Windows. Настройку в программном плане лучше всего выполнять через специальные утилиты, которые поставляются вместе с графическими адаптерами, если такие программы имеются. Такие программные продукты в большинстве случаев, позволяют пользователю избежать ручной настройки параметров. Они способны оптимизировать параметры в зависимости от выбранного режима работы.
computerologia.ru