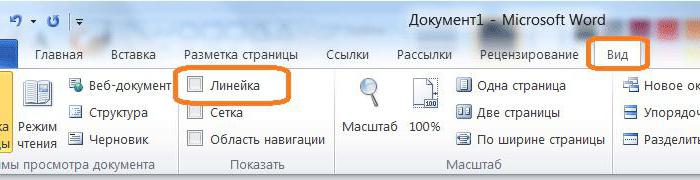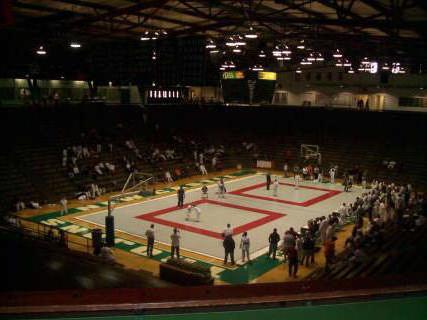Как запустить командную строку горячими клавишами? Возможные варианты. Как при загрузке зайти в командную строку
Как загрузиться с командной строки?
Если не загружается операционная система, то первым действием большинства пользователей является ее переустановка. А ведь каждый пользователь компьютера знает, сколько хлопот с этим связано. Это и переустановка драйверов и потеря части данных. Между тем, есть и другой выход из ситуации: загрузка системы с командной строки, с помощью которой можно попытаться восстановить нормальную работу операционной системы.
Вам понадобится
- - компьютер с ОС Windows.
Инструкция
imguru.ru
Как открыть командную строку при загрузке в Windows 10

Зачастую командную строку используют в самой системе, способы ее открытия в Windows мы описывали в статье "Как запустить командную строку в Windows 10". Иногда возникает надобность открыть командную строку до загрузки системы, в сегодняшней статье мы опишем как это сделать двумя способами.
Открыть командную строку при загрузке в дополнительных параметрах запуска
1. Зайдите в дополнительные параметры запуска: данный режим запускается сам, если система по каким-то причинам не загружается, также вы его можете запустить удерживая нажатой клавишу shift нажав левой клавишей мыши на "Перезагрузка" компьютера.

2. Зайдите в "Поиск и устранение неисправностей".

3. Откройте "Дополнительные параметры".

4. Выберите "Командная строка".

После данных действий вам нужно выбрать учетную запись администратора и ввести пароль (если пароля нет - просто нажмите Enter, оставив поле пустым).
Открыть командную строку при загрузке используя установочный диск
1. Вставьте в компьютер установочный диск с Windows 10 (если у вас нет установочного диска - создайте его используя утилиту от Майкрософт, способ описан в статье "Чистая установка Windows 10"). Выключите компьютер и заново его включите => сразу после включения нажмите клавишу F9 на клавиатуре, чтобы появилось Boot Option Menu (если у вас устройство не HP - найдите в инструкции, что нажимать при включении, чтобы выбрать загрузку с флешки или диска на вашем устройстве) => в появившемся меню выберите установочную флешку (или диск) => нажмите Enter.

2.Перед вами появится надпись "Press any key to boot from CD or DVD - нажмите Enter.

3.Слева внизу выберите "Восстановление системы".

4. Зайдите в "Поиск и устранение неисправностей".

5. Откройте "Дополнительные параметры".

vynesimozg.com
Как открыть командную строку
Командная строка — специальная программа, позволяющая управлять операционной системой при помощи текстовых команд, вводимых в окне приложения. Её интерфейс полностью текстовый, в отличие от привычного вида операционной системы.

Выполнять действия при помощи текстовых выражений, конечно, не так удобно, как щёлкать по значкам на экране, выбирая пункты меню, открывая окна программ. Но иногда открыть командную строку просто необходимо, например, при неполадках в системе, работе с настройкой сети и оборудования, вызове системных приложений. Вот несколько примеров её использования:
- Команда systeminfo позволяет собрать данные о системе, в том числе об установленных обновлениях и информацию о сети. В графическом интерфейсе получение таких данных не предусмотрено.
- chkdsk — проверка диска на присутствие ошибок с созданием отчёта.
- sfc /scannow — полезная команда запуска проверки и восстановления повреждённых файлов.
- ipconfig — позволяет за доли секунды узнать IP-адрес вашего компьютера.
- ping — проверка работы сети при проблемах с маршрутизатором.
- help — командная строка выдаст список возможных команд с краткой информацией о них.
Это лишь несколько примеров полезного использования этого приложения. Кроме того, через окно программы можно вполне успешно работать на компьютере, не прибегая к помощи мыши.
Способы включения
Существует несколько вариантов открыть командную строку Windows:
- Вызвать при помощи пункта «Выполнить» меню «Пуск». Можно воспользоваться клавишами WinKey+R. Далее наберите cmd. Минусом является невозможность запустить cmd.exe от имени администратора.
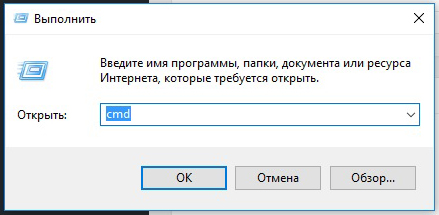
- Для Win 8 и выше правый щелчок мыши по кнопке Пуск откроет контекстное меню, где есть возможность вызвать просто командную строку или от имени администратора (путём выбора соответствующего пункта).
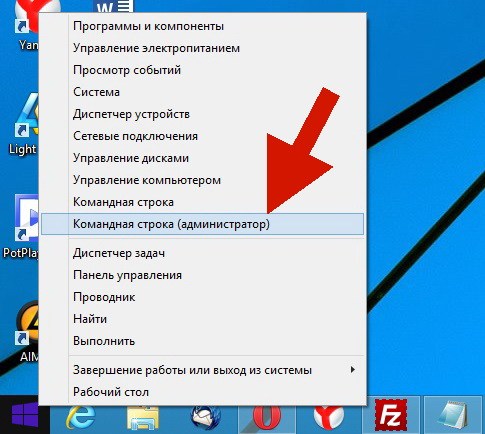
- Для версии до Win 8 удобно запустить приложение через окно поиска, которое появляется сразу после нажатия кнопки Пуск. Нужно ввести cmd, после чего откроется небольшое окно с файлом. Можно просто дважды щёлкнуть на него, а можно нажать правую кнопку мыши и нажать «запустить от имени администратора».
В версии выше Windows 8 для того чтобы применить этот способ, нужно щёлкнуть на лупу рядом с именем пользователя.
- Универсальный способ вызвать через проводник. Перейдите в папку «Windows», далее «System32». Найдите и откройте cmd.exe. По аналогии с предыдущим способом можно запустить от имени администратора через вызов контекстного меню.
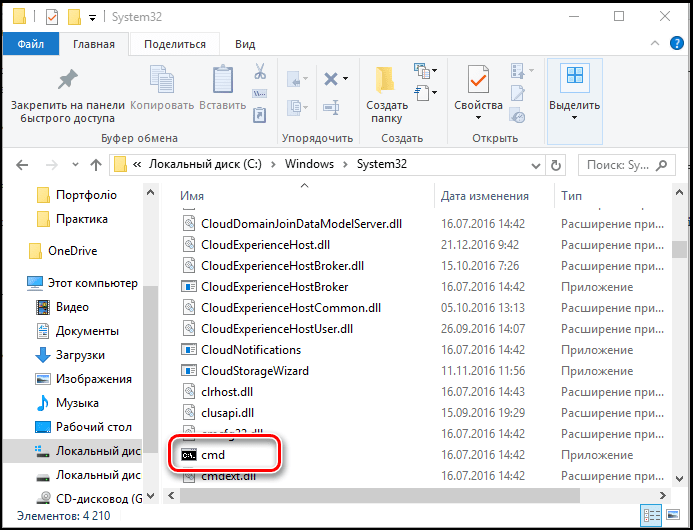
- В версии Windows 7 и выше есть способ вызвать cmd.exe прямо из папки, в которой сейчас находитесь. Для этого кликните правой кнопкой мыши с зажатой клавишей Shift внутри папки или по её значку. В контекстном меню нажмите пункт «Открыть окно команд». Командная строка появится из этой папки, и не будет необходимости вручную прописывать путь к ней, как если бы вы запустили cmd.exeдругим путём.
Также для быстрого запуска вы можете создать ярлык на рабочем столе и горячие клавиши. Создать ярлык можно так:
- В окне проводника найдите папку «Windows\System32», в ней правой кнопкой мыши щёлкните по файлу cmd.exe, далее «Создать ярлык» и выберите для него название.
- Кликните правой кнопкой по пустому месту на экране, в контекстном меню найдите «Создать ярлык». В появившемся поле наберите C:\Windows\System32\cmd.exe. Далее выберите имя и нажмите ОК.
Теперь можно назначить горячие клавиши. Вызовите контекстное меню созданного ярлыка, нажмите «Свойства», вкладка «Ярлык», в поле «Быстрый вызов» введите необходимую комбинацию.
Обратите внимание, что при запуске при помощи ярлыка, окна поиска и проводника, командная строка запускается из папки System32, а при помощи пункта «Выполнить» меню «Пуск» из папки Users вашего компьютера.
Открытие с расширенными правами
Среди рассмотренных способов некоторые позволяют включить командную строку от имени администратора. Дело в том, что даже если в текущей работе вы используете учётную запись Администратор, вы не обладаете полными правами для управления системой. Это сделано для повышения надёжности и снижения риска повреждений от вредоносных программ.
Запуск от имени администратора — это иное понятие, нежели учётная запись администратора. Предполагает повышение уровня прав, получение программой наивысшего доступа к изменению системы. Таким образом, в приложении (в нашем случае в командной строке) станет доступно больше функций. При обычном открытии они просто заблокированы. Например, если вы хотите отключить контроль учётных записей через cmd.exe, в обычном режиме это будет недоступно, только от имени администратора.
Таким образом, командная строка представляет собой некий универсальный инструмент управления системой Windows, позволяющий выполнять различные задачи, не переключаясь между множеством окон, меню, программ. Все команды направляются через окно текстового набора, можно быстро изменить параметры сети, настройки безопасности, проверить или отформатировать диски и выполнить многие другие функции за считаные секунды.
nastroyvse.ru
как зайти в командную строку через биос?
НИКАК! вот тебе инфа что есть биос! BIOS (англ. Basic Input-Output System базовая система ввода-вывода, БСВВ) небольшая программа, находящаяся в ПЗУ и отвечающая за самые базовые функции интерфейса и настройки оборудования, на котором она установлена. Наиболее широко среди пользователей компьютеров известна BIOS материнской платы, но BIOS присутствуют почти у всех компонентов компьютера: у видеоадаптеров, сетевых адаптеров, модемов, дисковых контроллеров, принтеров.Обозначение подобного базового ПО термином BIOS присуще для персональных компьютеров на базе процессоров с архитектурой x86. Для компьютеров на базе процессоров других типов для обозначения ПО, выполняющего подобные функции, используются другие термины, например, базовое ПО машин с процессором архитектуры SPARC называется PROM. Назначение BIOS материнской платы Главная функция BIOS материнской платы инициализация устройств, подключнных к материнской плате, сразу после включения питания компьютера. BIOS проверяет работоспособность устройств (т. н. самотестирование, англ. POST Power-On Self Test), задат низкоуровневые параметры их работы (например, частоту шины центрального микропроцессора) , и после этого ищет загрузчик операционной системы (англ. Boot Loader) на доступных носителях информации и передат управление операционной системе. Операционная система по ходу работы может изменять большинство настроек, изначально заданных в BIOS. Многие старые персональные компьютеры, которые не имели полноценной операционной системы, либо е загрузка не была необходимой пользователю, вызывали встроенный интерпретатор языка Бейсик. В некоторых реализациях BIOS позволяет производить загрузку операционной системы через интерфейсы, изначально для этого не предназначенные, в том числе USB и IEEE 1394. Также возможна загрузка по сети (применяется, например, в т. н. тонких клиентах) .
Также BIOS содержит минимальный набор сервисных функций (например, для вывода сообщений на экран или прима символов с клавиатуры) , что и обусловливает расшифровку е названия: Basic Input-Output System Базовая система ввода-вывода.
В некоторых BIOSах реализуется дополнительная функциональность (например, воспроизведение аудио-CD или DVD-дисков) , поддержка встроенной рабочей среды (например, интерпретатор языка Basic) и др.
С развитием компьютерных систем BIOS как технология морально устаревает из-за ряда ограничений, прежде всего - из-за своей разрядности (16 бит) и адресуемого объема памяти (1 Мб) ; для принципиальной замены BIOS рядом производителей вычислительных систем предложена и внедряется технология UEFI.
править Настройка BIOS материнской платы В зависимости от версии BIOS и модели материнской платы, функции настройки BIOS могут меняться, а также в разных версиях одни и те же функции могут иметь разные названия. Справочную информацию по настройке можно найти в инструкции к материнской плате или в сети Интернет.
Настройка BIOS производится через специальный интерфейс. Настройка BIOS должна проводиться обученным персоналом. Неверное вмешательство может нарушить работу компьютера
info-4all.ru
Командная строка. Как запустить командную строку в операционных системах Windows 7 и Windows XP?
Для начала определим, что такое командная строка.
Командная строка – это текстовый интерфейс между операционной системой и пользователем, в котором команды отдаются путем ввода команд (текстовых строк) с клавиатуры. Командная строка также называется консолью.
На сегодняшнее время операционные системы больше используют графический интерфейс или интерфейс на основе меню. Командная строка используется тогда, когда проблему невозможно решить с помощью графического интерфейса или решение задачи займет больше времени.

Рис 1. Командная строка.
Использование командной строки имеет как достоинства, так и недостатки. К достоинствам можно отнести:
— вызов команд нажатием небольшого количества клавиш;
— командная строка позволяет управлять программами, которые не имеют графического интерфейса;
— обращение к командам почти мгновенно (поскольку нет необходимости открывать графический интерфейс чтобы запустить необходимый файл).
Главным не достатком командной строки (который и повлиял на снижение популярности) есть то, что интерфейс консоли не дружественный для пользователя, поскольку команды нужно учить, или каждый раз пользоваться подсказкой.
Как запустить командную строку в операционных системах Windows7 и Windows XP
Процесс запуска консоли аналогичен для двух операционных систем. Необходимо нажать сочетание клавиш “Win+R”. Откроется окно “Выполнить” в данном окне прописываем команду “cmd” и нажимаем “Enter”. Откроется “Командная строка” Windows в режиме обычной учетной записи.
Исполняемый файл командной строки находится по адресу
C:WINDOWSsystem32
и имеет название cmd.exe.
Чтобы узнать список всех доступных команд для командной строки необходимо в консоли прописать команду “help” и нажать “Enter”. Появится справка из списком используемых команд.
Рис 2. Список всех доступных команд для командной строки.
Запустить командную строку с правами администратора.
Поскольку пользователь без прав администратора имеет ограниченные возможности при использовании командной строки, иногда консоль необходимо запускать от имени администратора. Для этого открываем “Пуск”>“Все программы”>“Стандартные” и кликаем правой кнопкой мышки по “Командная строка”.
Рис 3. Запустить командную строку
В контекстном меню выбираем “Запустить от имени пользователя”. Подтверждаем действие. Все. Вы запустили командную строку с правами администратора.
Рис 4. Открыть командную строку от имени администратора.
xiod.ru
Как в Виндовс 7 открыть командную строку
Необходимость открытия в Виндовс командной строки может быть вызвана самыми разными задачами. Как выполнение каких-либо нетривиальных задач системы, так и вполне стандартных, но с расширенными параметрами, когда традиционное использование мыши и оконного интерфейса с папками лишь усложнит задачу.Командную строку можно запускать как от имени конкретного пользователя, так и от имени администратора. Последний может выполнить гораздо больше действий в ней, поэтому часто именно с расширенным правом предпочтительнее работать.Однако строка, подразумевает работу с клавиатуры и не использует мышь.
Если необходим сервер https://ivit.pro/it-uslugi/obsluzhivanie-serverov/
Как открыть командную строку в Windows 7 от имени Администратора
Часто новичков интересует, как в Виндовс 7 открыть командную строку, содержащую права расширенных возможностей.
Для этого существует два способа:• нажать на кнопку Пуск и в разделе «Стандартные» найти «Командная строка», посредством нажатия правой кнопки мыши вызываем контекстное меню, где выбираем – «Запуск от имени Администратора»; • перейти в папку Windows/System32 и запустить файл cmd.exe.
Для 64-разрядных ОС искомая папка имеет имя SysWOW64, но и в этом случае приложение cmd.exe может располагаться также в папке System32.
Нужно найти приложение, нажать на значке правой клавишей мыши и выбрать в меню «Запуск от имени Администратора».
Для любителей клавиатуры: можно перемещаться внутри папки при помощи курсорных клавиш, а чтобы запустить строку с правом администратора через контекстное меню, нужно нажать клавишу в виде курсора мыши. Клавиш контекстного меню может не быть на клавиатурах некоторых ноутбуков.Право Администратора дает пользователю многие дополнительные возможности, а потому пользоваться в этом случае строкой нужно осторожно, не все права безобидны для ОС.
Как открыть командную строку в Виндовс 7, если стоит пароль
Существует способ запустить командную строку и при наличии парольной защиты. Для этого можно запустить загрузку Виндовс с установочного диска и в появившемся окне, где производится управление восстановлением «операционки», выбрать последний пункт – «Командная строка».Также можно нажать сочетание клавиш Shift-F10.
Как открыть командную строку в Windows 7 при загрузке компьютера
Когда проводится установка ОС, порой не обойтись без командной строки. Если во время старта Windows будет удерживаться клавиша F8, то появится меню вариантов загрузки. Нужно выбрать пункт «Запуск в безопасном режиме поддержкой командной строки».
Как открыть панель управления в windows 7 через командную строку
Панель управления – часто незаменимый инструмент при работе с PC. Вызывается Панель через кнопку Win и находится в папке «Служебные».Можно открыть Панель управления и без использования Win. Для этого нужно вызвать командную строку и ввести команду: control. Компьютер вызовет Панель управления.
Гипертерминал и диспетчер устройств
Программа HyperTerminal, входящая в состав стандартной сборки Windows XP, предназначается для координирования устройствами, подключенными через COM-порт.
Вызвать ее можно как через:
«Пуск» – «Стандартные» – «Связь» – «HyperTerminal», так и из командной строки. Для этого нужно набрать команду с клавиатуры: hypertrm.Диспетчер устройств может пригодиться, когда происходит установка новых или отладка уже имеющихся на компьютере устройств. Чтоб вызвать Диспетчер, нужно подать команду с клавиатуры: mmc devmgmt.msc.
Как открыть 80 порт Windows 7 через командную строку
Установка нового оборудования или программы может потребовать принудительного открытия порта. Зная, как в Виндовс 7 открыть командную строку, можно открыть и порт 80. Изначально Виндовс резервирует его для HTTP-сервера, но открыть его все-таки можно.
Для этого потребуется:— вызвать командную строку от имени Администратора; — с клавиатуры набрать команду: netsh firewall add portopening protocol = TCP port = 80 name = Apache mode = ENABLE scope = SUBNET.Это пример для Apache-HTTP-сервера, в качестве области указан параметр Подсеть, в протокол открытия порта — TCP. Таким образом можно открыть порт с любым номером.
Как открыть командную строку в Виндовс 7 через Биос
Запуск ее непосредственно из Биос невозможен, хотя новички нередко интересуются данным вопросом. Так называемый Биос – это основная система ввода-вывода, с помощью которой осуществляется управление базовыми функциями PC. Он «вшит» в ПЗУ, компьютер может открыть доступ в эту область лишь для особых случаев. Вызов же ее предполагает загрузку ядра Windows.Подразумевая под открытием командной строки через BIOS новички, как правило, имеют в виду случай, когда ОС загружается в безопасном режиме с возможностью поддержки командной строки.
Открываем на Windows XP
Во время старта ОС нужно некоторое время удерживать F8 на клавиатуре и выбрать вариант загрузки «Безопасный режим с поддержкой командной строки».Но назвать такой метод загрузкой из Биос все-таки нельзя.
Видео
pro-tablet.ru
Как запустить командную строку горячими клавишами? Возможные варианты
Командная строка является уникальным инструментом, который, несмотря на свою схожесть с устаревшим, как многим кажется, интерфейсом, подобным ранее использовавшемуся DOS-режиму, обладает довольно широкими возможностями, доступ к которым в обычном графическом интерфейсе Windows оказывается невозможным. И запускать ее можно несколькими способами. Но вызывать командную строку горячими клавишами, несмотря на протесты некоторых пользователей, привыкших пользоваться исключительно мышью, гораздо удобнее и быстрее. Как это сделать, далее и обсудим. А для начала давайте кратко остановимся на том, для чего вообще нужно использование самой консоли и ее инструментария.
Для чего нужна командная строка?
Итак, чаще всего командная консоль обычно используется для устранения сбоев в операционной системе, проверке некоторых ее компонентов, выполнения операций с дисками и разделами, включения и отключения некоторых функций Windows, стандартных процедур копирования, удаления объектов (если вход в систему оказывается невозможным) и т. д. Конечно, этот инструмент несколько проигрывает консоли PowerShell, которая, кроме стандартных возможностей командной строки, обладает расширенным набором инструментов (например, позволяет удалять «вшитые» в Windows программы). Тем не менее в использовании он куда проще, разобраться с основными командами и операциями особого труда не составит, тем более что для этого в ней имеется краткая справочная система с примерами.
Как вызвать командную строку в «Виндовс 7» и выше простейшим методом?
Теперь непосредственно о запуске. Сразу же обратите внимание, что стартовать сама консоль в операционных системах Windows седьмой модификации и выше может двумя способами: с обычным стартом и запуском от имени администратора. При этом даже отключение встроенной регистрационной записи так называемого суперадминистратора на запуск командной строки не распространяется. Именно поэтому некоторые апплеты и команды выполняются неправильно или выполнить их не представляется возможным вообще.
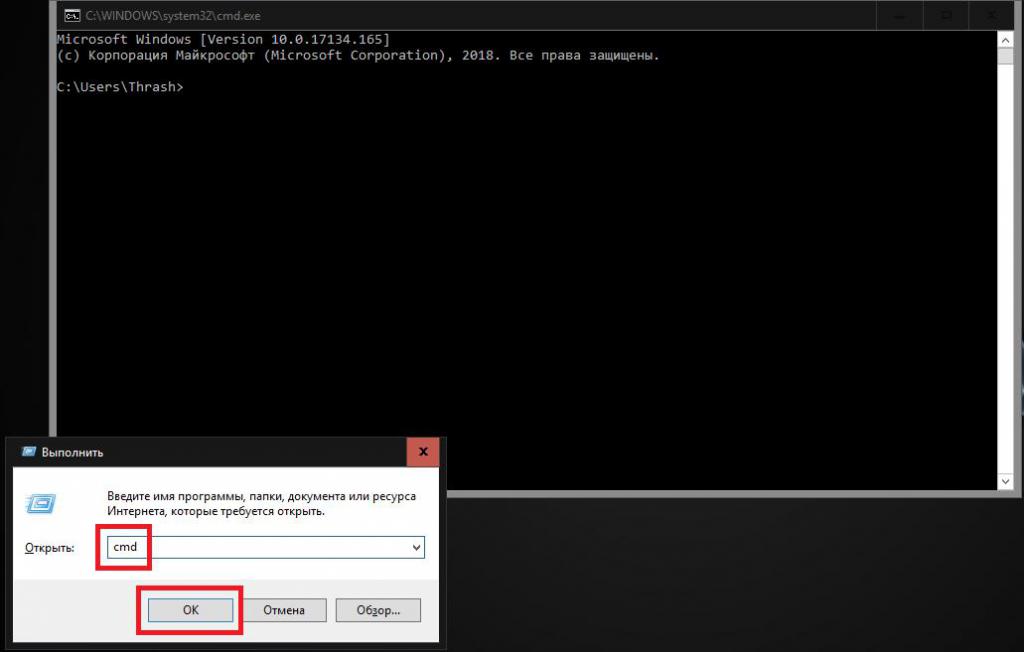
В самом простом и наиболее быстром варианте запуск производится из меню «Выполнить», которое вызывается быстрым сочетанием Win + R, после чего в строке старта программы вписывается сочетание cmd и нажимается клавиша ввода. Но где на клавиатуре клавиша «Win»? Как правило, на стандартных моделях она расположена слева между кнопками Ctrl и Alt (или между Alt и Fn). На некоторых клавиатурах без цифрового блока, которые используются в ноутбуках или планшетах с малыми диагоналями экрана, искомая клавиша может располагаться на правой стороне левее кнопок со стрелками.
Где клавиша «Win» на клавиатуре, разобрались. Но как ее можно использовать еще? В любой системе с ее помощью можно вызвать само стартовой меню (это соответствует нажатию кнопки «Пуск», а уже потом переходить к нужному разделу. Но как вызвать командную строку в «Виндовс 7» или в любой другой системе именно отсюда?
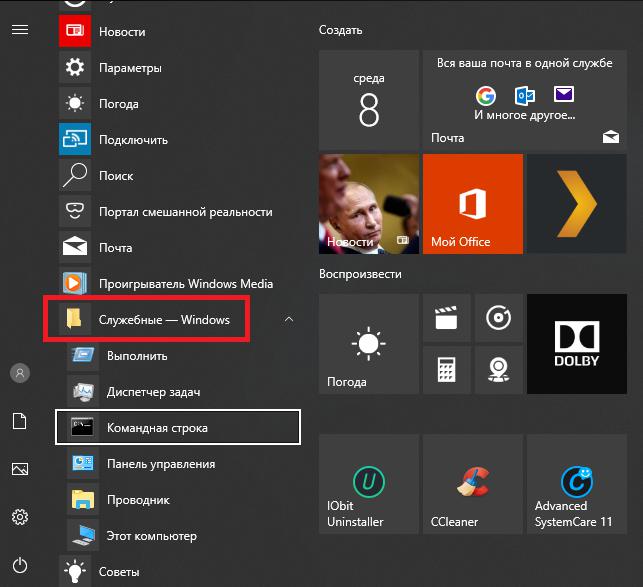
Для этого нужно переместиться в раздел служебных программ (для перехода применяются кнопки со стрелками, для входа в подменю и запуска самого апплета используется «Ввод»).
Как запустить командную строку клавишами от имени администратора?
Как уже понятно, выше речь шла исключительно об обычном старте консоли, при котором администраторские привилегии не учитывались. Но ведь иногда они бывают крайне необходимы. Если речь идет о Windows 7, после вызова консоли выполнения в поле запуска апплета командной строки от имени администратора нужно поставить флажок. Переместиться на нужный пункт можно при помощи табулятора (Tab), а установить выделение – нажатием клавиши пробела. После этого останется подтвердить запуск клавишей ввода (перемещаться на кнопку «ОК» совершенно необязательно.
Для выхода из консоли можно использовать либо команду exit, либо стандартное закрытие активного окна при помощи сочетания Alt + F4.
Запуск консоли непосредственно из файла
Также можно воспользоваться стартом консоли прямо из файла, который расположен в директории System32 корневой папки системы. В этом случае действия несколько усложняются, поскольку вызывать командную строку горячими клавишами напрямую будет невозможно, а придется использовать стандартный файловый менеджер. Для вызова «Проводника» применяется комбинация Win + E, после чего стрелками производится перемещение по папкам, вход в них и открытие файлов осуществляется нажатием ввода. Да, но ведь если речь идет о вызове командной строки горячими клавишами от имени администратора, такая методика неприменима. Хорошо, если на самой клавиатуре есть специальная кнопка контекстного меню (обычно расположенная справа либо между кнопками Alt и Ctrl, либо справа от пробела.
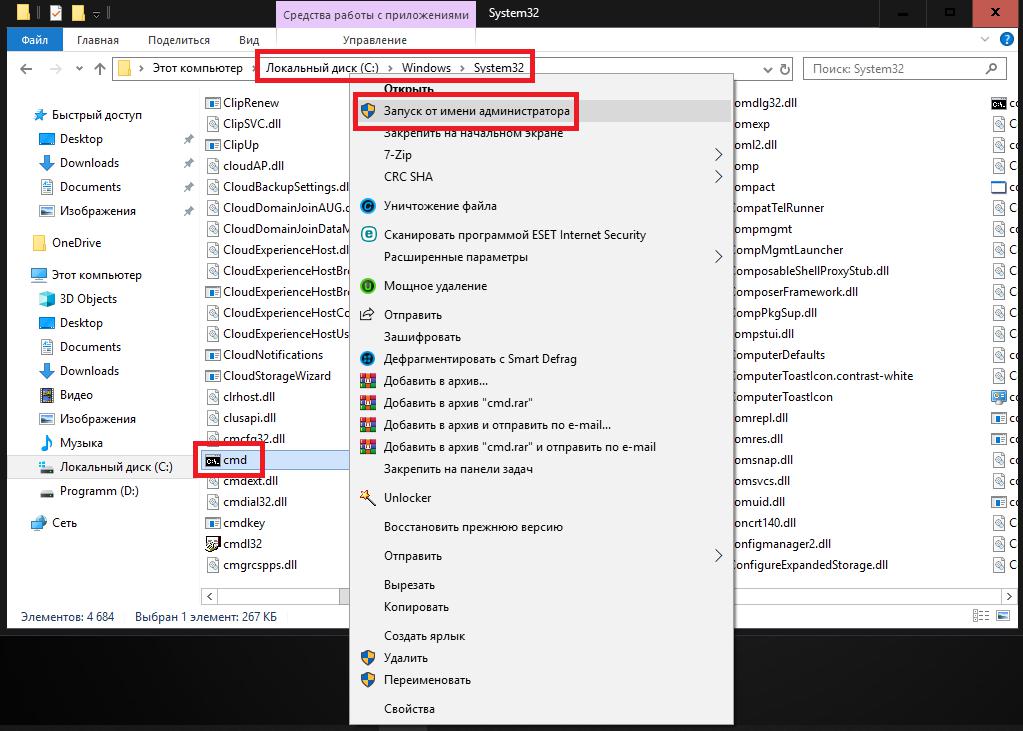
А вот для тех моделей клавиатуры, на которых такая кнопка отсутствует, можно использовать сочетание Shift + F10 (при использовании Ctrl + Shift + F10 открывается расширенное контекстное меню).
Нюансы запуска консоли в Windows 10
В восьмой и десятой версиях системы в консоли запуска программ пункт старта исполняемой команды от имени администратора может отсутствовать. В этом случае можно воспользоваться вышеописанной методикой, но проще всего использовать для доступа к командной строке горячие клавиши в другом варианте.
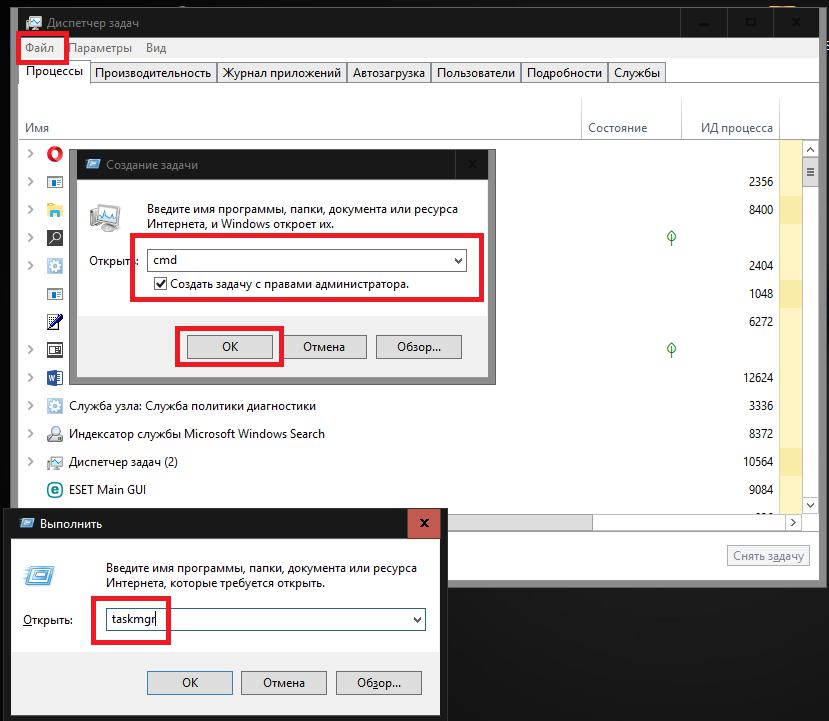
Из меню «Выполнить» командой taskmgr сначала запускается «Диспетчер задач», кнопкой Alt активируется файловое меню, стрелкой вниз выбирается пункт запуска новой задачи, после чего появляется окно, повторяющее консоль «выполнить», но уже с пунктом старта задачи с правами администратора.
Для доступа к «Диспетчеру задач» также можно использовать сочетания вроде Del + Alt + Ctrl или Esc + Shift + Ctrl, что намного проще. Контекстное меню кнопки пуска вызывается быстрым нажатием Win + X, а там уже есть пункт старта командной консоли и в обычном режиме, и с правами администратора.
Использование клавиатурных сочетаний при старте системы
В системах Windows 7 и более ранних для вызова командной строки сочетание клавиш тоже есть. В самом начале загрузки можно вызвать дополнительное стартовое меню. Для этого используется клавиша F8 (иногда Alt + F8 или что-то похожее).

После этого просто выбирается пункт загрузки с поддержкой командной строки.
Примечание: чтобы вернуть использование F8 в восьмой и десятой модификациях Windows, в командной консоли, запущенной с правами админа, выполните команду «bcdedit /set {current} bootmenupolicy legacy» (без кавычек вначале и в конце).
Старт консоли при загрузке со съемного носителя
Для запуска командной строки горячие клавиши Windows при старте со съемного носителя, например, с любого загрузочного, инсталляционного или диска восстановления используются в единой комбинации – Shift + F10 (причем и для всех версий системы, и для всех типов программного обеспечения, присутствующего на дисках).
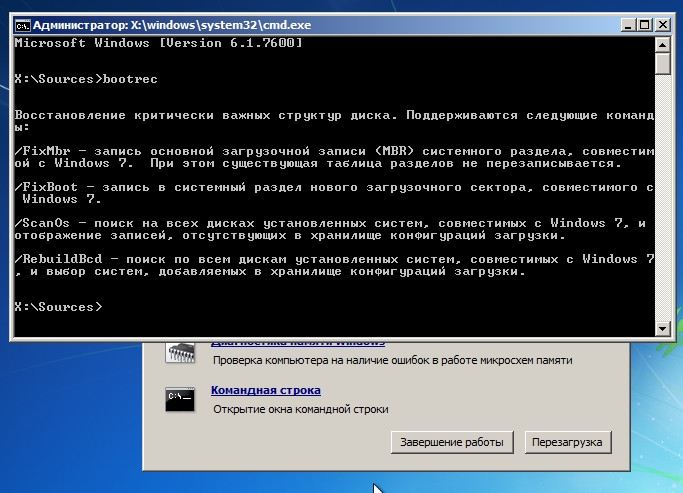
Примечание: для выхода из консоли по завершении работы с ней лучше всего применять команду exit, после чего можно будет перейти к другим пунктам меню, перемещаясь по ним с использованием дополнительных клавиш, как это было описано в примерах выше.
fb.ru