Как пронумеровать страницы в Ворд. Как пронумеровать страницы в ворде по порядку
Как в Ворде пронумеровать страницы? - Учимся работать в Офисе
Приветствую всех читателей, да и просто зашедших на мой блог… довольно часто (кстати не только студенты, а многие офисные работники) задаются казалось бы простым вопросом как в Ворде пронумеровать страницы? На первый взгляд все кажется простым и понятным, но стоит попытаться сделать самому и начинается… а как мне сделать чтобы первая страница не нумеровалась, а как мне сделать чтобы началось с третьей страницы (потому что вторая — это задание, которое распечатал преподаватель и его тоже нужно подшить в работу)

Я буду рассказывать на примере Microsoft Office 2013, а это значит что инструкция актуальна для всех версий начиная с Word 2007 (2003 и ниже не подойдет — там совершенно другой интерфейс, но логика такая же… так что если поймете что и как сможете работать в любой версии).
Для начала давайте кое что проясню — все сноски, нумерация страниц — это все колонтитулы… Колонтитулы — это свободное место на полях и редактируются они отдельно от основного текста документа!
Как в Ворде пронумеровать страницы? — Учимся работать в Офисе
Если надо совсем уж без заморочек, чтобы нумерация в ворде шла по порядку от первой страницы ко второй — то тут все просто, переходим на вкладку «Вставка», там находим кнопку «Номер страницы», выбираем где и выбираем стиль нумерации (тут можно все достаточно красиво оформить и стандартными средствами Office)

Имейте ввиду, что колонтитулы работаю таким способом, что изменив его на одной страницы — они меняются во всем разделе (именно разделе, а не документе… в продолжении статьи вы поймете о чем я пишу)
Как в Ворде пронумеровать страницы? — Начинаем с другой страницы
Иногда там нужно начать например со второй страницы, или вообще с пятидесятой (возможно вы делаете каждый раздел отдельно)… Тут делаем все как и в простой нумерции, только подом заходим в раздел «Формат номера страницы» и уже тут мы можем выбрать с какой страницы нужно начать (например с 22)

Конечно же эти изменения нужно применить — для этого жмем «ОК» и у нас первая страница будет иметь номер 22, а вторая 23 и так далее — как видите тут тоже ничего сложного… но существуют и другие ситуации (кстати самый частый вариант).
Как в Ворде пронумеровать страницы? — Пропускаем первую
Самый частый вариант нумерации — это пропустить нумерацию первой страницы… там довольно часто бывает титульная страница, на которой номер абсолютно не нужен. Я часто встречал что нумерацию первой страницы просто замазывали корректором (ну не захотел человек разобраться в ворде)… как я уже и писал — номера страниц наносятся в колонтитулах, поэтому нам нужно сделать отдельный колонтитул для первой страницы… Переходим на вкладку «Вставка» и выбираем там нужный нам Колонтитул и жмем изменить.
Там у нас появится возможность поставить галочку «Особый колонтитул для первой страницы» и теперь там на полях можно писать все что угодно — на других страницах колонтитул не поменяется.
Вроде все просто, теперь вы прекрасно знаете как в Ворде пронумеровать страницы… но если еще одна маленькая фишка, которую нужно знать — она очень вам поможет в дальнейшем.
P.S. Документ можно разделить на разделы, делается это через «Вставка» и кликнуть по «Разрыв страницы»… документ поделится на разделы в месте курсора. Соответственно колонтитулы будут отдельные для каждого раздела!

Вот так вот просто в ворде пронумеровать страницы, но если будут вопросы — всегда рад увидеть вас в своих комментариях… На самом деле с непривычки я и сам изначально запутался во всех этих настройках, но теперь такая задача вопросов у меня не вызывает…
Вконтакте
Одноклассники
Google+
www.itshneg.ru
Как пронумеровать страницы в Ворде
В процессе написания реферата, диплома или книги, все мы используем текстовый редактор документов Microsoft Word. Правильное оформление, как правило, должно включать в себя нумерацию страниц в документе. Многие, испытывают сложности и не знают, как пронумеровать страницы в Word, хотя сделать это довольно просто.
В этой статье подробно описывается, как нумеровать страницы в Ворде, выбрать расположение нумерации, формат, а также исключить нумерацию любой страницы документа.
Нумерация страниц в Word 2007, 2010, 2013 и 2016
Во всех версиях старше Word 2003, нумерация осуществляется одинаково. Скриншоты ниже представлены на примере Word 2017, но они подойдут и для более старых версий.
Для добавления нумерации в открытом документе перейдите на закладку «Вставка». В разделе «Колонтитулы» кликните пункт «Номер страницы» и выберите позицию нумерации. На скриншоте ниже я выбрал расположение в нижнем колонтитуле с размещением по центру.
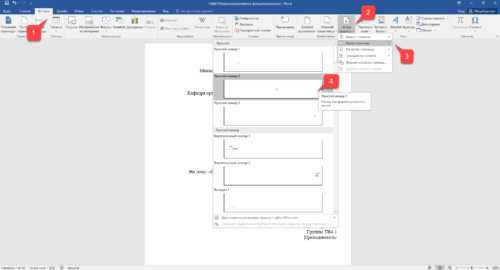
После этого действия в конце каждой страницы появится нумерация, а также отображение верхнего и нижнего колонтитула. Для того, чтобы закрыть отображение колонтитулов нажмите кнопку «Закрыть окно колонтитулов».
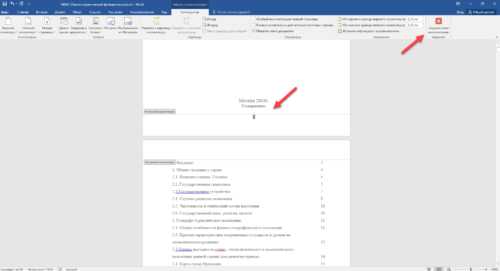
При желании, можно изменить формат нумерации, например, сделав цифры не арабскими, а римскими. Для этого опять зайдите в закладку «Вставка» и в пункте «Номера страниц» откройте «Формат номеров страниц».
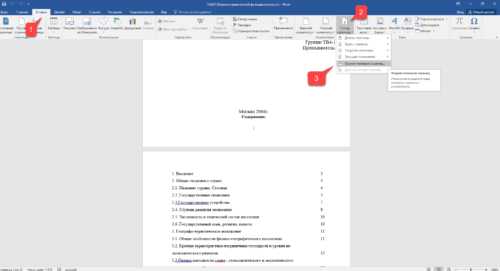
Здесь вы можете выбрать внешний вид, а также с какой цифры начнётся нумерация. Зачем это может потребоваться вы узнаете в следующем абзаце.

Убираем нумерацию с титульного листа
В большинстве учебных заведений одним из требований к оформлению документа значится отсутствие нумерации на титульном (первом) листе. Если просто включить нумерацию страниц, как было показано выше, то нумерация будет и на первом листе. Чтобы начинать нумерацию с первой страницы, но при этом не отображать её на титульном листе, необходимо сделать следующее.
Перейдите на закладку «Макет» и перейдите по ссылке «Параметры страницы», как представлено на картинке ниже.

Перейдите на закладку «Источники бумаги» и поставьте галку «Различать колонтитулы первой страницы». После этого нажмите ОК.

Теперь нумерация осуществляется, как и раньше, но на первой странице не отображается её номер, в нашем случае номер 1.
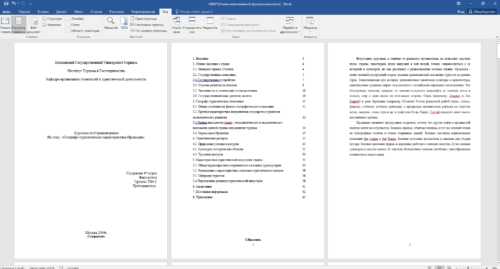
Когда требуется, чтобы нумерация не отображалась на первой странице (титульный лист), а на второй, чтобы она начиналась с цифры 1, необходимо в меню «Вставка» — «Номер страницы» — «Формат номера страницы» поставить нумерацию с 0. Таким образом первая страница будет с номером 0 без отображения, а вторая страница будет начинаться с номером 1, третья страница с цифрой 2 и так далее.
Нумерация с третьей страницы
Немного усложним задачу. Нам необходимо, чтобы нумерация была, но не отображалась на первой и второй странице. Ведь первая страница обычно является титульным листом, вторая может быть оглавлением, где также не требуется нумерация.
Для нумерации с третьей страницы потребуется сделать операцию под названием «Разрыв страницы». Для начала верните все настройки нумерации по умолчанию, если вы скрыли отображение нумерации на титульном листе. Предположим, что на данный момент у вас включена нумерация с первой страницы и на титульном листе отображается цифра 1, на второй странице цифра 2 и так далее.
Для удобства, включите отображение всех знаков в Word. Для этого на закладке «Главная» кликните по кнопке «Отображать все знаки».
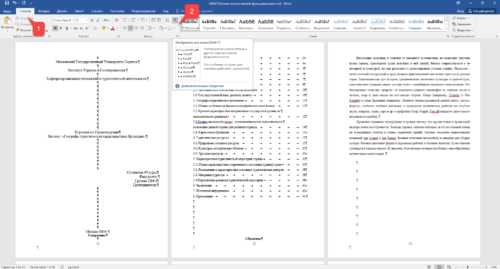
Теперь, когда у вас отображены все знаки в документы, включая пробелы и пустые строки, кликните левой кнопкой мыши на последний символ на первой странице документа. Потом на закладе «Макет» щёлкните «Разрывы» — «Следующая страница».

Проделайте такие же действия со второй страницей документа. Если вы всё сделали правильно, то включенная функция отображения всех символов покажет вам в конце первой и второй страницы линии разрывов. На картинке ниже они показаны красными стрелочками.

Сейчас третья страница пронумерована цифрой 1. Если хотите, чтобы она была пронумерована цифрой 3, то в меню «Вставка» — «Номер страницы» — «Формат номера страницы» установите значение «Начинать с 3».
Осталось только одна проблема, на первых двух страницах у нас отображаются номера страниц. Чтобы их убрать, выберите первую страницу, перейдите в закладку «Макет» — «Параметры страницы». Далее в закладке «Источник бумаги» проставьте галки рядом с пунктом «Различать колонтитулы первой страницы».

Проделайте такие же действия и на следующей странице вашего документа.
Таким образом мы смогли сделать так, чтобы на первых двух страницах нумерация не отображалась и начиналась с третьей, при чём с той цифры, которую мы захотим.
Кстати, данный способ с разрывом, позволяет начать нумерацию не только с третьей страницы, а абсолютно с любой.
Для удаления нумерации, два раза кликните на какой-нибудь номер страницы и нажмите клавишу DEL. Все номера будут удалены из документа.
Нумерация страниц в Word 2003
Остаётся ещё не мало людей, который используют устаревший Word 2003. В нём нумерация страниц делается немного в другом порядке, чем для более новых версий программы.
В открытом файле Word 2003 кликните в верхнем меню «Вставка» — «Номера страниц».
Задайте положение цифр (например, внизу страницы) и выравнивание (например справа). Убрав галку с пункта «Номер на первой странице» вы можете отключить нумерацию на титульном листе документа.
Нажмите на кнопку «Формат». Укажите формат нумерации (например, римские цифры), а также укажите, с какой цифры начинать нумерацию страниц.

После внесения изменений нажмите ОК и все страницы станут пронумерованными.

Для нумерации с третьей или любой другой страницы в Word 2003 для начала включите отображение всех символов. После этого наведите курсор на последний символ на первой странице и нажмите в горизонтальном меню «Вставка» — «Разрыв страницы». Сделайте то же самое и на второй. Отныне нумерация будет начинаться с третьей страницы.
computernotes.ru
Как пронумеровать страницы в Word: пошаговая инструкция
Многим пользователям очень часто приходится работать с документами, в которых большое количество страниц. Ориентироваться в таком файле очень сложно, поскольку будет уходить много времени на поиск нужного параграфа или раздела. В данной статье мы рассмотрим, как пронумеровать страницы в Word, чтобы облегчить навигацию по тексту.
Благодаря этому вы сможете быстро перемещаться по документу и правильно определить, где именно находитесь. Более того, если вы планируете в дальнейшем печатать этот файл, нумерация спасет вас от возможной путаницы в последовательности страниц.
Нумеруем
Для того чтобы пронумеровать документ в редакторе Майкрософт Ворд, необходимо сделать следующие действия:
- Первым делом откроем какой-нибудь файл с большим содержимым.
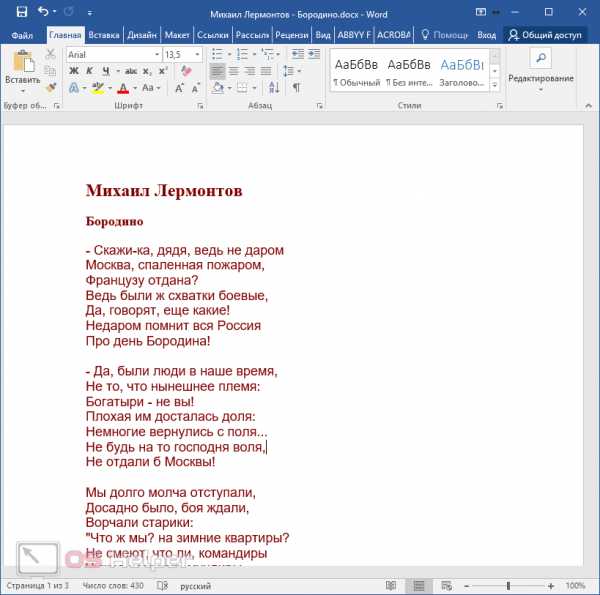
- После этого перейдите на вкладку «Вставка» и кликните на кнопку «Колонтитулы». В появившемся меню выберите пункт «Номер страницы». Вас спросят, куда именно вставить данный элемент (при наведении на каждый пункт, справа вы увидите предварительные варианты):

- вверху или внизу;

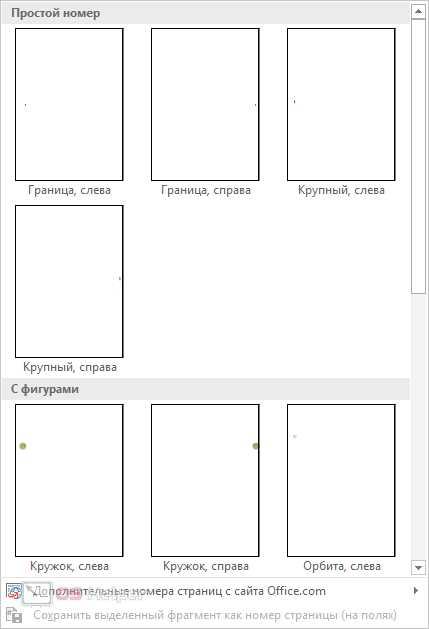
- текущее положение.

- Сразу после этого вы увидите, что сверху или снизу (в зависимости от выбранного типа нумерации) появится поле для ввода информации. Кроме этого, на верхней панели откроется новая вкладка «Конструктор». Если кликнуть на иконку «Положение», можно будет настроить расстояние от верхнего и нижнего края. Таким способом вы сможете вручную указать отступы перед текстом.
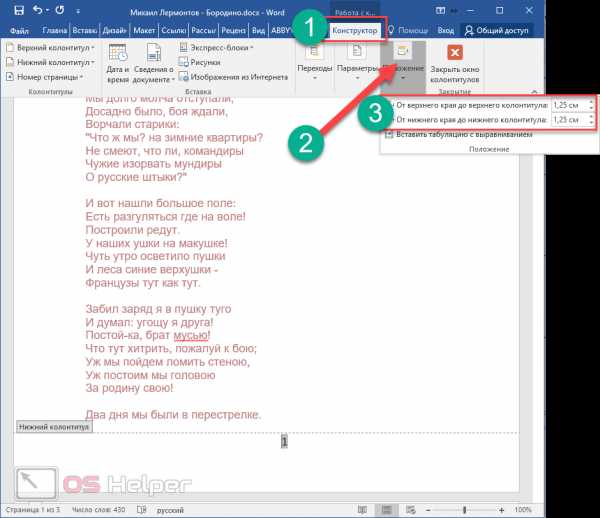
Только не перестарайтесь. Учитывайте границы листа. Если переборщить, то можно выйти за пределы печати.
- Для того чтобы сохранить настройки, нужно нажать на кнопку «Закрыть окно колонтитулов».
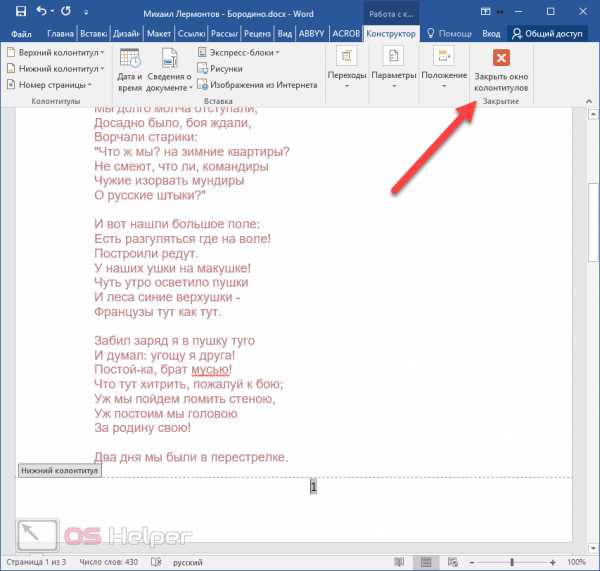
- Сразу после этого пунктирная линия автоматически исчезнет. В результате этого вы увидите аккуратную цифру, расположенную внизу листа.
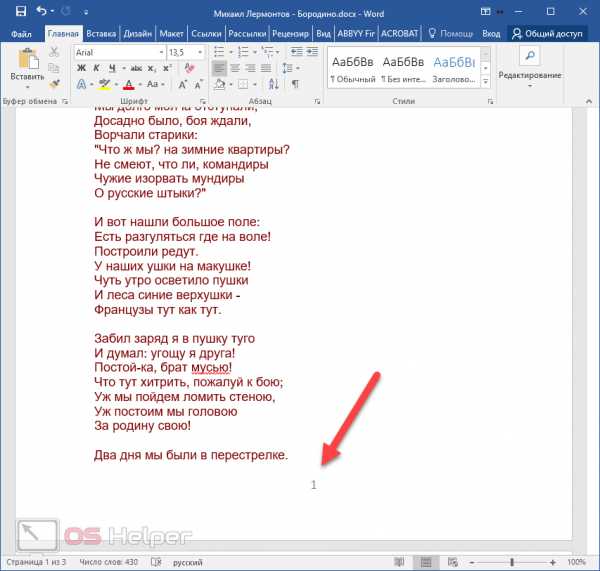
Если вам что-то не понравилось или получилось не так, как вы хотели, то всегда можно возобновить редактирование. Для этого достаточно сделай двойной клик левой кнопки мыши на элементе, расположенном в колонтитуле.
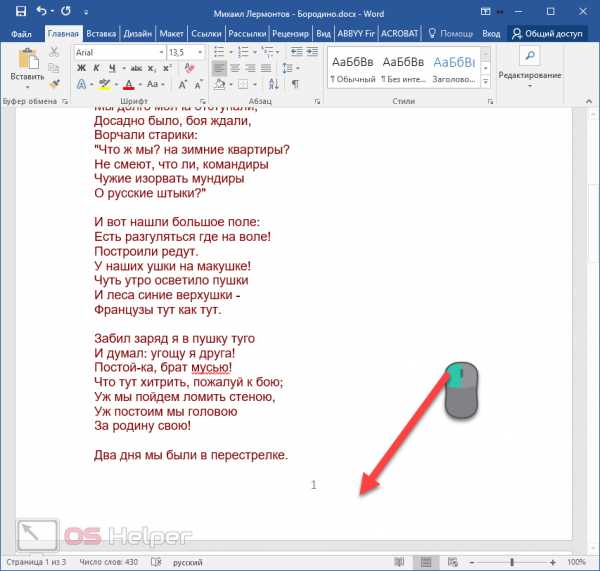
Параметры
Для более детальной настройки есть специальный пункт меню, который находится на вкладке «Конструктор».

Рассмотрим каждый параметр отдельно.
Особый колонтитул для первой страницы
По умолчанию в редакторе Word настроен автоматический порядок нумерации контента (начиная с самого начала и с цифры 1). Но в некоторых ситуациях этого делать не нужно. Например, если первая страница будет титульным листом. Особенно, если это официальный документ и там будут ставить штамп.
Для того чтобы это исправить, нужно в меню «Параметры» поставить галочку около пункта «Особый колонтитул для первой страницы». Сразу после этого в нижней части листа вы увидите соответствующую надпись.

Если прокрутить документ дальше, то вы увидите, что со второго листа нумерация возобновляется.

Если эту галочку убрать, то на титульнике цифра снова появится.
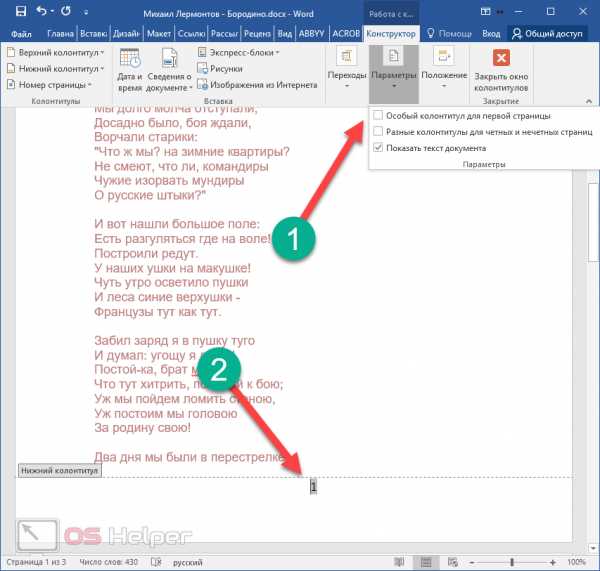
Разные колонтитулы для четных и нечетных страниц
Для активации этой настройки нужно поставить галочку около соответствующего пункта. Сразу после этого возле рамки будет отображаться другая надпись. Теперь вы сможете указать определенный текст для колонтитула верхней или нижней части четного либо нечетного листа.

Благодаря этому вы можете нумеровать страницы, как вам угодно. Главное – не перестараться. А то может получиться нечитабельный документ.
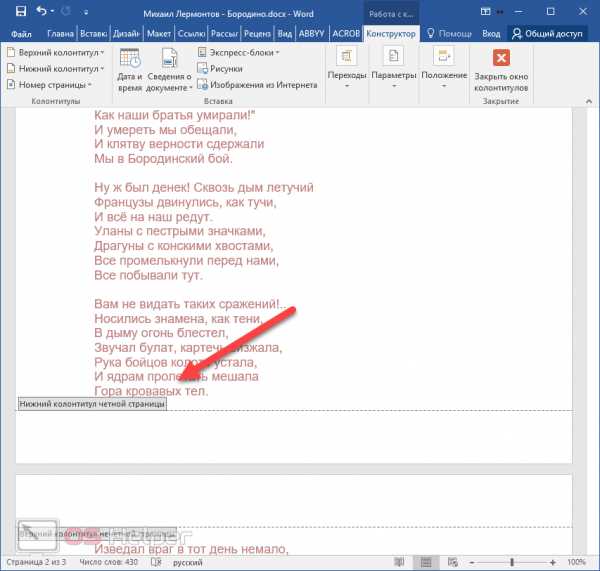
Дополнительные элементы
В колонтитул кроме цифры можно добавить что угодно. Кроме этого, получится изменить положение элементов. Например, сделать так, чтобы всё, что там находится, выровнялось по левому краю. Для этого достаточно кликнуть на нужную иконку на вкладке «Главная».

Также можно дописать текст. Например, можно начинать с сочетания «Страница №».
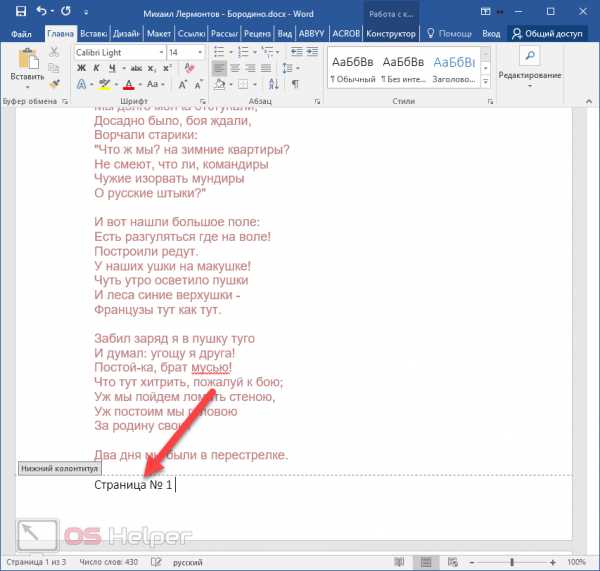
В этом случае текст будет статичен. а номера страниц – увеличиваться.

Кроме того, можно вставить текущую дату и время. Для этого нужно сделать следующее.
- Перейдите на вкладку «Конструктор». После этого кликните на иконку «Дата и время». В появившемся меню можете выбрать любой формат. Для вставки нажмите на кнопку «OK».

- Для того чтобы дата не прилипла к номеру, нужно поставить курсор после этого элемента и нажать на клавиатуре на кнопку Tab.
- Благодаря этому документ будет смотреться намного красивее.
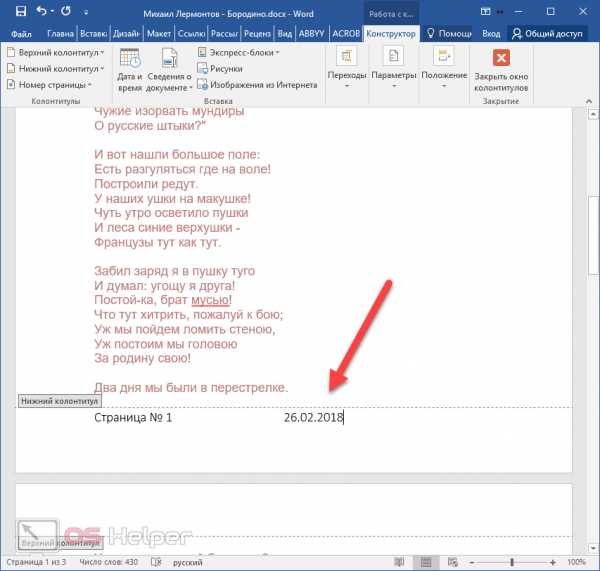
Если хотите переместиться в третий блок (справа), то нужно нажать еще раз на клавишу Tab.
Разработчики компании Microsoft постарались, чтобы колонтитулы были более насыщенными. Для того чтобы вставить больше информации о файле, нужно сделать следующие действия.
- Кликните два раза на нижнее поле, чтобы появилась возможность редактирования.
- Откройте на панели инструментов вкладку «Конструктор».
- Затем кликните на иконку «Сведения о документе».
- Сразу после этого вы увидите возможные варианты вставки:
- имя автора;
- имя файла;
- путь к файлу;
- название документа;
- свойство документа:
- автор;
- адрес организации;
- адрес электронной почты организации;
- аннотация;
- дата публикации;
- ключевые слова;
- название;
- организация;
- примечания;
- руководитель;
- состояние;
- телефон организации;
- тема;
- факс организации.

Вы можете вставить что угодно, но не перестарайтесь.
Формат номеров страниц
Кроме этого, можно настроить отображение внешнего вида нумерации. Для этого нужно сделать следующие действия.
- Перейдите на вкладку «Вставка».
- В появившемся меню нажмите на кнопку «Колонтитулы».
- Далее выберите раздел «Номер страницы».
- Затем кликните на интересующий нас пункт.

- Сразу после этого вы увидите следующее окно.
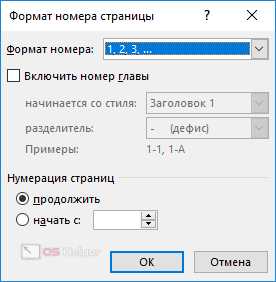
Рассмотрим каждую категорию настроек отдельно.
Изменение нумерации
При желании вы можете указать, с какой цифры начинать отсчет. По умолчанию в новом документе отсчет идет с «1», но вы можете указать любое значение. Например, число «5». Для сохранения необходимо нажать на кнопку «OK».
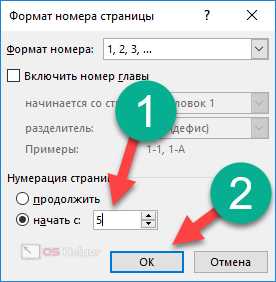
В результате этого вы увидите, что отсчет пошел с указанного параметра.
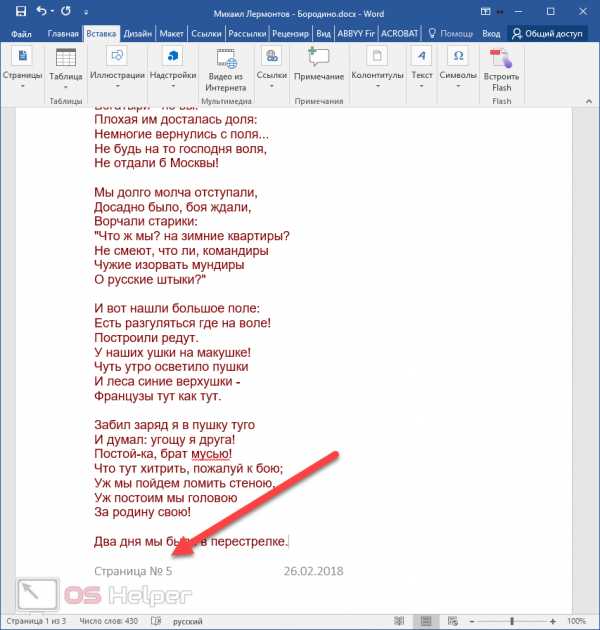
Формат номера
Иногда нужно сделать так, чтобы использовался не арабский набор цифр, а какой-нибудь другой. Для этого достаточно выбрать нужный вариант.

Например, чтобы сделать римские числа, необходимо кликнуть на соответствующий пункт. Для сохранения нажмите на кнопку «OK».

- В результате этого вы увидите следующее.

Использование глав в нумерации
Помимо всего описанного выше, в колонтитулы можно включить номер заголовка документа. Для этого следует вызвать окно «Формат номера страниц» (как это сделать, показано ранее) и поставить соответствующую галочку.
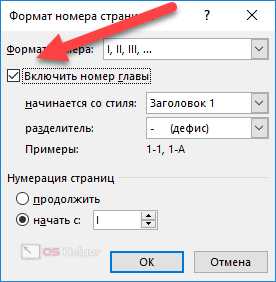
Для того чтобы добавить нумерованные заголовки, необходимо сделать следующее.
- Кликните на название раздела (в нашем случае это название стиха).
- Затем нажмите на стиль «Заголовок 1».
- Сразу после этого вы увидите, что внешний вид текст изменится. Но этого мало.
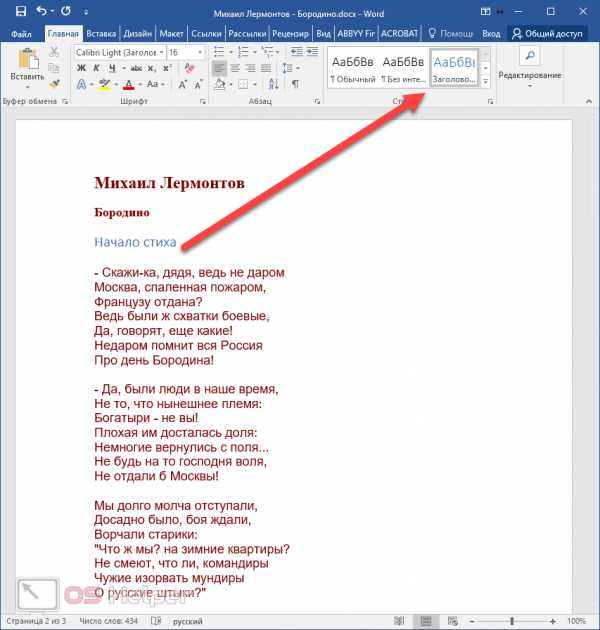
- Сделайте активным строку с названием.
- Нажмите на треугольник около иконки «Многоуровневый список».
- Выберите вариант для заголовков.
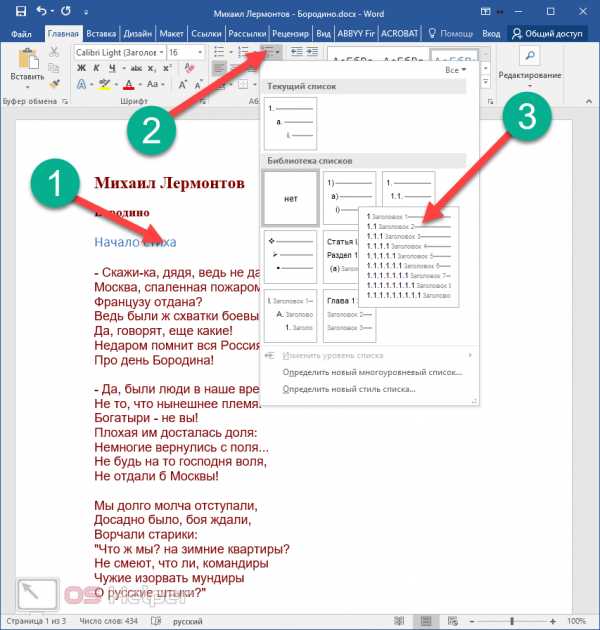
- В результате этого вы увидите следующее.
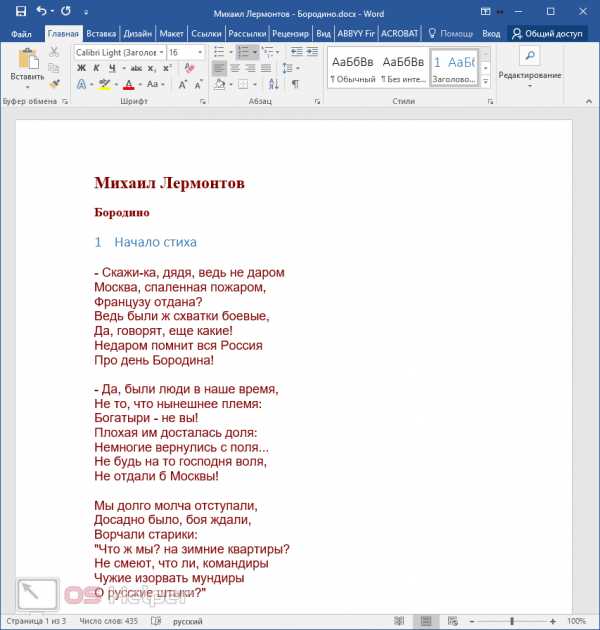
- Снова попробуйте поставить галочку около нужного пункта.
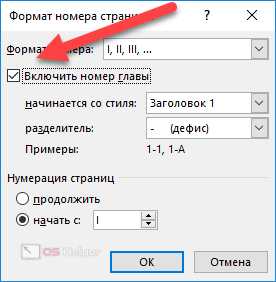
- На этот раз всё должно получиться. Рядом с номером страницы будет отображаться номер главы.

Как вставить содержание
Удобство нумерации в том, что благодаря ей можно создать оглавление. Для этого нужно сделать следующее.
- Перейдите в начало или конец документа.

- Для того чтобы отделиться от основного текста, нужно нажать на сочетание клавиш Ctrl+Enter.

- В результате этого вы окажетесь на новом листе.
- Затем перейдите на вкладку «Ссылки».
- Нажмите на иконку «Оглавление».
- После этого выберите любой из вариантов.

- В итоге вы увидите следующий результат.
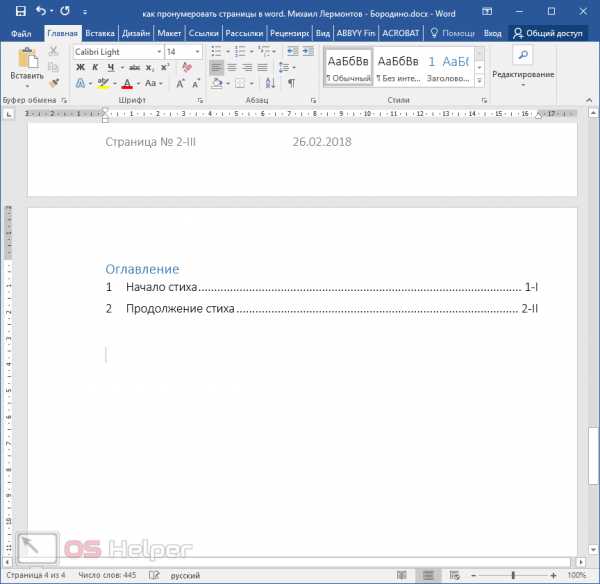
Как удалить нумерацию
Если вам не нравится то, что вы сделали, вы всегда можете это удалить. Для этого нужно сделать следующие шаги.
- Перейдите на вкладку «Вставка».
- Нажмите на кнопку «Колонтитулы».
- В появившемся меню выберите раздел «Номер страницы».
- Затем кликните на пункт «Удалить номера».
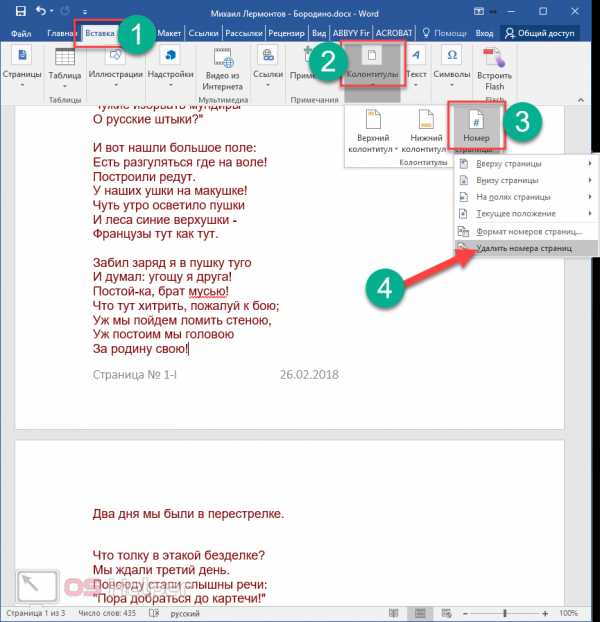
- Благодаря этому всё бесследно исчезнет.
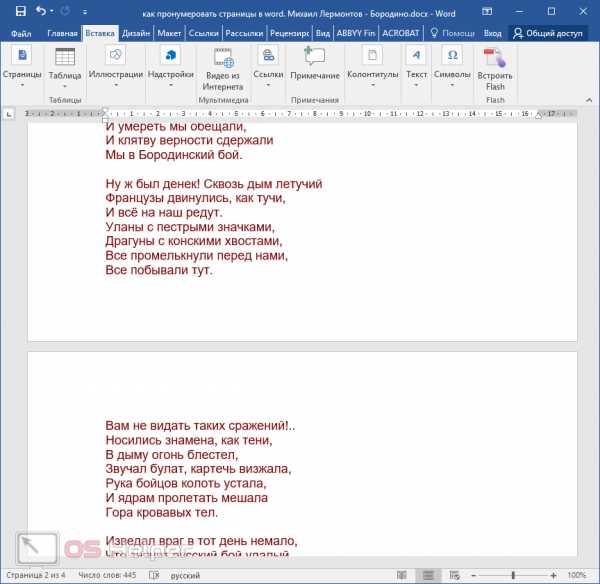
Заключение
В данной статье были рассмотрены основные моменты при работе с нумерацией страниц в редакторе Word. Если у вас что-то не получается, возможно, вы что-то делаете не так. Попробуйте прочитать заново. Помимо этого, вы можете обратиться к онлайн справке на сайте компании Микрософт.
Видеоинструкция
В дополнение к описанным выше инструкциям, вы можете посмотреть видео, в котором увидите дополнительные комментарии.
os-helper.ru
Как пронумеровать страницы в Ворде
Часто при написании длинных материалов в Ворде требуется быстро проставить нумерацию страниц. Для дипломов, рефератов, книг, статей. Из этой статьи вы узнаете, как автоматически пронумеровать страницы в текстовом редакторе Microsoft Word. Как делать нумерацию с первого, второго или третьего листа, исключать какие-нибудь страницы.
У меня стоит Word 2016. Также проверял в версии 2007 и 2010. В других версиях интерфейс немного отличается, но действия очень похожи.
Нумерация с первой страницы
Начнём со стандартной задачи — пронумеровать по порядку все страницы без исключений.
В верхней панели в Ворде выберите вкладку «Вставка» → «Номер страницы» → «Номер страницы».

Появится окно, в котором выберите, где отображать номер (сверху или снизу) и выравнивание. В некоторых версиях вместо этого будет выпадающее окно с выбором шаблона колонтитула.
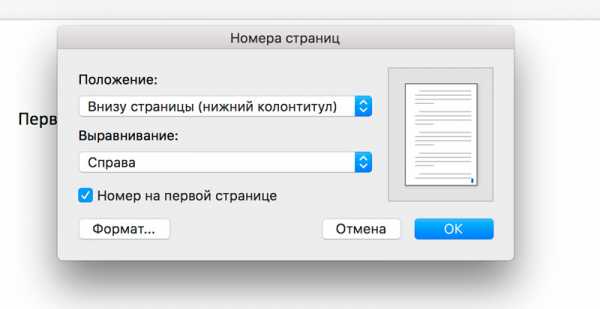
Изменение формата нумерации
При установке нумерации есть кнопка «Формат». С её помощью можно изменить отображение и порядок нумерации. Например, сделать нумерацию буквами, римскими цифрами, начать отсчёт нумерации с произвольной цифры.

Двойной клик на номере страницы открывает конструктор колонтитула. С помощью кнопки «Номер страницы» также можно изменить формат.
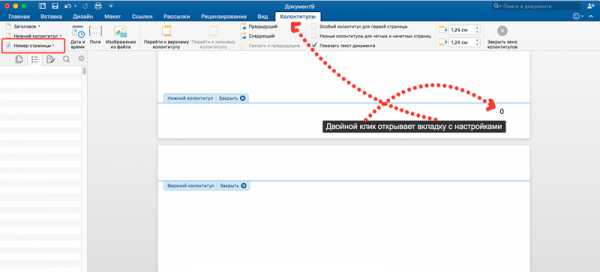
Нумерация со второй страницы
Чтобы не ставить номер первой страницы, сделайте действия из прошлого пункта: на вкладке вставка нажмите «Номер страницы» и в появившемся окне уберите галочку «Номер на первой странице».
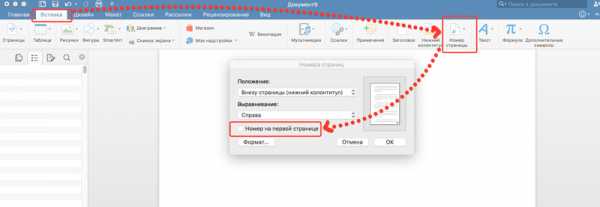
Аналогичный результат можно получить кликнув два раза на нумерации, и на открывшейся вкладке с конструктором колонтитула нажать галочку «Особый колонтитул для первой страницы».
Отсчет идет с первой страницы, просто на ней не будет отображаться цифра.
Для выхода из конструктора колонтитулов его вкладке есть специальная кнопка: «Закрыть окно колонтитулов».
Изменить начальную цифру отсчёта
Если нужно сделать отсчёт со второй страницы с цифры 1, нужно поставить в качестве начальной цифры 0. Для этого дважды кликните на номер страницы, на появившейся вкладке откройте «Номер страницы» → «Формат номеров страницы» → «Начать с» → указываем 0.

При этом не забудьте нажать галочку «Особый колонтитул для первой страницы», чтобы не показывался ноль.

Если вы хотите начать нумерацию с 3, 4, 5 или другой страницы кроме второй — просто так поставить особый колонтитул не получится, он работает только для первой страницы. В таких случаях перейдите на первую страницу, поставьте курсор на последней строке первой страницы и нажмите на вкладке «Макет» → «Разрывы» → «Следующая страница».

Затем дважды нажмите на номер этой страницы и поставьте галочку «Особый колонтитул для первой страницы» (как в предыдущих пунктах). Повторите это действие для каждой страницы, на которой не должно быть номера.
Через «Формат нумерации» задайте цифру, с которой начинать отсчёт. В итоге можно сделать, чтобы на первых пяти страницах не было нумерации, а затем на шестой начинался отсчёт с 1 или с 6.
Исключить страницы из нумерации
Можно не учитывать какие-то страницы в нумерации, то есть пропустить их.

После того, как сделали нумерацию, нажмите на нижнюю строчку в странице, которую хотите исключить. На вкладке «Макет» нажмите «Разрывы» → «Следующая страница». После этого действия на этой и следующей странице будет стоять одна цифра. Теперь можно скрыть один из номеров: дважды кликните на него и нажмите галочку «Особый колонтитул».
Как видите, в Ворде очень гибкие настройки нумерации страниц. Проставить цифры можно буквально за минуту.
Видео по нумерации страниц в Ворд 2010:
setupik.ru
Как пронумеровать страницы в Ворде
В Microsoft Word можно автоматически поставить номер на каждую страницу документа. Стоит просто включить эту опцию, и программа сама будет ими управлять. То есть если вдруг после редактирования документа листов в нем станет больше или наоборот меньше, Ворд всё сам исправит.
Кроме того, можно сделать так, что нумерация начнется не с первой, а со второй или третьей страницы. Но обо всем по порядку.
Обычная нумерация страниц в Ворде
Если у вас программа Microsoft Word 2007, 2010, 2013 или 2016, тогда для автоматической расстановки номеров нужно в верхнем меню перейти во вкладку «Вставка». И там выбрать пункт «Номер страницы».
В открывшемся списке программа предложит разные варианты их расположения. Выбираем тот, который больше подходит или которого требуют правила оформления документов в вашей организации.

Сразу после этого откроется меню колонтитулов. Если всё устраивает, просто закрываем его, нажав на значок крестика в верхней правой части окна программы (во вкладке «Конструктор»).
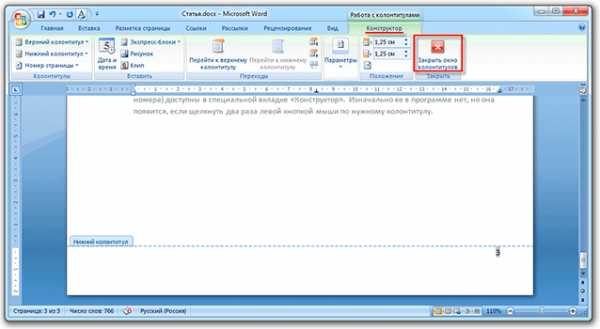
Вот и всё! Теперь все страницы документа с номерами. И если в нём что-то изменится и это отразится на их количестве, то Ворд автоматически всё исправит.
Нумерация со второй страницы
Довольно часто первый лист в документе должен быть титульным. По правилам он не нумеруется. Некоторые люди поступают так: создают отдельный документ, где есть только этот лист, и создают еще один файл с основным содержимым. Так, конечно, можно делать, но не очень-то удобно. Гораздо проще настроить определенным образом нумерацию – чтобы она начиналась со второй страницы.
1. Нумеруем страницы обычным способом (Вставка - Номер страницы).
2. Затем там же, во вкладке «Вставка» щелкаем по кнопке «Нижний колонтитул» или «Верхний колонтитул» (в зависимости от того, где у вас стоят номера). И в списке выбираем «Изменить верхний/нижний колонтитул».
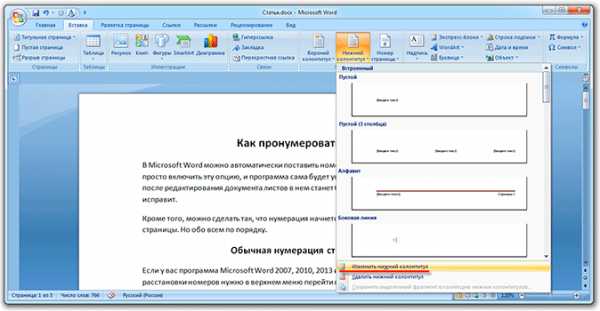
3. Далее открывается новая вкладка «Конструктор», где нужно щелкнуть по пункту «Особый колонтитул для первой страницы», чтобы там появилась птичка. После чего нажимаем на кнопку «Закрыть окно колонтитулов» справа.
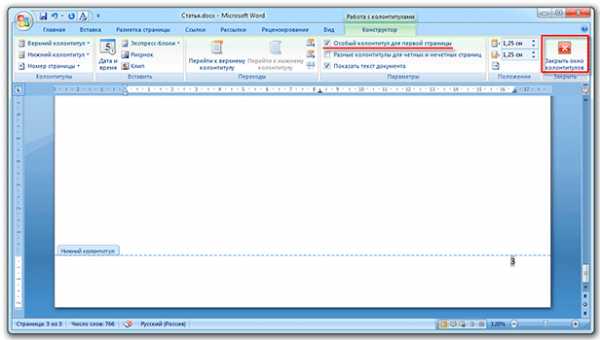
Есть и еще один способ убрать номер у первой страницы:
Во вкладке «Разметка страницы» нажимаем на маленькую кнопку со стрелкой в нижней части, там, где «Параметры страницы».
Откроется небольшое окошко, где нужно открыть вкладку «Источник бумаги» и там поставить птичку на пункт «первой страницы». Ну, и, конечно, нажать «ОК», чтобы изменения вступили в силу.

Настройка номеров
Бывает, нужно сделать так, чтобы листы были пронумерованы не с цифры 1, а с какой-то другой. Например, с 2 или 3. Настроить это очень просто: всё в той же вкладке «Вставка» щелкаем по кнопке «Номер страницы» и из списка выбираем «Формат номеров страниц».
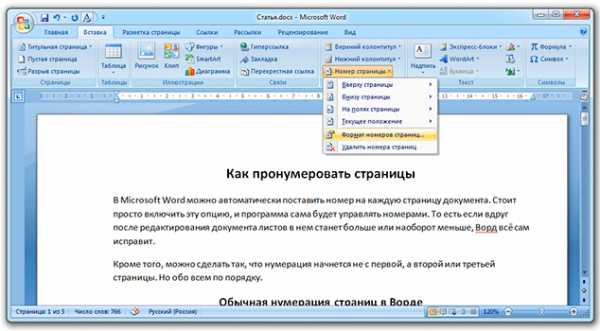
Появляется маленькое окошко. Внизу печатаем ту цифры, с которой нужно начать.

В примере эта цифра 2, но может быть любое другое значение: 3, 5, 7 и т.д.
Удаление нумерации
Полностью убрать номера страниц из документа так же легко, как и их туда добавить: вкладка «Вставка» - Номер страницы – Удалить номера страниц.
Нестандартные решения
Бывает, нужно сделать так, чтобы внутри документа у какого-то листа (или нескольких) не было номера - добавить туда график, таблицу или рекламный буклет. Или необходимо как-то иначе настроить нумерацию. Например, чтобы не было номера не только на первой, но и на второй, и на третьей странице.
Настроить это можно, но придется повозиться. Хотя, честно говоря, это только объяснять долго – делается же это весьма быстро.
1. Сначала убираем номера, если они уже проставлены. Для этого переходим во «Вставку», щелкаем по «Номер страницы» и выбираем «Удалить номера страниц».
2. Далее щелкаем мышкой в том месте, откуда должна начинаться нумерация. Например, если мне нужно, чтобы две первые страницы документа были без номера, значит, ставлю мигающий курсор в самое начало третьего листа.

3. Переходим во вкладку «Разметка страницы», щелкаем по «Разрывы» и из списка выбираем пункт «Следующая страница».

4. Далее щелкаем два раза мышкой по тому месту, где должен стоять номер (в верхней или нижней части листа). Должна появиться примерно такая надпись: Нижний колонтитул –Раздел 2-
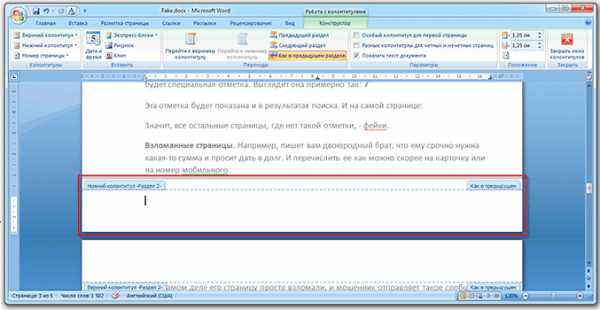
5. В верхней части программы будет вкладка «Конструктор» и там будет выделена оранжевым цветом кнопка «Как в предыдущем разделе». Вот на нее нужно нажать, чтобы она стала обычного цвета (не оранжевого). И еще если установлена птичка на пункте «Особый колонтитул для первой страницы», то её нужно убрать.
6. А теперь добавляем номера страниц. Для этого можно просто нажать на специальную кнопку в «Конструкторе».
7. Когда всё готово, нажимаем «Закрыть окно колонтитулов».
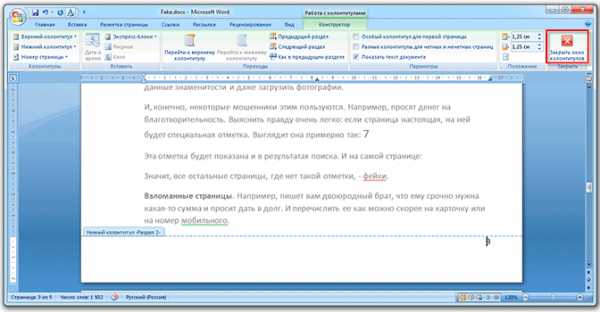
P.S.
Все настройки колонтитулов (а именно так называется та часть листа, где проставляются номера) доступны в специальной вкладке «Конструктор». Изначально ее в программе нет, но она появляется, если щелкнуть два раза левой кнопкой мыши по нужному колонтитулу.
www.neumeka.ru
Нумерация страниц в ворде
Нумерация страниц в ворде для обычного документа делается очень просто, но когда возникает необходимость поставить номера страниц в собственных колонтитулах или сделать двойную нумерацию страниц, тут уже некоторые начинают грустить.
На самом деле нет ничего сложного. Предлагаю проделать небольшую практическую работу, после которой вам станет веселей и проще работать.
Простая нумерация страниц
Для начала пару слов о том, как пронумеровать страницы в ворде для тех кто сталкивается с этим первый раз:
- В ленте верхнего меню идем Вставка → Номер страницы → Вверху страницы → Простой номер 1

Выбрать конечно можно абсолютно любое расположение и стиль нумерации страниц, мой выбор обусловлен компактностью рисунка. Вот собственно и все, пойдем дальше знакомиться с более интересными вещами.
Номера страниц в колонтитулах
Дело в том, что номера страниц в word вставляются в колонтитулы, и при наличии собственных, предыдущий метод не подойдет, т.к. в документе станет все сикось-накось.
Полезно. Если вы плаваете в понятиях колонтитулы и разделы в word, то настоятельно рекомендую ознакомиться со статьями: «Колонтитулы в ворде» (см. здесь) и «Разделы в ворде» (см. здесь).
Как пронумеровать страницы в ворде
Итак, приступаем и делаем все по порядку:
1. Подготовленный файл для практической работы скачиваем здесь.
2. Переходим в режим редактирования верхнего колонтитула первой страницы содержания (затрудняетесь, см. здесь).
3. Установите курсор в прямоугольник в правом верхнем углу и нажмите сочетание клавиш Ctrl+F9, после чего появится { }.

4. В эти скобки напишите или скопируйте код PAGE.
5. Нажмите сочетание клавиш Alt+F9, этим вы отобразите значение кода.
6. Выйдите из режима редактирования колонтитула (затрудняетесь, см. здесь).
7. Так как, в нашем примере особый колонтитул для первой страницы, то необходимо проделать это и для последующих страниц содержания. Перейдите на вторую страницу и проделайте пункты 2-6.
8. Нумерацию поставили, но как правило она начинается не с первой страницы. Перейдите в режим редактирования колонтитула первой страницы и выделив номер страницы перейдя в ленте верхнего меню Вставка → Номер страницы → Формат номеров страниц… и укажите, что нумерацию страниц начать с 4.

Таким образом, проставляется сквозная нумерация для последующих разделов пояснительной записки и приложений. Для простоты, можно скопировать номер страницы содержания, в режиме редактирования колонтитула, и вставить в последующие разделы.
Двойная нумерация страниц в ворде
Так, со сквозной нумерацией страниц в ворде разобрались, но ведь необходимо поставить и номера листов каждого раздела отдельно для содержания, записки и приложений.
Давайте шаг за шагом, от простого к сложному, не спеша продолжим:
9. Перейдите в режим редактирования нижнего колонтитула второй страницы содержания и установите курсор, в правом нижнем углу в соответствующее место.
10. Вставьте в данную ячейку код {={page}-3} аналогично пунктам 3-6, создавая фигурные скобки сочетанием клавиш Ctrl+F9. Номер страницы 2 получился уменьшением значения текущей страницы на 3, что видно из кода.
Результат можете проверить, добавив страницу содержания.
Нумерация страниц в word для профи
Предыдущий метод можно применить и для нумерации последующих внутренних страниц разделов, но проблема в том, что вам постоянно придется контролировать номер последней страницы предыдущего раздела. Блин, я бы наверное тут отдохнул, голова греться начинает.
Давайте так, если у вас в данном примере вторая страница раздела пояснительной записки 7, то получить внутреннюю нумерацию второй страницы придется так {={page}-5}, в случае если количество страниц содержания увеличится на одну, то номер второй страницы записки будет 8, а внутренний придется прописать как {={page}-6}.
Можно и это автоматизировать, делаем последовательно, и все станет ясно по ходу:
11. Включаем видимость скрытых символов нажатием соответствующей кнопки на главной вкладке верхнего меню, и выделяем полностью строчку
::::::::Разрыв раздела (со следующей страницы):::::::::

Данная надпись должна обязательно находиться на отдельной строке, в противном случае перенесите ее установив курсор вначале и нажмите Enter. Для выделения курсор следует вести от начала и до конца точек, или кликнуть напротив строчки за пространством листа.
12. При выделенной строке в верхнем меню Вставка → Закладка в окне «Закладка» пишем r1 (аналогия раздел 1, латиницей без пробелов), ставим «Скрытые закладки» и нажимаем «Добавить».

Таким действием мы создали перекрестную ссылку, тут можно особо не вникать и отключить видимость скрытых символов.
13. Идем в редактирование колонтитула второй страницы пояснительной записки и в ячейку номера страницы вставляем код {={page}-{pageRef r1}.
Трактовать следует так: код {page} указывает номер страницы, в нашем случае 7, а {pageRef r1} номер страницы с перекрестной ссылкой созданной на разрыв раздела, который на странице 5, таким образом номер внутренней страницы вычисляется как номер страницы минус номер последней страницы предыдущего раздела, т.е. 7-5=2; 8-5=3; 9-5=4 и т.д.
14. Проделайте аналогичные действия для раздела приложений самостоятельно, добавив закладку r2 на разрыв раздела в конце пояснительной записки.
Последний штрих в нумерации страниц
Перейдите последовательно на первую страницу каждого раздела, и в ячейке под надписью «Листов» в правом нижнем углу поставьте код {SectionPages}. Данный код отобразит общее количество страниц в разделе. Если необходимо вывести общее количество страниц в документе вставьте код {NUMPAGES}.
Бывает так, что word подтормаживает и не всегда обновляет поля с кодами, для принудительного обновления нажмите дважды сочетание клавиш Alt+F9.
Напоминаю, что скобки для вставки кода вызываются сочетанием Crtl+F9, а вызов значений Alt+F9.
Бонус. Ну и в конце, если были сложности, можете скачать документ с готовым результатом кликнув здесь.
Интересно. Как сделать автоматическое оглавление word читайте здесь.
Нумерация страниц в word. Видеоурок
Будет обязательно как только появится время…
dorroggi.ru
Нумерация страниц в ворде
Нумерация страниц в ворде для обычного документа делается очень просто, но когда возникает необходимость поставить номера страниц в собственных колонтитулах или сделать двойную нумерацию страниц, тут уже некоторые начинают грустить.
На самом деле нет ничего сложного. Предлагаю проделать небольшую практическую работу, после которой вам станет веселей и проще работать.
Простая нумерация страниц
Для начала пару слов о том, как пронумеровать страницы в ворде для тех кто сталкивается с этим первый раз:
- В ленте верхнего меню идем Вставка → Номер страницы → Вверху страницы → Простой номер 1

Выбрать конечно можно абсолютно любое расположение и стиль нумерации страниц, мой выбор обусловлен компактностью рисунка. Вот собственно и все, пойдем дальше знакомиться с более интересными вещами.
Номера страниц в колонтитулах
Дело в том, что номера страниц в word вставляются в колонтитулы, и при наличии собственных, предыдущий метод не подойдет, т.к. в документе станет все сикось-накось.
Полезно. Если вы плаваете в понятиях колонтитулы и разделы в word, то настоятельно рекомендую ознакомиться со статьями: «Колонтитулы в ворде» (см. здесь) и «Разделы в ворде» (см. здесь).
Как пронумеровать страницы в ворде
Итак, приступаем и делаем все по порядку:
1. Подготовленный файл для практической работы скачиваем здесь.
2. Переходим в режим редактирования верхнего колонтитула первой страницы содержания (затрудняетесь, см. здесь).
3. Установите курсор в прямоугольник в правом верхнем углу и нажмите сочетание клавиш Ctrl+F9, после чего появится { }.

4. В эти скобки напишите или скопируйте код PAGE.
5. Нажмите сочетание клавиш Alt+F9, этим вы отобразите значение кода.
6. Выйдите из режима редактирования колонтитула (затрудняетесь, см. здесь).
7. Так как, в нашем примере особый колонтитул для первой страницы, то необходимо проделать это и для последующих страниц содержания. Перейдите на вторую страницу и проделайте пункты 2-6.
8. Нумерацию поставили, но как правило она начинается не с первой страницы. Перейдите в режим редактирования колонтитула первой страницы и выделив номер страницы перейдя в ленте верхнего меню Вставка → Номер страницы → Формат номеров страниц… и укажите, что нумерацию страниц начать с 4.

Таким образом, проставляется сквозная нумерация для последующих разделов пояснительной записки и приложений. Для простоты, можно скопировать номер страницы содержания, в режиме редактирования колонтитула, и вставить в последующие разделы.
Двойная нумерация страниц в ворде
Так, со сквозной нумерацией страниц в ворде разобрались, но ведь необходимо поставить и номера листов каждого раздела отдельно для содержания, записки и приложений.
Давайте шаг за шагом, от простого к сложному, не спеша продолжим:
9. Перейдите в режим редактирования нижнего колонтитула второй страницы содержания и установите курсор, в правом нижнем углу в соответствующее место.
10. Вставьте в данную ячейку код {={page}-3} аналогично пунктам 3-6, создавая фигурные скобки сочетанием клавиш Ctrl+F9. Номер страницы 2 получился уменьшением значения текущей страницы на 3, что видно из кода.
Результат можете проверить, добавив страницу содержания.
Нумерация страниц в word для профи
Предыдущий метод можно применить и для нумерации последующих внутренних страниц разделов, но проблема в том, что вам постоянно придется контролировать номер последней страницы предыдущего раздела. Блин, я бы наверное тут отдохнул, голова греться начинает.
Давайте так, если у вас в данном примере вторая страница раздела пояснительной записки 7, то получить внутреннюю нумерацию второй страницы придется так {={page}-5}, в случае если количество страниц содержания увеличится на одну, то номер второй страницы записки будет 8, а внутренний придется прописать как {={page}-6}.
Можно и это автоматизировать, делаем последовательно, и все станет ясно по ходу:
11. Включаем видимость скрытых символов нажатием соответствующей кнопки на главной вкладке верхнего меню, и выделяем полностью строчку
::::::::Разрыв раздела (со следующей страницы):::::::::

Данная надпись должна обязательно находиться на отдельной строке, в противном случае перенесите ее установив курсор вначале и нажмите Enter. Для выделения курсор следует вести от начала и до конца точек, или кликнуть напротив строчки за пространством листа.
12. При выделенной строке в верхнем меню Вставка → Закладка в окне «Закладка» пишем r1 (аналогия раздел 1, латиницей без пробелов), ставим «Скрытые закладки» и нажимаем «Добавить».

Таким действием мы создали перекрестную ссылку, тут можно особо не вникать и отключить видимость скрытых символов.
13. Идем в редактирование колонтитула второй страницы пояснительной записки и в ячейку номера страницы вставляем код {={page}-{pageRef r1}.
Трактовать следует так: код {page} указывает номер страницы, в нашем случае 7, а {pageRef r1} номер страницы с перекрестной ссылкой созданной на разрыв раздела, который на странице 5, таким образом номер внутренней страницы вычисляется как номер страницы минус номер последней страницы предыдущего раздела, т.е. 7-5=2; 8-5=3; 9-5=4 и т.д.
14. Проделайте аналогичные действия для раздела приложений самостоятельно, добавив закладку r2 на разрыв раздела в конце пояснительной записки.
Последний штрих в нумерации страниц
Перейдите последовательно на первую страницу каждого раздела, и в ячейке под надписью «Листов» в правом нижнем углу поставьте код {SectionPages}. Данный код отобразит общее количество страниц в разделе. Если необходимо вывести общее количество страниц в документе вставьте код {NUMPAGES}.
Бывает так, что word подтормаживает и не всегда обновляет поля с кодами, для принудительного обновления нажмите дважды сочетание клавиш Alt+F9.
Напоминаю, что скобки для вставки кода вызываются сочетанием Crtl+F9, а вызов значений Alt+F9.
Бонус. Ну и в конце, если были сложности, можете скачать документ с готовым результатом кликнув здесь.
Интересно. Как сделать автоматическое оглавление word читайте здесь.
Нумерация страниц в word. Видеоурок
Будет обязательно как только появится время…
dorroggi.ru











