Как распечатать картинку или фото на принтере с компьютера. Как распечатать фото на принтере с интернета
Как распечатать страницу из интернета на принтере
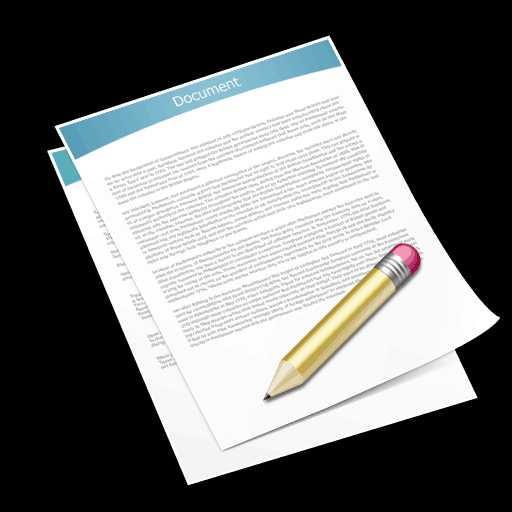
Обмен информацией в современном мире практически всегда производится в электронном пространстве. Там есть необходимые книги, учебники, новости и многое другое. Однако бывают и такие моменты, когда, например, текстовый файл из интернета нужно перенести на обычный лист бумаги. Что делать в таком случае? Печатать текст прямо из браузера.
Распечатка страницы из интернета на принтере
Печатать текст прямо из браузера нужно в тех случаях, когда его невозможно скопировать в документ на компьютер. Или же на это попросту нет времени, так как приходится заниматься еще и редактированием. Сразу же стоит отметить, что все разобранные способы актуальны для браузера Opera, но работают и с большинством других веб-обозревателей.
Способ 1: Сочетание горячих клавиш
Если вы печатаете страницы из интернета практически каждый день, то вам не составит труда запомнить специальные горячие клавиши, которые активируют этот процесс быстрее, чем через меню браузера.
- Для начала нужно открыть ту страницу, которую необходимо напечатать. Она может содержать как текстовые данные, так и графические.
- Далее нажимаем сочетание горячих клавиш «Ctrl+P». Сделать это нужно одновременно.
- Сразу же после этого открывается специальное меню настроек, которые необходимо менять для достижения максимально качественного результата.
- Здесь же можно увидеть, как будут выглядеть готовые напечатанные страницы и их количество. Если что-то из этого вас не устраивает, то можно попробовать исправить это в настройках.
- Остается только нажать кнопку «Печать».


Такой способ не занимает много времени, но не каждый пользователь сможет запомнить комбинацию клавиш, что делает его немного трудным.
Способ 2: Меню быстрого доступа
Для того чтобы не пользоваться горячими клавишами, необходимо рассмотреть способ, который гораздо проще запоминается пользователями. И связан он с функциями меню быстрого доступа.
- В самом начале нужно открыть вкладку со страницей, которую нужно распечатать.
- Далее находим кнопку «Меню», которая, как правило, находится в верхнем углу окна, и нажимаем на нее.
- Появляется выпадающее меню, где нужно навести курсор на «Страница», а затем нажать на «Печать».
- Далее остаются только настройки, важность анализа которых описана в первом способе. Также открывается предпросмотр.
- Завершающим этапом будет нажатие кнопки «Печать».

В других браузерах «Печать» будет отдельным пунктом меню (Firefox) или находиться в «Дополнительно» (Chrome). На этом разбор способа окончен.
Способ 3: Контекстное меню
Самый простой способ, который доступен в каждом браузере – это контекстное меню. Суть его в том, что распечатать страницу можно всего лишь в 3 клика.
- Открываем страницу, которую необходимо распечатать.
- Далее кликаем по ней правой кнопкой мыши в произвольном месте. Главное сделать это не на тексте и не на графическом изображении.
- В выпадающем меню выбираем пункт «Печать».
- Производим необходимые настройки, подробно описанные в первом способе.
- Нажимаем «Печать».

Этот вариант быстрее других и при этом не теряет функциональных способностей.
Читайте также: Как распечатать документ с компьютера на принтере
Таким образом, нами рассмотрено 3 способа печати страницы из браузера с помощью принтера.
Мы рады, что смогли помочь Вам в решении проблемы. Задайте свой вопрос в комментариях, подробно расписав суть проблемы. Наши специалисты постараются ответить максимально быстро.Помогла ли вам эта статья?
Да Нетlumpics.ru
Как распечатать фото 10х15 на принтере
Иногда у пользователей возникает надобность распечатать фотографию размера 10 на 15 сантиметров. Конечно, можно обратиться в специальный обсуживающий сервис, где работники, используя качественную технику и бумагу, выполнят эту процедуру за вас. Однако если дома имеется подходящее устройство, сделать все можно самостоятельно. Далее мы рассмотрим четыре способа печати снимка 10×15.
Печатаем фото 10×15 на принтере
Сразу хочется отметить, что для выполнения поставленной задачи вам потребуется цветное струйное оборудование и специальная бумага формата А6 или больше.
Читайте также: Как выбрать принтер
Кроме этого советуем убедиться в том, что периферия отображается в списке устройств и функционирует нормально. Если вы производите первое подключение, потребуется предварительная инсталляция драйверов.
Читайте также: Установка драйверов для принтера
Способ 1: Microsoft Office Word
Текстовый редактор Microsoft Word подходит и для выполнения некоторых действий с рисунками. У него присутствует функция, позволяющая настроить и печать. Вам нужно добавить фото в документ, выделить, после чего перейти во вкладку «Формат», открыть параметры размера и задать соответствующие значения в разделе «Размер и поворот».

Развернутые инструкции по осуществлению этой задачи вы найдете в Способе 2 в материале по следующей ссылке. Там расписан процесс подготовки и печати фотографии 3×4, однако он практически идентичен, вам только понадобится задать другие размеры.
Подробнее: Печать фото 3×4 на принтере
Способ 2: Adobe Photoshop
Adobe Photoshop является самым популярным графическим редактором и установлен на компьютерах у многих пользователей. В нем вы можете работать со снимками, а подготавливается фото 10×15 следующим образом:
- Запустите программу и во вкладке «Файл» выберите «Открыть», после чего укажите путь к необходимой фотографии на ПК.
- После того как он будет загружен, переместитесь во вкладку «Изображение», где нажмите на пункт «Размер изображения».
- Снимите галочку с пункта «Сохранять пропорции».
- В разделе «Размер печатного оттиска» укажите величину «Сантиметры», задайте необходимые значения и нажмите «ОК». Обратите внимание, что исходное изображение должно быть больше, чем конечное, поскольку так вы сожмете его, не потеряв качество. При увеличении маленькой фотографии она станет некачественной и будут видны пиксели.
- Через вкладку «Файл» откройте меню «Печать».
- По умолчанию настройки заданы для бумаги формата А4. Если вы используете другой тип, перейдите в «Параметры печати».
- Разверните список «Размер страницы» и задайте подходящий вариант.
- Переместите изображение в необходимую область листа, выберите активный принтер и кликните на «Печать».








Теперь осталось дождаться, пока печать будет завершена. Вы должны получить фото, соответствующее по цветам и имеющее хорошее качество.
Способ 3: Специальные программы
Существуют программы, позволяющие подготовить и распечатать рисунки разных форматов. С помощью них можно работать и с размером 10×15, поскольку он является достаточно популярным. Управление таким ПО осуществляется на интуитивном уровне, а сами приложения различаются всего некоторыми инструментами и функциями. Знакомьтесь с ними в нашем другом материале по следующей ссылке.
Подробнее: Лучшие программы для печати фотографий
Способ 4: Стандартное средство печати Windows
В Windows встроено средство печати, которое нормально функционирует с большинством популярных форматов кроме 3×4. Если исходная версия вашего снимка больше 10×15, сначала следует изменить ее размер. Выполнить это вы можете в Фотошопе, в чем вам помогут первые четыре шага из Способа 2, что находится выше. После изменения нужно будет только сохранить снимок, нажав на Ctrl + S. Далее произведите следующие манипуляции:
- Откройте файл через программу просмотра изображений, кликнув по нему левой кнопкой мыши. Нажмите на «Печать». Если она отсутствует, воспользуйтесь горячей клавишей Ctrl + P.
- Перейти к распечатке можно без открытия фотографии. Просто нажмите на ней ПКМ и кликните на «Печать».
- В открывшемся окне «Печать изображений» из списка выберите активный принтер.
- Задайте размер используемой бумаги и качество изображения. Пропустите следующие два шага, если вы задействуете листы формата A6.
- Если в принтер загружена бумага А4, в меню справа отметьте пункт «10 х 15 см (2)».
- После трансформации снимок может не полностью помещаться в кадр. Исправляется это снятием галочки с «Изображение по размеру кадра».
- Нажмите на кнопку «Печать».
- Дождитесь завершения процесса.








Не вынимайте бумагу, пока процедура не будет окончена.
На этом наша статья подходит к концу. Надеемся, мы помогли вам справиться с поставленной задачей и вы отыскали наиболее удобный вариант получения печатной копии фотографии 10 на 15 сантиметров.
Читайте также:Почему принтер печатает полосамиПравильная калибровка принтера
Мы рады, что смогли помочь Вам в решении проблемы. Задайте свой вопрос в комментариях, подробно расписав суть проблемы. Наши специалисты постараются ответить максимально быстро.Помогла ли вам эта статья?
Да Нетlumpics.ru
Как распечатать фото на принтере | ЧтоКак.ру

Если у вас есть цифровой фотоаппарат и принтер, позволяющий печатать изображения достаточно качественно, то вполне можно организовать дома небольшую фотолабораторию. Что может быть приятней, чем распечатать фото с собственного фотоаппарата.
Вам понадобится
- Принтер с возможностью фотопечати, фотобумага, фотография с цифрового фотоаппарата, компьютер (если требуется редактировать изображения).
Инструкция
1
Если ваша фотография уже идеальна и ей не требуется цветокоррекция или еще какие-либо исправления, то можно сразу приступать к печати. Но если снимок получился не совсем удачным, например, у кого-то красные глаза, или левый край стоит обрезать — можно немного отредактировать его в любой программе для обработки изображений.
2
После того как фотография будет готова к печати, можно приступать. Ваш принтер может быть подключен к компьютеру, но современные принтеры также позволяют печатать изображения с фотоаппарата или флэш-карты напрямую. Если печатать с флэшки, то доступно меньшее количество настроек принтера, чем когда печать производится через программу для компьютера.
3
Каждый принтер снабжается диском с программой для печати. В ней имеется целый ряд настроек, с помощью которых можно отрегулировать некоторые важные параметры печати. Как правило, каждая такая программа по умолчанию уже настроена самым удобным образом, который подходит для большинства снимков. Напечатать фотографию можно, используя настройки по умолчанию.
4
Итак, программа запущена, принтер включен, фотобумага вставлена. Осталось открыть файл фото на принтере в программе и нажать заветную кнопку «ОК». Принтер немного пошумит и в скором времени выползет заветный снимок.
chtokak.ru
Как распечатать картинку на принтере с компьютера

Если вам требуется решить задачу, которая связана с тем, как распечатать фотографию, то для начала проверьте, подключен ли принтер и видит ли его операционная система вашего компьютера. На всякий случай проверьте также уровень чернил в картриджах мфу, чтобы печать не застопорилась на самом важном моменте. Кроме того, чтобы ответить на вопрос о том, как напечатать фото вам следует заранее определиться с изображениями, которые нужно распечатать. В целом печатать фото на принтере очень просто, главное следуйте инструкции, которая представлена ниже.
Подробная инструкция
- Для решения задачи, связанной с тем, как печатать фото с компьютера на принтере, найдите нужное изображение и кликните по нему дважды левой кнопкой мыши, чтобы открыть его с помощью соответствующей программы.
- Запустите команду печати, кликнув на соответствующий значок, расположенный на панели инструментов ПО, предназначенной для открытия фотографий и картинок.
- В открывшемся окне укажите все необходимые параметры, которые позволят печатать фотографии действительно так, как это надо, в противном случае результат может разочаровать вас. И для начала выберите девайс, с помощью которого вы собираетесь решить задачу о том, как распечатать изображение с помощью принтера.
- Выберите также качество печати в соответствии с поставленной целью. Если оно не является важным параметром, то в целях экономии краски лучше поставить ее значение на среднее.
- Определитесь с размером бумаги, количеством необходимых копий и стилем печати.
- В конце сохраните внесенные изменения и запустите на своем печатающем устройстве команду печати.
Если вы собираетесь распечатать на одной странице несколько фото с компьютера на принтер, то для этого выполните следующие несколько действий:
- Кликните на необходимые фотографии, удерживая при этом кнопку Ctrl.
- Откройте контекстное меню любого из выбранного изображения, нажав для этого по нему правой кнопкой мышки. Найдите пункт под названием «Печать» и щелкните по нему.
- В открывшемся окне печати изображения вам следует указать количество копий и конкретный размер.
- Обязательно воспользуйтесь функцией предварительного просмотра полученных изображений, чтобы задача о том, как распечатать картинку на принтере с компьютера была решена действительно успешно, и вам не пришлось перепечатывать, нецелесообразно расходуя краску с бумагой.
- Если результат, который вы увидели на экране, прибегнув к предварительному просмотру, вас удовлетворил, то можете смело нажать на кнопку запуска процесса печати.
В целом, как вы наверное убедились, ответить на вопрос о том, как распечатать фото с помощью обычного принтера очень легко и просто. Главное чтобы вы изначально знали, какие результаты хотите получить, ведь именно от них будет зависеть производимая настройка печати. Кроме того, ни в коем случае не ленитесь пользоваться такой удобной функцией, как предварительный просмотр.
Что делать, если принтер не печатает фото?
- Итак, если девайс не печатает изображения на фотобумаге, то проблема может быть именно в ней. Каким-то образом, принтер не может обнаружить ее. Попробуйте распечатать изображение на обычном листе, и если вам это удастся, то источником проблемы является купленная вами ранее фотобумага.
- Кроме того, возможно, неполадка подобного рода связана с печатающей головкой, которая печатает текст, а фото нет. В данной ситуации попробуйте прочистить ее, но если сделать это не удастся, то обратитесь в любой надежной сервисный центр.
- Маловероятным, но возможным источником проблемы может стать краска в картридже, которой осталось очень мало для того, чтобы произвести печать полноценной фотографии.
- Устранения такой неисправности заключается в переустановке или перезаправке картриджа.
- Скорее всего, причиной того, что принтер не печатает фотографии, но при этом распечатывает документы с текстом, является отсутствие драйверов девайса. В таком случае на мониторе ПК никаких ошибок печати выскакивать не будет и компьютер будет видеть подключенное оборудование, однако на дисплее устройства загорится сообщение об отсутствии драйверов. Дело в том, что в принтере имеются еще внутренние драйвера, которые предназначены для правильной работы устройства, распознавания всевозможных команд и т.п. В целом такая неисправность может появиться во время выполнения ручной перенастройки девайса. Для ее устранения вам потребуется помощь профессионалов.
- Еще одна возможная причина описанной проблемы может быть связана с самим программным обеспечением, которое используется для открытия изображения и его дальнейшей печати. Попробуйте удалить ее, после чего снова установить и произвести тестовую печать изображения с использованием обычной бумаги.
printeros.ru
Инструкция, как распечатать страницу из интернета, текст или картинку
Каждый из нас хоть раз задавался вопросом о том, как распечатать страницу из интернета. Бывает так, что, прогуливаясь по просторам Глобальной сети, мы находим для себя полезную и интересную информацию, которую в дальнейшем хотим сохранить для последующего просмотра или изучения. Понравившийся материал можно распечатать как в виде целой страницы, так и по отдельности, выделив нужную область для печати. Давайте рассмотрим самые простые способы.
Распечатка страницы из интернета
Есть много добросовестных разработчиков и дизайнеров сайтов, которые позаботились о своих пользователях и уже подготовили интернет-страницы для печати. Об этом информирует отдельная выделенная кнопка на сайте, при нажатии на которую сразу выводится на принтер версия для печати. Но что делать, если такой кнопки нет, а информацию требуется сохранить?
С такой задачей справятся большинство браузеров, к тому же несколькими способами. Одним из самых простых является вызов команды печати сочетанием клавиш CTRL+P (предварительно надо открыть нужную для сохранения страницу). В появившемся окошке требуется указать желаемые настройки и нажать кнопку «Печать» или «Сохранить». Чтобы чисто распечатать страницу из интернета как вам нужно (имеется в виду без мусора, рекламы и т.д.), можно установить в свой браузер плагины. Например, такие как AdBlock, AdBlock Plus или uBlock Origin. Конечно, не всегда этот способ приемлем, так как страница после форматирования может выглядеть несколько кривовато, а блокировщики рекламы не всегда справляются с поставленной задачей. В итоге может получиться результат, которого совсем не ожидали.

Второй способ, как распечатать страницу из интернета, немного отличается от первого. Вначале так же жмем сочетание тех же двух клавиш CTRL+P, но в этот раз сохраняем выбранную страницу в формате PDF с последующей распечаткой. Зачем сохранять в этом формате? Да затем, что, открыв полученный документ в любом редакторе PDF, можно легко его отредактировать - убрать все лишнее, передвинуть по желанию текст и картинки, добавить свою информацию и т.д. Потом смело вывести на печать, уже не переживая за конечный результат.
Далее пойдет разговор о том, когда требуется распечатать со страницы только текст.
Как распечатать текст с интернета
Тут все гораздо проще. На рабочем столе нужно создать текстовый документ. По желанию переименовать его. Далее выделить на странице весь нужный текст, не обращая внимания на то, что под выделение попадают картинки, окошки с видео и т.п. Копируем и вставляем в созданный документ. Картинки и видео мы не увидим, так как текстовый файл их попросту не принимает. Затем сохраняем его, указав формат docx. Теперь при желании можно отредактировать текст, используя функционал Word, и вывести соответствующей командой на печать.

На самом деле распечатать один лишь текст с интернет-ресурса можно множеством способов, но все они подразумевают выполнение довольно большого списка действий, поэтому рекомендуется воспользоваться вышеприведенным. Ну а теперь переходим к следующей задаче. Что делать, если нам нужно распечатать только картинки?
Как распечатать картинку с интернета
Для начала нужно открыть выбранное изображение. Затем сохранить в указанном вами месте либо попросту удерживать нажатой на картинке левую кнопку мыши и перетащить ее на рабочий стол. Далее открыть изображение и на верхней панели нажать кнопку "Печать". Также можно скопировать картинку из интернета и вставить ее в Word с последующим выводом на печать.

Заключение
Мы рассмотрели несколько простых способов, как распечатать страницу из интернета целиком и по отдельности. Конечно, есть и более сложные методы с тонкой обработкой и форматированием, при этом подразумевающие сторонние программы.
fb.ru
Как распечатать страницу из интернета на принтере
---------------Реклама---------------
Если вы хотите распечатать интересную вам статью из интернета, совершенно не обязательно рыскать по веб-странице в поисках версии для печати и, уж тем более, копировать её в Word (но все равно мы также рассмотрим этот вариант, так как многие пользователи привыкли использовать эту программу для работы с текстом). Оба этих способа рутинны и нерациональны. Надо отметить, что если вы будете копировать текст из интернет — страницы и вставлять в любой текстовый редактор, то вам надо будет потом редактировать картинки и текст (картинки могут залезать на края страницы в Word-е и текст может отображаться неправильно), а это не очень хорошо. Ведь, есть и другие более простые способы, как распечатать страницу из интернета на принтере.
Примечание: в конце страницы будет вывод, который поможет выбрать нужный способ для печати.
В этой публикации мы будем обсуждать самые популярные браузеры, которые помогут решить данный вопрос:
- Google Chrome
- Mozilla Firefox
- Opera
- Internet Explorer
- Яндекс Браузер
- Microsoft Edge
Как выбрать текст, который надо распечатать
Первым делом вы должны выбрать текст, который хотите распечатать на своем принтере. Но на этой странице помимо самой статьи могут быть еще посторонние материалы, которые возможно вам не нужны: ссылки на похожие страницы, комментарии, оглавление сайта, реклама и т. д. Вы можете оставить, например, комментарии в качестве дополнительной информации, а можете их убрать – решать вам.
Чтобы выбрать текст, который будет распечатан на принтере, нужно выделить текст левой кнопкой мыши. Нажимаем левой кнопкой мыши в начале текста и не отпуская ее двигаете мышь к последнему слову в этом документе. Таким образом, у вас должен выделиться текст, который вы хотите распечатать.
Примечание: вы можете не выделять текст, а сделать настройки в браузере. Про них мы поговорим дальше.
---------------Реклама---------------
Не снимая выделения, одновременно нажимаем две клавиши на клавиатуре «Ctrl» + «P» — комбинация клавиш подходит для всех браузеров. После этого откроется окно, где необходимо выбрать нужные параметры и нажать на кнопку «Печать». Теперь давайте поговорим о том, что надо нажимать в браузере на этом этапе. Ниже вы можете найти ваш браузер, чтобы начать процедуру печати.
Google Chrome
После нажатия на клавиши появится меню печати. В окне вы увидите область предварительного просмотра (находится справа), с помощью которого вы можете понять, что будет сейчас распечатано. Слева есть очень полезные настройки, которые помогут убрать лишнюю информацию из документа, а также вверху слева можно увидеть цифру, сколько потребуется листов для того чтобы распечатать этот текст.

Здесь можете указать: сколько надо сделать копий, выбрать раскладку и отметить какой вариант печати вы хотите сделать – цветную или черно-белую. Когда вы настроите печать, обязательно поставьте галочку «Упростить страницу». Таким образом, вы уберете не нужные элементы с будущего документа и уменьшите количество страниц. Вот пример:

Количество страниц стало 10, а было 12. Также из документа были убраны элементы, которые не относятся к тексту. Как можете видеть из практики эта функция полезная, и мы рекомендуем пользоваться ее. Теперь осталось нажать «Печать», чтобы распечатать эти страницы.
Если вам нужен документ в хорошем качестве, то рекомендуем нажать «Дополнительные настройки» и в разделе качество укажите «600 dpi».

Выбираем качество печати:

Mozilla Firefox
Когда выделите нужный текст и нажмете сочетания клавиш, о которых мы говорили выше, у вас откроется следующее окно:
Здесь самая важная настройка – это чекбокс «Выделенный фрагмент». В браузере Firefox этот флажок может быть неактивным, если вы не сделали выделения. Когда укажите диапазон печати, нажмите «ОК». Далее браузер отправит этот документ на печать.
Internet Explorer
Этот браузер обладает таким же функционалом, как и Mozilla Firefox. Когда нажмете «Ctrl» + «P», вам надо указать диапазон страниц и после этого нажать «Печать». Если вы делали выделение текста, то нажмите на «Выделение». В том случае если хотите распечатать всю веб-страницу, то кликните на «Все» и после этого можно распечатать эту страницу.

Обратите внимание, что в браузере Internet Explorer может быть быстрая кнопка запуска печати (см. картинку ниже). Ей пользоваться категорически не стоит, ибо она сразу запускает печать всей страницы целиком, минуя окно настроек и игнорируя выделение. Также браузер Internet Explorer обладает особенностью — печатать текст вместе с рекламой, даже если она не была в выделении. Не рекомендуется использовать этот браузер для печати веб-страниц.
Opera
Данный браузер визуально похож на Google Chrome. Поэтому детально мы его разбирать не будет, так как выше мы уже это сделали. Если вы собираетесь распечатывать страницы с этого браузера, то рекомендуем подняться выше, где мы рассказывали, как распечатать в браузере Google Chrome. Мы сделали полный обзор этой процедура для данного браузера и информация, которая там находится, будет для вас очень полезна.
Нажав на клавиши «Ctrl» + «P» появится окно для настройки печати. Здесь надо поставить галочку «Упрощенная страница» (чтобы убрать лишние элементы перед печатью) и выбрать качество «600 600». После этого можете смело нажать на «Печать».

Яндекс браузер
Процедура печати очень схожа с браузерами Google Chrome и Opera (подробнее о настройках читайте выше, где мы рассказывали про данные браузеры). Когда зайдете на нужную страницу и нажмете «Ctrl» + «P», то у вас появится следующее окно:

Поставьте обязательно галочку «Упростить вёрстку», укажите нужные вам параметры и нажмите «Печать».
Microsoft Edge
В этом браузере процедура печати аналогична, как и в других браузерах. Вам надо слева указать свой принтер – если у вас их несколько, выбрать ориентацию печати, сколько копии напечатать и также рекомендуем выключить колонтитулы (как на скриншоте ниже).

Когда все параметры будут выставлены по вашим условиям, следует нажать «Печать».
Microsoft Word
Многие пользователи уже привыкли к программе Microsoft Word, и им кажется, что все процедуры, которые связаны с текстом, нужно делать именно в ней. Поэтому мы решили рассказать, как правильно это сделать в этом приложении. Ниже приведем основные рекомендации, которые вы должны использовать, чтобы сделать читабельный и правильный текст, для печати на бумаге:
- Чтобы вставить текст в Word вам для начала надо его скопировать и первая наша рекомендация — копируйте текст частями. Если выделить сразу весь текст, то вы таким образом выделите рекламу, которая есть на сайте, а также не нужные элементы сайта (например, меню).
- Чтобы сохранить картинку, нажмите на нее правой кнопкой мыши и выберете: «Сохранить изображение» (в Opera) или «Сохранить картинку как…» (в Google Chrome) или «Сохранить изображение как…» (Internet Explorer). Когда откроется окно, укажите путь, куда надо сохранить картинку. После этого можете вставить изображение в ваш подготовленный текст (смотрите первый пункт).
- Когда документ будет полностью готовый, можете его распечатывать.
Сервис PrintWhatYouLike.com
В интернете есть сервис, который поможет распечатать любую интернет – страницу. Вот он http://www.printwhatyoulike.com/. Зайдите на этот сайт и в пустое поле введите адрес страницы. Далее поставьте галочку «Я не робот» и нажмите «Start».
Слева вверху вы увидите окно, в котором сможете задать настройки для печати:

Чтобы начать печать, нажмите «Print».
Как печатать без рекламы
Чтобы распечатать страницу без рекламы в браузерах вам надо установить AdBlock или AdBlock Plus. Данное расширение позволяет убрать рекламу с вашего браузера не только во время печати, но и в дальнейшем вы больше не будете видеть рекламу.
Этот плагин устанавливается одним кликом в любом современном браузере, после чего он будет работать в фоновом режиме и блокировать всю рекламу на сайтах (для некоторых сайтов плагин можно отключать). Благодаря этому плагину вы сможете очистить статью для печати прямо в браузере. Но, лучше использовать Google Chrome или Opera. И вам не надо будет устанавливать дополнительных приложений в свой браузер.
Поводим итоги
Для печати веб-страницы мы рекомендуем использовать программы Google Chrome, Opera или любой другой браузер на движке Chromium. В данных браузерах распечатывать интересующую вас страницу гораздо удобнее и практичнее. После открытия меню печати нажатием комбинации клавиш «Ctrl» + «P» мы увидим окно предварительного просмотра документа, в котором будет наглядно виден объем текста и его расположение на листе бумаги. Если использовать эти браузеры, то вы получаете огромные плюс, так как в них вы можете убрать все лишние элементы сайта и оставить только текст.
printerp.ru
Как распечатывать фотографии
Как распечатывать фотографии
| Как распечатывать фотографии |
Практически не существует разницы между тем как распечатать текст в Word и тем как распечатать изображение – фотографию.Чтобы распечатать фотографию мы можем открыть ее в программе для просмотра изображений и нажать кнопку печать или Ctrl +P. Как еще можно начать печать и что будет дальше после нажатия на кнопку мы рассмотрим далее в статье.
Последовательность действий
1. Итак мы можем стартовать печать фотографии по разному, второй вариант, это навести курсор на файл фотографии и нажав правую кнопку мыши в появившемся окне выбрать «Печать», чтобы вызвать «Мастер печати фотографий».
В появившемся окне выбрать «Печать»
(рисунок 1)2. Когда появилось окно мастера печати фотографий мы нажимаем кнопку «Далее»А в следующем окне выбираем те фотографии которые хотим распечатать.

Выбираем те фотографии которые хотим распечатать
(рисунок 2)
3. Затем мы выбираем принтер и поскольку у многих он один то нажимаем «Далее», а остальные выбирают струйный принтер для цветной печати или лазерный.
4. Следующее окно – «Выбор макета» Здесь мы можем выбрать как будет располагаться наша фотография на листе, ее размеры и количество.

Выбор макета
(рисунок 3)
5. Нажимаем «Далее» — Печать началась.
Спасибо за внимание. Автор: Титов Сергей
www.lamer-stop.ru











