Как объединить ячейки в экселе и как разделить ячейку в excel на две. Как разбить ячейку на две в excel
Четыре способа разделения ячейки на две в Excel
При работе в табличном процессоре Excel у пользователя возникают различные задачи, однако даже простое на первый взгляд действие в нем выполнить не так просто, как кажется. Так, многие испытывают проблемы при попытке разделить ячейку в Excel на две. В этой статье будет рассказано как раз об этом.
Как разделить ячейку на две
Грубо говоря, специальных инструментов для разделения ячеек на две в программе нет, поэтому придется пользоваться смежными. Дальше по тексту будет предложено четыре способа, которые можно разделить на две категории: те, что подразумевают разделение ячейки по диагонали, и по вертикали или горизонтали. Долго не задерживаясь на нюансах, перейдем непосредственно к методам того, как разделить ячейку на две в Excel.
Способ 1: через объединение ячеек
Как говорилось ранее, чтобы разделить ячейку на две, необходимо прибегнуть к некоторым ухищрениям. Это так, потому что ячейка – первичный структурный элемент, и она не может быть разбита надвое. Из-за этого можно сделать наоборот: объединить ячейки в таблице таким образом, чтобы визуально нужные оказались разделенными.
- Четко представьте, как таблица должна будет выглядеть в итоге.
- Выделите две ячейки над теми, которые предполагаются быть раздельными.
- Перейдите на вкладку «Главная».
- На панели инструментов нажмите по кнопке «Объединить и поместить в центр». Расположена она в категории «Выравнивание».
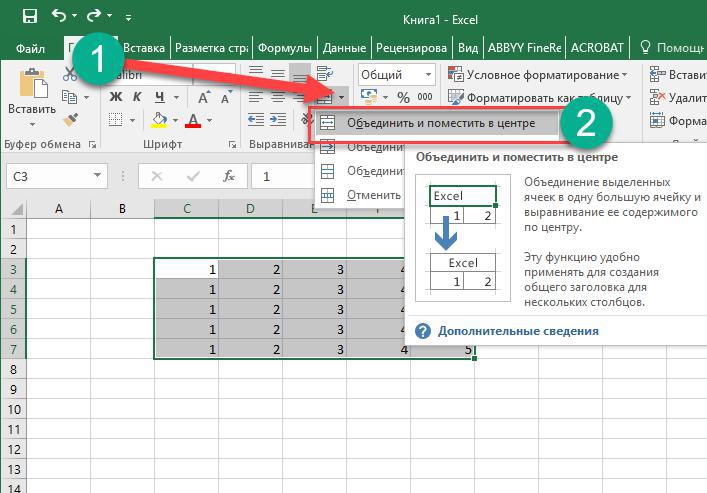
Сразу после этого вы заметите, что все два столбца ячеек, находящиеся под объединенными, будут казаться разделенными, хотя над ними мы не производили никаких действий. Чтобы увидеть это более наглядно, рекомендуется выделить границы ячеек. Для этого выполните следующие действия:
- Выделите диапазон ячеек, которые входят в вашу таблицу.
- На панели инструментов нажмите по кнопке «Границы».
- Из выпадающего меню выберите пункт «Все границы».

Кстати, если вы хотите разделить ячейку на две в Excel по горизонтали, тогда вам всего-навсего объединить две ячейки, находящиеся от нее справа или слева. В этом случае инструкция по выполнению будет такой же.
Это был первый способ разделения ячейки на две. Если вам необходимо сделать, например, шапку таблицы, то он подойдет как никогда кстати, но для других целей лучше воспользоваться другими способами. Поэтому незамедлительно переходим к ним.
Способ 2: разделение объединенных ячеек
А сейчас будет рассказано, как разделить ячейку в Excel на две по-настоящему. Конечно, для этого необходимо будет изначально прибегнуть к некоторым действиям, а если быть точнее, то объединить два смежных столбца. Для этого:
- Запустите программу.
- Зажав левую кнопку мыши на наименованиях столбцов (латинские буквы, находящиеся над первой строкой таблицы), выделите два столбца.
- Находясь на главной вкладке приложения, нажмите по стрелочке рядом с кнопкой «Выравнивание».
- Из появившегося выпадающего меню выберите строку «Объединить по строкам».
Теперь вместо двух столбцов у вас один. Именно в нем вы можете разделить ячейку на две. Чтобы это выполнить, вам необходимо:
- Кликните по той ячейке, которую желаете разделить на две. Важно, чтобы она находилась в столбце, который получился после объединения.
- Перейдите на вкладку «Главная».
- В группе инструментов «Выравнивание» нажмите по кнопке «Объединить и поместить в центр».
- В появившемся выпадающем меню выберите опцию «Отменить объединение ячеек».
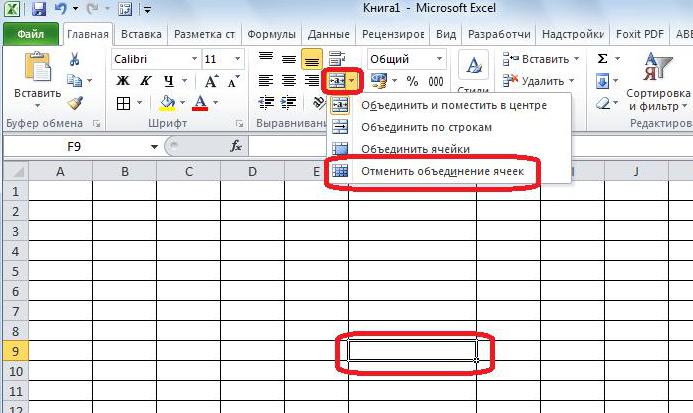
Теперь вместо одной ячейки у вас две. Кстати, если вы думаете, как разделить данные ячейки в Excel на две, то, к сожалению, каких-то специальных инструментов для этого не предусмотрено. Вам необходимо будет пользоваться обычным «Копировать»/«Вставить». А лучше сначала построить структуру таблицы и уже потом вписывать в нее значения.
Способ 3: разделение по диагонали с помощью форматирования
Мы уже установили, что в Excel разделить значение ячейки на две невозможно, придется информацию вписывать после, однако если делить ее по диагонали, то никаких предварительных действий предпринимать не нужно. А выполняется все это путем форматирования:
- Откройте книгу и перейдите на лист, в котором хотите поделить ячейку.
- Выделите ее.
- Нажмите затем правую кнопку мыши.
- В контекстном меню выберите опцию «Формат ячеек».
- Появится окно, в котором необходимо перейти на вкладку «Граница».
- Здесь располагается интерфейс ячейки с текстом «Надпись». В нижнем правом или левом углу находятся кнопки, после нажатия которых ячейка разбивается линией по диагонали справа налево или слева направо соответственно.
- После этого вы можете также выбрать тип линии и ее цвет.
- Задав все необходимые параметры, нажмите ОК.
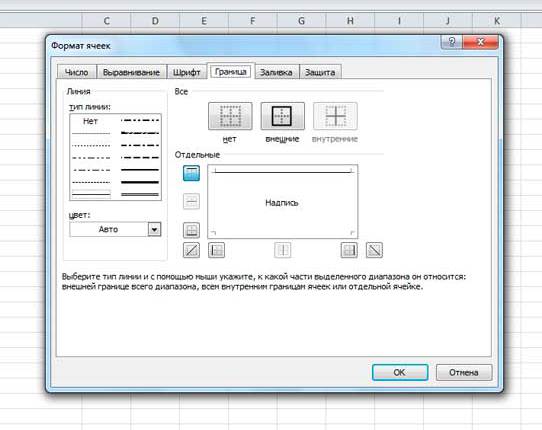
После этого ячейка будет разбита на две, и вы сможете ввести в нее свои значения.
Способ 4: разделение по диагонали с помощью вставки фигуры
Разбить ячейку по диагонали можно и с помощью инструмента «Фигуры». Однако стоит учитывать, что это оптимальный вариант только в том случае, если ваша ячейка образована путем объединения нескольких.
- Выделите нужную ячейку.
- На вкладку «Вставка» нажмите по кнопке «Фигуры».
- Из выпадающего списка выберите из категории «Линии» одноименный объект.
- Зажав левую кнопку мыши, проведите линию от одного угла к другому.
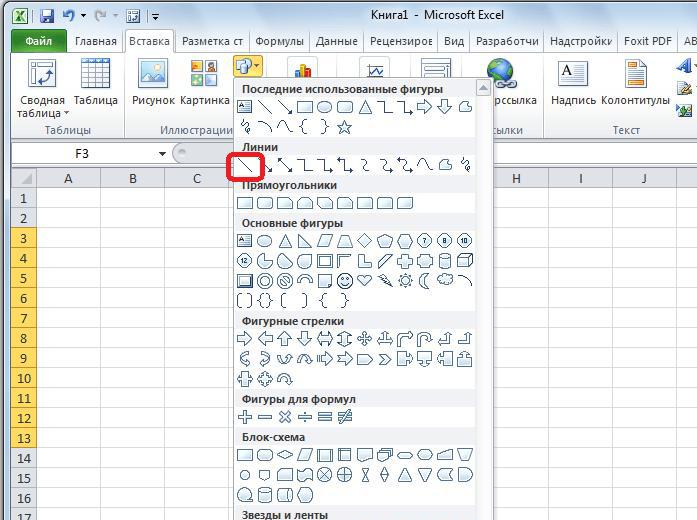
После этого ячейка будет разбита на две по диагонали.
Вместо заключения
Вот мы и разобрались, что нужно делать для разделения ячеек в Excel. Стоит заметить, что разделить ячейку со значениями на две в Excell нельзя с помощью специального инструмента, делается это уже после простым перемещением данных. В остальном же выполнение поставленной задачи не требует много знаний в работе с табличным редактором, тем более если под рукой есть пошаговая инструкция, как это делать.
fb.ru
Как в «Экселе» разделить ячейку на две: полезные хитрости :: SYL.ru
Ничего удобнее, чем табличная форма представления информации, за годы развития офисной культуры человечество не придумало. Служащим прекрасно знаком табличный редактор Excel, входящий во все версии Microsoft Office. Богатые возможности создания и редактирования таблиц делают его незаменимым для составления различных форм отчетов и упорядочивания данных.
Сегодня мы рассмотрим, как в «Экселе» разделить ячейку на две – по горизонтали, вертикали и диагонали. Казалось бы, простой вопрос, но именно он зачастую ставит в тупик многих пользователей.
Лист Excel
Для начала давайте немного поговорим о стандартном листе Excel. Главное окно программы выглядит как поле одинаковых прямоугольных ячеек. Столбцы обозначаются буквами латинского алфавита слева направо, начиная с одной и заканчивая комбинациями из трех. Строки нумеруются последовательно сверху вниз арабскими цифрами. Таким образом, каждая ячейка получает свой уникальный буквенно-цифровой адрес на листе.
В процессе создания простейшего документа вы будете комбинировать ячейки, добиваясь их нужного расположения, и оперировать различными способами разметки, чтобы определить границы создаваемой таблицы для удобного представления данных. В общих чертах это занятие похоже на разметку тетрадного листа в клеточку с той лишь разницей, что все выполняется на мониторе.
Размеры листа, конечно, имеют физические ограничения, но трудно представить задачу, выходящую за их рамки. Если перейти на язык цифр, то в вашем распоряжении 1048576 строк и 16384 столбца, создающие в итоге поле из более чем 17 миллионов ячеек.
Ячейка Excel
Итак, мы уже поняли, что лист состоит из ячеек, и вплотную подошли к нашему главному вопросу о том, как в «Экселе» разделить ячейку на две части. Вы удивитесь, но это невозможно. Ячейка представляет собой минимальное составное звено таблицы, и разделить ее на части нельзя. Этим заявлением «Майкрософт» «радует» нас сразу на главной станице технической поддержки. Да, разделить нельзя, а вот объединять их можно в каком угодно порядке. И семнадцати миллионов ячеек хватит даже для самого взыскательно пользователя. Поэтому в следующем разделе мы подробно разберем, как в «Экселе» разделить ячейку на две или, выражаясь буквально, как сделать так, чтобы ячейка выглядела как разделенная на две половины.
Разделение ячеек Excel
Справка Office и сайт техподдержки «Майкрософт» дают нам несколько рекомендаций о том, что нужно для этого сделать и как. В «Экселе» разделить ячейку на две можно по вертикали или горизонтали. Более редкий случай – деление по диагонали.
Рассмотрим, какие необходимы действия во всех трех случаях:
Как в «Экселе» разделить ячейку на две по вертикали? Чтобы создать вертикальное деление, необходимо объединить ячейки в двух соседних столбцах сверху и снизу. Таким образом, ячейка, в которой вы хотите установить вертикальное разделение, будет состоять из двух ячеек, лежащих подряд на одной строке. Ячейки сверху и снизу также будут состоять из двух, но только объединенных. Необходимую ширину полученному столбцу можно будет задать, регулируя верхнее буквенное поле.
Как в «Экселе» разделить ячейку на две по горизонтали? Для горизонтального деления действия будут аналогичны вышеописанным, за тем исключением, что объединять надо будет не столбцы, а строки. И делать это будем справа и слева от той ячейки, в которой хотим получить горизонтальное разделение. Соответственно, и регулировать потом будем не ширину, а высоту с помощью левого цифрового поля.
Как в «Экселе» разделить ячейку на две по диагонали? На первый взгляд в этой задаче ничего сложного нет. В меню «Границы» можно найти диагональную линию, которая позволяет разделить ячейку. Но мы же делим ее не ради деления, а для того, чтобы внести какую-то информацию в обе половины. При разделении простой линией ячейка не воспринимает ее как границу текста, и он будет ее пересекать. Необходимые нам инструменты расположены в меню «Вставка». Ищем тут пиктограмму «Фигуры» и открываем выпадающий список. «Линия» даст нам диагональное разделение, а «Надпись» позволит внести в обе половины разделенной ячейки текст и расположить его относительно разделительной черты так, как необходимо.
В заключение
Прочитав полностью этот материал, вы узнали, как в «Экселе» разделить ячейку на две половины всеми доступными способами. Надеемся, это поможет сделать ваши таблицы лучше и информативнее.
www.syl.ru
Четыре способа разделения ячейки на две в Excel
Компьютеры 3 сентября 2018При работе в табличном процессоре Excel у пользователя возникают различные задачи, однако даже простое на первый взгляд действие в нем выполнить не так просто, как кажется. Так, многие испытывают проблемы при попытке разделить ячейку в Excel на две. В этой статье будет рассказано как раз об этом.
Как разделить ячейку на две
Грубо говоря, специальных инструментов для разделения ячеек на две в программе нет, поэтому придется пользоваться смежными. Дальше по тексту будет предложено четыре способа, которые можно разделить на две категории: те, что подразумевают разделение ячейки по диагонали, и по вертикали или горизонтали. Долго не задерживаясь на нюансах, перейдем непосредственно к методам того, как разделить ячейку на две в Excel.
Способ 1: через объединение ячеек
Как говорилось ранее, чтобы разделить ячейку на две, необходимо прибегнуть к некоторым ухищрениям. Это так, потому что ячейка – первичный структурный элемент, и она не может быть разбита надвое. Из-за этого можно сделать наоборот: объединить ячейки в таблице таким образом, чтобы визуально нужные оказались разделенными.
- Четко представьте, как таблица должна будет выглядеть в итоге.
- Выделите две ячейки над теми, которые предполагаются быть раздельными.
- Перейдите на вкладку «Главная».
- На панели инструментов нажмите по кнопке «Объединить и поместить в центр». Расположена она в категории «Выравнивание».
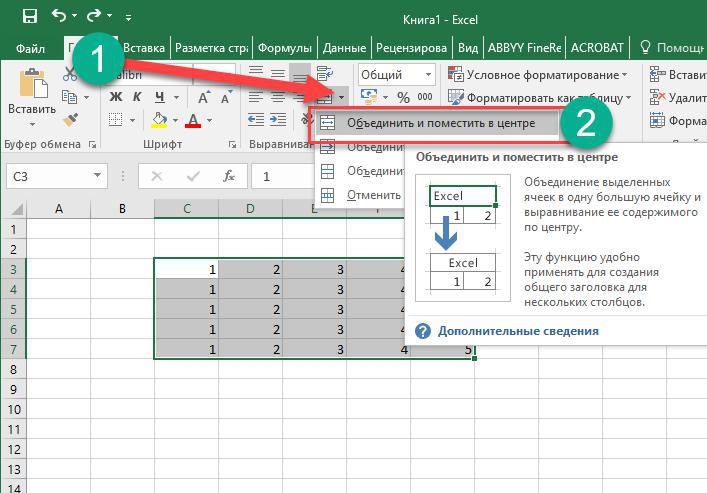
Сразу после этого вы заметите, что все два столбца ячеек, находящиеся под объединенными, будут казаться разделенными, хотя над ними мы не производили никаких действий. Чтобы увидеть это более наглядно, рекомендуется выделить границы ячеек. Для этого выполните следующие действия:
- Выделите диапазон ячеек, которые входят в вашу таблицу.
- На панели инструментов нажмите по кнопке «Границы».
- Из выпадающего меню выберите пункт «Все границы».

Кстати, если вы хотите разделить ячейку на две в Excel по горизонтали, тогда вам всего-навсего объединить две ячейки, находящиеся от нее справа или слева. В этом случае инструкция по выполнению будет такой же.
Это был первый способ разделения ячейки на две. Если вам необходимо сделать, например, шапку таблицы, то он подойдет как никогда кстати, но для других целей лучше воспользоваться другими способами. Поэтому незамедлительно переходим к ним.
Видео по теме
Способ 2: разделение объединенных ячеек
А сейчас будет рассказано, как разделить ячейку в Excel на две по-настоящему. Конечно, для этого необходимо будет изначально прибегнуть к некоторым действиям, а если быть точнее, то объединить два смежных столбца. Для этого:
- Запустите программу.
- Зажав левую кнопку мыши на наименованиях столбцов (латинские буквы, находящиеся над первой строкой таблицы), выделите два столбца.
- Находясь на главной вкладке приложения, нажмите по стрелочке рядом с кнопкой «Выравнивание».
- Из появившегося выпадающего меню выберите строку «Объединить по строкам».
Теперь вместо двух столбцов у вас один. Именно в нем вы можете разделить ячейку на две. Чтобы это выполнить, вам необходимо:
- Кликните по той ячейке, которую желаете разделить на две. Важно, чтобы она находилась в столбце, который получился после объединения.
- Перейдите на вкладку «Главная».
- В группе инструментов «Выравнивание» нажмите по кнопке «Объединить и поместить в центр».
- В появившемся выпадающем меню выберите опцию «Отменить объединение ячеек».
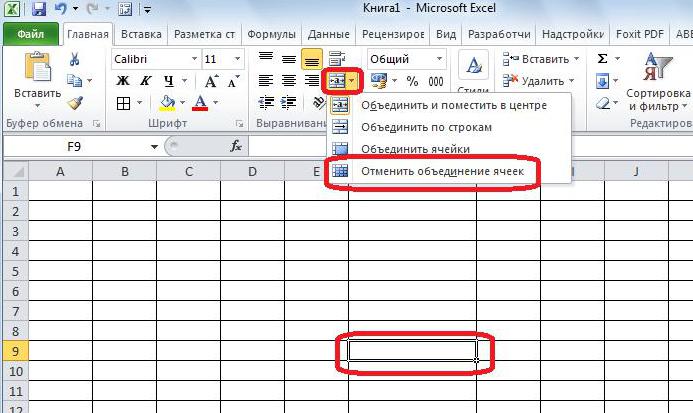
Теперь вместо одной ячейки у вас две. Кстати, если вы думаете, как разделить данные ячейки в Excel на две, то, к сожалению, каких-то специальных инструментов для этого не предусмотрено. Вам необходимо будет пользоваться обычным «Копировать»/«Вставить». А лучше сначала построить структуру таблицы и уже потом вписывать в нее значения.
Способ 3: разделение по диагонали с помощью форматирования
Мы уже установили, что в Excel разделить значение ячейки на две невозможно, придется информацию вписывать после, однако если делить ее по диагонали, то никаких предварительных действий предпринимать не нужно. А выполняется все это путем форматирования:
- Откройте книгу и перейдите на лист, в котором хотите поделить ячейку.
- Выделите ее.
- Нажмите затем правую кнопку мыши.
- В контекстном меню выберите опцию «Формат ячеек».
- Появится окно, в котором необходимо перейти на вкладку «Граница».
- Здесь располагается интерфейс ячейки с текстом «Надпись». В нижнем правом или левом углу находятся кнопки, после нажатия которых ячейка разбивается линией по диагонали справа налево или слева направо соответственно.
- После этого вы можете также выбрать тип линии и ее цвет.
- Задав все необходимые параметры, нажмите ОК.
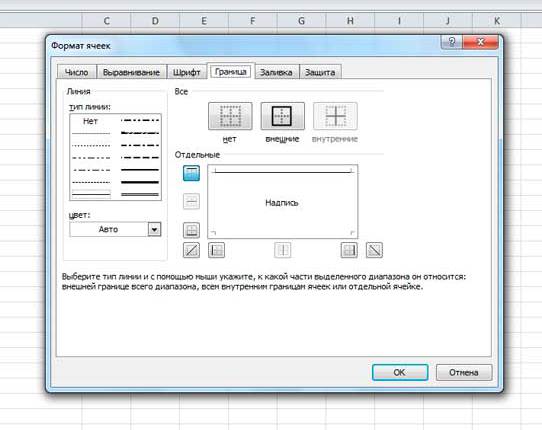
После этого ячейка будет разбита на две, и вы сможете ввести в нее свои значения.
Способ 4: разделение по диагонали с помощью вставки фигуры
Разбить ячейку по диагонали можно и с помощью инструмента «Фигуры». Однако стоит учитывать, что это оптимальный вариант только в том случае, если ваша ячейка образована путем объединения нескольких.
- Выделите нужную ячейку.
- На вкладку «Вставка» нажмите по кнопке «Фигуры».
- Из выпадающего списка выберите из категории «Линии» одноименный объект.
- Зажав левую кнопку мыши, проведите линию от одного угла к другому.
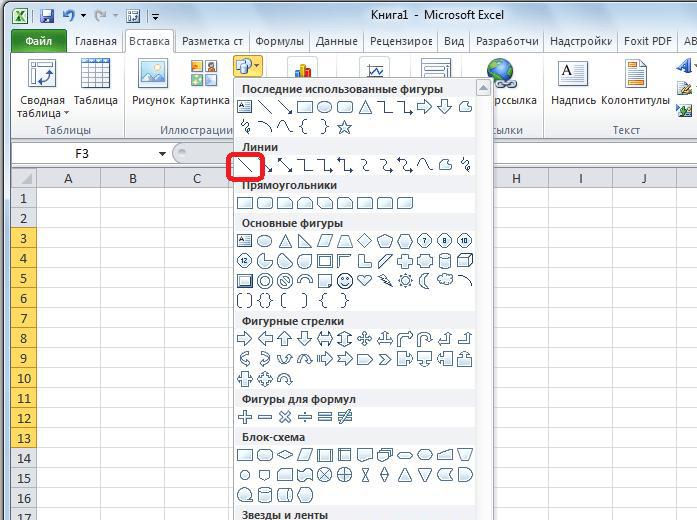
После этого ячейка будет разбита на две по диагонали.
Вместо заключения
Вот мы и разобрались, что нужно делать для разделения ячеек в Excel. Стоит заметить, что разделить ячейку со значениями на две в Excell нельзя с помощью специального инструмента, делается это уже после простым перемещением данных. В остальном же выполнение поставленной задачи не требует много знаний в работе с табличным редактором, тем более если под рукой есть пошаговая инструкция, как это делать.
Источник: fb.ruКомментарии
 Идёт загрузка...
Идёт загрузка... Похожие материалы
 Домашний уют Разделение комнаты на две зоны: модно, стильно и несложно
Домашний уют Разделение комнаты на две зоны: модно, стильно и несложно Разделение комнаты на две зоны - отличный прием, который используется для организации пространства в больших и в малых помещениях.
 Хобби Четыре способа, как сделать прорезной карман в рамку
Хобби Четыре способа, как сделать прорезной карман в рамкуВ современном мире люди все больше совершенствуют свои навыки по хенд-мейду, самый распространенный стиль пошива - это классика, с которой сталкивается большинство. Конечно, можно приобрести вещь в магазине, но как зд...
 Компьютеры Четыре способа, как в Excel заменить точку на запятую
Компьютеры Четыре способа, как в Excel заменить точку на запятуюПрофессионально работающие в "Эксель" люди зачастую сталкиваются с необходимостью заменить запятую (,) на точку (.). Чаще всего это связано с редактированием файлов англоязычной локализации, так как за рубежом единый ...
 Компьютеры Два способа, как защитить ячейки в Excel от изменений
Компьютеры Два способа, как защитить ячейки в Excel от измененийВ этой статье будет вестись речь о том, как защитить ячейку в Excel от изменений. К счастью, такая опция в данном табличном редакторе присутствует. И вы запросто сможете уберечь все введенные вами данные от чужого вме...
 Компьютеры Как создать в Excel ссылку на ячейку в другом файле
Компьютеры Как создать в Excel ссылку на ячейку в другом файлеВ приложении Microsoft Office Excel возможно использовать данные не только открытой рабочей таблицы, но и задействовать данные других файлов Excel. Кроме того, если имеется несколько файлов Excel с разными сведениями,...
 Автомобили Основные способы, как проверить авто на залог в банке
Автомобили Основные способы, как проверить авто на залог в банкеПри покупке автомобиля, который уже принадлежал кому-либо, всегда нужно оставаться начеку. Поскольку, нарвавшись на мошенников, можно столкнуться с очень серьезными неприятными последствиями, которые сильно ударят по ...
 Домашний уют Гусеницы на помидорах в теплице: как бороться? Эффективные методы и способы обработки
Домашний уют Гусеницы на помидорах в теплице: как бороться? Эффективные методы и способы обработкиБабочка совка – многоядный вредитель, их насчитывается около 100 разновидностей. Появляясь на загородном участке и повреждая растения, они доставляют много неприятностей садоводам.Известны разные способы ...
 Домашний уют Как убрать царапины на ламинате в домашних условиях: эффективные способы и полезные рекомендации
Домашний уют Как убрать царапины на ламинате в домашних условиях: эффективные способы и полезные рекомендацииЛаминированное напольное покрытие – это чистота и уют в доме. Но из-за того, что панели имеют слоистую структуру, возможно повреждение пола в виде царапин или сколов. Со временем их становится больше, и вопрос о...
 Домашний уют Черно-белый пол в интерьере: способы выкладки. Черно-белый пол в ванной комнате и на кухне
Домашний уют Черно-белый пол в интерьере: способы выкладки. Черно-белый пол в ванной комнате и на кухнеДля людей, любящих строгость в интерьере, подойдет черно-белый пол. Данный вариант, напоминая о шахматной доске, будет создавать атмосферу полной гармонии, неординарности и солидности.Напольный материал
 Домашний уют Кухни На Заказ В Москве - Способы Экономии На Покупке Мебели
Домашний уют Кухни На Заказ В Москве - Способы Экономии На Покупке МебелиВ определенные моменты жизни всех людей обуревает страсть к переменам - такова уж человеческая природа. Разумеется, самое простое, с чего можно начать - обновить интерьер квартиры. Ну а если вы решили и вовсе сменить ...
monateka.com
Как объединить ячейки в excel разными способами и как их разделить
При оформлении таблиц для более наглядного отображения информации возникает необходимость объединить несколько ячеек в одну. Это часто используется например при указании одного общего заголовка данных, которые имеют разные значения. Пример такого отображения информации вы можете видеть на изображении ниже. О том, как объединить ячейки в excel пошагово читайте далее. Объединить можно не только по горизонтали, возможно объединения по вертикали, а так же группы горизонтальных и вертикальных ячеек.

Пример объединения разряда с одним заголовком «Разряд» и разными данными
Как объединить ячейки в excel
Для объединения ячеек можно воспользоваться двумя способами. Первый — это при помощи контекстного меню через формат. Выделите все ячейки, которые вы хотите обхединить и нажмите на выделенной области правой кнопкой мыши. В выпадающем контекстном меню выберите пункт «Формат ячеек…».

Объединяем группу ячеек через контекстное меню и формат
В окне формата перейдите на вкладку «Выравнивание» и в блоке отображение отметьте галочкой пункт «объединение ячеек».

Отметьте пункт «объединение ячеек» во вкладке «Выравнивание»
Если в ячейках присутствуют какие либо данные, Excel выдает каждый раз предупреждение о потери всех данных кроме верхней левой. Поэтому будьте осторожны при объединении и не потеряйте важные данные. Если все же вам необходимо объединить ячейки с данными, соглашайтесь нажав «Ок».

В моем случае из 10 чисел в ячейках в области объединения осталось только число «1» из левой верхней ячейки.

По умолчанию эксел после объединения выравнивает данные по правому краю. Если вам необходимо быстро объединить и при этом сразу же выровнять данные по центру, можно воспользоваться вторым способом.
Так же как и в предыдущем методе выделите ячейки, которые необходимо объединить. В верхней части программы во вкладке «ГЛАВНАЯ» найдите блок, который называется выравнивание. В этом блоке есть выпадающий список, который позволяет объединять ячейки. Для объединения есть три типа:
- Объединить и поместить в центре — результатом нажатия на этот пункт будет точно такое же объединение как и в предыдущем примере, но Excel отформатирует выравнивание результирующие данные по центру.
- Объединить по строкам — если выделена область ячеек с несколькими строками, программа объединит построчно и в случае, если присутствуют данные, оставит только те, которые находились в левых.
- Объединить ячейки — этот пункт действует точно так же как и в первом варианте через формат.
- Отменить объединение — вам необходимо выделить ячейку, которая ранее была объединена и нажать на пункт меню — программа восстановит структуру ячеек как до объединения. Данные до объединения естественно не восстановит.
Попробовав любой из способов, вы будете знать как объединить ячейки в экселе.

Второй способ быстрого объединения ячеек
Рекомендуем прочитать по теме:Как разделить ячейку в экселе на две
Структура документа Excel строго определена и чтобы не было проблем и ошибок в дальнейшем с вычислениями и формулами, в программе каждому блоку данных (ячейке) должен соответствовать уникальный «адрес». Адрес — это буквенно-числовое обозначение пересечения столбца и строки. Соответственно одному столбцу должно соответствовать только ода ячейка строки. Соответственно разделить ранее созданную ячейку на две не получится. Чтобы иметь разделенную на две ячейку необходимо заранее продумать структуру таблицы. В том столбце, где необходимо разделение необходимо запланировать два столбца и объединить все ячейки с данными, где нет разделения. В таблице это выглядит следующим образом.

Разделить ячейку в экселе на две не возможно. Можно только запланировать структуру таблицы при создании.
В строке 4 у меня присутствует разделенная на две ячейка. Для этого я для столбца «Разряд» запланировал заранее два столбца «B» и «С». Затем в строках, где мне не надо разделение я объединил построчно ячейки, а в строке 4 оставил без объединения. В результате таблица содержит столбец «Раздел» с разделенной на две ячейкой в 4-й строке. С таким способом создания разделения каждая ячейка имеет свой уникальный «Адрес» и к ней можно обращаться в формулах и при адресации.
Если вы попробуете создать формулу с ссылкой на объединенную ячейку, вы увидите что ее адрес как говорилось выше соответствует левой верхней ячейке объединения. На картинке ниже объединенным ячейкам B2 и C2 соответствует адрес B2.

Адрес объединенных ячеек соответствует одной левой
Теперь вы знаете как разбить ячейку в excel на две и сможете заранее запланировать структуру таблицы чтобы потом не ломать уже созданную таблицу.
Поделиться "Как объединить ячейки в экселе и как разделить ячейку в excel на две"
sprosivideo.com
Как разбить ячейку в Excel на две?
- Авто и мото
- Автоспорт
- Автострахование
- Автомобили
- Сервис, Обслуживание, Тюнинг
- Сервис, уход и ремонт
- Выбор автомобиля, мотоцикла
- ГИБДД, Обучение, Права
- Оформление авто-мото сделок
- Прочие Авто-темы
- ДОСУГ И РАЗВЛЕЧЕНИЯ
- Искусство и развлечения
- Концерты, Выставки, Спектакли
- Кино, Театр
- Живопись, Графика
- Прочие искусства
- Новости и общество
- Светская жизнь и Шоубизнес
- Политика
- Общество
- Общество, Политика, СМИ
- Комнатные растения
- Досуг, Развлечения
- Игры без компьютера
- Магия
- Мистика, Эзотерика
- Гадания
- Сны
- Гороскопы
- Прочие предсказания
- Прочие развлечения
- Обработка видеозаписей
- Обработка и печать фото
- Прочее фото-видео
- Фотография, Видеосъемка
- Хобби
- Юмор
- Другое
- Военная служба
- Золотой фонд
- Клубы, Дискотеки
- Недвижимость, Ипотека
- Прочее непознанное
- Религия, Вера
- Советы, Идеи
- Идеи для подарков
- товары и услуги
- Прочие промтовары
- Прочие услуги
- Без рубрики
- Бизнес
- Финансы
- здоровье и медицина
- Здоровье
- Беременность, Роды
- Болезни, Лекарства
- Врачи, Клиники, Страхование
- Детское здоровье
- Здоровый образ жизни
- Красота и Здоровье
- Eда и кулинария
- Первые блюда
- Вторые блюда
- Готовим в …
- Готовим детям
- Десерты, Сладости, Выпечка
- Закуски и Салаты
- Консервирование
- На скорую руку
- Напитки
- Покупка и выбор продуктов
- Прочее кулинарное
- Торжество, Праздник
- Знакомства, любовь, отношения
- Дружба
- Знакомства
- Любовь
- Отношения
- Прочие взаимоотношения
- Прочие социальные темы
- Расставания
- Свадьба, Венчание, Брак
- Компьютеры и интернет
- Компьютеры
- Веб-дизайн
- Железо
- Интернет
- Реклама
- Закуски и Салаты
- Прочие проекты
- Компьютеры, Связь
- Билайн
- Мобильная связь
- Мобильные устройства
- Покупки в Интернете
- Программное обеспечение
- Java
- Готовим в …
- Готовим детям
- Десерты, Сладости, Выпечка
- Закуски и Салаты
- Консервирование
- образование
- Домашние задания
- Школы
- Архитектура, Скульптура
- бизнес и финансы
- Макроэкономика
- Бухгалтерия, Аудит, Налоги
- ВУЗы, Колледжи
- Образование за рубежом
- Гуманитарные науки
- Естественные науки
- Литература
- Публикации и написание статей
- Психология
- Философия, непознанное
- Философия
- Лингвистика
- Дополнительное образование
- Самосовершенствование
- Музыка
- наука и техника
- Технологии
- Выбор, покупка аппаратуры
- Техника
- Прочее образование
- Наука, Техника, Языки
- Административное право
- Уголовное право
- Гражданское право
- Финансовое право
- Жилищное право
- Конституционное право
- Право социального обеспечения
- Трудовое право
- Прочие юридические вопросы
- путешествия и туризм
- Самостоятельный отдых
- Путешествия
- Вокруг света
- ПМЖ, Недвижимость
- Прочее о городах и странах
- Дикая природа
- Карты, Транспорт, GPS
- Климат, Погода, Часовые пояса
- Рестораны, Кафе, Бары
- Отдых за рубежом
- Охота и Рыбалка
- Документы
- Прочее туристическое
- Работа и карьера
- Обстановка на работе
- Написание резюме
- Кадровые агентства
- Остальные сферы бизнеса
- Отдел кадров, HR
- Подработка, временная работа
- Производственные предприятия
- Профессиональный рост
- Прочие карьерные вопросы
- Работа, Карьера
- Смена и поиск
woprosi.ru
Как разбить ячейку в Excel
Для начала давайте определимся со структурой файла MS Excel (далее просто Excel). Весь файл Excel называется рабочей книгой. Рабочая книга Excel состоит из листов, а листы состоят из ячеек. Таким образом, ячейки являются минимальными объектами файла Excel.
Обратите внимание! Если вы хотите разбить не саму ячейку, а текст в ячейке по столбцам, то тогда вам нужно смотреть другую статью «Как разбить текст по столбцам в Excel»
Отсюда следует важное замечание – разбить ячейку в Excel нельзя, но так как у вас все же возник вопрос, как разбить или разделить ячейку в Excel, то я могу предположить, почему это у вас произошло.
Пожалуйста, посмотрите на рисунок. В столбце «I квартал» таблицы вы можете увидеть как бы разделенную ячейку (пункт 1), но на самом деле, если вы посмотрите внимательнее, то заметите, что данный столбец состоит из двух столбцов Excel «С» и «D» (пункт 2 на рисунке). При этом столбец «II квартал» состоит из одного столбца (пункт 2 на рисунке).
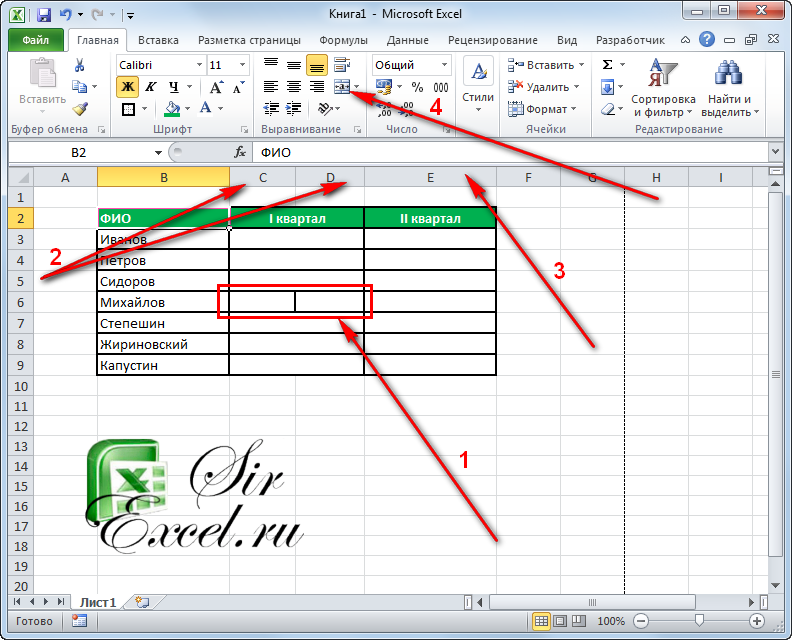
Это говорит о том, что разделить ячейки в Excel нельзя, а можно наоборот их объединить. Таким образом, чтобы разбить необходимую ячейку в нашем файле Excel в столбце «I квартал» мы добавили столбец «D» и объединили соседние ячейки, кроме той, которую необходимо было разделить.
[ads]
Допустим, нам необходимо разбить первую ячейку столбца «II квартал». Это будет выглядеть следующим образом. Еще стоит отметить, что объединять соседние ячейки очень просто, для этого необходимо выделить требуемые ячейки и нажать на кнопку «Объединить и поместить в центре» (см. пункт 4 рисунка 1).
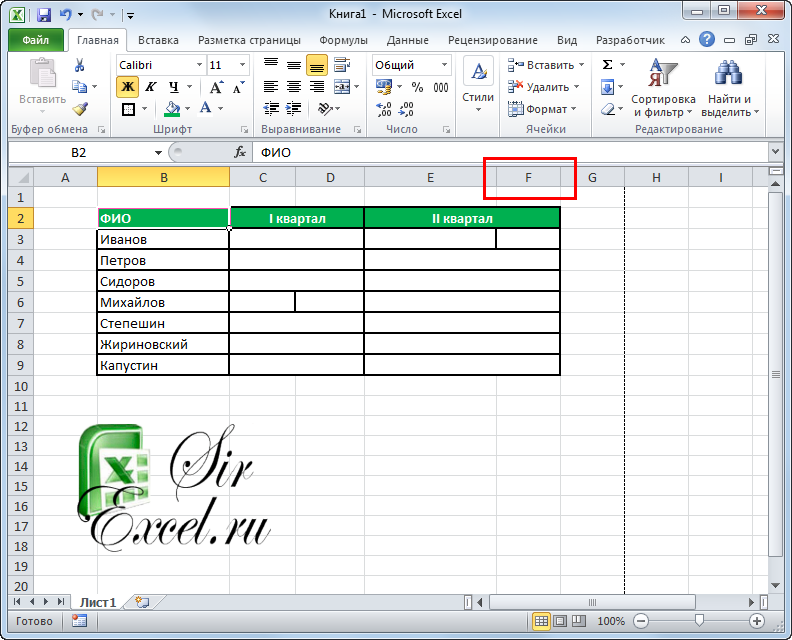
Если статья была вам полезна, то лучшей благодарностью будет, если вы поделитесь ссылкой со своими друзьями с помощью кнопок расположенных ниже. Спасибо за внимание.
sirexcel.ru
Как разбить ячейки в Excel: «Текст по столбцам», «Мгновенное заполнение» и формулы
В этой статье Вы найдёте несколько способов, как разбить ячейки или целые столбцы в Excel 2010 и 2013. Приведённые примеры и скриншоты иллюстрируют работу с инструментами «Текст по столбцам» и «Мгновенное заполнение», кроме этого Вы увидите подборку формул для разделения имён, текстовых и числовых значений. Этот урок поможет Вам выбрать наилучший метод разбиения данных в Excel.
Говоря в общем, необходимость разбить ячейки в Excel может возникнуть в двух случаях: Во-первых, при импорте информации из какой-либо внешней базы данных или с веб-страницы. При таком импорте все записи копируются в один столбец, а нужно, чтобы они были помещены в разных столбцах. Во-вторых, при разбиении уже существующей таблицы, чтобы получить возможность качественнее настроить работу фильтра, сортировку или для более детального анализа.
Разбиваем ячейки в Excel при помощи инструмента «Текст по столбцам»
Инструмент «Текст по столбцам» действительно очень удобен, когда нужно разделить данные из одного столбца по нескольким в Excel 2013, 2010, 2007 или 2003.
«Текст по столбцам» позволяет разбивать значения ячеек, отделённые разделителями, или выделять данные фиксированной ширины (когда все значения содержат определённое количество символов). Давайте рассмотрим эти варианты подробнее:
Разбиваем текстовые данные с разделителями по столбцам в Excel
Предположим, есть список участников, приглашённых на конференцию или какое-то другое мероприятие. На рисунке ниже видно, что в столбце Participant (Участник) перечислены имена участников, государство и ожидаемая дата прибытия:
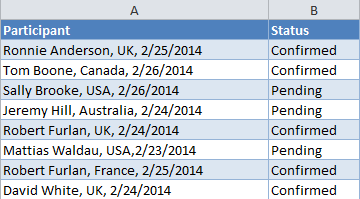
Необходимо разбить этот текст на отдельные столбцы, чтобы таблица имела следующие данные (слева направо): First Name (Имя), Last Name (Фамилия), Country (Страна), Arrival Date (Ожидаемая дата прибытия) и Status (Статус).
- Если в таблице есть хотя бы один столбец справа от столбца, который необходимо разбить, тогда первым делом создайте новые пустые столбцы, в которые будут помещены полученные данные. Этот шаг необходим для того, чтобы результаты не были записаны поверх уже существующих данных.В нашем примере сразу после столбца Participant находится столбец Status, и мы собираемся добавить между ними новые столбцы Last Name, Country и Arrival Date.Если кто-то забыл, я напомню быстрый способ вставить сразу несколько столбцов на лист Excel. Для этого выберите столбец Status, кликнув по его заголовку, и, удерживая нажатой левую кнопку мыши, протащите указатель вправо, чтобы выделить нужное количество столбцов (сколько хотите вставить). Затем кликните правой кнопкой мыши по выделенной области и в контекстном меню выберите команду Insert (Вставить).
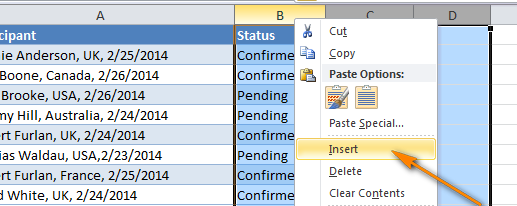
Результат будет примерно таким, что Вы видите на рисунке ниже (новые столбцы вставлены слева от выделенных столбцов):
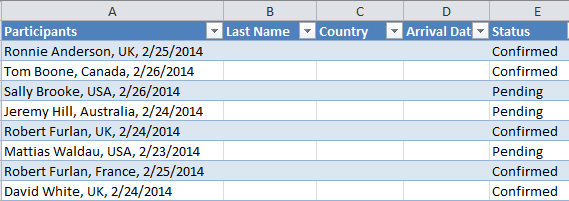
Примечание: Если у Вас нет столбцов, следующих непосредственно за тем, что Вы хотите разбить, то необходимость в этом шаге отпадает и его можно пропустить. Главное не упустите, что пустых столбцов должно быть не меньше, чем количество столбцов, на которое вы хотите разделить данные.
- Выделите столбец, который требуется разбить. Затем откройте вкладку Data (Данные) > Data Tools (Работа с данными) > Text to Columns (Текст по столбцам).
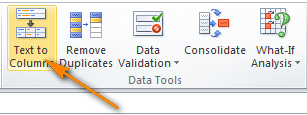
- Откроется диалоговое окно Convert Text to Columns wizard (Мастер распределения текста по столбцам). На первом шаге мастера Вы выбираете формат данных. Так как записи разделены пробелами и запятыми, мы выбираем формат Delimited (С разделителями). Вариант Fixed width (Фиксированной ширины) будет рассмотрен чуть позже. Если все готово, жмите Next (Далее), чтобы продолжить.
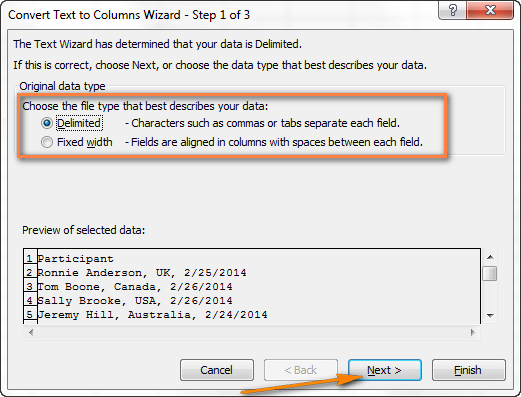
- На следующем шаге определяем разделители, которые содержатся в данных, и ограничитель строк.
- Настраиваем разделители. Если данные разделены одним или несколькими разделителями, то нужно выбрать все подходящие варианты в разделе Delimiters (Символом-разделителем является) или ввести свой вариант разделителя в поле Other (Другой).В нашем примере мы выбираем Space (Пробел) и Comma (Запятая), а также ставим галочку напротив параметра Treat consecutive delimiters as one (Считать последовательные разделители одним). Этот параметр поможет избежать лишнего разбиения данных, например, когда между словами есть 2 или более последовательных пробела.
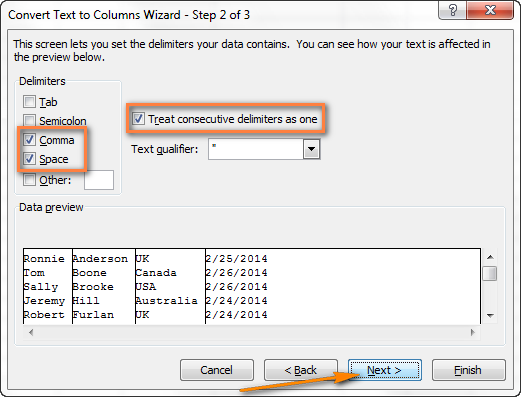
- Настраиваем ограничитель строк. Этот параметр может понадобиться, если в столбце, который Вы разбиваете, содержатся какие-либо значения, заключённые в кавычки или в апострофы, и Вы хотите, чтобы такие участки текста не разбивались, а рассматривались как цельные значения. Например, если Вы выберите в качестве разделителя запятую, а в качестве ограничителя строк – кавычки («), тогда любые слова, заключённые в кавычки (например, «California, USA»), будут помещены в одну ячейку. Если же в качестве ограничителя строк установить значение None (Нет), тогда слово «California» будет помещено в один столбец, а «USA» – в другой.
В нижней части диалогового окна находится область Data preview (Образец разбора данных). Прежде чем нажать Next (Далее) будет разумным пролистать это поле и убедиться, что Excel правильно распределил все данные по столбцам.
- Настраиваем разделители. Если данные разделены одним или несколькими разделителями, то нужно выбрать все подходящие варианты в разделе Delimiters (Символом-разделителем является) или ввести свой вариант разделителя в поле Other (Другой).В нашем примере мы выбираем Space (Пробел) и Comma (Запятая), а также ставим галочку напротив параметра Treat consecutive delimiters as one (Считать последовательные разделители одним). Этот параметр поможет избежать лишнего разбиения данных, например, когда между словами есть 2 или более последовательных пробела.
- Осталось сделать всего две вещи – выбрать формат данных и указать, куда поместить разделённые ячейки.В разделе Column data format (Формат данных столбца) Вы можете выбрать формат данных отдельно для каждого столбца, в которые будут помещены разделённые данные. По умолчанию для всех столбцов задан формат General (Общий). Мы оставим его без изменений для первых трёх столбцов, а для четвёртого столбца установим формат Data (Дата), что логично, ведь в этот столбец попадут даты прибытия.Чтобы изменить формат данных для каждого конкретного столбца, выделите его, кликнув по нему в области Data preview (Образец разбора данных), а затем установите желаемый формат в разделе Column data format (Формат данных столбца).
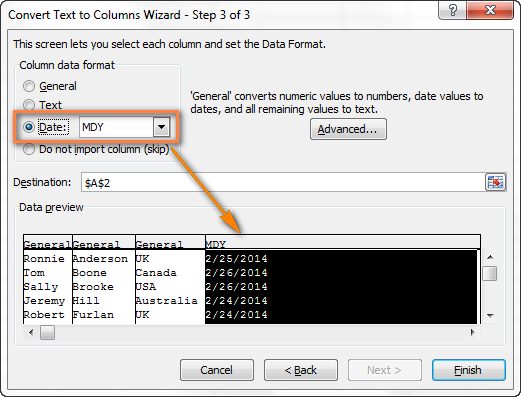
На этом же шаге мастера Вы можете выбрать, в какой столбец поместить разделённые данные. Для этого кликните по иконке выбора диапазона (в терминах Microsoft эта иконка называется Свернуть диалоговое окно) справа от поля Destination (Поместить в) и выберите крайний левый столбец из тех, в которые Вы хотите поместить разделённые данные. К сожалению, невозможно импортировать разделённые данные на другой лист или в другую рабочую книгу, попытка сделать это приведёт к сообщению об ошибке выбора конечной ссылки.
Совет: Если Вы не хотите импортировать какой-то столбец (столбцы), который показан в области Data preview (Образец разбора данных), то выделите его и выберите вариант Do not import column (Пропустить столбец) в разделе Column data format (Формат данных столбца).
- Нажмите Finish (Готово)!
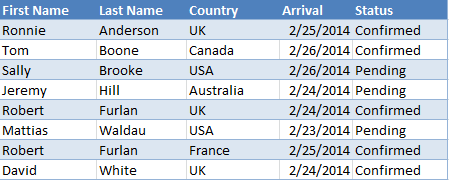
Разбиваем текст фиксированной ширины по нескольким столбцам
Если данные состоят из текстовых или числовых значений с фиксированным количеством символов, Вы можете разбить их на несколько столбцов следующим способом.
К примеру, есть список товаров с ID и наименованием, причем идентификатор товара – это 9 символов, которые стоят перед наименованием этого товара:
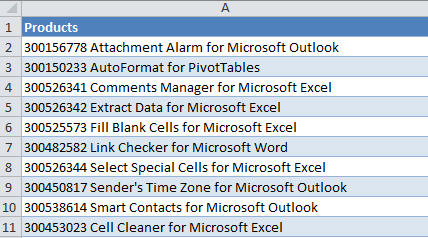
Вот что Вам нужно сделать, чтобы разбить такой столбец на два:
- Запустите инструмент Text to Columns (Текст по столбцам), как мы это делали в предыдущем примере. На первом шаге мастера выберите параметр Fixed width (Фиксированной ширины) и нажмите Next (Далее).
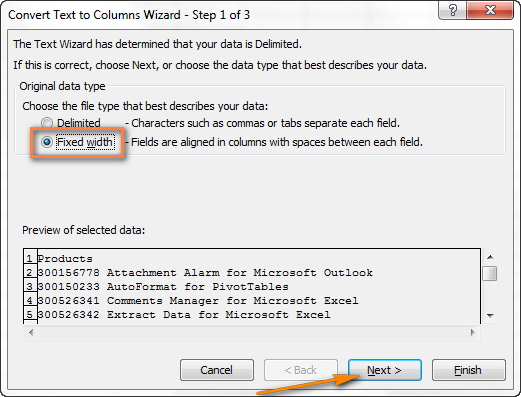
- В разделе Data preview (Образец разбора данных) настройте ширину столбцов. Как видно на рисунке ниже, край столбца символизирует вертикальная линия, и чтобы задать край следующего столбца, просто кликните в нужном месте. Двойной щелчок по вертикальной линии удалит край столбца, а если Вам нужно переместить границу столбца в другое место, просто перетащите вертикальную линию мышью. На самом деле, все эти инструкции подробно расписаны в верхней части диалогового окна

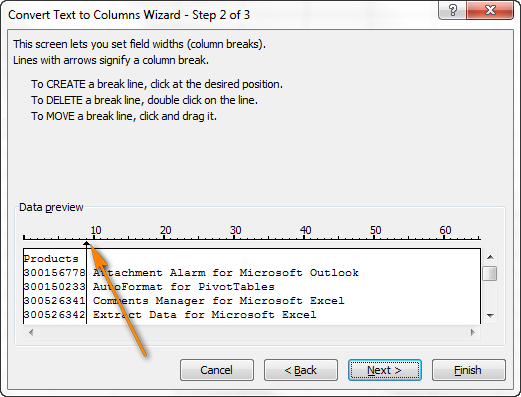 Так как каждый ID товара содержит 9 символов, устанавливаем линию границы столбца на это значение, как показано на рисунке выше.
Так как каждый ID товара содержит 9 символов, устанавливаем линию границы столбца на это значение, как показано на рисунке выше. - На следующем шаге выберите формат данных и укажите ячейки, куда поместить результат, как это было сделано в предыдущем примере, а затем нажмите Finish (Готово).
Разбиваем объединённые ячейки в Excel
Если Вы объединили несколько ячеек на листе Excel и теперь хотите вновь разбить их по отдельным столбцам, откройте вкладку Home (Главная) и в группе команд Alignment (Выравнивание) нажмите маленькую чёрную стрелку рядом с кнопкой Merge & Center (Объединить и поместить в центре). Далее из выпадающего списка выберите Unmerge Cells (Отменить объединение ячеек).
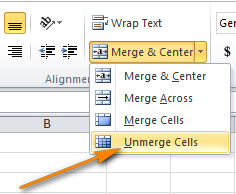
Таким образом объединение ячеек будет отменено, но удовольствие от результата будет испорчено тем, что все данные останутся в левом столбце. Думаю, Вы догадались, что нужно снова использовать функцию Text to Columns (Текст по столбцам), чтобы разбить данные из одного столбца на два или более столбцов.
Разделяем данные на несколько столбцов в Excel 2013 при помощи мгновенного заполнения
Если Вы уже обновились до Excel 2013, то можете воспользоваться преимуществами нового инструмента «Мгновенное заполнение» и заставить Excel автоматически заполнять (в нашем случае – разбивать) данные, при обнаружении определенной закономерности.
Если Вы ещё не знакомы с этой функцией, я попробую кратко объяснить её суть. Этот инструмент анализирует данные, которые Вы вводите на рабочий лист, и пытается выяснить, откуда они взялись и существует ли в них какая-либо закономерность. Как только «Мгновенное заполнение» распознает Ваши действия и вычислит закономерность, Excel предложит вариант, и последовательность записей в новом столбце появится буквально за мгновение.
Таким образом, при помощи этого инструмента Вы можете взять какую-то часть данных, находящихся в одном или нескольких столбцах, и ввести их в новый столбец. Думаю, Вы лучше поймёте о чём я говорю из следующего примера.
Первым делом, убедитесь, что инструмент «Мгновенное заполнение» включен. Вы найдёте этот параметр на вкладке File (Файл) > Options (Параметры) > Advanced (Дополнительно) > Automatically Flash Fill (Автоматически выполнять мгновенное заполнение).
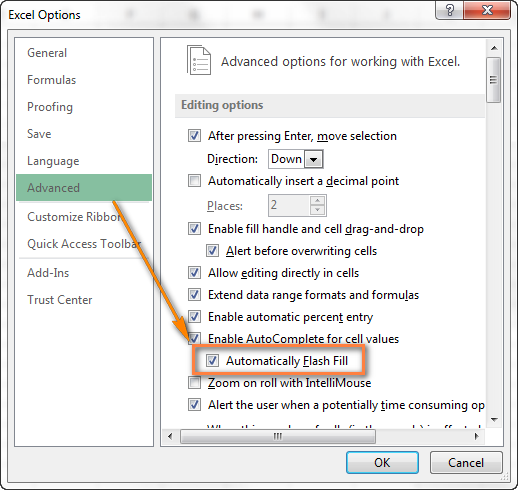
Теперь давайте посмотрим, как можно автоматически разбить данные по ячейкам. Итак, Вы включили инструмент «Мгновенное заполнение», и начинаете вводить с клавиатуры данные, которые нужно поместить в отдельные ячейки. По мере ввода Excel будет пытаться распознать шаблон в вводимых значениях, и как только он его распознает, данные автоматически будут вставлены в остальные ячейки. Чтобы понять, как это работает, посмотрите на рисунок ниже:
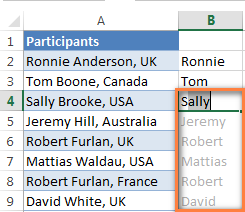
Как видите, я ввёл только пару имён в столбец B, и «Мгновенное заполнение» автоматически заполнило остальные ячейки именами из столбца A. Если вы довольны результатом, просто нажмите Enter, и весь столбец будет заполнен именами. Очень умный инструмент, не правда ли?
Если «Мгновенное заполнение» включено, но не предлагает никаких вариантов, которые соответствуют определённому шаблону, Вы можете запустить этот инструмент вручную на вкладке Data (Данные) > Flash Fill (Мгновенное заполнение) или нажав сочетание клавиш Ctrl+E.
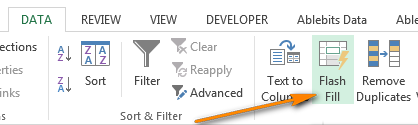
Как в Excel разбивать ячейки при помощи формул
Существуют формулы, которые могут быть очень полезны, когда возникает необходимость разбить ячейки или столбцы с данными в Excel. На самом деле, следующих шести функций будет достаточно в большинстве случаев – LEFT (ЛЕВСИМВ), MID (ПСТР), RIGHT (ПРАВСИМВ), FIND (НАЙТИ), SEARCH (ПОИСК) и LEN (ДЛСТР). Далее в этом разделе я кратко объясню назначение каждой из этих функций и приведу примеры, которые Вы сможете использовать в своих книгах Excel.
Пример 1
Самая распространённая ситуация, когда могут понадобится эти формулы – это необходимость разделить имена из одного столбца по нескольким. На рисунке ниже показано, какого результата мы пытаемся достичь:
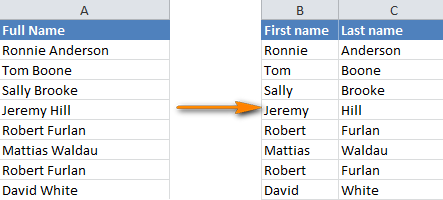
Вы легко сможете разбить такие имена на два столбца при помощи следующих формул:
- Извлекаем имя (столбец First name):
=LEFT(A2,SEARCH(" ",A2,1)-1)=ЛЕВСИМВ(A2;ПОИСК(" ";A2;1)-1)
- Извлекаем фамилию (столбец Last name):
=RIGHT(A2,LEN(A2)-SEARCH(" ",A2,1))=ПРАВСИМВ(A2;ДЛСТР(A2)-ПОИСК(" ";A2;1))
Для тех, кому интересно, что означают эти формулы, я попробую объяснить более подробно.
SEARCH (ПОИСК) или FIND (НАЙТИ) – это абсолютно идентичные функции, которые выполняют поиск позиции определенной текстовой строки в заданной ячейке. Синтаксис формулы:
=SEARCH(find_text,within_text,[start_num])=ПОИСК(искомый_текст;текст_для_поиска;[нач_позиция])
В качестве аргументов Вы должны указать: что нужно найти, где нужно искать, а также позицию символа, с которого следует начать поиск. В нашем примере SEARCH(» «,A2,1) или ПОИСК(» «;A2;1) говорит о том, что мы хотим найти символ пробела в ячейке A2 и начнём поиск с первого символа.
Замечание: Если поиск начинается с первого символа, Вы можете вообще пропустить аргумент start_num (нач_позиция) в формуле и упростить её до такого вида:
=LEFT(A2,SEARCH(" ",A2)-1)=ЛЕВСИМВ(A2;ПОИСК(" ";A2)-1)
LEFT (ЛЕВСИМВ) и RIGHT (ПРАВСИМВ) – возвращает левую или правую часть текста из заданной ячейки соответственно. Синтаксис формулы:
=LEFT(text,[num_chars])=ЛЕВСИМВ(текст;[количество_знаков])
В качестве аргументов указываем: какой текст взять и сколько символов извлечь. В следующем примере формула будет извлекать левую часть текста из ячейки A2 вплоть до позиции первого найденного пробела.
=LEFT(A2,SEARCH(" ",A2)-1)=ЛЕВСИМВ(A2;ПОИСК(" ";A2)-1)
LEN (ДЛСТР) – считает длину строки, то есть количество символов в заданной ячейке. Синтаксис формулы:
=LEN(text)=ДЛСТР(текст)
Следующая формула считает количество символов в ячейке A2:
=LEN(A2)=ДЛСТР(A2)
Если имена в Вашей таблице содержат отчества или суффиксы, то потребуются немного более сложные формулы с использованием функции MID (ПСТР).
Пример 2
Вот такие формулы нужно использовать, когда имена, которые требуется разбить, содержат отчество или только один инициал отчества посередине.
| A | B | C | D | |
| 1 | Полное имя | Имя | Отчество | Фамилия |
| 2 | Sally K. Brooke | Sally | K. | Brooke |
- Извлекаем имя:
=LEFT(A2,FIND(" ",A2,1)-1)=ЛЕВСИМВ(A2;НАЙТИ(" ";A2;1)-1)
- Извлекаем отчество:
=MID(A2,FIND(" ",A2,1)+1,FIND(" ",A2,FIND(" ",A2,1)+1)-(FIND(" ",A2,1)+1))=ПСТР(A2;НАЙТИ(" ";A2;1)+1;НАЙТИ(" ";A2;НАЙТИ(" ";A2;1)+1)-(НАЙТИ(" ";A2;1)+1))
- Извлекаем фамилию:
=RIGHT(A2,LEN(A2)- FIND(" ",A2,FIND(" ",A2,1)+1))=ПРАВСИМВ(A2;ДЛСТР(A2)-НАЙТИ(" ";A2;НАЙТИ(" ";A2;1)+1))
Функция MID (ПСТР) – извлекает часть текстовой строки (то есть заданное количество символов). Синтаксис:
=MID(text,start_num,num_chars)=ПСТР(текст;начальная_позиция;количество_знаков)
В качестве аргументов функции указываем: какой текст взять, позицию символа, с которого нужно начать, и сколько символов извлечь.
Пример 3
Вы можете использовать аналогичные формулы, чтобы разбить имена с суффиксами в конце:
| A | B | C | D | |
| 1 | Полное имя | Имя | Фамилия | Суффикс |
| 2 | Robert Furlan Jr. | Robert | Furlan | Jr. |
- Извлекаем имя:
=LEFT(A2,FIND(" ",A2,1)-1)=ЛЕВСИМВ(A2;НАЙТИ(" ";A2;1)-1)
- Извлекаем фамилию:
=MID(A2,FIND(" ",A2,1)+1,FIND(" ",A2,FIND(" ",A2,1)+1)-(FIND(" ",A2,1)+1))=ПСТР(A2;НАЙТИ(" ";A2;1)+1;НАЙТИ(" ";A2;НАЙТИ(" ";A2;1)+1)-(НАЙТИ(" ";A2;1)+1))
- Извлекаем суффикс:
=RIGHT(A2,LEN(A2)-FIND(" ",A2,FIND(" ",A2,1)+1))=ПРАВСИМВ(A2;ДЛСТР(A2)-НАЙТИ(" ";A2;НАЙТИ(" ";A2;1)+1))
Пример 4
А вот формулы, позволяющие разбить имена с фамилией, стоящей впереди и отделенной от имени запятой, и отчеством, находящимся в конце:
| A | B | C | D | |
| 1 | Полное имя | Имя | Отчество | Фамилия |
| 2 | White, David Mark | David | Mark | White |
- Извлекаем имя:
=MID(A2,SEARCH(" ",A2,1)+1,FIND(" ",A2,FIND(" ",A2,1)+1)-(FIND(" ",A2,1)+1))=ПСТР(A2;ПОИСК(" ";A2;1)+1;НАЙТИ(" ";A2;НАЙТИ(" ";A2;1)+1)-(НАЙТИ(" ";A2;1)+1))
- Извлекаем отчество:
=RIGHT(A2,LEN(A2)- FIND(" ",A2,FIND(" ",A2,1)+1))=ПРАВСИМВ(A2;ДЛСТР(A2)-НАЙТИ(" ";A2;НАЙТИ(" ";A2;1)+1))
- Извлекаем фамилию:
=LEFT(A2,FIND(" ",A2,1)-2)=ЛЕВСИМВ(A2;НАЙТИ(" ";A2;1)-2)
Пример 5
Как Вы понимаете, эти формулы работают не только для разделения имён в Excel. Вы можете использовать их для разбиения любых данных из одного столбца по нескольким. Например, следующие формулы Вы можете использовать, чтобы разбить текстовые данные, разделённые запятыми:
| A | B | C | D | |
| 1 | Полное обозначение | Штат | Аббревиатура | Столица |
| 2 | Alabama, AL, Montgomery | Alabama | AL | Montgomery |
- Извлекаем название штата:
=LEFT(A2,SEARCH(",",A2)-1)=ЛЕВСИМВ(A2;ПОИСК(",";A2)-1)
- Извлекаем аббревиатуру штата:
=MID(A2,SEARCH(",",A2)+2,SEARCH(",",A2,SEARCH(",",A2)+2)-SEARCH(",",A2)-2)=ПСТР(A2;ПОИСК(",";A2)+2;ПОИСК(",";A2;ПОИСК(",";A2)+2)-ПОИСК(",";A2)-2)
- Извлекаем столицу штата:
=RIGHT(A2,LEN(A2)-(SEARCH(",",A2,SEARCH(",",A2)+1)+1))=ПРАВСИМВ(A2;ДЛСТР(A2)-(ПОИСК(",";A2;ПОИСК(",";A2)+1)+1))
А вот пример реальных данных из Excel 2010. Данные из первого столбца разбиты на три отдельных столбца:
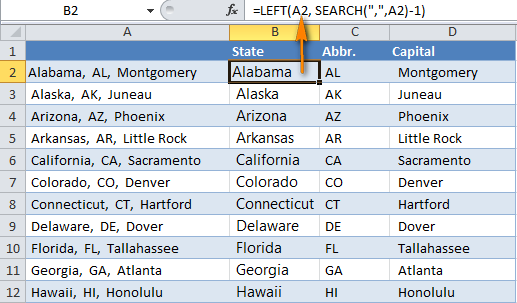
Оцените качество статьи. Нам важно ваше мнение:
office-guru.ru












