Как разделить жесткий диск на разделы. Как разделить жесткий диск в биосе
Как разделить жесткий диск на разделы.
Разделить жесткий диск… задача первоначальная, перед установкой windows .
Для меня это не новость а для начинающего даже удивление, что жесткий диск можно разбить на несколько разделов.
А это делается по разным причинам но основном для таких как… сохранность информации при переустановке Windows.
А такие переустановки бывают…поверьте на слово.
И так… система (windows) стоит на самом первом разделе диске С:\, а вся важная информация хранится на остальных логических дисках (разделах), в то время, как физически диск один!
Красота !
Некоторые люди делят свой диск на несколько разделов только потому, что им удобно, когда на одном диске только видео, на другом только игры, на третьем только музыка и так далее.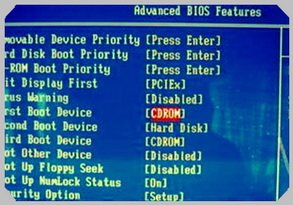
Но как бы кто не делили свой диск, лично я, вижу выгоду деления диска из-за удобности переустанавливать систему, не трогая и не теряя информации!
Итак… делим диск на несколько разделов перед установкой Windows.
Вставляем загрузочный диск с дистрибутивом системы Windows в дисковод. Входим в BIOS и устанавливаем первое устройство загрузки привод.
First Boot Device [CDROM].
Сохраняем изменения и выходим Save & Exit Setup. Картинка может не совпадать с BIOS компьютеров некоторых читателей, так как БИОС бывает разный. Но суть самих настроек не меняется, просто поищите в БИОС подобные строки установок.
Теперь, когда компьютер начнет загружаться, первым делом он будет искать загрузочные файлы на диске, что вы вставили в привод, а в приводе у вас уже стоит диск с Windows!
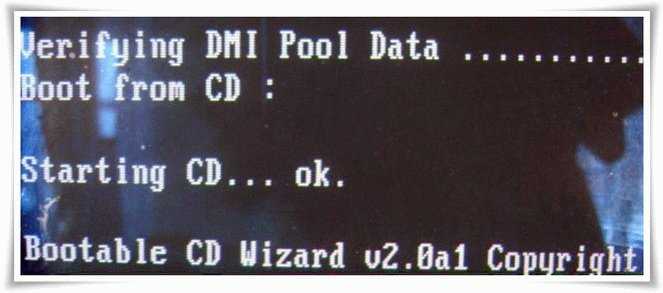
Остается только ждать, когда вы увидите следующий экран:

На этой картинке показан экран одного из моих компьютеров, на котором установлен жесткий диск размеров 160 Гб.
И он уже разбит на два раздела, как видите С:\ и D:\. Еще осталась не размеченная область в 8 Мб. Это нормально, это так и должно быть. Система оставляет эти 8 Мб для своих служебных задач.
Как видно на картинке, внизу на серой строке указаны горячие клавиши с расшифровкой. Когда выбран какой-либо раздел, снизу буква D = Удалить раздел.
Если передвинуть выбор на «Не размеченная область» то вместо буквы D появится C = Создать раздел.
Если у вас на компьютере еще нет системы и на диске всего один раздел то, чтобы сделать два раздела нужно сначала удалить этот один, который занимает все пространство.
Для этого нажмите букву D и подтвердите свое намерение. Раздел будет удален. После чего вместо раздела будет строка не размеченная область.
Теперь выбираем ее и нажимаем букву С. Будет предложено установить размер раздела. По умолчанию там уже стоит полный допустимый размер.
Стирайте эту цифру клавишей Backspace и вводите новую. Размер устанавливается в тысячах мегабайт, то есть если ввести 20.000 то будет создан раздел размером 20 Гб, чего вполне хватит для установки Windows и других программ.
Все же, я рекомендую создавать первый системный раздел где-то 30-40 Гб. Сегодня оптимален такой размер. Лет 5 назад было достаточно и 10 Гб. Но сегодня программы становятся все более многофункциональными, и увеличилось количество повседневно используемых программ.
Когда раздел будет создан, напротив строки не размеченная область будет уже другая цифра, равная остаточному месту. Смотрите на картинке выше.
Выбираем строку не размеченная область и повторяем проделанное, вернее создаем второй раздел.
Когда все свободное место отведено под разделы, можно приступить к установке Windows.
Схожие статьи по совпадениям:
wp.aspekti.eu
на два, три, множество разделов
Вот и перед вами встал вопрос, как разбить жесткий диск на разделы. Причины могут быть разные, к примеру, вы приобрели новый HDD для увеличения постоянной памяти существующего компьютера или купили новый ноутбук, но без предустановленной системы, и вам самим предстоит установить оболочку Windows, или вам просто не стало хватать объема системного раздела диска под вновь устанавливаемые программы.
Основные способы деления пространства жестких дисков
Вне зависимости от причин, которые вас побудили, хотите разбить жесткий диск на разделы сами, но плохо представляете, как это делается на практике. Вот здесь и постараемся вам помочь, рассказав не только об основных способах, как правильно разделить жесткий диск, но и указав на определенные нюансы и сложности, с которыми можете столкнуться во время этой непростой работы.
Рассмотрим, как поделить жесткий диск любого вида (HDD или SSD) тремя способами, а именно, с помощью:
- стандартных утилит под управлением установленной Windows на вашем компьютере;
- специальных программ для работы с различными накопителями информации;
- загрузочной оболочки Windows PE.
Итак, приступаем и стараемся в точности выполнить последовательность действий, в противном случае, это может привести либо к повторению операций для нового накопителя, либо потерей важных данных при работе с уже существующими носителями информации.
Разбиваем диск стандартной утилитой Windows
Этот способ работы с накопителями является не очень сложным и, главное, не требует сторонних программ. Он подойдет для разделения как основного диска «C», так и для разбиения внешнего HDD на разделы. Эту утилиту для работы с носителями информации имеют все версии от Windows XP до Windows 10.
Итак, для непосредственной работы с жесткими дисками необходимо открыть стандартную утилиту оболочки Windows, причем ее можно вызвать на рабочий стол двумя способами:
- Коротким: путем одновременного нажатия сочетания клавиш Win + R и введя в поле Выполнить командную строку diskmgmt.msc после чего нажать ввод.

- С помощью мыши: путем открытия меню Пуск — «Средства администрирования Windows» — «Управление компьютером», где в правой колонке открываем подраздел «Управление дисками».

В открывшемся окне «Управление дисками» должны быть отражены все подключенные в данный момент к вашему компьютеру накопители информации, включая и флеш-память.
Наводим курсор мыши на нужный раздел и вызываем правой кнопкой контекстное меню для данного диска. А вот тут, в зависимости от того, что хотим сделать, и определяемся с нужной в дальнейшем командой.
Делим диск на два
Если это один основной диск «C», то это простой способ, как разделить жесткий диск на два и со стопроцентной уверенностью не потерять системную информацию. Для этого выполняем следующие действия:
- Вызываем команду «Сжать том» в открывшемся контекстном меню.
- В окне команды указываем заранее определенный размер в мегабайтах, который будет выделен под логический раздел и нажимаем кнопку Сжать.

- По выполнению операции сжатия в правой колонке от выбранного диска отобразится результат в виде дополнительной диаграммы «Свободно», это и будет незанятое информацией пространство, которое и будет использовано для создания нового раздела.

- Нажимаем правой кнопкой мышки на область «Свободно» и открываем меню команд, где выбираем «Создать простой том», что, в свою очередь, откроет окно Мастера создания томов.

- В данном мастере определяем параметры форматирования в виде выбора файловой системы и по необходимости указываем метку тома. Нажимаем на Далее > и ждем окончания операции.

Все, основной диск разделен на два раздела.
Размечаем диск на разделы
А вот, как разделить жесткий диск на разделы, в случае с новым, только что приобретённым накопителем, работая с данной стандартной утилитой, также не представляет особого труда, но алгоритм действий будет несколько изменен. Последовательность действий будет такой:
- Находим в окне утилиты «Управление дисками» подключенный новый диск. Как правило, он будет обозначен как Диск 1, так как базовый диск, на котором стоит система Windows, будет иметь обозначение 0. Нажимаем правую кнопку для выбора команды «Создать простой том».

- В окне Мастера создания простых томов определяемся по выбору будущей файловой системы и метки тома. Все, новый диск определен, осталось его разметить на нужное количество разделов.

- При разбивке жесткого диска на три или четыре раздела указываем заранее определенный объем в мегабайтах для каждого из разделов, оставляя не занятым пространство для остальных разделов, и повторяем операцию Сжать «по нарезанию» диска необходимое количество раз.

- Далее для каждого нарезанного раздела вызываем окно Мастера создания простых томов, для каждого логического диска выбираем файловую систему и пишем метку тома.
Здесь стоит помнить, что дисковая система MBR позволяет создать не более 4 разделов на один жесткий диск.
Работа с дисками с помощью специальных программ-утилит
Наибольшую популярность среди пользователей нашли следующие универсальные программные утилиты для работы с различными накопителями информации, а именно:
- Acronis Disk Suite;
- Paragon Partition Manager Professional;
- AOMEI Partition Assistant Technician Edition.
Эти утилиты специально приспособлены для совершения практически всех основных операций с HDD, SSD и другими носителями информации. Они имеют довольно понятный интерфейс, предназначенный для работы как со специалистами, так и с рядовыми пользователями.
Разбить диск на разделы при помощи таких универсальных утилит разберем на примере программы AOMEI Partition Assistant, которую можно установить на компьютер, как стандартное приложение, или пользоваться ей из портативного режима.
И также для сравнения покажем работу утилиты в двух режимах при делении основного диска на два и разбивку нового жесткого диска на несколько разделов.
Открываем программу и видим окно с обширной информацией по всем подключенным носителям информации и их разделам.

Делим на два
Алгоритм работы по разделению основного жесткого диска «C» состоит из набора последовательных команд:
- Сначала выбираем раздел, кликнув по нему курсором мыши. Далее либо с помощью дополнительного меню программы, расположенного в левой колонке, либо вызвав правой клавишей контекстное меню, выбираем команду «Разделить раздел».

- Откроется окно команды, в котором будет предложено задать размер нового раздела, причем программа сразу даст подсказку на так называемый безопасный объем нового пространства. Указываем объем нового раздела в гигабайтах или соглашаемся на предложенный программой размер и нажимаем OK.
- На диаграмме появится новый раздел диска, но это еще не все. Теперь надо нажать кнопку меню Применить и только после этого появится окно выполнения команды, где вам необходимо дать еще раз согласие на выполнение команды, нажав Перейти.

- В случае с операциями по работе с основным диском, на котором установлена операционная система, программа потребует перезагрузки и только после ее проведения выполнит все необходимые преобразования при помощи низкоуровневых утилит Windows.
После перезагрузки, выполнив все операции, система загрузится, но уже с разделенным на две части основным диском.
Делим новый диск
Как правило, новый HDD будет представлять незанятое пространство и будет виден только в окне программы.

Вначале обязательно четко обозначаем диск, с которым будем работать, путем наведения курсора мыши и получения соответственной цветовой градации позиции. А вот в случае ошибки можно потерять всю важную информацию на случайно выбранном существующем носителе информации.
Далее, последовательно выполняем следующие действия по набору команд:
- Либо с помощью дополнительного меню программы, либо в контекстном меню выбираем команду «Создать раздел», которая предложит в своем открывшемся окне указать размер и будущую файловую систему раздела.

- В зависимости от количества будущих логических дисков примерно рассчитываем их объем и указываем размер первого раздела, нажимаем OK и Применить.
- Программа, имея дело не с основным жестким диском, а с дополнительным, выполнит все необходимые операции в фоновом режиме и без перезагрузок.
- С незанятым пространством просто повторяем последовательность набора операций, пока весь объем свободного пространства не будет разбит на нужное количество разделов.

Алгоритм работы с другими универсальными программами по изменению размеров различных носителей информации очень похож на приведенный выше пример. Единственным существенным различием будет интерфейс программ и расположение меню.
Разбивка основного диска с помощью загрузочной оболочки Windows PE
Если решили установить новую операционную систему или полностью обновить старую, и существующие размеры разделов основного HDD вас не устраивают или не отвечают необходимым требованиям, то лучше и проще сделать переформатирование, зайдя в компьютер из специальной упрощённой оболочки Windows PE.

При желании различные версии Windows PE можно скачать с интернета, причем они находятся там в свободном доступе и укомплектованы набором всех необходимых портативных программ для работы не только с носителями информации, но и имеют целый набор различных полезных утилит. К примеру, можно взять дистрибутив с сайта https://diakov.net/8305-adminpe-30.html, не требующего дополнительной регистрации от пользователя.
Загрузив Windows PE на USB или CD/DVD-носитель, загружаем систему через клавишу для вызова меню, в котором есть выбор устройства загрузки. Как правило, это функциональная клавиша F11, после нажатия которой, и выбираем наш носитель Windows PE.
После загрузки портативной Windows PE появится рабочий стол, практически полностью повторяющий привычную оболочку Windows, но уже с предустановленными программными модулями.
Открываем универсальную программу для работы с различными накопителями информации и работаем по приведенному ранее примеру в фоновом режиме и без лишних перезагрузок.

Основным достоинством оболочки Windows PE является то, что программные модули никак не связаны с жесткими дисками, что позволяет выполнять все возможные операции по их переформатированию любым возможным способом без каких-либо ограничений.
Заключение
В этой статье узнали, как разделить диск ПК или ноутбука разными способами. Были рассмотрены примеры: как разделить жесткий диск на 2 части, и как создать разделы на жестком диске. Аналогичными способами сможете разбить внешний жесткий диск. Просто подключите его к компьютеру и проделайте те же самые действия.
Видео по теме
Хорошая реклама
ustanovkaos.ru
люди кто знает как через BIOS разделить жесткий диск
Такая функция была реализованна в БИОСах, материнских плат выпускаемых до 2001 г. и при том что жёсткие диски в свою очередь также имели такую-же фунцию. И форматирование производилось на низком уровне, что могло привести к необратимым изменениям в файловой системе. Сейчас же данные функции реализуются программно, на уровне Windows, что более безопасно. Проще создавать логические диски при помоши программ созданных для этих функций. Самая известная это "Partition Magic". Вот интересные ссылки по данной теме. 1) <a rel="nofollow" href="http://www.compress.ru/Article.aspx?id=10349" target="_blank">http://www.compress.ru/Article.aspx?id=10349</a> 2) <a rel="nofollow" href="http://www.compress.ru/article.aspx?id=11179&part=index1ext1" target="_blank">http://www.compress.ru/article.aspx?id=11179&part=index1ext1</a>
никак.. есть прога называется partition magic делит винт прямо в винде
Никак! В BIOS нет программ деления HDD.
либо через установочный диск винды... после форматирования конечно ))
BIOS здесь причем? Partition Magic применяй.
А каким боком к разделу харда Базова Система Ввода-Вывода облокотилась?
BIOS - базовая система ввода-вывода. Она предназначена для настройки деталек компьютера, но не для действий над ними. Так что никак. Нужно воспользоваться специальными программами
не в BIOS - это точно! Может под DOS? тогда fdisk набираете к командной строке. там инф-я по разделам... выбираешь, указываешь... Только сначала позаботится нужно о резервировании данных, если диск не новый. а то пропадут! :) удачи!
ни как не разделить
через BIOS только в Profesional
НИКАК! Лутше попроси того кто знает как разбить!
воспользуйся программой Acronis Recovery Expert
Никак не разделить.
touch.otvet.mail.ru
Как в BIOS разбить жесткий диск?
BIOS, или базовая система ввода-вывода, предназначена для предоставления операционной системе доступа к аппаратным ресурсам компьютера. В BIOS можно выполнить множество разнообразных настроек, но средств для разбиения диска в нем нет. Для того, чтобы разбить винчестер на несколько разделов, следует воспользоваться возможностями ОС или специальными утилитами.
Инструкция
imguru.ru
Как разделить жесткий диск | OVPC
Как разделить жесткий диск
Февраль 18th, 2013

Как разделить жесткий диск
Многие пользователи, после покупки нового компьютера, а также после переустановки windows 7, сталкиваются с проблемой разделения жесткого диска на несколько разделов. Как разделить жесткий диск на несколько удобных для Вас разделов?
На данный период существует достаточно много различных программных продуктов для разделения жесткого диска. Это можно сделать как в самом windows, так и в биосе.
В данной статье, я расскажу, как разделить жесткий диск, не используя дополнительных программ, а использую только встроенную службу.
Для чего мы это делаем, ведь компьютер может нормально работать и без разделения жесткого диска. Все достаточно просто:
- Удобство использования — Вы можете хранить ваши данные отдельно от системных, меньше лишних папок.
- При переустановке windows, когда одна операционная система, не ставиться поверх другой, а все данные форматируются, тогда без разделения — Вы утратите все ваши данные, если они не будут сохраненными на другом носителе. Но после разделения жесткого диска, Вы сможете хранить ваши данные, музыку, фильмы и другое на разделе, который Вы создадите.
- Также второй раздел на жестком диске, удобен тем — если Вы являетесь компьютерным пользователем с ограниченными правами, Вы, скорее всего, не сможете сохранять свои данные на системный диск.

Для того, чтоб разделить жесткий диск в windows 7:
- Нажимаем правой кнопкой мыши на ярлыке, который размещен на рабочем столе или в меню «Пуск» и выбираем пункт «Управление»? Далее выбираем пункт «Управление дисками».

- Или заходим в меню «Пуск», далее «Панель управления», при просмотре по категориям, заходим в пункт «Система и безопасность».

- В пункте «Администрирование», нажимаем на подпункт «Создание и форматирование разделов…».

Как разделить жесткий диск
- Дальше, перед нами откроется служба управления дисками, в которой мы видим все данные о разделах и жестких дисках, от их размена, до типу файловой системы. Кроме ваших разделов, здесь отображается раздел, который зарезервирован системой, имеет размер 100 МБ. Также, здесь может отображаться раздел, который не имеет своей буквы, не подписан, он может быть разных размеров, существует для хранения данных, восстановления системы.
- Для разделения жесткого диска, нажимаем на разделе «С:» или на его условном изображении правой кнопкой мыши и выбираем пункт «Сжать том».

- Далее мы увидим запрос на сжатие…

- Указываем размер пространства, которое мы хотим сжать, для создания нового раздела, по умолчанию, вам будет предложено разделить пополам.

- После сжатия, нам будет предоставлен «Не распределенный» том, который появился, в следствии нашего сжатия.
Примечание: Если Вы хотите вернуть том в исходное положение, нажимаем на разделе «С:» и нажимаем «Расширить том…»
- Нажимаем на не распределенном месте правой кнопкой и выбираем пункт «Создать простой том».

- Дальше запустится мастер создания томов, в котором мы можем указать размер тома, указать букву раздела, выбрать тип файловой системы, размер кластера и метку тома, его можно как форматировать, так и создать, без данного действия.

Поздравляю, мы создали новый том, раздел, не используя дополнительных программ, а пользуясь только встроенным сервисом. Думаю я ответил на вопрос, как разделить жесткий диск?
Подобные записи:
ovpc.ru
Как разделить жесткий диск в Windows :: SYL.ru
После установки нового винчестера вы обязательно должны создать на нем разделы (и затем отформатировать), прежде чем он может быть использован для Windows 7.
Зачем это нужно?
Разделение жесткого диска в Windows 7 означает создание на нем отельных частей, доступных для всей операционной системы. Конечно, возможно использовать целый диск, но это нежелательно. Расскажем, как разделить жесткий диск. Процесс может показаться сложным технически, однако выполняется довольно быстро. Разбиение является необходимым шагом, поскольку функциональность Windows 7 предусматривает эту функцию для корректной работы.
Как это делается?
Итак, разделение жесткого диска происходит при выполнении следующих действий. Откройте в Windows 7 утилиту управления компьютером и выберите «Управление дисками». Вы также можете открыть этот пункт меню из командной строки ОС, но такой способ несколько сложнее. После его открытия отобразится окно под названием «Инициализировать диск», сообщающее, что в дальнейшем будет открыт доступ к Диспетчеру логических дисков. Выберите MBR, если ваш новый винчестер меньше 2 терабайт, или GPT, если его размер больше. Затем нажмите кнопку OK. На нижней половине экрана должна открыться графическая карта диска, на которой вы отметите разделы, которые хотите создать.
Разметка
Если носитель является новым, он будет помечен цифрой 1 и отобразится как единое целое. Если пространство, которое вы хотите разбить, является частью физического жесткого диска, уже частично разделенного, незанятое пространство не будет отображаться на схеме. Разбираемся дальше, как разделить жесткий диск. Возможно, вам придется развернуть окно «Управление компьютером», чтобы увидеть все носители. Неразмеченный диск не будет отображаться в списке устройств в верхней части экрана. Если программа для разделения жесткого диска не видит носитель, который вы хотите разбить на части, проверьте его физическую установку. Вполне может быть, что вы допустили ошибку при подключении винчестера. Выключите компьютер и убедитесь, что все присоединено правильно.
Создание
Как только все будет выполнено и диск будет обнаружен, щелкните правой кнопкой мыши в любом месте нераспределенной области и выберите «Создать простой том». После этого отобразится «Мастер создания простых томов». Нажмите «Далее» и перейдите к уточнению объема, введите требуемую величину и подтвердите размер создаваемого раздела нажатием «Далее». Данное значение будет выражено в мегабайтах. Как разделить жесткий диск на этом этапе? Далее инструкция предполагает выполнение шага «Назначение буквы или пути». Windows 7 автоматически выбирает следующую доступную букву (пропуская А и В), поэтому, если такое наименование вас устраивает, просто нажмите кнопку «Далее». После этого система дает возможность завершить форматирование носителя сразу после разметки. Вместе с тем, рекомендуется сначала закончить создание раздела. Выберите «Не форматировать этот объем», а затем нажмите кнопку «Далее».
Как разделить жесткий диск? Обзор настроек
После выполнения всех указаний система отобразит краткий обзор вариантов, которые вы выбрали. Убедитесь, что настройки указаны похожими на следующие:
- Тип объема: Simple Volume.
- Выбранный диск: Disk 1.
- Размер объема: 2045 MB.
- Буква диска или путь: E:.
- Файловая система: Нет.
- Распределение размера единицы: По умолчанию.
Как правильно разделить жесткий диск? Завершение процесса
При этом выбранный диск, размер тома и буква или путь будут отличаться в зависимости от конкретной установки. Отсутствие файловой системы означает, что вы выполняете инструкцию без форматирования в данный момент. Нажмите «Готово», чтобы начать создание разделов. Как только ваша новая буква (например, E:) появляется в верхней части меню, разбиение винчестера завершено. Говоря о том, как разделить жесткий диск на ноутбуке, следует отметить, что каких-либо особенностей не имеется (по сравнению с ПК).
www.syl.ru
Разделить жёсткий диск на разделы
Прогресс в области компьютерных технологий на месте не стоит. Если еще пару лет назад среднестатистический пользователь мог только мечтать о винчестере (жестком диске) объемом в 500 Гб, то сегодня двумя терабайтами никого не удивишь. Вопрос в том, что использование всего объема жесткого диска и под операционную систему с набором пользовательских программ, и под файловое хранилище, мягко говоря, не совсем целесообразно и бывает чревато потерей огромного массива информации, не говоря о потерянном времени и нервах. Таким образом, мы подходим к теме: Как разделить жёсткий диск на разделы? Те самые тома, которые впоследствии становятся логическими дисками под буквами C, D и т.д.
Количество разделов на жестком диске может быть разным, в зависимости от общего объема HDD и индивидуальных потребностей пользователя, например под установку Windows. Как правило, число разделов не превышает двух — трех. В самых распространенных случаях, когда объем жесткого диска составляет 320 — 750 Гб, первый (основной, загрузочный) раздел имеет смысл создавать размером около 30…40 Гб, оставшееся пространство у нас займет второй раздел.
На первом разделе (в большинстве случаев это диск с буквой С) располагается загрузочная область, непосредственно операционная система (Windows, Linux, Mac OS) и программы основного набора. Для всего этого 30 — 40 Гб зарезервированного объема обычно хватает с головой. Остальное место жесткого диска можно использовать для хранения данных (Ваши фото, видео, музыка, рабочие файлы), а также для программ, которые весьма требовательны к занимаемому объему, например — современные игры. Установка операционной системы Windows в разделе, отдельно от ваших файлов и документов, является грамотной еще и из тех соображений, что всегда остается риск ее «падения» (виной тому может быть множество различных причин) и необходимость переустановки, что практически всегда связано с форматированием раздела, т. е. потерей всей содержащейся на нем информации.
Таким образом мы обеспечиваем сохранность наших данных, не рискуя потерять сразу всё. Несомненно, стоит делать резервное копирование системы и данных (т. н. «бэкап»), о чем речь пойдет в следующих наших статьях (подписывайтесь на наши обновления, чтобы всегда быть в курсе). Также имеется возможность изменения объема разделов без потери данных (по утверждениям разработчиков соответствующего софта), но ввиду длительности этого процесса и, все-таки, возможного риска, учимся делать все верно и на перспективу.
Исходными условиями в нашем случае является наличие еще одного жесткого диска с операционной системой Windows, с которого мы и загружаемся. В этой статье мы не рассматриваем ситуацию с новым HDD, на который необходимо инсталлировать операционную систему, лишь оговорюсь, что в случае с Windows все это делается с помощью штатной программы установки.
Разделить жесткий диск на разделы я предпочитаю программой Paragon Partition Magic. Запускаем программу. Отображается окно с иконками быстрого запуска простых действий. Поскольку очень важно полностью контролировать весь процесс, выбираем «Запустить Partition Magic». Открывается основное окно, в котором мы видим все физические диски и разделы, их атрибуты.
Открывается основное окно, в котором мы видим все физические диски и разделы, их атрибуты.
1. Допустим, вначале нам необходимо удалить уже существующие на жестком диске разделы (если это не требуется, сразу переходим к следующему пункту). Делаем щелчок правой кнопкой мыши на требуемом разделе и выбираем «Удалить».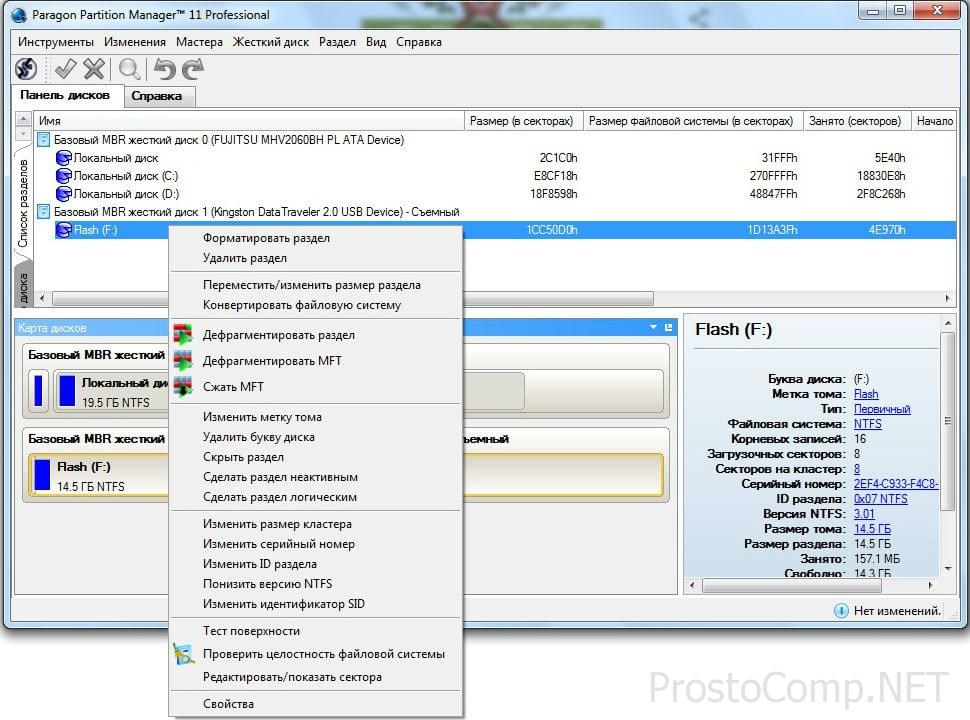 Для того, чтобы ошибочно не удалить другой раздел, в программе имеется защита и, чтобы подтвердить удаление, требуется ввести метку тома (Volume Label) соответствующего раздела. Удаление происходит только лишь при совпадении введенной метки тома с реальной. Вот, как выглядит метка тома в окне «Свойства диска» Windows:
Для того, чтобы ошибочно не удалить другой раздел, в программе имеется защита и, чтобы подтвердить удаление, требуется ввести метку тома (Volume Label) соответствующего раздела. Удаление происходит только лишь при совпадении введенной метки тома с реальной. Вот, как выглядит метка тома в окне «Свойства диска» Windows: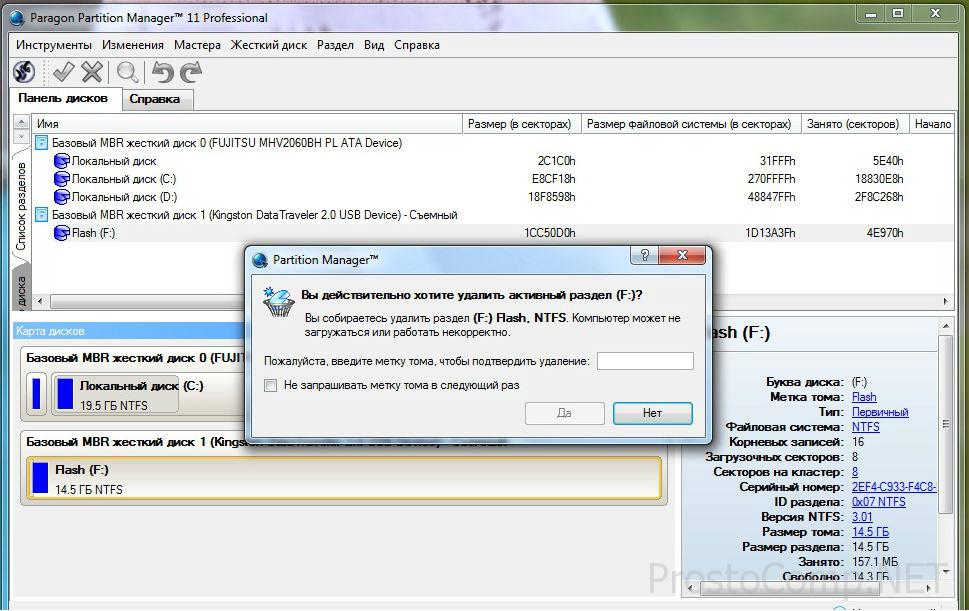 2. В имеющейся не размеченной области диска по правому клику мыши выбираем пункт «Создать раздел».
2. В имеющейся не размеченной области диска по правому клику мыши выбираем пункт «Создать раздел».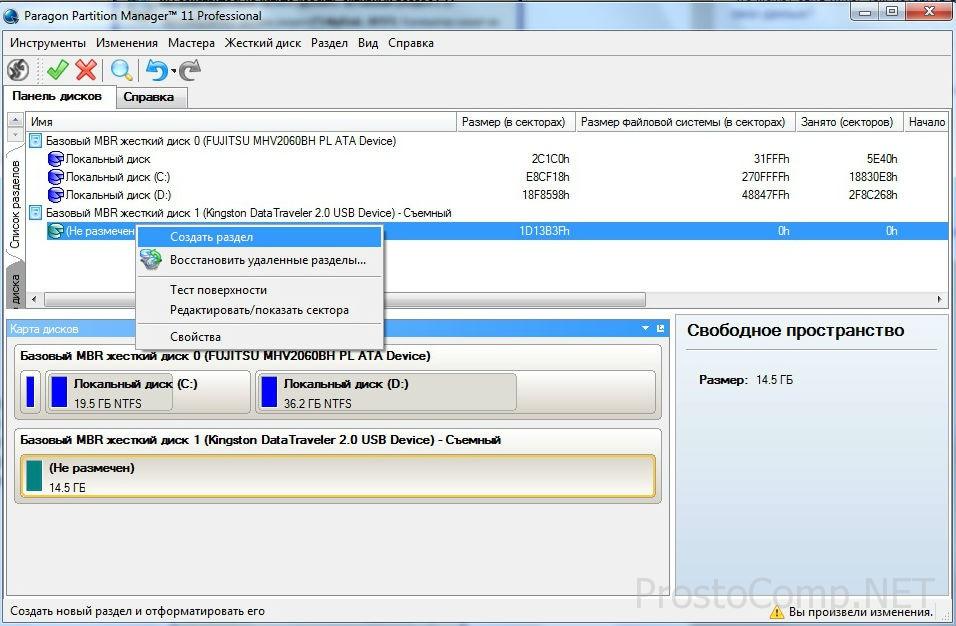 В нашем конкретном случае объем жесткого диска составляет 16Гб (для наглядного примера я использовал простую флешку объемом 16Гб), первый раздел создаем размером 10Гб. Для этого вводим размер создаваемого раздела в Мб, в нашем случае 10000Мб приблизительно соответствуют 10Гб. Здесь же выбираем параметры форматирования, которое происходит автоматически: файловую систему — NTFS (по нескольким причинам, например возможность создавать разделы более 32 Гб, исправлять мелкие неполадки, работать с файлами, объемом выше 4Гб и др.), новую метку тома — по желанию (у меня: System). Подтверждаем кнопкой «Да».
В нашем конкретном случае объем жесткого диска составляет 16Гб (для наглядного примера я использовал простую флешку объемом 16Гб), первый раздел создаем размером 10Гб. Для этого вводим размер создаваемого раздела в Мб, в нашем случае 10000Мб приблизительно соответствуют 10Гб. Здесь же выбираем параметры форматирования, которое происходит автоматически: файловую систему — NTFS (по нескольким причинам, например возможность создавать разделы более 32 Гб, исправлять мелкие неполадки, работать с файлами, объемом выше 4Гб и др.), новую метку тома — по желанию (у меня: System). Подтверждаем кнопкой «Да».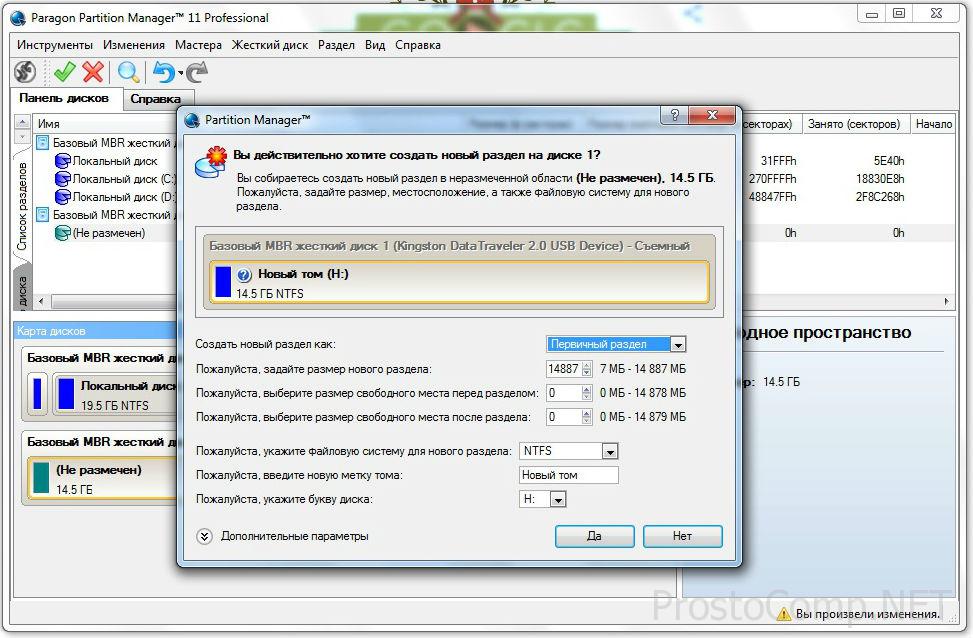 3. Приступаем ко второму разделу. В не размеченной области диска, оставшейся после создания первого раздела кликаем правой кнопкой мыши, выбираем «Создать раздел».
3. Приступаем ко второму разделу. В не размеченной области диска, оставшейся после создания первого раздела кликаем правой кнопкой мыши, выбираем «Создать раздел».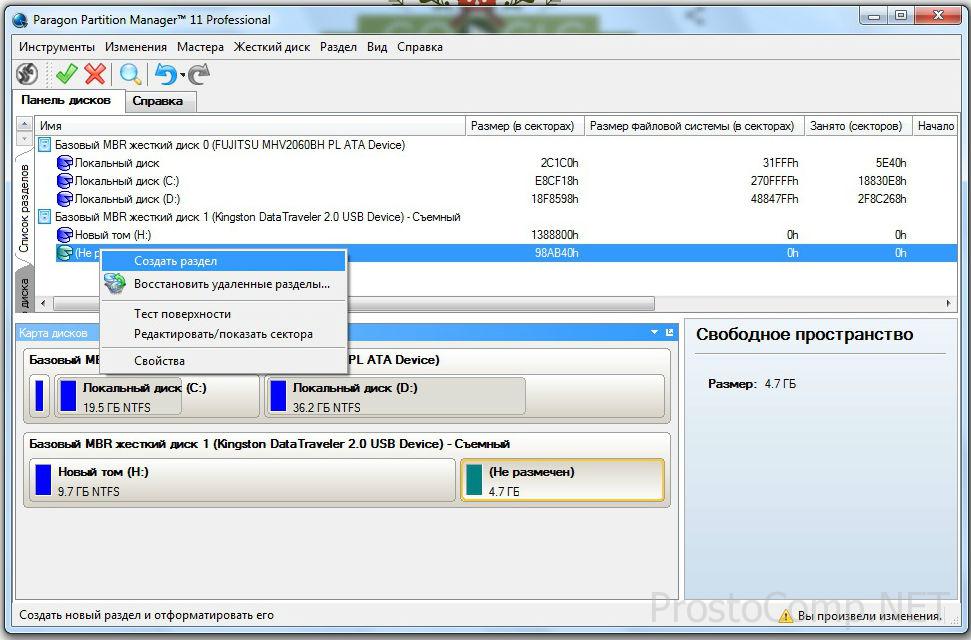 В случае с двумя разделами, после выбора файловой системы (NTFS) и метки тома просто нажимаем «Да». Если же разделов будет больше, в каждом случае повторяем действия, описанные в пункте 2 (указываем необходимый размер, выбираем файловую систему и назначаем метку тома).
В случае с двумя разделами, после выбора файловой системы (NTFS) и метки тома просто нажимаем «Да». Если же разделов будет больше, в каждом случае повторяем действия, описанные в пункте 2 (указываем необходимый размер, выбираем файловую систему и назначаем метку тома).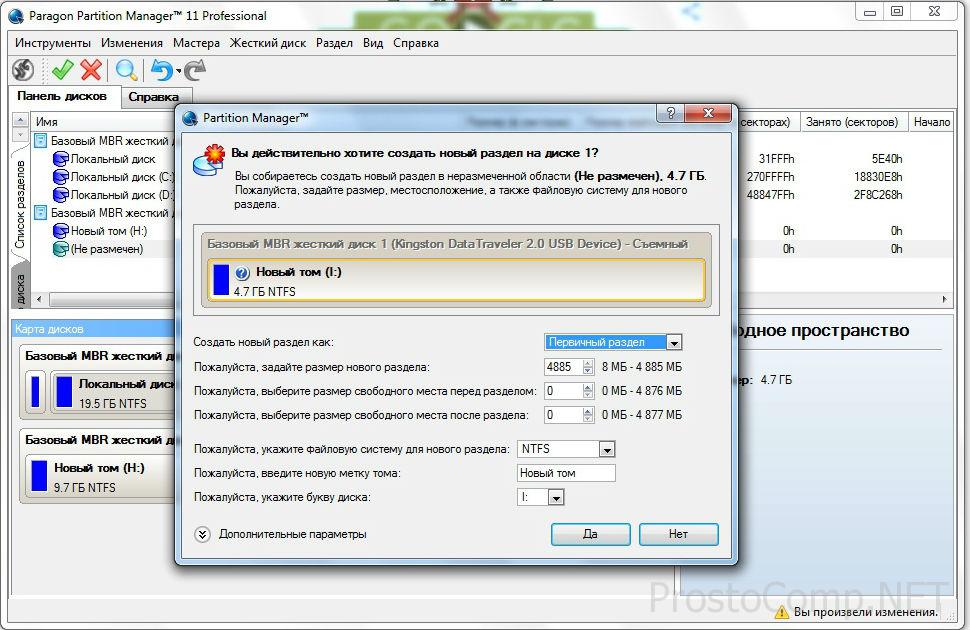 4. Для того, чтобы первый раздел был «загрузочным», т. е. с него стартовала загрузка операционной системы, необходимо, чтобы он имел статус «Активен» («Active»). Как правило, этот параметр задается автоматически в процессе установки операционной системы, но установить соответствующую галочку не будет лишним.
4. Для того, чтобы первый раздел был «загрузочным», т. е. с него стартовала загрузка операционной системы, необходимо, чтобы он имел статус «Активен» («Active»). Как правило, этот параметр задается автоматически в процессе установки операционной системы, но установить соответствующую галочку не будет лишним.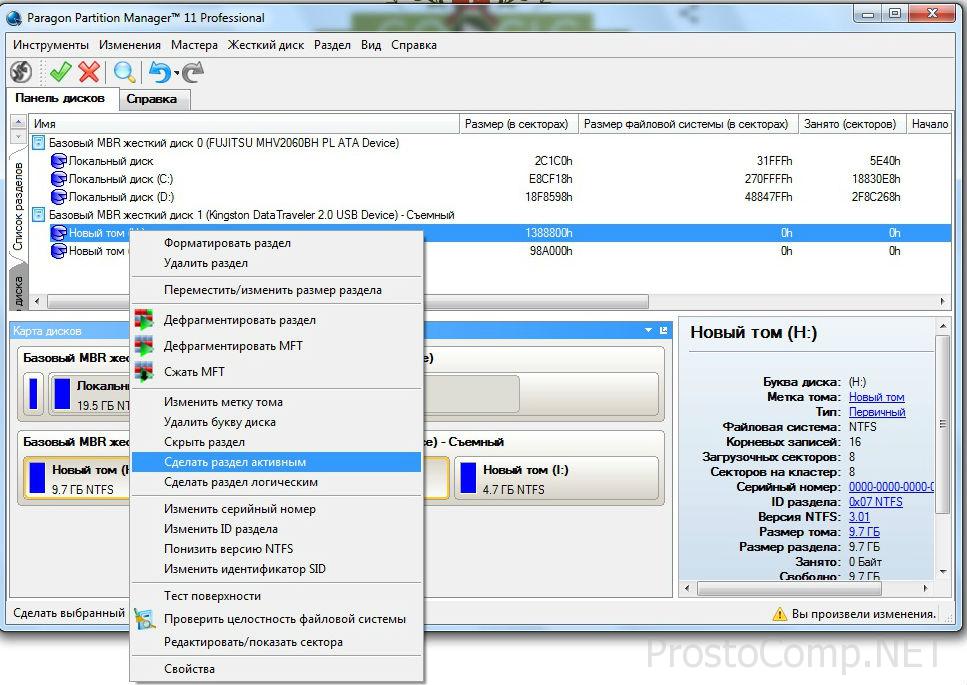 5. Все действия с диском, о которых шла речь — удаление и создание разделов, форматирование, не выполняются непосредственно после подтверждения. Для того чтобы запустить в работу эту собравшуюся очередь, нажимаем кнопку «Применить»
5. Все действия с диском, о которых шла речь — удаление и создание разделов, форматирование, не выполняются непосредственно после подтверждения. Для того чтобы запустить в работу эту собравшуюся очередь, нажимаем кнопку «Применить»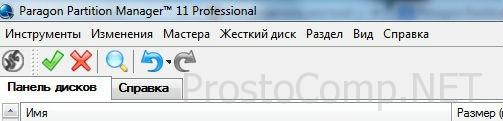 и наблюдаем за процессом.
и наблюдаем за процессом.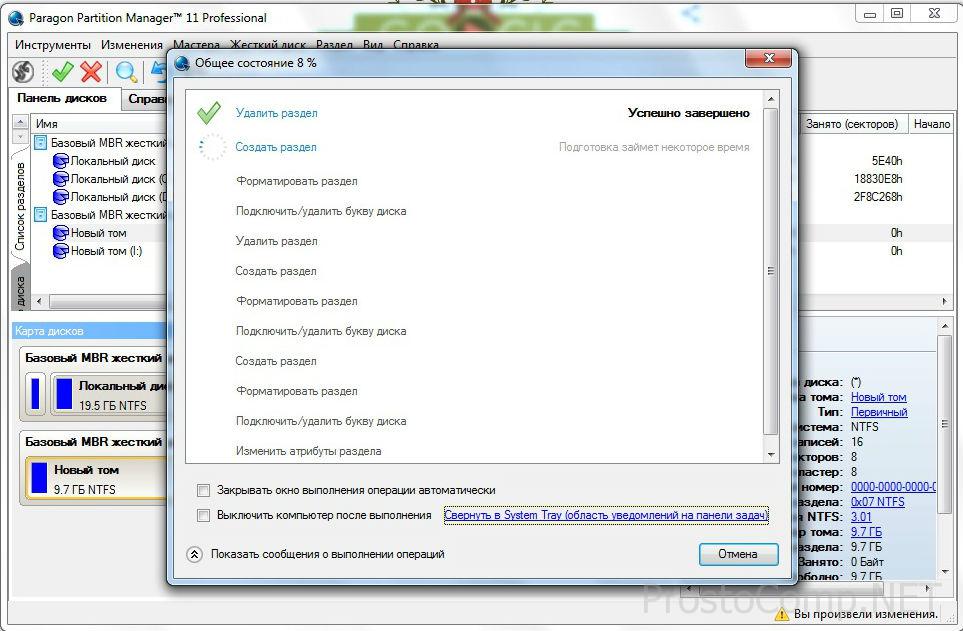 Вот, собственно, и все — мы знаемкак разделить жесткий диск на разделы.
Вот, собственно, и все — мы знаемкак разделить жесткий диск на разделы.
И еще один полезный совет на тот случай, когда нет доступа к жесткому диску, со ссылкой на то, что он занят или используется другим процессом — используйте утилиту Unlocker. Работа с ней будет подробно описана в следующей статье. Далее следует повторить операции в Paragon Partition Magic. И не забываем о бесплатной аналогичной программе AOMEI Partition Assistant (Home Edition), речь о которой шла в материале под названием «Переносим Windows 7 на SSD-диск»!
Таким образом, в данном уроке мы научились удалению старых, созданию и форматированию новых разделов на жестком диске с помощью программы Paragon Partition Magic.
prostocomp.net











