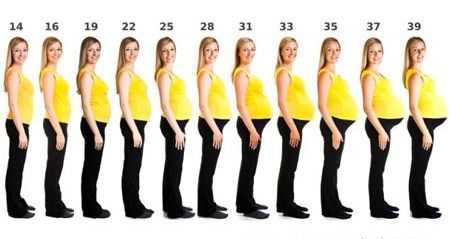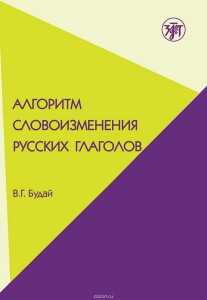Как отредактировать текст в Word в соответствии с новыми требованиями. Как редактировать в ворде 2018 текст
Как редактировать текст в ворде
В 21 веке компьютерная грамотность развивается в геометрической прогрессии. Чуть ли ни у каждого есть персональный компьютер или ноутбук. В связи с этим, документации в печатном виде стало в разы больше, чем, например, 20 лет назад. Раньше работали с печатной машинкой для набора текста. Сейчас же используют специальные текстовые редакторы, которые встроены (или скачены) в операционную системы компьютера. Один из популярных письменных редакторов — это Microsoft Word от ОС Windows. Если его у вас нет, то предлагаю воспользоваться пакетом программ LibreOffice, отличная альтернатива Microsoft Office.
Так чему же посвящен сегодняшний выпуск? В данной статье мы разберемся в том, как редактировать текст в Ворде.
Что подразумевается под редактированием текста?
Я так считаю, что это корректировка всего написанного. Чтобы было удобно читать! Исправление ошибок, опечаток, выделение некоторых фрагментов (изменение размера шрифта, выделение курсивом, жирным), разделение текста на абзацы, соблюдение красной строки, интервалов между абзацами и строками, при необходимости создание списка, таблиц и т.д.
В целом, должна получиться читабельная, грамотная, интересная и познавательная статья. Ну, конечно, если мы говорим о написании статьи. Вполне, возможно, что вы пишите книгу, то в этом случае, редактирование вам обязательно потребуется.
Итак, сейчас пойдет речь о редактировании текста в Ворде (WordPad, Microsoft Word, LibreOffice). Это был мини-экскурс, а теперь переходим к делу.
Как редактировать документ в Ворде
Если рассказывать детально, для начинающих, то, возможно, получится скучно для более менее опытных пользователей. Так что, ребята-профессионалы отнеситесь с пониманием.
Редактирование символов
Первое, что важно уметь делать при редактировании текста — удалять и печатать символы (буквы, цифры…). Удалять можно при помощи клавиш «Backspace» или «Delete». Если курсор мыши стоит с правой стороны буквы, то нажмите «Backspace» и символ удалится. Если курсор мыши впереди буквы, слева, то нажмите «Delete». После чего пропишите требующийся символ или слово.
Редактирование абзацев
Разделять абзацы пробелами можно клавишей «Enter». Чтобы обратно объединить, разделенные части абзаца, достаточно установить курсор в конце последнего предложения первой части абзаца и нажать кнопку «Delete».
Также в Ворде есть возможность удалять и перемещать весь текст целиком и отдельные его части. Для выделения требующейся части текста необходимо поставить курсор мыши перед началом выделяемого фрагмента и зажатием левой кнопки мыши перетащить курсор на то место, где фрагмент заканчивается.
на скриншоте выше показано, как выделяется текст. Теперь вы можете нажать «Backspace» или «Delete» для удаления всего выделенного. Еще выделенный фрагмент можно скопировать и вставить куда требуется. Копирование выполняется так: выделите текст —> кликните правой кнопкой мыши по выделенной поверхности и нажмите «копировать». В контекстном меню правой кнопки мыши есть также возможности вставки и вырезания (аналогия «Backspace» или «Delete»).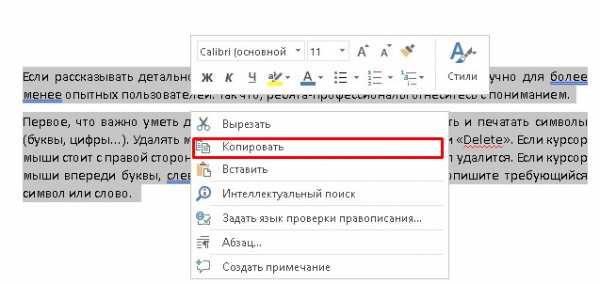
Не забывайте также, про полюбившиеся многим, горячие клавиши. Например, чтобы скопировать текст достаточно выделить его и нажать комбинации клавиш «Ctrl+C» (то есть нажмите на кнопку Ctrl и одновременно на букву C). Комбинацией «Ctrl+X» можно вырезать. А вставить текст, зажатием «Ctrl+V». Если вдруг символов в документе очень много, и всё это дело занимает немало страниц, а вам нужно выделить весь текст, то про нажмите комбинацию «Секд+A», буква «A» на английской раскладке клавиатуры.
Как вернуть действие назад
Многие молодые пользователи Word не слышали о такой возможности при редактировании, как «шаг назад». Я уверен, что у каждого такое было: пИшите-пИшите и вдруг, нечаянно удалили весь абзац, на который потратили столько сил. Бывали случаи, когда человек переделывал работу после этого момента. Так что, момент очень важный и его нельзя пропускать.
Отменить последнее действие можно кнопкой «шаг назад». Это небольшая стрелочка на главной панели управления текстового редактора. На всех вордах выглядит она по-разному, так что просто найдите стрелочку и нажмите на нее. Не забываем, что можно воспользоваться горячей комбинацией клавиш «Ctrl+Z».
Специальные символы
Порой требуется в документ вставить специальные символы. Если работа по математике, то это интегралы, к примеру. Где-то требуется поставить ударение, степень. Чтобы специальные символы найти и прописать в тексте необходимо перейти во вкладку «Вставка» —> «Символы». Затем нажмите «Другие символы». Осталось лишь найти требующийся. Возможно, поиск займет у вас некоторое время.
Укажите шрифт и если понимаете, куда требуется перейти, то выберите подмножество. После того, как нашли символ кликните «Вставить».
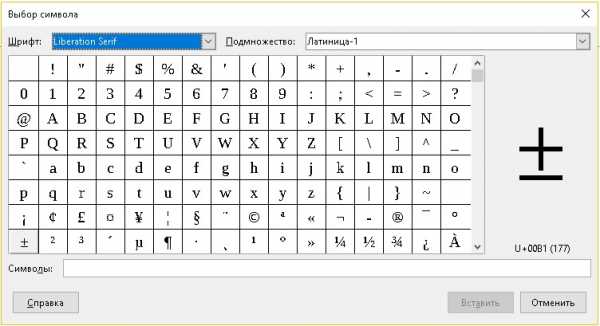
Заменить одно слово на другое во всем документе
Иногда такое случается, что вы в тексте писали все время «ПК», а требовалось «ноутбук». Ну, и чтобы не бродить по всему документу и не изменять данное слово в Ворде сотню раз, есть специальный инструмент, позволяющий .заменить повторяющееся слово во всем тексте. Для этого нажмите комбинацию «Ctrl+H». Появится окно, в котором вы должны прописать слово, которое необходимо заменить, а во втором поле пропишите то слово, на которое необходимо сделать замену.

Правописание, исправление ошибок
Одним из самых важных моментов при редактировании документа является исправление грамматических и орфографических ошибок, возможно, опечаток. В Microsoft Word слова с неправильной орфографией подчеркиваются красной волнистой линией, ошибки в грамматике – зеленой волнистой линией. В WordPad и LibreOffice ошибки не подчеркиваются вовсе. Это, безусловно, существенный недостаток. Для слабо грамотных людей редактировать текст в данных программах не стоит.
В официальном ворде редактировать ошибки можно следующим образом: перейдите в раздел «Рецензирование», затем нажмите на «Правописание». 
Выделение и выбор шрифта
Во вкладке «Главная» есть подраздел «Шрифт» и в нем располагаются все составляющие для уменьшения/увеличения, выбора и выделения шрифта.
Стандартный и наиболее популярный шрифт — это Times New Roman.
 Установить размер шрифта можно 12 или 14, в зависимости от вашей работы.
Установить размер шрифта можно 12 или 14, в зависимости от вашей работы. 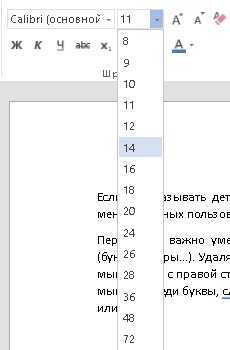
Выделение шрифта жирным (Ж), курсивом(К), подчеркиванием(Ч), зачеркиванием (abc). 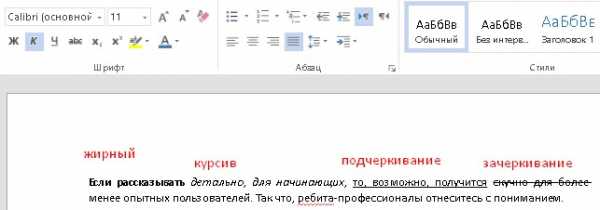
Нумерация страниц в Ворде
Для всех студентов, наверное, знакомом такое требование курсовой работы, как нумерация страниц. Так вот, сделать нумерацию в Ворде можно во вкладке «Вставка», далее нажмите «номер страниц и выберите место добавления номера. Во многих случаях требуется поставить номер снизу посередине страницы.
Вот примерно так ответил на интересующий вопрос, как редактировать текст в ворде. Думаю, написанного в статье будет достаточно, чтобы понять азы работы с текстовым документом.
Интересные записи:
medicina-treat.ru
Как редактировать текст в Word
В этой статье рассказывается о том, как редактировать текст в Microsoft Word, применяя черный фон к черному тексту.
Редактирование текста
1. Откройте документ в Microsoft Word
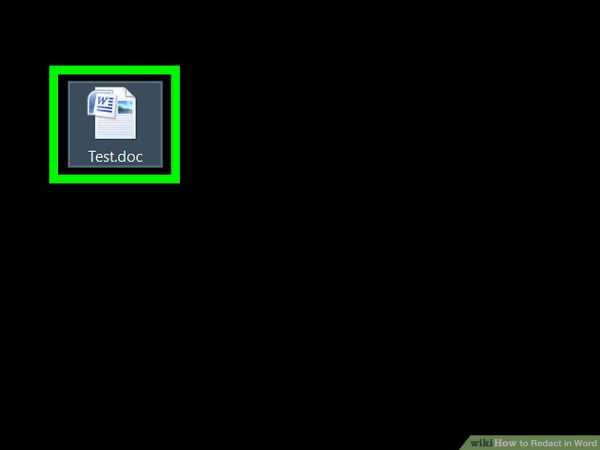
- Есть несколько способов сделать это, но проще всего дважды щелкнуть файл .DOC или .DOCX. Вы также можете сначала открыть Word, нажать Ctrl + O, а затем дважды щелкнуть файл.
- Если вы используете Mac, нажмите ⌘ Cmd + O, чтобы открыть файл в Word.
2. Выделите текст, который вы хотите отредактировать

- Чтобы сделать это, нажмите кнопку мыши перед первой буквой в тексте, а затем удерживайте ее, когда вы перетаскиваете мышь до конца. Теперь текст выделен.
3. Нажмите маленькую стрелку рядом с кнопкой выделения

- Кнопка подсветки выглядит как ручка с буквами «ab» рядом с ней. Он находится в группе «Шрифт» в верхней части экрана, влево. При нажатии на маленькую стрелку откроется цветовая палитра.
4. Нажмите цвет черный

- Цвет подсветки теперь черный.
5. Нажмите маленькую стрелку рядом с кнопкой шрифта

- Кнопка шрифта выглядит как столица «А» с линией внизу. При нажатии на стрелку откроется цветовая палитра.
6. Нажмите «Автоматически»

- Вы также можете щелкнуть по цвету черный, так как они оба дадут вам те же результаты. Важно выбрать черный цвет, потому что другие цвета по-прежнему будут видны через черную подсветку.
7. Нажмите кнопку «Шрифт»

- На этот раз вы нажмете фактическую кнопку вместо стрелки. Это сделает текст черным, если он еще не был.
8. Нажмите кнопку выделения

- На этот раз вы нажмете фактический инструмент, а не стрелку рядом с ним. Теперь, когда черный текст выделен черным цветом, текст будет отредактирован. Теперь вам нужно сохранить файл, чтобы текст оставался отредактированным.
Читайте также:
Проголосуйте: Загрузка...kakdelayut.ru
Как в Word включить режим правки
Программа Word имеет специальный режим, предназначенный для правки и редактирования документа. Работа в этом режиме позволяет делать исправления, добавлять комментарии и примечания, и при этом сохранить исходный текст.
Как редактировать в Word 2007
- Перейдите на закладку «Рецензирование».
- Нажмите на кнопку «Исправления».
 Все сделанные изменения, теперь будут фиксироваться и в дальнейшем, вы сможете их принять или отклонить, при помощи кнопок в группе «Изменения».
Все сделанные изменения, теперь будут фиксироваться и в дальнейшем, вы сможете их принять или отклонить, при помощи кнопок в группе «Изменения».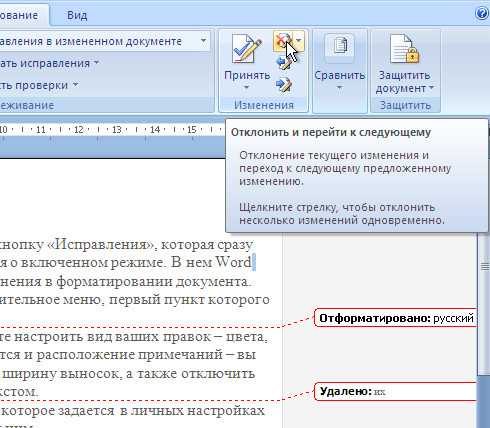

Как это делать в Word 2003
Режим редактирования включается выбором пункта «Исправления» в меню «Сервис» А примечания вставляются из меню «Вставка»
А примечания вставляются из меню «Вставка» Покоряйте Word и до новых встреч!
Покоряйте Word и до новых встреч!
myblaze.ru
Как отредактировать текст в Word в соответствии с новыми требованиями
Здравствуйте, уважаемые читатели блога http://nocleep.ru/. Если вы учитесь или занимаетесь наукой, то вам часто приходится сдавать работы, выполненные в программе Word. Текст при этом должен быть отформатирован в соответствии с теми или иными требованиями типографии или издательства, где ваша работа будет опубликована.
В данной статье я покажу, как можно быстро отформатировать текст под необходимые требования и сохранить документ в формате. Потому что именно в формате pdf удобнее всего сдавать свои труды. Но чтобы вашу работу приняли, нужно, чтобы все требования были соблюдены идеально.
Для примера я возьму требования одной из типографии Санкт-Петербурга, куда мне приходилось сдавать коллективную монографию для печати.

Данная статья первоначально была набрана в программе Word, размером А4. Именно с ней я и проводила необходимые манипуляции:
- Перевела в формат А5.
- Отформатировала в соответствии с необходимыми требованиями.
- Сохранила как pdf документ.
А затем разместила статью на Яндекс-диске, чтобы вы могли посмотреть, что должно получиться в итоге.
Итоговый вариант можно скачать и посмотреть здесь
А теперь всё по конкретным шагам:
Шаг 1. Меняем формат. У моей статьи формат А4. Мне нужно перевести ее в формат А5.
Как это сделать?
Во-первых, давайте разберемся, что такое формат? И какие форматы существуют?
Формат — это стандартизованный размер листа (как бумажного, так и электронного). По международному стандарту ISO 216 существуют следующие размеры и соответствующие им форматы (материал Википедии).

Нас интересуют именно международные форматы серии А, которые используются в России для различной документации от A10 до A0 (с правилами складывания).
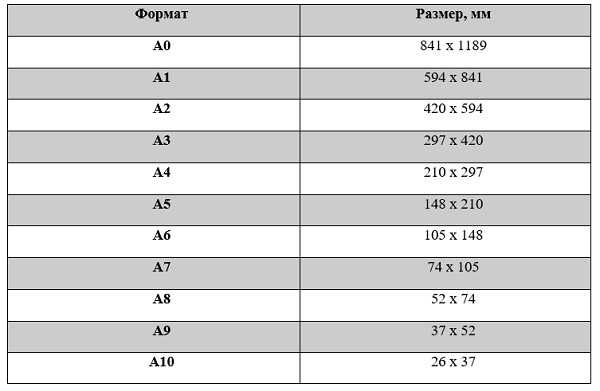
Выбор формата зависит от размера, необходимого от его назначения и количества информации, которую нужно донести до целевой аудитории. Формат А4 позволяет разместить большой объём информации. Именно он всегда используется в научной и учебно-методической работе.

Но, если вы сдаете работу в «книжном» варианте, то требуется перевод в формат А5. В моем случае это выглядит вот так:

Во-первых, нужно знать формат вашего изначального документа? Как узнать?
Для этого заходим во вкладку «Разметка страницы» в панели инструментов, выбираем «Размер». И смотрим, какой размер документа выделен – в моем, А4.

Во-вторых, меняем формат. Для этого необходимо выбрать в данном диалогом окне формат А5. И он сразу становится активным. А все содержание вашего документа «сползает». Нужно его отформатировать.
Внимание!!!На одном компьютере я столкнулась с такой проблемкой: у нее не был установлен формат А5.
Что можно сделать в таком случае?
Вручную задать размер формата А5. Мы знаем размер формата А5, его размер 148 х 210 мм. Идем: «Разметка страницы» — «Размер» — «Другие размеры страниц». Появляется диалоговое окно, в котором и нужно ввести этот размер.

Шаг 2. Устанавливаем необходимые поля:
Как это сделать?
Идем на вкладку «Разметка страницы» в панели инструментов, выбираем «Поля». Далее «Настраиваемые поля». Появляется диалоговое окно «Параметры страницы». Где и устанавливаем необходимые размеры полей. Нажимаем «ОК».
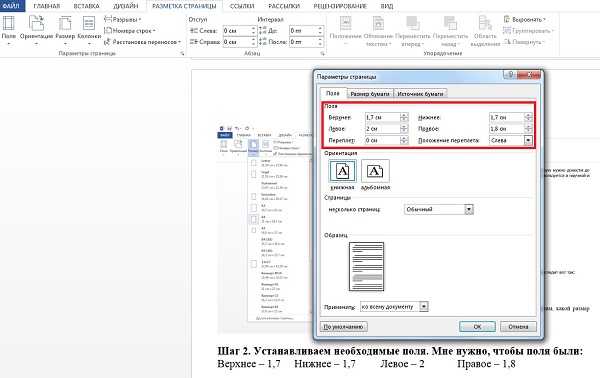
Шаг 3. На этом шаге можем сразу внести несколько изменений в текст. А именно, можно изменить:Размер текста – кг. 11Шрифт — Times New RomanВыравнивание — по ширинеМежстрочный интервал – множитель 1,2Абзац – 0,5
Подробнее об оформлении можно почитать в статьеКАК СОЗДАТЬ РЕФЕРАТ В WORD
Что делаем мы?
1. Для начала выделим весь текст. Для этого: в правом верхнем углу выбираем «Выделить» — «Выделить все».
И весь текст окрашивается серым цветом, как на рисунке:

2. Когда мы выделили текст, идем на вкладку «Главная» в панели инструментов и меняем:Выравнивание — по ширинеРазмер текста – кг. 11Шрифт — Times New Roman
Затем идем на вкладку «Абзац» на вкладке «Главная». Текст при этом остается выделенным, т.е. серым цветом. И выравниваем по ширине.

Затем щелкаем по маленькому квадратику со стрелочкой и появляется диалоговое окно, на котором выбираем:Межстрочный интервал – множитель 1,2Абзац – 0,5.

Шаг 4. Вносим исправления в рисунки и таблицы. И правильно их оформляем:Размер рисунков и таблиц — по ширине листаРазмер текста в таблицах –10 кг
Подробнее об оформлении можно почитать в статье: «Как создать реферат в Word»
Сначала исправим картинки
Выделяем рисунок щелчком и видим, что над панелью инструментов появляется дополнительная вкладка «Работа с рисунками» — «Формат». Данная вкладка позволяет нам:— вносить различные изменения: яркость, контрастность и т.д.;— добавить эффекты тени и границы;— на вкладке «Упорядочение» можем поменять положение рисунка, его обтекаемость. Нам нужно установить — «В тексте». При необходимости можем выровнять и повернуть.

Все рисунки должны быть правильно оформлены. Что это значит?
Все рисунки должны быть пронумерованы и иметь название. Рисунки подписываются снизу, без абзацного отступа, с выравниванием по центру. В тексте должна присутствовать ссылка на данный рисунок. Образец оформления рисунка:

Теперь исправим таблицы
Выделив таблицу, мы видим, что появляется дополнительная вкладка «Работа с таблицами». В «Конструкторе» мы можем:— выбрать стиль таблицы, если это необходимо;— воспользоваться заливкой, если хотим выделить какие-нибудь ячейки таблицы цветом;— выбрать границы, и их толщину и т.д.

Вкладка «Макет» расширяет диапазон инструментов работы с таблицами:— вставить или удалить столбцы и строки;— выровнять текст внутри таблицы;— при необходимости разбить или объединить ячейки и т.д.

Нам нужна функция «Выравнивание». Все таблицы в статье должны быть выровнены по ширине листа. Как это сделать?
Выделяем таблицу и идем на вкладку «Работа с таблицами» — «Макет» — «Размер ячейки» — «Автоподбор» — «Автоподбор по ширине окна».

Чтобы поменять размер шрифта в таблице. Нам нужен – 10 кг. Для этого выделяем текст в таблице и на вкладке «Главная» устанавливаем 10 кг.

Все таблицы должны быть правильно оформлены. Что это значит? На все таблицы в тексте должны быть ссылки. При этом таблица располагается непосредственно после текста, в котором она упоминается впервые, или на следующей странице. Все таблицы также нумеруются и имеют название. Образец оформления таблиц:
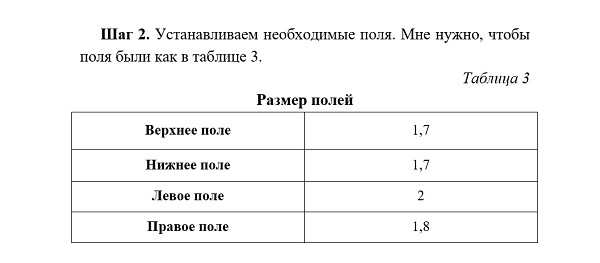
Шаг 5. Необходимо установить нумерацию страниц. Но при этом они должны смотреться как в книге: нечетные страницы – в нижнем правом углу, четные – в нижнем левом углу. Для этого нам нужно установить колонтитулы для четных и нечетных страниц.
Что делаем?
Выбираем: вкладка «Вставка» — «Колонтитулы» — «Нижний колонтитул» — «Изменить нижний колонтитул».

При этом появляется окно «Работа с колонтитулами». В панели инструментов необходимо поставить галочки:— «Разные колонтитулы для четных и нечетных страниц».

Шаг 6. Наша статья готова. Необходимо ее сохранить в формате pdf. Для этого: «Файл» — «Сохранить как» — тип файла указываем PDF.

Ну вот и все! Статья готова к сдаче в типографию.
Готовый вариант в pdf можно скачать здесь
ЕСЛИ ДЛЯ НАУЧНОЙ РАБОТЫ НУЖНО СДЕЛАТЬ ПРОГНОЗ, ТО ПРОЧИТАЙТЕ СТАТЬЮ«КАК СДЕЛАТЬ ПРОГНОЗ В ЭКСЕЛ»
Надеюсь, статья для Вас была интересной и полезной. С уважением, Марина Ширшикова
nocleep.ru
Как в Ворде запретить редактирование текста
Иногда нужно документ Ворд защитить от редактирования. Это может быть часть документа, либо весь документ, это зависит от ваших нужд. Если в части документа запретить изменение, то то она останется неименной, в то время, как другую часть можно будет изменять. Приступим к изучению.
Оба метода проверялись в Word 2007, 2010, 2013.
Как запретить редактирование, через разрыв документа
В этом методе мы сделаем разрыв документа, и в оставшейся части запретим редактирование файла Word.
Шаг 1.
Поставьте курсор перед той частью документа Ворд, в которой мы запретим изменения. Перейдите на вкладку «Разметка страницы», кликните по кнопке «Разрывы» в разделе «Параметры страницы» и выберите «Текущая страница». Таким образом вы обозначите начало защищенной части. Затем, таким же образом укажите конец запрета редактирования.
Шаг 2.
Откройте вкладку «Рецензирование», выберите в разделе «Защитить» кнопку «Ограничить редактирование».
В Word 2007: вкладка «Рецензирование» — «Защитить документ» — «Ограничить форматирование и редактирование».
Шаг 3.
Переходим к работе с окном «Ограничить редактирование» в файле Word.
- Ставим галочку «Разрешить только указанный способ редактирования документа»
- В выпадающем списке ниже выбираем «Ввод данных в поля форм»
- Под ним нажимаем на ссылку «Выбор разделов»
- В открывшемся окне «Защита раздела» галочками отмечаем те разделы файла, которые мы защищаем от редактирования.
- Когда отмечены нужны разделы жмем на кнопку «ОК»
Шаг 4.
В окне «Ограничить редактирование» перейдите к пункту «Включение защиты» и нажмите на кнопку «Да, включить защиту».
Шаг 5.
В окне «Включить защиту» указываем и подтверждаем пароль, если нужен, и жмем на кнопку «ОК».
Шаг 6.
Когда вы все это проделали, сохраните документ Ворд.
Это первый метод, позволяющий в Ворде запретить редактирование документа.
Как запретить редактирование, через форматированный текст
Если вы делали все по первому методу, то согласитесь, не просто понять какие разделы нужно отметить галочками, чтобы запретить редактирование файла Word. Второй метод будет попроще.
Прежде всего вам нужно убедиться, что на вашей ленте в Ворд есть вкладка «Разработчик». Если у вас ее нет, тогда прочтите здесь как вкладку «Разработчик» отобразить в Word >>>
Шаг 1.
Выделите ту часть файла Ворд, которую вы желаете защитить от возможности изменить. Затем на вкладке «Разработчик» нажмите на значок «Элемент управления содержимым Форматированный текст».
В Word 2007 этот значок называется «Элемент RTF».
Шаг 2.
В том же разделе «Элементы управления» нажмите на иконку «Свойства».
Шаг 3.
В открывшемся окне «Свойства элемента управления содержимым» нам необходимо заполнить следующие пункты:
- Укажите «Название»
- Поставьте две галочки в разделе «Блокировка»: «Элемент управления содержимым нельзя удалить» и «Содержимое нельзя редактировать».
Нажмите кнопку «ОК».
Шаг 4.
На вкладке «Рецензирование» либо «Разработчик», в разделе «Защитить» кликните по иконке «Ограничить редактирование».
В Word 2007: вкладка «Рецензирование» либо «Разработчик» — «Защитить документ» — «Ограничить форматирование и редактирование».
Шаг 5.
В открывшемся окне «Ограничить редактирование» поставьте галочку «Ограничить набор разрешенных стилей» и нажмите кнопку «Да, включить защиту».
Шаг 6.
В окне «Включить защиту» указываем и подтверждаем пароль, если он вам нужен, и жмем на кнопку «ОК».
Шаг 7.
После всех проделанных манипуляций, сохраните ваш документ Ворд.
На этом все. В комментариях можете поделиться мнениями, кому показался первый или второй метод более удобным.
v-ofice.ru
Как изменить направление текста в Word
При работе с Microsoft Word могут возникнуть ситуации, когда вам будет необходимо изменить направление текста в ворде, например, при создании флаера или листовки. Для того чтобы в ворде изменить направление текста, следует использовать текстовые поля, формы или ячейки таблицы. В этой статье мы рассмотрим несколько способов, как изменить направление текста в ворде.
Как изменить направление текста в таблице
Нижеуказанные шаги покажут вам, как создать текстовое поле, добавить в него текст, а затем изменить направление этого текста.
- Перейдите во вкладку «Вставка».
- Нажмите команду «Текстовое поле» в разделе «Текст» на ленте.
- Затем выберите одно из стандартных текстовых полей или нажмите кнопку «Добавление надписи», чтобы вставить его.
- Введите текст в текстовое поле, направление которого вы хотите изменить.
- На вкладке «Формат» в разделе «Текст», затем нажмите команду «Направление текста».
- В раскрывающемся меню выберите предпочтительное направление текста. В нашем примере, мы изменим направление текста вертикально, повернув текст на 270 градусов.
- Текст в ворде изменит свое направление.
Вы также можете выбрать пункт «Направления текста» в раскрывающемся меню, чтобы изменить направление текста в ворде.
Как изменить направление текста в Word – Направления текстаВыберите направление в диалоговом окне «Направление текста». В правой части диалогового окна отображается предварительный просмотр. Нажмите «ОК», чтобы изменить направление текста в ворде.
Как изменить направление текста в Word – Поменять направление текста в ворде на вертикальноеЕсли вы хотите, изменить направление вашего текста в ворде особым образом, щелкните маркер поворота и перетащите его до тех пор, пока текст не изменит свое направление на желаемое.
Как изменить направление текста в Word – Изменить направление текста в вордеКак изменить направление текста в таблице ворд
Вы также можете изменить направление текста в ворде в одной или нескольких ячейках таблицы.
- Выберите ячейки, для которых вы хотите изменить направление текста.
- Перейдите на вкладку «Макет» в разделе «Выравнивание» нажмите команду «Направление текста».
- При каждом нажатии команды «Направление текста» применяется другое направление. Продолжайте нажимать кнопку до тех пор, пока не измените направление текста в таблице на желаемое.
Вы также можете щелкнуть правой кнопкой мыши по выделенному тексту в ячейках таблицы и выбрать «Направление текста» во контекстном меню, чтобы изменить направление текста в таблице.
Как изменить направление текста в Word – Изменить направление текста в таблице в вордеНа этом можно закрыть вопрос, как изменить направление текста в ворде. Теперь вы знаете не только несколько способов, как изменить направление текста, но и как изменить направление текста в ворде в таблице.
naprimerax.org
Как защитить от редактирования шаблон договора в Word (видео-инструкция)

Работая с договорами, юристам часто приходится сталкиваться с ситуацией, когда отправленный клиентам договор возвращается с некоторыми неожиданными корректировками в тексте. Я покажу, как можно настроить документ Word, чтобы клиенты могли вносить изменения только в определенных вами местах, а остальные части документа оставались неизменными. Это не сложнее, чем написать СМС одной рукой на 5-дюймовом смартфоне.
Для этого примера используется Microsoft Office Word 2015.
1. Для доступа к необходимым инструментам нам понадобится включить отображение вкладки «Разработчик»:
- Открываем вкладку Файл.
- Нажимаем кнопку Параметры.
- Выбираем группу Настройка ленты .
- В группе Настройка ленты, смотрим в правый блок Основные вкладки (он выбран по умолчанию).
- Устанавливаем флажок в списке справа на строку Разработчик и жмем кнопку ОК.

2. Далее сохраняем документ в формате «Шаблон»:
- Открываем вкладку Файл.
- Выбираем Сохранить как.
- В выпадающем списке раздела Тип файла выбираем Шаблон Word.
- В диалоговом окне Сохранение документа вводим имя файла нового шаблона и жмем кнопку Сохранить.

3. Теперь мы воспользуемся инструментами «Разработчика».
- Ставим курсор в место где хотим расположить редактируемое поле или просто выделяем часть текста, которую собираемся позволить редактировать.
- На вкладке Разработчик в группе Элементы управления выбираем команду Элемент управления с содержимым «обычный текст» . Это позволит другим пользователям вставить в это место любой текст без возможности форматирования (жирный, наклонный шрифт и т.д.).
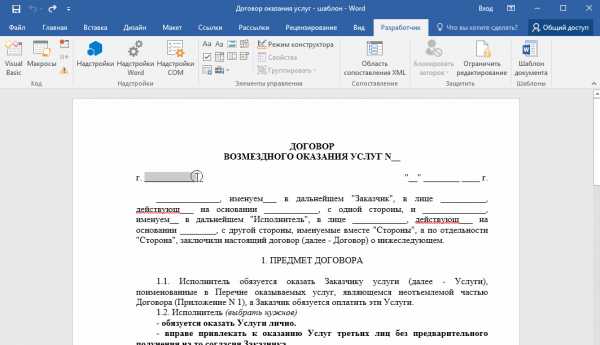
4. Прежде чем заняться защитой документа надо объединить все вставленные в документ элементы в группу.
- Ставим курсор в любое место документа и выделяем весь текст сочетанием клавиш: CTRL+A.
- На вкладке Разработчик в группе Элементы управления жмем кнопку Группировать и выбираем команду Группировать.

5. Настало время заняться непосредственно защитой документа. Когда ваш документ будет защищен пользователи смогут заполнять только установленные элементы, а остальная часть документа будет недоступна для редактирования.
- На вкладке Рецензирование справа выбираем Защитить и далее жмем Ограничить редактирование.
- Нас интересует пункт Ограничения на редактирование – ставим в нем галку на Разрешить только указанный способ редактирования документа.
- Далее в выпадающем меню выбираем Ввод данных в поля форм.
- Ниже в пункте Включение защиты жмем Да, включить защиту.
- Придумываем и вводим два раза пароль и жмем ОК. Сложность пароля на вашей совести.

Вот собственно и всё. Защищая таким образом блоки текста типовых договоров от редактирования, можно сократить в разы средние сроки согласования… и сохранить свои ценные нервы.
jeffit.ru