Как удалить из автозагрузки лишние программы. Как с автозапуска убрать программы
Как отключить автозапуск программ в Windows 7 (полная очистка + видео)
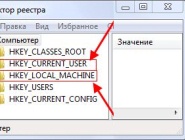 Иногда возникает ситуация, когда нужно отключить автозапуск некоторых программ в Windows 7 с целью уменьшить значительный расход ресурсов и ускорить работу компьютера, а именно сократить время загрузки системы при включении.Дело в том, что некоторые программы после установки, ставят себя на автозапук при включении компьютера.
Иногда возникает ситуация, когда нужно отключить автозапуск некоторых программ в Windows 7 с целью уменьшить значительный расход ресурсов и ускорить работу компьютера, а именно сократить время загрузки системы при включении.Дело в том, что некоторые программы после установки, ставят себя на автозапук при включении компьютера.
Сейчас мы разберем несколько способов отключения автозапуска тех программ которые вам не нужны.
Но будьте внимательны, ведь некоторые программы нужны для работы системы и являются служебными. Их отключение может повлиять на некоторый функционал операционной системы Windows 7, ее безопасность.
Удаляем программы из папки автозагрузка через меню пуск
Данный способ возможно вам уже знаком, если вы уже давно пользуетесь компьютером, то могли и без какой-то дополнительной информации сами случайно его обнаружить, но для новичков все же информация может оказаться новой.
Заходим в меню «Пуск» > «Все программы» и находим папку «Автозагрузка».

Все что там находится — запускается при включении компьютера. А чтобы эти программы не запускались достаточно просто их от-туда удалить.
Используем стандартную утилиту windows 7 — MSConfig
Данная утилита, MSConfig, уже по-умолчанию имеется на вашем компьютере и устанавливать ее не надо, достаточно просто запустить и использовать.
А запустить ее очень просто:
Откройте снова меню «Пуск» и в строке поиска наберите msconfig.
Она сразу будет найдена, вам останется кликнуть по ее ярлыку для запуска.

Если по каким-то причинам у вас в меню «Пуск» нету строки поиска, то можно просто нажать сочетания клавиш Win+R и запустится такое окошко:

Туда вводим msconfig и жмем «Ок».
В результате у нас должна запуститься утилита msconfig. Выглядит она таким образом:

Перейдите сразу на вкладку «Автозагрузка». Убирая галочки вы отключите ненужные программы. Но если вы не понимаете, за что каждая из них отвечает, то лучше не отключайте.
После того как вы нажмете «Ок», вам предложат перезагрузить компьютер, но вы можете этого не делать.

Эта утилита очень удобная, но она также не достаточно функциональная, т.к. не способна предоставить нам возможность отключения совершенно всех (любых) программ из автозапуска.
Поэтому мы рассмотрим еще несколько способов.
Удаление из реестра windows 7 вручную
Запускаем редактор реестра. Для этого нажимаем нам привычное сочетание клавиш «Win + R» или опять в строке поиска в меню «Пуск» набираем уже слова «regedit».

Но мы не пугаемся, а спокойно во всем разбираемся и набираемся знаний!
Среди этих папок, в далеких дебрях находятся два раздела автозапуска «семерки» :
общий (локальный реестр), который используется для всех пользователей, адрес такой:Компьютер\HKEY_LOCAL_MACHINE\Software\ Microsoft\Windows\CurrentVersion\Run
персональный реестр — для текущего пользователя, по такому адресу:Компьютер\HKEY_CURRENT_USER\Software\ Microsoft\Windows\CurrentVersion\Run
То есть вам необходимо попасть в папку Run, разворачивая по очереди дерево папок.
В них находятся файлы которые запускаются вместе с Windows и вы их запросто можете удалить как обычно — нажав правой кнопкой мыши и выбрав «удалить».

Вы можете сначала зайти по первому адресу, почистить там, а потом приняться за второй.
Отключение автозапуска программ с помощью стороннего софта
Сейчас мы поговорим о сторонней программе Autoruns, которая распространяется совершенно бесплатно (freeware), но при этом очень мощная и функциональная — она буквально в пару кликов может отключит совершенно всё, что способно автоматически запуститься при включении компьютера.
Скачать программу Autoruns можно по ссылке с официального сайта: http://download.sysinternals.com/files/Autoruns.zip (521 КБ)
На оф. сайте — английская версия, но мы в ней легко разберемся, даже без знания этого иностранного языка.
Скаченный архив имеет расширение .zip и его можно распаковать любым архиватором.
В папке имеется 4 файла. Нас интересует «autoruns.exe», который мы и запускаем (желательно нажать на значок файла правой кнопкой мыши и выбрать «запуск от имени администратора»).

При первом запуске нас попросят принять лицензионное соглашение, что мы и сделаем кликнув по кнопке «Agree».

Программа выглядит так:

Нам сразу же открыта вкладка «Everything», которая представляет собой список совершенно всех объектов автозапуска.
Но чтобы там не затеряться, имеются вкладки, в которых все это разбито по отдельности: Winlog, Drivers, Explorer и т.д.
Если снять галочку, то мы отключим автозапуск. Если щелкнуть по строчке, то внизу можно увидеть описание объекта: версию программы, путь ее нахождения на компьютере, размер и т.д.

Во вкладке «Logon» список программ, которые мы могли отключить и предыдущими описанными в статье способами.
Вы можете заметить, что некоторые строчки выделены розовым цветом — это просто объекты, которые не имеют подробного описание, а желтым цветом отмечены те, файлы которых удалены и уже не могут загрузиться, но просто числятся в списке. Т.е. их можно и не удалять.
Опять же, будьте осторожны при отключении того, о чем ничего не знаете. Возможно это нужно для основной работы Windows 7 и после отключения этих служб, компьютер не будет работать так как надо.
Для самых ленивых мы предоставляем видеоурок всего процесса:
Рекомендуем ознакомиться с программами для чистки реестра Windows. Мы сделали обзор лучших программ для чистки реестра от всякого мусора.
gidkomp.ru
Как отключить автозапуск программ в Windows 7, 8 и 10
Если при включении компьютера ваша операционная система загружается очень долго, то дело в тех программах, которые открываются автоматически. Целая куча приложений запускается одновременно. От этого значительно тормозит компьютер. Поэтому нужно отключить автоматический запуск приложений. Мы рассмотрим самые популярные способы для различных систем.
Автозапуск программ в Windows 7. Утилита MSConfig.
Этот метод весьма простой. Зайдите в меню Пуск. Далее в поисковой строке введите msconfig. Открывайте первый (и единственный) результат.


Перейдите во вкладку Автозагрузка.


Здесь вы видите огромный список приложений. И все они запускаются при загрузке. Внимательно просмотрите весь список. Уберите галочки с тех утилит, которые при запуске вам не нужны. Затем сохраните внесенные изменения и обязательно перезагрузите компьютер. ОС должна загрузиться в разы быстрее.
Совет: если вы случайно отключили какую-то необходимую утилиту, не волнуйтесь! Просто вернитесь обратно и поставьте галочки в нужном месте.
Раздел «Автозагрузка».
Зайдите в меню Пуск, а далее «Все программы» и найдите «Автозагрузка».


Содержащиеся там программы загружаются при запуске. Если вы удалите ее из этой папки, то она не будет автоматически открываться. Просто выведите контекстное меню и нажмите пункт «Удалить».
Как отключить автозапуск через реестр?
Это самый сложный способ. Лучше ничего в реестре не делать, так как можно нарушить работу компьютера, если сделать что-то не то. Итак, откройте меню Пуск. Ниже, в поисковой строке, введите regedit.


Затем найдите две разделы Run. На скриншоте вы можете увидеть полные пути. Один из них отвечает за автоматический запуск для текущего пользователя, а другой – для всех пользователей.


Зайдите туда и просто удалите компоненты тех утилит, которые вам не нужны.


Программы для отключения автозапуска
Есть утилита Autoruns, она довольно мощная. В ней можно найти абсолютно все приложения, которые запускаются при загрузке.
Скачать ее можно с этого официального сайта: https://download.sysinternals.com/files/Autoruns.zip.
Затем распакуйте архив и запустите утилиту. Вот так она выглядит:


Переходим на вкладку Everything. Это значит, что там собраны программы, которые автоматически открываются на вашем компьютере. После, уберите галочки возле тех, которые вы желаете отключить при запуске.
Утилита CCleaner.
Эта утилита удобна тем, что она по мимо отключения автозапуска, еще может удалять всякий мусор из компьютера, делая его еще производительным.
Скачать ее можно с этого сайта: http://ccleaner.org.ua/download.
Выберите необходимую установку. Если вы не знаете какой из них выбрать, то выберите первый.


Установите и запустите его. Далее перейдите во вкладку Сервис, а после – Автозапуск.


Отключите ненужные утилиты, и они не будут вас больше беспокоить при следующем запуске.
Вот таким образом можно легко и просто отключить любую программу из автозапуска. Следующие способы будут рассмотрены для других версий Windows.
Как отключить автозапуск программ в Windows 8
Через системный раздел.
Зажмите клавиши такие клавиши, как Win + R.


Откроется вот такое окошко. Введите shell:startup, затем нажмите ОК.


Здесь хранятся приложения текущего пользователя.


А если вы хотите открыть для всех пользователей, то введите shell:common startup.


Теперь просто нажмите на любую из папок, которая вам не нужна при запуске, и удалите ее.


Через Диспетчер задач
В следующих версиях операционных систем автоматический запуск находится не в утилите MSConfig, а в Диспетчере задач. Вызовите мышкой контекстное меню на панели управления и выберите необходимый вам пункт.
Перейдите на вкладку Автозагрузка.


Выберите ненужное приложение и нажмите на кнопку «Отключить».


Через реестр
Зажмите такие клавиши, как Win + R. Благодаря этому откроется вот такое окошко. Введите название regedit, затем нажмите ОК.


Далее, вам следует найти такие разделы Run, которые находятся в двух папках. На скриншоте вы можете увидеть весь путь.


В них просто удаляете компоненты ненужных приложений.
Через планировщик
Зажмите такие клавиши, как Win + R. Благодаря этому откроется вот такое окошко. Введите название taskschd.msc, затем нажмите ОК.


Каждая утилита, включая вредоносную, прописывает время запуска. Просмотрите весь список и внесите необходимые изменения, если они нужны.


Как отключить автозапуск программ в Windows 10
Для данной операционной системе подходят те способы, которые перечислены для 8 версии. Даже расположение папок в реестре одинаковое.
Совет: воспользуйтесь любыми способами, кроме реестра. Там хранятся важные данные, которые очень просто повредить. Если вы в реестре разбираетесь плохо, лучше даже не заходить туда.
Таким образом, теперь никакие лишние приложения не будут мешать загрузке компьютера. Только не отключайте все утилиты подряд. Из них некоторые чрезвычайно важны для полноценной работы кампьютера.
it-increment.ru
Как отключить автозапуск программ в Windows
В этой инструкции я расскажу о том, как убрать программу из автозапуска и отключить автозапуск программ в ОС Windows.
Функция автозапуска, или autorun, хороша тем, что при вставке или подключении носителя операционная система сама решит, что делать с данными. «Умный» проигрыватель начнет воспроизведение DVD, музыкальный плеер самостоятельно подхватит список музыки. В случае со смешанным содержанием, в идеале, должна появиться удобная оболочка-меню… Конечно, все это удобно. Особенно для пользователей, которые с компьютером только «на вы» и слабо ориентируются в навигации. Однако же есть категория людей, которая autorun’ом не пользуется и отключает его всеми возможными способами.
Содержание:
Что такое автозапуск программ
По сути, autorun — это текстовый файл, содержащий в себе путь к исполняемому файлу. Под которым может скрываться все, что угодно, в том числе и вирусы. Мы уже не раз писали о том, что в последнее время autorun-вирусы все чаще дают о себе знать. Свое название они получили ввиду того, что распространяются они на flash-накопителях. Не через CD или DVD, не через файлы, а вот таким «изощренным» способом. Это гарантирует им широкую область распространения, ведь круг устройств, которые используют в своей работе флеш-память, многообразен. Это и мобильные телефоны, и аудио-, и видеоплеееры. Но чаще всего компьютеры, для которых autorun-вирусы и представляют основную угрозу.
Сама мысль о том, что флешка может быть заражена вирусами, вызывает некий дискомфорт. Здесь мы и подошли к главному вопросу: а можно ли заблокировать съемный носитель от записи на него вирусов? Возможно все. Раз уж мы заговорили о вирусах, было бы дурным тоном не затронуть тему борьбы с ними.
Как убрать автозапуск программ в Windows через редактор реестра
По умолчанию, когда вы вставляете в CD/DVD-ROM-устройство диск, Windows запускает оболочку диска или спрашивает, в каком приложении его открыть. То же касается любых запоминающих устройств, вплоть до фотоаппарата и видеокамеры.
Многие пользователи находят данную функцию бесполезной и навязчивой. Вдобавок к тому некоторые вирусы прописывают себя в автозапуск, что заставляет задуматься над безопасностью автозапуска. Самый быстрый и верный способ – отключить его через редактор Реестра.
- Запустите Редактор реестра.
- Откройте ветвь [HKEY_LOCAL_MACHINE\SYSTEM\Current Control-Set\Services\CDRom] и измените параметр Autorun с 1 (включить) на 0 (выключить).
- Перезагрузите компьютер.
Как отключить автозапуск программ через надстройку msconfig
Универсальный способ отключения автозапуска программ и сервисов следующий. В Windows 7 за автозапуск программ отвечает надстройка msconfig. Откройте диалог «Выполнить» (Пуск — Выполнить) и запустите утилиту msconfig, введя это слово в текстовом поле и нажав Enter. Во вкладке «Сервисы» (или «Службы») найдите службу «Определение оборудования оболочки» и отключите ее, сняв соответствующий флажок. Следует заметить: пользы от того, что вы отключите автоматический запуск, будет немного, поскольку вирус так или иначе заявит о себе. Впрочем, программная дезактивация автозапуска не гарантирует защиту от «нечисти».
Разбираемся, как убрать программу из автозапускаЧистка автозапуска ОС Windows
Несмотря на то, что рассмотренные сегодня программы позволяют быстро отключить или удалить из автозапуска ненужные элементы, мы поделимся с читателями информацией о тех секретных местах операционной системы, где данные объекты могут располагаться (и прятаться!). Удалив их, можно “убить двух зайцев” одновременно. Во-первых, таким образом мы ускорим загрузку Windows, а во-вторых – избавимся от заведомо опасных приложений, которые так и просятся “нелегально” прописаться в загрузку. Сюда мы отнесем всевозможные вирусы, трояны, шпионы, различную рекламу.
- Пуск —> Программы —> Автозагрузка. Самое “открытое” месторасположение программ автозагрузки. Естественно, что даже если вы удалите отсюда все элементы, все равно не будете полностью застрахованы. Поэтому идем далее.
- Пуск —> Выполнить —> “msconfig”. Особенность служебной программы Msconfig заключается в том, что кроме отключения собственно объектов автозагрузки, можно управлять загрузкой различных сервисов. Самостоятельно, без инструкций, делать это не следует, тем более что в результате отключения данных сервисов вы не намного ускорите загрузку системы. Поскольку мы занимаемся чисткой автозагрузки, нас и интересует соответствующая вкладка – “Автозагрузка”. Без опаски здесь можно отключить все элементы, поскольку это не повлияет на базовую работу ОС. Здесь собраны не только элементы папки“Автозагрузка”, но и некоторые ссылки в Реестре.
- Пуск —> Выполнить —> “regedit”. Ветвь [HKEY_LOCAL_MACHINE\SOFTWARE\Microsoft\ Windows\CurrentVersion\Run]. Если в разделе Run вы обнаружили лишний ключ, удалите его, выбрав в контекстном меню соответствующий пункт или нажав клавишу Delete. Если не уверены в своих действиях, сохраните весь Реестр командой “Файл —> Экспорт”. В случае какой-либо ошибки вы можете восстановить Реестр обратным действием: “Файл —> Импорт”.
- Определенный интерес представляет ветвь [HKEY_LOCAL_MACHINE\SOFTWARE\Microsoft\ Windows\CurrentVersion\RunOnce]. Здесь располагаются программы, которые запускаются только единожды, а затем стираются из загрузки. С одной стороны, к такому действию прибегают и не вредоносные программы, с другой – для вируса достаточно одной загрузки, чтобы полностью парализовать систему. Поэтому, если во время работы в Windows вы заметили какую-либо “странность”, желательно проверить RunOnce на незнакомые элементы. Если вы не знаете, что за программа незаконно прописала себя в Реестре, можете поискать ее по названию ключа в Google.com или другой поисковой системе.
Для ускорения удаления ключей автозагрузки рекомендуем воспользоваться небольшой утилитой Codestuff. Впрочем, она не единственная в своем роде.
softdroid.net
Как удалить из автозагрузки лишние программы
Почти каждая программа, устанавливаемая на компьютер, норовит поместить себя в автозагрузку. Поэтому значков в системном лотке (Tray - рядом с часами) становится все больше и больше, а время загрузки операционной системы, с каждым днем, всё увеличивается и увеличивается!
В большинстве случае нет ни какой необходимости в автоматической загрузке программ. Как же отключить автозагрузку программы и уменьшить количество значков возле часов?
Содержание:
Удаление программ из автозагрузки в Windows 7
Удаление программ из автозагрузки в Windows 7, делается так.
 Рис. 1
Рис. 1 Нажимаете кнопку ПУСК 1, затем в поисковую строку 2 вводите слово msconfig и, нажимаете кнопку поиска 3. Хотя, скорее всего, вам не потребуется нажимать кнопку - поиск будет произведен автоматически.
 Рис. 2
Рис. 2 Под названием msconfig, найдена 1 программа (рис. 2). Кликаем по названию msconfig.exe
 Рис. 3
Рис. 3 Откроется окно Конфигурация системы (рис 3). В этом окне выбираем вкладку Автозагрузка (обведена красным карандашом).
 Рис. 4
Рис. 4 Откроется вкладка Автозагрузка. Общий вид ее - как на Рис. 4. Только программы у вас будут те, которые стоят на вашем компьютере, а, не такие, как у меня.
В списке элементов автозагрузки вычислите те программы, которые нагло грузятся при запуске Windows, помещают свои значки рядом с часами, а порой даже открывают свои диалоговые окна, когда их никто не просил!
На моем рисунке вы видите: галочками отмечены программы, которые запускаются в автоматическом режиме. Но это - вершина айсберга! Ниже список в несколько раз больший программ, автозапуск которых отключен.
Ваши действия на этой вкладке - удаляете галочки перед программами, которые самовольно загружаются при запуске Windows, а вы этого не хотите!
Конечно, по названию Элемент автозагрузки бывает трудно определить, какой программе принадлежит этот элемент. Тогда смотрите, в папку какой программы ведет Команда. Если вам видна не вся строка Команда, тогда курсором мыши потяните вправо разделительный элемент между словами Команда и Расположение. Тогда откроется вся строка.
Отключать автозагрузку не нужно антивирусным программам и файерволам.
Кроме того, например, у меня стоит программа Punto Switcher автоматически переключающая русскую и английскую раскладки клавиатур. Когда работаешь в Интернете, эта программа просто не заменима. Естественно, каждый раз самому ее запускать надоест. Поэтому лучший вариант - когда она стоит в автозагрузке.
А вот программы Download Master, Adobe Reader и многие другие можно запускать при необходимости - зачем им все время торчать в автозагрузке.
После того, как вы удалите галочки перед некоторыми программами, нажимаете кнопки Применить, а потом ОК (Рис. 4). Появится следующее сообщение.
 Рис. 5
Рис. 5 Если вы хотите немедленно полюбоваться результатом своих действий, то нажимаете кнопку Перезагрузка. А если не торопитесь, тогда нажимаете кнопку Выход без перезагрузки, и, все, сделанные вами изменения, вступят в силу после очередного выключения компьютера или перезагрузки.
Если результат окажется неожиданным - как-то я нечаянно отключил системные часы вместе с языковой панелью, не волнуйтесь! Достаточно установить обратно галочки, сделать перезагрузку и все вернется на свои места!
Удаление программ из автозагрузки в Windows XP
В Windows XP удаление программ из автозагрузки делается так. Нажимаете кнопку Пуск и открываете главное меню.
 Рис. 6
Рис. 6 В главном меню нажимаете кнопку Выполнить.
 Рис. 7
Рис. 7 Откроется окно Запуск программы. В поле Открыть набираете: msconfig и нажимаете кнопку ОК.
 Рис. 8
Рис. 8 Перед вами откроется окно Настройка системы. В нём увидите 6 вкладок. На пяти вкладках ничего трогать не нужно! Сразу щелкаете курсором по вкладке - Автозагрузка. Общий вид ее - как на Рис. 8. Только программы у вас будут те, которые вы ставили, а, не такие, как у меня.
На моем рисунке вы видите: зелеными галочками отмечены программы, которые запускаются в автоматическом режиме. Но это - вершина айсберга! Ниже список в несколько раз больший программ, автозапуск которых отключен.
Просматриваете список программ и удаляете зеленую галочку перед ненужными, на ваш взгляд, программами.
После того, как вы выберете элементы автозагрузки для отключения,нажимаете кнопки Применить, а потом ОК (Рис. 8). Тут же появится следующее сообщение.
 Рис. 9
Рис. 9 Если вы хотите немедленно полюбоваться результатом своих действий, то нажимаете кнопку Перезагрузка. А если не торопитесь, тогда нажимаете кнопку Выход без перезагрузки, но все равно сделанные вами изменения вступят в силу после очередного выключения компьютера или перезагрузки.
Отключение автозагрузки у Windows XP и Windows 7 похожие, поэтому, чтобы не повторяться, вы можете посмотреть мои советы под рисунком 4.
Отключение программ в автозагрузке Windows 10
Проще и быстрее, можно, отключить автозагрузку программ в Windows 10 через Диспетчер задач.
Для вызова Диспетчера задач нажимаем клавиши Ctrl+Shift+Esc и перед нами появляется окно:
 Отключение автозагрузки программ в Windows 10
Отключение автозагрузки программ в Windows 10В окне Диспетчер задач нажимаете вкладку Автозагрузка. Во вкладке виден список программ, установленных на вашем компьютере, где указано Состояние автозагрузки: включено, или отключено.
Кликаете по программе, у которой нужно отключить автозагрузку. Строка выделится синим цветом1. Нажимаете кнопку Отключить 2 и автозапуск этой программы во время загрузки Windows не будет работать.
Кстати, на кнопке 2, вместо команды Отключить, появится Включить. То есть, если вы, нечаянно, отключили не ту программу, то можете исправить ошибку и, повторным нажатием кнопки, включить автозагрузку этой программы.
Статьи по теме:
www.pc-pensioneru.ru
Как удалить из автозагрузки ненужные программы?

Автозагрузка программ позволяет загружать несистемные программы во время загрузки Windows без участия пользователя. В автозагрузку могут прописывать своих программ агентов различные программы, чтобы в дальнейшем проверять наличие обновления программы в интернете при включении компьютера. Также туда прописываются программы, выполняющие какие-то важные функции с самого начала загрузки Windows. Например, антивирус, выполняющий защиту системы или программа Daemon Tools, создающая виртуальные диски. Но среди всего этого множества программ в автозагрузке обязательно найдется та, запуск которой вы бы хотели остановить и тем самым ускорить загрузку windows. Именно об этом и будет эта статья.
Из-за загруженности автозапуска различными приложениями компьютер начинает немного подтормаживать. Особенно это заметно в момент его включения, когда все эти программы начинают загружаться и проверять в интернете обновления. Пользователей начинает волновать вопрос, как ускорить работу компьютера и после некоторого времени изучения данного вопроса в интернете, берутся за глобальную чистку.
Убрать из автозагрузки можно также некоторые простые вирусы, после чего их можно будет легко удалить из системы даже вручную. Но сейчас мы поговорим о том, как удалить из автозагрузки определенную программу.
Возьмем для примера программу Nokia PC Suite. Если вдруг кто не знает, то эта программа предназначена для подключения к компьютеру телефона Nokia. После установки она постоянно находится в системном трее и ждет, когда вы подключите телефон к компьютеру. С одной стороны это удобно, но с другой, когда была необходимо всего раз подключить телефон к компьютеру, наблюдать ее загруженной и отнимающей ресурсы не хочется. Быстрый поиск в настройках на предмет отключения автозагрузки ничего не дал. Поэтому принимаем решение удалить программу из автозапуска вручную.
Удаление из автозагрузки можно произвести различными программами, специально предназначенными для этих целей. Но сейчас мы рассмотрим, как убрать программу из автозагрузки внутренними средствами Windows 7.
В Windows 7 встроена утилита, которая предназначена для настройки автозагрузки программ. Для ее запуска необходимо в графе поиска меню «Пуск» написать ее название «msconfig» и запустить найденное приложение.
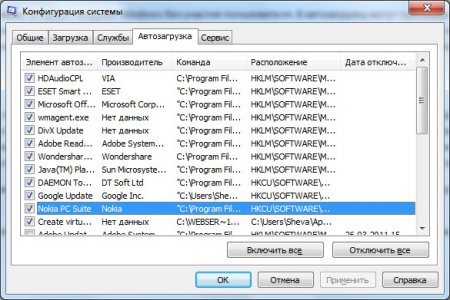
Как видно из скриншота, в закладке «Автозагрузка» может быть прописано очень много различных программ. Чтобы убрать программы из автозапуска достаточно убрать галочку напротив ее названия и сохранить настройки, нажав «ОК». При этом нужно быть очень внимательными и не убрать автозапуск нужных программ.
И так, обнаружив большое количество программ в списке, нам пришлось убрать из автозагрузки кроме нашей программы Nokia PC Suite еще и парочку других лишних программ.
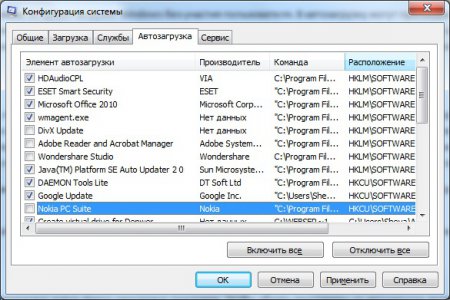
Еще один маленький нюанс, перед тем, как убрать из автозапуска программу, ее желательно выгрузить из памяти. Другими словами ее нужно выключить или завершить процесс в диспетчере задач, так как некоторые программы любят проверять наличие возможности их автозапуска и при необходимости заново себя вписывать.
Также интересные статьи на сайте chajnikam.ru:Как дефрагментировать диск на windows 7?Удаление неудаляемых файловКак вернуть языковую панель windows 7?Брандмауэр как отключить?
chajnikam.ru
Как убрать программы из автозагрузки Windows
Со временем, после установки Windows у вас устанавливается много программ, часть которых запускается вместе с операционной системой. Сейчас, я даже могу предугадать, почему Вы попали на этот блог – у вас, при включении начинает тормозить компьютер, а также вместе с системой стартуют лишние программы (Viber, uTorrent, Daemon Tools и др.). Верно?
В первую очередь, я рекомендую убрать/отключить лишние программы из автозагрузки ОС Windows, а после, рекомендую провести чистку компьютера — https://webhalpme.ru/kak-pochistit-kompjuter-chtoby-ne-tormozil/
Отключаем программы из автозагрузки Windows 7
Сделать это можно буквально через 1001 способ, но я как обычно, напишу 1 самый быстры и простой способ, где Вы справитесь со своей задачей за 1 минуту.
Чтоб отключить ненужные программы, воспользуйтесь следующей инструкцией, о которой я ранее рассказывал:
-
Откройте меню «Пуск» и в поиске напишите «msconfig» без кавычек (можно скопировать и вставить). Далее нажмите «Enter» и перейдите на вкладку «Автозагрузка».
-
Перед вами открылся список программ, которые запускаться вместе с ОС. Внимательно посмотрите на те программы, которые не влияют на работу ОС (торрент, медиагет, агент @mail.ru, Viber, Skype и т.д. ) и отключите их.
-
Нажмите «ok» и перезагрузите компьютер.
Если вам не подходит этот способ, перейдите к альтернативному методу (см. ниже).
Убираем программы из автозагрузки Windows 10
В десятке отключить автозагрузку еще проще, благодаря встроенному редактору в диспетчере задач.
- Чтоб открыть диспетчер задач, нажмите одновременно 3 клавиши «Ctrl» + «Shift» + «Esc».

- В верхнем меню, перейдите на вкладку автозагрузка и кликом правой кнопки мыши отключите ненужные программы.

- Перезагрузите компьютер.
Это действительно очень простой способ, если вам что-то не понятно, я для вас записал это видео:
Альтернативный метод отключения автозапуска ПО
Этот способ подходит для всех ОС (Win. XP, 7, 8, 10, Linux и др.). Чистить автозагрузку будем при помощи сторонней и всем знакомой программы «CCleaner». Для начала её необходимо скачать с официального сайта (всегда загружайте софт с оф. сайтов).
Скачать ССleaner — https://www.ccleaner.com/ru-ru/ccleaner/download
Выберите бесплатную версию, которой вполне достаточно и загрузите её.
После установки программы, скорее всего для удобства придеться сменить английский язык на русский. Для этого откройте «Options», затем «Setting» и в верху выпадающий список «Language» необходимо выбрать русский.

Далее всё очень просто, откройте в левом меню «Сервис», перед вами появиться дополнительное меню, где нужно выбрать «Автозагрузка». Перед вами список программ, которые стартуют вместе с системой, нажмите на лишнюю, которую необходимо отключить и в правом меню нажмите «выключить». Если что-то не понятно, см. скрин ниже или welcome в комментарии.

На этом всё. Как видите, не нужно быть “программистом”, чтоб справиться с такой задачкой. Если у вас остались какие-то вопросы, или вам просто скучно пишите в комментарии)).
webhalpme.ru
Как убрать программу из автозагрузки в Windows 7
Автозагрузка в Windows 7 – это автоматическая загрузка программ после запуска операционной системы. Как правило, с помощью автозагрузки запускаются те программы, которые должны работать постоянно, пока включен компьютер. Но, многие разработчики программ злоупотребляют возможностью автозагрузки своих программ. В результате в автозагрузке появляются программы, которые там не должны быть. Со временем количество программ, которые загружаются автоматически, растет и компьютер начинает работать значительно медленней, расходуя большую часть производительности на бесполезную работу. Из этого материала вы узнаете, как убрать программу из автозагрузки в Windows 7 и решить эту проблему.
Используем настройки, чтобы убрать программу из автозагрузки в Windows 7
Убрать программы из автозагрузки в Windows 7 можно несколькими способами. Самый простой способ это открыть настройки программы и отключить функцию автозагрузки. В большинстве случаев этого будет достаточно, для того чтобы программа больше не загружалась со стартом операционной системы.
Например, для того чтобы убрать программу uTorrent из автозагрузки вам необходимо открыть меню «Настройки – Настройки программы».
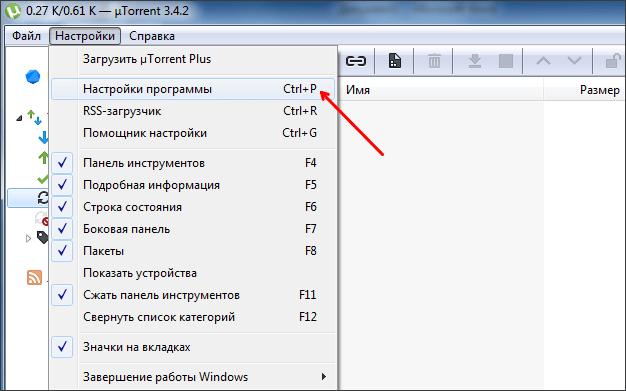
А, после того, как откроется окно с настройками программы перейти на вкладку «Общие» и снять отметку напротив функции «Запускать uTorrent вместе с Windows».
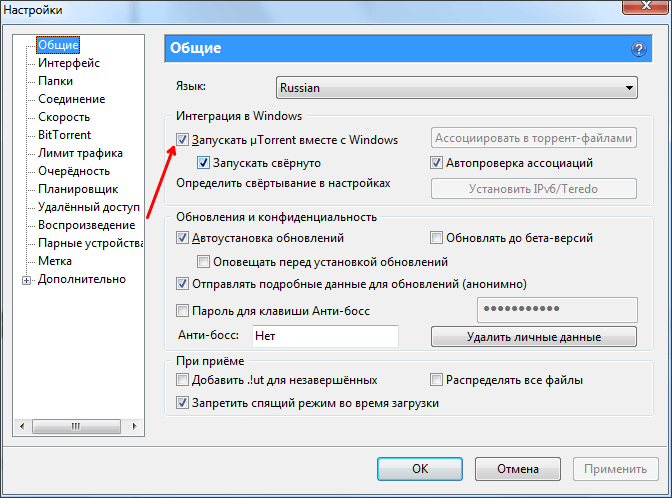
Все, после этого останется сохранить настройки нажав на кнопку «OK». Этих простых действий будет достаточно, для того чтобы удалить данную программу из автозагрузки в Windows 7 или любой другой версии Windows. После следующей перезагрузки компьютера программа uTorrent больше не будет загружаться автоматически.
Как убрать программу из автозагрузки в Windows 7 при помощи MSCONFIG
В операционной системе Windows есть отличныя утилита под названием «Конфигурация системы». Она позволяет управлять автозагрузкой, службами, а также другими параметрами операционной системы. Для того чтобы открыть данную утилиту нужно выполнить команду «MSCONFIG». Это можно сделать через меню «Выполнить» или через поисковую строку в меню Пуск или на стартовом экране с плитками, если вы используете Windows 8.
Итак, нажмите комбинацию клавиш Windows + R. После этого перед вами должно появиться меню «Выполнить». В этом меню нужно ввести команду «MSCONFIG» и нажать на клавишу ввода.
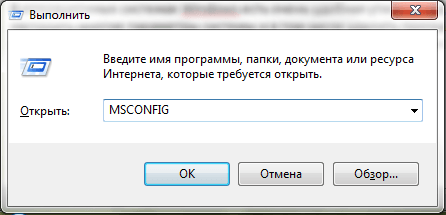
После этого перед вами откроется утилита «Конфигурация системы». Здесь нужно сразу перейти на вкладку «Автозагрузка».
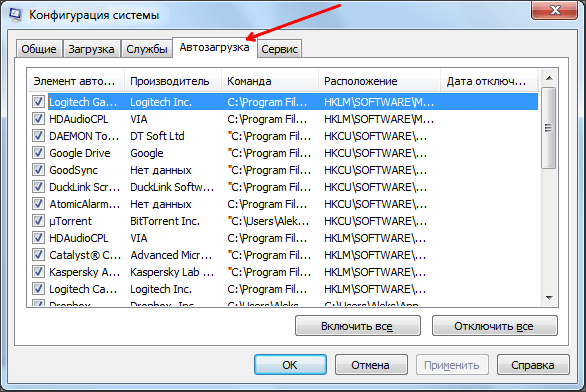
На данной вкладке вы можете убрать из автозагрузки любую программу. Для этого достаточно снять отметку напротив соответствующей программы. После того как вы сняли отметку не забудьте сохранить настройки нажатием на кнопку «Ok».
Также с помощью утилиты «Конфигурация системы» вы можете отключить не нужные службы. Ведь службы также могут использоваться для автозагрузки программ. Перейдите на вкладку «Службы» и установите отметку напротив функции «Не отображать службы Майкрософт».
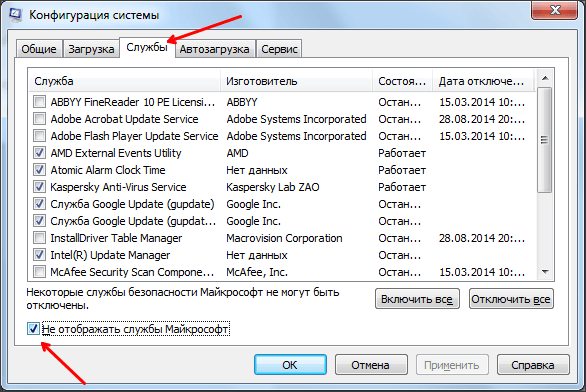
После этого вы сможете изучить список программ, которые загружаются как службы и при необходимости отключить некоторые из них. Это делается точно также как и на вкладке «Автозагрузка»: снимаете отметку и сохраняете настройки.
Используем Autoruns чтобы убрать программы из автозагрузки в Windows 7
Также для того чтобы убрать не нужные программы из автозагрузки в Windows 7 вы можете воспользоваться сторонними программами, разработанными специально для решения подобных задач. Одной из наиболее продвинутых программ такого рода является программа Autoruns.
Использовать программу Autoruns довольно просто. Все что вам нужно сделать, это снять отметку напротив программы, которую вы хотели бы убрать из автозагрузки.

Большинство программ, которые находятся в автозагрузке, доступны на вкладке «Logon». А службы можно отключить на вкладке «Services». После снятия отметки, настройки применяются сразу. Так что сохранять, что то не обязательно.
comp-security.net










