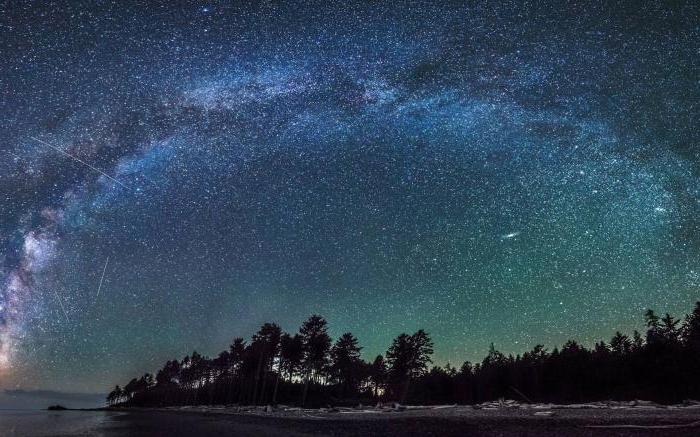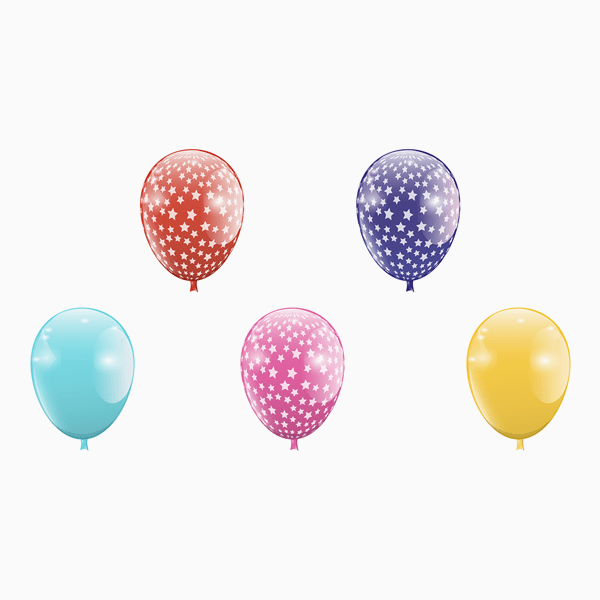Как восстановить удаленные файлы с флешки (подробная инструкция). Как с флешки вернуть удаленный файл
Как восстановить удаленные файлы с флешки? Пошаговая инструкция
День добрый, дорогие друзья. Наверное, каждого касается такая проблема, как восстановление удаленных файлов с флешки или просто компьютера. Просто так иногда бывает, что случайно удаляем то, что нужно. А может удалили специально, а этот файл понадобился через некоторое время.
Сразу возникает вопрос — можно ли восстановить удаленные файлы, картинки или музыку, и какой программой? Конечно можно, но не всегда. Тут влияют несколько факторов. Да и программ по восстановлению удаленных файлов много.
Тут еще возникает человеческий фактор. Дело в том, что сами программы настраиваются и это влияет на результат восстановления утраченных данных. Поэтому если вы не хотите сами пытаться разобраться, можете даже не тратить время на прочтение данной статьи, а просто не записывайте данные на флешку или компьютер и обращайтесь к специалистам.
Ну а тем, кто хочет свои силы попробовать, покажем не сложную схему по восстановлению удаленных данных.
Оглавление:
- Немного теории о хранении данных
- Способы удаления файлов и их восстановление
- Инструкция по восстановлению данных
- Ещё несколько советов
Чтобы правильно восстанавливать данные, необходимо немного знать теорию о способе хранении информации. Сначала хотел более подробно расписать, но новичкам тяжело воспринимать технические термины. Так что опишу на пальцах. Главное понимать принцип.
Вся информация хранится в двоичном коде, но хранится она в секторах. и чем больше весит сам документ или файл, тем больше секторов задействовано. Вообще, хранение данных на жестких дисках или флешках одинаково, только способ записи различается. Ну и сравнить это можно с книгой. Где секторы — страницы, а оглавление — описание файла, место его нахождения и путь к нему.
 принцип хранения данных
принцип хранения данныхВы наверно замечали, что удаление всегда происходит быстрее копирования. Дело в том, что при копировании мы как раз записываем пустые сектора, а в оглавлении уже прописывается все данные о файле и самое главное — путь к секторам — страницам. Кроме того, если диск не фрагментирован, то сектора документа (страницы), будут разбросаны по диску (по книге) и это нужно понимать. А когда мы удаляем файлы, то очищается только оглавление. А вот те сектора, которые относились к удаленному файлу, помечаются как пустые.
Вот поэтому и существует возможность восстановления удаленных данных. Просто та система не может уже найти путь к тем секторам файла, а специальные программы позволяют найти резервные данные о хранящемся документе и пути к секторам от этого документа.
Но и тут не все так просто, нужно знать кокая у вас файловая система жесткого диска или флешки. Например у FAT и FAT32 система схожая, но при удалении каталога (оглавления) невозможно определить 1 сектор, точнее определить цепочку секторов того документа, который хотим восстановить, тогда процесс восстановления документов занимает очень много времени и сил.
А вот с файловой системой NTFS немного проще, там есть специальная таблица раздела, где записана вся цепочка по порядку тех секторов, где находится нужный файл. И качество восстановление будет зависеть от степени поврежденности того каталога.
Проще всего восстанавливать фото, видео или аудио. Можно даже не все сектора собрать и файл можно проиграть, но с небольшими дефектами. Сложнее дела обстоят конечно с программами. Из-за неполной сборки программа может не работать.
Кроме того, нужно знать как происходит удаление.
- Например если вы просто нажали на файле правой кнопкой, а затем пункт удалить, то файл переместился в корзину. Или просто вы перенесли файл в корзину. Тогда все на много проще. Зайдя в корзину, можно легко восстановить документ или все что там есть разом.
 восстановление данных из корзины
восстановление данных из корзиныНо вот с флешкой такое не получится, так как путь не сохраняется. Так что будьте внимательны.
- Кроме того, есть вероятность, что поймали вирус. Это очень распространенное явление, когда вирус берет название файла, заменяет своей оболочкой с расширение .EXE, а оригинал просто делает скрытым.
 вирус скрывает оригинальный документ
вирус скрывает оригинальный документЧтобы это проверить, вверху слева нажимаем на «Упорядочить» — Параметры папок и поиска. Далее открываем кладку «Вид», в окне «Дополнительные параметры» прокручиваем в самый вниз и нажимаем галочку «показывать скрытые файлы…».
 как отобразить скрытые файлы и папки
как отобразить скрытые файлы и папки как отобразить скрытые файлы и папки
как отобразить скрытые файлы и папки
В этом случае конечно нужно запустить антивирус, а если у вас его нет, можно почитать об антивирусах тут.
Еще бытует мнение, что вирусы могут повредить флешку. Это все не правда. Вирусы вредят лишь программам и файлам. Они могут только спрятать файл и взамен показать себя под тем именем, чтобы пользователь его запустил для каких либо целей.
Конечно некоторые говорят, что мол вирус съел много файлов и документов на компьютере или флешке. По большому счету, файлы удаляет именно антивирус, в силу того, что те файлы, документы были заражены вирусом или вредоносной программой какой.
На сегодняшний день, в большинстве антивирусных программах есть карантин или «песочница», где можно хранить некоторое время файл с вирусом. А вдруг он очень важен, можно попользоваться и удалить.
- Теперь именно тот процесс, когда удалили файл с компьютера или флешки, а его нужно восстановить. Тогда применяются программы. Есть как платные, так и бесплатные, например Recuva.
Ниже опишу пошаговый алгоритм, так что движемся дальше.
- Сделали форматирование диска или флешки.
Тут надо учесть, что существует два способа форматирования:
- Быстрое, то есть очистка оглавления. Восстановить данные можно точно так же как при обычном удалении.
- Полное. Или еще называют низкоуровневое. Тут сложнее, но восстановить можно, с помощью технологии сигнатур. В таких сигнатурах хранится информация о некоторый файлах. И программ, работающие на такой технологии много. Можно восстановить, но требуется очень много времени, правда не всегда получается восстановить файл полностью.
- Иногда бывает, что произошло механическое повреждение диска или флешки. Например жесткий диск можно хорошо ударить, что данные просто будут читаться плохо или вообще диск не будет работать.
Флешки и твердотельные диски не боятся ударов или встряски, но и там возможно проблемы либо с чипами, либо дефекты паек. Может даже случайно оторвали какие-либо дорожки на флешке. Тут простыми программами не помочь.
Можно конечно взять паяльник и припаять то что оторвалось, но дефект не всегда виден. Так что если не работает диск или флешка, просто нужно идти к специалисту. Он может сделать диск, а может выпаять чип памяти и специальным прибором считать нужные вам файлы.
В общем самим точно делать не стоит, если Вы сами не специалисты такого уровня 😀 .
- Еще бывает ситуация, когда сама файловая система накопителя повреждена, и Windows не может считать информацию с флешки.
Такое может случиться если:
- Неправильно отключили флешку
- Был скачек напряжения во время работы
- Большой физический износ ячеек памяти и так далее.
Тогда нам нужно произвести сканирование ячеек памяти флешки на наличие физических и логических ошибок. Для этого есть не мало приложений. Но мы рассмотрим стандартный вариант. Для этого в «Моем компьютере», нажимаем на изображение нужной флешки правой кнопкой мыши и внизу «Свойства».
 проверка ячеек памяти на флешке
проверка ячеек памяти на флешке
Далее нажимаем на вкладку «Сервис» и ниже есть пункт «Проверка диска на наличие ошибок». Нажимаем «Выполнить проверку». Теперь ставим обе галочки, как на скриншоте и нажимаем «Запуск».
 Запуск программы сканирования
Запуск программы сканированияЕсли операционная система просит отключить том устройства, то просто закройте все приложения, использующие его и нажимайте «Отключить».
 Операционная система просит отключить том устройства
Операционная система просит отключить том устройстваДалее просто ждем. По завершении на экране высветится статистика. Если были исправления, то можно попробовать снова открыть флешку.
В данной инструкции, я использую пример восстановления данных с помощью программы Recuva. так как она довольна распространена и бесплатна и достаточно удобна.
 восстановление данных
восстановление данных- Первым делом, когда поняли что удалили не то или просто обнаружили пропажу файлов — прекратите записывать что-либо на флешку. А если на компьютере, то закройте все окна, программы и интернет браузер.
- Вставьте флешку в компьютер и убедитесь, что система ее видит и читает. Если что-то не так, попробуйте просканировать на наличие ошибок, описанным выше способом.
- Скачайте и установите программу Recuva на компьютер.
- Далее выбираем тип восстанавливаемых данных. Если же желаете увидеть все найденные к восстановлению данные, оставляйте флажок на первом пункте «все файлы», и нажимайте «далее».
 выбираем тип восстанавливаемых файлов
выбираем тип восстанавливаемых файлов - Указываем расположение восстанавливаемых файлов. То есть то место, где файлы были, например на флешке и нажимайте «Далее».

-
После того, как вы выбрали нужный диск/папку, перед вами появится окно завершения работы мастера Recuva, где он предложит вам включить углубленный анализ. При первичном проходе делать этого не рекомендуется, т.к. включение данной функции сильно увеличит время сканирования, при этом результаты не факт что будут отличаться. Так что оставляйте пока как есть и нажимайте «Начать».
-
После того, как закончится сканирование, перед вами появится окно в найденными удаленными файлами. Как видите, есть три типа цветовой индикации найденных файлов — красные (восстановить не получится), желтые (возможно частичное восстановление) и зеленые (могут быть восстановлены полностью). Отмечайте искомые файлы, нажимайте «Восстановить…» и выбирайте папку, куда будут помещены восстановленные файлы.
 отмечаем нужные файлы и восстанавливаем
отмечаем нужные файлы и восстанавливаем
Вот и все, ничего сложного. Кроме описанной выше программы, есть еще несколько бесплатных программ. Почему бесплатные — просто я для себя не вижу смысла покупать программу, которой возможно воспользуюсь раз в 5 лет. А бесплатные утилиты очень хорошо справляются со своей задачей.
Кроме того, я специально устанавливал несколько программ и тестировал их друг за другом. Вот список программ, которые я бы рекомендовал:
- Русская программа DMDE. Очень эффективная, скачать можно на официальном сайте по ссылке.
- R.saver. Хорошо восстанавливает данные даже после форматирования, по сигнатурам. Вот ссылка.
- PC Inspector File Recovery мощная программа. Но минус в том, что она англоязычная. Ссылка тут.
 как восстановить удаленные данные
как восстановить удаленные данные- В первую очередь, отмечу, что если вы восстанавливаете данные с флешке, то при восстановлении указывайте путь на компьютере, например папку «Мои документы». Даже на компьютере что-то восстанавливаете, указывайте путь на другой раздел диска или другой диск. И лучше прежде чем пользоваться программами, читать там инструкции. Очень полезно бывает.
- Что же делать, если файл не полностью восстановился. Можно попробовать другими программами этот файл «собрать», восстановить. Например с музыкой или фото или видео проще. Некоторые программки могут и поврежденные файлы прочитать. Правда они будут поврежденными, не полными.
Текстовые документы так же можно пробовать открыть в простом текстовом редакторе TXT. Есть утилиты по восстановлению документов, например OfficeRecovery. Конечно никто не даст гарантии. Но если информация важная, можно пробовать различные инструменты.
- Еще бывает случай, когда вставляем внешний накопитель в порт, а система просит произвести форматирование. Что же делать, если там очень важная информация.
Для начала пробуем проверить диск на наличие ошибок, Смотрите выше. Так же можно пробовать различные программы для флешек, которые могут предоставить доступ, например JetFlash Recovery Tool.
Ну а если не получается, пусть форматирует, можно потом пробовать восстановить. В любом случае произошел сбой вашего накопителя, так что нужно важную информацию вытаскивать и в зависимости от поломки, ремонтировать или менять диск.
- Не редки случаи, когда программа восстановила файл, а он не открывается или просто пустой. В таких случаях программа просто не смогла восстановить файл по каким-либо причинам. Можно пробовать тогда други программы для восстановления данных.
- Еще, если файл был очень давно удален, его так же можно восстановить. Все будет зависеть только от того, как много секторов с файлом было перезаписано. Так что время удаления не всегда играет роль. Но конечно же чем раньше, тем лучше.
Надеюсь я вам смог помочь. Если остались вопросы, пиши в комментариях, всем пока.
polzablog.ru
Как вернуть удаленные файлы с флешки

Несмотря на развитие облачных технологий, позволяющих сохранять свои файлы на удаленном сервере и иметь к ним доступ с любого устройства, флешки не теряют своей популярности. Достаточно большие по размеру файлы перенести между двумя компьютерами, особенно находящимися рядом, таким способом гораздо удобнее.
Представьте себе ситуацию, когда, подключив флешку вы обнаруживаете, что удалили с нее какие-то необходимые Вам материалы. Что делать в этом случае и как провести восстановление данных? Решить проблему можно с помощью специальных программ.
Как вернуть удаленные файлы с флешки
В интернете можно найти достаточно много программ, основная задача которых состоит в том, чтобы вернуть удаленные документы и фото с внешних носителей. Также их можно восстановить после случайного форматирования. Чтобы быстро и без потерь восстановить стертые данные, есть три различных способа.
Способ 1: Unformat
Выбранная программа помогает в восстановлении практически любых данных со всех типов носителей. Использовать ее можно как для флеш-накопителей, так и для карточек памяти и жестких дисков. Скачать Unformat лучше всего на официальном сайте, тем более что там все происходит бесплатно.
Официальный сайт Unformat
После этого выполните следующие простые действия:
- Установите скачанную программу и после ее запуска увидите главное окно.
- В верхней половине окна выберете нужный накопитель и нажмите кнопку с изображением двойной стрелки, в верхнем правом углу, для запуска процедуры восстановления. В нижней половине окна можете дополнительно посмотреть какие разделы флешки будут восстановлены.
- Вы можете наблюдать процесс первичного сканирования. Над полосой прогресса сканирования видно количество обнаруженных в его процессе файлов.
- После окончания первичного сканирования в верхней половине окна нажмите на значок флешки и запустите вторичное сканирование. Для этого снова выберете свой USB-накопитель в списке.
- Нажмите на иконку с надписью «Recover to…» и откройте окно выбора папки сохранения файлов. Это позволит Вам выбрать папку, куда будут выгружаться восстановленные файлы.
- Выберите нужную директорию или создайте новую и нажмите кнопку «Browse…», начнется процесс сохранения восстановленных файлов.




Читайте также: Что делать, если флешка не форматируется
Способ 2: CardRecovery
Данная программа предназначена для восстановления, в первую очередь, фото и видеоматериалов. Скачивайте ее исключительно с официального сайта, ведь все остальные ссылки могут вести на вредоносные страницы.
Официальный сайт CardRecovery
Дальше выполните ряд простых действий:
- Устанавливаете и открываете программу. Нажмите кнопку «Next >», чтобы перейти к следующему окну.
- На вкладке «Step 1» укажите место размещение носителя информации. Затем галочками отметьте тип восстанавливаемых файлов и укажите папку на жестком диске, в которую будет проводиться копирование готовых данных. Для этого поставьте галочки на типах восстанавливаемых файлов. А папка для восстанавливаемых файлов указывается под надписью «Destination Folder». Можно сделать это вручную, если нажать на кнопку «Browse». Завершаете подготовительные операции и запустите сканирование с помощью нажатия на кнопку «Next >».
- На вкладке «Step 2» в процессе сканирования можно видеть прогресс выполнения и перечень обнаруженных файлов с указанием их размера.
- В конце появится информационное окно о завершении второго этапа работы. Нажмите «ОК» для продолжения.
- Нажмите кнопку «Next >« и перейдите к диалогу выбора найденных файлов для сохранения.
- В этом окне выберите просмотр предварительных изображений или сразу нажимайте кнопку «Select All» чтобы отметить все файлы для сохранения. Кликайте по кнопке «Next» и все отмеченные файлы восстановятся.


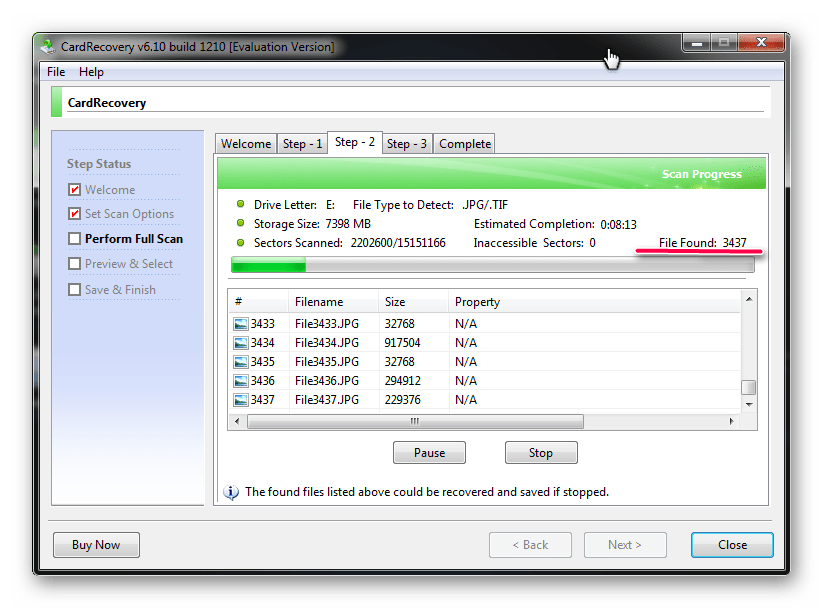
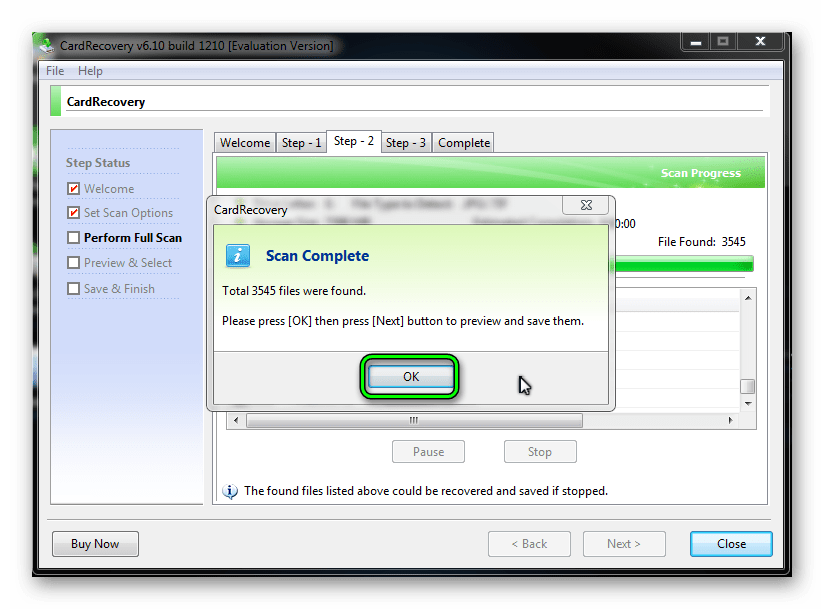
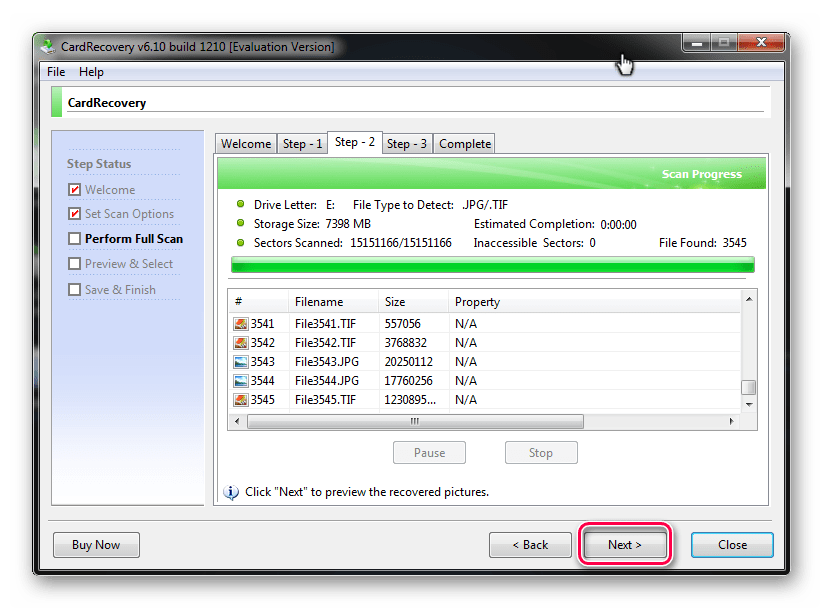
 Читайте также: Как удалить удаленные файлы с флешки
Читайте также: Как удалить удаленные файлы с флешки
Способ 3: Data Recovery Suite
Третья программа – 7-Data Recovery. Скачивать ее тоже лучше на официальном сайте.
Официальный сайт программы 7-Data Recovery
Данное средство является самым универсальным, оно позволяет восстановить любые файлы, вплоть до электронной переписки, и может работать с телефонами на ОС Android.
- Установите и запустите программу, появится основное окно запуска. Для начала работы выберите иконку с концентрическими стрелками — «Восстановление удаленных файлов» и кликните по ней левой кнопкой мышки.
- В открывшемся диалоге восстановления выберите раздел «Расширенные настройки» в левом верхнем углу. Укажите необходимые типы файлов, проставляя галочки в окне выбора, и кликните по кнопке «Далее».
- Запущен диалог сканирования и над полоской прогресса указано время, которое затратит программа на восстановление данных и количество уже распознанных файлов. Если хотите прервать процесс, нажмите на кнопку «Отмена».
- После окончание сканирования откроется окно сохранения. Отмечаете галочками необходимые файлы для восстановления и нажимаете кнопку «Сохранить».
- Откроется окно выбора места сохранения. В верхней его части указано количество файлов и место, которое они займут на жестком диске после восстановления. Выберите папку на жестком диске, после чего увидите путь к ней в строке под количеством файлов. Кликните кнопку «ОК» для закрытия окна выбора и запуска процесса сохранения.
- Следующее окно показывает прогресс выполнения операции, время ее выполнения и размер сохраненных файлов. Вы можете наглядно наблюдать процесс сохранения.
- В конце появится завершающее окно программы. Закройте его и перейдите в папку с восстановленными файлами, чтобы увидеть их.
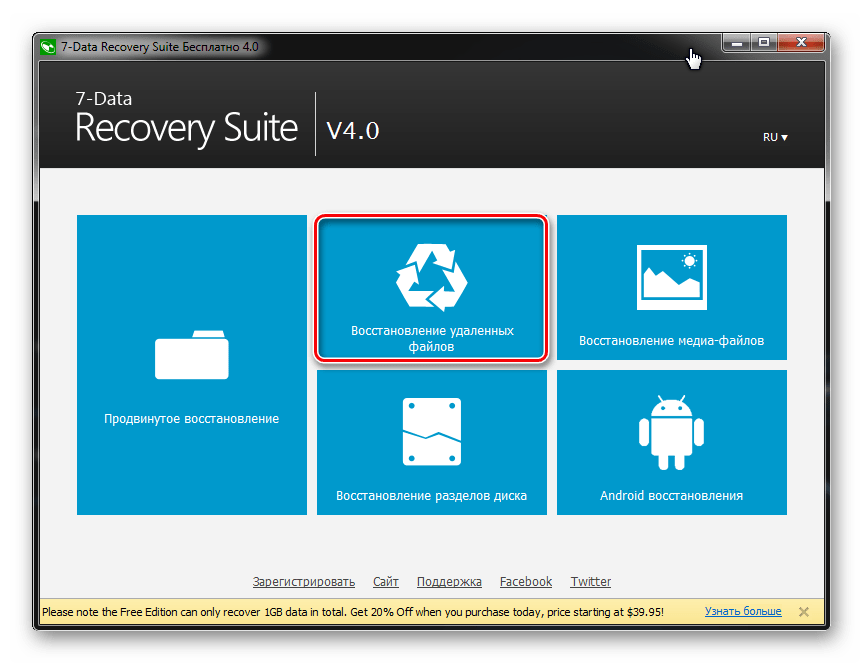
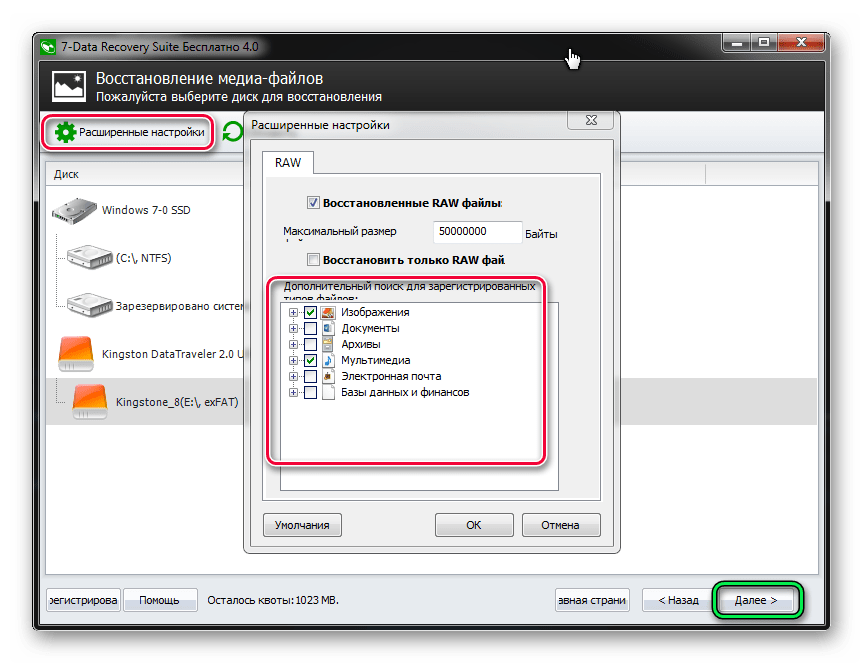

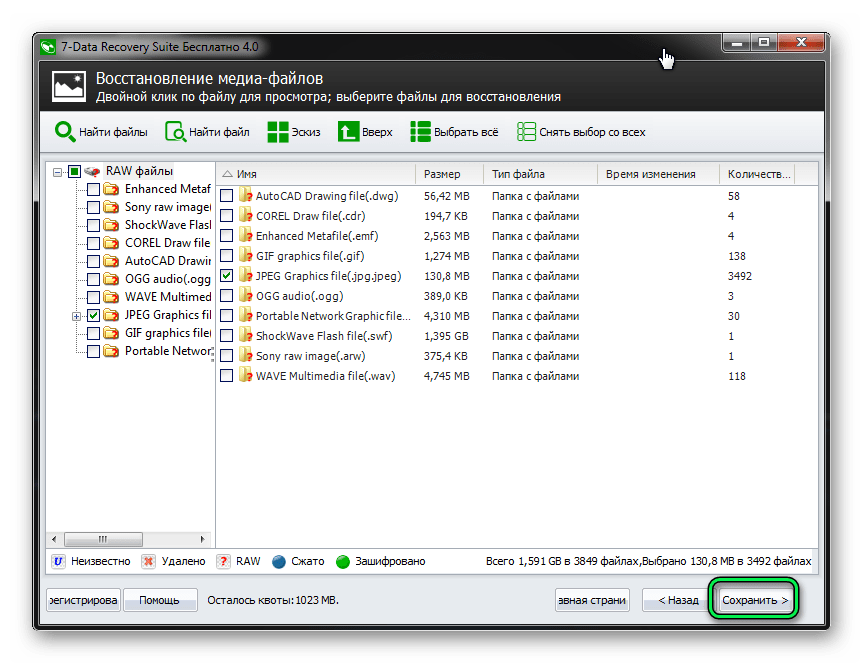
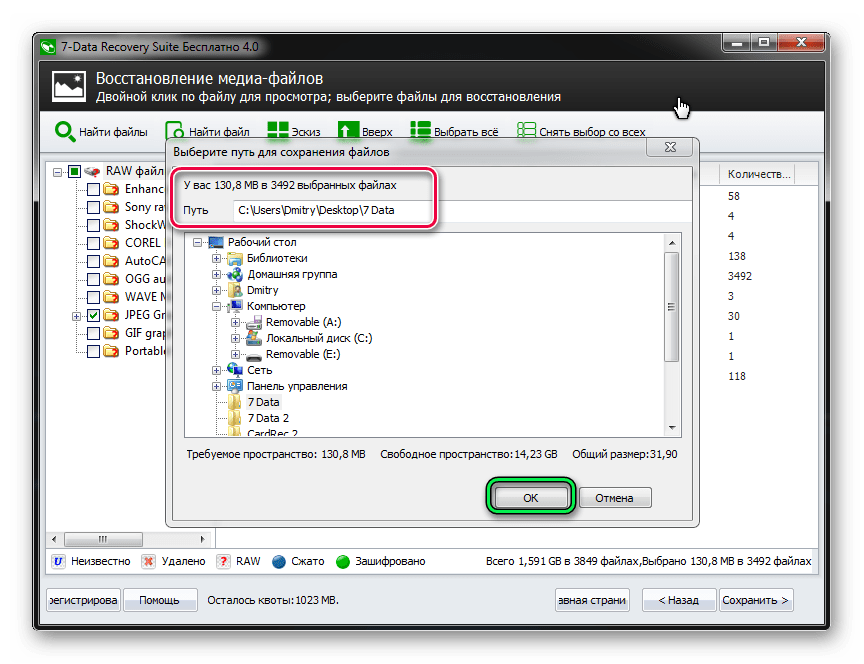
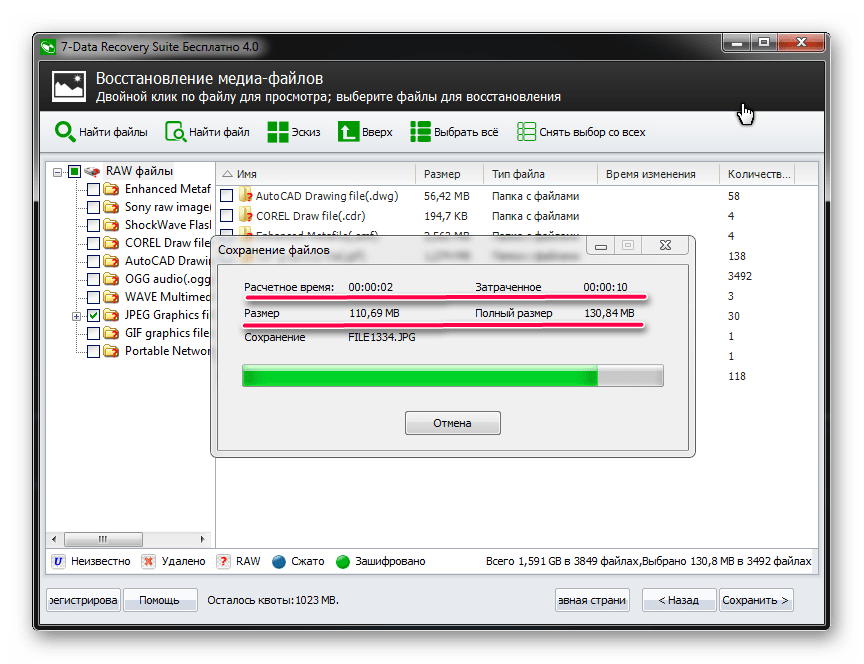
Как видите, восстановить случайно удаленные с флешки данные можно самостоятельно в домашних условиях. Причем для этого особых усилий прилагать не нужно. Если ничего из вышеперечисленного не помогает, воспользуйтесь другими программами для восстановления удаленных файлов. Но выше представлены те, которые наилучшим образом работают именно с USB-носителями информации.
 Мы рады, что смогли помочь Вам в решении проблемы.
Мы рады, что смогли помочь Вам в решении проблемы.  Задайте свой вопрос в комментариях, подробно расписав суть проблемы. Наши специалисты постараются ответить максимально быстро.
Задайте свой вопрос в комментариях, подробно расписав суть проблемы. Наши специалисты постараются ответить максимально быстро. Помогла ли вам эта статья?
Да Нетlumpics.ru
Как восстановить удаленные файлы с флешки
Случалось ли вам нечаянно удалять документы с флешек? Теряли ли фотографии с карт памяти фотоаппарата? Если нет — вы счастливый человек!
Инструкция расскажет вам, как минимальными усилиями восстановить удаленные файлы с флешек, карт памяти телефонов и фотоаппаратов.
Введение
Перво-наперво запомните — если вы удалили файл, не записывайте больше ничего на флешку до того, как восстановите файлы. Папки тоже создавать нельзя. Удалять что-то тоже нельзя. Чем больше операций с флешкой произведено — тем меньше шанс успешного восстановления файлов. Дело в том, что на самом деле при удалении файл не удаляется (такой вот каламбур), исчезает лишь запись о файле из файловой таблицы на флешке. В будущем на место расположения файла может быть записан другой файл (или его часть), вследствие чего содержимое файла окажется безвозвратно утерянным. Так хранится информация и на жестком диске, и на флешках – ничто не удаляется сразу, только перезаписывается. Поэтому чем меньше операций произвели с флешкой, тем выше шанс всё восстановить.
Программы восстановления удаленных данных помогут вернуть «обратно» удаленный файл или его часть, если он был перезаписан другим файлом.
Для любителей видеоинструкций
По вашим просьбам снял видео о том, как восстановить удалённые файлы. После просмотра, пожалуйста, оставьте комментарий – понравилось ли и следует ли мне дальше делать видеоверсии своих статей.
Проверка флешки на вирусы
Возможно, ваши файлы не были удалены с флешки – их спрятал вирус. То есть удаления не происходило и нужно всего лишь сделать файлы на флешке видимыми.
Для восстановления скрытых файлов с флешек есть много программ. Например, USB Folder Fix.
Скачайте её, запустите от имени администратора (правой кнопкой по значку программы – «Запустить от имени администратора»), в программе выберите диск (кнопка «Browse»). В списке появятся файлы с флешки, среди которых могут быть и ваши «потеряшки». Если так оно и есть (справа в столбце свойств файлов будут слова «Hidden» и/или «System»), жмите «Yes! Unhide the folders!» и скрытые файлы появятся. Программу можно закрывать.

После всего этого рекомендую проверить компьютер на вирусы (можно с помощью одноразового антивируса) и установить антивирус для флешек, который будет возвращать скрытые файлы автоматически, как только вы вставите флешку в USB порт компьютера.
Восстанавливаем удаленные файлы с помощью программы Recuva
Удалили ли вы случайно или злобный вирус почистил флешку – выход есть в лице программы Recuva. Она поможет вам восстановить удаленные файлы с флешки (с других дисков тоже).
Вообще-то таких программ очень много и каждая имеет преимущества, но я остановился на Recuva как самой простой и универсальной, подходящей для восстановления с флешек всех типов файлов – документов, фотографий, музыки, видео и прочего. Радует то, что она бесплатна для использования дома.
Восстановить данные можно с USB-флешек, карт памяти, жестких дисков, даже старых дискет.
Скачать программу восстановления удаленных файлов можно по прямой ссылке: Recuva (2 Мб). Домашняя страница программки находится здесь.Кстати, ее авторы разработали программу для очистки от ненужных файлов CCleaner (рекомендую!) и Speccy, которая покажет, из каких деталей состоит ваш компьютер.
После простой и понятной установки программы надо проделать несколько шагов.
Современная Recuva чуть-чуть отличается внешне. Для эстетов обновлённая инструкция по восстановлению файлов с помощью Recuva находится здесь: Как восстановить файлы с флешек и жёстких дисков.Инструкция ниже по-прежнему актуальна, просто в новой версии изменились некоторые надписи.Запускаем программу:

Первый шаг – приветствие
Выбираем, что хотим восстановить. Лучше всего выбрать «Прочее» для восстановления всех типов файлов:

Выберите «Прочее», чтобы нашлись все файлы
Затем нажимаем «Обзор» и выбираем флешку.

Выбор диска (флешки, карты памяти), с которого нужно восстановить файлы
«Углубленный анализ» позволяет обнаружить больше удаленных файлов, даже полностью перезаписанные. К сожалению, перезаписанные файлы восстановить не удастся, но в целом эта опция улучшает результат:

Если включить «Углубленный анализ», найдется больше удаленных файлов
Запасаемся терпением и ждем, пока программа сканирует флешку на наличие удаленных файлов:

Ждем
После мы увидим результат. Не все эти файлы можно восстановить – смотрите на цвет кружка слева от имени файла (это состояние файла).
Если кружок зеленый – вероятно, файл не поврежден, тогда он восстановится полностью и откроется без ошибок.
Кружок желтый – восстановится только часть файла. Если вам нужно восстановить удаленную курсовую или диплом, то такой результат может быть приемлем – куски текста лучше, чем ничего.
Кружок красный – такой файл когда-то был, о нем есть «упоминания», но восстановить его не получится (вместо содержимого будет каша из данных, не относящихся к искомому файлу).

Отметим все найденные для восстановления файлы
Чтобы выделить все файлы, достаточно поставить галочку в указанном красной стрелкой месте.
Можно отсортировать результаты по «Состоянию» или другим параметрам, отметить нужные файлы галочками вручную.
Нажимаем «Восстановить» и указываем папку, в которую хотим восстановить удаленные файлы. Папка, куда мы хотим сохранить восстановленные файлы, должна находиться на каком угодно диске, но только не на флешке, файлы с которой мы восстанавливаем.
В зависимости от того, удалось ли восстановить файлы полностью (без повреждений) или только их часть, отчет будет разным:

Окно статистики
О частично восстановленных файлах
Программы для починки поврежденных файлов здесь. Советы там же.
Полностью восстановленные файлы будут корректно открываться. Частично восстановленные файлы – от случая к случаю, в зависимости от типа файла. Например, из поврежденных архивов есть шанс извлечь несколько файлов.
Частично восстановленные документы (например, созданные программой Word) чаще всего содержат часть текста, что вполне логично. Если документ поврежден сильно, то есть шанс вытащить хоть что-то из него с помощью специальных программ. Каких именно – смотрите описания в списке здесь. Некоторые программы из того списка предназначены для “починки” поврежденных файлов, некоторые – аналоги Recuva.
При восстановлении удаленных фотографий (формат Jpeg) можно столкнуться с неприятностью: испорченные (частично восстановленные файлы, обозначенные желтым кружком в Recuva) файлы изображений программы просмотра отказываются открывать. В таком случае попробуйте открыть их в стандартном Paint и сохранить через него заново (желательно в новый файл через «Сохранить как»). Частенько это помогает восстановить хотя бы часть фотографии, потому что Paint умеет «переваривать» частично поврежденные файлы изображений.
Поврежденные видеозаписи можно будет просмотреть, но с сильными артефактами (цифровыми помехами). Рекомендую воспользоваться плеером VLC как самым неприхотливым к содержимому файлов.
Вопросы и ответы
Вопрос: Хочу восстановить X с устройства Y. Recuva поможет?
Ответ: Пока не попробуете – не узнаете. Пожалуйста, не пишите этот вопрос в комментариях. Только вы можете найти ответ на этот вопрос.
Вопрос: На флешке так ничего и не появилось после восстановления. Программа не сработала?
Ответ: Вы невнимательно прочитали инструкцию. Все обнаруженные программой файлы были восстановлены в указанную вами папку на компьютере, не на флешке.
Вопрос: Программа ничего не восстановила или восстановила не всю важную информацию. Что делать?
Ответ: Убедитесь, что всё сделали правильно, прочтите статью ещё раз. Если Recuva после сканирования не отображает ни единого найденного файла – либо вы выбрали для сканирования не тот диск, либо флешке (или жесткому диску – смотря с чего вы восстанавливаете данные) сделали полное форматирование – в таком случае шанс восстановить файлы все ещё остается, но для этого вам придется обратиться в специализированные фирмы, занимающиеся восстановлением данных.
Вопрос: Флешка просит форматирование или надо восстановить данные после форматирования. Что делать?
Ответ: Ни в коем случае не форматируйте! Сначала воспользуйтесь другими программами вроде бесплатной TestDisk (инструкция к ней ниже) или PhotoRec. Эти инструменты умеют работать с дисками, где файловая система повреждена.
Вопрос: Флешка стала нулевого размера. Что делать?
Ответ: Если это не аппаратная поломка, можно вытащить данные с помощью TestDisk’а, а затем пересоздать файловую таблицу.
Вопрос: Можно ли восстановить файлы с флешки, удаленные 2 (3, 4, 5 – любое число на ваш вкус) года назад?
Ответ: Время значения не имеет. Важен лишь факт перезаписи файлов «поверх» новыми данными. Т.е. если что-то было записано после удаления нужных вам файлов, возможно, восстановить файлы не удастся (или удастся частично). Пока не попробуете восстановить – не узнаете.
Вопрос: Если файл был удален в Корзину, а затем Корзина была очищена, можно ли восстановить удаленный файл?
Ответ: Да, есть шанс восстановить такой файл. Программа Recuva, о которой я рассказал выше, это умеет. Но есть нюансы (касается всех программ для восстановления удаленных данных):
1. Если удалили файл из Корзины, помните: на жестком диске (особенно том, где установлена Windows) файлы постоянно перезаписываются, поэтому очень велик шанс, что ваш файл сотрётся в ближайшее время и его содержимое исчезнет навсегда. Действуйте быстро. Если загружаете Recuva из интернета, лучше загружайте её на флешку – так меньше шансов, что загруженный файл попадет как раз на то место диска, где находится удаленный из Корзины файл.
2. Если у вас есть вторая операционная система не на том диске, где был удален файл – загрузитесь в неё и восстанавливайте файл оттуда.
3. Если удаленные из Корзины данные по-настоящему ценные, надо сразу же выключить компьютер и отнести его жесткий диск в специализированную фирму, которая занимается восстановлением данных. Чем дольше времени работает операционная система, тем меньше шансов восстановить ценный файл. Так что лучше уж действовать наверняка.
Вопрос: Можно ли с помощью Recuva восстановить записи с жесткого диска видеокамеры, с памяти телефона или других устройств?
Ответ: Если память устройства при подключении отображается как жесткий диск или флешка, шанс восстановить данные есть. Пробуйте – может получиться. Если нужно восстановить данные с карты памяти телефона или фотоаппарата (не внутренней памяти), подключите карту через кардридер. Дело в том, что при подключении фотоаппаратов и телефонов к компьютеру проводом флешка часто определяется не как флешка, а как MTP медиа-устройство, которое не увидит ни одна программа для восстановления данных. Кардридер позволит карте работать как обычной USB-флешке и программы восстановления файлов увидят её.
Вопрос: Можно ли с помощью Recuva восстановить удаленные контакты, СМС с телефона?
Ответ: Нет. Объяснение, почему это невозможно, есть в отдельной заметке.
Вопрос: С флешки восстановились только фотографии (музыка, документы – т.е. файлы одного типа). Как восстановить все остальное?
Ответ: Убедитесь, что в окне «Тип файлов» вы выбрали пункт «Прочее». Также прочтите ответ на второй вопрос (см. выше).
Вопрос: Программа восстановила файлы, но некоторые не открываются. Можно ли их как-то открыть?
Ответ: Значит, файлы были слишком сильно повреждены. Как я уже говорил в предыдущей главе, существуют программы для восстановления (а точнее – «починки») поврежденных файлов, но шанс успешного результата починить поврежденный файл мал. Так что в домашних условиях сделать ничего нельзя.
Вопрос: Программа восстановила документ, но он оказался пустой или внутри абракадабра. Что делать?
Ответ: Скорее всего, файл был слишком сильно поврежден Но есть шанс, что ваш документ восстановился под другим именем. В окне «Тип файлов» выберите пункт «Прочее», затем далее поставьте галочку на «Углубленный анализ» и восстановите все файлы, которые нашлись, затем открывайте все документы подряд и смотрите их содержимое. Еще один момент: если в документе нет текста, но файл не нулевого размера, смотрите предыдущую главу «О частично восстановленных файлах» – возможно, текст все же есть в файле документа и его можно восстановить специально предназначенными для этого программами.
Вопрос: Программа увидела только фотографии, остальные типы файлов не видит. Что делать?
Ответ: Внимательнее читайте инструкцию – в Мастере Recuva надо выбрать пункт «Прочее» вместо «Картинки».
Вопрос: Где найти эти «специализированные фирмы для восстановления данных», о которых вы говорите?
Ответ: Поищите их с помощью Google или Яндекса – вдруг в вашем городе такая есть, поспрашивайте о такой услуге в сервис-центрах, где ремонтируют компьютерную технику.
Вопрос: Recuva нормально восстанавливает видео/фотографии/музыку/что-либо еще?
Ответ: Успех восстановления стертых с флешки файлов не зависит от типа файла. Однако есть специализированные программы, которые могут «починить» частично восстановленные файлы определенного типа так, чтобы хотя бы часть данных можно было «вытащить». Например, если файл фотографии нельзя восстановить полностью, можно будет увидеть хотя бы кусочек фотографии. Примеры специализированного софта приводить не буду, потому что практически все такие программы платные, алгоритмы их работы непонятны, качественно протестировать нельзя. Например, они могут оказаться бесполезными. К сожалению, бесплатная Recuva так делать не умеет – она восстанавливает данные, что остались на носителе информации, не пытаясь «починить» содержимое повреждённых файлов.
Вопрос: Хочу открыть флешку, вылезает какая-то ошибка. Что делать?
Ответ: Причин подобных проблем много. Воспользуйтесь Гуглом или Яндексом, чтобы найти решение.
Вопрос: При сохранении восстановленных данных ошибка «Слишком длинный путь».
Ответ: Сохраните все данные в папку в корне диска. Например, создайте на диске C: папку «Восстановленное» и сохраните восстановленные файлы туда.
Вопрос: Программа Recuva нашла фотографии месячной давности, а недавно удаленные – нет. Что делать?
Ответ: Скорее всего после удаления вы записали какой-то файл, который «перекрыл» недавно удаленные файлы, стерев их навсегда. Пробуйте восстановить другой программой – PhotoRec, ссылка ниже. Не найдет она – значит, шансов восстановить такие файлы нет.
Если флешка просит форматирование (восстановление с помощью TestDisk)
С устройствами хранения данных может случиться беда пострашнее удаления файлов. Может повредиться файловая таблица, из-за чего вместо открытия флешки появится окно с просьбой отформатировать диск:
Это значит, что операционная система не может понять, что за файловая система используется на флешке. Форматирование диска – решение радикальное. Создаётся новая файловая таблица, где записей о старых данных не будет. Проще говоря, флешка станет чистой. Естественно, вам это не нужно, ведь на флешке важные файлы!
Если вдруг вы всё-таки отформатировали флешку и она видна как пустой диск, можете просканировать её с помощью программы Recuva выше, авось что найдётся. Но если пока ничего с флешкой не делали, есть шанс открыть повреждённую файловую таблицу и скопировать файлы на жёсткий диск с помощью программы TestDisk. Также я попутно расскажу, как восстановить доступный объём флешки, если он уменьшился из-за ошибок файловой системы.
1. Скачайте TestDisk (запасная ссылка на версию 7.1) и распакуйте в любую папку.
2. В папке с TestDisk создайте папку, куда после будут скопированы файлы с повреждённой флешки. Имя значения не имеет, сойдёт и 11111.
3. Запустите из распакованной папки программу testdisk_win.
4. На первом этапе программа задаст вопрос – записывать ли свои действия в файл-журнал?

Мышь в программе не работает, управляйте клавиатурой в английской раскладке. С помощью кнопки стрелки вниз ↓ выберите пункт No Log и нажмите Enter.
5. Затем TestDisk попросит выбрать, с каким диском работать. Важно не ошибиться, а то впустую потратите время.

Обычно флешки определяются как «Generic Mass-Storage». Переносные жёсткие диски – «Generic External». Также в списке виден размер диска. Поэтому, если у вас не подключено 100500 флешек одновременно, вы не ошибётесь. Стрелками клавиатуры ↑ ↓ выбирайте нужный диск, затем жмите Enter.
6. Программа спросит тип хранимых файловых таблиц, в 99% процентов случаев это первый пункт – Intel, поэтому просто жмите Enter.

7. Затем на выбор предоставляется несколько операций – Analyse (поиск удалённых файловых систем, помогает после форматирования), Advanced (работа с имеющимися файловыми таблицами) и другие. Для начала вам нужен Advanced, потому что, возможно, файловая таблица никуда не делась, хоть и повреждена.

8. Стрелками клавиатуры вверх-вниз нужно будет выбрать раздел диска. Обычно он один, но бывают исключения. Например, жесткие диски компьютеров содержат уйму разделов – диск C:, D:, загрузочный, резервный и так далее.

При выборе стрелками вверх-вниз панель действий внизу окна, в зависимости от файловой системы раздела, меняется. Вам нужен пункт Undelete. Выбирается стрелками влево-вправо ←→ . После выбора раздела и действия жмите Enter.
9. Откроется список файлов и папок раздела. Вы можете путешествовать по диску с помощью стрелок и нажатия Enter. Пункты «.» и «..» вверху списка каждой папки – возврат назад.

Кнопки действий:
a – выделить все файлы.: – выделить только выбранный файл/папку (на который наведён курсор).q – вернуться назад в выбор раздела или отмена действия восстановления.h – переключить режим просмотра – показывать ли найденные удалённые файлы (в списке они красные) или только имеющиеся.Shift+c – копировать на жёсткий диск выбранные файлы.c – копировать выбранный файл/папку.
Как восстановить файлы:
Я рекомендую не заморачиваться с просмотром папок. Это пригодится только для поиска удалённого файла, а вам нужно сохранить всё содержимое диска.
Когда будете в корневой папке (сразу после выбора раздела), нажмите h для скрытия удалённых файлов (скорее всего они повреждены и не откроются), затем a для выбора всех файлов и папок флешки, потом Shift+C.
Сразу после нажатия Shift+C копирование не начнётся. Нужно выбрать папку, куда копировать данные. Тут-то и пригодится папка, которую вы создали на шаге 2 внутри папки TestDisk. Выбирайте её стрелками и жмите C. Процесс пойдёт:

Потом можете просто закрыть программу, все файлы с флешки будут в выбранной папке.
10. Если на 7-м этапе после нажатия кнопки Advanced у вас нет списка разделов (мало ли, вдруг отформатировали диск), восстановление удалённых файлов затруднится. Тогда вместо Advanced вам нужен раздел Analyse, который запустит поиск удалённых файловых таблиц.

В следующем окне разделов скорее всего не будет, они ещё не найдены:

Жмите Enter (на панели внизу по умолчанию выбрано действие «Quick Search», оно нам и нужно), ждите завершения поиска. Если повезёт, файловые системы будут найдены и появятся в списке:

Здесь есть важный момент. С помощью TestDisk можно восстановить файловую таблицу сразу на диске, тогда она нормально откроется через папку «Компьютер». Так и советуют делать в некоторых инструкциях по восстановлению данных через TestDisk. Я, в свою очередь, так поступать не рекомендую. Мало ли почему раздел диска потерялся? Вдруг с флешкой аппаратные проблемы и данные записываются с искажением, тогда любая попытка записи может полностью угробить имеющиеся файлы. Поэтому лучший способ – выбрать стрелками ↑↓ раздел, нажать P для просмотра и действовать, как в пункте 9 – выбрать все папки и файлы, скопировать их на жёсткий диск компьютера.
Как отформатировать флешку (и восстановить полный объём)
Когда данные скопированы на жёсткий диск компьютера и вы убедились, что с файлами всё в порядке, можно форматировать флешку и пользоваться как обычно.
Способ форматирования №1 (простой).
Открываете папку «Компьютер», жмёте правой кнопкой по флешке – Форматировать – кнопка Начать. Готово!
Способ форматирования №2 (сложнее).
Первый способ сработает не всегда. Файловая система может быть повреждена настолько, что операционная система не поймёт, какого размера делать раздел. Выглядит это так:

В окне форматирования в пункте «Емкость» будет только пункт «Емкость неизвестна» или размер меньше настоящего объёма флешки. При попытке начать форматирование появится окно «Windows не удается завершить форматирование».
Что делать? Только пересоздавать все файловые таблицы. Для этого в Windows есть инструмент «Управление дисками». В Windows 10 запускается через нажатие правой кнопкой мыши по кнопке меню Пуск – Управление дисками, в старых операционных системах находится в Панели управления – Администрирование – Управление дисками.
В нижней части окна этой программы найдите свою флешку, жмите правой кнопкой по разделам (прямоугольники с синей полосой, их может быть несколько) – Удалить раздел.

Затем, когда все разделы будут удалены, на флешке останется только неразмеченное пространство, отображаемое как прямоугольник с черной полосой сверху. Вызывайте его меню правой кнопкой – Создать простой том.

Затем в появившемся окне Далее, Далее (выбор размера, там уже указан максимальный), Далее (выбор буквы), потом появится выбор файловой системы, размера кластера и метки тома, можно просто нажать «Далее».

Файловую систему, если это флешка для телефона или вам не нужно хранить на ней файлы размером больше 4 гигабайт, нужно выбрать FAT32. Впрочем, для флешек в этом окне выбор других файловых систем недоступен.
Если ваша цель – перенос больших файлов между компьютерами, нужно отформатировать флешку в файловую систему NTFS или exFAT. Это можно сделать потом, нажав правой кнопкой мыши на прямоугольник раздела и выбрав «Форматировать».
Размер кластера можно оставить по умолчанию. Метка тома – имя флешки, которое видно в папке «Компьютер». Галку «Быстрое форматирование» можно не снимать, тогда на флешке перезапишется только тот участок, где хранится файловая система. Файлы при быстром форматировании физически остаются на флешке, но будут не видны и вскоре перезапишутся новыми данными.
После нажатия «Далее» флешка отформатируется и будет доступен весь её объём:

12. Если отформатировать даже способом №2 не получается, значит, флешка приказала должно жить. Это часто происходит с картами MicroSD для телефонов, у ячеек памяти заканчивается ресурс чтения/записи и запись на них блокируется.
Другие программы для восстановления удаленных файлов с флешек
Если Recuva не помогла, попробуйте PhotoRec – она ищет файлы независимо от файловой системы диска, сканируя каждый сектор памяти, что дает другой результат.
Поделитесь этой инструкцией с друзьями. Пусть никто не теряет файлы!
Похожие записи:
glashkoff.com
Как восстановить удаленные файлы с флешки или карты памяти: программа
Сегодня флешками пользуются миллионы людей. Ведь на таком носителе информации можно хранить любые файлы – фильмы, фото, документы, музыку и мн. др. Кроме того, флешки устанавливаются в самые разные устройства – планшеты, фотоаппараты, смартфоны (как на андроиде, так и на виндовсе) и пр., расширяя объем памяти таких гаджетов. Естественно, периодически пользователь стирает с карты ненужную ему информацию. При этом иногда случайно удаляются и важные сведения. Что делать в такой ситуации? Можно ли их как-то восстановить удаленные файлы с флешки? Давайте разберемся в этом.

Что делаем в первую очередь?
Итак, с флешки телефона, фотоаппарата или любого другого девайса пропали файлы. Либо вы их сами удалили, но теперь поняли, что зря и они вам нужны. Что же делать? Запомните, в первую очередь необходимо:
- Ничего больше не записывайте на флешку. Это помешает восстановить удаленные файлы с карты памяти.
- Не создавайте новые папки. Иначе без потери каких-либо данных информацию не вернуть.
- Ничего больше не удаляйте.
Чем меньше манипуляций с флешкой, тем проще потом восстанавливать данные. Как это объяснить? На самом деле при удалении файла с карты памяти сразу он не удаляется. Вот такой вот каламбур. Удаляется лишь запись о нем. Но для системы это значит одно – в будущем, когда пользователь начнет записывать новые файлы, их можно расположить на то место, где хранились старые и удаленные. Кстати, поэтому копирование или перемещение того же фильма занимает десятки секунд, а то и пару минут, тогда как его удаление осуществляется мгновенно.
Так что теперь вы знаете, куда удаляются данные с флешки. Они просто перезаписываются. Ну а при удалении в файловой таблице просто помечается место как свободное.
Кроме того, прежде чем начать восстановление удаленных файлов с флешки, рекомендуем и проверить ее антивирусным софтом. Какая-нибудь вредоносная программа запросто может «спрятать» информацию от пользователя. Не помешает и посмотреть скрытые файлы карты памяти. Для этого:
- Через Пуск зайдите в Панель управления.
- Затем перейдите в раздел «Оформление и персонализация» (в зависимости от версии ОС такого пункта может не быть). После чего откройте «Параметры папок».
- Выберите вкладку «Вид».
- Сделайте неактивным пункт «Скрывать защищенные системные файлы и папки» и, наоборот, поставьте галочку напротив «Показывать скрытые файлы, папки и диски».

- Затем вставьте флешку. Зайдите в нее через папку «Компьютер». Если среди полупрозрачных значков будут и ваши удаленные файлы, то просто скопируйте их в безопасное место.
- Проверьте и компьютер, и карту памяти на наличие вирусов.
Для справки! Некоторые вирусы удаляют файлы с флешки так, что их уже не восстановить. Дело в том, что такие вредоносные программы еще и перезаписывают файлы, а не просто стирают имеющуюся на носителе информацию.
Когда удаленные файлы можно восстановить, а когда – нет?
С тем, что нужно сделать сначала, а что нельзя ни в коем случае, мы разобрались. Теперь поговорим о том, каковы шансы на успешное восстановление удаленных с карты памяти файлов.
Скажем честно, они невелики. Намного проще и эффективнее восстанавливать данные со стационарных накопителей – то есть жестких дисков ПК и ноутбуков. С флешек (будь это SD карта или USB-накопитель) – сложнее. Дело в том, что на них стертые файлы часто оказываются перезаписанными. А перезапись, по сути, ставит крест на всех попытках вернуть информацию.
Так что шансы на восстановление минимальны, если:
- Сама флешка неисправна. Например, она не читается на разных устройствах либо распознается как неизвестное устройство. Выход из строя носителя может выражать и в том, что вместо Гб памяти система видит лишь несколько Кб. В любом случае с неисправной флешки восстановить удаленную папку или всего лишь один небольшой файл практически невозможно.
- Файлы были удалены с помощью так называемых «программ-шредеров». Самая популярная из них – File Shredder.
- Флешка была перезаписана. Либо она подвергнулась низкоуровневому форматированию. Ведь при такой процедуре все данные уничтожаются. Удаляется даже таблица разделов.
При этом восстановить удаленные файлы с флешки (полностью или частично) можно, если:
- Флешку отформатировали средствами ОС.
- Пользователь вручную удалил данные.
- Информация стала недоступна после атаки вирусов (но не всех, ведь некоторые трояны способны перезаписывать файлы).
- Данные пропали после попытки разбить флешку на разделы.
- Произошел сбой файловой системы накопителя (флешка не распознается устройством или распознается, но записать что-то на нее невозможно).
Какие программы лучше всего помогают восстановить данные с флешек?
Существуют самые разные программы для восстановления удаленных с флешек файлов. Причем как бесплатные, так и платные. Нам довелось испробовать с десяток подобных утилит. У всех есть и плюсы, и минусы. Но, наш взгляд, наиболее эффективными и удобными являются:
- DMDE;
- saver;
- PhotoRec;
- Wise Data Recovery;
- Disk Drill;
- Recuva.
Расскажем, как пользоваться некоторыми из этих утилит.
DMDE
Скачать программу можно здесь http://dmde.ru/download.html. Причем есть версии для разных ОС. Так что внимательно выбирайте инсталлятор перед загрузкой. Как только скачаете архив, открывайте его и запускайте DMDE. Ничего устанавливать не надо. Что делать дальше?
- В самом первом окне выбираем пункт «физические устройства». Также кликаем на флешку.
- После чего начинается поиск удаленных файлов.
- Откроется окно «Разделы». В нем выделяем мышкой флешку и жмем на кнопку «Открыть том».
- Справа кликаем на «Все найденные + реконструкция». Система предложит совершить виртуальную реконструкцию файловой системы. Соглашаемся и нажимаем «Ок».

- В правой части и отобразятся найденные программой файлы. Если ничего нет, то раскройте еще и папку $Root.
- Нашли удаленный ранее файл? Щелкните по нему дважды мышкой. Затем выберите «Восстановить объект». Укажите папку, в которую необходимо сохранить восстановленные данные. Все, файл восстановлен.
Единственный нюанс – бесплатная версия программы не позволяет проводить восстановление целой папки. Вылезет ошибка. Поэтому придется или покупать прогу, или восстанавливать все по одному файлу.
Recuva
Довольно популярная программа восстановления файлов. Ее разработчики – авторы и другого известного всем софта, которым мы часто пользуемся. Например, CCleaner, Speccy и пр. Recuva – ничуть не сложнее в управлении, чем эти утилиты. К тому же, она полностью русифицирована.
При этом Recuva позволяет легко и быстро восстанавливать файлы с любых флешек (в том числе и микро сд) и жестких дисков. Ниже приведем небольшую инструкцию, в которой расскажем, как пользоваться программой:
- Запускаем утилиту. Первый шаг – это приветствие. Поэтому просто кликаем «Далее».
- В следующем окне выбираем, что именно хотим восстановить. Рекомендуем кликнуть на самый последний пункт «Прочее». Это позволит восстановить разные файлы без ограничений.
- Жмем «Далее» и «Обзор». Выбираем флешку с которой будем восстанавливать файлы. Убедитесь, чтобы карта памяти была подключена к компьютеру – через специальный кабель, разъем или картридер.

- Продолжаем действия по восстановлению удаленных данных – в появившемся окне ставим галочку напротив «Включить углубленный анализ». Таким образом, найдется больше файлов.
- Жмем кнопку «Начать». Запасаемся терпением. Несколько минут программе точно потребуется.
- Результат будет представлен в виде списка. При этом не все указанные файлы можно восстановить. Необходимо ориентироваться на цвет кружка. Если он зеленый, то все в порядке. Файл не поврежден. С большей долей вероятностью, он восстановиться и откроется без ошибок. Желтый кружок означает, что восстановлению файл подлежит лишь частично. Если кружок красный, то такого файла уже нет. Есть лишь «упоминание» о нем. Восстановить не получится.
- Выделяем галочками файлы и жмем кнопку «Восстановить». Указываем папку, куда и сохранятся восстановленные данные. Она может располагаться в любом месте, но только не на флешку.
- В заключении появится окно статистики. В нем можно посмотреть, сколько файлов восстановлено – полностью либо частично.
Полезная информация
- Если восстановить удаленную информацию на флешке при помощи какой-то программы не получается, то не отчаивайтесь. Попробуйте воспользоваться какой-нибудь другой утилитой.
- Не забывайте, что проблему проще предотвратить, чем затем тратиться время и силы на ее решение. Поэтому делайте резервную копию данных с флешки.
- Кстати, можно восстанавливать с карт памяти и такие файлы, которые были удалены год, два или даже несколько лет назад. Время роли не играет. Главное, это сам факт перезаписи. Если никакие новые данные не записывались «поверх» старых, то их можно попытаться вернуть. Причем, скорее всего, успешно.
www.orgtech.info
Как восстановить удаленные файлы с usb-флешки: фото и видео информации
На флеш-накопителе часто пропадают файлы. Поговорим о том, как восстановить удаленные файлы с флешки, какие программы реально помогут вернуть данные.
К слову, изложенные методы актуальны не только для usb-флешек, но и для карт памяти, sd карточек, цифровых фотокамер.
В конце статьи ответим на вопросы читателей. Спрашивайте и вы! Желательно при этом придерживаться темы статьи (как восстановить фото с флешки, есть ли шансы, что делать с поврежденными файлами и т.д.).
А перед тем, как спрашивать, прочтите собственно гайд. Вот его содержание:
Начальный этап восстановления файлов на usb-флешке
Если вы обнаружили, что данные были удалены, отложите usb-флешку в сторону - до момента использования программ для восстановления с накопителя. Вот несколько ключевых моментов, которые следует знать:
- Удаленные файлы отмечены на диске как "доступны для перезаписи", но на самом деле они не стерты безвозвратно. Их достаточно легко вернуть на флешку любой программой-реаниматором.
- До восстановления не используйте flash-накопитель по назначению, не копируйте на него файлы. Это повысит шансы обнаружения удаленных данных. Соответственно, чем больше информации будет записано на флешку до ее восстановления, тем меньше шансов на то, что удаленные файлы будут восстановлены.
- При восстановлении НИКОГДА не устанавливайте программы на устройство, где производится сканирование и поиск файлов. Установите программу-реаниматор на другой диск / съемное устройство.
Основные причины удаления файлов с usb-флешки
Почему файлы внезапно "исчезают" с диска, накопителя, флешки и т. д.? Вот наиболее распространенные причины, от простого к сложному:
- Повреждение флешки вирусом - одна из наиболее частых причин. Файлы не удаляются, а скрываются от глаз пользователя. К счастью, восстановить файлы на флешке при таком "повреждении" проще простого: достаточно проверить usb-flash на вирусы и удалить вредоносные программы с флеш-накопителя. Как это сделать, читайте ниже.
- Удаление файлов в Корзину и последующая ее очистка. Также один из распространенных способов распрощаться с файлами на флешке. Тем не менее, при помощи специализированных программ для восстановления можно обнаружить данные по сигнатурам и вернуть их обратно на флешку.
- Случайное, неправильное или преднамеренное форматирование флешки. Ситуация более сложная, и реанимировать данные после такой "обработки" проблематично. Впрочем, методы восстановления после быстрого форматирования схожи с тем, если бы вы удалили файл через Корзину. Здесь на помощь снова приходят проверенные утилиты для поиска удаленных файлов. К слову, о форматировании флешки я уже рассказывал в статье "Как правильно отформатировать флешку".
- Повреждение usb-устройства для хранения информации. Сложности восстановления флеш-брелока при данном виде потери информации наиболее сложны и, увы, в большинстве случаев необратимы. Вам помогут квалифицированные специалисты. Отремонтировать флешку самостоятельно, в домашних условиях, невозможно.
Проверка usb-флешки на вирусы, скрывающие файлы
Если вы не удаляли файлы и не знаете причину их исчезновения - проверьте, не скрыты ли они вредоносными программами.
Если вы не удаляли файлы и не знаете причину их исчезновения – проверьте, не скрыты ли они вредоносными программами.
В первую очередь, отключите системную опцию Show hidden files, folders, and drives. Для этого:
- В поисковой строке панели задач введите 'folder'.
- Выберите 'Показ скрытых файлов и папок'.
- В секции настроек 'Advanced settings', выберите 'Show hidden files, folders, and drives'. Нажмите OK для подтверждения.
- Спустя некоторое время проверяем, появились ли новые файлы на флешке без вашего разрешения.
Во-вторых, включите отображение системных файлов Windows. Для этого:
- Откройте Проводник (в поисковую строку введите 'Explorer') и нажмите на значок приложения
- Вид - Параметры - Вкладка Вид.
- Уберите галочку напротив 'Скрывать защищенные системные файлы'. Нажмите ОК для подтверждения.
Включаем отображение скрытых файлов на usb-флешке
Если файлы снова были скрыты, необходимо проверить все разделы флешки и удалить вредоносные программы. Сделать это можно с помощью бесплатных антивирусов и методов, описанных здесь:
Методы защиты флешки от вирусов
Восстановление файлов, удаленных на флешке: программа Unformat
Что делать, если файлы были не скрыты, а на самом деле стерты пользователем или утеряны после форматирования? Попробуем восстановить содержимое флешки программным способом. Для этого нам понадобится программа Unformat. В ней имеется пошаговый мастер, так что действуйте четко по указаниям.
1. Установите и запустите приложение на ПК.
Скачать Unformat
2. Перейдите во вкладку Physical devices и выберите в списке usb-флешку. Нажмите кнопку Next.
3. Укажите типы восстанавливаемых файлов на флешке, глубину сканирования и другие параметры, которые влияют на шансы обнаружения.
4. Восстановите удаленную информацию с флешки, сохраните файлы на диск.
Unformat - классическое приложение для поиска исчезнувших файлов на флешкеФайлы частично восстановлены? Пробуем Recuva
Файлы, частично восстановленные, на флешке могут открываться с ошибками. Все зависит от расширения и типа восстановленного файла.
Так, для восстановленного изображения частичная потеря цифровой информации может быть существенной: вы увидите лишь фрагмент фото или картинки, файл будет непригоден для демонстрации или персонального использования.
В случае с архивом (RAR, ZIP и проч.), исход может быть более благополучным: некоторые архиваторы позволяют вернуть содержимое архива при частичной потере информации.
Что касается поврежденного видео, частичная потеря информации приведет к тому, что файл будет успешно открываться, однако в некоторых частях вместо собственно изображения вы увидите крупные квадраты и битые пиксели.
Что делать с такими файлами? Попробуйте восстановить их еще раз, используя другие программы для восстановления после форматирования диска / раздела, например - Recuva.
Скачать бесплатную версию Recuva
Полезный совет. Активировав опцию глубокого сканирования в Recuva, вы увеличите шансы на восстановление удаленных файлов с флешки. Процесс сканирования займет до нескольких часов, но это того стоит.
Recuva - универсальный инструмент для поиска уничтоженных файлов на различных носителяхЧасто задаваемые вопросы о usb-флешках и их восстановлении
Я пробовал обнаружить файлы, однако в результате ничего не нашлось. В чем моя ошибка и как восстановить файлы с флешки?
Ответ. Попробуйте действовать в соответствии с руководством, которое идет в комплекте с программой. Возможно, при реконструкции данных вы пропустили какой-то шаг, поэтому файлы на flash-накопителе не были обнаружены. Как вариант, поищите на этом сайте через поиск информацию по восстановлению с флешки.
Файлы были восстановлены, однако среди них я не обнаружила именно то, что мне было нужно на моей флешке. Есть ли какие-то способы решения проблемы, какие-либо программы?
Ответ. Есть вероятность, что вы прочли это руководство не очень внимательно. Советую еще раз последовательно выполнить все шаги, описанные в инструкции. Вполне возможно, что после удаления файлов на флешке вы форматировали ее или копировали файлы (либо операционная система сделала это без вашего ведома). В подобной ситуации есть варианты решения проблемы – прочтите статью о восстановлении флешки после ее форматирования. В некоторых случаях это действенный способ восстановления файлов, удаленных таким образом.
Я вставляю накопитель в компьютер, но не видно файлов на флешке. Получаю сообщение о том, что нужно отформатировать usb-накопитель. Делать то, что просят? Но я же потеряю файлы, они будут удалены на моей флешки!
Ответ. Прежде всего, не паникуйте и не поддавайтесь "провокациям" Windows. Вместо того, чтобы форматировать, попробуйте восстановить файлы на флешке вышеописанным методом. Если это не поможет, попробуйте восстановить ее при помощи одной из программ для восстановления флешек: Tenorshare Data Recovery или Zero assumption recovery от разработчика ZAR data recovery.
Я работал с флеш-накопителем и случайно удалил файл в Корзину. Потом очистил ее – следовательно, файла больше нет на flash-накопителе. Что мне делать, есть ли шансы вернуть данные?
Ответ. О восстановлении файлов после очистки Корзины я уже писал статью – надеюсь, это поможет вам в случае с вашей проблемой. Читать статью:
Как восстановить файлы, удаленные из Корзины Windows
Я нашел у себя старую флешку (2 или 3 года не пользовался ей). Каковы шансы восстановить файлы с флешки при таком сроке давности?
Ответ. Не важно, как давно вы удаляли файл, важно лишь то, копировалось ли на flash-память что-либо после стирания файлов. Если да – тогда вероятность восстановления уменьшается пропорционально воздействию на usb-накопитель. Вполне возможно, что у вас получится вернуть данные хотя бы частично.
На флешке нашлось почти все, что я искал. Но проблема в том, что определенные типы информации так и не были восстановлены – причем именно те, которые мне были важнее всего. Я что-то сделала не так, пытаясь восстановить удаленные файлы с флешки?
Ответ. Вполне вероятно, что вы не поставили галочку напротив типов удаленных файлов для сканирования устройства. При восстановлении желательно отметить все типы. Да, это займет больше времени, однако при этом вы значительно увеличите шансы обнаружить удаленное.
Фотографировала и снимала дочь в течении полугода на телефон (samsung galaxy mini). Фото и видео хранились на карте microsd, в отдельной, специально созданной папке. Недавно решила просмотреть фото и видео и обнаружила, что некоторые фотографии открываются следующим образом: сначала появляется черный экран со значком разорванного фото, затем открывается само фото, но картинка размыта и к ней нельзя применить никаких опций. Видео не проигрывается. С телефона ничего не удаляла.
Что это значит? Подскажите пожалуйста, можно ли как–нибудь восстановить нормальную картинку? Информация очень ценная!
Ответ. Размытость фото может быть обусловлена разнообразными причинами. Возможно, Галерея Андроид открывает эскизы изображений вместо полноценных файлов. Попробуйте установить стороннее приложение для просмотра картинок – тем самым сможете проверить Галерею на корректную работу.
Если сторонний просмотрщик не решил вашу проблему с фото, откройте те же изображения на компьютере, подключив sd карту через кардридер. И уже на последнем этапе можно задействовать одну из программ для восстановления фотографий. К слову, руководство, как восстановить фото с флешки или sd карты, доступно выше по тексту на этой странице.
- Модель моего телефона - Nokia Lumia 625, на него была установлена SD флешка на 15 Гб. Проблема состоит в том, что в один прекрасный момент экран телефона стал черным и было написано "Возобновление", и после чего фото, музыка и видео удалилось, т.е можно сказать телефон сам удалил все… Подскажите как можно восстановить файлы, очень нужные файлы, спасите пожалуйста!
- У меня был телефон Galaxy S7, там были фотографии на флешке. Экран на телефоне сгорел, я снял флешку и поставил его на Galaxy S5. Карта памяти открывается, фотографии все на месте, но они не открываются. Пишет "неверный формат". Я подключила его компьютеру, хотела скопировать на компьютер - не получилось, на компьютере он тоже не открывается. Как восстановить удаленные фото с флешки? Помогите, очень важные фотографии.
- У меня один аккаунт от Гугла и он используется на нескольких устройствах: мой Самсунг и LG у сестры и еще на одном. Я захотела отключить LG из списка используемых устройств. Он выдал вопрос “действительно ли вы хотите” и т.д.; “удалятся все фото файлы” и т.д.. я нажала ОК. Моментально у нее телефон вырубился и сбросился на заводские настройки. Думала удаляться только приложения плэй маркета. Но кроме них пропало все, фото видео контакты. Но больше всего удивляет что удалились и фото с флешки!!! Как не пойму, флешка причем? Попробовала заново все восстановить с моего же аккаунта, безрезультатно. Whatsapp восстановился, но очень недавние фото. Зашла к себе на Гугл диск. Там написано, что есть резервная копия удаленного LG. Но, думаю, это уже новая копия после моей попытки восстановления. Подскажите, пожалуйста, что делать? Можно ли восстановить с флешки фото и что-либо вообще?
Ответ. Если файлы были удалены с 15 Гб флешки, лучшим вариантом будет присоединить ее к ПК посредством кард-ридера и восстановить с помощью любой программы-реаниматора. Причем карту памяти желательно извлечь из телефона прямо сейчас, поскольку в любой момент то или иное приложение может записать поверх удаленной свою информацию.
Телефон - Samsung Galaxy 4 SCH-I545,был сброс до фабричных настроек, пытались использовать программы по восстановлению сообщений, фотографий и контактов. Программы работают и восстанавливали фотографии, но их посмотреть нельзя, они появились - некоторые в синих квадратах с силуэтом человека (не знаю, как обьяснить, ну, как, например, когда надо загрузить в профиль фотографию, там силуэт - "аватарка") с информацией о фотографии, т.е, дата и номер, а некоторые в серых квадратах. Как выяснилось, флешки не было.
Вопрос такой: "Если что-то вернулось и флешки не было, значит можно вернуть как-то еще всю информацию, с памяти или еще как-то? Подскажите пожалуйста, как восстановить удаленные файлы на флешке! Очень необходимо.
Ответ. Весь вопрос в том, где находились файлы – во внутренней памяти телефона или на sd карте. Что касается удаленных фотографий, то эскизы к полноценным изображениям хранятся в той же папке, и могло произойти так, что после удаления эскизы сохранились.
Для того, чтобы восстановить удаленный файл (или файлы), вам нужно четко знать, где он хранился. Если на карте памяти – сканируем папку, в которой располагаются эскизы. Если во внутренней памяти телефона – используем Wondershare Dr.Fone или Undeleter.
- Вытащила флешку с фотоаппарата Canon EOS 650D, вставляла ее в телефон Сони Эриксон. После возврата карты в фотик, Canon пишет: ошибка карты, отформатировать. Я ничего не делала, фотки нужные. Карточку жалко, 64 гига, очень нужно восстановить с флешки удаленные файлы. Что делать?
- Вставила флешку в usb-порт компьютера. Всплывает окно, что надо отформатировать флешку, а мне нужна информация на ней. Как сделать,чтобы информация не потерялась? То есть, как восстановить данные на флешке, скачать их и восстановить работу накопителя?
Ответ. Проигнорируйте сообщение о форматировании и ни в коем случае не соглашайтесь делать это. Запустите любую программу для восстановления (см. здесь, например, Recuva или CardRecovery) и далее попробуйте восстановить данные, используя мастер восстановления. При этом, минимизируйте работу в операционной системе, не записывайте файлы на usb flash накопитель до окончания процесса восстановления файлов на флешке.
Купила новую флешку, скопировала файлы с памяти устройства на флешку. Все скопировалось, но потом когда зашла в галерею все мои фотки стали серыми квадратиками, ничего не видно. Когда я фотографирую на камеру, фото элементарно становится серым. Помогите срочно восстановить фото с флешки. Телефон Самсунг J7.
Ответ. Для копирования фотографий на компьютер используйте usb-кабель, копируйте файлы напрямую на ПК. Возможно, при переносе файлов на флешку часть информации не сохранилась, и фотографии были повреждены.
Еще один совет - попробуйте отформатировать флешку, указав файловую систему FAT. Если не поможет - попробуйте скопировать файлы на другой носитель (возможно, ваша флешка содержит ошибки).
Что касается рекомендуемой программы, восстановление фото с флешки доступно в программе Unformat.
Вытащила флешку из фотоаппарата (было около 3000 фотографий), вставила в телефон, чтобы скинуть фотографии. Когда вернула флеш-карту обратно в фотоаппарат, то изображений не оказалось. Смогу ли я сейчас восстановить удаленные фотографии на флешке?
Ответ.
Возможно, фотоаппарат не видит карту памяти, поэтому проверьте, правильно ли вы ее вставили.
Вспомните, возможно, вы переместили (а не скопировали) фотографии на жесткий диск. Поэтому удостоверьтесь, что искомых файлов нет на компьютере. Если же фото все равно не найдены, установите Recuva или Unformat, вставьте карту памяти в ноутбук или компьютер (через картридер), попробуйте найти файлы с помощью мастера восстановления в одной из указанных программ.
На карте памяти в телефоне (сд микро флешке) есть фото, но когда ее вставляешь в телефон, то он ее не видит. Как восстановить фото с микро флешки?
Ответ. Лучший способ восстановить фото с флешки - установить программы Unformat, Recuva и MiniTool Power Data Recovery (попробовать каждую из них). Для вас я записал пошаговую инструкцию с видео (http://softdroid.net/kak-vosstanovit-foto-s-karty-pamyati), так что обязательно посмотрите, чтобы не напортачить.
softdroid.net
Как вернуть удалённые файлы с флешки
Успешное восстановление данных зависит от ряда факторов, но при любом подозрении на потерю лучше немедленно прекратить использование устройства, дабы предотвратить дальнейший ущерб. Помня об этом, не забудьте загрузить программное обеспечение и прочую важную информацию на другую систему, кроме той, с которой вы пытаетесь восстановить файлы. Ниже приведенные методы позволят вам использовать поврежденное устройство и перезаписывать те данные, которые вы пытаетесь восстановить.

Как вернуть удалённые файлы с флешки
В дополнение к этому, если ваш носитель физически поврежден, не пытайтесь реанимировать его самостоятельно. Вместо этого обратитесь к специалисту по восстановлению данных, который даст вам несколько советов касательно последующих действий.
Как восстановить удаленные файлы с флешки, используя Ontrack EasyRecovery
Если вы уверены в отсутствии физических повреждений на носителе, тогда для восстановления потерянной информации попробуйте использовать программу под названием Ontrack EasyRecovery. Ниже показано, как пошагово реанимировать удаленные файлы с помощью этого инструмента. Мы удалили с USB-накопителя несколько фотографий, и для их возвращения будем использовать вышеупомянутую утилиту.
Шаг 1. Выберите тип файлов

Выбираем тип файлов, нажимаем «Next»
В первую очередь необходимо выбрать тип восстанавливаемых файлов. Если вы знаете, какие из них удалились (например, документ Word или изображение в формате JPG), тогда перед продолжением операции восстановления проверьте, включена ли возможность выбора или просто отметьте «Все данные».
Шаг 2. Выберите устройство или его местоположение

Выбираем устройство или его местоположение и нажимаем «Scan»
Затем определите накопитель или расположение, откуда вы хотите восстановить важную информацию. Утилита Ontrack EasyRecovery способна возвращать данные из множества устройств и папок, включая внутренний жесткий диск, SSD, SD-карты и USB. Единственное требование — они должны распознаваться системой как «съемное мультимедийное устройство».
Просто подключите внешний накопитель, выберите из списка и запустите сканирование. В ином случае система не распознает его, поскольку не сможет прочесть. Тогда вам необходимо обратиться к местному специалисту по восстановлению данных или получить дальнейшие рекомендации.
Шаг 3. Запустите сканирование

Нажимаем «Сканировать»
Теперь, чтобы начать процесс поиска файлов, нажмите «Сканировать». Сначала программа запустит «Быстрое сканирование», которое попытается в кратчайшие сроки найти потерянные данные. Если вы хотите провести более тщательный анализ, тогда при появлении запроса выберите опцию «Глубокое сканирование» или при отсутствии нужных файлов сделайте это позже.
В зависимости от состояния вашего устройства и объема данных, хранящихся на нем, для завершения процесса может потребоваться совсем немного времени. Как показано на изображении выше, вы сможете увидеть текущее состояние сканирования, в том числе, какое количество данных было идентифицировано и сколько времени осталось до его окончания.
Шаг 4. Сохраните важные файлы

Сохраняем важные файлы
Наконец, после завершения анализа программа отобразит список всех данных, подлежащих восстановлению. Обратите внимание, что в левом верхнем углу окна представлены фильтры «Тип файла», «Вид иерархии» или «Список удаленных файлов». Последний покажет только потерянные данные, которые были идентифицированы, и проигнорирует все остальные.
Вы можете просмотреть все найденные программным обеспечением файлы, просто нажав на них в списке. Это очень удобно, если вы хотите восстановить конкретные фотографии, видео или документы. Чтобы найти определенные имена попробуйте использовать панель поиска в правом верхнем углу программы.

Панель поиска в правом верхнем углу программы
Затем просто поставьте флажки слева от необходимых файлов или папок и нажмите «Восстановить». Утилита предложит выбрать расположение восстановленных данных. Всегда выбирайте место, отличное от того, где произошла потеря. Если вы пытаетесь реанимировать файлы с USB-накопителя, то сохраните их в папке на рабочем столе или в документах.

На флешке нажимаем правой кнопкой мыши и выбираем «Сохранить как»
При отсутствии времени на восстановление данных просто закройте программное обеспечение, и вам будет предложено сначала сохранить полученные результаты. Затем, вместо повторного запуска сканирования, с помощью кнопки «Возобновить восстановление» (верхняя панель инструментов) выберите, где вы остановились в прошлый раз.
После восстановления всех данных тщательно проверьте их и убедитесь, что не пропустили никаких файлов или папок. Если вы подозреваете, что чего-то не хватает, попробуйте запустить «Глубокое сканирование». Так, для получения лучших результатов программа потратит на анализ вашего устройства чуть больше времени. В итоге вся важная информация будет повторно извлечена без потерь и повреждений.
Как восстановить удаленные файлы с флешки, используя TestDisk
Следующие шаги показывают, как реанимировать важные данные с USB-накопителя при помощи утилиты TestDisk.

Утилита TestDisk
В этом примере мы будем восстанавливать текстовый файл и изображение.
Важно! Данный способ не сработает на отформатированной флешке. Восстановление может пойти не так, как надо. Возможно, вы реанимируете файл(ы) лишь частично (в итоге получите поврежденный экземпляр) или не восстановите его вообще. При любой надежде на восстановление удаленных данных вы должны немедленно остановить процесс на USB-накопителе. Это означает, что нельзя запускать TestDisk с флешки, иначе все файлы будут утеряны окончательно. Скорее всего, устройство использует формат разделов FAT32. Если вы не сможете восстановить имена удаленных файлов, тогда они будут поименованы случайным образом. Это связано с тем, что FAT32 хранит названия отдельно.
- Скачайте TestDisk. Извлеките zip-файл.

Скачиваем TestDisk
- Просмотрите извлеченные папки и запустите «testdisk_win». Откроется черное окно командной строки.

Запускаем «testdisk_win»
- При появлении запроса нажмите клавишу ввода. Так вы создадите новый системный журнал.

При появлении запроса нажимаем клавишу ввода
- Теперь программа проверит диски, подключенные к компьютеру.
- Используя клавиши со стрелками выберите накопитель, с которого нужно восстановить удаленный файл(ы), и нажмите Enter.

Выбираем накопитель, с которого нужно восстановить удаленный файл, нажимаем Enter
- Найдите тип раздела. Скорее всего, это будет «Intel». Нажмите Enter

Находим «Intel», нажимаем «Enter»
- Выберите «Advanced» и снова нажмите клавишу ввода.

Выбираем «Advanced» и нажимаем клавишу ввода
- Используя стрелки вверх и вниз, отыщите раздел, на котором хранятся файлы.
- С помощью тех самых клавиш выберите параметр «Undelete». Нажмите «Enter».

Выбираем параметр «Undelete», нажимаем «Enter»
- В окне будут перечислены восстанавливаемые данные. Чтобы реанимировать все из них нажмите «а».
- Зажмите Shift+C.

Зажимаем Shift+C
- Чтобы сохранить каталог по умолчанию нажмите C.
- Теперь окно прочитает «Копирование завершено!», и, надеемся, никаких проблем не возникнет.

Процесс «Копирование завершено!»
Восстановленные файлы вы найдете в той же папке, что и testdisk_win.

Находим восстановленные файлы там же, где и testdisk_win
Читайте полезную информацию в статье — «Как восстановить повреждённые файлы на флешке».
Видео — Как восстановить данные с флешки
Понравилась статья? Сохраните, чтобы не потерять!
pc-consultant.ru
Как восстановить удаленные файлы с флешки бесплатно? Легко!
 Приветствую друзья! Сегодня я вам расскажу как восстановить удаленные файлы с флешки с помощью программки и не только. Наверняка у вас в жизни бывал такой момент, когда вы удалили данные с флешки по ошибке. На операционной системе удаление файлов еще не так страшно, так как там есть корзина, откуда и можно попытаться вернуть удаленный файл.
Приветствую друзья! Сегодня я вам расскажу как восстановить удаленные файлы с флешки с помощью программки и не только. Наверняка у вас в жизни бывал такой момент, когда вы удалили данные с флешки по ошибке. На операционной системе удаление файлов еще не так страшно, так как там есть корзина, откуда и можно попытаться вернуть удаленный файл.
Для флешек же такой полезной функции не было придумано. Но далеко не все знают о том, что с накопителя данные удаляются лишь из файловой таблицы, но физически файл не перестает существовать, а значит, его еще можно восстановить, но для этого понадобятся специальные программки.
Как восстановить удаленные файлы с флешки?
Прежде чем восстановить удаленные файлы с флешки, нам необходимо кое-что знать:
- Если вы удалите файл с флешки или вовсе форматировали ее, то воздержитесь какое-то время от записи файлов на флешку. Ведь данные с файловой таблицы пропали, но если записать какую-то информацию, то возможно заденется нужный сектор, с которого еще можно восстановить утраченную информацию. А так старый файл попросту может замениться новым и тогда уже восстановить данные будет, скорее всего нереально.
- Создавать папки в таком случае тоже нельзя. Причина аналогична той, что изложена выше;
- манипуляции с удалениями файлов лучше также пока отложить.
Чем меньше вы будете трогать флешку и производить с ней операций, тем больше шансов на восстановление файлов у вас есть. Файл можно вернуть и даже после перезаписи, но качество информации может значительно ухудшится.
Если вы чётко помните ,что не удаляли ничего с флешки, но файлы пропали, то возможно вы подхватили вирус, который сделал ваши файлы невидимыми. Вам нужно тщательно провести проверку флешки на вирусы, а также сделать так, чтобы скрытые файлы и папки начали отображаться.
Восстановление удаленных с флешки файлов возможно при помощи специальных программ, установленных на ПК. Ярким примером такой программы может служить DMDE. Большим плюсом является то, что ее не нужно устанавливать, достаточно будет скачать программу и нажать на ее запуск.
В левой части вы заметите список устройств, где и нужно найти свою флешку. На скриншоте вы заметите Physical Drive 2 — это флешка Corsair Voyager 16 GB(ваше имя флэшки будет другим), то есть ошибиться с выбором будет невозможно.
- В правой части делаем выбор «Физические устройства«
- и нажимаем «ОК«.

После этого начнется поиск удаленных файлов на флешке. Чтобы проглядеть список, надо выбрать пространство флешки и нажать «Открыть том«.

Откроется поле, там выбираем [Все найденные + реконструкция]

Остается подтверждение реконструкции файловой системы.

В правой части должны появиться файлики, которые были удалены. Бывает и такое, что правая часть остается пустой. В таком случае идем в папку $Root, которая находится в левой части окна. Если же файлы были найдены, то нажатием правой кнопки мыши по ним выбираем «Восстановить объект«.
Настоятельно просим вас о том, чтобы вы не сохраняли восстановленные файлы на флешку еще до того, как процесс восстановления завершится. Лучше для этих целей используйте жесткий диск компьютера.
Бесплатная версия программы не умеет восстанавливать удаленные папки. Так, что приобретайте платную версию программки или же восстанавливайте файлы по одному.
Если файлы не нашлись, то не стоит впадать в отчаяние. Возможно, быстрый поиск не сумел просто отыскать их, переходим к подробному поиску. Для этого есть специальная пиктограмма

Выделяем флешку и нажимаем поиск NTFS

Появится следующее окошко, где нужно оставить настройки(0%-100%), а затем нажать на «Поиск«.

Пока осуществляется поиск, можете заняться своими делами, так как времени уйдет немало. Когда поиск закончится, опираться следует на колонку Соответствия — она то и нужна, чтобы увидеть качество восстановленных файлов на найденном томе. Далее открываем том (это будет NTFS 0).

Чтобы подстраховаться, сохраняем лог поиска.

Далее повторяем пройденный шаг [Все найденные +реконструкция].

И нажимаем «ОК«.

Рассмотрим пример найденных файлов

Расшифровка обозначений представлена ниже:

Аналогичной программой для восстановления файлов служит программка с названием Recuva. Использование программки одинаково в обоих случаях.
На заметку! Предлагая как обычно вам прочитать про Multitran переводчик онлайн или я еще писал что делать если при открытии браузера открывается вкладка с рекламой. А еще есть очень полезная статья про то как поменять пароль в майле.
На этом у меня все! Думаю вы теперь знаете как восстановить удаленные файлы с флешки. Если у вас остались вопросы — приглашаю задавать их в комментариях. А еще не забудьте в знак благодарности нажать на социальные кнопочки и подписаться под статьей на новые уроки. Всем желаю здоровья!
С Ув. Евгений Крыжановский
public-pc.com