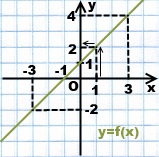Как перенести данные с Android на компьютер и обратно? Как с телефона на компьютер перекинуть приложение
Как перенести данные с Android на компьютер и обратно?
В этой статье будут подробно расписаны распространенные способы загрузки любых типов файлов на смартфон или планшет на операционной системой Android от Google.
USB-кабель
В комплекте каждого гаджета есть фирменный USB-кабель, предназначенный для зарядки и передачи данных по протоколу MTP.

При подключении через USB-кабель будут доступны внешний и внутренний накопители. После подключения на дисплее устройства появится меню выбора режимов работы. Для переноса и копирования данных выбираем пункт MTP (еще называется «Передача данных»).
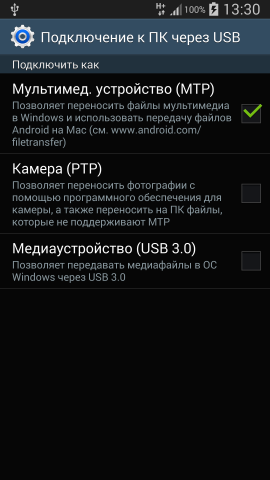
После этого зайдите в «Мой Компьютер» и найдите там название вашего устройства. Откройте эту папку.
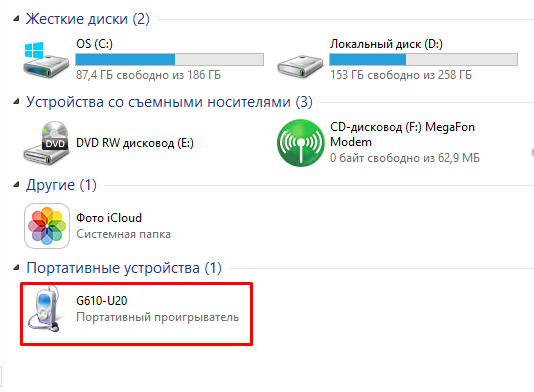
Теперь через обычный проводник можно скопировать любые файлы как на устройство, так на компьютер.
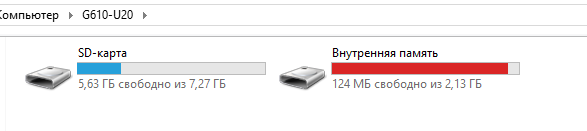
Картридер
Значимым плюсом Google-фонов, в отличие от Apple-устройств, является поддержка карт памяти. Музыку, фотографии и любые другие фалы можно загрузить непосредственно на карту, используя картридер. Минус такого способа – нужно вынимать карту памяти. В этом случае передача данных ничем не отличается от первого способа. Все манипуляции происходят в окне проводника Windows.

Облачное хранилище
Для этого способа необходимо интернет-подключение.
Устанавливаем приложение ES Проводник.
В меню ES Проводника выбираем пункт «Облачное хранилище», далее нужный нам сервис и вводим регистрационные данные. Предварительно необходимо зарегистриротаться на представленных в меню сервисах: Box, Google Drive, Яндекс.Диск и других.
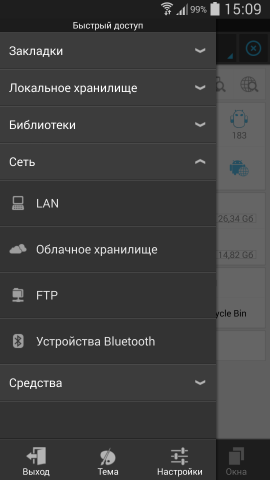
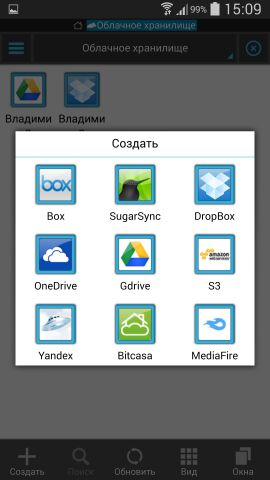
В статье перечислены только самые распространенные облачные хранилища. Для примера возьмем фирменное хранилище данных Google Drive.
ES Проводник синхронизируется с Google Drive, после чего можно выбрать папку с файлами (длинным тапам) и с помощью команды «копировать» занести файлы в буфер обмена, а потом выбрать нужную директорию и нажать кнопку «вставить».
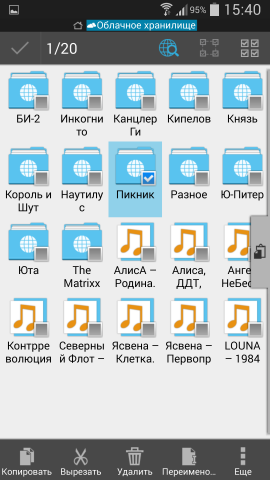
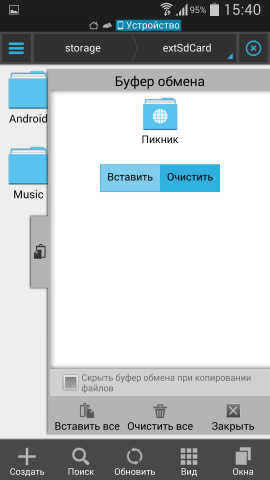
В заключение
Описанных выше способов достаточно, чтобы правильно и довольно быстро скопировать любые файлы и расширить возможности вашего смартфона. На самом деле, способов переноса данных Android-Компьютер и обратно множество, но они требуют дополнительного программного обеспечения не только на устройстве, но и на компьютере.
 Загрузка...
Загрузка... androidlime.ru
Как установить приложения на Андроид с компьютера
Как скопировать приложение с компьютера на смартфон и установить его? Обязательно ли заходить на Google Play (Market)? Ответы на эти вопросы – в нашей статье.
Что делать, если трафика на мобильном интернете совсем мало, но нужно срочно скачать и установить приложение на мобильное устройство с OS Android? Наверное, было бы неплохо загрузить программу или игру на обычный персональный компьютер, а потом просто скопировать на смартфон и уже там произвести запуск.
Мы приведем несколько удобных способов того, как установить приложения на Андроид с компьютера
Мы приведем пару удобных способов того, как установить приложения на Андроид с компьютера.
Способ 1. Валим все на InstallAPK
После того, как вы скачаете эту удобную утилиту на свой ПК, перед вами откроется завидная возможность устанавливать приложения на Андроид-устройства прямо с компьютера. Данный софт прекрасно совмещается с Windows XP, Vista, 7 и 8.

Всё, что нужно – это запустить программу и подключить телефон или планшет по USB. В меню настроек смартфона входим в раздел «Безопасность» («Приложения» для более старых версий ОС), где ставим галочку напротив «Неизвестные источники».На английском: Settings - Application Settings (Security) - Unknown Sources.Далее дважды кликаем на предварительно загруженный на компьютер *.apk файл, после чего выполнится установка.

Если и после этого не произошла установка, войдите в настройки смартфона, выберите пункт «Для разработчиков» и поставьте галочку напротив «Отладка по USB».
Для работы программы иногда может понадобится установка специальных драйверов, которые вы можете скачать бесплатно с сайта разработчика.

К слову, скачать приложение для Андроида, которое априори идет с таким расширением, можно не только на Google Market. Популярные игры и программы для смартфонов на базе вышеуказанной операционки вы найдете на нашем сайте.
Единственный недостаток InstallAPK - в том, что эта прога работает не со всеми моделями телефонов. И если ваш девайс оказался в небольшом числе таких смартфонов-несчастливчиков, тогда вам подойдет другой метод, раскрывающий, как установить на Андроид программы с компьютера.
Способ 2. Установка приложения через встроенный браузер
Для того, чтобы функционировал способ номер три, нам понадобится установить файловый менеджер. Мы выбираем ES проводник, но вы можете установить любой другой.
Почему же мы говорим «для работы следующего способа»? Из-за того, что для постоянного использования данный способ черезчур долгий и неудобный, а установив предлагаемое приложение, все будет делаться в несколько кликов.

Итак, подключаем устройство к компьютеру и копируем apk-файл в корень карты памяти. Далее отсоединяем шнур, запускаем браузер и вводим в адресной строке content://com.android.htmlfileprovider/sdcard/ИмяПриложения.apk илиfile:///sdcard/ИмяПриложения.apk (в зависимости от версии вашей ОС).
Способ 3. Работенка для ES Проводника
Для этого способа нам понадобится полезная программа ES Проводник. Это файловый менеджер, позволяет просматривать все папки, находящиеся на смартфоне или планшете. Но главное – с его помощью можно копировать или перемещать файлы с памяти коммуникатора на SD-карту и наоборот, а также установить игры и программы на Андроид планшет или смартфон.
Алгоритм действий следующий:1. устанавливаем на смартфон программу ES проводник;

2. подключаем смартфон к ПК и копируем с компьютера нужный apk-файл в память смартфона;

3. отключаем от компьютера устройство и в самом смартфоне запускаем ES Проводник, находим apk-файл и двойным кликом на нем устанавливаем программу.

Способ 4. Gmail не только получает почту
Это весьма удобный и оригинальный способ как установить программу на Андроид, о котором знают единицы пользователей, но, оценивая его по сложности, можно сказать - до безобразия легкий.
Итак, отправляем сообщение на свою gmail-почту, прикрепив apk-файл к письму. Открыв его через приложение Gmail, увидим, что напротив прикрепленного файла появилась кнопка «Установить» (приложение автоматически определяет файл).Кликнув по кнопке, вы загрузите и установите приложение.

Важно
Отметим, что если вы проводите процедуру установки приложений не с GooglePlay, на экране смартфона появится окно: «Установка заблокирована».Дело в том, что в целях безопасности на устройстве запрещается инсталляция приложений c неизвестных источников. В этом случае проделываем то же, что и в начале первого способа.Выбираем: Настройки – Личное (Безопасность) – Неизвестные источники. После этого такая операция как установка игры на Андроид с компьютера либо другие способы станут вполне доступны.

Также не забывайте: чтобы во время подключения смартфона к компьютеру у последнего появился доступ к памяти смартфона, открываем шторку на телефоне, там кликаем по «USB-подключение установлено», где необходимо нажать «Включить USB-накопитель».
Как видите, первый способ будет самым простым, но из-за того, что программа не работает на многих компьютерах и возникают проблемы с совместимостью, он подойдет не многим пользователем.Второй же способ будет универсальным, но очень неудобным.Третий способ подойдет для любого устройства, но тут не обойтись без предыдущего. Последний способ вроде и не имеет недостатков, но он будет бесполезным при отсутствии подключения к Интернету.
softobase.com
Как передать файлы с Андроида на компьютер и наоборот без Интернета
 В Андроиде данные хранятся похожим образом также, как и на компьютере. Они хранятся в папках в виде файлов, то есть это очень похоже на привычную нам систему организации данных в персональных компьютерах.
В Андроиде данные хранятся похожим образом также, как и на компьютере. Они хранятся в папках в виде файлов, то есть это очень похоже на привычную нам систему организации данных в персональных компьютерах.
Это позволяет довольно легко передать файлы с Андроида на компьютер, другими словами, без особых усилий переносить или копировать файлы со смартфона или планшета на компьютер как с использованием Интернета, так и без него.
Ниже пойдет речь о том, как передать файлы с Андроида на компьютер или наоборот без Интернета.
Содержание:
Если у Вас Mac, то там для переноса данных с Андроида понадобится установить специальную программу. Я описываю ситуацию на примере компьютера с Windows.
Если устройство с Андроидом выключено, то в таком состоянии НЕ получится перенести файлы на компьютер.
Сначала найдите зарядное устройство от своего смартфона (устройства) на Андроиде.
Как подключить Андроид к компьютеру
Чтобы перекачать с Андроида на компьютер данные, которые записаны в Андроиде, надо подключить Андроид к компьютеру с помощью провода от зарядного устройства смартфона.

Рис. 1 Зарядное устройство для смартфона Андроид
Тот конец провода, который подключается к электрической розетке, надо отсоединить от вилки подключения. После того, как его вытащить, можно будет увидеть USB-разъем. Итак, у нас в руках оказался провод, у которого с обоих концов есть разъемы для подключения:
- с одной стороны разъем USB для подключения к компьютеру,
- с другой стороны — разъем микро-USB для подключения к Андроиду.

Рис. 1.1 Подключение Андроида к компьютеру с помощью зарядного устройства от смартфона
Отсоединенный конец с разъемом USB надо подключить к порту USB компьютера. Другой конец c разъемом микро-USB надо подсоединить к Андроиду (рис. 1.1). Тогда на экране Андроида в левом верхнем углу появится небольшой значок, который показывает, что Андроид подключен к компьютеру (рис. 2).

Рис. 2 Значок показывает, что Андроид подключен к компьютеру
Как зарядить Андроид от компьютера
Пока Андроид подключен с помощью провода от зарядного устройства к компьютеру так, как это было описано выше, он будет еще и заряжаться от компьютера.
Это никак не поможет перенести файлы с Андроида на компьютер. Но просто нужно знать и помнить – если подключить Андроид по проводу от зарядного устройства к компьютеру, то Андроид будет заряжать свою батарею от компьютера, к которому он подключен.
Это происходит медленнее, чем при зарядке от сети 220В, но, тем не менее, результат (полностью заряженный смартфон) будет достигнут. Правда, при таком способе подзарядки есть опасность “подцепить” вирусы с компьютера на смартфон.
Как сделать скриншот на Андроиде 4.2.2
Сделаем скриншот главного экрана Андроида, чтобы зафиксировать (запомнить) эту картинку со значком подключения Андроида к ПК для того, чтобы потом перекачать это изображение на компьютер. И таким образом покажем, как это можно сделать, пользуясь проводом от зарядного устройства Андроида.
Чтобы сделать скриншот на Андроиде 4.2 2, следует одновременно нажать на кнопку Питание и на Главную кнопку. При этом будет слышен звук щелчка, как будто щелкнул затвор фотоаппарата. Это свидетельствует о том, что скриншот сделан.
Первое подключение Андроида к компьютеру
На компьютере при первом подключении к нему устройства с Андроидом может быть выведено окно предупреждения о том, что система Windows устанавливает необходимые драйверы для работы с Андроидом. Окно предупреждения показано на рис. 3.
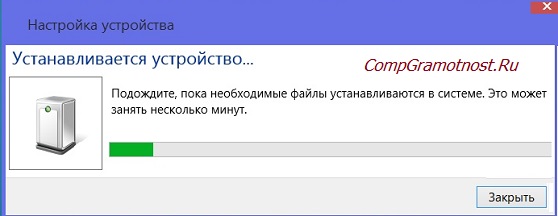
Рис. 3 Устанавливается драйвер при первом подключении Андроида к компьютеру
При повторных подключениях Андроида это окно предупреждения выводиться не будет.
Ищем Андроид на своем компьютере в Проводнике
Когда окно предупреждения об установке драйверов закроется, нужно открыть Проводник, который находится в левом нижнем углу, рядом с кнопкой Пуск.
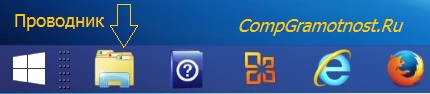
Рис. 4 Проводник в Windows 8.1
В Проводнике можно будет увидеть наше устройство Андроид. В данном случае оно называется «Galaxy Grand» (рис. 5).
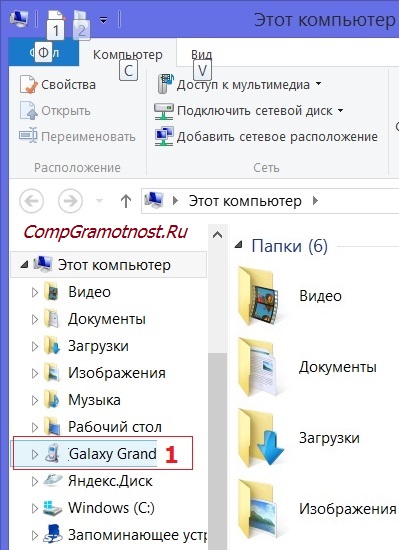
Рис. 5 Открываем проводник на компьютере и ищем там Андроид (Galaxy Grand)
Кликаем по значку этого устройства «Galaxy Grand» (1 на рис. 5). Увидим в правой части окна Проводника изображение дискового устройства (рис. 6), возле которого стоит надпись «Phone», то есть «Телефон».
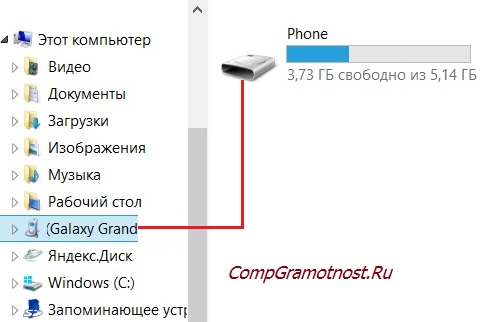
Рис. 6 Проводник на компьютере видит Андроид как флешку
На самом деле, хоть это и телефон (смартфон), Проводник его видит как внешний жесткий диск или как флешку, то есть, он видит не сам телефон (смартфон), а те данные, которые на нем записаны. Это как раз и позволяет нам переносить данные с Андроида на компьютер.
Двойной клик по надписи «Phone» (рис. 6) позволяет увидеть папки, которые размещены в памяти нашего Андроида (рис. 7).
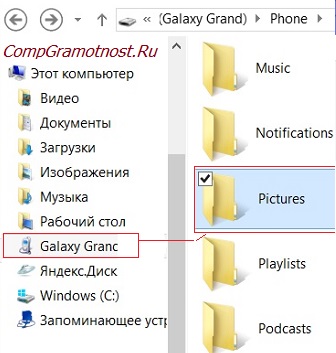
Рис. 7 Проводник на компьютере показывает, какие есть папки на Андроиде (Galaxy Grand)
Среди них находим папку «Pictures» («Картинки») и кликаем по ней дважды левой кнопкой мыши.
Откроется окно «Pictures» (рис. 8), в котором мы увидим папку «Screenshots» («Скриншоты», то есть, снимки экрана Андроида, которые на нем были сделаны).
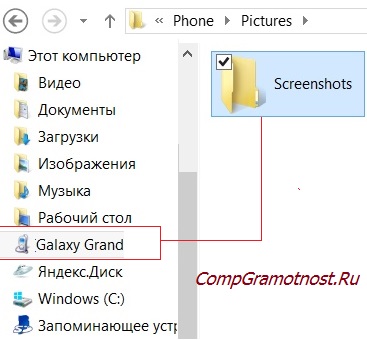
Рис. 8 В Проводнике находим папку со скриншотами, находящуюся на Андроиде
Таким образом, мы потихоньку «подбираемся» к тому месту в памяти Андроида, где он хранит все скриншоты.
После двойного клика по папке «Screenshots» мы увидим скриншот экрана Андроида, сделанный после подключения Андроида к компьютеру.
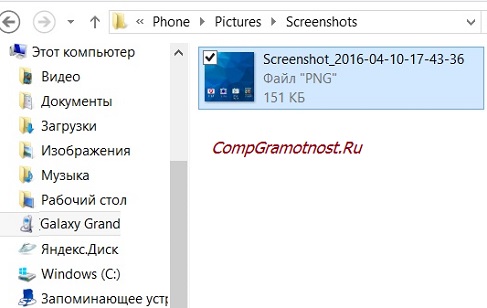
Рис. 9 В Проводнике видим имя скриншота, который был сделан на экране Андроида
Имя скриншота создается Андроидом автоматически – это «Screenshot_2016-04-10-17-43-36» (рис. 9). Данное имя означает, что скриншот был создан в Андроиде 10 апреля 2016 года в 17 часов 43 минуты 36 секунд. Таким образом, можно идентифицировать и отличать друг от друга многочисленные скриншоты, которые могут создаваться в Андроиде.
Перетащим этот файл «Screenshot_2016-04-10-17-43-36», например, на рабочий стол ПК в папку «Новая папка» (рис. 10). Для этого надо сделать 2 окна на экране компьютера:
- одно окно с папкой Андроида,
- второе окно – с папкой на компьютере.
Затем нужно зацепить файл левой кнопкой мышки и перетащить его из окна Андроид в окно на компьютере, после чего отпустить левую кнопку мыши.
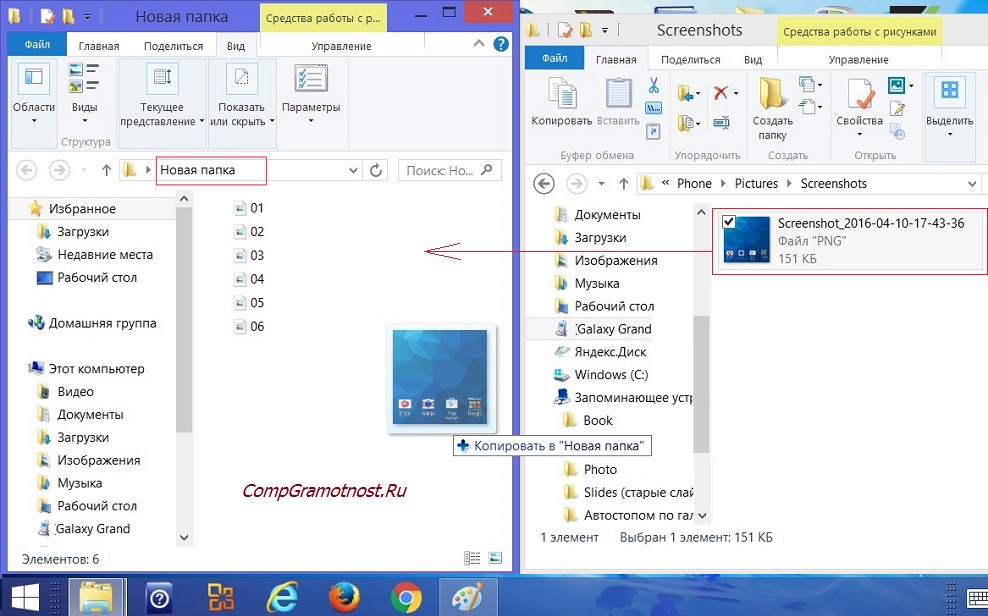
Рис. 10 С помощью Проводника перемещаем файл с Андроида в папку на компьютере
И таким образом, этот файл из Андроида будет скопирован из памяти Андроида на рабочий стол компьютера в папку с именем «Новая папка» (рис. 11):
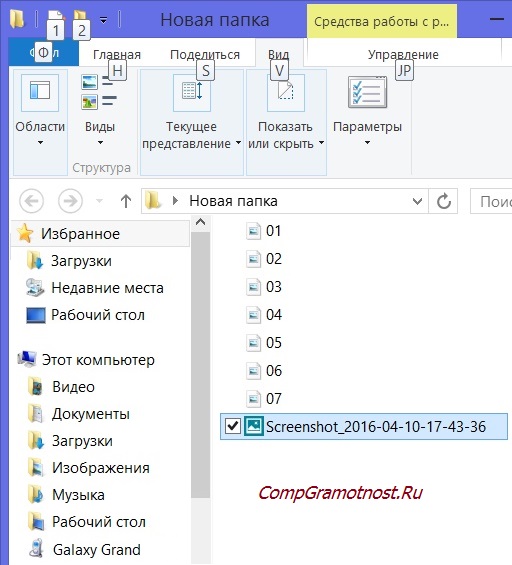
Рис. 11 Файл переместили с Андроида на компьютер в Новую папку
Все, задача решена, файл из Андроида перенесен на компьютер. Теперь этот файл находится в ПК, тогда как мгновение назад он был еще в Андроиде и казался нам недоступным на компьютере.
Интересующие данные, которые возможно потребуется перекачивать с Андроида на компьютер, могут находиться не только в папке «Pictures» Андроида, но и в других папках Андроида (рис. 7).
Какие папки с Андроида можно увидеть на компьютере
Например, на Андроиде можно увидеть такие папки:
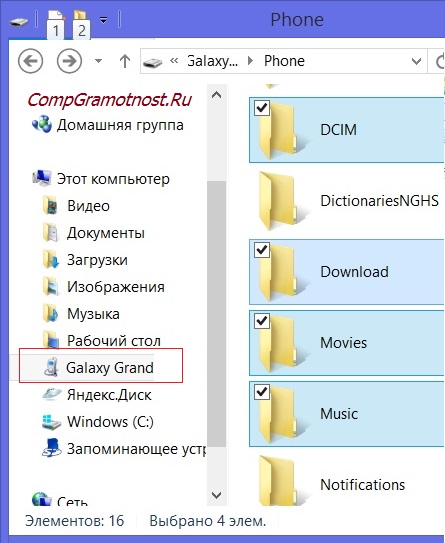
Рис. 12 Список папок, которые могут быть на Андроиде
- В папке «Pictures» на Андроиде хранятся скриншоты,
- в папке «DCIM» могут храниться фотографии и видео, снятые с помощью Андроида,
- в папке «Download» — все файлы, которые были загружены в Андроид, например, из Интернета,
- в папке «Movis» — фильмы и клипы для просмотра на Андроиде,
- в папке «Music» — файлы для прослушивания на Андроиде, например, любимая музыка,
- также интересующие нас данные могут храниться и в других папках Андроида.
Надо искать файлы на Андроиде и находить для последующего переноса в папки персонального компьютера методом обычного копирования (или перетаскивания) из одной папки (из папки Андроида) в другую папку (в папку компьютера).
Таким образом, перенос данных из Андроида в ПК превращается в обычную и привычную процедуру копирования данных из одной папки в другую папку.
Как удалить файлы в Андроиде
После переноса (копирования) данных из Андроида в ПК можно (но не обязательно!) удалить эти данные из памяти Андроида. Ведь, как правило, в переносных гаджетах не так уж много свободного места в памяти. И если мы перенесли данные из Андроида в ПК (конечно, перед удалением неплохо бы проверить, чтобы убедиться, что данные действительно перенесены в ПК), то эти данные можно удалить из папок Андроида.
Удаление файлов и папок из Андроида делается аналогично удалению папок или файлов в ПК: клик правой кнопкой мышки по значку папки или файла, и выбор в меню «Удалить» (рис. 13).
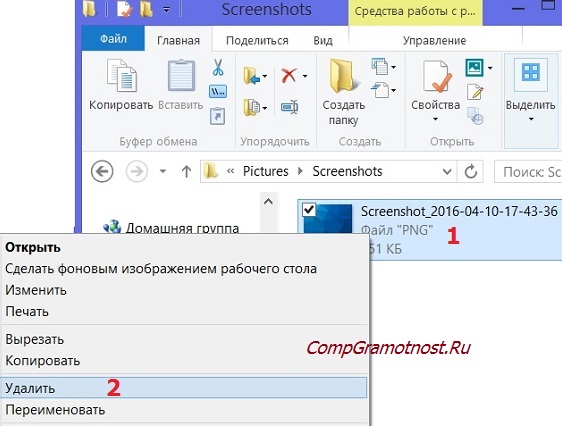
Рис. 13 Удаление файла с Андроида
Важно помнить, что если удаляемые файлы и папки в ПК сначала переносятся в Корзину, откуда их можно восстановить в случае чего, то
удаляемые папки и файлы из Андроида удаляются из него сразу и полностью, минуя Корзину, без возможности их восстановления.
То есть, ошибки при случайном удалении нужных файлов из Андроида невозможно исправить, как это можно было сделать в персональном компьютере.
Не следует копировать и удалять системные данные Андроида, чтобы не повредить его программное обеспечение и не нарушить его работу.
Копировать и удалять можно только файлы, созданные пользователем Андроида, будь то данные из Интернета, фотографии и видео пользователя Андроида, скриншоты и другие личные данные. Но, повторюсь, ни в коем случае этого не надо делать с системными файлами и папками Андроида, чтобы его не повредить.
Как отсоединить Андроид от компьютера
Ну и, наконец, отсоединить Андроид от ПК можно следующим образом:
- сначала отключаем разъем провода, соединяющего Андроид и ПК, от Андроида,
- и лишь затем отключаем разъем от USB-порта персонального компьютра.
Отключать провод нужно только тогда, когда данные уже не перекачиваются (не копируются) из Андроида в ПК. Отключение провода в процессе перекачки данных может привести к повреждению файловой системы ПК или Андроида.
Как перенести файлы с компьютера на Андроид
Обратный перенос данных с компьютера в Андроид делается аналогичным образом, как описано выше.
Только выбирать передаваемые файлы нужно на компьютере, и затем их нужно копировать (перетаскивать) в папки Андроида. То есть, данная система переноса работает в обе стороны.
Видео-версия статьи
Также по теме:
Куда «уплывает» трафик интернета в Android и как его экономить
Раздача Интернета через Wi-Fi с телефона Андроид
Набор текста на Андроиде
9 советов по энергосбережению Андроид
Как выделить и копировать текст на Андроиде, а также вставить и вырезать
P.P.S. Чтобы подписаться на получение новых статей, которых еще нет на блоге: 1) Введите Ваш e-mail адрес в эту форму: 2) На Ваш e-mail придёт письмо для активации подписки. Обязательно кликните по указанной там ссылке, чтобы подтвердить добровольность своей подписки: подробнее с видеоуроком
www.compgramotnost.ru
Как установить приложение на телефон с компьютера
Автор КакПросто!
Чтобы не пользоваться дорогим мобильным интернетом, все нужные приложения можно закачивать на компьютер. А потом, с помощью usb-шнура или card reader, перенести программы в телефон.

Статьи по теме:
Инструкция
Перед тем, как скачивать приложение, убедитесь, что оно подходит именно для вашей модели мобильного телефона. Сделать это можно, ознакомившись с ее техническими характеристиками.
Скачайте программу и сохраните ее на компьютере. Подключите мобильный к системному блоку с помощью usb-провода. Дождитесь, пока на экране телефона появится надпись «Передать файлы на PC» или «Соединиться с компьютером» или «Создать соединение». У каждой модели свои условные обозначения подключения к компьютеру.
Зайдите в папку «Мой компьютер» и найдите обозначение мобильного телефона. Обычно оно показывается, как съемный диск. Выберете место, куда нужно установить приложение. Это может быть память телефона или карта memory stick.
Откройте нужный носитель. Кликните правой кнопкой мыши на ярлычок приложения. Нажмите клавишу Ctrl. Удерживая ее, перетащите программу на карту памяти.
Вытащите usb-провод из разъема в панели компьютера, предварительно нажав на иконку «Безопасное отсоединение устройств» на нижней панели рабочего стола, рядом с датой и часами. Затем отключите его от телефона.
Зайдите в ту папку на телефоне, куда вы установили приложение. Если нужно его установить, нажмите setup. Программа откроется автоматически. Выберете язык - русский или английский, и можно начинать пользование.
Обратите внимание
Используйте только приложения с официальных сайтов. Программы неизвестного производства могут повредить электронным девайсам.
Полезный совет
Если нет usb-провода, используйте card reader. Выньте карту памяти из телефона и вставьте в нужный разъем. Подключите прибор к системному блоку. Съемный диск отобразится в папке «Мой компьютер». Вместо card reader можно использовать флешку - переходник. Она продается в комплекте с мобильным телефоном.
Совет полезен?
Распечатать
Как установить приложение на телефон с компьютера
Похожие советы
www.kakprosto.ru
5 проверенных способов перенести данные на новый телефон андроид

Приобретение нового смартфона самсунг, xiaomi, sony xperia и так далее, как правило требует времени, чтобы настроить все как было в старом — контакты, звуки, фото и другие данные.
Это практически весь контент, который имелся на старом. Важно то, что это не всегда можно сделать одним щелчком.
Одни инструменты понадобятся для копирования контактов, закладок и приложений, а другие — для копирования другого содержимого, как например данные whatsapp, вайбер, telegram … .
Некоторые из них можно переместить только вручную скопировать файлы непосредственно из памяти через проводник Windows, так как конфигурация между устройствами производителей слишком разная.
Как перенести данные со старого смартфона на новый смартфон
Некоторые производители предлагают свои собственные инструменты для переноса данных со старого телефона на новый телефон через WiFi.
В зависимости от совместимости устройств, можно скопировать многие данные и самые важные настройки, а когда устройства от одного производителя, то даже при настройке отдельных приложений.
Разрешение на передачу упрощается с помощью QR-кодов или технологии NFC (не все смартфоны поддерживают NFG).
Примерами приложений являются Motorola Migrate (поддерживается Android с версии андроид 2.2), Samsung Smart Switch Mobile для владельцев смартфонов из серии Galaxy или HTC Transfer Tool для пользователей HTC.
Перенести данные со старого телефона на новый с помощью карты памяти
Карта micro SD часто предлагает гораздо больший объем памяти, чем память смартфона. На нее можно перенести фотографии, видео и музыку из внутренней памяти телефона.
После этой операции достаточно вытащить карту памяти сд и перенести ее на другое устройство — смартфон или планшет.
Также она полезна для экспорта контактов, когда они не синхронизируются через облако и не сохраняются на SIM-карте, а только в памяти телефона.Все, что вам нужно сделать, это найти опцию экспорта в списке контактов, а затем выбрать соответствующую команду. После переноса карты на новый смартфон импортировать контакты.
Перенос данных на новый телефон с помощью приложений
Когда ваш новый смартфон того же бренда, то вы находитесь в комфортной ситуации. Вы можете использовать программное обеспечение, предоставляемое производителем устройства.
Установите их на компьютер и ищите параметры синхронизации данных с компьютером. Как только данные будут переданы на компьютер, подключите новый смартфон и синхронизируйте данные в противоположном направлении.
Для этого типа приложений можно отнести Samsung Kies, LG PC Suite или Sony PC Companion.
Последнее приложение с помощью мобильного инструмента Xperia Transfer позволяет передавать данные даже с iOS или BlackBerry на Android, предлагая замену установленных приложений из Google Play.
Перенос данных на новый смартфон через учетную запись Google
Преимуществом этого метода является возможность использования нескольких смартфонов и одной учетной записи, с которой они синхронизированы.
Количество передаваемых данных зависит от вашей версии Android. Для новейших можем синхронизировать не только записи Gmail, Контакты и Календарь, но также вкладки Chrome, данные приложения Google и фото.
Эти данные могут синхронизироваться регулярно, когда смартфон имеет доступ к сети или по требованию.
Параметры выбора данных для синхронизации можно найти в настройках учетных записей пользователей, выбрав учетную запись Google.
Также можете использовать опцию резервного копирования на сервере Google, которая обычно доступна на той же вкладке настроек, что и опция сброса смартфона.
Плей маркет помнит наши установки в телефоне андроид
Список всех приложений, загруженных из хранилища Google с использованием указанной учетной записи пользователя, хранится в интернете.
Благодаря этому можно легко отслеживать не только приложения, которые мы использовали на старом смартфоне, но и те, которые мы когда-то устанавливали, и не помним их названия.
Для перехода к списку, в меню полей маркет выберите «Мои приложения». Google также запоминает те что вы купили.
Если вы используете Firefox или облачные сервисы, такие как Dropbox, то гарантировано, что данные, собранные на вашем смартфоне, например, закладки, данные для входа или фотографии и видео, постоянно синхронизируются с облаком.
Благодаря этому у вас будет копия данных смартфона в интернете, которая будет загружена на новое устройство после установки тех же приложений.
В зависимости от типа данных вы должны активировать автоматическую синхронизацию или возможность передачи контента в облако.
Функции синхронизации присутствуют в большинстве приложений, требующих входа в систему, таких как Facebook, Skype, Google Docs и Office 365.
Также можете синхронизировать данные некоторых игр — для этого создайте учетную запись через игровое приложение, которое позволит вам идентифицировать данные.
Перенос данных со старого телефона андроид на новый с помощью файлового менеджера
Не все данные могут быть доступны для миграции с одного устройства на другое. Когда подозреваем, что файлы в памяти телефона остались и важны для вас, используйте диспетчер файлов.
Данные в памяти можно просмотреть, подключив смартфон к компьютеру в качестве хранилища, но этот параметр не всегда доступен.
В свою очередь, в качестве мультимедийного устройства смартфон не предоставляет все данные.
Диспетчер файлов в этой ситуации будет полезен. Если на смартфоне нет такого инструмента, используйте приложение ES File Explorer File Manager.
Перенос данных на новый смартфон андроид с помощью сторонних приложений
Популярное приложение, хотя и платное My Backup Pro позволяет создавать резервные копии практически всех данных, включая конфигурацию точки мобильного доступа, настройки APN или ярлыки на экране.
В Google Play также найти много специализированные инструментов для передачи данных, таких как AirDroid, который позволяет удаленно управлять смартфоном в локальной сети Wi-Fi, а также скопировать данные. Успехов.vsesam.org
Как перенести данные из Android к компьютеру
Как резервную копию телефона Android? Что касается меня я буду передачи данных от Androiid к компьютеру , так как это простой и с больше пространства, чем телефон. И Android передачи, прекрасный перевод инструмент, это мой первый выбор, чтобы обратиться к когда tersferring от Samsung Галактика S6, Samsung Галактика S6 края, HTC один M8/M9 и т.д. с ПК.Android Transfer является стоит рекомендовать инструмент, который можно использовать для экспорта файлов как контакты, текстовые сообщения, фотографии, аудио и видео с вашего Android устройства к ПК. С чистый интерфейс, простая операция и высокий уровень успеха передачи это приложение притягивал большое количество поклонников. Пойти и попробовать. Вы можете скачать Android передачи на вашем компьютере и видеть, как прекрасно он работает.




Примечание: 1. Данное руководство основано на Windows версии Android передачи. Версия Mac очень похож на этот один. Я покажу вам, как для передачи приложения, контакты, музыку, видео, изображений и других файлов на вашем Samsung.2. Вы можете перенести все Android файлы, упомянутые выше. К сожалению Mac версия не поддерживает преобразование несовместимые аудио и видео для Android оптимизированы одни.
Способы передачи файлов с Samsung Galaxy на компьютер
Шаг 1 Настройка устройства Samsung и подключить его к ПК Установить и запустить Android передачи на вашем компьютере. Подключите ваш телефон к компьютеру с помощью кабеля USB. Программа определит Ваше устройство. Вы увидите окно как ниже, когда устройство подключено.Шаг 2 Выбор файлов для передачиВ левой боковой панели выберите вкладки, которые вы хотите перенести, например, приложений, музыки, видео, фотографии, контакты, SMS, и т.д.Нажмите кнопку Экспорт .

Обратите внимание, что при переносе контактов с телефона Android PC, у вас есть выбор, чтобы экспортировать выбранные контакты в файл vCard, Outlook Express, адресную книгу Windows, Windows Live Mail или Outlook 2003/2007/2010/2013. Просто выберите то, что вам нужно.

Шаг 3 Передача данных от Android на ПКВыберите папку на всплывающее окно, где вы хотите сохранить экспортированных файлов.Нажмите кнопку » сохранить"кнопку.Когда выберите файлы экспортируются успешно, либо нажмите «OK» , чтобы завершить процесс или «Открыть папку», чтобы проверить ваши файлы.

С этим удивительным инструментом вы можете импортировать данные из ПК для Android. И вы можете включить резервное копирование, осмотр конфиденциальность, оптимизация производительности телефона и т.д. Просто скачайте и наслаждайтесь все эти функции.




Родственные статьи
ru.recover-android.tips
Как установить приложение на Android с компьютера?
Приветствую вас, уважаемые читатели!
Современный смартфон без приложений — это как птица без крыльев. Что толку от мощной «начинки», если ее не использовать на полную катушку? А ведь бывает так, что закачать новое приложение — это целая проблема. Особенно когда рядом нет Wi-Fi, а мобильный интернет через сим-карту работает просто ужасно.
Как быть? Если у вас есть компьютер с подключенным проводным Интернетом, то вы спасены! В этой статье мы рассмотрим, как установить мобильное приложение на смартфон с персонального компьютера.

Речь пойдет только об Android-приложениях. Почему? В данный момент у меня в руках имеется смартфон именно с этой операционной системой, поэтому экспериментировать буду с тем, что есть. Инструкция дана по шагам. Все проверено на личном опыте. Если у вас что-то не заработает — пишите в комментариях под этой статьей, будем разбираться.
Где брать Android-приложения для скачивания на ПК?
Если в поисковой системе вы введете запрос «скачать такое-то приложение», то перед вами откроются сотни сайтов, предлагающих файл для скачивания. К слову, все файлы мобильных приложения для Android имеют расширение «.apk».
Вы, конечно, можете скачать первое, что вам попадется. Но я не рекомендую этого делать по одной простой причине: вы рискуете вместе со скачиваемым файлом подцепить вирус (а ведь не все ставят на компьютер и смартфон качественное антивирусное ПО). Поэтому, во избежание лишних проблем, я советую скачивать приложения только с проверенных сайтов.
Таковым, несомненно, является официальный сайт магазина Google Play — play.google.com. Здесь тоже водятся вирусные приложения, но вы легко отличите их от хороших по отзывам и рейтингу популярности.
Зайдя на указанный выше сайт, выбрав нужное приложение и нажав кнопку «Установить», вы увидите следующую надпись:

[wp_ad_camp_1]
Другими словами, скачать приложение с Google Play на компьютер так просто не получится. Что делать? Без паники! Решение уже есть. Для реализации задачи вам понадобится программа Real APK Leecher.
Установка программы очень простая:
- Распаковываете архив.
- Запускаете установочный файл Real APK Leecher.exe.
- Далее вам нужно ввести данные своего аккаунта в Гугле (логин и пароль), а также Device ID. Укажите также путь для сохранения файлов приложений.
- Нажимаете «Save» — готово!

Что такое Device ID и где его брать? Это уникальный номер вашего мобильного устройства. Узнать его можно с помощью приложения, которое так и называется — Device ID.


Итак, программа Real APK Leecher запущена. Дальше вам нужно ввести в строку поиска название приложения, найти его в появившемся списке и выделить левой кнопкой мыши. После этого нажмите правую кнопку мыши и выберите пункт «Download this app».

Приложение успешно загружено!

Маленькая ремарка: программа позволяет скачивать только БЕСПЛАТНЫЕ приложения.
Дальше будет еще интереснее — будем переносить эти файлы на смартфон, который нас уже заждался.
Как установить приложение на Android-смартфон с компьютера?
Допустим, что вы нашли нужное приложение и скачали его на свой компьютер. В вашем распоряжении имеется файл с расширением .apk. Для того чтобы перенести его на смартфон, понадобится важная вещь — USB-кабель, который соединит мобильное устройство с ПК.
Но перед тем, как продолжить, нужно кое-что сделать. Зайдите в меню «Настройки» — «Безопасность» и отметьте галочкой пункт «Неизвестные источники». Этим шагом вы разрешаете загрузку приложений с посторонних источников (им в данный момент будет являться ваш ПК).

Теперь смело подсоединяйте смартфон к компьютеру и нажимайте «Включить USB-накопитель».

[wp_ad_camp_5]
Далее вам нужно найти скачанный ранее файл приложения и скопировать его в папку «Download», расположенную на вашем смартфоне. Проще всего это сделать через Total Commander — мобильное устройство будет опознано как съемный диск.
Скопировали? Можете отсоединить смартфон, нажав «Отключить USB-накопитель».
Теперь необходимо найти этот файл на самом смартфоне. Откройте «Диспетчер файлов» (или «Проводник»), найдите папку «Download», а в ней — скачанный файл.

Выберите «Программу установки пакета» (у вас может быть что-то другое) и после этого нажмите «Установить».


Через некоторое время все будет готово!
В рассмотренном примере я установил на смартфон приложение для записи телефонных разговоров Automatic Call Recorder.
Установка приложений на Андроид с компьютера — это решение для тех, у кого нет возможности подключить смартфон к интернету. Во всех остальных случаях устанавливайте приложения напрямую из Play Market.
С уважением, Сергей Чесноков
Поделитеcь ссылкой на статью с друзьями:
Поделиться на Facebook ВКонтакте Twitter Одноклассники
Проголосуйте за статью:
mobile-dom.ru