Совет 1: Как передать файл с телефона Samsung на компьютер. Как с телефона передать на компьютер данные
Как перекидывать файлы с телефона на компьютер
Автор КакПросто!
На вашем телефоне скопилось множество файлов: это могут быть фотографии, видео, различные документы. Память телефона не резиновая. Да и просто так, на всякий случай, неплохо бы иметь копию всех этих файлов на компьютере. Как же перекинуть эти данные?


Статьи по теме:
Вам понадобится
- Драйвер для телефона
- Usb кабель
- Usb bluetooth адаптер
- Инфракрасный usb порт
- Кардридер
- Доступ в интернет
Инструкция
Наиболее просто и быстро передать данные с телефона на компьютер можно посредством usb кабеля. Для этого подключите телефон через usb кабель к компьютеру. Если система объявит вам, что устройство неопознано, установите специальный драйвер для вашего телефона. Диск с драйверами обычно прилагается в комплекте к телефону при продаже. После этого зайдите в папку «Мой компьютер» и найдите там ваш телефон. Теперь вы спокойно можете зайти на карту памяти вашего телефона и перекинуть оттуда все, что вам необходимо. Если в телефоне есть bluetooth, а в компьютер встроен bluetooth адаптер или у вас имеется usb bluetooth адаптер, вы также можете подключить телефон к компьютеру. Для этого включите bluetooth на сотовом и на компьютере. На компьютере произведите поиск bluetooth устройств. Как только система найдет ваш телефон, укажите его мышью и установите связь. Возможно, при этом система потребует ввести пароль. Ничего страшного – введите одинаковые символы на компьютере и телефоне. После этого связь будет установлена, и вы сможете производить обмен данными. При наличии инфракрасного порта в телефоне и компьютере можно перекинуть данные через них. Действия будут практически такие же, как и при подключении через bluetooth. Будет отличаться только качество связи и расстояние, на которое можно отодвинуть телефон от инфракрасного порта компьютера. Скорость передачи при таком подключении довольно низкая.Источники:
- Как подсоединить мобильный телефон к компьютеру с помощью Bluetooth
- как можно перекинуть
Совет полезен?
Распечатать
Как перекидывать файлы с телефона на компьютер
Похожие советы
www.kakprosto.ru
Как передать файл через телефон на компьютер

Всем привет сегодня хочу рассказать о том как передать файл через телефон на компьютер, думаю каждый у кого есть смартфон сталкивался с такой задачей, мне не однократно пишут люди, что при покупке нового устройства у них возникают данные проблемы. Рассмотрим методы ее решения и подводные камни, которые вам подсунули производители вашего мобильного устройства. Жду вопросов и пожеланий в комментариях, ниже.
Как передать файл через телефон
И так у меня есть телефон с Android, на нем встроенная 32 гигабайтная память, я был в отпуске и полностью ее забил. Попытавшись перекинуть с телефона данные через USB провод, я осознал, что половину фотографий я просто не вижу в виде доступных файлов, а на телефоне они спокойно открывались, в вытаскивании их мне помогла бесплатная утилита по копированию файлов на компьютер с телефона под названием ES Проводник.
Приложение es проводник
И так приложение es проводник, можно как и все остальные скачать и установить с Google Market. Так же можете его скачать в виде apk файла а потом установить без учетной записи google. Данная программа поможет нам через wi-fi связать в одну локальную сеть ваш телефон и персональный компьютер или ноутбук. В результате чего вы получите возможность передавать файлы с компьютера на смартфон, так и в обратную сторону. Первым делом произведем установку ПО. Введите в поиске Google Market буквы es и вам поисковик сразу предложит нужный вариант.
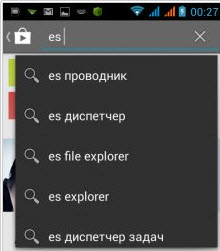
Процесс установки как и в любых других случаях ничем не отличается.
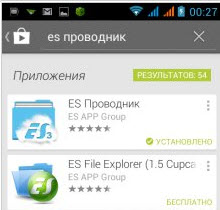
Настройка сети передачи данных
И так для того чтобы передать файл через телефон на компьютер нам потребуется выполнить два этапа это произвести настройки на компьютере если мы будем копировать с телефона на компьютер и посмотрим вариант когда мы на компьютере видим всю файловую структуру телефона.
И так первым делом, подключаем ваш телефон к wifi роутеру для того, чтобы он попал в туже локальную сеть что и компьютер. Далее запускаем es проводник. Выбираем удаленный доступ.
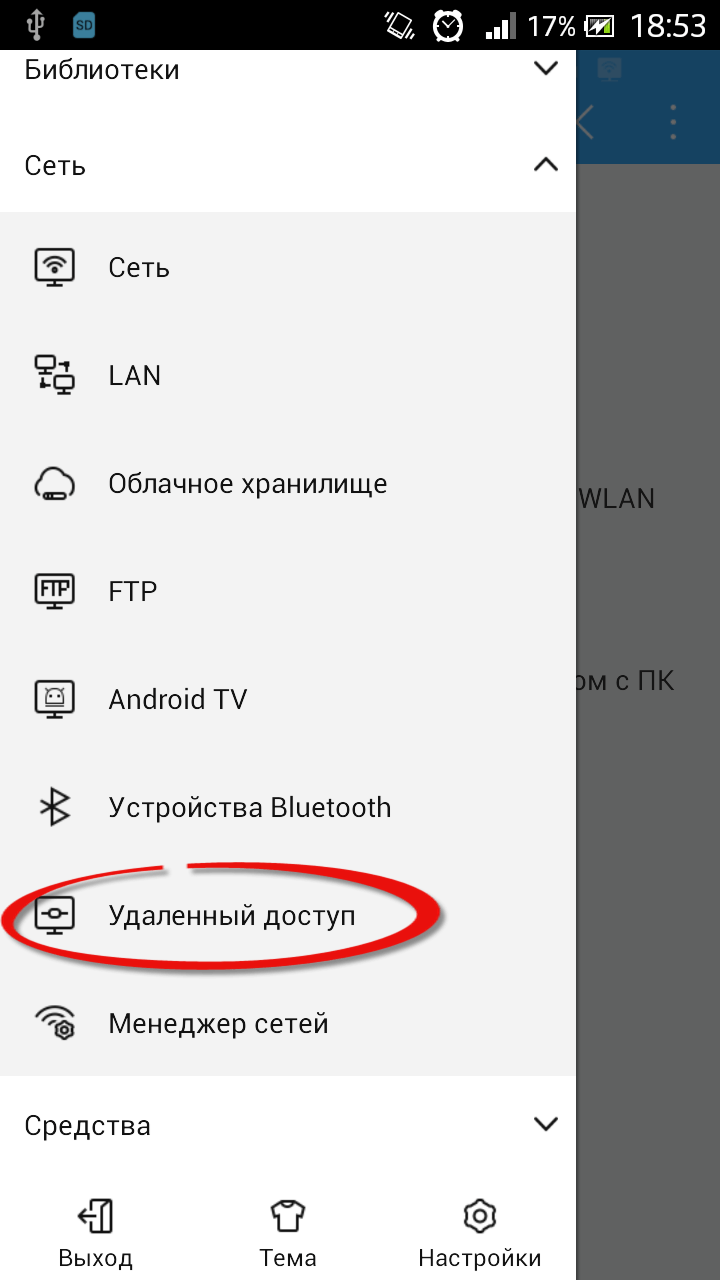
как видите у меня есть подключение по Wi-Fi, снизу нажимаем кнопку Включить.
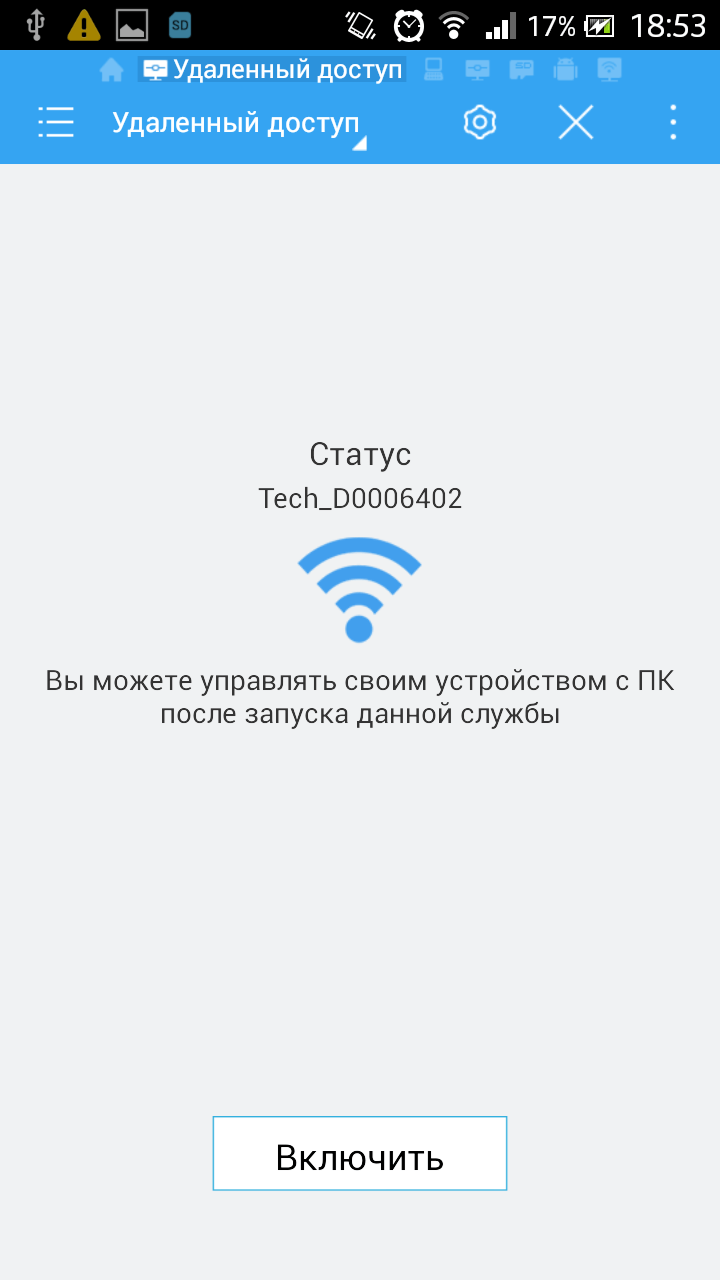
es проводник выдаст вам адрес ftp сервера вида ftp://ip адрес:3721. Его то мы и будем использовать для доступа с компьютера на телефон.
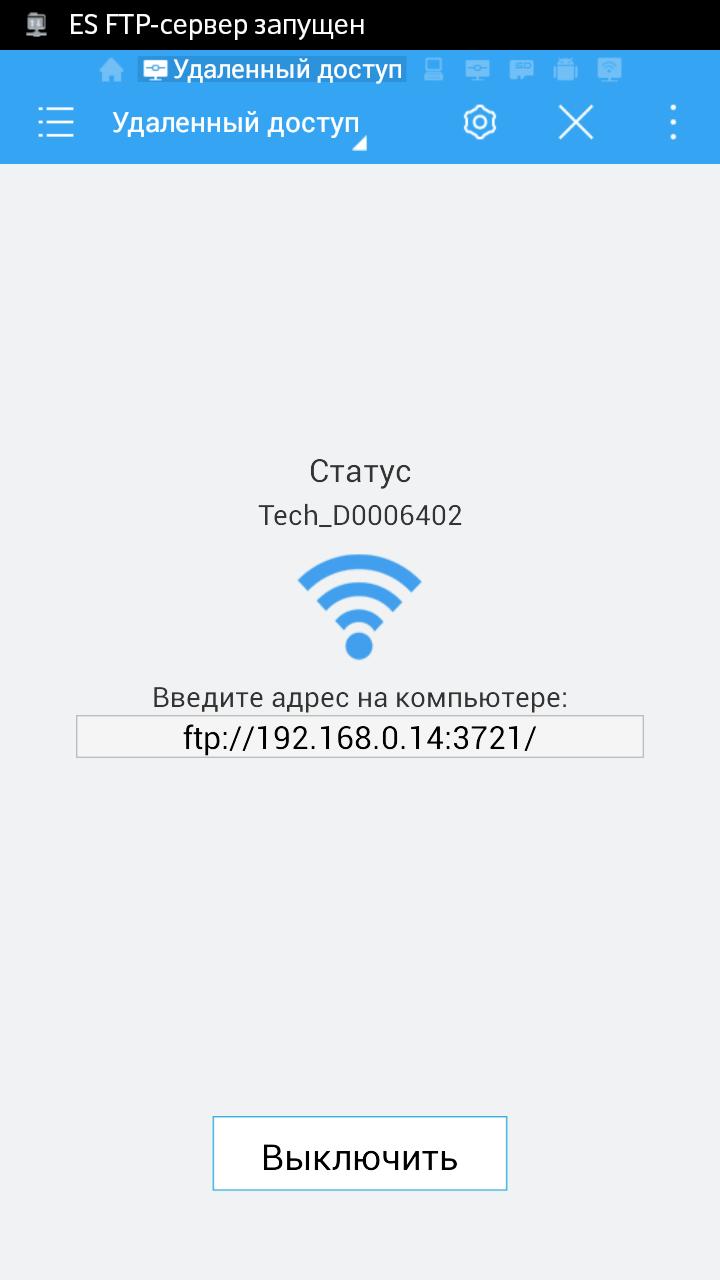
Если сверху нажать значок колесика, то вы попадете в настройки ftp. Тут вы можете задать логин и пароль для доступа, так как по умолчанию доступ анонимный, можете изменить номер порта.
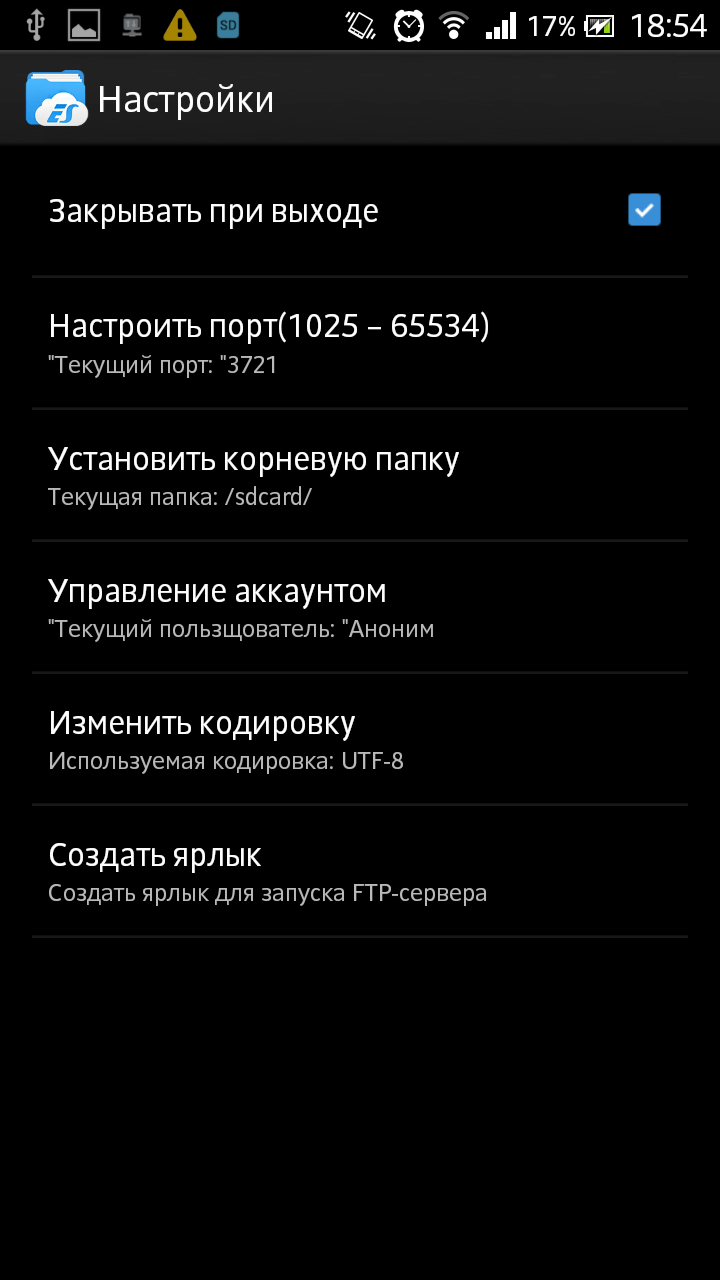
Далее открываем проводник на ноутбуке или компе и вводим полученный ip адрес. У вас должна открыть файловая система Android. Для меня был важна папка DCIM, в которой Android хранит фотографии.
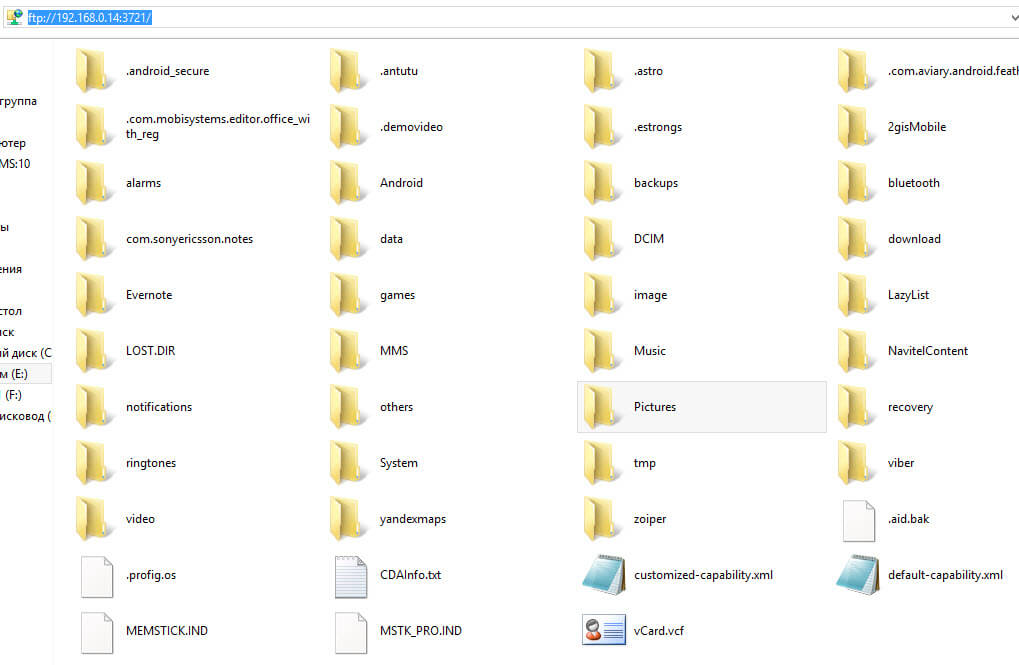
Передать файл с телефона на компьютер
Теперь произведем копирование наоборот, нам поможет все тот же es проводник. В начале нужно выполнить определенные вещи на компьютере.
Во первых узнаем ip адрес. Сделать это можно командой ipconfig в командной строке. У меня это 192.168.0.77.
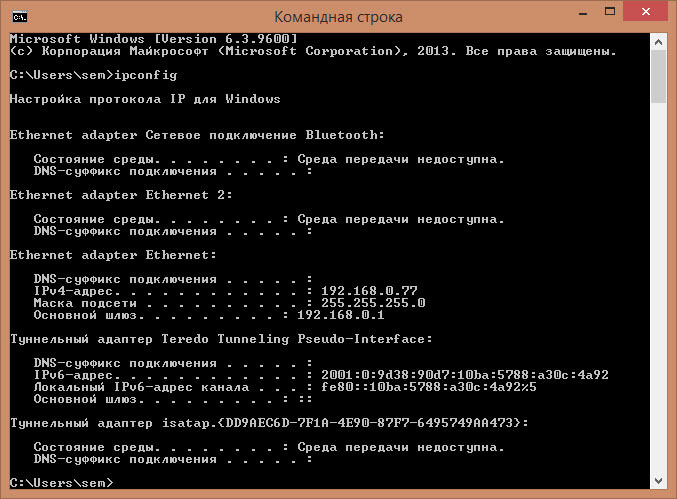
Далее нужно настроить службу в настройках сети, для этого заходим в центр управления сетями и общим доступом, через правый клик по значку сети.

Выбираем Дополнительные параметры общего доступа.
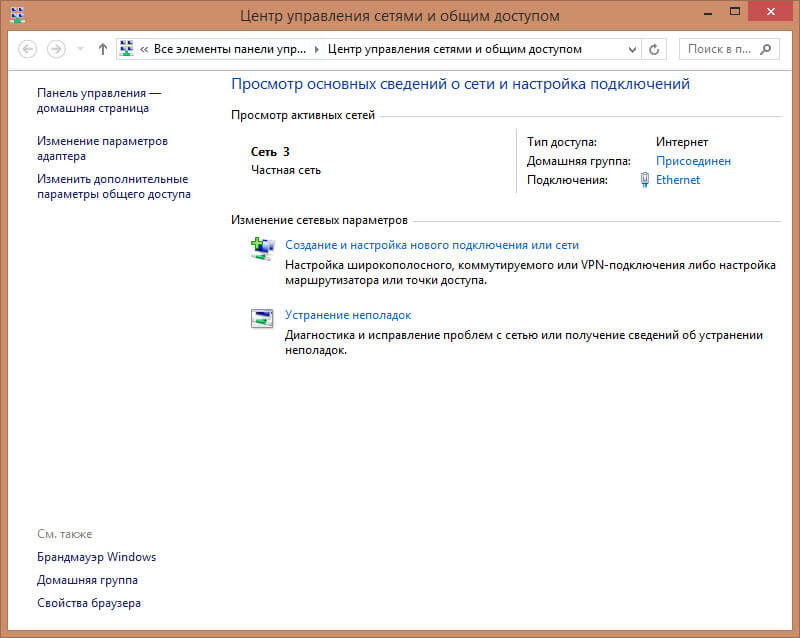
Убеждаемся,что включена галка:
- Включить общий доступ, чтобы сетевые пользователи могли читать и записывать файлы в общих папках (потребуется вводить логин и пароль от компьютера)
- Можно включить без парольный режим, поставив галку Отключить общий доступ с парольной защитой.
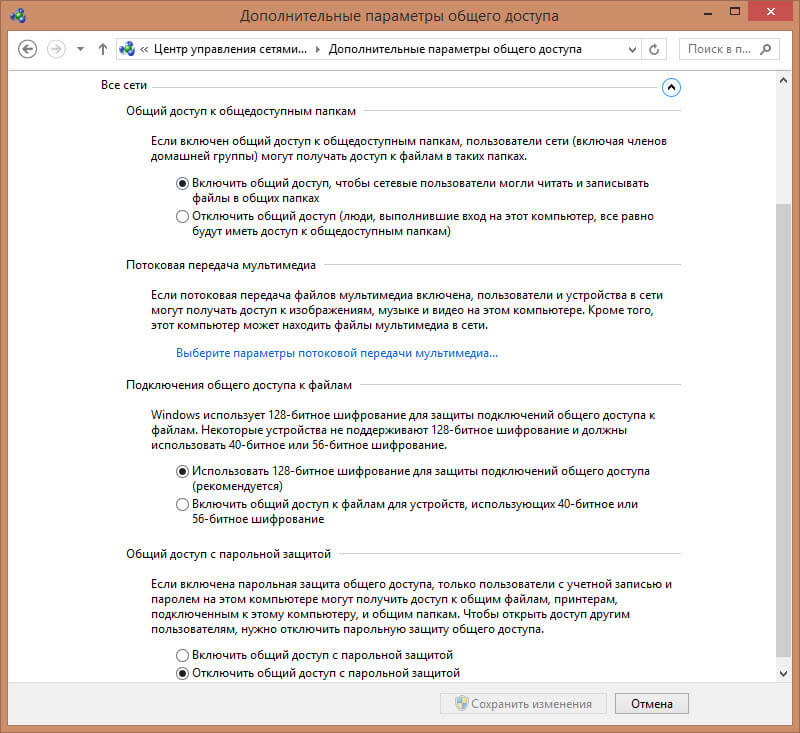
Теперь создадим на любом из локальных дисков новую папку 123 и сделаем ее доступной по сети для всех. Заходим в свойства папки и нажимаем общий доступ
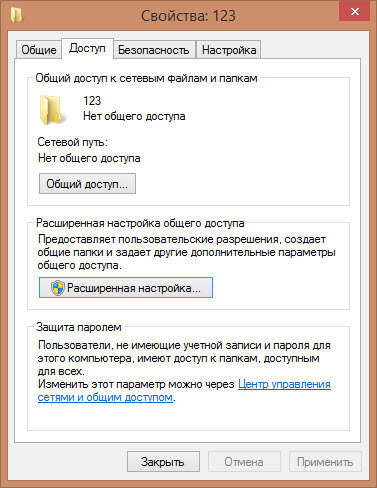
выбираем группу все с правами чтение/запись и нажимаем Поделиться.
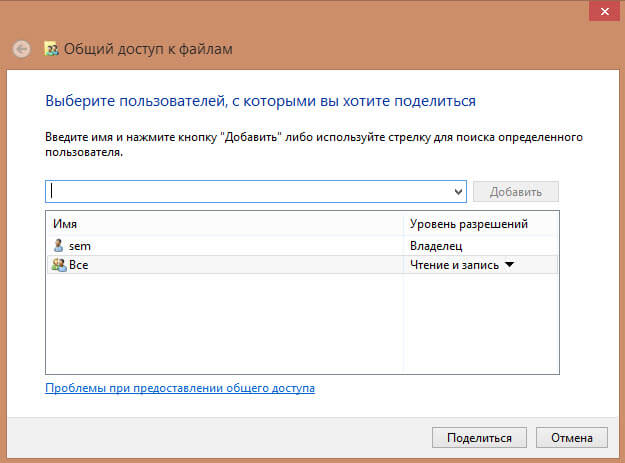
Все видим общая папка создана, жмем готово.
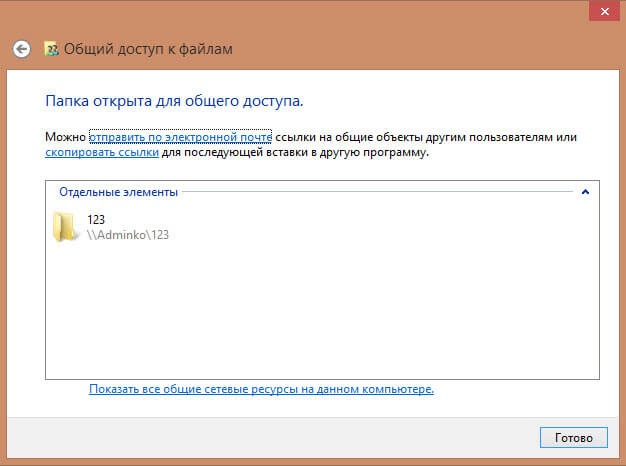
Все теперь начинаем передавать файлы с Android телефона на ваш компьютер, ддя этого открываем раздел LAN Сеть в es Проводник.

У вас откроется раздел сеть, в котором вы увидите доступные компьютеры в локальной сети, у меня это ADMINKO.
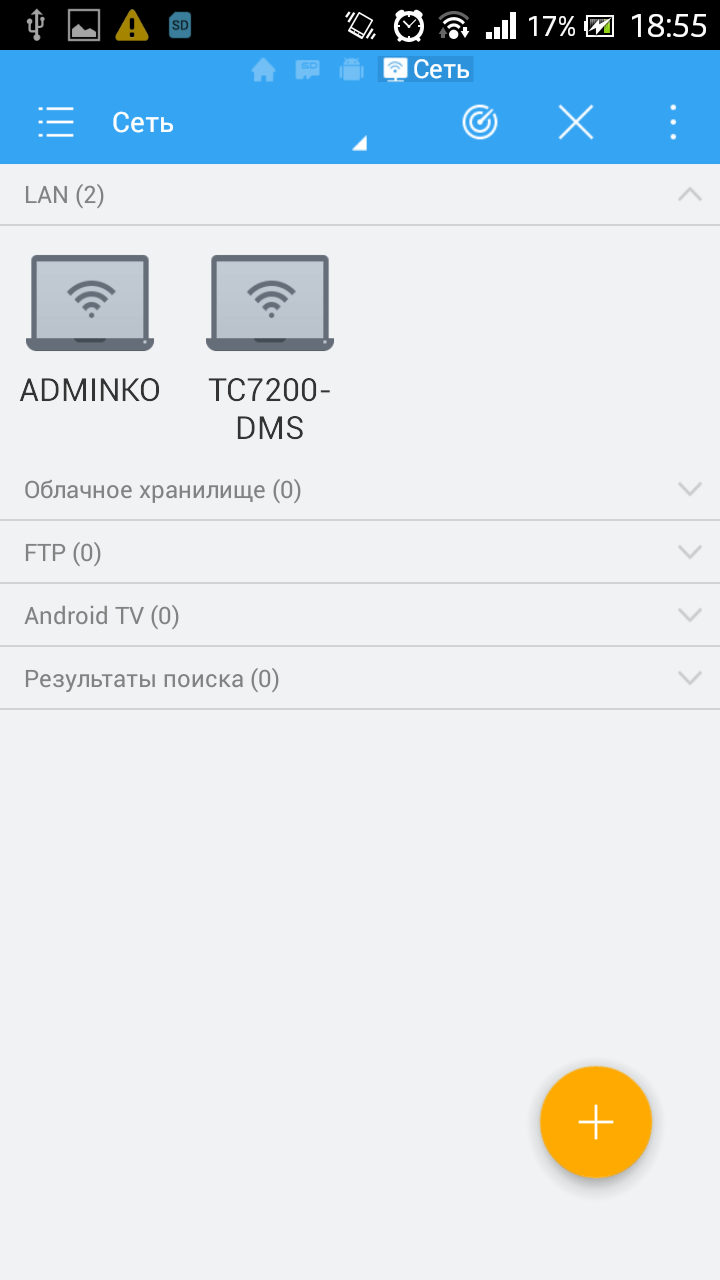
Если у вас не появились сразу ваши устройства, то сверху можно нажать кнопку поиска.
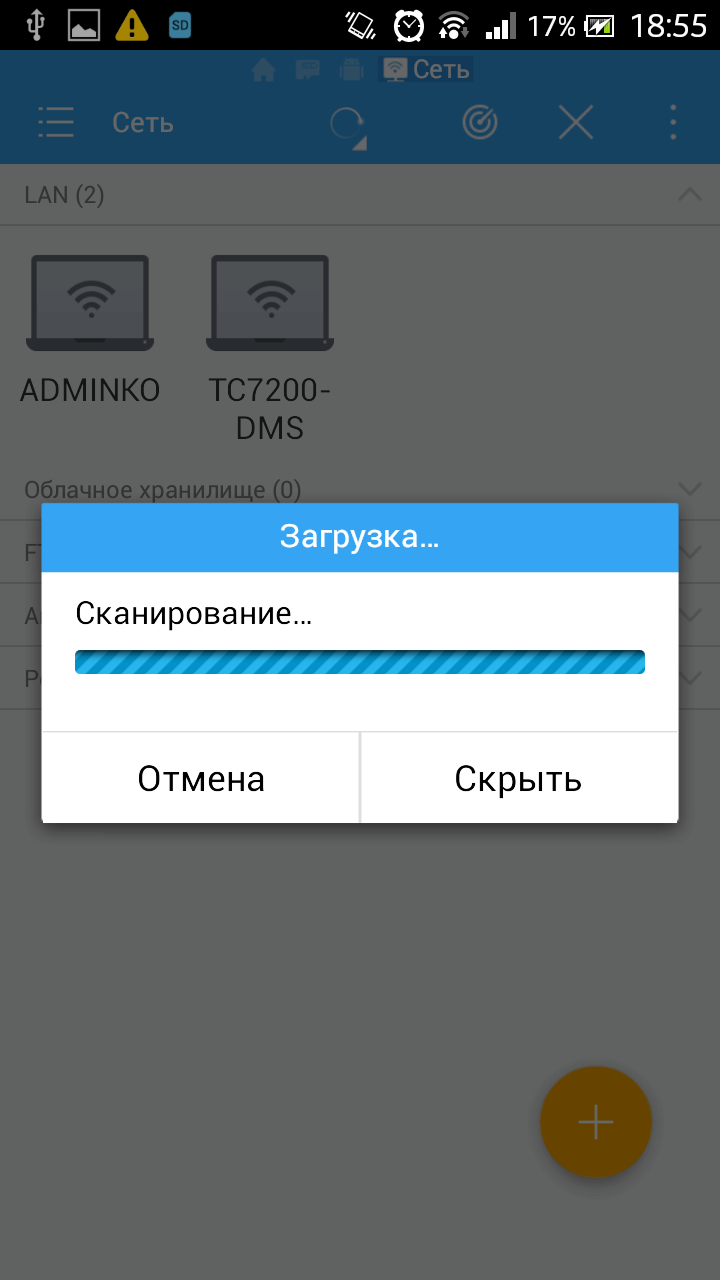
Выбираем нужное устройство, у меня это комп ADMINKO, и я вижу папку 123, которую создал ранее. Как видите ip адрес 192.168.0.77.
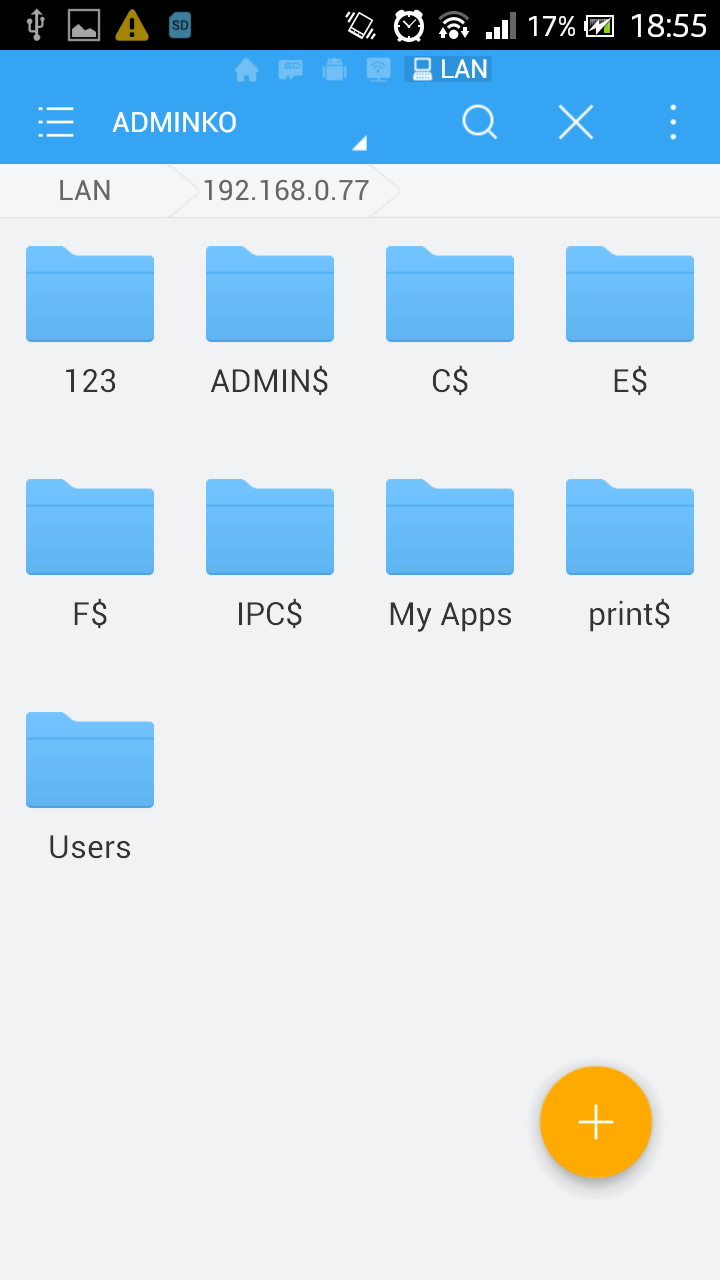
Создадим для примера папку с названием Здравствуйте
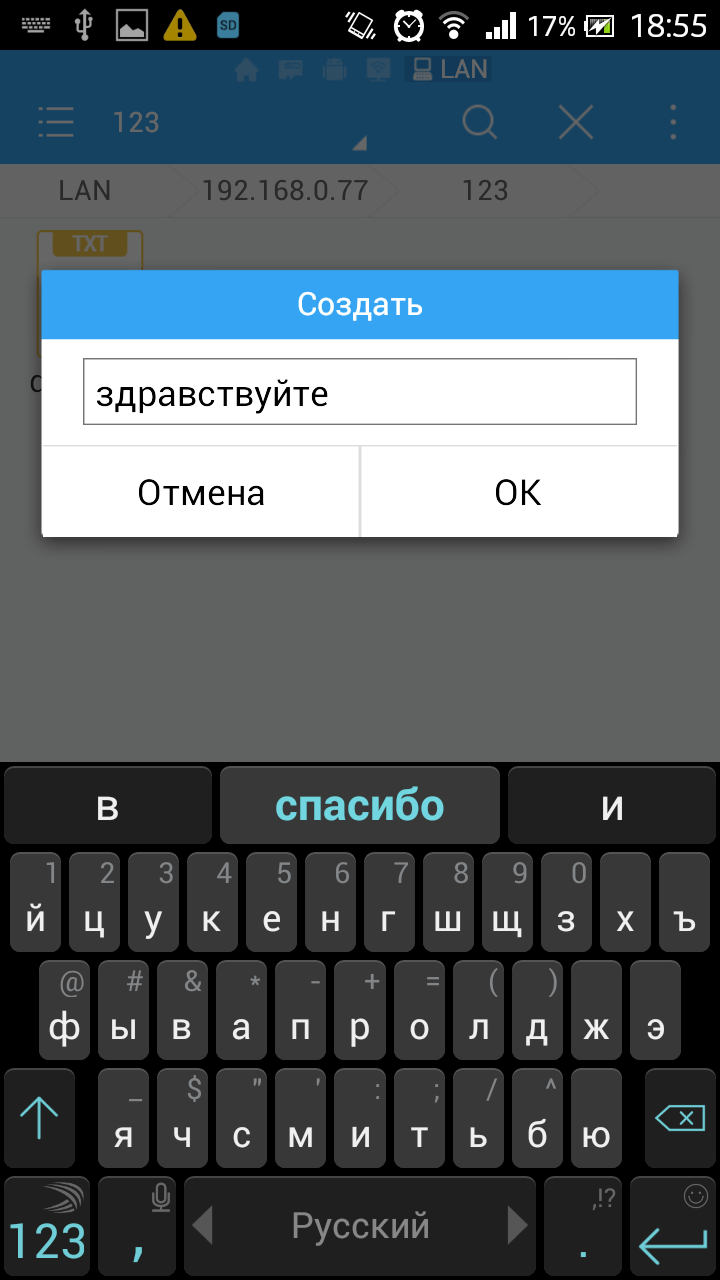
Проверяем новую папку
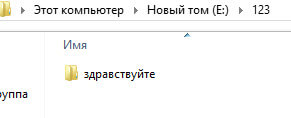
Как видите мы с телефона получили доступ на компьютер, теперь можно копировать какие угодно файлы.
Материал сайта pyatilistnik.org
pyatilistnik.org
5 способов, как перекинуть файлы с компьютера на телефон
Пользователи хранят информацию на разных устройствах, и иногда возникает необходимость обмена данными. Как перекинуть файлы с компьютера на телефон? Существуют разные способы связать устройства.
USB-кабель

Обычно USB-кабель идет в комплекте с телефоном, но его можно приобрести отдельно. С одной стороны находится USB-разъем, который подключается к компьютеру. Другой разъем зависит от модели телефона. Чтобы начать работу, соедините устройство с ПК через кабель.
Заходим в «Мой компьютер». В портативных устройствах находим подключенный телефон. Если вы хотите переместить сразу все видео и фото, в контекстном меню кликните «Импорт изображений и видео». В параметрах можно отметить, чтобы содержимое устройства удалялось после импорта. Если нужно скопировать отдельные файлы, дважды кликните на значке устройства. Откроется окно с двумя папками – Card и Phone. Так можно легко установить файл с компьютера на телефон. В конце работы просто отсоедините кабель.
Dropbox
Dropbox – это популярное облачное хранилище, позволяющее синхронизировать файлы на разных устройствах. Например, если пользователь загружает данные с компьютера, он сразу же может получить к ним доступ с телефона или планшета.
Перед тем как перекинуть файлы с компьютера на телефон или планшет, нужно установить Dropbox на всех устройствах домашней группы. На стационарном ПК или ноутбуке нужно скачать программу клиента с dropbox.com. Затем следует запустить установку и зарегистрировать аккаунт. Укажите имя, фамилию, электронную почту и придумайте пароль. Скачать Dropbox на андроид-устройство можно с Play Market Store. Регистрироваться уже не нужно – просто введите адрес почтового ящика и пароль.
Как перекинуть музыку с компьютера на телефон через DropBox? Просто скопируйте файл горячей комбинацией «Ctrl+C – Ctrl+V». Если нужно переместить объект в папку, выделите его на компьютере и откройте контекстное меню. Найдите пункт «Переместить в папку Dropbox» (с компьютера файл исчезнет). Данные переместятся в облачное хранилище, и вы сможете открыть их с любого синхронизированного устройства.
ES Проводник
Через ES Проводник можно обмениваться данными с ПК по Wi-Fi. Для этого зайдите в меню приложения, и в пункте «Сеть» выберите «Удаленный доступ».
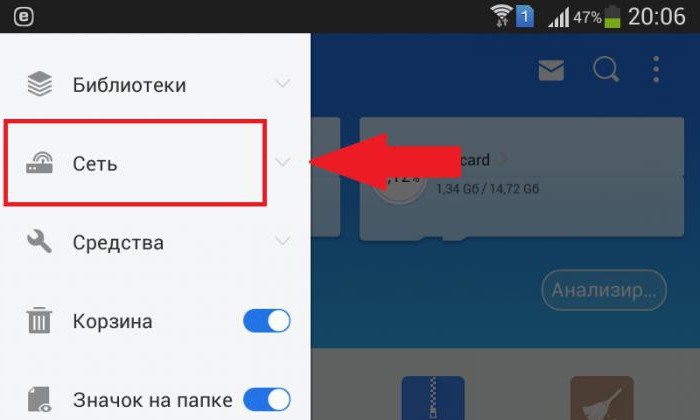
Зайдите в настройки (кнопка в верхнем правом углу экрана) и укажите следующие параметры:
- корневую папку – чаще всего это карта памяти;
- создание аккаунта – необязательный пункт, но при анонимном соединении иногда возникают проблемы с получением доступа;
- при желании вы можете создать ярлык для ftp-сервера.
Выйдите из настроек и нажмите «включить». На экране появится адрес ftp-сервера.
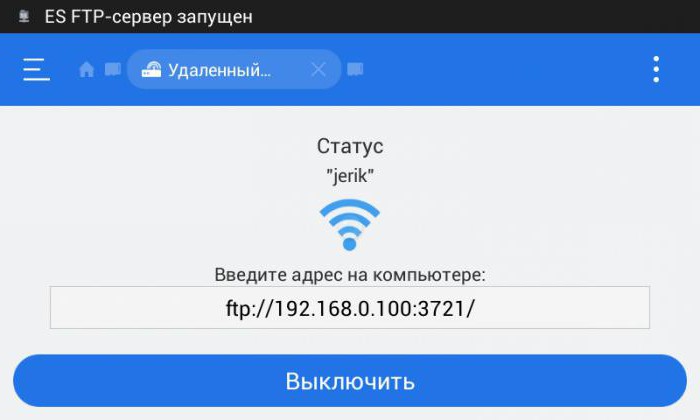
Введите его в Windows Проводнике, и откроется файловая система андроид-устройства. Так вы сможете быстро скопировать файл с компьютера на телефон и наоборот. По завершении работы отключите службу в ES Проводнике.
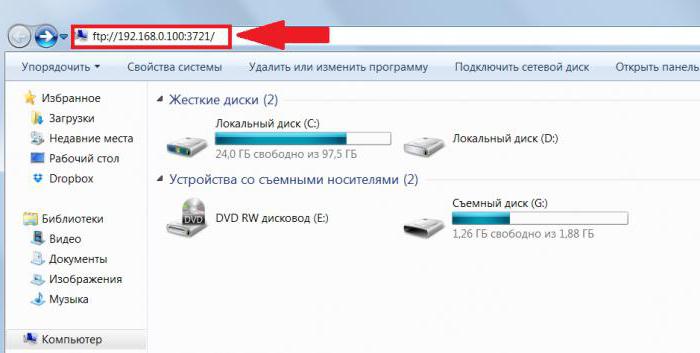
Описанный выше способ подходит для разового соединения, например, если вы хотите подключить телефон друга. Но как перекинуть файлы с компьютера на телефон, чтобы каждый раз не вводить адрес в Проводник? Для этого нужно создать сетевой диск.
- Зайдите в «Компьютер» и кликните «Подключить сетевой диск».
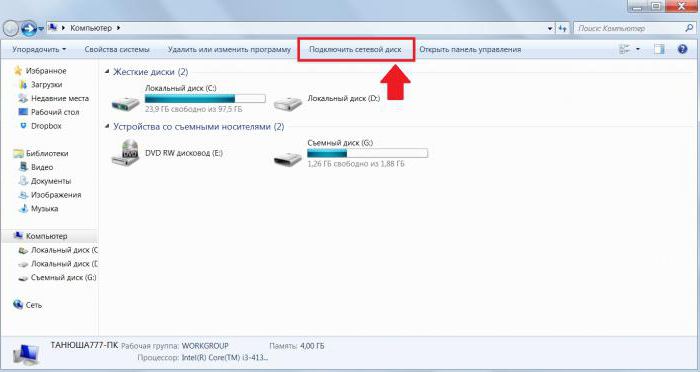
- Укажите для него любую свободную букву. Затем кликните на «Подключение к сайту…» – откроется Мастер сетевого подключения.
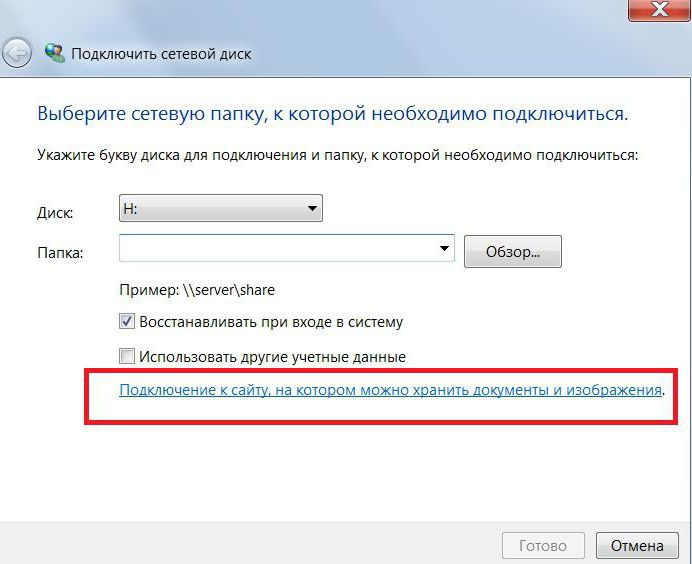
- Нажмите «Выберите другое сетевое размещение». В открывшемся окне нужно ввести адрес ftp-сервера, указанный в ES Проводнике на андроид-устройстве.
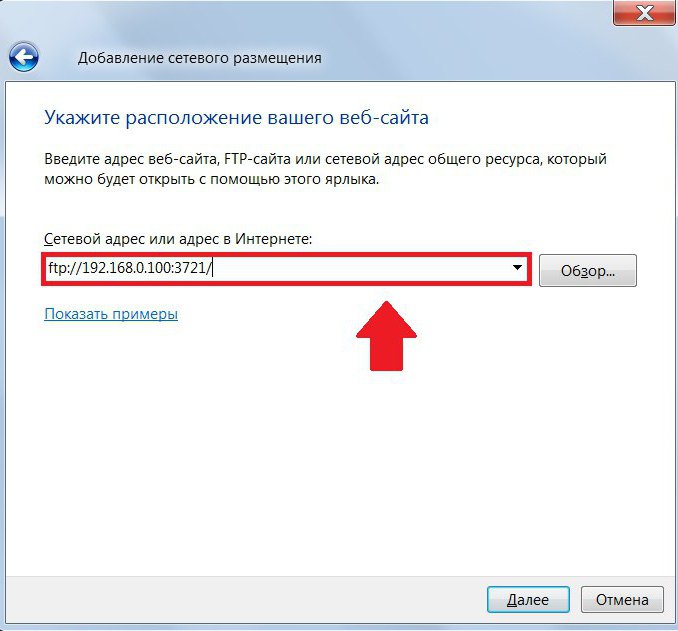
- Снимите галочку с анонимного входа и введите данные с аккаунта в ES Проводнике.
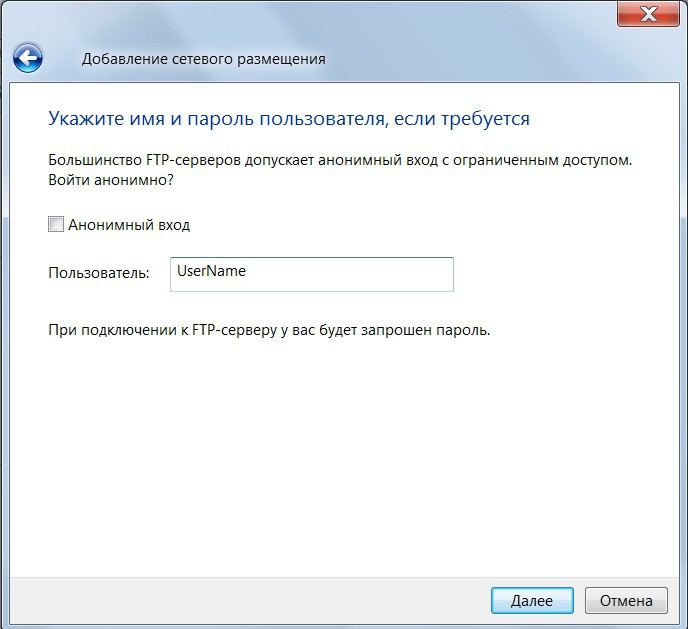
- Система попросит указать имя для сетевого размещения. Для удобства введите модель телефона.
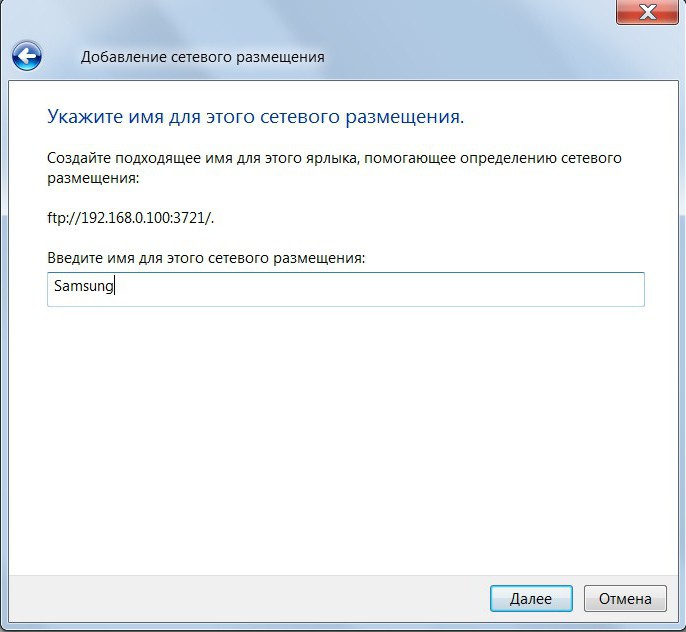
Теперь в «Компьютере», в «Сетевом размещении», появится папка с файлами вашего андроид-устройства. Перед тем как перекинуть музыку с компьютера на телефон, включите ftp-соединение в ES Проводнике. Когда вы закончите копировать файлы, отключите его.
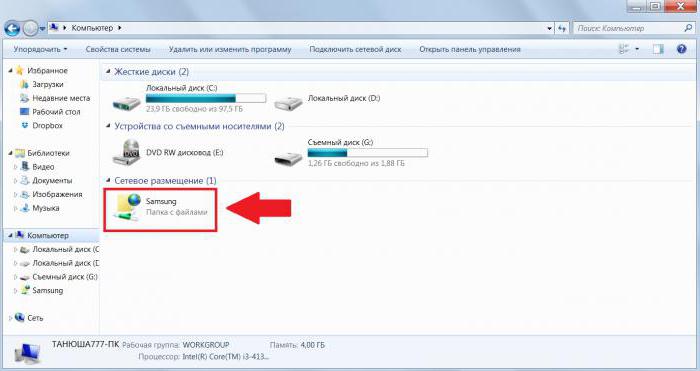
Total Commander
В данном файловом менеджере на компьютере также предусмотрена возможность обмениваться данными между устройствами. Здесь есть специальный значок с надписью URL, позволяющий создать новое ftp-соединение. Нажмите на него и введите в строке адрес ftp-сервера.
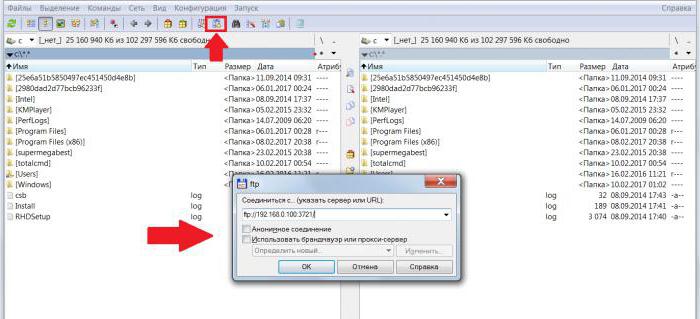
Снимите галочку с «анонимного соединения» и введите данные аккаунта. Так вы получите доступ к файлам телефона. Объекты свободно копируются в две стороны.
Bluetooth
Конечно, скорость передачи данных по блютузу очень низкая. Но в некоторых случаях это единственный способ переслать файлы на другое устройство. Например, если не подключен Wi-Fi, а USB-кабеля не оказалось под рукой.
Перед тем как перекинуть файлы с компьютера на телефон, включите Bluetooth на обоих устройствах. Если вы используете Windows 7, откройте «Центр управления сетями…». В «Изменениях параметров адаптера» найдите «Сетевое подключение Bluetooth». Включите его через контекстное меню. На андроиде зайдите в настройки и переведите ползунок напротив блютуза в активное положение. Не забудьте сделать телефон видимым для всех устройств.
На компьютере откройте «Панель управления» и нажмите «Добавление устройства». В открывшемся окошке выберите ваш телефон. На экране появится специальный код, который нужно ввести на андроид-устройстве. Так мы привязали телефон к ПК.
Вызовите контекстное меню для необходимого файла. Нажмите «Отправить» – Bluetooth. Затем укажите необходимое устройство. Передача займет некоторое время, после чего на телефон придет уведомление о получении файла.
fb.ru
Как передать файл с телефона Samsung на компьютер 🚩 как с телефона передать файл на компьютере 🚩 Мобильные телефоны
Инструкция
Один из самых старых способов передачи информации – через почту. Данный способ характеризуется особой длительностью. В качестве объекта информации выступает написанный текст на листе бумаги, который необходимо поместить в почтовый конверт. Предметом является соглашение между лицом, желающим передать информацию, и почтовой организацией, которая обязуется доставить ее до адресата. Таким способом может быть передана, как текстовая информация, так и любая другая, записанная, например, на электронном носителе.
Самый популярный метод информационной передачи – голосовой. Он может быть осуществлен с помощью различных кабельных коммуникаций, такими являются стационарные телефоны, при помощи развитой сотовой связи, и используя услуги сети интернет. Если первый метод предназначен только для передачи голосовой информации, то второй уже предоставляет наиболее широкий спектр услуг. При помощи сотовой связи можно передать звуковую, графическую, текстовую и даже видеоинформацию.
При использовании интернета слово «предел» можно вообще забыть. Любой тип информации будет передан желаемому адресату за считанные секунды. Для использования этого метода передачи, написаны специальные программы и компоненты, имеющие удобный пользовательский интерфейс. Цель подобных программ одна – передача информации по сети. Таким, к примеру, являются Skype и ICQ.
Программа Skype предназначенна для передачи, в основном, ведоинформации. Широкий асортимент функций позволяет передавать также текстовую, графическую и звуковую информацию.
ICQ – клиент, передающий текстовый вид информации. Более популярна мобильная версия этой программы.
Наибольшую популярность набрали социальные сети. Их функционал практически безграничен. С их помощью, так же как и в предыдущих случаях, можно передать любой вид информации. Правда подобные услуги доступны только зарегистрированным пользователям. Это касается и вышеперечисленных программ.
Еще один способ передачи - через электронный почтовый ящик. Его можно завести практически на любом поисковом интернет-ресурсе. Пользователь, который является получателем, тоже должен иметь электронную почту. Для передачи в графе «Кому» должен быть написан email получателя, графа «Тема», в принципе, может остаться пустой и поле «Сообщение» заполняется необходимым текстом, который должен быть передан. Для передачи информации другого вида, следует нажать вкладку «Прикрепить», в появившемся окне выбрать желаемое графическое изображение, аудио или видеофайл и загрузить в почтовый ящик. После загрузки кликните по «Отправить», и информация практически мгновенно дойдет до адресата.
www.kakprosto.ru
Как перекидывать файлы с телефона на компьютер?
На вашем телефоне скопилось множество файлов: это могут быть фотографии, видео, различные документы. Память телефона не резиновая. Да и просто так, на всякий случай, неплохо бы иметь копию всех этих файлов на компьютере. Как же перекинуть эти данные?
Вам понадобится
- Драйвер для телефона
- Usb кабель
- Usb bluetooth адаптер
- Инфракрасный usb порт
- Кардридер
- Доступ в интернет
Инструкция
imguru.ru
Как передать файлы через usb с Андроид на ПК

Как передать файлы через usb с Андроид на ПК. Ранее мы уже публиковали статью на тему Как передать файлы по Wi-Fi с Андроид на компьютер. Теперь давайте рассмотрим более простой способ — как передать файлы с Андроид на компьютер через USB. В наше время все стараются по возможности отказаться от проводов в пользу беспроводных технологий, однако иногда без старого доброго провода бывает попросту не обойтись.
Как передать файлы с Андроид на компьютер через USB
Кабель USB сегодня идет в комплекте со всеми устройствами на Андроид, чаще всего он является частью зарядного устройства. Если вам нужно скинуть файлы на Андроид с компьютера или наоборот, сделайте следующее:
- Подключите смартфон к ПК через USB кабель
- Выберите настройках смартфона режим подключения
- На ПК зайдите в Мой компьютер и выберите появившееся устройство
Встречаются несколько доступных режимов подключения смартфона к ПК. Это может быть съемный диск, медиа-устройство (MTP) или камера (PTP). Камера дает возможность использовать встроенную камеру смартфона для захвата фото или видео, другие варианты дают доступ ко всем открытым папкам.
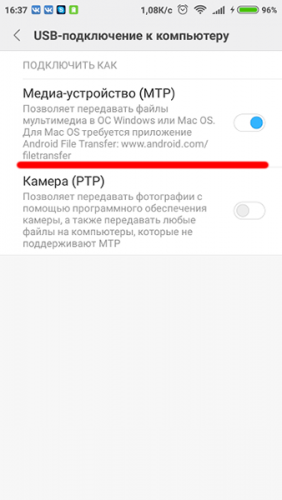
Разные смартфоны и планшеты на Андроид при подключении через кабель отображаются на компьютере по-разному, чаще всего — как медиа-устройство либо съемный диск. Если отображается два съемных диска — это внутренняя память Андроид устройства и внешняя карта памяти.
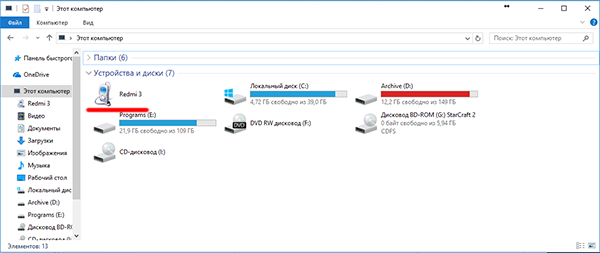
Теперь вы можете передать файлы с Андроид или на него как на обычную флешку. Если Андроид-устройство заблокировано паролем, графическим ключом или сканером отпечатка пальца - разблокируйте его, после чего папки со смартфона станут доступными на компьютере.
Программа для подключения Андроид к компьютеру
Есть программы для расширения возможностей при подключения Андроид к ПК. Одни из них разработаны специально под определенные модели устройства, а есть универсальные программы от сторонних разработчиков. К примеру, Mobile Go.
С помощью Mobile Go можно не только подключить смартфон к компьютеру для передачи файлов. Программа позволяет полностью управлять устройством с ПК. Можно выводить изображение на экран компьютера, управлять установленными приложениями, контактами и другими данными, просматривать фотографии и видеозаписи, сохранять резервные копии устройства и восстанавливать их, получать и отправлять сообщения, и многое другое.
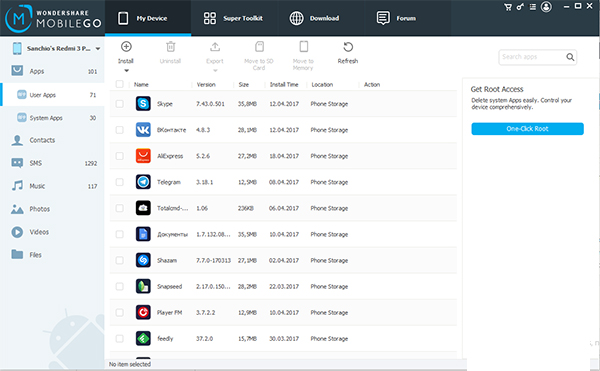
Как передать файлы с Андроид на компьютер через USB Андроид и наоборот через Mobile Go:
- Скачать утилиту Mobile Go на сайте программы и установить
- Включить на Андроид отладку USB в меню разработчиков (как включить Меню разработчиков смотрите в нашей статье)
- Подключить смартфон к компьютеру через кабель USB
- Выбрать в программе Mobile Go раздел Файлы
Программа самостоятельно определит ваше устройство и установит драйвера для работы с вашим устройством. Также с помощью Mobile Go вы сможете подключиться к ПК по сети Wi-Fi.
Телефон не подключается по USB к компьютеру, а только заряжается. Что делать?
Если ваш Андроид не подключается по USB, а только заряжается, то вы можете попробовать сделать следующее:
- Подключите кабель к другому порту USB (желательно — версии 2.0 и выше) на компьютере
- Попробуйте передать файлы по USB на смартфон через другой кабель, некоторые кабели предназначены только для зарядки, в том числе и неисправные
- Проверьте, нет ли у вас механических повреждений в гнезде на смартфоне
Если смартфон подключается к другим компьютерам, а к вашему — нет, запустите на вашем ПК устранение неполадок для автоматического решения проблемы. Для этого зайдите в Панель управления и выберите пункт Устранение неполадок.
Windows XP не видит Андроид
Для данной версии Windows это довольно распространенная проблема, так как она является устаревшей. Вам нужно либо обновить Windows до актуальной версии, либо установить с сайта разработчиков Windows протокол MTP.
Источник: androidmir.org
upgrade-android.ru
Как передать данные с телефона на компьютер
Как передать данные с мобильного телефона на компьютер и наоборот?!
Часто вы делаете фотографии своим мобильным телефоном? Что делать, когда место на карте памяти постепенно исчезает?
Тогда можно загружать данные на компьютер и, например, скопировать на жесткий диск.
Какие есть способы передачи данных с мобильного на компьютер и наоборот? Об этом ниже.
Через кабель USB
Это самый простой метод. Такой кабель, не слишком дорогой и продается с необходимым программным обеспечением и инструкцией по установке необходимых драйверов. Единственное, что нужно, это правильно настроить соединение и подключить кабель.
Плюсы: Очень быстрая передача данных, проста в использовании, большие возможности.
С карты памяти
Если компьютер имеет устройство чтения карт памяти (кардридер) или вы его приобрели отдельно, а телефон имеет сменную память, можно воспользоваться этой опцией. Она еще проще, чем та, что с кабелем USB, так как не нужно устанавливать никаких драйверов.
Недостатком является то, что нет возможности, например, скопировать на компьютер сообщения, сохраненные на встроенною память телефона. Действия ограничены только для редактирования того, что хранится на сменном носителе.
Через ик-порт
Так же, как со считывателем карт памяти. Если компьютер не имеет такой порт, можно купить адаптер. Раньше было большое количество телефонов (сейчас единицы) с возможностью передачи данных через IRDA.
При покупке адаптера в комплекте идут драйверы, которые нужно установить и инструкция, как действовать, чтобы правильно настроить соединение. Такое устройство подключается к разъему USB.
Как проверить, что компьютер имеет ик-порт? Заходим в свойства компьютера > оборудование > диспетчер устройств и ищем в списке «устройства ик-связи», если нет, то это значит, что ваш пк не имеет такой возможности.
Недостатком является то ик-порт имеет малый радиус действия и низкую скорость передачи данных.
Через bluetooth
Так же, как и выше… Если компьютер не поддерживает функцию bluetooth, то можно купить адаптер, который это позволит. Что бы использовать этот метод подключения телефона к компьютеру, также нужно установить необходимое программное обеспечение.
Достоинством является то, что Bluetooth имеет большой диапазон, так что нет «привязанности» к компьютеру.
Через интернет
Данные с компьютера на телефон, можно отправить через интернет. Достаточно найти соответствующий сайт, на который высылается файл, а взамен получается ссылка, которую достаточно ввести в телефоне, чтобы загрузить данные.
Связь осуществляется по WiFi или по GPRS (пакетной передаче данных), EDGE (цифровой технологии беспроводной передачи), 3G (высокоскоростному мобильному каналу передачи данных).
Минусом использования каналов мобильной передачи данных, является — дополнительная плата за использования трафика. Стоимость зависит от тарифов операторов.
Уважаемые читатели блога Instruktsiya.info, а как передаете данные с мобильного на компьютер и наоборот вы, оставляйте отзывы или комментарии ниже. Кому то это очень пригодиться!
instruktsiya.info











