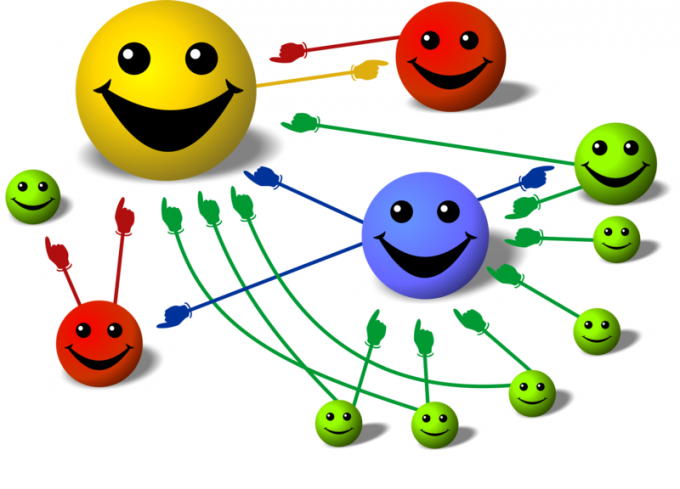Как сделать так, чтобы Windows 7 показывала расширения файлов? Как сделать чтобы показывало расширение файла
Как сделать чтобы отображались расширения файлов

Изображения, формат JPG
ОС Windows скрывает расширения имен файлов, однако их можно показывать.Чтобы расширения имен файлов отображались дать на это разрешение.
Для этого в Windows 7 проводим процедуру отображения или скрытия расширений.Откройте раздел «Свойства папки». Для этого нажмите кнопку Пуск, выберите последовательно компоненты Панель управления, Параметры папок.

Далее и Свойства папки Перейдите на вкладку Вид и в разделе Дополнительные параметры выполните одно из следующих действий.

Чтобы отображать расширения имен файлов, снимите флажок “Скрывать расширения для зарегистрированных типов файлов” и нажмите кнопку ОК.
Чтобы скрывать расширения имен файлов, установите флажок “Скрывать расширения для зарегистрированных типов файлов” и нажмите кнопку ОК.Для отображения или скрытия расширений в Windows XP откройте Проводник.

В меню Вид выберите команду Параметры. Перейдите на вкладку Вид. Сбросьте флажок “Скрывать расширения для зарегистрированных типов файлов”.

Щелкните на кнопке “OK”.
Расширение имени файла — это набор символов, добавляемый в конце имени файла и определяющий программу, с помощью которой он открывается, поэтому будьте осторожны с такими экспериментами, изменив разрешение, файл может перестать открываться.
xn--e1adkpj5f.xn--p1ai
Как сделать видимыми расширение файлов и увидеть скрытые папки на Windows XP/ Windows 7/ Windows 8
Скрытые файлы и папки в Windows используются для предотвращения неопытными пользователями изменения или удаления важных для работы операционной системы файлов и папок. Но этим свойством файлов очень часто пользуются вирусы или более опытные пользователи для скрытия важных конфиденциальных данных. В этой статье пошагово опишу как сделать видимыми расширения файлов и скрытых папок в Windows XP/ 7/ 8.
Как сделать видимыми расширение файлов и увидеть скрытые папки на Windows 8.
Открываем любую директорию, например открываем Компьютер или любую папку. В строке меню выбираем "Вид"- "Показать или скрыть" и ставим соответственно галочки напротив "Расширения имен файла" и "Скрытые элементы" .
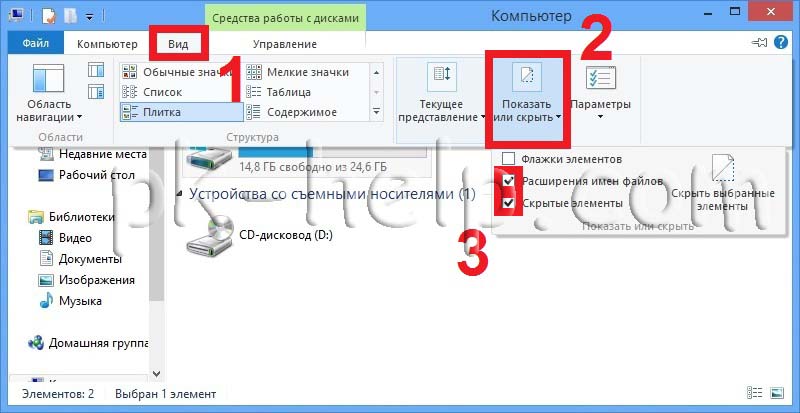
Как сделать видимыми расширение файлов и увидеть скрытые папки на Windows 7.
Заходим в Параметры папок («Пуск- Панель управления- Параметры папок»).
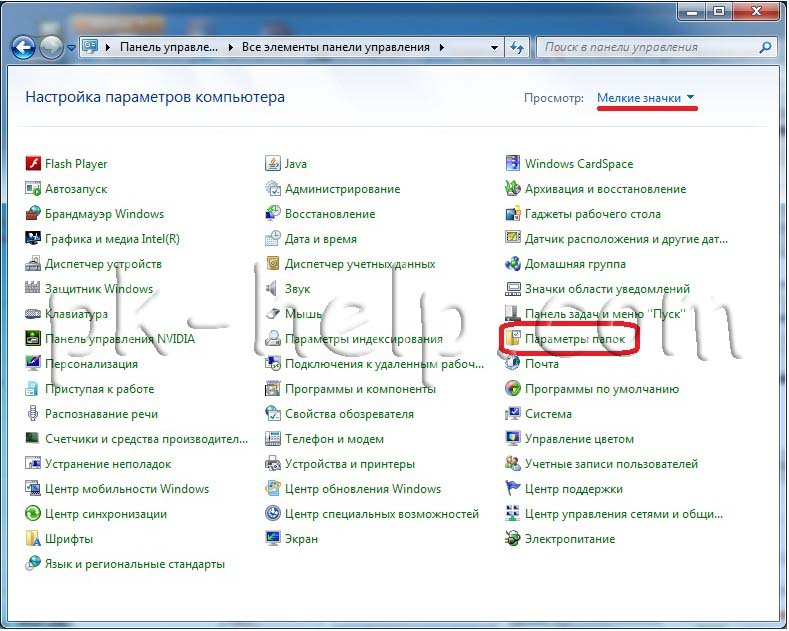 Открываем вкладку «Вид», снимаем галочку «Скрывать расширения для зарегистрированных пользователей». Здесь же можно сделать возможность просмотра скрытых файлов и папок, для этого выбираем «Показывать скрытые файлы, папки и диски» после этого нажимаете «ОК».
Открываем вкладку «Вид», снимаем галочку «Скрывать расширения для зарегистрированных пользователей». Здесь же можно сделать возможность просмотра скрытых файлов и папок, для этого выбираем «Показывать скрытые файлы, папки и диски» после этого нажимаете «ОК». Теперь вы сможете видеть и изменять расширение файлов и видеть скрытые файлы и папки.
Теперь вы сможете видеть и изменять расширение файлов и видеть скрытые файлы и папки.
Как сделать видимыми расширение файлов и увидеть скрытые папки на Windows XP.
Для того что бы сделать видимыми расширения файлов и скрытые папки в Windows XP, необходимо открыть окно проводника Windows, например Мой компьютер, выбрать "Сервис-Свойства папки".

В открывшемся окне свойств папки убрать галочку "Скрывать расширение для зарегистрированных типов файлов" и выбрать "Показывать скрытые файлы и папки". Нажать "Ок".

После этой не сложной процедуры вы сможете увидеть все скрытые папки и расширение файлов.
Я очень надеюсь, моя статья помогла Вам! Просьба поделиться ссылкой с друзьями:
pk-help.com
Как сделать так, чтобы Windows 7 показывала расширения файлов?
Как включить показ расширений файлов в Windows 7, что такое расширение файла и для чего оно нужно? На эти вопросы необходимо ответить, а также рассказать об изменении расширения и о том, в каких случаях это может понадобиться пользователю.
Что такое расширение файла?
Для начала приведем пример аналогии. Допустим, у вас дома есть множество различных непрозрачных баночек со специями и приправами. На баночках написана вся информация – название приправы или специи, бренд, указан изготовитель, прописана дата изготовления и прочее. А теперь представьте себе, что со всех баночек убрали название содержимого. Что произойдет? Вы не сможете использовать их, так как не знаете, что и где находится.
Расширение файлов – что-то вроде названия содержимого. Обозначается оно чаще всего тремя символами (также бывают расширения с четырьмя и даже с пятью символами) и записано в конце названия файла после точки. Например, вы создали в приложении «Блокнот» документ и сохранили под именем Zametka. Приложение при сохранении файла автоматически добавит в конце расширение, при этом имя файла будет отображаться как Zametka.txt. Нужно также заметить, что и сами программы имеют свое расширение (exe, com, msi и другие). Например, тот же самый «Блокнот» выглядит как Notepad.exe.
Если у файла будет отсутствовать расширение, то Windows не сможет определить программу, которой он открывается, поэтому откроет окно для самостоятельного выбора программ.
Что надо делать, чтобы показывались расширения файлов в Windows 7
Операционная система по умолчанию скрывает расширения у всех файлов, которые ей неизвестны. Нам нужно изменить функцию показа. Весь процесс рассмотрим в среде Windows 7. Показывать расширения файлов система станет всего после нескольких кликов:
- Необходимо открыть любую папку, в открытом окне в левом верхнем углу найти кнопку «Упорядочить». При нажатии на нее появится всплывающее меню, в нем нужно найти строчку «Параметры папок и поиска» и кликнуть на нее.
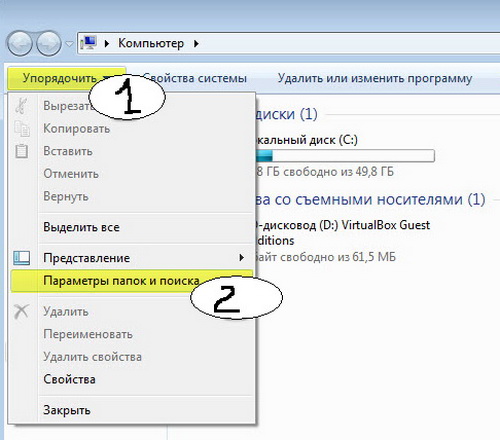
- В появившемся окне «Параметры папок» перейти на вкладку «Вид». Ниже есть надпись «Дополнительные параметры», а под ней - список этих параметров. Нужная нам функция находится почти в самом конце списка. Двигаем ползунок на самый низ и находим строку «Скрывать расширение для зарегистрированных типов файлов». Снимаем галочку и нажимаем OK.
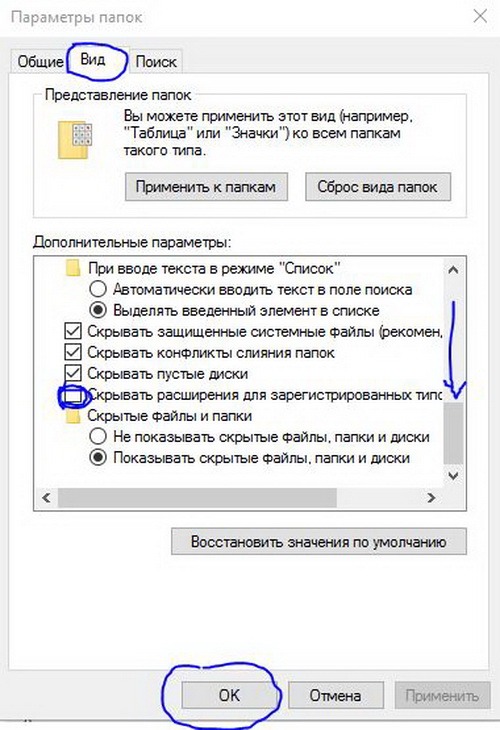
Такие нехитрые манипуляции достаточны, чтобы показывались расширения файлов в Windows 7.
Почему необходимо включить отображение расширений
Предположим, что вы нашли и скачали аудиозапись – файл с названием New_Year_music.mp3. Естественно, что музыкальный файл должен открыться проигрывателем, допустим AIMP. Но после он не запустился, и вообще вроде ничего не произошло. А впоследствии оказывается, что на компьютере появились вирусы.
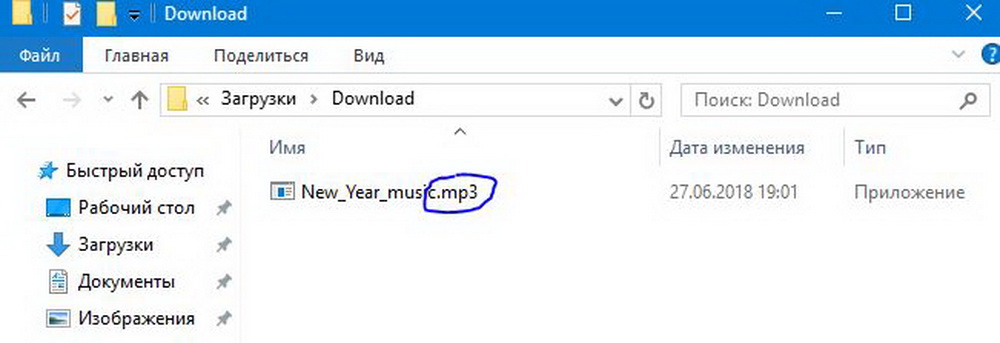
Дело в том, что на деле имя скачанного - New_Year_music.mp3.exe. То есть система скрыла знакомое расширение EXE, и вы, находясь в заблуждении, запустили вирус. Этого можно было избежать, если бы Windows 7 показывала расширения всех файлов.
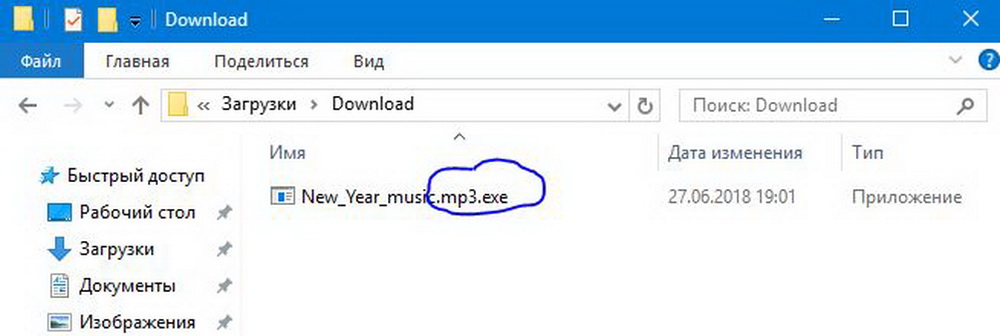
Как мы уже писали выше, по умолчанию Windows 7 не будет показывать расширения файлов, если знает, какими программами их открывать. А теперь представим, что вам необходимо на какой-нибудь сайт загрузить файл и надо указать полный путь к нему. Если расширение будет скрыто, у вас ничего не получится.
Как изменять расширения файлов в Windows 7 и для чего это может понадобиться
Изменить расширение файла очень просто. Для этого нужно кликнуть файл правой кнопкой мыши, а в появившемся контекстном меню выбрать строчку «Переименовать».
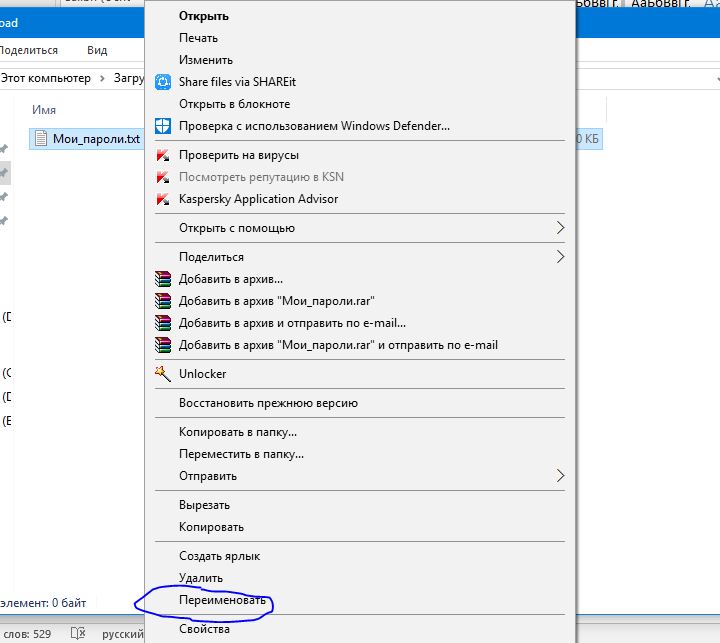
Для чего может понадобится изменение расширения файла? Допустим, пользователю надо замаскировать файл «Мои_пароли.txt», чтобы никто не мог его запустить. Если просто изменить имя – Windows, его все равно откроют в блокноте. А вот если переименовать, например, вот так: System.asd, его уже точно никто не сможет случайно открыть.
Есть еще такой вариант: некоторые интернет-ресурсы не позволяют загружать определенные типы файлов. Вы можете обойти это ограничение, просто изменив расширение.
fb.ru
Как сделать так, чтобы Windows 7 показывала расширения файлов?
Как включить показ расширений файлов в Windows 7, что такое расширение файла и для чего оно нужно? На эти вопросы необходимо ответить, а также рассказать об изменении расширения и о том, в каких случаях это может понадобиться пользователю.
Что такое расширение файла?
Для начала приведем пример аналогии. Допустим, у вас дома есть множество различных непрозрачных баночек со специями и приправами. На баночках написана вся информация – название приправы или специи, бренд, указан изготовитель, прописана дата изготовления и прочее. А теперь представьте себе, что со всех баночек убрали название содержимого. Что произойдет? Вы не сможете использовать их, так как не знаете, что и где находится.
Расширение файлов – что-то вроде названия содержимого. Обозначается оно чаще всего тремя символами (также бывают расширения с четырьмя и даже с пятью символами) и записано в конце названия файла после точки. Например, вы создали в приложении «Блокнот» документ и сохранили под именем Zametka. Приложение при сохранении файла автоматически добавит в конце расширение, при этом имя файла будет отображаться как Zametka.txt. Нужно также заметить, что и сами программы имеют свое расширение (exe, com, msi и другие). Например, тот же самый «Блокнот» выглядит как Notepad.exe.
Если у файла будет отсутствовать расширение, то Windows не сможет определить программу, которой он открывается, поэтому откроет окно для самостоятельного выбора программ.
Что надо делать, чтобы показывались расширения файлов в Windows 7
Операционная система по умолчанию скрывает расширения у всех файлов, которые ей неизвестны. Нам нужно изменить функцию показа. Весь процесс рассмотрим в среде Windows 7. Показывать расширения файлов система станет всего после нескольких кликов:
Такие нехитрые манипуляции достаточны, чтобы показывались расширения файлов в Windows 7.
Почему необходимо включить отображение расширений
Предположим, что вы нашли и скачали аудиозапись – файл с названием New_Year_music.mp3. Естественно, что музыкальный файл должен открыться проигрывателем, допустим AIMP. Но после он не запустился, и вообще вроде ничего не произошло. А впоследствии оказывается, что на компьютере появились вирусы.
Дело в том, что на деле имя скачанного — New_Year_music.mp3.exe. То есть система скрыла знакомое расширение EXE, и вы, находясь в заблуждении, запустили вирус. Этого можно было избежать, если бы Windows 7 показывала расширения всех файлов.
Как мы уже писали выше, по умолчанию Windows 7 не будет показывать расширения файлов, если знает, какими программами их открывать. А теперь представим, что вам необходимо на какой-нибудь сайт загрузить файл и надо указать полный путь к нему. Если расширение будет скрыто, у вас ничего не получится.
Как изменять расширения файлов в Windows 7 и для чего это может понадобиться
Изменить расширение файла очень просто. Для этого нужно кликнуть файл правой кнопкой мыши, а в появившемся контекстном меню выбрать строчку «Переименовать».
Для чего может понадобится изменение расширения файла? Допустим, пользователю надо замаскировать файл «Мои_пароли.txt», чтобы никто не мог его запустить. Если просто изменить имя – Windows, его все равно откроют в блокноте. А вот если переименовать, например, вот так: System.asd, его уже точно никто не сможет случайно открыть.
Есть еще такой вариант: некоторые интернет-ресурсы не позволяют загружать определенные типы файлов. Вы можете обойти это ограничение, просто изменив расширение.
Источник
ruud.ru
Вопрос по windows 7. как сделать так чтобы показывались все расширения файлов?
свойство папки - отображать расширения
нажми F1 задай вопрос и получишь ответ
Проводник - Упорядочить - Параметры папок и поиска - Вид - Скрывать расширения для.. . Галку сними и сохрани. Незарегенные типы и так отображаются. Ну, или Панель управления - Параметры папок...
Смотрите ссылку, там даже с картинкой. <a rel="nofollow" href="http://fileext.ru/faq/hide-file-ext-win7" target="_blank" >как отобразить расширение файла в Windows 7</a>
touch.otvet.mail.ru
Как показывать расширение файлов в Windows 7, 8, 10
Как показывать расширение файлов в Windows 7, 8, 10Операционная система Windows по умолчанию не показывает расширение файлов в названии, а многих пользователей интересует, как сделать так, чтобы показывало расширение. На самом деле, сделать это довольно просто, и мы расскажем, как показывать расширение файлов в Windows 7, 8 и 10!
Как показывать расширение файлов Windows 7
Фактически, способы сделать так, чтобы показывало расширение файлов не значительно отличаются для разных версий OS Windows, но мы рассмотрим каждый способ в отдельности!
Чтобы показывать расширение файлов в Windows 7 необходимо:
- Открыть любую папку на компьютере, затем открыть вкладку «Сервис» в верхнем меню и выбрать раздел «Параметры папок»;
- Открыть вкладку «Вид» и убрать галочку в пункте «Скрывать расширения для зарегистрированных типов файлов»;
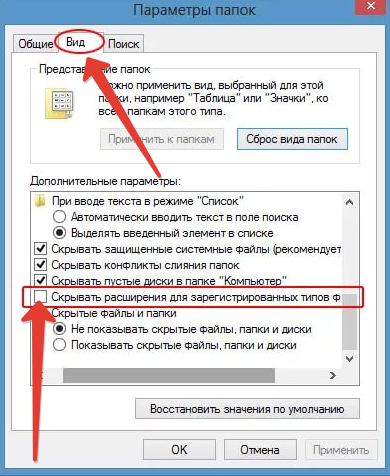
- Вот и все! Данным способом можно сделать так, чтобы показывало расширение файлов в Windows 7!
Показывать расширение файлов в Windows 8 и Windows 10
Чтобы показывать расширение файлов в Windows 8 и Windows 10 необходимо:
- Сперва открыть любую папку на компьютере и открыть вкладку «Вид»;
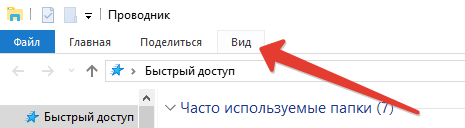
- Нажать на вкладку «Параметры» и выбрать «Изменить параметры папок и поиска»;
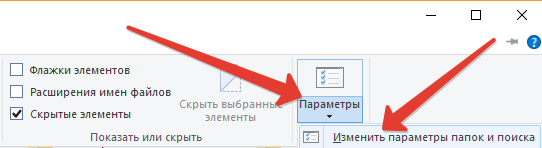
- Перейти во вкладку «Вид» и убрать галочку в пункте «Скрывать расширения для зарегистрированных типов файлов» и нажать на кнопку «ОК»;
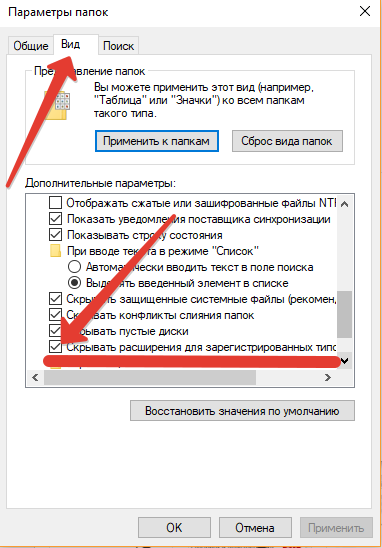
- После чего расширения файлов будут немедленно показаны!
Чтобы снова скрыть расширения файлов на компьютере необходимо просто снова выполнить все указанные действия, но вернуть галочку в пункте «Скрывать расширение…», или можно прочитать нашу статью «Как убрать расширение файла«, чтобы разобраться в данном вопросе!
 Загрузка...
Загрузка... grandguide.ru
отображение и скрытие расширений имен файлов
При работе в Windows 7 иногда возникает необходимость сменить расширение имени файла.
Как это сделать?
***
Как отобразить расширения имён файлов
Нажмите Пуск –> Панель управления –> Параметры папок;
– в окне
Параметры папок
откройте вкладку Вид;– в прокручиваемом списке Дополнительные параметры снимите флажок Скрывать расширения для зарегистрированных типов файлов –> OK:
После этого в Проводнике рядом с именем файла – после точки – будет отображаться расширение, и вы можете беспрепятственно изменять его простым переименованием:
Правда, при этом будет появляться диалоговое окно переименование с сообщением «После изменения расширения этот файл может оказаться недоступным. Выполнить изменения?».
Для смены расширения необходимо нажать Да:
***
Как скрыть расширения имён файлов
Нажмите Пуск –> Панель управления –> Параметры папок;
– в окне
Параметры папок
откройте вкладку Вид;– в прокручиваемом списке Дополнительные параметры установите флажок Скрывать расширения для зарегистрированных типов файлов –> OK.
Примечания
1. Для отображения расширений имён файлов можно также использовать сторонние файловые менеджеры, например, Total Commander.
Для этого его нужно настроить: выберите меню Конфигурация –> Настройка… –> Настройка –> Содержимое панелей –> Отображение файлов –> Показывать скрытые/системные файлы (только для опытных!)
–> OK
:
2. Сменить расширение можно любому файлу (на любое!). При этом «родная» программа, которая запускала этот файл, уже не «узнает» его и не сможет запустить. Поэтому, меняя расширение имени файла, вы должны быть уверены в корректности своих действий. Впрочем, в любой момент вы можете вернуть файлу исходное расширение.
netler.ru