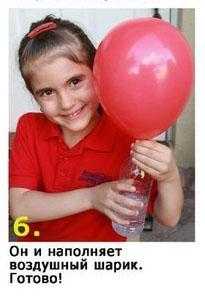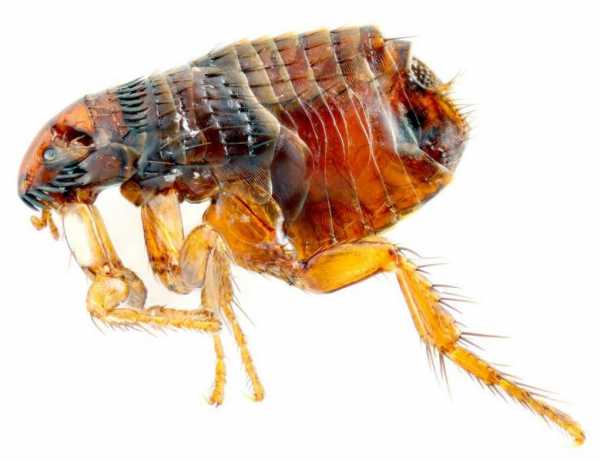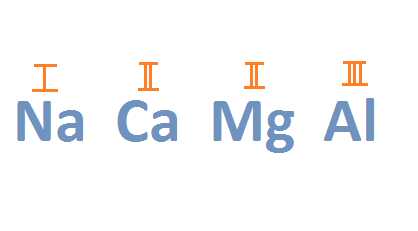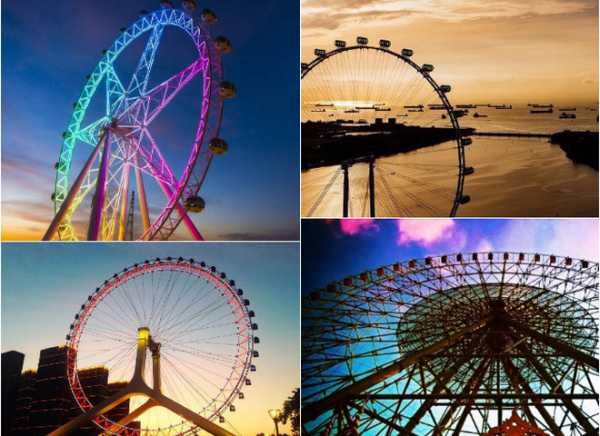Как создать круговую диаграмму с 3d эффектом в Excel. Как сделать диаграмму круговую
Как построить диаграмму в Excel по данным таблицы
В основе круговой диаграммы Excel лежат цифровые данные таблицы. Части диаграммы показывают пропорции в процентах (долях). В отличии от графика диаграмма лучше отображает общую картину результатов анализа или отчета в целом, а график графически детализирует представление информации.
Визуальное представление информации в виде круга актуально для изображения структуры объекта. Причем отобразить можно только положительные либо равные нулю значения, только один набор (ряд) данных. Такая особенность диаграмм одновременно является их преимуществом и недостатком. Преимущества рассмотрим более детально.
Как построить круговую диаграмму в Excel
Составим для учебных целей простую табличку:
Нам необходимо наглядно сравнить продажи какого-либо товара за 5 месяцев. Удобнее показать разницу в «частях», «долях целого». Поэтому выберем тип диаграммы – «круговую».
- Выделяем таблицу с данными. Переходим на вкладку «Вставка» - «Диаграммы». Выбираем тип «Круговая».
- Как только мы нажимаем на подходящее нам изображение, появляется готовая диаграмма.
Одновременно становится доступной вкладка «Работа с диаграммами» - «Конструктор». Ее инструментарий выглядит так:
Что мы можем сделать с имеющейся диаграммой:
Изменить тип. При нажатии на одноименную кнопку раскрывается список с изображениями типов диаграмм.Попробуем, например, объемную разрезанную круговую.
На практике пробуйте разные типы и смотрите как они будут выглядеть в презентации. Если у Вас 2 набора данных, причем второй набор зависим от какого-либо значения в первом наборе, то подойдут типы: «Вторичная круговая» и «Вторичная гистограмма».
Использовать различные макеты и шаблоны оформления.
Сделаем, чтобы названия месяцев и цифры показателей продаж отображались непосредственно на долях.
Построенный график можно переместить на отдельный лист. Нажимаем соответствующую кнопку на вкладке «Конструктор» и заполняем открывшееся меню.
Создать круговую диаграмму в Excel можно от обратного порядка действий:
- Сначала вставить на лист макет («Вставка» - «Диаграммы» - «Круговая»). В результате появится пустое окно.
- Затем присвоить необходимые значения данных. Можно нажать на панели инструментов кнопку «Выбрать данные». А можно щелкнуть по макету правой кнопкой мыши и нажать «Выбрать данные».
- В открывшемся окне «Выбор источника данных» заполняем поля. Диапазон – ссылка на ячейки с данными, на основании которых будет строиться круговая диаграмма. Элементы легенды (ряды) – числовые данные, части целого. Это поле заполнится автоматически, как только мы укажем диапазон.
Если выбор программы не совпадает с задуманным нами вариантом, то выделяем элемент легенды и нажимаем «Изменить». Откроется окно «Изменение ряда», где «Имя ряда» и «Значения» - ссылки на ячейки (ставим те, которые нужны) и жмем ОК.
Как изменить диаграмму в Excel
Все основные моменты показаны выше. Резюмируем:
- Выделить диаграмму – перейти на вкладку «Конструктор», «Макет» или «Формат» (в зависимости от целей).
- Выделить диаграмму либо ее часть (оси, ряды) – щелкнуть правой кнопкой мыши.
- Вкладка «Выбрать данные» - для изменения названий элементов, диапазонов.
Все изменения и настройки следует выполнять на вкладках «Конструктор», «Макет» или «Формат» группы инструментов «Работа с диаграммами». Группа инструментов появляется в заголовке окна как дополнительное меню при активации графической области.
Круговая диаграмма в процентах в Excel
Простейший вариант изображения данных в процентах:
- Создаем круговую диаграмму по таблице с данными (см. выше).
- Щелкаем левой кнопкой по готовому изображению. Становится активной вкладка «Конструктор».
- Выбираем из предлагаемых программой макетов варианты с процентами.
Как только мы нажмем на понравившуюся картинку, диаграмма поменяется.
Второй способ отображения данных в процентах:
- Щелкаем левой кнопкой по готовой круговой диаграмме.
- Переходим на вкладку «Макет». Нам нужна кнопка «Подписи данных».
- В раскрывшемся списке выбираем место для подписей.
- Теперь на диаграмме отображаются числовые значения.
- Щелкаем по любому из них левой кнопкой. Потом правой. В раскрывшемся меню выбираем «Формат подписей данных».
- Откроется окно для назначения параметров подписи. Так как значения нужно отобразить в процентах, выберем доли.
- Чтобы получить проценты с десятичными знаками, необходимо перейти по ссылке «Число», выбрать процентный формат и установить нужное количество цифр после запятой.
Результат проделанной работы:
Как построить диаграмму Парето в Excel
Вильфредо Парето открыл принцип 80/20. Открытие прижилось и стало правилом, применимым ко многим областям человеческой деятельности.
Согласно принципу 80/20, 20% усилий дают 80% результата (только 20% причин объяснят 80% проблем и т.д.). Диаграмма Парето отражает данную зависимость в виде гистограммы.
Построим кривую Парето в Excel. Существует какое-то событие. На него воздействует 6 причин. Оценим, какая из причин оказывает большее влияние на событие.
- Создадим в Excel таблицу с данными. 1 столбец – причины. 2 столбец – количество фактов, при котором были обнаружены данные причины (числовые значения). Обязательно – итог.
- Теперь посчитаем в процентах воздействие каждой причины на общую ситуацию. Создаем третий столбец. Вводим формулу: количество фактов по данной причине / общее количество фактов (=В3/В9). Нажимаем ВВОД. Устанавливаем процентный формат для данной ячейки – Excel автоматически преобразует числовое значение в проценты.
- Отсортируем проценты в порядке убывание. Выделим диапазон: C3:C8 (кроме итога) – правая кнопка мыши – сортировка – «от максимального к минимальному».
- Находим суммарное влияние каждой причины и всех предыдущих. Для причины 2 – причина 1 + причина 2.
- Столбец «Факты» вспомогательный. Скроем его. Выделить столбец – правая кнопка мыши – скрыть (или нажимаем комбинацию горячих клавиш CTRL+0).
- Выделяем три столбца. Переходим на вкладку «Диаграммы» - нажимаем «Гистограмма».
- Выделяем вертикальную ось левой кнопкой мышки. Затем нажимаем правую клавишу и выбираем «Формат оси». Устанавливаем максимальное значение 1 (т.е. 100%).
- Добавляем для каждого ряда подписи данных (выделить – правая кнопка – «Добавить подписи данных»).
- Выделяем ряд «Сум.влиян.» (на рис. – зеленый). Правая кнопка мыши – «Изменить тип диаграммы для ряда». «График» - линия.
Получилась диаграмма Парето, которая показывает: наибольшее влияние на результат оказали причина 3, 5 и 1.
Добавление круговой диаграммы - Служба поддержки Office
Примечание: Мы стараемся как можно оперативнее обеспечивать вас актуальными справочными материалами на вашем языке. Эта страница переведена автоматически, поэтому ее текст может содержать неточности и грамматические ошибки. Для нас важно, чтобы эта статья была вам полезна. Просим вас уделить пару секунд и сообщить, помогла ли она вам, с помощью кнопок внизу страницы. Для удобства также приводим ссылку на оригинал (на английском языке).
Круговые диаграммы — распространенный способ показать, какую часть от общего количества (например, годового объема продаж) составляют отдельные значения (например, квартальный объем продаж).
Выберите приложение, с которым работаете
(Либо сразу перейдите к сведениям о круговых диаграммах, пропустив описание приложений).
Excel
PowerPoint
Word
Данные для круговых диаграмм
Другие типы круговых диаграмм
Примечание: В Office 2016 съемки снимки экрана для этой статьи. Если вы используете более раннюю версию Office на работу пользователей могут немного отличаться, но действия будет таким же.
Excel
-
На листе выделите данные, которые будут использоваться для круговой диаграммы.
Дополнительные сведения об упорядочении данных для круговой диаграммы см. в разделе Данные для круговых диаграмм.
-
На вкладке Вставка нажмите кнопку Вставить круговую или кольцевую диаграмму, а затем выберите нужную диаграмму.

-
Щелкните диаграмму, а затем добавьте последние штрихи с помощью значков рядом с диаграммой.
PowerPoint
-
Выберите команду Вставка > Диаграмма > Круговая и выберите нужный тип круговой диаграммы.

Примечание: Кнопка " Диаграмма ", при уменьшении размера вашего экрана могут отображаться меньшего размера:
-
В появившейся электронной таблице замените заполнители собственными данными.

Дополнительные сведения об упорядочении данных для круговой диаграммы см. в разделе Данные для круговых диаграмм.
-
По завершении закройте редактор электронных таблиц.
-
Щелкните диаграмму, а затем добавьте последние штрихи с помощью значков рядом с диаграммой.
Word
-
На вкладке Вставка нажмите кнопку Диаграмма.
Примечание: Кнопка " Диаграмма ", при уменьшении размера вашего экрана могут отображаться меньшего размера:
-
Нажмите кнопку Круговая и дважды щелкните нужный тип диаграммы.

-
В появившейся электронной таблице замените заполнители собственными данными.
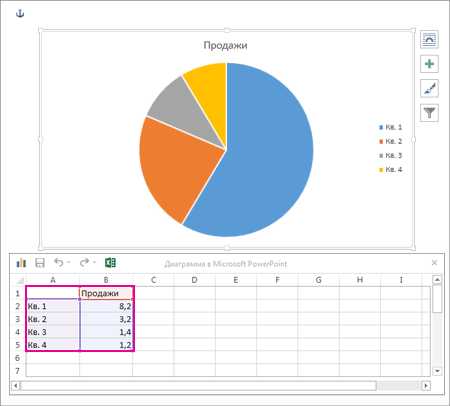
Дополнительные сведения об упорядочении данных для круговой диаграммы см. в разделе Данные для круговых диаграмм.
-
По завершении закройте редактор электронных таблиц.
-
Щелкните диаграмму, а затем добавьте последние штрихи с помощью значков рядом с диаграммой.
Данные для круговых диаграмм
Столбец или строку электронной таблицы можно преобразовать в круговую диаграмму. Каждый сегмент диаграммы (точка данных) показывает размер или процентное отношение этого сегмента ко всей диаграмме.
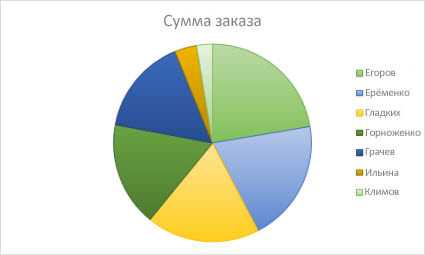
Круговые диаграммы лучше всего использовать, когда:
-
нужно отобразить только один ряд данных;
-
ряд данных не содержит нулевых и отрицательных значений;
-
ряд данных содержит не более семи категорий — диаграмма из более чем семи сегментов может быть сложной для восприятия.
Другие типы круговых диаграмм
Помимо трехмерных круговых диаграмм, вы можете создать круг и линию круговой диаграммы. Эти диаграммы отображают меньшие значения во вторичной круговой или линейчатой диаграмме с накоплением, что упрощает их чтение. Чтобы преобразовать диаграмму в один из этих типов, щелкните ее, а затем на вкладке Работа с диаграммами | Конструктор выберите команду Изменить тип диаграммы. Когда откроется коллекция Изменение типа диаграммы, выберите нужный тип.
См. также
Выбор данных для диаграмм в Excel
Создание диаграммы в Excel
Добавление диаграммы в документ Word
Добавление диаграммы в презентацию PowerPoint
Типы диаграмм в Office
support.office.com
Как сделать круговую диаграмму в Excel 2007 или 2010
Предположим у вас имеются данные по сотрудникам: количество сделок и выручка. Вам необходимо отобразить данные в наглядном виде, например с помощью круговой диаграммы.

В данном случае, круг будет означать сумму всех сделок или сумму всей выручке то есть 100%
При построении круговой диаграммы Excel автоматически посчитает долю и представит в виде красивой и наглядной картинки.
Инструкция как сделать круговую диаграмму в Excel 2007 или 2010
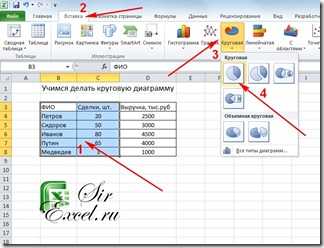
- Чтобы построить круговую диаграмму по данным о сделках, необходимо выделить необходимый диапазон значений B3:C8 (столбец с ФИО и столбец со сделками) как на рисунке. Не забудьте захватить шапку таблицы.
- Далее перейдите в раздел Вставка | Диаграммы
- В разделе Диаграммы выберете круговую диаграмму
- В раскрывающемся списке необходимо выбрать нужный вид круговой диаграммы.
Все – круговая диаграмма готова.
Чтобы отобразить значения на круговой диаграмме, кликнете правой мышкой на в любое место на самом круге и в появившемся меню выберете пункт “Добавить подписи данных”
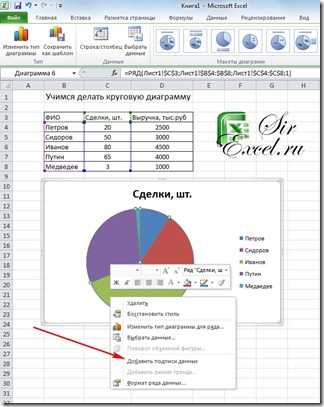
Если вам необходимо сделать круговую диаграмму по другому столбцу, в нашем примере это выручка, то так же сначала необходимо выбрать столбцы, которые нас интересуют. Для этого необходим выделить эти диапазоны, зажав клавишу Ctrl на клавиатуре
Далее принцип такой же, переходим в раздел Вставка | Диаграмма | Круговая диаграмма, после этого для разнообразия выберем другой вид круговой диаграммы – Разрезанная круговая диаграмма
При необходимости так же вставляем подписи данных.

Мы надеемся, что ответили вам на вопрос: “Как построить круговую диаграмму?” В данной статей мы рассматривали самый простой пример построения круговой диаграммы. В дальнейшем мы рассмотрим и более сложные, поэтому подписывайтесь на обновления сайта и получайте информацию первыми!
sirexcel.ru
Что такое круговая диаграмма? Как сделать круговую диаграмму в Excel и с помощью канцелярских инструментов? :: SYL.ru
Давно известно, что наглядный способ предоставления информации – самый доступный для любой аудитории. Именно поэтому в презентациях и рабочих документах данные приводятся в виде диаграмм.
Часто используемые диаграммы
Современные компьютерные программы офисного типа помогают построить тот или иной тип диаграмм автоматически, без каких-либо расчетов. Достаточно всего лишь ввести имеющиеся данные. В зависимости от типа предоставляемой информации выбирают тот или иной тип диаграмм.
Гистограммы
Этот тип диаграмм используется в том случае, если необходимо изобразить данные в виде столбцов или строк. Такой тип графического представления иллюстрирует изменение объектов за какой-то период времени. Категории обычно расположены на горизонтальной оси, а вертикальная служит для указания значений. Они могут быть как линейными, так и объемными, а также цилиндрической, пирамидальной и конусообразной формы.
Графики
Тот же тип данных, что и в гистограммах, может быть представлен в виде графиков. Используют их для изображения непрерывного изменения данных в какой-то промежуток времени.
Круговые диаграммы
Также данные могут быть представлены в виде круговой диаграммы, это, пожалуй, самый распространенный вид диаграмм. Даже в школьной программе все чаще для предоставления ученикам информации используют круговые диаграммы. 5 класс – сложный период для учеников - переход от начальной школы до усвоения более сложных данных. А такое представление помогает как можно ярче видеть, какую часть от общей суммы занимает каждый отдельный элемент диаграммы. Объемы того или иного сегмента являются процентным соотношением от совокупности всех элементов.
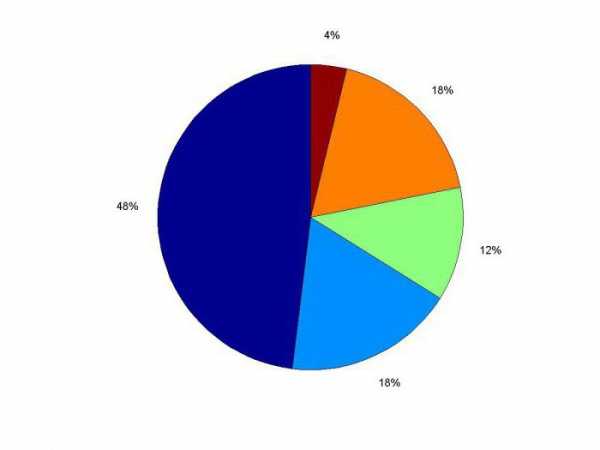
Круговая диаграмма имеет свои особенности:
- Данные только одного ряда подходят для представления в таком виде.
- Предоставляемые значения не имеют отрицательного знака.
- Значения должны быть больше нуля.
- Желательное количество сегментов – не более 7.
Линейчатые диаграммы
Когда необходимо показать, как происходит какой-либо процесс с течением времени, при этом процесс достаточно долгий, для графического представления информации используют линейчатые диаграммы. Представляют собой они горизонтально расположенные столбцы, в сравнительной друг с другом форме.
Какие еще бывают диаграммы
Известно еще много типов диаграмм, которые используются в определенной области и не столь часто пользуются спросом. К ним можно отнести диаграммы с областями, точечные диаграммы, биржевые диаграммы, поверхностные диаграммы, кольцевые диаграммы, пузырьковые диаграммы, лепестковые диаграммы.
Особенности круговых диаграмм
Круговая диаграмма – один из видов, простейших для понимания графических изображений данных. Она показывает отдельные части от общего количества и является полезным инструментом, используемым при анализе опросов, построении статистических данных, сложных данных, иллюстрации доходов или расходов.
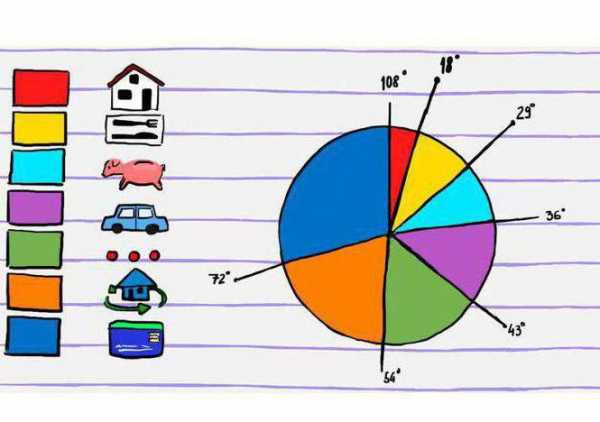
Наряду с простотой в понимании круговая диаграмма весьма информативна – аудитория сразу видит всю картину в целом и отдельные ее составляющие.
Как построить круговую диаграмму?
Для начала диаграмму необходимо рассчитать, точнее, рассчитать ее пропорции. Лучше всего изобразить все имеющиеся числовые данные в один столбик в порядке убывания. Теперь будет очень просто найти сумму всех записанных в столбце чисел – именно по этой сумме и строятся все круговые диаграммы. 5 класс справится с этой задачей за пару минут.
Затем начнутся манипуляции посложнее – будем распределять данные по процентам. Для этого нужно каждое имеющееся числовое значение разделить на полученную на предыдущем шаге сумму.
Дальше – больше! Нам нужно вычислить угол каждого сектора круговой диаграммы, соответствующего каждому элементу. Для этого все процентные соотношения в виде десятичной дроби умножаем на 360, то бишь количество градусов всего круга. Таким образом, рядом с процентным соотношением элементов диаграммы получим соответствующий им угол сектора, который занят этим элементом на диаграмме.

Далее с помощью циркуля рисуем круг, а с помощью транспортира рисуем секторы по градусам, начиная с наибольшего, и двигаемся по или против часовой стрелки. Для лучшей наглядности каждый элемент диаграммы раскрашивают отдельным ярким цветом.
Справа от диаграммы указывают обозначения – цвет и данные, которые представляет сегмент данного цвета на диаграмме. Кроме того, можно отобразить процентное соотношение данных как на самой диаграмме, так и в списке обозначений.
Построение круговой диаграммы в Excel
При наличии таблицы с данными в офисной программе Excel очень легко создать диаграмму, которая будет более наглядно предоставлять всю информацию. Как же строится круговая диаграмма в Excel?
К примеру, у нас есть таблица с наименованием товара и количеством проданных его единиц. Для того чтобы построить по ней диаграмму нужно воспользоваться «Мастером диаграмм». Найти его можно по следующему пути: «Вставка» - «Диаграмма». Из предложенного списка стандартных диаграмм нужно выбрать круговую. Затем нужно определить, какой вид будет иметь наша круговая диаграмма. Жмем «Далее» и начинаем заполнение данных, на основе которых программой будет строиться их графическое представление. Нужно нажать на кнопку «Диапазон». Эта вкладка должна будет содержать информацию о всех числовых значениях, в нашем примере - весь столбец с информацией о количестве проданного товара. После выделения области Excel выдает окошко для перехода к следующему шагу.
Следующим действием будет выбор направления таблицы. Для нашего примера нужно выбрать «Ряды» в столбцах. Во вкладке «Ряд» нужно поменять название товаров. В появившемся окошке «Подписи категорий» после нажатия на кнопку выделяем область таблицы с названиями товаров.
Возвращаемся в "Мастер диаграмм", нажмем кнопку "Далее" и оформим полученную таблицу. Можно добавить название таблицы, подписать наименование товаров, а также долю в общей сумме выручки.

Мастер попросит выбрать размещение диаграммы. Теперь, когда мы знаем, как сделать круговую диаграмму, мы можем уделить внимание и такому аспекту, как ее расположение. Она может располагаться на одном листе с таблицей, либо в другой вкладке.
www.syl.ru
Как в Excel создать отличную круговую диаграмму?
После сбора, систематизации и обработки данных нередко возникает необходимость продемонстрировать их. Таблицы отлично справляются с задачей представления данных построчно, но диаграмма может вдохнуть в них жизнь. Диаграмма создаёт визуальное воздействие, которое передает не только данные, но и их взаимосвязь и смысл.
Круговая диаграмма является своеобразным промышленным стандартом для передачи взаимосвязи между частями и целым. Круговые диаграммы используются, когда необходимо показать, какой вклад в общую картину делают конкретные доли данных (или сектора). Круговые диаграммы не подходят для демонстрации данных, изменяющихся с течением времени. Так же не стоит использовать круговую диаграмму для сравнения данных, которые в конце не суммируются в общий итог.
Далее показано, как добавить круговую диаграмму на лист Excel. Предложенные методы работают в Excel 2007-2013. Изображения взяты из Excel 2013 для Windows 7. В зависимости от используемой Вами версии Excel, отдельные шаги могут незначительно отличаться.
Вставляем диаграмму
В данном примере мы хотим показать взаимосвязь между различными уровнями жертвователей, которые участвуют в благотворительности, по сравнению с общим количеством пожертвований. Круговая диаграмма идеально подходит, чтобы проиллюстрировать это. Начнём с того, что подведём итоги для каждого уровня пожертвований.
- Выделите диапазон или таблицу данных, которые нужно показать на диаграмме. Обратите внимание, что если в таблице есть строка Общий итог (Grand total), то эту строку выделять не надо, иначе она будет показана, как один из секторов круговой диаграммы.
- На вкладке Вставка (Insert) в разделе Диаграммы (Charts) нажмите на иконку круговой диаграммы. На выбор предлагается несколько стандартных графиков. При наведении на любой из предложенных вариантов диаграммы будет включаться предварительный просмотр. Выберите наиболее подходящий вариант.
Подсказка! В Excel 2013 или ещё более новых версиях, можно использовать раздел Диаграммы (Charts) инструмента Быстрый анализ (Quick Analysis), кнопка которого появляется рядом с выделенными данными. Кроме того, можно воспользоваться кнопкой Рекомендуемые диаграммы (Recommended Charts) на вкладке Вставка (Insert), чтобы открыть диалоговое окно Вставка диаграммы (Insert charts).
★ Более подробно читайте в статье: → Как сделать круговую диаграмму в Excel, формулы, пример, пошаговая инструкция
Редактируем круговую диаграмму
Когда диаграмма будет вставлена в нужное место, возникнет необходимость добавить, изменить или настроить различные её элементы. Щёлкните по диаграмме, которую нужно изменить, чтобы на Ленте появилась группа вкладок Работа с диаграммами (Chart tools) и кнопки редактирования. В Excel 2013 многие параметры могут быть настроены при помощи кнопок редактирования, которые находятся рядом с диаграммой.
На вкладке Конструктор (Design)
- Добавьте подписи данных, настройте название диаграммы и легенду. Нажмите Дополнительные параметры (More Options), чтобы открыть панель форматирования и получить доступ к ещё большему количеству параметров.
- Попробуйте изменить Стиль диаграммы (Chart Style) и Цвета диаграммы (Chart Colors).
На вкладке Формат (Format)
- Редактируйте и настраивайте стиль текста в названии, легенде и т.д.
- Перетаскивайте отдельные элементы диаграммы на новые места.
- Разнесите сектора друг от друга:
- Чтобы отдалить один сектор, просто выберите его и перетащите в сторону от диаграммы.
- Чтобы отдалить все сектора от центра, щёлкните правой кнопкой мыши по диаграмме и выберите Формат ряда данных (Format Data Series). На появившейся панели нажмите Разрезанная круговая диаграмма (Pie Explosion), чтобы изменить расстояние между частями.
- Для объёмной диаграммы можно настраивать толщину, угол поворота, добавить тень и другие параметры самого графика и области построения.
В результате получится не только информативная иллюстрация вклада каждой группы доноров в дело организации, но и красиво оформленный рисунок, который подойдёт для брошюр, плакатов и размещения на сайтах, с соблюдением корпоративных цветов и стиля Вашей организации.
Оцените качество статьи. Нам важно ваше мнение:
office-guru.ru
Создаем круговую диаграмму с 3d эффектом в Excel.
Продолжаем тему построения диаграмм в Excel 2007. Круговые диаграммы подходят для сведений, в которых необходимо отобразить долю одного объекта в общей статистике. Круговые диаграммы могут быть плоскими, объемными, разрезанными. В этом уроке рассмотрим как создать объемную круговую диаграмму в Excel. Область диаграммы зальем текстурой и поменяем характеристики границ для области построения диаграммы и легенды, а также поменяем цвет заголовка диаграммы.
Итак, ниже приведена таблица сведений о продажах отдельных сотрудников какого-либо отдела, для которой и будем строить диаграмму:
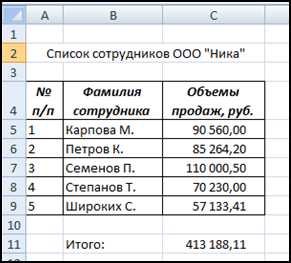
Выделяем диапазон данных, в нашем случае это — B4:C9. Переходим на панель Вставка, выбираем раздел Диаграммы, нажимаем кнопку Круговая и выбираем пункт Круговая объемная. В скобках приведем запись команды в сокращенном виде.(Вставка – Диаграммы – Круговая — Круговая объемная)

Получим диаграмму как на рисунке ниже.
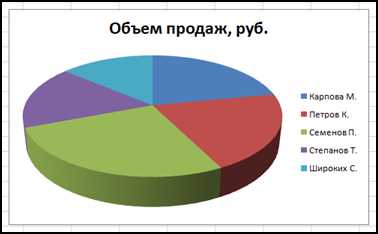
Сделаем диаграмму более привлекательной. На рисунке не отображены сведения о продажах каждого сотрудника в числах. Для того, чтобы добавить эти данные, выполняем следующее: выбираем панель Конструктор, находим Макеты диаграмм, выбираем макет Макет 6.(Конструктор — Макеты диаграмм — Макет 6)
На диаграмме отображаются объемы продаж каждого сотрудника в процентах от общей суммы продаж всего отдела. В случае, если устраивает представление данных в процентах, ничего не меняем. Если нужно отобразить значения в рублях, переходим на панель Макет, в разделе Подписи нажимаем кнопку Подписи данных и выбираем пункт Дополнительные параметры подписей данных…(Макет — Подписи — Подписи данных — Дополнительные параметры подписей данных…)
Во всплывающем окне Формат подписей данных в разделе Параметры подписи включаем опцию Значения, остальные опции убираем.

В этом же окне переходим в раздел Число и настраиваем формат числа: в области Числовые форматы выбираем формат Денежный, нажимаем кнопку Закрыть.
Меняем стиль диаграммы: панель Конструктор, раздел Стили диаграмм, выбираем Стиль 26.(Конструктор — Стили диаграмм – Стиль 26)
Диаграмма примет вид:
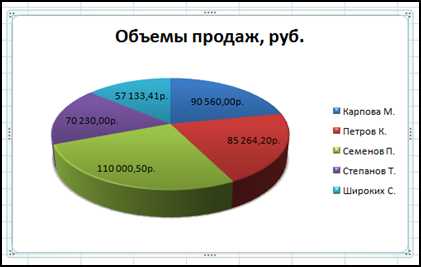
Меняем фон диаграммы: на панели Формат, в разделе Стили фигур, нажимаем кнопку Заливка фигуры, во всплывающем меню выбираем пункт Текстура, выбираем текстуру Полотно.(Формат — Стили фигур — Заливка фигуры — Текстура – Полотно)
Задаем цвет и толщину границы диаграммы:(Формат — Стили фигур — Контур фигуры – Цвета темы – Синий, Акцент 1, более темный оттенок 25%)(Формат — Стили фигур — Контур фигуры – Толщина –1,5 пт)
Далее поменяем настройки легенды: на панели Макет в разделе Подписи нажимаем кнопку Легенда, выбираем пункт Дополнительные параметры легенды…(Макет — Подписи — Легенда — Дополнительные параметры легенды…)1) Во всплывающем окне Формат легенды выбираем раздел Заливка, в правой части окна выбираем опцию Сплошная заливка, Цвет Белый, Фон 1.2) Далее в разделе Цвет границы выбираем опцию Сплошная линия и выбираем Цвет Синий, Акцент 1, более темный оттенок 25%.3) Меняем толщину границы, в этом же окне (Формат легенды) выбираем раздел Стили границ, в поле Ширина устанавливаем значение 1,5 пт, нажимаем кнопку Закрыть.
Цвет заголовка диаграммы делаем немного темнее цвета границы, на панели Формат в разделе Стили WordArt нажимаем на треугольник рядом с кнопкой Заливка текста, во всплывающем меню выбираем цвет Синий, Акцент 1, более темный оттенок 50%.(Формат — Стили WordArt — Заливка текста — Синий, Акцент 1, более темный оттенок 50%.)

Для редактирования заголовка, щелкаем на нем дважды левой кнопкой мышки. Более подробно оформление заголовка описано в статье «Диаграммы в Excel. Гистограмма».
Придадим некоторую выпуклость фигуре: на панели Формат в разделе Текущий фрагмент нажимаем кнопку Формат выделенного фрагмента.(Формат — Текущий фрагмент — Формат выделенного фрагмента)Во всплывающем окне Формат области диаграммы выбираем раздел Поворот объемной фигуры, меняем значения полей, Y=40º и Перспектива=30º, нажимаем кнопку Закрыть.
Если числа на диаграмме вышли за пределы фигуры, увеличиваем область диаграммы, для этого достаточно потянуть за границу диаграммы. В итоге получаем следующую диаграмму.
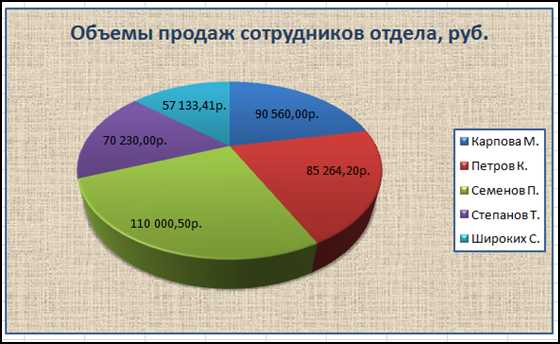
Итак, мы разобрали как создавать круговую диаграмму в Excel 2007.
Важное замечание: все приведенные выше команды можно выполнить через всплывающее меню, нажав на выделенном объекте диаграммы правой кнопкой мыши. Если вам понравилась статья или у вас есть вопросы по данной теме, пишите в комментариях или через форму обратной связи.
Также на эту тему, Вы можете почитать:
i-semakina.ru
Как сделать круговую диаграмму в Excel
Круговые диаграммы используются для визуальной демонстрации относительных размеров частей целого, выраженных в процентах. Круговая диаграмма состоит из секторов, и в сумме они составляет 100%. Рассмотрим пример, как сделать круговую диаграмму в Excel.
Пусть у нас есть следующие исходные данные для построения круговой диаграммы:
Как сделать круговую диаграмму в Excel – Таблица исходных данныхДля того чтобы сделать круговую диаграмму по таблице, выделяем исходную таблицу, переходим вкладка «Вставка», группа «Диаграммы», и выбираем «Круговая». Теперь на нашем листе появилась круговая диаграмма.
Как сделать круговую диаграмму в Excel – Круговая диаграммаДобавим подписи в круговой диаграмме, руководствуясь описанным способом в статье Как сделать подписи данных в диаграмме в Excel.
Как сделать круговую диаграмму в Excel – Круговая диаграмма с подписями данныхЕсли вы хотите сделать круговую диаграмму с процентами, для этого в верхнем правом углу рядом с диаграммой нажимаем на кнопку «Элементы диаграммы» и выбираем пункт «Дополнительные параметры».
Как сделать круговую диаграмму в Excel – Дополнительные параметры подписей данныхВ открывшейся панели в разделе «Включать в подпись» ставим флаги для пунктов «имя категории», «доли» и «линии выноски». А также для удобочитаемости в пункте «Разделитель» выбираем «Новая строка».
Как сделать круговую диаграмму в Excel – Формат подписей данныхТеперь у нас есть круговая диаграмма с процентами и выглядит она так:
Как сделать круговую диаграмму в Excel – Диаграмма с процентамиДанная круговая диаграмма отображает процентное соотношение продажи товаров за январь месяц.
Теперь вы знаете, как сделать круговую диаграмму в Excel.
naprimerax.org