Как создать диск D на ПК или ноутбуке с операционной системой Windows 10. Как сделать диск д основным
Как сделать жесткий диск основным
Энергичные обыватели компьтерных пространств зачастую сталкиваются с надобностью смены основного диска . Продвинутые пользователи неоднократно хотели бы применять две операционные системы. Есть 2 жестких диска . Один стержневой (С которого грузится загрузчик, на него мы устанавливаем свою операционную систему, нужные программы и утилиты), иной (почаще каждого D) — побочный. Нужно их должности поменять местами. Если вы с этим столкнулись, не нужно теряться. Существует два метода: программный и механический.

Инструкция
1. Программный метод делается дюже даже легко легко, посредством выполнения простого алгорифма:В самом начале загрузки компьютера зайдите в BIOS нажатием клавиши F2 либо Delete (это зависит от версии).
2. После этого вам надобно предпочесть позицию — BIOS Features Setup
3. Дальше, нажатием левой кнопки мыши, кликните на Boot Sequencе.
4. Сейчас вам остается только в разделе Hard disk drivers указать, какой диск из имеющихся, будет основным . Для этого обнаружьте стержневой грубый диск и присвойте ему наименование First primary. А второму диску выберите Second primary.
5. Сейчас перезагрузите компьютер. Позже перезагрузки он опознает, какой из hard disk-ов был установлен вами в качестве основного.
6. 2-й метод – это механический либо физический, тот, что полагает непосредственную работу с хардами. Если вы разглядите суровые диски с тыльной стороны, то сумеете подметить там, так называемую перемычку, которая находится в определенной позиции. Будьте внимательны. На основном харде ее нужно установить в первую позицию, вот такую — | : : : , на втором – во вторую , схематически это будет выглядеть так — : | : : Этим вы укажите вашему компьютеру, какой хард будет в качестве основного, а какой в качестве второстепенного.
Для упорядочивания информации на жестком диске, он разбивается на несколько разделов: логические диски, стержневой и базовый разделы. В системе Windows Vista диск может содержать не больше четырех основных разделов, либо 3 основных и одного добавочного. При этом добавочный раздел может иметь в своем составе до 127-ми логических дисков.

Инструкция
1. Для создания на жестком диске основного раздела дозволено воспользоваться специализированной программой. Одной из таких программ является Partition Manager Special Edition. Запустите программу Partition Manager Special Edition и выберите «Режим для опытных пользователей».
2. В меню слева выберите неразмеченную область, в контекстном меню нажмите на пункт «Сотворить раздел».

3. Нужно задать параметры создаваемого раздела. Тут необходимо указать, что создаваемый раздел является первичным, предпочесть файловую систему и размер раздела, а также задать имя в виде буквы.

4. В меню «Метаморфозы» выберите пункт «Применить метаморфозы», в открывшемся окне удостоверите операцию.
5. В зависимости от быстродействия вашего компьютера, а также заданного размера, процесс может занять некоторое время. По окончании будет выдано сообщение об удачном заключении операции, стержневой раздел будет сделан.

При покупке нового жесткого диска либо метаморфозы параметров ветхого изредка требуется совершить операции, разрешающие стать его разделам энергичными. В отвратном случае, вы рискуете утратить доступ к операционной системе.

Вам понадобится
- — установочный диск Windows либо LiveCD.
Инструкция
1. Для начала испробуйте сделать раздел жесткого диска энергичным, применяя вероятности операционной системы. Данный способ был опробован на операционных системах Windows XP и Vista, но он также применим к системе Windows Seven. Откройте меню «Пуск» и выберите пункт «Исполнить».
2. Введите в появившееся поле команду compmgmt.msc. Нажмите кнопку «Ок». Обнаружьте в меню «Управление компьютером» подпункт «Запоминающие устройства» и перейдите к нему. Выберите пункт «Управление диска ми».
3. Выделите раздел жесткого диска (либо каждый диск), тот, что требуется сделать энергичным. В правой колонке данного окна выберите пункт «Сделать раздел энергичным». В случае с ОС Windows 7 данный пункт будет размещен в меню «Все задачи». Нажмите кнопку «Ок».
4. В том случае, если вы не можете получить доступ к операционной системе, воспользуйтесь командной строкой для поправления энергичного раздела. Запустите установочный диск Windows Vista (Seven) либо LiveCD для Windows XP. Включите поддержку командной строки и запустите ее.
5. Введите команду diskpart и нажмите клавишу Enter. Сейчас введите команду list disk, позже чего нажмите клавишу Enter. В рабочем окне появится список жестких дисков, которые будут пронумерованы. Выберите тот раздел, тот, что нужно сделать энергичным.
6. Для этого введите команду select disk 0 либо 1, в зависимости от номера диска . Сейчас введите команду list partition для итога списка существующих разделов данного жесткого диска .
7. Выберите требуемый раздел, введя команду select partition 1 либо 2. Дабы сделать данный раздел энергичным, введите команду active. Если вы все сделали верно, то позже нажатия клавиши Enter должно возникнуть следующее сообщение: «Раздел помечен как энергичный». Перезагрузите компьютер для проверки работоспособности ОС.
Многие пользователи компьютеров знают, как поменять местами суровые диски от 2-х различных компьютеров, впрочем это не неизменно получается благополучно. Допустимо, операционная система легко не загрузится, а может и возникнуть синий экран. Виной тому несоответствие установленных на жестком диске драйверов новой конфигурации компьютера. Система запускает работу программного обеспечения до входа пользователя в Windows, следственно деинсталляцию драйверов стоит произвести до замены жестких дисков.

Вам понадобится
- — отвертка либо шуруповерт;
- — диски с драйверами.
Инструкция
1. Откройте панель управления. Зайдите в меню установки и удаления программ, выберите вкладку «Метаморфоза либо удаление программ». Обнаружьте в списке все имеющиеся драйвера на вашем компьютере, исполните их полное удаление. Обратите внимание, что все шаги, связанные с переустановкой программного обеспечения устройств, требуется только в том случае, когда они были первоначально установлены на жестком диске, тот, что вы хотите заменить, и/или на нем была инсталлирована операционная система. Если грубый диск не хранит никаких установочных файлов, то данный шаг необходимо пропустить.
2. Повторите предыдущую операцию с компьютером, грубый диск которого предуготовлен для замены. Закончите работу обоих компьютеров, отсоедините их от источников питания.
3. При помощи отвертки либо шуруповерта открутите крепежные элементы, удерживающие боковые стенки системного блока. Старательно отсоедините оба шлейфа жесткого диска, придерживая их за основания. Открутите шурупы, удерживающие грубый диск. Повторите операцию на втором компьютере.
4. Поменяйте местами суровые диски компьютеров. Закрепите их расположение. Соответствующими шлейфами подключите их к блоку питания и материнской плате. Закрутите шурупами крышки корпуса, подсоедините компьютеры к источникам питания.
5. Включите компьютер, и как только на экране появятся цифры, нажмите клавишу F8. У вас на мониторе должен отобразиться список вариантов загрузки операционной системы. Выберите безвредный режим. Если система включилась без каких-нибудь задач, то дальше установите соответствующее программное обеспечение. Позже этого дозволено исполнять загрузку в типичном режиме. Если надобно, повторите данный шаг для второго компьютера.
6. Если позже выполнения описанных действий поменялся приоритет устройства запуска системы, установите больше комфортный для вас, нажав при загрузке компьютера клавишу Esc. Дальше вам будут предоставлены варианты носителей, с которых допустима загрузка Windows, выберите подходящий вариант.
Видео по теме
Обратите внимание! Менять местами суровые диски дозволено только лишь удостоверясь в полном соответствии их разъемов.
Полезный совет Сбережете на съемные носители главные для вас файлы, от того что ничто не гарантирует вам отсутствия загвоздок, связанных с потерей данных при перегруппировке жестких дисков.
Энергичный раздел жесткого диска отвечает за месторасположение загрузчика Windows. Выполнение операции выбора энергичного раздела требует довольных компьютерных знаний и не может быть рекомендовано неопытным пользователям из соображений безопасности.

Инструкция
1. Нажмите кнопку «Пуск» для вызова основного меню системы и перейдите в пункт «Панель управления» для инициации процедуры выбора энергичного раздела жесткого диска компьютера.
2. Укажите пункт «Система и ее обслуживание» и выберите пункт «Администрирование».
3. Раскройте ссылку «Управление компьютером» двойным кликом мыши и введите пароль менеджера для подтверждения своих полномочий в окне запроса.
4. Укажите элемент «Управление диска ми» в группе «Запоминающие устройства» в области переходов и вызовите контекстное меню раздела, подлежащего назначению энергичным, кликом правой кнопки мыши.
5. Используйте команду «Сделать раздел энергичным» для выполнения выбранной операции.
6. Вернитесь в основное меню «Пуск» и перейдите в пункт «Все программы» для осуществления операции выбора энергичного раздела жесткого диска компьютера альтернативным способом.
7. Укажите пункт «Типовые» и вызовите контекстное меню элемента «Командная строка» кликом правой кнопки мыши.
8. Выберите пункт «Запуск от имени менеджера» для выполнения требований безопасности корпорации Microsoft и запустите инструмент командной строки.
9. Введите значение diskpart в поле командной строки и напечатайте команду list partition с указанием номера раздела, выбранного для назначения энергичным, в поле командной строки DISKPART.
10. Введите значение select partitionx, где х — раздел, тот, что должен стать энергичным, в поле командной строки DISKPART и удостоверите выполнение выбранной команды вступлением значения active в поле командной строки DISKPART.
Видео по теме
Обратите внимание! На одном жестком энергичным может быть только один раздел. Метаморфоза либо удаление энергичного раздела может привести к неосуществимости запуска системы.
Полезный совет Следует помнить, что логичный диск не может быть выбран в качестве энергичного, энергичным может быть только стержневой раздел.
jprosto.ru
Как создать диск D | remontka.pro
30.03.2017  windows | для начинающих | программы
Одно из частых пожеланий владельцев компьютеров и ноутбуков — создать диск D в Windows 10, 8 или Windows 7 с тем, чтобы в последующем хранить на нем данные (фотографии, фильмы, музыку и другие) и это не лишено смысла, особенно в том случае, если вы время от времени переустанавливаете систему, форматируя диск (в данной ситуации будет возможность отформатировать только системный раздел).
В этой инструкции — пошагово о том, как разделить диск компьютера или ноутбука на C и D с помощью средств системы и сторонних бесплатных программ для этих целей. Сделать это сравнительно просто и создание диска D будет под силу даже начинающему пользователю. Также может быть полезным: Как увеличить диск C за счет диска D.
Примечание: для выполнения описанных далее действий, на диске C (на системном разделе жесткого диска) должно быть достаточно места для выделения его «под диск D», т.е. выделить его больше, чем свободно, не получится.
Создание диска D с помощью утилиты «Управление дисками» Windows
Во всех последних версиях Windows есть встроенная утилита «Управление дисками», с помощью которой, в том числе, можно разделить жесткий диск на разделы и создать диск D.
Для запуска утилиты, нажмите клавиши Win+R (где Win — клавиша с эмблемой ОС), введите diskmgmt.msc и нажмите Enter, через короткое время загрузится «Управление дисками». После этого выполните следующие шаги.
- В нижней части окна найдите раздел диска, соответствующий диску C.
- Нажмите по нему правой кнопкой мыши и выберите в контекстном меню пункт «Сжать том».

- После выполнения поиска доступного пространства на диске, в поле «Размер сжимаемого пространства» укажите размер создаваемого диска D в мегабайтах (по умолчанию там будет указан полный размер свободного места на диске и лучше это значение не оставлять — на системном разделе должно быть достаточно свободного пространства для работы, иначе возможны проблемы, как описано в статье Почему компьютер тормозит). Нажмите кнопку «Сжать».

- После завершения сжатия, вы увидите «справа» от диска C новое пространство, подписанное «Не распределена». Нажмите по нему правой кнопкой мыши и выберите пункт «Создать простой том».
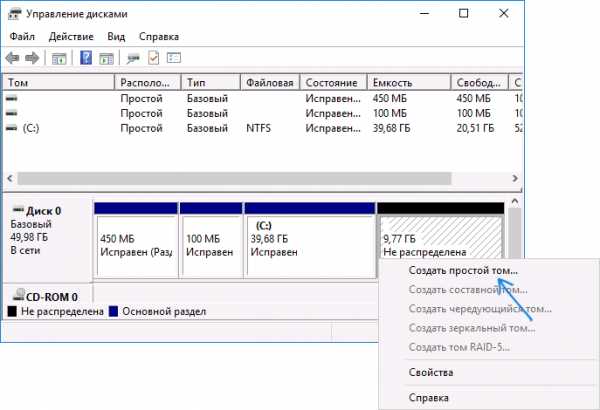
- В открывшемся мастере создания простых томов достаточно просто нажимать «Далее». Если буква D не занята другими устройствами, то на третьем шаге будет предложено назначить для нового диска именно ее (иначе — следующие по алфавиту).

- На этапе форматирования вы можете задать желаемую метку тома (подпись для диска D). Остальные параметры обычно изменять не требуется. Нажмите «Далее», а затем — «Готово».

- Диск D будет создан, отформатирован, появится в «Управлении дисками» и проводнике Windows 10, 8 или Windows Утилиту управления дисками можно закрыть.

Примечание: если на 3-м шаге размер доступного пространства отображается неправильно, т.е. доступный размер сильно меньше, чем имеется по факту на диске, это говорит, о том, что сжать диск мешают неперемещаемые файлы Windows. Решение в данном случае: временно отключить файл подкачки, гибернацию и перезагрузить компьютер. Если эти шаги не помогли, то дополнительно выполнить дефрагментацию диска.
Как разделить диск на C и D в командной строке
Все то, что было описано выше, можно выполнить не только с помощью графического интерфейса «Управления дисками» Windows, но и в командной строке с помощью следующих шагов:
- Запустите командную строку от имени Администратора и по порядку используйте следующие команды.
- diskpart
- list volume (в результате выполнения этой команды обратите внимание на номер тома, соответствующий вашему диску C, который будет сжиматься. Далее — N).
- select volume N
- shrink desired=РАЗМЕР (где размер — размер создаваемого диска D в мегабайтах. 10240 Мб = 10 Гб)

- create partition primary
- format fs=ntfs quick
- assign letter=D (здесь D — желаемая буква диска, она должна быть свободна)

- exit
На этом можно будет закрыть командную строку, а новый диск D (или под другой буквой) появится в проводнике Windows.
Использование бесплатной программы Aomei Partition Assistant Standard
Существует множество бесплатных программ, позволяющих разбить жесткий диск на два (и более). В качестве примера покажу, как создать диск D в бесплатной программе на русском языке Aomei Partition Assistant Standard.
- После запуска программы, нажмите правой кнопкой мыши по разделу, соответствующему вашему диску C и выберите пункт меню «Разделение раздела».

- Укажите размеры для диска C и диска D и нажмите Ок.

- Нажмите «Применить» слева вверху главного окна программы и «Перейти» в следующем окне и подтвердите перезагрузку компьютера или ноутбука для выполнения операции.
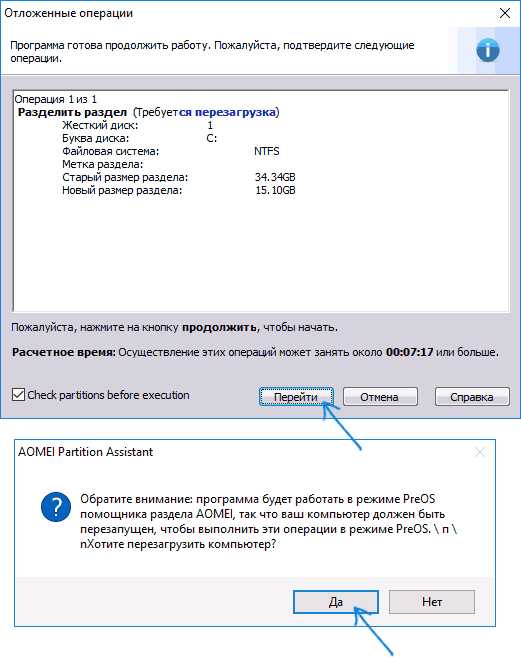
- После перезагрузки, которая может занять больше чем обычно (не выключайте компьютер, обеспечьте питание ноутбуку).
- После процесса разделения диска снова загрузится Windows, но в проводнике уже будет диск D, помимо системного раздела диска.
Скачать бесплатную Aomei Partition Assistant Standard можно с официального сайта http://www.disk-partition.com/free-partition-manager.html (сайт на английском языке, но в программе присутствует русский язык интерфейса, выбирается при установке).
На этом завершаю. Инструкция предназначена для тех случаев, когда система уже установлена. Но вы можете создать отдельный раздел диска и во время установки Windows на компьютер, см. Как разбить диск в Windows 10, 8 и Windows 7 (последний способ).
А вдруг и это будет интересно:
remontka.pro
пошаговая инструкция, эффективные способы и рекомендации
Многие пользователи, имеющие в своем распоряжении жесткий диск только с одним системным разделом «C», часто задаются вопросом о том, как сделать диск «D», который мог бы выступать в роли виртуального раздела или эмулятора привода оптических носителей информации. Тут следует учесть некоторые нюансы, без которых данные процедуры могут завершиться безуспешно.
Как создать диск «D»: основные направления и методики
Для начала следует определиться, что именно пользователь хочет создать. В зависимости от этого и будут применяться предлагаемые решения. К примеру, есть вариант создания виртуального дисковода, а можно использовать методику создания виртуального раздела, причем стационарного или отключаемого.
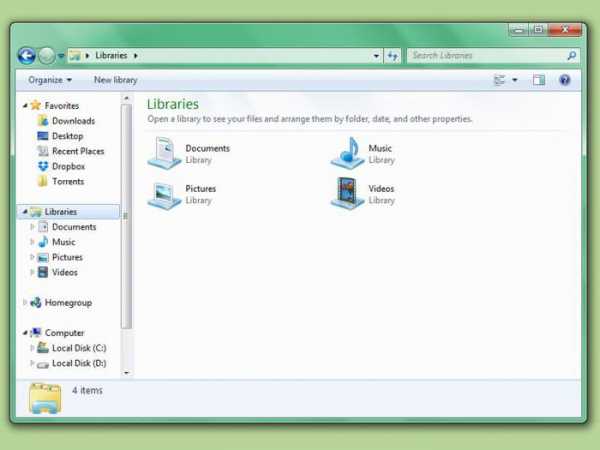
И если раньше для проведения всех этих операций требовались специальные программы, то с появлением Windows 7 и модификаций выше проблема отпала, поскольку можно воспользоваться и встроенными инструментами.
Монтируем виртуальный привод
Для начала несколько слов о том, как создать диск «D» на Windows 7, 8 и 10, который исполнял бы роль оптического приворда. Естественно, проще всего установить программы вроде Nero Burning ROM, UltraISO или Daemon Tools.

В любом таком приложении имеется специальный раздел создания эмулятора. В UltraISO за это отвечает команда монтирования в виртуальный привод, в Daemon Tools это раздел Virtual CD/DVD-ROM. Но во всех случаях понадобится ранее созданный (записанный) образ диска.
В Windows 10 эта процедура упрощена до предела. Когда пользователь двойным кликом открывает файл образа, виртуальный дисковод создается немедленно, и полностью - в автоматическом режиме, после чего система сообщает о том, что найдено новое устройство. Работает оно без предварительной установки драйверов точно так же, как если бы в «железный» привод был вставлен соответствующий диск.
Создание диска «D» (new) средствами Windows: с чего начать?
Предыдущая процедура достаточно проста, так что останавливаться на ее технологии подробно смысла нет. В данном случае нас больше интересует вопрос о том, как создать разделы жесткого диска.
Самым примитивным решением является разбиение винчестера на несколько разделов еще на стадии установки системы. Но ведь встречаются ситуации, когда нужно разбить диск с уже имеющейся на нем информацией и инсталлированными программами, да еще и так, чтобы после этого все работало, а данные не были потеряны. Преимущества виртуального раздела очевидны, ведь даже при переустановке Windows или форматировании системного раздела данные на нем не затрагиваются. Но обо всем по порядку.
Итак, как создать диск «D» на Windows 7 и выше? Для этого используется управление компьютером, где выбирается аналогичный раздел для дисков. Вызвать соответствующее меню можно через правый клик на значке компьютера или из «Панели управления».

Здесь на главной панели нужно использовать меню действий, где выбирается команда создания виртуального диска. В появившемся окне настроек следует указать раздел жесткого диска, на котором будет храниться образ будущего виртуального раздела. В данном случае выбора нет, ведь диск всего один. Указываем его.
Затем вводим нужный размер и предпочитаемый формат (динамически расширяемый или фиксированный). Лучше использовать фиксированный тип, поскольку из-за превышения объема используемого дискового пространства его нехватка будет компенсирована за счет системного раздела, что иногда может привести к проблемам в работоспособности всей системы (считается, что для нормального функционирования Windows на диске «C» должно оставаться минимум 10% свободного места, по сравнению с полным объемом раздела). После ввода всех необходимых параметров подтверждаем их нажатием кнопки «OK», после чего создание нового раздела начнется автоматически.
Инициализация нового раздела
Но это был только первый шаг. В решении проблемы того, как создать дополнительный локальный диск, следует учесть, что даже по завершении работы «Мастера», создающего виртуальный раздел, просто так он работать не будет. Необходимо произвести инициализацию. Делается это для того, чтобы так называемый «Диспетчер локальных дисков» смог получить доступ к контролю и управлению новым разделом.

Для этого используем правый клик на вновь созданном разделе и выбираем соответствующую строку с командой в меню. В окне параметров будет виден только номер диска, а не литера, как предполагают многие юзеры. Это нормально. Оставляем значения без изменений и активируем старт процесса.
Создание тома
Теперь в решении проблемы того, как создать диск «D», наступает ответственный момент. Виртуальный диск вроде и создан, но на деле он еще не готов к работе.
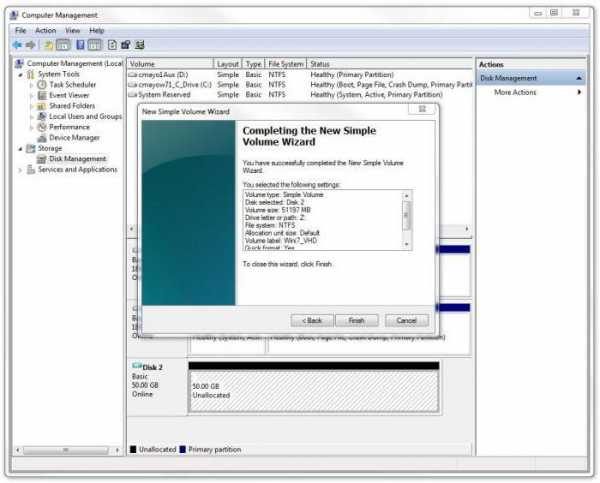
Снова используем меню правого клика на разделе и выбираем команду создания простого тома, после применения которой появится окно «Мастера». В принципе, можно просто следовать указаниям, нажимая кнопки продолжения. В окне указания размера тоже все можно оставить без изменений (уменьшить объем создаваемого тома можно в том случае, если раздел в будущем еще планируется разбивать на подразделы).

Далее будет предложено ввести литеру раздела. Как уже понятно, выбираем «D». Но тут важно помнить, что если оптический привод инициализируется под той же буквой, придется либо поменять литеру виртуального раздела, либо изменить букву привода (команда доступна из меню правого клика на диске).
Форматирование
Наконец, остается только выбрать тип файловой системы. Как правило, предлагается NTFS, что тоже можно оставить без изменений. После этого будет запущен процесс форматирования, после завершения которого новый раздел станет полностью функциональным. Если требуется сделать раздел загрузочным, в меню действий нужно выбрать команду присоединения виртуального диска и указать путь к сохраненному образу, который был определен в действиях, описанных выше.
Специализированные программы
Конечно, далеко не все пользователи захотят решать вопрос того, как создать диск «D», исключительно при помощи встроенных средств операционных систем Windows. Большинство предпочитает использовать специальные утилиты, позволяющие произвести разбиение винчестера на разделы более простым методом.
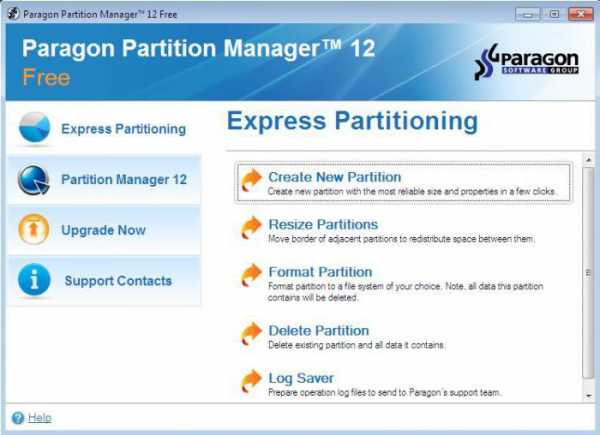
Среди всех программных пакетов этого типа наиболее распространенными и популярными считаются Acronis Disk Director, Partition Magic, Paragon Partition Manager и им подобные. Иногда могут пригодиться приложения, представляющие собой виртуальные машины (VirtualBox, WMWare, Microsoft Virtual PC и др.). Но с ними работать неподготовленному юзеру будет гораздо сложнее, ведь такие пакеты не ограничиваются только созданием виртуального жесткого диска, а воссоздают полноценную компьютерную конфигурацию.
Вопросы предпочтений
Но, как уже можно понять, проблема того, как создать диск «D» в системе с одним только системным разделом, разрешается достаточно просто. По большому счету, можно отдать предпочтение узконаправленным программным продуктам, поскольку в них проведение всех процессов облегчено за счет полной или частичной автоматизации, а предлагаемые настройки в большинстве случаев можно оставить без изменений. Что же касается инструментов Windows-систем, они хоть и выглядят несколько громоздкими, тем не менее при отсутствии специального ПО тоже могут использоваться. Вот только доступны они в седьмой версии и выше. Для остальных модификаций придется инсталлировать приложения для разбиения жесткого диска на разделы дополнительно.
fb.ru
Как создать новый локальный диск D на жестком диске в Windows 7, 8, 10
Некоторые пользователю не знают каким образом можно разбить один диск на несколько логических разделов, а ведь это может быть весьма полезно. При наличии нескольких логических разделов можно будет хранить информацию не на системном томе. При это риск потерять ее при переустановке системы или при форматировании диска резко уменьшается. В этой статье будет рассказано несколько способов того, как можно создать второй том D, как при помощи стандартных средств, так и при помощи стороннего ПО.
Использование Управления дисками для создания нового раздела
Встроенная утилита управления дисками позволит провернуть все необходимые действия, при этом эта программа присутствует во всех последних версиях виндовс. Чтобы ее запустить нужно нажать Win+R ввести diskmgmt.msc.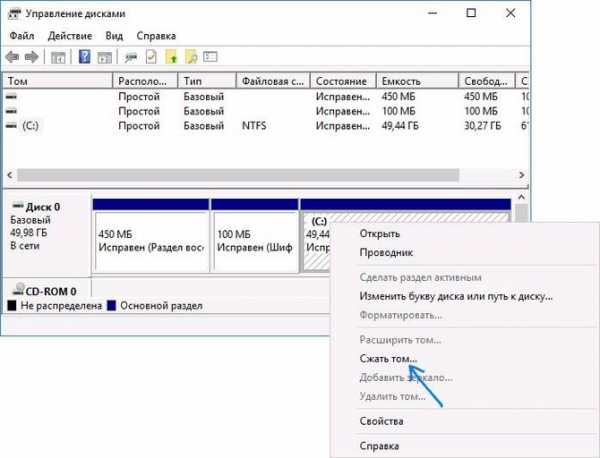
В открывшемся окне нужно выбрать диск С (или другой раздел, который хочется разделить), по нему нужно клацнуть ПКМ и выбрать пункт «Сжать том». В следующем окне нужно написать размер нового тома D, по стандарту там указано все свободное пространство. Но стоит оставить системному диска хотя бы десяток гигабайт свободного места для новых программ и системных файлов.
После этого начнется процесс формирования. По его окончании появится нераспределенное пространство, по которому нужно клацнуть ПКМ.
Здесь останется выбрать отмеченный на рисунке пункт. В следующем окне надо выбрать букву для нового тома, в нашем случае – это D.
Потом предложено написать название тома, а также выбрать файловую систему и кластер. Здесь все можно оставить по умолчанию. После этого будет выполнено форматирование и новый логический раздел станет доступен для использования.
Используем командную строку для разделения дисков
Разделение можно провести и при использовании консоли. Для этого придется открыть ее с правами администратора и ввести следующие операторы:
- diskpart
- list volume. После выполнения оператора нужно записать номер раздела, который будет разделен в дальнейшем (Здесь отмечается как Х)
- select volume Х
- shrink desired=количество мегабайт. Здесь в мегабайтах задается размер для будущего раздела.

- create partition primary
- format fs=ntfs quick
- assign letter=новая буква. Здесь следует указать будущие букву для раздела.

- exit
Применение Aomei Partition Assistant Standard
Приложений, которые помогают управлять логическими разделами, а также отрезать и создавать новые разделы, существует довольно много. Можно найти множество примеров в интернете, но здесь рассказано об одной утилите. После того, как пользователь скачает и установит ее, нужно зайти в главное меню, выбрать нужный жесткий, после чего кликнуть ПКМ и выбрать «Разделение раздела».
В следующем разделе придется указать количество мегабайт для нового раздела.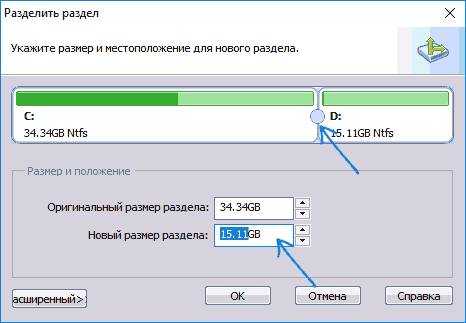
После чего останется кликнуть ОК, а потом Перейти.
После этого устройство будет перезагружено и можно будет пользоваться новым разделом.
composs.ru
Как сделать жесткий диск основным?
Активные обыватели компьтерных пространств часто сталкиваются с потребностью смены основного диска. Продвинутые пользователи нередко хотели бы использовать две операционные системы. Есть 2 жестких диска. Один основной (С которого грузится загрузчик, на него мы устанавливаем свою операционную систему, необходимые программы и утилиты), другой (чаще всего D) - второстепенный. Необходимо их должности поменять местами. Если вы с этим столкнулись, не надо теряться. Существует два способа: программный и механический.
ИнструкцияПрограммный способ делается очень даже легко легко, посредством выполнения простого алгоритма:
В самом начале загрузки компьютера зайдите в BIOS нажатием клавиши F2 или Delete (это зависит от версии).
Затем вам нужно выбрать позицию - BIOS Features Setup
Далее, нажатием левой кнопки мыши, кликните на Boot Sequencе.
Теперь вам остается только в разделе Hard disk drivers указать, какой диск из имеющихся, будет основным. Для этого найдите основной жесткий диск и присвойте ему название First primary. А второму диску выберите Second primary.
Теперь перезагрузите компьютер. После перезагрузки он опознает, какой из hard disk-ов был установлен вами в качестве основного.
Второй способ – это механический или физический, который предполагает непосредственную работу с хардами. Если вы рассмотрите жесткие диски с тыльной стороны, то сможете заметить там, так называемую перемычку, которая находится в определенной позиции. Будьте внимательны. На основном харде ее необходимо установить в первую позицию, вот такую - | : : : , на втором – во вторую , схематически это будет выглядеть так - : | : : Этим вы укажите вашему компьютеру, какой хард будет в качестве основного, а какой в качестве второстепенного.
Оцените статью!imguru.ru
Как создать второй локальный диск
Существует несколько методов сохранения главных данных в случае отказа операционной системы. Один из них – создание добавочного локального диска для хранения значимой информации.

Вам понадобится
- Partition Manager, диск Windows Vista либо Seven.
Инструкция
1. Имеется несколько вариантов создания второго локального диска. Выбор зависит от того, каким образом вы планируете это сделать. Также нужно рассматривать, будете ли вы устанавливать операционную систему, либо таковая теснее имеется в наличии.
2. Для начала разглядим обстановку, в которой вам требуется установить операционную систему, заблаговременно сделав для этого 2-й раздел на жестком диске. Эта операция допустима при установке ОС Windows Vista либо Seven.
3. Запустите программу установки и начните данный процесс. В определенный момент на экране отобразится окно, содержащее список жестких дисков. Нажмите кнопку «Настройка диска». Укажите раздел, от которого вы хотите отделить 2-й локальный диск. Нажмите кнопку «Удалить».
4. Сейчас нажмите кнопку «Сделать». Задайте тип файловой системы грядущего раздела и его размер. Повторите данный пункт для создания второго локального диска. Выберите один из них и установите на него операционную систему.
5. Но частенько встречаются обстановки, когда нужно сделать 2-й раздел без переустановки операционной системы. В таких случаях принято применять особые утилиты. Скачайте программу Partition Manager. Обратите внимание, что не все ее версии совместимы с 64-битными системами.
6. Установите программу, перезагрузите компьютер и запустите ее. Откройте меню «Стремительное создание раздела». Укажите грубый диск, из свободного места которого будет сделан новейший раздел. Нажмите кнопку «Дальше». Выберите тип файловой системы нового локального диска и задайте размер для него. Примечание: т.к. первоначальный диск не будет отформатирован, новейший раздел может быть сделан только из его свободной области.
7. Обнаружьте кнопку «Применить», расположенную на основной панели инструментов программы и нажмите ее. Процесс создания нового раздела может длиться несколько часов.
Для раздельного и неопасного хранения информации пригодно сотворить логичный диск (а может быть, и не один) в дополнительном разделе физического диск а. Вероятность одновременного повреждения информации сразу на нескольких диск ах дюже низка. На основном диск е располагается операционная система и приложения, на логическом – резервные копии, документы, музыка, фильмы, фотографии и т.д. Присутствие диск а, содержащего резервные копии, дозволяет избежать многих неприятностей. Скажем, при необходимости форматирования одного из диск ов есть вероятность скопировать данные с одного диск а на иной.

Вам понадобится
- Компьютер с установленной операционной системой Microsoft Windows XP;
- Навыки работы с мышью и клавиатурой;
Инструкция
1. Войдите в систему с учетной записью менеджера либо члена группы «Менеджеры».
2. Нажмите «Пуск» -> «Настройки» -> «Панель управления» -> «Администрирование» -> «Управление компьютером».Либо щелкните правой кнопкой мыши по значку «Мой компьютер» на рабочем столе либо в меню «Пуск» и выберите в открывшемся меню строку «Управление»;В левой части открывшегося окна «Запоминающие устройства» -> «Управление диск ами»Консоль «Управление диск ами» так же дозволено запустить, введя diskmgmt.msc в поле «Выполнить…», меню «Пуск».
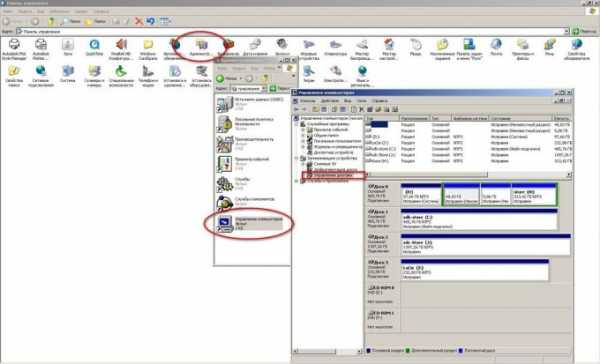
3. Дабы сделать логичный диск , щелкните правой кнопкой мыши по свободному месту в дополнительном разделе, в котором требуется его сделать. В появившемся контекстном меню выберите пункт «Сотворить логичный диск ».

4. В дальнейшем окне выберите тип создаваемого раздела – Стержневой либо Логичный (по умолчанию выбран Стержневой раздел), «Дальше».На одном физическом диск е дозволено сотворить несколько разделов, но основных не больше четырех. В дополнительном разделе дозволено сотворить один либо несколько логических диск ов. Стержневой отличается от добавочного тем, что стержневой раздел может применяться для запуска операционной системы, а логичный — нет.
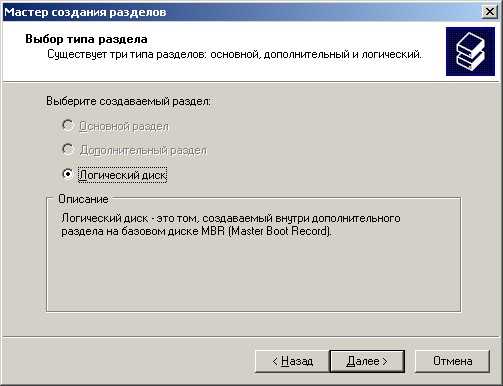
5. Выберите размер создаваемого раздела (по умолчанию установлен максимально допустимый размер).
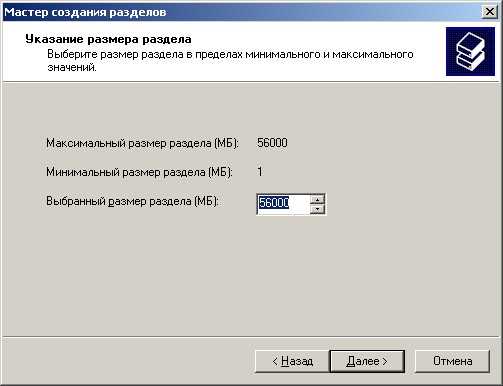
6. Выберите букву диск а. Ею может быть любая буква латинского алфавита, незадействованная еще для обозначения иного диск а либо раздела.
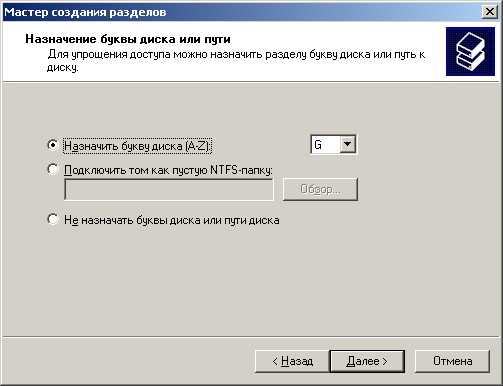
7. Задайте параметры форматирования (тип файловой системы (по умолчанию NTFS), размер кластера (советую оставить «По умолчанию»), метка тома, применить ли стремительное форматирование и сжатие файлов и папок) завершая выбор, нажмите кнопку «Дальше».

8. Перед заключением работы «Мастера создания разделов» будет показано окно содержащее сводку выбранных нами параметров. Если все соответствует сделанному выбору, нажмите «Готово».

9. Позже заключения форматирования пометка «Не распределен» изменится на «Исправен». Дозволено приступать к работе.
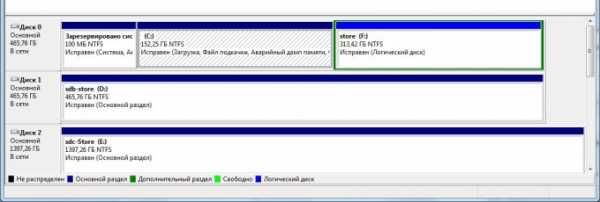
Видео по теме
jprosto.ru
Как создать диск D на Windows 10: самый простой способ
Операционная система Windows 10 позволяет создавать разделы жесткого диска с помощью стандартных утилит либо через сторонние программы. Подобное разделение позволяет хранить данные, игры и прочие файлы отдельно от системы. В результате вы сможете переустановить ОС без удаления всех данных, хранящихся на втором разделе. Давайте разберемся, как создать диск D на Windows 10 разными способами.
Все методы создания
Если в компьютере установлен винчестер с достаточным количеством памяти, вы можете разделить его на несколько локальных дисков и использовать по своему усмотрению.
Помните, что для инсталляции OS Windows 10 необходимо оставить не менее 30Гб свободного места. Исходя из этого правила разделяйте пространство на винчестере ПК.
Итак, «Майкрософт» предлагает пользователям следующие методы разделения винчестера на разделы:
- с помощью стандартной утилиты;
- в командной строке;
- при установке операционной системы на PC;
- через сторонние программы.
Если вы еще не занялись установкой ОС на ноутбук или компьютер, то у вас есть возможность разделить диск на разделы до начала работы с системой. Разберем каждый из способов отдельно.
Разделение при установке
После того, как вы загрузили меню установки с флешки с образом ISO, необходимо выполнить следующие действия:
- Кликните на вторую кнопку в окне.
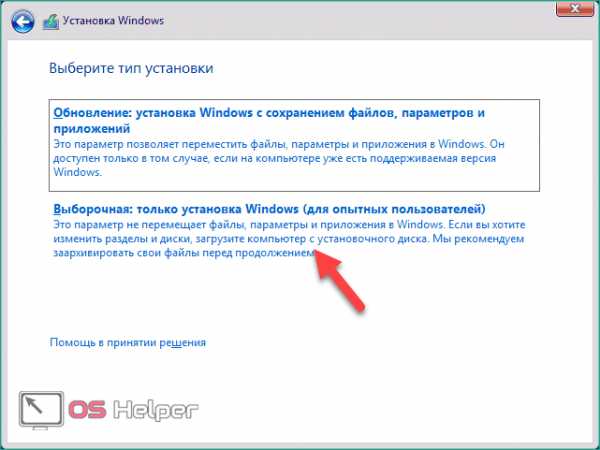
- Вы увидите отображение всех подключенных жестких дисков. В списке находятся все созданные тома. Их можно объединить, восстановить, отформатировать, разделить или распределить место между ними по своему усмотрению. Кликните по кнопке «Создать».
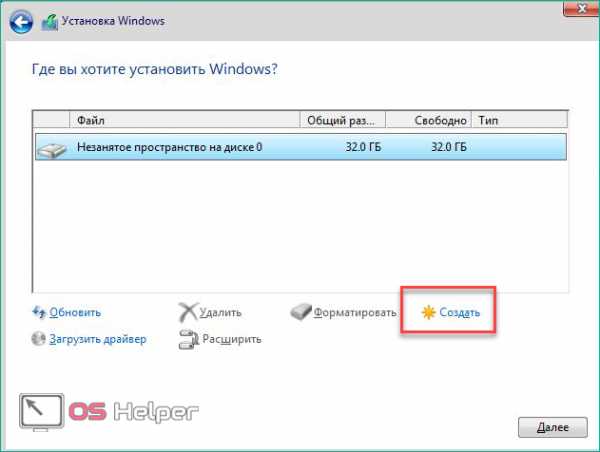
- Укажите желаемый размер и кликните на кнопку «Применить». Важно, чтобы объем раздела не превышал объем незанятого места на диске.
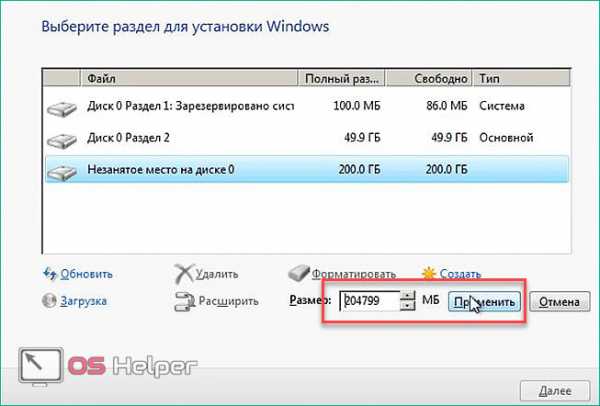
- Далее приложение инсталляции предложит выделить место для резервной области. Если у вас есть незанятое пространство, то вы можете создать еще один том, указав весь оставшийся объем.
Таким образом осуществляется создание диска Д при установке операционной системы.
Данный вариант не подойдет всем, поскольку воспользоваться им можно только один раз. Также он не имеет наглядного отображения объема в виде полосок или графиков.
Теперь рассмотрим все методы, актуальные для деления винчестера из-под интерфейса самой ОС.
«Управление дисками»
Стандартная утилита, доступная для Windows 10 Pro (x32-bit/x64-bit). Открыть ее можно следующими способами:
- Кликните ПКМ по иконке «Пуск» на панели задач и найдите в меню пункт «Управление дисками».
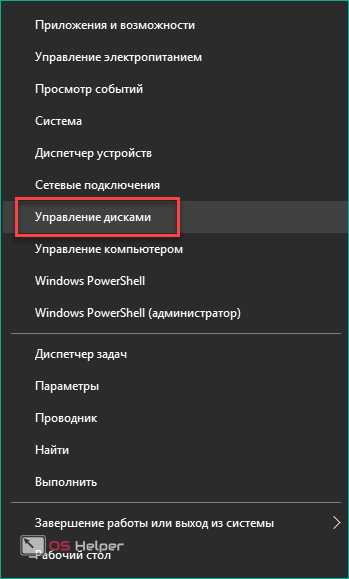
- Запустите приложение «Выполнить» и введите команду «diskmgmt.msc». Для запуска с администраторскими правами воспользуйтесь комбинацией Ctrl+ Shift+ Enter.
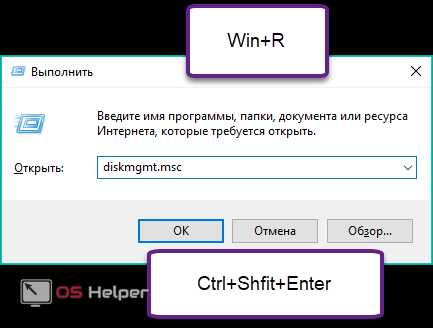
Данный способ очень простой и не займет у вас много времени:
- В главном окне программы вы увидите список всех томов (1) и все подключенные диски (2).

- Если у вас не хватает места для создания раздела D, то вы можете удалить ненужный сетевой диск. Убедитесь, что на нем нет важной для вас информации. Кликните по разделу ПКМ и выберите пункт «Удалить том».

- Также вы можете уменьшить объем. Для этого нажмите ПКМ по диску с ОС и выберите пункт «Сжать том».

- Укажите размер в Мб и нажмите на «Сжать».

- Указанный объем добавится к нераспределенному пространству. Именно его можно добавить к будущему разделу. Нажмите правой кнопкой мыши по нераспределенному пространству и выберите пункт «Создать простой том».
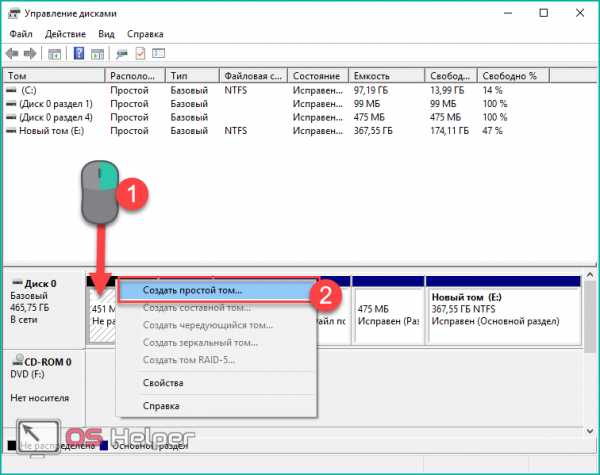
- На первом экране мастера просто нажмите «Далее».

- Укажите желаемый объем будущего тома D.
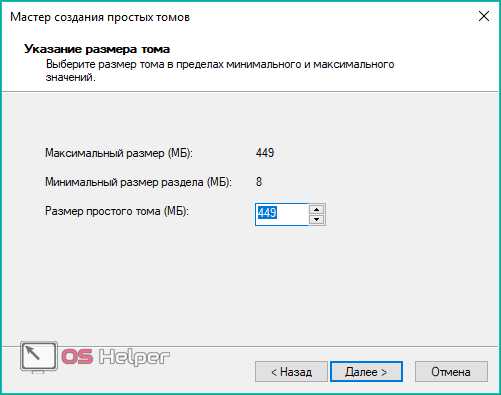
- Выберите желаемую букву для обозначения диска и нажмите «Далее». Вы также можете оставить раздел без отметки, выбрав отмеченный пункт.

- Теперь выполните основные настройки: выберите файловую систему, размер кластера и название.

Для начала процедуры кликните на кнопку «Готово».

Таким способом вы можете соединить или разделить несколько томов с помощью утилиты «Управление дисками». Рассмотрим несколько полезных функций данного приложения.
Дополнительные возможности
С помощью стандартной утилиты от Microsoft вы также можете переименовать уже существующий том в диск Д:
- Щелкните ПКМ по необходимому разделу и в меню выберите отмеченную строку.

- В окне выберите кнопку «Изменить…».

- Из списка выберите букву и нажмите «ОК».

Чтобы поменять букву диска вам потребуется перезагрузка компьютера.
Также утилита позволяет форматировать отдельные логические тома:
- Нажмите правой кнопкой мыши по нужному тому и выберите «Форматировать».
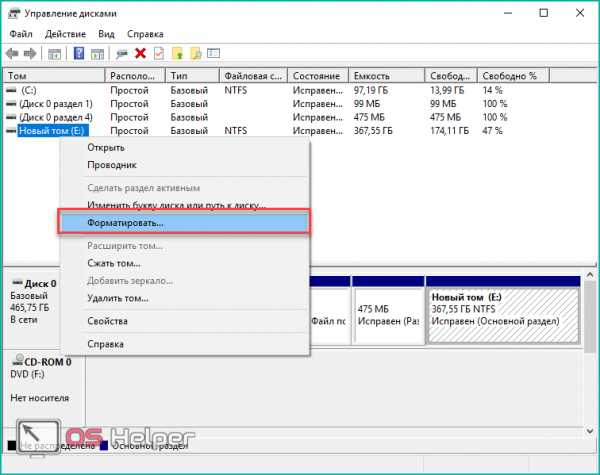
- Укажите новую метку, файловую систему и размер кластера, после чего выберите тип форматирования и начните процедуру кнопкой «ОК».

- После этого вы увидите полностью свободный раздел. Его можно поделить на новые тома, соединить с другим разделом и т. д.
Создание виртуального тома:
- Нажмите на верхнюю панель «Действие» и выберите отмеченный пункт.
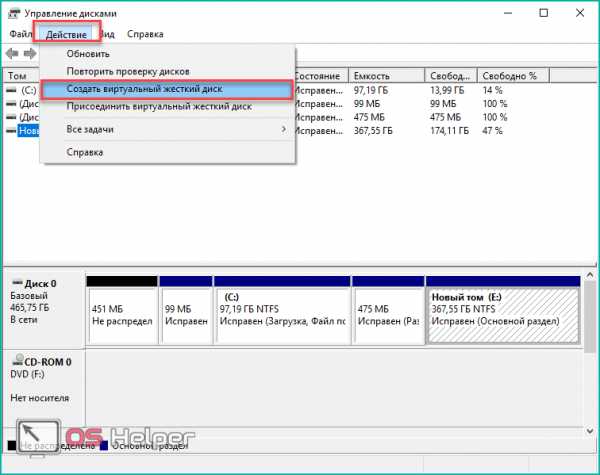
- Укажите расположение будущего виртуального винчестера. Именно в указанной папке вы сможете найти его и включить. Далее впишите размер и формат. К каждому формату приложено описание.

- В завершении нажмите на «ОК».
Командная строка
Операционная система от Microsoft позволяет выполнять большинство процедур без использования графического интерфейса. Для того, чтобы разметить новый раздел через командную строку, необходимо следовать представленной инструкции:
- Откройте командную строку через приложение «Выполнить». Введите команду «cmd» и запустите программу от имени администратора посредством клавиш Ctrl+ Shift+ Enter.

- Теперь вводите команды «diskpart», «list volume», «select volume N» (буква N – номер тома, из которого будет создавать раздел Д). После ввода каждой команды жмите Enter.
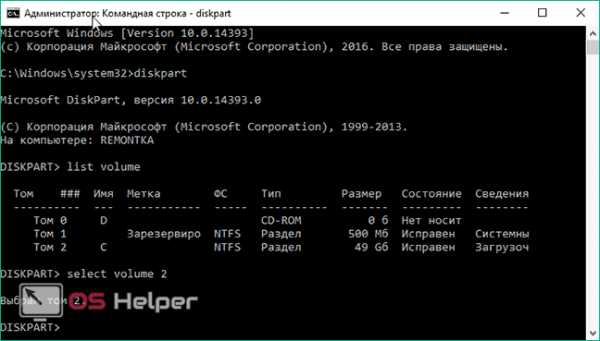
- Далее, впишите «shrink desired=объем в мегабайтах».

- Теперь вводим команду «select disk M» (номер раздела). Затем последовательно необходимо применить команды «create partition primary», «format fs=ntfs quik», «assign letter=D», «exit».
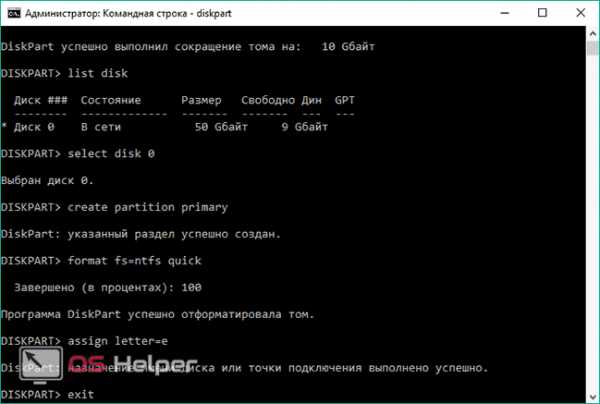
С помощью командной строки также проводится объединение или восстановление разделов. Однако для этого потребуются уже другие команды.
Сторонний софт
Рассмотрим одну из популярных утилит, позволяющих выполнять разделение, сброс и объединение разделов — Aomei Partition Assistant Standard. Ее можно скачать и установить с официального сайта разработчиков.
После установки приложение будет открываться через ярлык на рабочем столе. В главном окне вы увидите интерфейс, сильно напоминающий «Управление дисками»:

Для создания нового раздела D необходимо выполнить следующие шаги:
- Сначала создайте незанятую область, если у вас ее нет. Для этого кликните по ненужному тому и выберите «Удаление раздела».

- Теперь кликните правой кнопкой мыши по незанятому месту и нажмите на «Создание раздела».

- С помощью ползунка или отдельного поля выберите размер будущего тома и нажмите «ОК».

Вы также можете выполнить разделение одного из разделов, чтобы создать подраздел D:
- Нажмите ПКМ по выбранному винчестеру и выберите «Разделение раздела».
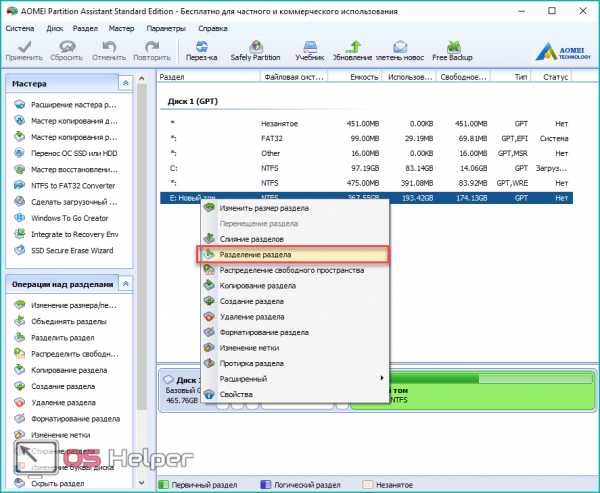
- С помощью ползунка установите размер нового подраздела и нажмите «ОК».

После выполнения процедуры рекомендуется перезагрузить компьютер.
Вывод
С помощью описанных методов вы можете создать отдельный том для игр или хранения фильмов. Таким образом вы отделите системный раздел и сможете переустанавливать ОС без потери личных файлов при форматировании.
Видео
Ознакомьтесь с видеороликом, в котором наглядно представлены все действия, описанные в инструкции из статьи. При возникновении трудностей вы можете обратиться за помощью в комментариях.
os-helper.ru











