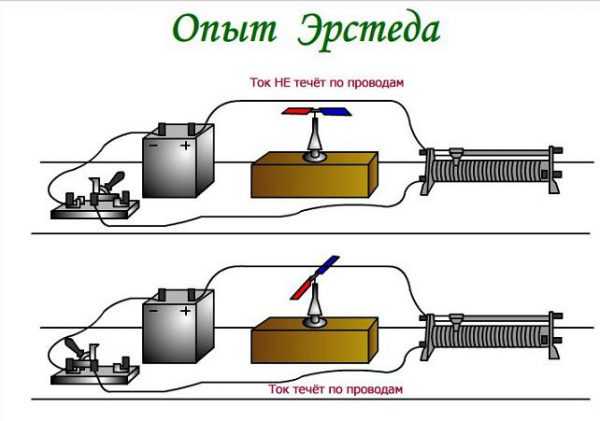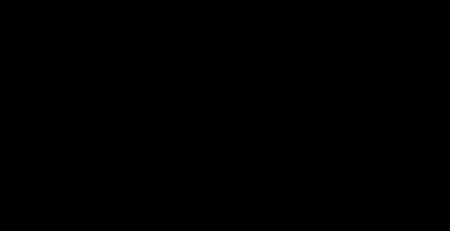Как в презентации сделать фоном картинку из Интернета? Как сделать фон для презентации
Как в презентации сделать фоном картинку из Интернета?
При проведении каких-либо научных докладов или представлении проделанной работы нередко используются презентации. Они позволяют более наглядно и доступно получить, а также дополнить информацию, излагаемую рассказчиком. И нередко при их создании у авторов возникает проблема - они не знают, как в презентации сделать фоном картинку или определённый цвет.
Фоновый цвет
Чаще всего для создания презентаций используется программа Microsoft Power Point. Для того чтобы разобраться с тем, как в презентации сделать фон определённого типа, следует понять все основные моменты задания заднего плана. Изначально, пользователю предлагается воспользоваться белым фоном слайдов - он идёт по умолчанию. Для установки же собственного цвета, необходимо щёлкнуть правой кнопкой мыши по любому свободному месту на слайде, и выбрать пункт меню "Формат фона".
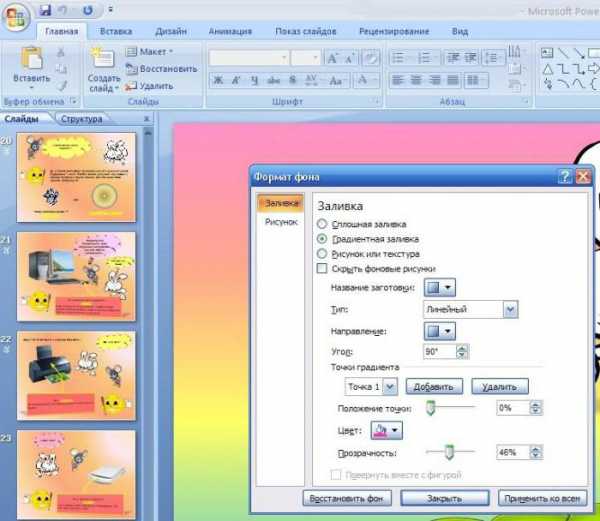
В открывшемся окне пользователю предлагается несколько вариантов, из которых следует выбрать пункт "Сплошная заливка". В поле "Цвет", щёлкнув на кнопку с краской, останется только выбрать желаемый оттенок, а с помощью расположенного ниже бегунка, подобрать уровень прозрачности фона.
Выбор темы-картинки
Зная, как в презентации сделать фон одного цвета, можно слегка украсить задний план слайдов, воспользовавшись вместо монотонных какой-нибудь темой. Для этого необходимо зайти во вкладку "Дизайн", в меню быстрого доступа, где на широком скроллинге представлен набор тем. Здесь можно, как сделать свой фон для презентации, создав тему с нуля, так и воспользоваться одним из предложенных шаблонов или загрузить найденный в Интернете.

Рассказывая, как в презентации сделать фоном картинку, стоит отметить, что тема позволяет подобрать соответствующий стиль и цвет шрифта, используемый по умолчанию.
Узор или градиент на фоне
Аналогом темы может быть использование выбранного градиента или узора. Чтобы не создавать в графическом редакторе специальный фон, достаточно воспользоваться имеющимися средствами программы. Найти их можно, как и большинство других вариантов заднего плана, в окне "Формат фона". Там предлагается выбрать один из нескольких наиболее подходящих стилей оформления.
"Градиентная заливка" позволит залить задний план несколькими цветами, направленными в выбранном направлении и стиле. Для пользователей доступна возможность использовать до 100 различных плавно переходящих оттенков, выбирая один из 5 возможных градиентов.
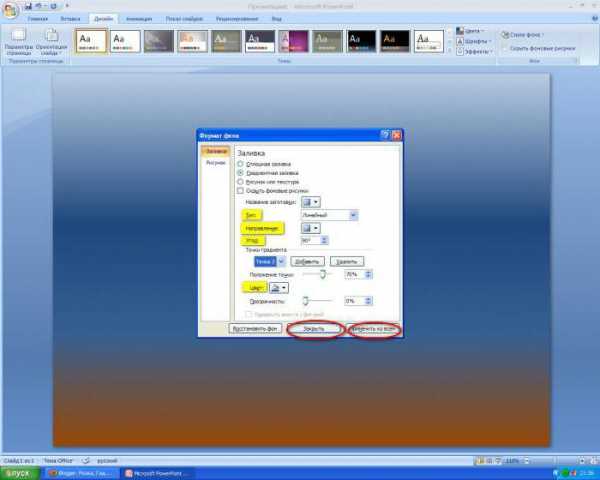
"Рисунок или текстура" предлагает воспользоваться одним из множества шаблонных картинок. Различные текстуры и художественные эффекты позволят создать оригинальное изображение для фона, при этом для каждого слайда можно с лёгкостью создать похожие, и в то же время разные стили оформления, что смотрится очень оригинально.
"Узорная заливка" - один из простейших вариантов оформления. Здесь предлагается единообразная заливка для всего слайда, где пользователь может выбрать стиль узора, а также цвет элементов и заднего плана.
Произвольная картинка на фоне
Если предыдущие варианты не подошли, то стоит разобраться с тем, как картинку сделать фоном презентации. Найдя желаемую фотографию для слайдов, необходимо первым делом сохранить её на компьютер. Затем, щёлкнув правой кнопкой мыши по заднему плану, выбрать пункт меню "Формат фона".

В открывшемся окне в списке вариантов следует выбрать пункт "Рисунок или текстура" - ниже откроется панель, где можно выбрать желаемую картинку, кликнув по кнопке "Файл...". Чтобы сохранить этот фон только для этого слайда, достаточно просто закрыть окно, а для применения заднего плана для всей презентации - нужно нажать кнопку "Применить ко всем".
Две самые частые ошибки при выборе фона
Пытаясь самостоятельно понять, как в презентации сделать фоном картинку, пользователи нередко совершают ошибки, которые в дальнейшем могут обернуться неудачей при выступлении или занять немало времени при создании работы.
Основной ошибкой является вставление картинки поверх фона, как отдельного элемента. Такой способ тоже возможен для установки заднего плана, но, он может повлечь за собой ряд проблем. Например, при смене версии программы, фотография может "съехать". Кроме того, если не закрепить картинку, то одним неудачным движением мышки её можно сместить. Ну и главным неудобством этого способа является необходимость вставлять картинку на каждый слайд.

Ещё одним распространённым неверным выбором при желании понять, как в презентации сделать фоном картинку, является использование слишком ярких или несоответствующих размеру слайда фотографий. В этом случае картинка может неудачно обрезаться, или оставить пустое пространство на экране, что выглядит неказисто. А при выборе слишком ярких фотографий, при выводе картинки на проектор, из-за внешнего света может быть плохо видно ее, и, как следствие, и размещаемый на ней текст.
Резюмируя ошибки, стоит отметить, что следует внимательно разобраться с тем, как в презентации сделать фоном картинку или узор, чтобы получить качественный документ для представления. Полученные знания помогут сэкономить время при создании следующих презентаций, а также сделать оригинальное оформление, которое смогут оценить по достоинству.
fb.ru
Как сделать свой фон в презентации PowerPoint: 3 простых способа
Презентация в PowerPoint – это один из множества инструментов для визуального дополнения устного выступления перед группой людей. Иногда для нее требуется уникальное оформление, отсутствующее в программе изначально. Существует немало способов в такой презентации сделать свой фон и добавить новые шаблоны. Как это осуществить, расскажет данная статья.
Добавление шаблона для презентаций с сайта Microsoft Office
Главный инструмент для изменения внешнего вида документа, созданного с помощью PowerPoint, – встроенные темы. Они достаточно универсальны, но иногда их оформление не подходит к теме доклада. В этом случае можно добавить другие шаблоны, загрузив их с официального сайта Microsoft. Чтобы это сделать в PowerPoint 2007 или 2010, нужно:
- Перейти во вкладку «Дизайн» и полностью развернуть список всех доступных тем.
- В нижней части нового меню выбрать подпункт «Другие темы...».

- В открывшемся окне браузера выбрать в одной из категорий нужное оформление и перейти на страницу его загрузки.
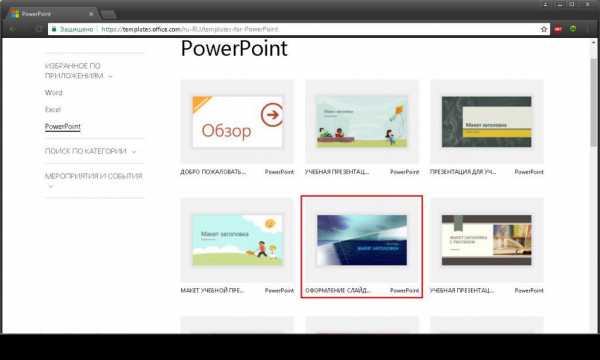
- На ней нажать кнопку "Загрузить\Сохранить" и выбрать место для сохранения шаблона.

Чтобы навсегда добавить новый шаблон в PowerPoint 2007, нужно:
- Выполнить первый шаг из предыдущего алгоритма.
- Выбрать пункт «Поиск тем» и в окошке Проводника открыть ранее загруженный шаблон.

- В выпадающем меню выбрать подпункт «Сохранить текущую тему».

- В новом окошке, не изменяя настроек, нажать кнопку «Сохранить».
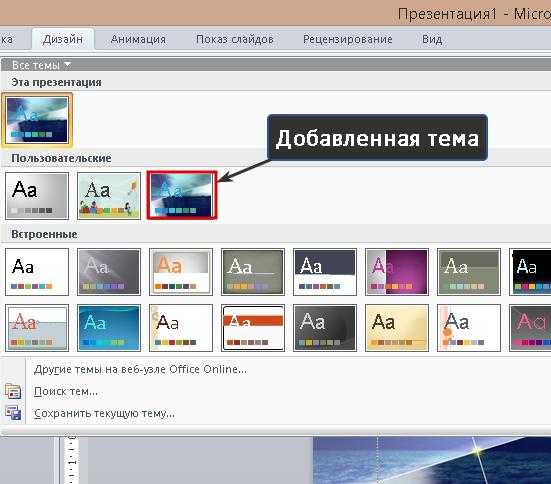
В этих двух алгоритмах и заключается первый способ того, как сделать свой фон в презентации.
Использование изображения
Иногда требуется, чтобы на заднем фоне слайда присутствовал логотип фирмы или флаг государства. Достичь такого результата можно, использовав картинку. Способ того, как сделать в презентации свой фон с ее помощью, заключается в следующем:
- Нужно вызвать окно «Формат фона». Сделать это можно двумя путями. Первый: нажать правой кнопкой мыши на листе и выбрать одноименный подпункт меню. Второй: в блоке «Фон» вкладки «Дизайн» кликнуть по кнопке «Стили» и перейти в подраздел «Формат фона».
- В открывшемся окне в разделе «Заливка» поставить отметку около строки: «Рисунок или текстура».
- Нажать на кнопку «Файл» для использования собственного изображения или «Клип» для встроенного.

- Во втором субблоке можно настроить положение, размер и прозрачность фоновой картинки на слайде.

Примечание. Если диалоговое окно вызывается с помощью ПКМ, то новый фон будет использоваться только на этом слайде. При использовании ленты инструментов изображение добавится на все имеющиеся и добавляемые листы.
Третий способ: заливка фигуры
Он позволяет разместить фоновое изображение в любой части листа с требуемыми размерами. Алгоритм того, как в презентации сделать свой фон с помощью фигуры, следующий:
- Вставить любую фигуру, воспользовавшись одноименной кнопкой во вкладке «Вставка».

- Отредактировать ее параметры с помощью кнопки «Формат».
- Щелкнуть правой клавишей мыши по фигуре и выбрать в контекстном меню пункт «Формат фигуры \ рисунка».

- В диалоговом окне перейти в подраздел «Заливка» и выполнить шаг № 3 из второго способа.
Дополнительно изменить параметры изображения можно, переключившись в раздел «Рисунок». В нем расположены инструменты регулировки яркости, контрастности и цветовой гаммы (кнопка «Перекрасить») рисунка.

Всеми 3 способами того, как сделать свой фон в презентации PowerPoint 2007, можно пользоваться и в более новых версиях этого приложения.
fb.ru
Как сделать картинку фоном в презентации
Здравствуй, дорогой читатель. В наш век информационных технологий большая часть публичных выступлений часто сопровождается компьютерной презентацией. Красиво оформленные слайды - это залог успешного выступления. Сегодня я расскажу, как сделать картинку фоном в презентации и способах корректировки фонового изображения на слайде в программе Microsoft Office PowerPoint.

Прежде чем сделать картинку фоном в презентации, подумайте над тем, чтобы текст не сливался с фоном. Важно учесть, что на проекторе контрастность будет меньше, чем на вашем мониторе. Конечно же, самый лучший фон – это фон светлых оттенков, а лучший цвет текста – это цвет контрастный фону, черный или тёмный соответствующего оттенка.
Итак, приступим. Создадим презентацию. На текущем фоне слайда кликаем правой кнопкой мыши для вызова контекстного меню. В нем выбираем пункт Формат фона.

В открывшемся окне выбираем вкладку Заливка (она откроется по умолчанию). Ставим переключатель в режим Рисунок или текстура, нажимаем кнопку Файл и указываем картинку для нашего фона из нужной папки. Внимание, при вставке фона может произойти его искажение, так как произойдет его растяжение до размеров слайда. Позиция Преобразовать рисунок в текстуру – замостит слайд вашим рисунком, сохраняя его пропорции. Можно получить достаточно красивый эффект. Поэкспериментируйте.

Увеличивая или уменьшая прозрачность можно выставить оптимальный фон для его сочетания с текстом на слайде. Если картинку нужно применить только к одному слайду, то нажмите кнопку Закрыть. Хотите поставить одинаковый фон на все слайды, то жмите Применить ко всем.
На этом возможности программы PowerPoint не заканчиваются. Уже выбранный рисунок для фона можно изменить и подстроить на свой вкус. На вкладке Настройка рисунка можно повысить или понизить резкость фонового изображения, а также подстроить яркость или контрастность. Вкладка Цвет рисунка позволит изменить его насыщенность или затонировать. А вкладка Художественные эффекты позволит создать фон изысканной структуры.
Для LibreOffice Impress Кликаем правой кнопкой на слайде, выбираем команду Задать фоновое изображение и указываем рисунок для фона на компьютере. Рисунок будет растянут до границ слайда. Настройки режима фона скудноваты, но кое-что можно поменять через контекстное меню Формат слайда – Фон.
Ну вот, дорогой читатель, теперь ты знаешь, как сделать картинку фоном в презентации. Желаю тебе ярких выступлений. Да, кстати, чтобы твое выступление еще дольше оставалось в памяти слушателей, рекомендую сделать информационный буклет по теме выступления и раздать его публике.
Дополнительная информация:
Рекомендовано Вам:
tvojkomp.ru
Как сделать фон в презентации? +видео уроки

Программа Microsoft Officee PowerPoint предназначена для создания интересных и разнообразных презентаций. Стандартные шаблоны, которые изначально находятся в этой программе и используются как фон для презентации не всегда могут удовлетворить ваши требования. В нашей статье мы расскажем вам, как создать свой собственный фон или изменить уже существующий шаблон.
Делаем свой фон
Самое главное — подготовка
Мы начнем с того что откроем программу Microsoft Officee PowerPoint и создадим собственную, новую презентацию. Как только вы это сделали, вам нужно выбрать вкладку «Вид», после чего нажать на строку «Режимы образцов» и потом подобрать его среди образцов слайдов.
По первому слайду из показа нужно щелкнуть правой кнопкой на мышке и в появившемся меню нажать на формат (вид и опции) нашего заднего арта.
В этой вкладке вы можете непосредственно определится с тем, чем вы заполните задний план: будет это какой-либо рисунок, специальная текстура или просто вы зальете его в один цвет. Когда вы определитесь с понравившимся пунктом, то следуйте дальнейшим указаниям.
Как найти свою вторую половинку: советы для женщин и мужчин
Что происходит когда собака облизывает лицо
Что произойдет если прекратить часто мыть волосы
Как сделать задний план, используя уже имеющуюся текстуру?
Подберите, с помощью нажатия кнопки «Текстура», среди предлагаемых картинок, понравившуюся вам иллюстрацию.При этом вы сами решаете, какой скриншот загрузить – из файла, буфера обмена или просто взять готовое изображение, которое доступно в программе.
Если вы решили загрузить иллюстрацию из файла на вашем компьютере, то нажмите Файл и в окне найдите нужный документ на вашей машине, кликните по нему, затем нажмите кнопочку вставить.
Более интересным способом можно считать использование в качестве арта для показа изображение из интернета. Откройте Images.yandex.ru. В поиск вбейте «Фон презентации». Определитесь с понравившимся вам скриншотом или артом, затем скопируйте его, при этом учтите то факт, что качество может быть заметно хуже, чем у оригинала. Это можно объяснить сильным сжатием.
Можно воспользоваться Буфером обмена
Вернитесь снова в свою презентацию и зайдите в Буфер обмена, изображение, подобранное и скопированное вами, вставляется и является задним артом вашего показа.
Можно использовать кнопку Рисунок, подберите нужную иллюстрацию или поищите ее на сайтах, и затем вставьте ее, как задний план вашего показа.
Бывает так, что в качестве заднего плана используют очень яркий скриншот, который может резать глаза зрителю.
Влюблен ли в вас мужчина: 10 признаков
Как кошка может разрушить вашу жизнь
Что случится если долго смотреть в глаза человеку
Чтобы сделать насыщенность арта немного меньшим, можно воспользоваться форматом фона. Прозрачность меняется в процессе передвижения ползунка. Таким образом, вы можете сделать задний план показа оптимальным для восприятия.
Как можно сделать разный фон?
Как только вы начинаете работать с первым слайдом, вы меняете его вид, при этом, сразу же меняются все остальные слайды — они становятся такими же как и первый. Если вы захотите, чтобы каждый из них имел свой индивидуальный, непохожий на остальных, вид? Тогда нужно выбрать специальную галочку в настройках, что делает каждый фон особенным.
Можно попробовать изменить основу, которая используется в шаблоне презентации, наложив на нее свой скриншот.
Как сделать прозрачную основу для бэкграунда презентации в Microsoft Officee PowerPoint 2003?
Открываем новую презентацию. Выбираем в меню программы Вставка – Рисунок – Из файла (Картинки). Выделяем изображение.
Если автоматически не отобразилась панель «Настройка изображения», то выполняем следующие действия:
Щёлкаем по картинке правой кнопкой мыши, в контекстном меню выбираем Отобразить панель настройки изображения.На панели «Настройка изображения» выбираем установить прозрачный цвет.Левой клавишей мыши щёлкаем по фону картинки, он станет прозрачным.
Как сделать прозрачный фон для презентации в Microsoft Officee PowerPoint 2007?
Вставьте любой рисунок. Выделите его, и кликните правой кнопочкой мышки.
Выбираем Формат – Перекрасить — Установить прозрачный цвет. Левой клавишей мыши щёлкаем по фону картинки, он станет прозрачным.
Таким образом любое изображение можно наложить на уже готовый шаблон заднего плана, который вы отыскали в программе Microsoft Officee PowerPoint. Проделав такую незамысловатую процедуру вы получите уникальный задний план для презентации.
Как создать (или изменить) фон, без использования шаблонов?
Это можно сделать непосредственно в самом главном окне программы, не переходя в «Образцы слайдов». Итак, вызываем «Формат фона». Для этого ПКМ (правой кнопкой мыши) щелкните по любой части эскиза слайда в программе.
Теперь выберем способ заливки. Список альтернативных видов и заливок довольно широкий. Выберите Рисунок (Текстура) – Файл. Таким образом можно добавить в качестве основы любую картинку. Фон можно установить через проводник Windows, указав нужную картинку и вставив ее на слайд презентации. В окне «Формат фона», выбрав – «Применить ко всем», так он станет общим для всех слайдов.
Мы надеемся, что наши советы помогут вам. Успехов вам и удачи!
Видео уроки
uchieto.ru
Как сделать красивый фон в презентации Power Point?
Привет, друзья! Продолжим разбирать возможности Power Point. Сегодня подробнее остановимся на том, как можно делать фон для слайдов в нашей презентации. Инструментарий программы предоставляет довольно широкие возможности для выбора. Можно выбирать фоны из наборов входящие в состав пакета, можно пробовать делать оригинальные из своих фото или из Интернета
Фон в презентации можно выбрать сразу при создании документа. При открытии программа предлагает выбрать темы и шаблоны, которые включены в пакет:

Выбрав любой из этих шаблонов мы получим презентацию оформленную в выбранном стиле. Программа предоставляет возможность даже поискать готовые наборы шаблонов в интернете.
Как добавить фон в презентацию из Интернета?
Чтобы найти готовый шаблон нужно в строке поиска попробовать вбить интересующую нас тему. Вот что у меня вышло, когда я ввел слово «цветы»:

Можно попробовать поискать макеты и на другие темы. Мое впечатление такое — то пусто, то густо. Какая-то тематика в избытке, на другую ничего стоящего нет.
Главное преимущество готовых шаблонов — Вам не приходится думать над оформлением стиля и фона, здесь уже готовые наборы. Есть и недостатки — среди готовых наборов может и не оказаться того, который устраивал бы Вас. А если Вы хотите сделать что-нибудь оригинальное, тут уж придется придумывать что-то своё.
В качестве фона можно выбирать понравившиеся картинки из Интернета. Тут все зависит от от тематики, вашего настроения и творческих замыслов. Важно помнить, что свойства изображений самые разные. И для того, чтобы фото не обрезалось, не растянулось — для фона подойдет изображение размером 800х600 пикселей. После скачивания изображений скорее всего придется менять их размер под нужный.
И при этом пользоваться сторонними программами. Я буду использовать фотошоп, у него есть масса простых инструментов для создания оригинального фона. О том, как еще можно загрузить фон в слайд из Интернета будет рассказано еще в следующих главах.
Как в презентации сделать свой фоновый рисунок?
Давайте попробуем сделать что-то свое, ну или почти свое. Я нашел несколько картинок, и открыл их в фотошопе. Мы попробуем сделать фон из картинки с помощью инструментов этой программы. Для начала изменим размер, перейда в меню «Изображение» — «Размер изображения»:

Меняем размер на 800х600. Не пытаемся изменятьть пропорции, это приводит к искажению, вытягиванию фото. Просто вводим «800», а программа автоматом высоту изображения вычислит и установит:

Если изображение на экране уменьшилось до непривычно малых размеров используем сочетание клавиш Ctrl + для увеличения изображения или Ctrl — если переборщили с увеличением. На размер изображения это не влияет, но сделано для того чтобы можно было работать с отдельными участками фото.
Сделав настройки переходим непосредственно к созданию фона. Для этого есть целый набор инструментов под названием «Фильтры»:
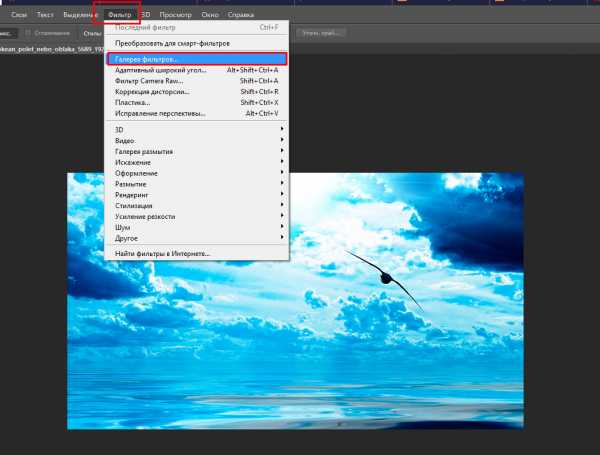
Смотрим видео, как можно с помощью фильтров сделать из фото заготовку для фона:
Добавляем фон в Power Point на один слайд
Для того, чтобы добавить фон открываем пустую презентацию:

Правой кнопкой мыши вызываем контекстное меню:

Отмечаем сначала «Рисунок или текстура». Выбираем далее «Добавить рисунок из источника»:

А дальше можно найти сохраненный файл, который мы ранее редактировали в фотошопе, либо вставить скопированный скриншот из буфера обмена или найти еще картинки в интернете. Для этого в программе есть два способа — через поисковую систему Bing или через облако One Drive. Нам подходит первый вариант:

По слову в поисковой строке выбираются все изображения с тегом. Поэтому через этот режим можно найти гораздо больше качественных изображений на различные темы. Выбрав интересное изображение (отметив его галочкой) нажимаем кнопку «Вставка» и вот у нас слайд имеет фон:

Добавляем фон на следующий лист. Сначала добавим новый чистый слайд:
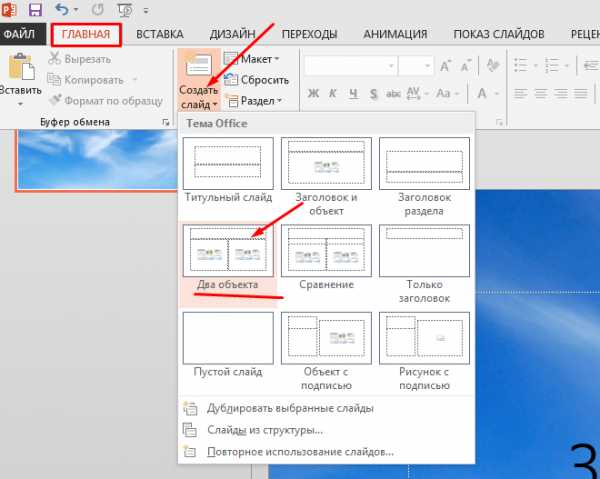
Затем повторяем процесс — вызываем контекстное меню, выбираем рисунок из Интернета тем же способом, только выберем уже другой похожий рисунок:

Наш второй слайд будет выглядеть уже иначе, но общий стиль презентации сохраняется:
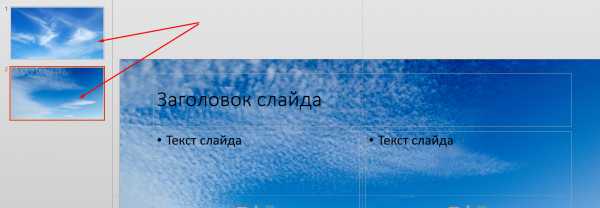
Таким вот способом можно делать на каждый слайд отдельно свой фон. Кстати у меня бывает так, что картинки из Интернета прогружаются с ошибками или с третьего раза. Если у вас тоже не прогружается, можно сначала развернуть картинку на весь экран, сделать скриншот и вставить презентацию через буфер обмена.
Делаем фон из картинки на все слайды
Только что мы добавили отдельный фон на каждый слайд. Обычно фон на всех слайдах делают одинаковый. Если Вы хотите так сделать, то это очень легко. На примере нашей фотошопной фотографии покажу. Так же на первом слайде вызываем контекстное меню:
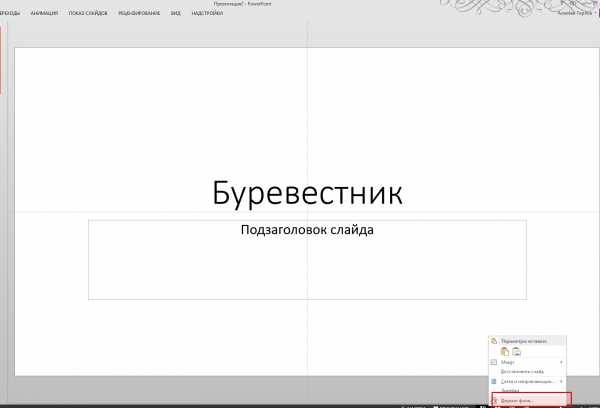
…и выбираем формат фона «Рисунок или текстура», затем выбираем через «Файл» нашу сохраненную фотку:

Для того, чтобы наш фон был одинаковый для всех слайдов, нажимаем кнопку «Применить ко всем»:

Теперь на всех слайдах будет одно и тоже изображение:

Как сделать прозрачный фон в Power Point?
Напоследок расскажу как сделать фон прозрачным. Если изображение делали в фотошопе, то можно задать прозрачность еще на том этапе. А в программе Power Point прозрачность регулируется там же в настройках фона специальным ползунком который так и называется «Прозрачность»:

Можно сделать совсем прозрачный фон. И можно регулировать прозрачность, как отдельно для каждого слайда таки для всех сразу. В этой статье я рассказал только о самых простых способах выбора фона. В программе очень мощный инструментарий для работы с фоном — заливки, эффекты текстуры, рисунки. Если поэкспериментировать, то можно сделать оригинальны фон. Успехов вам!
Автор публикации
не в сети 3 часа
admin
 0 Комментарии: 32Публикации: 158Регистрация: 04-09-2015
0 Комментарии: 32Публикации: 158Регистрация: 04-09-2015 fast-wolker.ru
Как установить фон для презентации PowerPoint?
Умение создавать фон для презентации PowerPoint входит в перечень базовых навыков работы с программой. Умело подобранный фон придает слайдам единый стиль. Тогда презентация легче воспринимается аудиторией и создает впечатление законченности.
Как выбрать фон для презентации PowerPoint?
Правильно выбранный фон – залог легкого восприятия презентации. Рассмотрим ключевые принципы, которые помогут сделать удачный выбор.
- Цвета фона должны соответствовать содержанию презентации и быть удобным для восприятия. Цветовая гамма – один из способов передать аудитории настроение выступления.
- Фон презентации должен соответствовать сфере, в которой вы работаете.
- Выбор дизайна фона напрямую зависит от аудитории. Дизайн презентации для школьников и для потенциальных деловых партнеров требует разного подхода. Если в первом случае уместны любые проявления фантазии, то во втором, наоборот, приветствуется сдержанность и лаконичность.
- Фон презентации не должен контрастировать с цветами в теле слайда, съедать пространство или конкурировать за внимание с основным содержанием презентации.
- Если презентация должна представить не компанию, а вас лично, стоит поискать фон, который будет соответствовать вашей личности. Но и в этом случае дизайн презентации не должен противоречить целям выступления.
Слайды, входящие в состав презентации, необязательно должны иметь единый фон. Допускается использование нескольких фонов, но в основе такого приема должна быть композиционная задумка.
Как изменить фон в презентации?
Для форматирования фона используются разные виды заливок, изображений и текстур. Рассмотрим, как поменять фон в презентации PowerPoint 2016, используя вышеперечисленные возможности.
Применение сплошной заливки
- Кликните правой кнопкой мыши по слайду.
- В появившемся меню нажмите «Формат фона».
- Выберите опцию «Сплошная заливка».
- Нажмите «Цвет» и выберите требуемый оттенок. С помощью опции «Другие цвета» можно создать собственный цвет. Для этой цели используется вкладка «Спектр».
- Прозрачность фона можно изменить, перемещая одноименный ползунок от 0 % (стоит по умолчанию) до 100 % (абсолютная прозрачность).
- Чтобы применить созданный фон ко всей презентации, нажмите «Применить ко всем». Если кликнуть «Закрыть», фон будет применен только к выбранному слайду.



Применение градиентной заливки
Для создания фона, предполагающего плавный переход одного цвета в другой можно использовать два подхода. Первый предполагает использование готовых градиентов, а второй – самостоятельную настройку цветовой схемы градиента. Первый вариант включает следующие шаги.
- Щелкните по слайду правой кнопкой мыши.
- Нажмите «Формат фона» > «Градиентная заливка».
- Кликните «Предустановленные градиенты» и выберите один из предложенных вариантов.
- Укажите требуемое значение параметров «Прозрачность» и «Яркость».
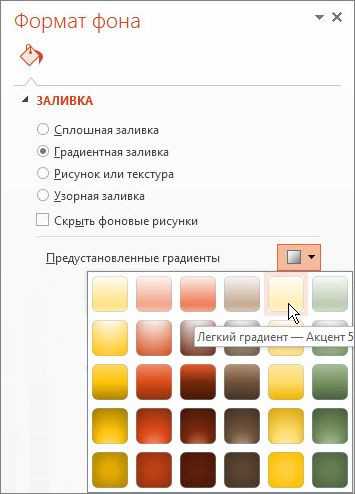
Если есть необходимость в создании собственных цветовых градиентов, воспользуйтесь следующей инструкцией.
- В поле «Точки градиента» отметьте первую точку.
- Выберите «Цвет темы» или «Стандартный цвет».
- Для настройки площади градиента используйте точки градиента. Их можно перетаскивать. Для этой же цели предназначено поле «Положение».

Чтобы текст больше выделялся, можно задать для фона другой градиент.
Совет! Работу над внешним видом презентации во многом облегчает наличие в PowerPoint встроенных тем. Тема – это макет слайда, который состоит их сочетающихся между собой цветов, шрифтов и специальных эффектов. Используя встроенные темы, вы сможете существенно сократить время работы над оформлением презентации. Это также великолепный источник вдохновения для создания собственных шаблонов.
Использование изображения в качестве фона
Фоном может служить логотип компании или любая другая картинка. Перед тем как сделать картинку фоном в PowerPoint, подумайте, насколько уместным будет выбранное изображение. Дополнительный визуальный шум может усложнить процесс восприятия презентации. Если же вы уверенны в необходимости использования картинки в качестве фона, то воспользуйтесь следующим алгоритмом действий.
- Выберите изображение, ориентация которого соответствует ориентации слайда. Если ориентация картинки будет отличаться от формы слайда, внешние части изображения могут пересечь границы слайда.
- Откройте слайд, фон которого хотите изменить.
- На вкладке «Конструктор» кликните «Формат фона».
- В меню «Формат фона» выберите «Рисунок или текстура».
- В разделе «Добавить рисунок из источника» щелкните «Файл».
- Выберите картинку и нажмите «Вставить». Отличным источником качественных изображений для фона является собственный организатор PowerPoint.
- Откройте «Формат фона» и настройте прозрачность, перемещая одноименный ползунок.
- Чтобы добавить фоновое изображение на все слайды презентации, нажмите «Применить ко всем».
- Сохраните изменения, нажав «Файл» > «Сохранить».




Совет! Создавая фон, не пренебрегайте параметром «Прозрачность». Яркое фоновое изображение будет отвлекать внимание аудитории и препятствовать нормальному восприятию информации, представленной на сладах.

Вышеописанная инструкция заполнит изображением весь фон слайда. Но это не значит, что размер картинки нельзя менять. Для этой цели в программе предусмотрен параметр «Смещение». В то время как параметр «Преобразовать рисунок в текстуру» позволяет задать повторение картинки по всему фону.
Если вставить картинку на слайд обычным способом, а затем растянуть её до размера фона, возникает риск смещения изображения, что может негативно повлиять на дизайн презентации.
Созданный фон для презентации PowerPoint стоит сохранить, чтобы в дальнейшем использовать его в качестве шаблона. Не стоит забывать и о доступных для скачивания бесплатных фонах.
hislide.ru
Как добавить фоновый рисунок на слайды презентации
Щелкните заголовок раздела ниже, чтобы открыть его и прочесть подробные инструкции.
Заполните весь фон слайда изображением, а затем настройте его прозрачность, чтобы оно не закрывало остальное содержимое.
-
Выберите изображение, которое вы хотите использовать. Для получения наилучших результатов выбирайте изображение, ориентация которого (альбомная или книжная) совпадает с ориентацией слайда.
Зачем это нужно? PowerPoint изменяет размер изображения, чтобы заполнить весь фон слайда. Если общая форма изображения не совпадает с формой слайда, на который оно помещается, внешние части рисунка могут выйти за границы слайда и не будут видны.
-
Перейдите на слайд, на который вы хотите добавить изображение. На вкладке Конструктор ленты нажмите кнопку Формат фона.
-
В появившейся справа области Формат фона выберите параметр Рисунок или текстура.

-
В разделе Добавить рисунок из источника нажмите кнопку Файл.
-
В диалоговом окне Вставка рисунка найдите нужное изображение и нажмите кнопку Вставить.
Кроме того, можно вставить изображение из буфера обмена Windows (кнопка Буфер обмена), а также из Интернета или OneDrive (кнопка В Интернете).

-
После вставки изображения вернитесь в область Формат фона и настройте его прозрачность, перемещая ползунок Прозрачность.

-
Необязательно: чтобы добавить фоновый рисунок на все слайды презентации, внизу области Формат фона нажмите кнопку Применить ко всем.
-
Выберите Файл > Сохранить, чтобы сохранить изменения.
Выбранное изображение заполняет весь фон слайда. Его размер можно менять, как и для обычного рисунка. Кроме того, с помощью параметра Смещение можно настроить его расположение, а с помощью параметра Преобразовать рисунок в текстуру — задать повторение изображения по горизонтали и вертикали по всему фону.
Нарисуйте фигуру, залейте ее изображением, а затем настройте его уровень прозрачности:
-
На вкладке ленты Вставка нажмите кнопку Фигуры и выберите в появившейся коллекции фигуру, например прямоугольник.
-
Нарисуйте фигуру на слайде.
Важно, чтобы пропорции фигуры были такими же, как у изображения, которое вы хотите добавить к ней, в противном случае рисунок будет искажен.
-
Удалите контур фигуры: щелкните ее правой кнопкой мыши и нажмите появившуюся кнопку Контур. В открывшейся коллекции выберите пункт Нет контура.
-
Снова щелкните фигуру правой кнопкой мыши и выберите пункт Формат фигуры.
Откроется область Формат фигуры.
-
В области Формат фигуры в раскрывающемся списке Заливка выберите пункт Рисунок или текстура.

-
Нажмите кнопку Файл. В диалоговом окне Вставка рисунка найдите изображение, которое вы хотите вставить. Выберите его и нажмите кнопку Вставить.
-
Теперь, когда изображение находится внутри фигуры, вы можете настроить его внешний вид с помощью ползунка Прозрачность в области Формат фигуры.
Эта процедура применяется к рисункам или текстурам, полностью заполняющим фон слайдов.
-
В обычном режиме выберите слайд, на котором вы хотите удалить образец фона или рисунок.
-
На вкладкеКонструктор ленты в группе Настроить справа выберите Формат фона.
-
В области Формат фона в разделе Заливка выберите вариант Сплошная заливка.
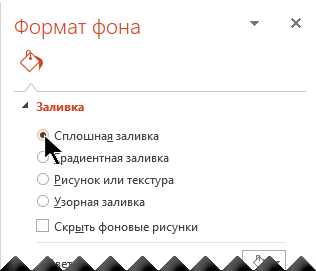
-
Щелкните стрелку вниз рядом с кнопкой Цвет. Появится коллекция цветов. Выберите белый цвет.
Ваш текущий фон удален, а фон слайда станет белым.
-
Если вы хотите сделать то же самое на других слайдах презентации, нажмите кнопку Применить ко всем в нижней части областиФормат фона.
Щелкните заголовок раздела ниже, чтобы открыть его и прочесть подробные инструкции.
Заполните весь фон слайда изображением, а затем настройте его прозрачность, чтобы оно не закрывало остальное содержимое.
-
Решите, какой рисунок вы будете использовать. Для получения наилучших результатов выбирайте изображение, ориентация которого (альбомная или книжная) совпадает с ориентацией слайда.
Зачем это нужно? PowerPoint изменяет размер изображения, чтобы заполнить весь фон слайда. Если общая форма изображения не совпадает с формой слайда, на который оно помещается, части рисунка выйдут за границы слайда и не будут видны.
-
В области эскизов в левой части окна PowerPoint выберите слайд, на который вы хотите вставить изображение. Щелкните эскиз правой кнопкой мыши и выберите пункт Формат фона.
-
В диалоговом окне Формат фона выберите параметр Рисунок или текстура.

-
В разделе Добавить рисунок из источника нажмите кнопку Файл.
-
В диалоговом окне Вставка рисунка найдите нужное изображение, выберите его и нажмите Открыть.

(Вы также можете вставить картинку из коллекции или изображение из буфера обмена Windows.)
-
После вставки изображения переместите вправо ползунок Прозрачность, чтобы задать процент прозрачности. Изменения сразу отражаются на рисунке.
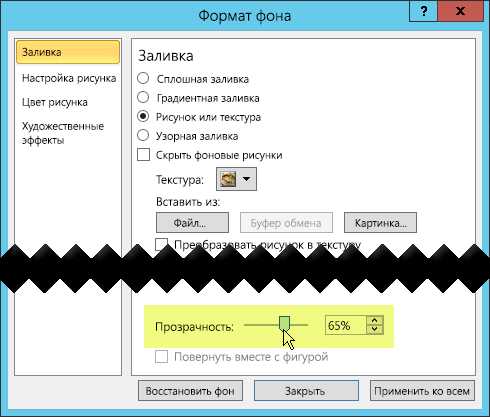
-
Необязательно: чтобы добавить фоновый рисунок на все слайды презентации, внизу диалогового окна Формат фона нажмите кнопку Применить ко всем.
-
Нажмите Закрыть, чтобы сохранить изменения и закрыть диалоговое окно.
Выбранное изображение заполняет весь фон слайда. Его размер можно менять, как и для обычного фонового рисунка. Кроме того, в диалоговом окне Формат фона с помощью параметров Смещение… можно настроить положение изображения, а с помощью параметра Преобразовать рисунок в текстуру — задать его повторение по горизонтали и вертикали по всему фону.
Нарисуйте фигуру, залейте ее изображением, а затем настройте его уровень прозрачности:
-
На вкладке ленты Вставка нажмите кнопку Фигуры и выберите в появившейся коллекции фигуру, например прямоугольник.
-
Нарисуйте фигуру на слайде.
Важно, чтобы ее пропорции были такими же, как у изображения, которое вы хотите добавить к ней, в противном случае рисунок будет искажен.
-
Удалите контур выделенной фигуры: Не отменяя выбор фигуры, на вкладке Средства рисования | Формат щелкните Контур фигуры и выберите пункт Нет контура.

-
Щелкните фигуру правой кнопкой мыши и выберите команду Формат фигуры.
Откроется диалоговое окно Формат фигуры.
-
В разделе Заливка выберите Рисунок или текстура, а затем нажмите кнопку Файл.

Откроется диалоговое окно Вставка рисунка.
-
В диалоговом окне Вставка рисунка найдите нужное изображение и нажмите кнопку Вставить.

Рисунок будет добавлен в фигуру на слайде. Возможно, потребуется переместить диалоговое окно Формат рисунка, чтобы увидеть его. Не закрывайте диалоговое окно, так как в нем нужно настроить прозрачность.
-
Теперь, когда изображение находится внутри фигуры, в диалоговом окне Формат фигуры переместите ползунок Прозрачность вправо, чтобы настроить рисунок.

-
Нажмите кнопку Закрыть, чтобы закрыть диалоговое окно.
Эта процедура применяется к рисункам или текстурам, полностью заполняющим фон слайдов.
-
В обычном режиме выберите слайд, на котором вы хотите удалить образец фона или рисунок.
-
На вкладкеДизайн ленты справа в группе Фон выберите Стили фона, а затем Формат фона.

Откроется диалоговое окно Формат фона.
-
В диалоговом окне на вкладке Заливка выберите Сплошная заливка.

-
Щелкните стрелку вниз рядом с кнопкой Цвет. В открывшейся коллекции цветов выберите белый.
Ваш текущий фон удален, а фон слайда станет белым.
-
Если вы хотите сделать то же самое на других слайдах презентации, выберите Применить ко всем.
-
Нажмите кнопку Закрыть.
Щелкните заголовок раздела ниже, чтобы открыть его и прочесть подробные инструкции.
Заполните весь фон слайда изображением, а затем настройте его прозрачность, чтобы оно не закрывало остальное содержимое.
-
Решите, какой рисунок вы будете использовать. Для получения наилучших результатов выбирайте изображение, ориентация которого (альбомная или книжная) совпадает с ориентацией слайда.
Зачем это нужно? PowerPoint изменяет размер изображения, чтобы заполнить весь фон слайда. Если общая форма изображения не совпадает с формой слайда, на который оно помещается, части рисунка выйдут за границы слайда и не будут видны.
-
В области эскизов в левой части окна PowerPoint выберите слайд, на который вы хотите вставить изображение. Щелкните эскиз правой кнопкой мыши и выберите пункт Формат фона.
-
В диалоговом окне Формат фона выберите параметр Рисунок или текстура.

-
В разделе Вставить из нажмите кнопку Файл.
-
В диалоговом окне Вставка рисунка найдите нужное изображение и нажмите кнопку Вставить.

(Вы также можете вставить картинку из коллекции или изображение из буфера обмена Windows.)
-
После вставки изображения переместите вправо ползунок Прозрачность, чтобы задать процент прозрачности. Изменения сразу отражаются на рисунке.

-
Необязательно: чтобы добавить фоновый рисунок на все слайды презентации, внизу диалогового окна Формат фона нажмите кнопку Применить ко всем.
-
Нажмите Закрыть, чтобы сохранить изменения и закрыть диалоговое окно.
Выбранное изображение заполняет весь фон слайда. Его размер можно менять, как и для обычного фонового рисунка. Кроме того, в диалоговом окне Формат фона с помощью параметров Смещение… можно настроить положение изображения, а с помощью параметра Преобразовать рисунок в текстуру — задать его повторение по горизонтали и вертикали по всему фону.
Вставьте изображение внутри фигуры нужного размера, а затем настройте его прозрачность.
-
На вкладке Вставка нажмите кнопку Фигуры и выберите в появившейся коллекции фигуру, например прямоугольник. Нарисуйте фигуру поверх изображения, добавленного на шаге 1.
-
Нарисуйте фигуру на слайде.
Важно, чтобы ее пропорции были такими же, как у изображения, которое вы хотите добавить к ней, в противном случае рисунок будет искажен.
-
Удалите контур выделенной фигуры: На вкладке Средства рисования | Формат щелкните Контур фигуры и выберите пункт Нет контура.

-
Щелкните фигуру правой кнопкой мыши и выберите команду Формат фигуры.
Откроется диалоговое окно Формат фигуры.
-
В разделе Заливка выберите Рисунок или текстура, а затем нажмите кнопку Файл.

Откроется диалоговое окно Вставка рисунка.
-
В диалоговом окне Вставка рисунка найдите нужное изображение и нажмите кнопку Вставить.

Рисунок будет добавлен в фигуру на слайде. Возможно, потребуется переместить диалоговое окно Формат рисунка, чтобы увидеть его. Не закрывайте диалоговое окно, так как в нем нужно настроить прозрачность.
-
Теперь, когда изображение находится внутри фигуры, в диалоговом окне Формат фигуры переместите ползунок Прозрачность вправо, чтобы настроить рисунок.

-
Нажмите кнопку Закрыть, чтобы закрыть диалоговое окно.
Эта процедура применяется к рисункам или текстурам, полностью заполняющим фон слайдов.
-
В обычном режиме выберите слайд, на котором вы хотите удалить образец фона или рисунок.
-
На вкладкеДизайн ленты справа в группе Фон выберите Стили фона, а затем Формат фона.

Откроется диалоговое окно Формат фона.
-
В диалоговом окне на вкладке Заливка выберите Сплошная заливка.

-
Щелкните стрелку вниз рядом с кнопкой Цвет. Появится коллекция цветов. Выберите белый цвет.
Ваш текущий фон удален, а фон слайда станет белым.
-
Если вы хотите сделать то же самое на других слайдах презентации, выберите Применить ко всем.
-
Нажмите кнопку Закрыть.
support.office.com