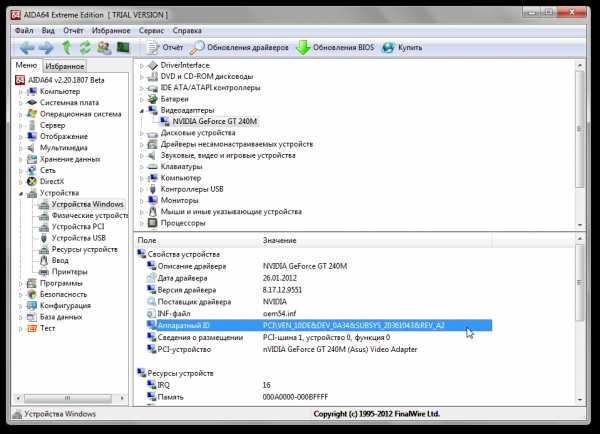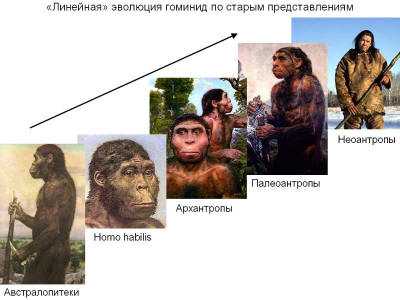Как сделать прозрачный фон в Paint? Как убрать или изменить фон в Paint? Как сделать фон в паинте
Как сделать прозрачный фон в Paint? Как убрать или изменить фон в Paint?
Наверное, каждому пользователю персонального компьютера время от времени приходится сталкиваться с необходимостью работы с фотографиями или картинками. Конечно, на ПК продвинутых пользователей наверняка стоит знаменитый Photoshop, в котором можно проделать любую манипуляцию с изображением. Но что делать тем, у кого этой программы нет или кто не умеет ею пользоваться? Самый простой выход из создавшейся ситуации – это воспользоваться стандартным Paint. Он в некоторых случаях может с успехом заменять более профессиональные и сложные программы. В данной статье вы найдете ответы на вопросы о том, как сделать прозрачный фон в Paint, убрать или изменить его на другой.
Простой способ изменения фона
Опишем, как поменять фон в Paint методом гринскрининга (то есть метод «зеленого экрана»). Независимо от того, требуется вам удаление фона изображения или замена его на сплошную заливку (узор), сделать это можно используя вышеупомянутый метод. Обратим внимание, что в нем описывается изменение фона не в стандартном Paint, а в Paint.NET, который не поставляется со стандартными приложениями, и его необходимо скачать и установить отдельно.
Начало работы
 Перед тем как в программе Paint Windows 7 прозрачный фон поменять, следует открыть изображение, которое будете корректировать. Делается это путем нажатия правой клавиши на файле и выбора в выпадающем меню соответствующего пункта (Открыть с помощью – Paint). Следует учитывать, что к числу совместимых форматов относятся BMP, JPFG и GIF, с другими поработать не получится.
Перед тем как в программе Paint Windows 7 прозрачный фон поменять, следует открыть изображение, которое будете корректировать. Делается это путем нажатия правой клавиши на файле и выбора в выпадающем меню соответствующего пункта (Открыть с помощью – Paint). Следует учитывать, что к числу совместимых форматов относятся BMP, JPFG и GIF, с другими поработать не получится.
В том случае, если изображение превышает размер экрана, необходимо перейти в левый нижний угол и сделать 800-процентное увеличение, кликнув на увеличительное стекло, размещенное на инструментальной панели и выбрав цифру 8.
Выбор цветовой палитры и прорисовка контура изображения
На цветовой палитре следует сделать выбор желто-зеленого (также называемого лаймовым) цвета. Обычно выбирают именно его, поскольку необходим контрастный по отношению к остальному рисунку окрас, а выбранный тон встречается в изображениях довольно редко.
После этого при помощи инструмента «Линия» производится выделение объекта, который будет вырезаться. В том случае, если изображение размещено на белом фоне, для закрашивания недостающих пикселей можно воспользоваться «Карандашом». Благодаря этому вокруг картинки появится широкая линия зеленого цвета.
Далее необходимо щелкнуть на лаймовом цвете правой клавишей мыши и, воспользовавшись инструментом «Выбрать», очертить области фона прямоугольного цвета. Делать это следует аккуратно, стараясь не заходить на объект. Об остающихся вокруг контура рисунка лишних треугольниках особо волноваться не стоит, они убираются позже при помощи инструмента «Ластик». Активировав его, необходимо выбрать самый маленький из возможных квадратиков в появившемся меню.
 После всех манипуляций получается объект, вокруг которого будет зеленый экран. Если вас интересует, как изменить фон в Paint, то необходимо отдалить изображение до 100 процентов (1 в меню приближения) и кликнуть по ведру с краской на панели (инструмент «Заливка цветом»). Затем в палитре следует выбрать желаемый цвет и щелкнуть в любом месте зеленого фона. После этого фон станет другим.
После всех манипуляций получается объект, вокруг которого будет зеленый экран. Если вас интересует, как изменить фон в Paint, то необходимо отдалить изображение до 100 процентов (1 в меню приближения) и кликнуть по ведру с краской на панели (инструмент «Заливка цветом»). Затем в палитре следует выбрать желаемый цвет и щелкнуть в любом месте зеленого фона. После этого фон станет другим.
Перемещение изображения на новый фон
Для того чтобы выполнить перемещение изображения на другой фон, требуется в палитре выбрать белый цвет и при помощи инструмента «Заливка» закрасить весь лаймовый фон. После этого нажимается комбинация клавиш «Ctrl+A» - и на всплывшей панели инструментов активируется вторая (нижняя) кнопка. Убедившись в том, что новый фон открылся в другом окне программы, необходимо скопировать изображение (комбинация клавиш Ctrl+C) и вставить его в это второе окно (комбинация клавиш Ctrl+V). Работа готова! Остается ее только сохранить.
Несколько нюансов
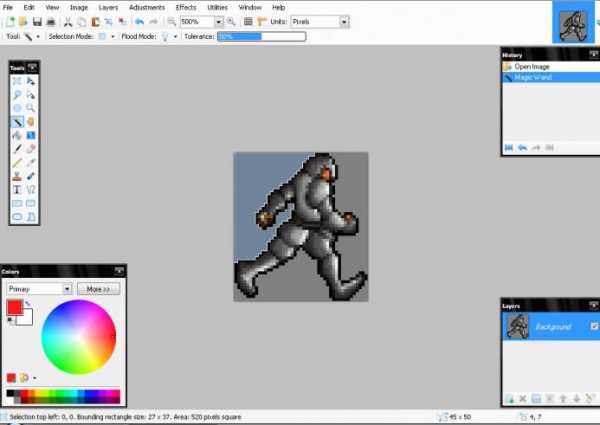 При редактировании детализированных изображений работать будет значительно легче, если приблизить изображение. Сделать это можно, выбрав в меню «Вид» подпункт «Масштаб» или же просто нажав кнопку «Увеличение», расположенную на ленте.
При редактировании детализированных изображений работать будет значительно легче, если приблизить изображение. Сделать это можно, выбрав в меню «Вид» подпункт «Масштаб» или же просто нажав кнопку «Увеличение», расположенную на ленте.
Следует учитывать, что большие размеры изображения потребуют больше времени на обводку. Для уменьшения размера картинки необходимо нажать «Ctrl+A» и перетащить расположенный слева внизу маркер вверх. Важно при этом соблюдать пропорции, чтобы изображение не получилось искаженным.
В процессе работы неизбежно будут возникать ошибки, и потому придется осуществлять редактирование линии. Для того чтобы иметь возможность быстро отменять предыдущие действия, рекомендуется постоянно держать пальцы на сочетании клавиш «Ctrl+Z».
Если изображение имеет границу в виде кривой, целесообразно воспользоваться инструментом «Кривая». Для этого следует щелкнуть соответствующую клавишу на панели инструментов, начертить от начала до конца участка границы прямую линию, которую затем нужно оттянуть влево или вправо, описывая кривую.
 Для того чтобы метод гринскриннинга работал, в Paint Winwows 7 прозрачный фон должен быть установлен в настройках для вставок. Если не выставить эту настройку, то фон будет добавляться из первоначального изображения. Панель управления настройками вставки будет появляться с левой стороны от редактируемого изображения, ниже главной панели, когда используется один из инструментов выбора.
Для того чтобы метод гринскриннинга работал, в Paint Winwows 7 прозрачный фон должен быть установлен в настройках для вставок. Если не выставить эту настройку, то фон будет добавляться из первоначального изображения. Панель управления настройками вставки будет появляться с левой стороны от редактируемого изображения, ниже главной панели, когда используется один из инструментов выбора.
Удаление фона
Если возникает необходимость переноса какого-либо объекта на другой фон, то неизбежно приходится сталкиваться с вопросом о том, как в Paint убрать фон. Делается это весьма просто:
- при помощи инструмента «Волшебная палочка» производится выделение фона;
- выделенная часть удаляется при помощи кнопки Delete или команды «Очистить выделенное» из меню «Правка», в результате этого появляется фон в виде «шахматной доски», условно показывающий прозрачность;
- выполняется сохранение полученного изображения (желательно в формате PNG либо GIF), которое в дальнейшем можно использовать по своему усмотрению.
Пошаговая инструкция в Paint: как сделать прозрачный фон
Шаг первый. В меню «Файл» следует выбрать пункт «Открыть» и, нажав «Обзор», открыть желаемую картинку.
Шаг второй. Перед тем как сделать прозрачный фон в Paint, в панели инструментов необходимо выбрать «Волшебную палочку» и установить для нее чувствительность на уровне 50 процентов. При сложных фонах чувствительность нужно выставлять на уровне 25-40 процентов.
Шаг третий. Надо кликнуть «Волшебной палочкой» по белому фону, который после этого превращается в бледно-голубой.
Шаг четвертый. Необходимо удалить выделенный таким образом фон клавишей Delete на клавиатуре или через меню «Правка» - пункт «Очистить выделение».
В результате этого фон станет прозрачным, хотя в Paint он будет иметь шахматную окраску. Однако на этом работа над тем, как сделать прозрачный фон в Paint, не заканчивается.
 Шаг пятый. После всех вышеописанных манипуляций некоторые области на картинке по-прежнему будут оставаться белыми. Для того чтобы сделать их прозрачными, требуется предыдущие шаги повторить и для них.
Шаг пятый. После всех вышеописанных манипуляций некоторые области на картинке по-прежнему будут оставаться белыми. Для того чтобы сделать их прозрачными, требуется предыдущие шаги повторить и для них.
Шаг шестой. Полученную картинку с прозрачным фоном необходимо сохранить, выбрав в меню «Файл» пункт «Сохранить» и указав имя файла, а в выпадающем списке выбрав необходимый формат (PNG или GIF).
Заключение
Мы рассмотрели, как сделать прозрачный фон в Paint, если под рукой нет Фотошопа. Несмотря на кажущуюся сложность, справиться с этим смогут даже неопытные пользователи. При должном внимании и аккуратности результат ничем не будет уступать работам, выполненным в Photoshop.
fb.ru
Как сделать прозрачный фон в Paint? Как убрать или изменить фон в Paint?
Наверное, каждому пользователю персонального компьютера время от времени приходится сталкиваться с необходимостью работы с фотографиями или картинками. Конечно, на ПК продвинутых пользователей наверняка стоит знаменитый Photoshop, в котором можно проделать любую манипуляцию с изображением. Но что делать тем, у кого этой программы нет или кто не умеет ею пользоваться? Самый простой выход из создавшейся ситуации – это воспользоваться стандартным Paint. Он в некоторых случаях может с успехом заменять более профессиональные и сложные программы. В данной статье вы найдете ответы на вопросы о том, как сделать прозрачный фон в Paint, убрать или изменить его на другой.
Простой способ изменения фона
Опишем, как поменять фон в Paint методом гринскрининга (то есть метод «зеленого экрана»). Независимо от того, требуется вам удаление фона изображения или замена его на сплошную заливку (узор), сделать это можно используя вышеупомянутый метод. Обратим внимание, что в нем описывается изменение фона не в стандартном Paint, а в Paint.NET, который не поставляется со стандартными приложениями, и его необходимо скачать и установить отдельно.
После этого при помощи инструмента «Линия» производится выделение объекта, который будет вырезаться. В том случае, если изображение размещено на белом фоне, для закрашивания недостающих пикселей можно воспользоваться «Карандашом». Благодаря этому вокруг картинки появится широкая линия зеленого цвета.
Далее необходимо щелкнуть на лаймовом цвете правой клавишей мыши и, воспользовавшись инструментом «Выбрать», очертить области фона прямоугольного цвета. Делать это следует аккуратно, стараясь не заходить на объект. Об остающихся вокруг контура рисунка лишних треугольниках особо волноваться не стоит, они убираются позже при помощи инструмента «Ластик». Активировав его, необходимо выбрать самый маленький из возможных квадратиков в появившемся меню.
 После всех манипуляций получается объект, вокруг которого будет зеленый экран. Если вас интересует, как изменить фон в Paint, то необходимо отдалить изображение до 100 процентов (1 в меню приближения) и кликнуть по ведру с краской на панели (инструмент «Заливка цветом»). Затем в палитре следует выбрать желаемый цвет и щелкнуть в любом месте зеленого фона. После этого фон станет другим.
После всех манипуляций получается объект, вокруг которого будет зеленый экран. Если вас интересует, как изменить фон в Paint, то необходимо отдалить изображение до 100 процентов (1 в меню приближения) и кликнуть по ведру с краской на панели (инструмент «Заливка цветом»). Затем в палитре следует выбрать желаемый цвет и щелкнуть в любом месте зеленого фона. После этого фон станет другим.
Перемещение изображения на новый фон
Для того чтобы выполнить перемещение изображения на другой фон, требуется в палитре выбрать белый цвет и при помощи инструмента «Заливка» закрасить весь лаймовый фон. После этого нажимается комбинация клавиш «Ctrl+A» - и на всплывшей панели инструментов активируется вторая (нижняя) кнопка. Убедившись в том, что новый фон открылся в другом окне программы, необходимо скопировать изображение (комбинация клавиш Ctrl+C) и вставить его в это второе окно (комбинация клавиш Ctrl+V). Работа готова! Остается ее только сохранить.
Несколько нюансов
 При редактировании детализированных изображений работать будет значительно легче, если приблизить изображение. Сделать это можно, выбрав в меню «Вид» подпункт «Масштаб» или же просто нажав кнопку «Увеличение», расположенную на ленте.
При редактировании детализированных изображений работать будет значительно легче, если приблизить изображение. Сделать это можно, выбрав в меню «Вид» подпункт «Масштаб» или же просто нажав кнопку «Увеличение», расположенную на ленте.
Следует учитывать, что большие размеры изображения потребуют больше времени на обводку. Для уменьшения размера картинки необходимо нажать «Ctrl+A» и перетащить расположенный слева внизу маркер вверх. Важно при этом соблюдать пропорции, чтобы изображение не получилось искаженным.
В процессе работы неизбежно будут возникать ошибки, и потому придется осуществлять редактирование линии. Для того чтобы иметь возможность быстро отменять предыдущие действия, рекомендуется постоянно держать пальцы на сочетании клавиш «Ctrl+Z».
Если изображение имеет границу в виде кривой, целесообразно воспользоваться инструментом «Кривая». Для этого следует щелкнуть соответствующую клавишу на панели инструментов, начертить от начала до конца участка границы прямую линию, которую затем нужно оттянуть влево или вправо, описывая кривую.
 Для того чтобы метод гринскриннинга работал, в Paint Winwows 7 прозрачный фон должен быть установлен в настройках для вставок. Если не выставить эту настройку, то фон будет добавляться из первоначального изображения. Панель управления настройками вставки будет появляться с левой стороны от редактируемого изображения, ниже главной панели, когда используется один из инструментов выбора.
Для того чтобы метод гринскриннинга работал, в Paint Winwows 7 прозрачный фон должен быть установлен в настройках для вставок. Если не выставить эту настройку, то фон будет добавляться из первоначального изображения. Панель управления настройками вставки будет появляться с левой стороны от редактируемого изображения, ниже главной панели, когда используется один из инструментов выбора.
Удаление фона
Если возникает необходимость переноса какого-либо объекта на другой фон, то неизбежно приходится сталкиваться с вопросом о том, как в Paint убрать фон. Делается это весьма просто:
- при помощи инструмента «Волшебная палочка» производится выделение фона;
- выделенная часть удаляется при помощи кнопки Delete или команды «Очистить выделенное» из меню «Правка», в результате этого появляется фон в виде «шахматной доски», условно показывающий прозрачность;
- выполняется сохранение полученного изображения (желательно в формате PNG либо GIF), которое в дальнейшем можно использовать по своему усмотрению.
Пошаговая инструкция в Paint: как сделать прозрачный фон
Шаг первый. В меню «Файл» следует выбрать пункт «Открыть» и, нажав «Обзор», открыть желаемую картинку.
Шаг второй. Перед тем как сделать прозрачный фон в Paint, в панели инструментов необходимо выбрать «Волшебную палочку» и установить для нее чувствительность на уровне 50 процентов. При сложных фонах чувствительность нужно выставлять на уровне 25-40 процентов.
Шаг третий. Надо кликнуть «Волшебной палочкой» по белому фону, который после этого превращается в бледно-голубой.
Шаг четвертый. Необходимо удалить выделенный таким образом фон клавишей Delete на клавиатуре или через меню «Правка» - пункт «Очистить выделение».
В результате этого фон станет прозрачным, хотя в Paint он будет иметь шахматную окраску. Однако на этом работа над тем, как сделать прозрачный фон в Paint, не заканчивается.
 Шаг пятый. После всех вышеописанных манипуляций некоторые области на картинке по-прежнему будут оставаться белыми. Для того чтобы сделать их прозрачными, требуется предыдущие шаги повторить и для них.
Шаг пятый. После всех вышеописанных манипуляций некоторые области на картинке по-прежнему будут оставаться белыми. Для того чтобы сделать их прозрачными, требуется предыдущие шаги повторить и для них.
Шаг шестой. Полученную картинку с прозрачным фоном необходимо сохранить, выбрав в меню «Файл» пункт «Сохранить» и указав имя файла, а в выпадающем списке выбрав необходимый формат (PNG или GIF).
Заключение
Мы рассмотрели, как сделать прозрачный фон в Paint, если под рукой нет Фотошопа. Несмотря на кажущуюся сложность, справиться с этим смогут даже неопытные пользователи. При должном внимании и аккуратности результат ничем не будет уступать работам, выполненным в Photoshop.
autogear.ru
Как сделать прозрачный фон в paint 3d у картинки — ТОП
Привет! Сегодня я покажу вам как сделать прозрачный фон у картинки, в программе Paint 3D, на компьютере Windows 10. Вы можете в паинте сделать белый фон прозрачным. Всё очень просто и быстро! Смотрите далее!
Как сделать прозрачный фон в paint 3d у картинки
На рабочем столе, внизу экрана слева, откройте меню Пуск. В открывшемся окне, в списке всех приложений, найдите программу Paint 3D. Нажмите по названию.
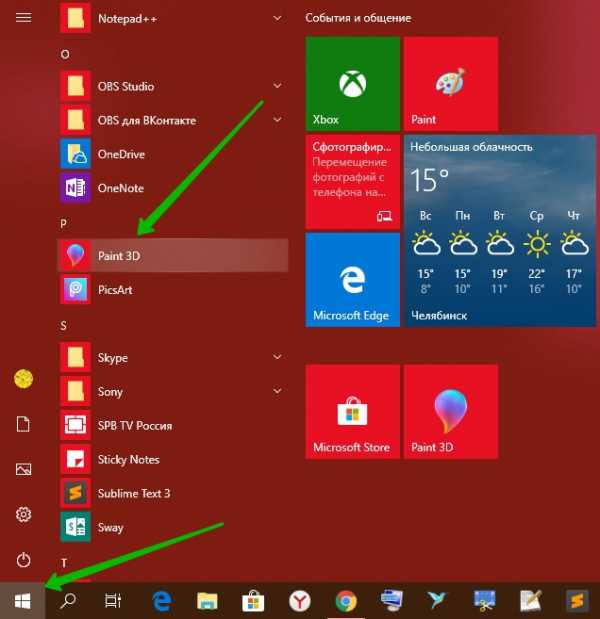
Дождитесь, пока программа загрузится. Затем, вверху в меню, перейдите на вкладку Холст.
Обратите внимание. На белом фоне, у вас должна отображаться какая-нибудь картинка.

Далее, в инструментах справа, включите параметр Прозрачный холст. После чего, картинка будет отображаться без фона, то есть он станет прозрачным.

Всё готово! Вот так просто и быстро вы можете сделать прозрачный фон у картинки в paint 3d.
3D просмотр приложение Windows 10 обзор что такое
Остались вопросы? Напиши комментарий! Удачи!
info-effect.ru
Как сделать прозрачный фон в Paint?
Чтобы не разбираться в огромном количестве бесполезных для рядовых пользователей функций и кнопок, которые предлагает интерфейс программ Adobe Photoshop и подобных ей, многие люди для стандартного редактирования изображения пользуются стандартным Paint, который изначально стоит в любой операционной системе Windows. Но на самом деле даже эта, казалось бы, простая утилита имеет достаточно большое количество возможностей, одной из которых является возможность создания прозрачного фона для определенного изображения. В этой статье мы поговорим о том, как сделать прозрачный фон в Paint.Сразу стоит отметить, что в данном случае речь идет не о заднем плане фотографий, так как сделать прозрачный фон у картинки как таковой невозможно. Но при этом остается возможность удаления фона фотографий при вставке их в другие изображения, так как он может мешать при их объединении, и сделать это достаточно просто:
- Открываем фотографию, которую вы собираетесь в будущем вставлять в другие изображения.
- Нажимаем кнопку «Выделить» в верхней части панели инструментов.
- Выбираем пункт «Прозрачное выделение».
- Кликаем снова на «Выделить» и выбираем пункт «Выделить все».
Теперь вы можете размещать вставленное изображение в нужное вам место и снимать выделение. Так как сделать фон картинки прозрачным Paint вы успели до этого, он не будет перекрывать другие изображения на рабочем поле, что является достаточно удобным, если вы хотите совмещать несколько картинок между собой.
Вставлять изображение в другое через Paint можно следующим образом:
- Открываем картинку, которая будет служить основой вашего изображения и к которой вы собираетесь прикрепить другую.
- Нажимаете на стрелочку под кнопкой «Вставить».
- Выбираете функцию «Вставить из», после чего выбираете то изображение, у которого вы сделали прозрачный фон.
Так как убрать задний фон в Paint можно для нескольких изображений, таким образом вы можете совмещать между собой большое количество файлов, и они будут максимально органично вписываться друг в друга.
hitech.buyon.ru
Сделать рисунок с прозрачном фоном в Paint.net
Прозрачный фон у картинки может пригодиться много где, от пользовательского редактирования фотографий до сайтостроения или больше. Как это сделать? Либо у нас уже есть готовая картинка, у которой надо убрать фон, либо нужно самим нарисовать рисунок на белом листе и убрать белый фон. Нам понадобится хороший редактор изображений Paint.net. Если у вас его нет, то перейдите по ссылке для скачивания. Существует как минимум 4 способа, как сделать фон картинки прозрачным:
Способ №1:
Условие:Если изображение располагается на белом или однородном фоне, то лучше всего воспользоваться инструментом "Волшебная палочка". Она располагается в панели инструментов, выбираем и нажимаем ею на область, которую мы хотим удалить. Обратите внимание: Фон желательно должен быть одноцветный(или с минимальным разнообразием цветов), иначе Палочка "не поймёт" что вы хотите выделить и вам придётся долго с ней возиться. У палочки есть настройка чувствительности. Чем больше фон совпадает цветом с нужной частью, тем меньше чувствительность нужна для выделения.
Действия:"Открыть..." → "Берём картинку" →"Открыть" (Загружаем изображение в Paint.net)→"Волшебная палочка" → Нажимаем на белый фон →"Правка" →"Вырезать". Готово. Если вы видите на месте стёртой области шахматный узор, значит при сохранении она будет прозрачной. Важно! Теперь сохраняем полученную картинку в формате "PNG" или "GIF". Советую PNG так, как этот формат поддерживает, в отличие от GIFа, более высокое качество изображения, а так же он позволяет сохранить изображение с полупрозрачным фоном. Почему же не "JPEG" ? Потому что он и остальные форматы не поддерживают эффекта прозрачности и при сохранении вырезанный фон превратиться в белый.
Способ № 2:
Условие:Если же у нас рисунок с разноцветным фоном, то палочкой тут не обойтись. Вся процедура такая же как и в способе № 1 , но вместо волшебной палочки мы будем использовать инструмент под названием "Лассо". Им придётся обвести от руки ту область, которую нам нужно оставить.
Действия:Ставим в любой точке о обводим по всему нужному сектору зажав левую кнопку мыши, пока не придём в исходную точку, затем на верхней панели программы нажимаем кнопку "Обрезать по выделению". Также в некоторых местах можно подкорректировать "ластиком".
Способ № 3:
Этот способ тоже заслуживает внимания. Если вам не нравится первые 2 описанные выше, то вот что нужно делать: Над слоём с изображением создаем новый пустой слой ("Создать новый слой"). Выбираем любой цвет и инструмент "Линия или кривая". В этом пустом слое по краям нужной области проводим линию и искривляем её по нужной нам траектории. Обратите внимание: Между линиями не должно быть никакого зазора. А ширина не должна быть меньше 3. Как только мы обвели нужную область Выбираем "Волшебную палочку" и выделяем всё что внутри. Не снимая выделения переходим на слой с изображением и нажимаем кнопку Delete. Теперь можно удалить слой с линиями.
Способ № 4:
Проверенный временем способ стирания фона и чего либо у картинки.
Условие:Любой фон.
Действия:Инструмент "Ластик"→Увеличиваете масштаб изображения→Ставьте небольшой радиус охвата ластика и вперёд!!! Когда аккуратно сотрёте вокруг нужного объекта тонкий периметр, увеличьте радиус охвата ластика и уже грубо стирайте всё "за бортом".
smartappliance.ru
Как сделать прозрачный фон в Paint.NET

Бесплатная программа Paint.NET не обладает столь широкими возможностями, как многие другие графические редакторы. Однако сделать прозрачный фон на картинке с её помощью можно без особых усилий.
Скачать последнюю версию Paint.NET
Способы создания прозрачного фона в Paint.NET
Итак, Вам нужно, чтобы у определённого объекта на изображении был прозрачный фон вместо существующего. Все методы имеют схожий принцип: области картинки, которые должны быть прозрачными, просто удаляются. Но с учётом особенностей изначального фона придётся использовать разные инструменты Paint.NET.
Способ 1: Выделение «Волшебной палочкой»
Фон, который Вы будете удалять, необходимо выделить так, чтобы не было задето основное содержимое. Если речь идёт об изображении с белым или однотипным фоном, лишённым разнообразных элементов, то можно применить инструмент «Волшебная палочка».
- Откройте нужное изображение и нажмите «Волшебная палочка» в панели инструментов.
- Чтобы выделить фон, просто кликните по нему. Вы увидите характерный трафарет по краям основного объекта. Внимательно изучите выделенную область. Например, в нашем случае «Волшебная палочка» захватила несколько мест на кружке.
- На некоторых картинках фон может просматриваться внутри основного содержимого и сразу не выделяется. Это и произошло с белым фоном внутри ручки нашей кружки. Чтобы добавить его в область выделения, нажмите кнопку «Объединение» и кликните по нужной области.
- Когда всё, что должно стать прозрачным, выделено, нажмите «Правка» и «Очистить выделение», а можно просто нажать кнопку Del.
- Осталось сохранить результат Ваших трудов. Нажмите «Файл» и «Сохранить как».
- Чтобы прозрачность сохранилась, важно сохранить картинку в формате «GIF» или «PNG», причём последнее предпочтительнее.
- Все значения можно оставить по умолчанию. Нажмите «ОК».


В этом случае нужно немного уменьшить чувствительность, пока ситуация не исправится.

Как видно, теперь трафарет проходит ровно по краям кружки. Если же «Волшебная палочка» наоборот оставила кусочки фона вокруг основного объекта, то чувствительность можно попытаться повысить.

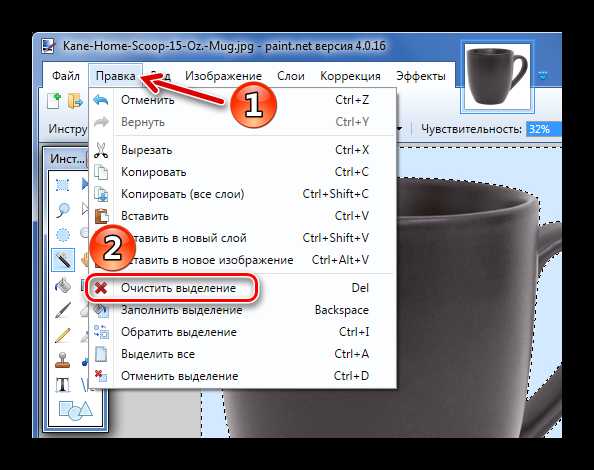
В итоге Вы получите фон в виде шахматной доски – так визуально изображается прозрачность. Если Вы заметите, что где-то получилось неровно, всегда можно отменить действие, нажав соответствующую кнопку, и устранить недочёты.

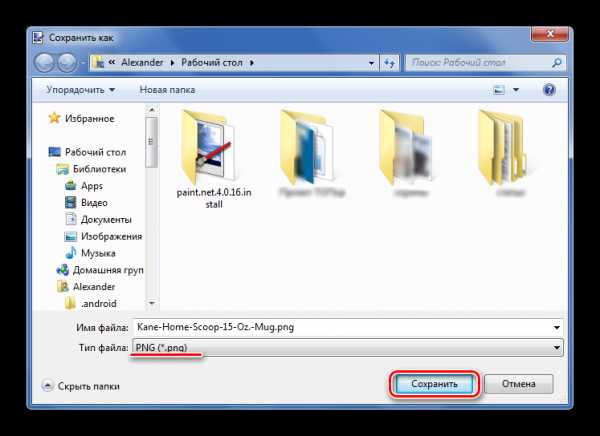
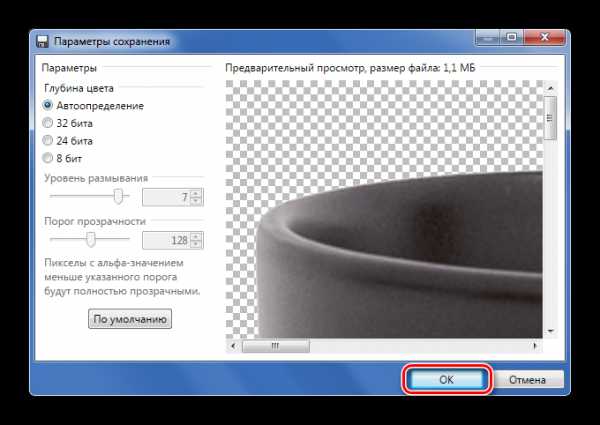
Способ 2: Обрезка по выделению
Если речь идёт о картинке с разнообразным фоном, который «Волшебная палочка» не осилит, но при этом основной объект более или менее однородный, то можно выделить его и обрезать всё остальное.
При необходимости настройте чувствительность. Когда всё, что нужно, будет выделено, просто нажмите кнопку «Обрезать по выделению».
В итоге всё, что не входило в выделенную область, будет удалено и заменено прозрачным фоном. Останется только сохранить изображение в формате «PNG».
Способ 3: Выделение с помощью «Лассо»
Этот вариант удобен, если Вы имеете дело с неоднородным фоном и таким же основным объектом, который не получается захватить «Волшебной палочкой».
- Выберите инструмент «Лассо». Наведите курсор на край нужного элемента, зажмите левую кнопку мыши и как можно ровнее его обведите.
- Неровные края можно подправить «Волшебной палочкой». Если нужный кусок не выделен, то используйте режим «Объединение».
- Нажмите «Обрезать по выделению» по аналогии с предыдущим способом.
- Если где-то будут неровности, то можете их повыделять «Волшебной палочкой» и удалить, или просто используйте «Ластик».
- Сохраните в «PNG».
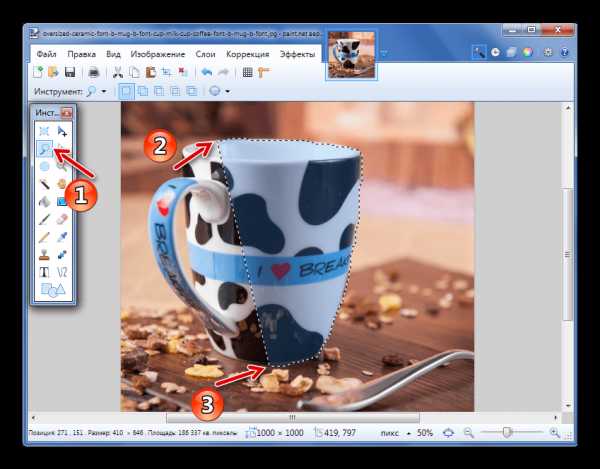
Или режим «Вычитание» для фона, который был захвачен «Лассо».

Не забывайте, что для таких мелких правок, лучше поставить небольшую чувствительность «Волшебной палочки».
Вот такие незамысловатые методы создания прозрачного фона на картинке можно использовать в программе Paint.NET. Всё, что Вам потребуется, – это умение переключаться между разными инструментами и внимательность при выделении краёв нужного объекта.
Мы рады, что смогли помочь Вам в решении проблемы. Задайте свой вопрос в комментариях, подробно расписав суть проблемы. Наши специалисты постараются ответить максимально быстро.Помогла ли вам эта статья?
Да Нетlumpics.ru
Как сделать прозрачный фон в Paint? Как убрать или изменить фон в Paint?
Наверное, каждому пользователю персонального компьютера время от времени приходится сталкиваться с необходимостью работы с фотографиями или картинками. Конечно, на ПК продвинутых пользователей наверняка стоит знаменитый Photoshop, в котором можно проделать любую манипуляцию с изображением. Но что делать тем, у кого этой программы нет или кто не умеет ею пользоваться? Самый простой выход из создавшейся ситуации – это воспользоваться стандартным Paint. Он в некоторых случаях может с успехом заменять более профессиональные и сложные программы. В данной статье вы найдете ответы на вопросы о том, как сделать прозрачный фон в Paint, убрать или изменить его на другой.
Простой способ изменения фона
Опишем, как поменять фон в Paint методом гринскрининга (то есть метод «зеленого экрана»). Независимо от того, требуется вам удаление фона изображения или замена его на сплошную заливку (узор), сделать это можно используя вышеупомянутый метод. Обратим внимание, что в нем описывается изменение фона не в стандартном Paint, а в Paint.NET, который не поставляется со стандартными приложениями, и его необходимо скачать и установить отдельно.
Начало работы
 Перед тем как в программе Paint Windows 7 прозрачный фон поменять, следует открыть изображение, которое будете корректировать. Делается это путем нажатия правой клавиши на файле и выбора в выпадающем меню соответствующего пункта (Открыть с помощью – Paint). Следует учитывать, что к числу совместимых форматов относятся BMP, JPFG и GIF, с другими поработать не получится.
Перед тем как в программе Paint Windows 7 прозрачный фон поменять, следует открыть изображение, которое будете корректировать. Делается это путем нажатия правой клавиши на файле и выбора в выпадающем меню соответствующего пункта (Открыть с помощью – Paint). Следует учитывать, что к числу совместимых форматов относятся BMP, JPFG и GIF, с другими поработать не получится.
В том случае, если изображение превышает размер экрана, необходимо перейти в левый нижний угол и сделать 800-процентное увеличение, кликнув на увеличительное стекло, размещенное на инструментальной панели и выбрав цифру 8.
Выбор цветовой палитры и прорисовка контура изображения
На цветовой палитре следует сделать выбор желто-зеленого (также называемого лаймовым) цвета. Обычно выбирают именно его, поскольку необходим контрастный по отношению к остальному рисунку окрас, а выбранный тон встречается в изображениях довольно редко.
После этого при помощи инструмента «Линия» производится выделение объекта, который будет вырезаться. В том случае, если изображение размещено на белом фоне, для закрашивания недостающих пикселей можно воспользоваться «Карандашом». Благодаря этому вокруг картинки появится широкая линия зеленого цвета.
Далее необходимо щелкнуть на лаймовом цвете правой клавишей мыши и, воспользовавшись инструментом «Выбрать», очертить области фона прямоугольного цвета. Делать это следует аккуратно, стараясь не заходить на объект. Об остающихся вокруг контура рисунка лишних треугольниках особо волноваться не стоит, они убираются позже при помощи инструмента «Ластик». Активировав его, необходимо выбрать самый маленький из возможных квадратиков в появившемся меню.
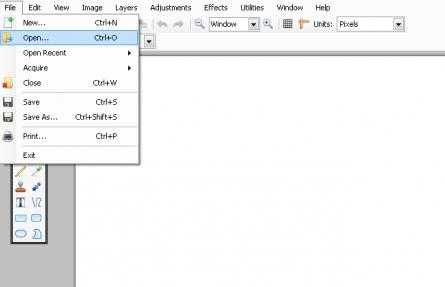 После всех манипуляций получается объект, вокруг которого будет зеленый экран. Если вас интересует, как изменить фон в Paint, то необходимо отдалить изображение до 100 процентов (1 в меню приближения) и кликнуть по ведру с краской на панели (инструмент «Заливка цветом»). Затем в палитре следует выбрать желаемый цвет и щелкнуть в любом месте зеленого фона. После этого фон станет другим.
После всех манипуляций получается объект, вокруг которого будет зеленый экран. Если вас интересует, как изменить фон в Paint, то необходимо отдалить изображение до 100 процентов (1 в меню приближения) и кликнуть по ведру с краской на панели (инструмент «Заливка цветом»). Затем в палитре следует выбрать желаемый цвет и щелкнуть в любом месте зеленого фона. После этого фон станет другим.
Перемещение изображения на новый фон
Для того чтобы выполнить перемещение изображения на другой фон, требуется в палитре выбрать белый цвет и при помощ
4u-pro.ru