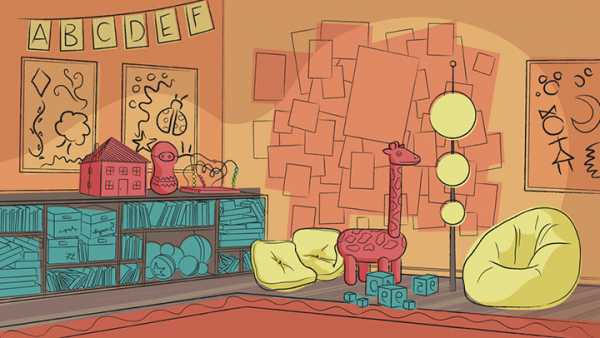Как сфотографировать экран монитора - сделать скриншот. Как сделать фото монитора на компьютере
Как сделать фото экрана на компьютере?
У любого пользователя персонального компьютера в определенный момент возникает потребность сохранения изображения экрана. Такая «фотография» именуется скриншотом. Потребоваться это может в разных целях — узнаем, как сделать фото экрана на компьютере.
Сохраним изображение средствами ОС
Самый простой способ – применение функционала вашей операционной системы. Скриншот производится с помощью кнопки «Print Screen». Она размещена в верхнем правом углу клавиатуры. Обычно название сокращают, но найти ее несложно. Если вы работаете на ноутбуке, то простым нажатием такой кнопки сделать снимок выходит не всегда. На некоторых моделях для этого ее надо нажать вместе с другой клавишей — уточните этот момент. Теперь картинка в буфере обмена компьютера. Пришло время скопировать ее в файл. В этих целях можно воспользоваться любым редактором изображений, хотя бы привычным Paint. Открыли? Выбирайте в меню пункт «вставить» или жмите сочетание клавиш Ctrl+V. Перед вами снимок экрана. Теперь стоит его сохранить.
Вы можете сделать снимок активной программы или окна. Для этого следует нажать две кнопки сразу: «Alt» и «Print Screen».
Приведем краткий перечень того, что нужно сделать:
- нажимаем «Print Screen»
- запускаем Paint
- вставляем картинку из буфера обмена
- сохраняем
Делаем снимок отдельного элемента экрана стандартным ПО Windows
Создать снимок можно и посредством стандартного приложения Windows, которое называется «Ножницы». Открываем, кликаем на пункт «создать» и выбираем то, что потребовалось сфотографировать – прямоугольную часть, весь экран, окно. Есть возможность выбора произвольной формы. Подтверждайте и выделяйте на экране то, снимок чего надо сделать. Затем вы перейдете в режим редактирования, в котором имеются простые инструменты для коррекции параметров изображения.
Используем специальное ПО
Для тех людей, которым нужен максимум функций, существуют особые программы для создания скриншотов. К числу самых интересных отнесем программу Floomby. Ее особенность – возможность пересылки изображения в интернет сразу же после того, как вы его сделали. У вас будет ссылка на изображение, которую вы сможете отправить кому угодно по любому из имеющихся каналов связи.
При запуске предлагают пройти процедуру регистрации — это предоставит больше возможностей, в число которых входит снимок фрагмента экрана. Когда выделите то, что вам необходимо, можно будет внести коррективы в изображение в окне редактирования. Затем вводите имя файла и можете нажать кнопку «отправить».
Мы перечислили несколько элементарных способов сделать снимок экрана – это не займет много времени и не требует особых навыков.
kto-chto-gde.ru
Как сделать фото экрана компьютера
Каждый из нас пользуется скриншотами регулярно. Порой начальник просит прислать результат работы, порой друг просит скинуть переписку в социальных сетях, а порой мы и сами делаем скриншоты, дабы сохранить важную информацию себе на компьютер.Если вы считаете, что создание скриншота – это трудный процесс, то нужно вас обрадовать. Ведь вопрос о том, как сделать фото с экрана компьютера, чрезвычайно прост, да и освоить процесс изготовления подобных снимков сможет каждый.

Как правильно сделать снимок экрана?
Если вы делаете фото экрана с помощью мобильного устройства, то вы примерно представляете, что это такое: снимки получаются плохого качества, мешает рябь и прочие помехи. Скриншот же представляет собой картинку более высокого качества, и чтобы получить такое изображение можно пойти всего лишь двумя путями:- Стандартный
- При помощи программ
Для начала взглянем на 1 вариант.
Основной способ создание "скринов" заключается в том, что вам нужно всего лишь нажать на клавишу prt scr, которая присутствует на вашей клавиатуре, а после вставить изображение в какую-либо программу (paint, онлайн-ресурсы, Microsoft power point и т.п.). нажать на клавишу prt scr
нажать на клавишу prt scrДалеко ходить не надо, нам вполне хватит стандартных программ. Предположим, у вас стоит Windows (неважно, какой версии), вам нужно всего лишь нажать клавишу prt scr (print screen), затем открыть программу Paint и вставить фото в программу при сочетании клавиш Ctrl+V. Все, больше ничего не нужно. Сохраняем в нужном формате (рекомендуется .png) и получаем готовый вариант. Таким же образом можно сделать снимки и с помощью онлайн сервисов, типа PasteNow.ru.
Примечание. Если вы используете Windows 7 и выше, то можете использовать инструмент "ножницы", он позволяет делать изображения как всего экрана компьютера, так и выделенной части.
НожницыЕсли кнопка prt scr у вас не работает, вполне возможно (такое часто бывает на ноутбуках), что на клавиатуре это клавиша нужна для чего-то еще, поэтому нужно делать снимок сочетанием клавиш fn и prt scr.
А что насчет Linux, как сделать фото экрана компьютера там? Схема аналогичная (даже кнопка та же самая). Если вы взгляните на свою клавиатуру, то под надписью клавиши prt scr есть SysRq, ее истинное назначение – создавать скриншоты. Впрочем, мы можем использовать стандартную графическую программу Gimp, в ней выполняем команду: файл – захватить – снимок экрана, там мы сможем выполнять со скриншотом все, что пожелаем.
Делаем скриншот при помощи программ
Хотите делать снимок экрана максимально быстро? Нужно после создания немного отредактировать изображение (добавить надпись, указатель, закрасить определенную область и т.д.)? Тогда вы можете использовать дополнительные программы.- Lightshot (www.prnt.sc)
- Joxi (www.joxi.ru)
Программы не займут много места на вашем компьютере и при этом помогут при создании неплохих скриншотов. Все просто: скачиваете любую из выше предложенных программ, устанавливаете и делаете скриншоты.
Сделав фото и получив изображение, его тут же можно отредактировать: выделить маркером часть текста, сделать рамку для выделения чего-либо и прочее. После чего скриншот можно поместить у себя на компьютере или, если вы не хотите захламлять рабочий стол, можете публиковать скриншоты на облако и делиться изображением оттуда.
К слову, можно даже постить их сразу же в социальных сетях, к тому же есть история, где можно взглянуть на все предыдущие изображения и гибкие настройки, которые облегчат вам создание данных изображений.
На этом все, выбирайте любой понравившейся способ. Теперь вы без особых усилий способны создавать снимки с экрана компьютера.
В следующих статьях я подробно расскажу, как сделать снимок экрана компьютера используя программу Snagit и PicPick.
С уважение, Дмитрий Арсеньев
seobel.ru
Как сделать снимок экрана компьютера

В процессе создания интернет странички возникает необходимость сделать снимок экрана компьютера.
Так получается, что нередко приходится на сайте размещать изображение по материалу, о котором идет речь в посте.
Это может быть картинка из игры, фото вашей программы или что-то другое. Задача этого поста показать вам как можно одним кликом мыши сохранить картинку экрана компьютера в файлах системы.Для меня данный способ, который вы увидите ниже представлял раньше загадку, но мне удалось ее разгадать. Читаем пост до конца и вы узнаете в чем он заключался.
Когда я узнал этот легкий способ, то моему смеху не было конца, потому что способ оказался на столько простым и от меня потребовались действия только одного пальца.
Как сделать снимок экрана
Первое. Если присмотреться на клавиатуру, тогда можно увидеть вверху с право кнопку «Print Screen» у меня она имеет название «PrtScr» и нажимаем на нее.
Вот и все только что вы сделали снимок экрана вашего компьютера. Он автоматически сохранился в «буфере» ПК.
Второе. Для того, чтобы извлечь фото из буфера вам понадобится любая программа, которая работает с изображениями. Я предлагаю использовать самую простенькую и стандартную программу от ОС Windows «Paint».
Чтобы запустить «Paint» выберите «Пуск» — «Все программы» — «Стандартные» — «Paint».

У меня Windows 7, поэтому мои снимки экрана могут немного отличаться от ваших если у вас Windows XP или Vista.
Вы открыли программу, теперь нам необходимо вставить сделанный ранее снимок монитора компьютера. Для этого вверху программы есть кнопка «Вставить», нажимаем на нее и ваше фото из буфера копируется в «Paint».
Можно использовать сочетание клавиш «Ctrl + V» изображение тоже перенесется из буфера в программу «Paint».
Третье. После того как вы загрузили снимок с ним можно сделать все что угодно: повернуть, уменьшить, вырезать, нарисовать или написать текст.
Потом нам надо его сохранить у себя в компьютере. Для этого открываем вкладку в верхнем левом углу, выбираем «Сохранить как » и нужный для нас формат (jpg, gif, png, bmp).
Далее проверяем сохраненное изображение монитора в папке компьютера.
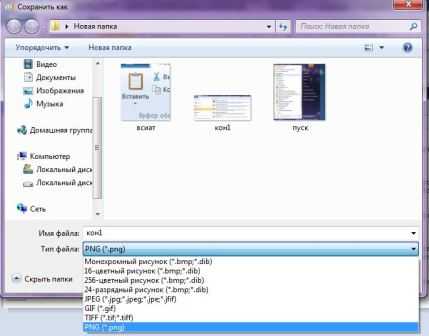
На этом у меня все. Эти три пункта сможет сделать даже ребенок, так что дерзайте и главное следите за обновлениями блога, впереди много интересного.
В следующих статьях я расскажу, как сделать снимок экрана компьютера используя программу Snagit, не пропустите!
Рекомендую к прочтению серию постов по теме:
«Как сделать красивый дизайн сайта»
«Настроить Sape за 10 секунд»
Все что нужно это улучшить дизайн площадки, а потом только останется заработать на ней приличные деньги!
seoslim.ru
Как сфотографировать экран монитора ноутбука или компьютера
Объяснить некоторые вопросы легче при помощи изображений. Например, используя снимок экрана компьютера. Как же это сделать, владея компьютером на уровне необходимого минимума навыков?

Как сфотографировать экран монитора? Этот вопрос рано или поздно задает себе большинство пользователей ПК. Давайте разберемся, как это сделать самым простым способом.
Такая необходимость может появиться, если вы точно не можете сформулировать какую-либо проблему для службы техподдержки или программиста, который находится далеко от вас. Согласитесь, в виде картинки проблема станет куда понятнее, чем в формате ваших сбивчивых описаний.Нелишним будет снимок экрана, если вам понадобится что-то доказать. Например, при переписке или при решении каких-либо важных вопросов.
Как фотографировать экран монитора
Лучше научится делать фотографии экрана монитора до того, как они понадобятся в экстренном порядке. Тем более что выполнить такие манипуляции с компьютером будет не очень трудно. По-другому изображения с экрана монитора называют “скриншотами”.
Клавиша PrtScr, которая необходима для создания скриншотов, располагается в верхней правой части клавиатуры. Чтобы в буфере обмена сохранилась фотография вашего экрана, необходимо просто нажать PrtScr. Используйте клавиши Alt+PrtScr, если у вас открыто несколько окон, и вы хотите сделать снимок только активного окна.
Способы извлечения снимка из буфера обмена
Редактор Paint
После нажатия клавиши print screen откройте программу Paint. Этот простейший графический редактор позволяет легко редактировать полученные изображения. Еще один неоспоримый плюс утилиты Paint заключается в том, что она абсолютно бесплатна и входит в перечень стандартных программ операционной системы Windows.
- Чтобы воспользоваться всеми преимуществами программы, откройте Paint. Сделать это очень просто: зайдите в Пуск, выберите путь Программы-Стандартные-Paint.
- После того как окно программы будет открыто, вверху слева нажмите на кнопочку “Вставить” или используйте сочетание клавиш Ctrl+V. В результате таких нехитрых манипуляций в основном окне Paint должен появиться снимок экрана.
- Чтобы сохранить достигнутый результат, в верхнем левом углу графического редактора выберите кнопку “Файл” и нажмите “Сохранить” или же “Сохранить как”. В первом случае скриншот нужно будет искать в папке “Изображения”, а во втором вы можете сами выбрать, куда удобнее сохранить изображение. Осталось только дать файлу название и присвоить формат JPEG.
- Если вам необходимо отредактировать изображение, совершите это в Paint непосредственно перед сохранением.
Photoshop и Word
Данные программы также помогают извлечь скриншот из буфера обмена на втором этапе ответа на вопрос “как фотографировать экран монитора”.Если вы решили воспользоваться Photoshop, откройте программу и создайте новый документ. Для этого нужна команда, которая реализуется при помощи комбинаций клавиш Ctrl+N. Вставьте изображение (нажав Ctrl+V) и сохраните его в JPEG. Если вам нужно отредактировать изображение, воспользуйтесь дополнительными функциями программы Photoshop.
При сохранении скриншота в Word процедура идентична: создаем новый документ, вставляем в него изображение (Ctrl+V), сохраняем. Разница по сравнению с предыдущей программой заключается в том, что здесь ваше изображение сохранится в формате документа (.doc или .docs). Также Word не позволит вам редактировать скриншот.
Редактирование снимка в программе Microsoft Office Picture Manager
Если сохраненный вами в формате JPEG скриншот требует редактирования, воспользуйтесь простой и интуитивно понятной программой Picture Manager. Это стандартная для операционной системы Windows программа для работы с изображениями.
- Откройте файл скриншота в MO Picture Manager. Для этого наведите курсор на скриншот, нажмите правую кнопку мыши, выберите “Открыть с помощью” - Microsoft Office Picture Manager.
- Для редактирования открытого фото воспользуйтесь внушительным набором функций программы, таких как обрезка, изменение яркости, цвета, размера изображения и т.д.
- После получения приемлемого результата сохраните файл при помощи уже знакомых нам действий “Сохранить” или “Сохранить как”. Если вы выберете “Сохранить”, отредактированный вариант снимка займет место вашего исходника.
Работать в Picture Manager легче, чем редактировать изображения в Photoshop. При сравнении возможностей редактирования фото в программах Picture Manager и Paint, последняя из них явно проигрывает первой.
Подробнее о создании скриншотов вы можете посмотреть в видео.
sovets.net
Как быстро сделать фото экрана компьютера. Захват фото с экрана
Как быстро сделать фото экрана компьютера, или как еще говорят иначе, захватить экран — такой вопрос я слышу довольно часто. И в этом посте я отвечу на этот вопрос.
Всем привет, друзья.
Как сделать фото экрана компьютера!
Итак, для начала давайте разберемся — для чего же необходимо делать фото с экрана, захватывать экран? Все очень просто и существует множество причин, некоторые из них я приведу здесь:
- для копирования изображения экрана (фото документа и другое) и дальнейшей пересылке его по электронной почте
- для редактирования изображения
- сохранение той или иной информации в графическом редакторе.
На самом деле, каждый этот список может продолжить самостоятельно. Лично я, очень часто использую фото экрана при написании постов в блог, сохранение и подтверждение каких либо платежей. Представьте себе ситуацию: я оплатил за товар и прошу у поставщика побыстрее отправить через транспортную компанию продукцию.
Очень часто ответ следует такой: как увидим оплату — сразу отправим. Я обычно тогда делаю так. Делаю скрин экрана своего онлайн платежа и дело в шляпе. Естественно, такой «трюк» не пройдет с теме поставщиками, с которыми Вы только начали работать. Оно и понятно. Ведь графический файл не трудно и подделать.
Но с проверенными и надежными партнерами можно поступить именно так. Экономия времени на лицо.
Ну да ладно, давайте перейдем непосредственно к основному вопросу. Итак, способ, который мне позволяет быстро делать фото экрана — это кнопка на клавиатуре «PRT SC»
Для тех кто не знает, как она выглядит — привожу фото стандартной клавиатуры.

На ноутбуках, из за экономии места, ее могут перенести в другое место, обычно она находится через два ряда выше клавиши «ENTER». На всякий случай привожу фото и клавиатуры ноутбука.

Не пугайтесь, кстати, того, что помимо основной надписи » PRT SC» там может быть написано и «INS» и «Sys Rq». Экономика должна быть экономной и поэтому производители размещают на разных клавишах разные функции…
Идем дальше. Вы открыли изображение, которое Вам необходимо для для того, чтобы сделать с него фото, захватить данное изображение.
Жмите на «PRT SC». Далее Вам необходимо запустить программу «Paint», которая входит в стандартный набор ОС Windows.
Если же Вам и с этим не повезло и у Вас нет данной программы (что весьма странно) — ловите ее:
http://yadi.sk/d/ytWxPWOE7x7TE
Далее, после того как Вы выбрали необходимое Вам изображение, нажали кнопку «PRT SC» и запустили программу, через меню «Пуск» =>»Все программы»=>»Стандартные»=>»Paint», как на фото

В открывшейся программе необходимо нажать на «Вставить» и у Вас из буфера загрузится необходимое изображение. После чего необходимо сохранить данное изображение в необходимом Вам разрешении.

Как видите — сложного ничего нет.
Подвожу итог по сохранению фото экрана данным способом:
выбираем необходимое изображение
жмем «PRT SC»
*открываем программу Paint (кстати, подойдет и любой другой графический редактор)
жмем «Вставить» и вставляем фото из буфера обмена ПК
сохраняем в нужном нам разрешении…
Существует так же множество и других способов сделать сохранение фото с экрана от простого, который я только что расписал, до использование таких программ как SnagIt (обзор о которой читайте здесь), Photoshop и другие.
Я, например, в последнее время тестирую данную процедуру через программу Evernote…
Это замечательная программа для сохранения, редактирования и упорядочивания практически любой информации, взамен бумажных блокнотов.
Подпишитесь на обновления моего блога, чтобы не пропустить свежие посты и мой обзор о этой программе…
Кстати, данный пост я пишу весьма не случайно — очень скоро, кому то из Вас он пригодится, ибо я планирую в ближайших постах выложить один сюрприз….Но первым об этом узнают только подписчики моего блога.
Вот видео, в котором я рассказываю, как сделать фото экрана компьютера.
!--noindex-->alexandrbykadorov.ru
Как сфотографировать экран монитора
Скриншот – слово далеко не самое известное. Его используют в основном компьютерщики и продвинутые пользователи. Остальные используют более простые выражения, например фотография экрана монитора. Данная статья как раз для таких пользователей. Здесь мы максимально просто и доступно расскажем о том, как сфотографировать экран монитора.
Для того чтобы сфотографировать экран монитора нам совершенно не нужен фотоаппарат. Более того, для получения снимка экрана, даже не обязательно использовать какие либо специальные программы. Все что для этого необходимо уже встроено в операционную систему Windows.
Как сфотографировать экран монитора при помощи клавиши PrintScreen
В операционный системах Windows есть две комбинации клавиш, которые можно использовать для того чтобы сфотографировать экран монитора. Это комбинации клавиш PrintScreen и Alt+PrintScreen. Рассмотрим их по порядку.
PrintScreen – нажатие на эту клавишу создает фотографию экрана монитора. Нужно отметить, что на такую фотографию попадает все, что есть в данный момент на экране.

Alt+PrintScreen – использование данной комбинации клавиш создает частичную фотографию экрана монитора. В случае использования Alt+PrintScreen в кадр попадет только то окно, которое активно на момент нажатия клавиш.

После нажатия на PrintScreen или Alt+PrintScreen полученная фотография экрана монитора помещается в буфер обмена. Другими словами картинка с изображением содержимого вашего монитора просто копируется. Для того чтобы получить снимок экрана в виде файла, вам нужно октрыть любой графический редактор (например, Paint), вставить скопированную картинку и сохранить файл в нужном вам формате.
Как сфотографировать экран монитора при помощи программы Ножницы
Также в Windows 7 и более новых версиях Windows есть программа под названием Ножницы. Данная программа позволяет сфотографировать любую часть экрана монитора. При этом пользователь может сразу отредактировать и сохранить полученное изображение. Для того чтобы запустить программу Ножницы вам нужно открыть меню Пуск и перейти в «Все программы – Стандартные».

После запуска программы «Ножницы» появится небольшое окно. После появления окна, вам нужно выделить часть экрана.
После того как вы выделили часть экрана появится еще одно окно, в котором появится снимок выделенной вами части экрана.

Теперь вы можете его отредактировать и сохранить в виде файла. Для того чтобы сохранить ваш скриншот достаточно открыть меню «Файл – Сохранить».
comp-security.net
Как сделать фото экрана монитора в Windows 7
Очень часто возникает необходимость запечатлеть происходящие на экране монитора действия, то есть сделать фотографии вашего экрана целиком, отдельных его частей либо окон каких-нибудь работающих в данное время программ.
Мне лично постоянно нужно было делать скриншоты для подготовки курсовых и лабораторных работ, когда я был студентом. А сейчас я пользуюсь данной функцией еще больше, когда готовлю статьи для своих сайтов.
Конечно, попадались мне люди, которые делают такие фотографии при помощи фотоаппарата, ну, может им так удобнее :). Ведь фотоаппарат здесь не нужен, не понадобится устанавливать и специальные программы, в операционной системе Windows 7 уже все предусмотрено.
И так, допустим нам необходимо сделать фото экрана монитора полностью:

Либо отдельного активного окна, например, панели управления Windows:

Как это делается. Для начала необходимо поместить изображение в буфер обмена или, если говорить простыми словами, то в память.
Для этого на клавиатуре существует клавиша PrtSc:

Жмем на нее, если необходимо сделать фото экрана целиком. Если же нужно сфотографировать активное окно, то нажимаем сочетание клавиш Alt+PrtSc. Если кто не знает, чтобы сделать окно активным, необходимо кликнуть по нему левой кнопкой мыши.
Мы запомнили рисунок, теперь нужно его как-нибудь сохранить. Сделать это можно практически при помощи любого графического редактора. Чтобы ничего не устанавливать, можно сделать это в Paint, ведь он уже присутствует в нашей операционной системе.
Жмем «Пуск» и в строке поиска пишем Paint. Кликаем по соответствующему результату:

У нас открывается графический редактор и можно сразу нажать сочетание клавиш Ctrl+V, чтобы у нас вставилась фотография из буфера обмена. Чтобы скриншот стал у нас четко под размер документа необходимо нажать по нему правой кнопкой мыши и выбрать пункт «Обрезать»

Чтобы сохранить картинку кликаем по синей кнопочке в правом верхнем углу, и выбираем пункт «Сохранить как» и выбираем формат. Я обычно сохраняю в формате jpeg или gif.
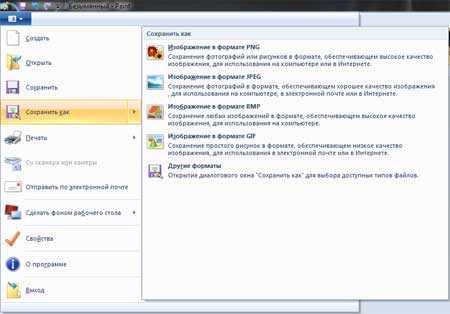
Также можно сделать фото экрана монитора вашего компьютера при помощи такой утилиты как «Ножницы». Для того чтобы ее запустить нажимаем кнопку «Пуск» и в строке поиска пишем «ножницы». Кликаем по нужному нам результату.

Данная утилита запускается и при помощи кнопки «Создать» мы сможем сделать скриншот как произвольной формы так и прямоугольной формы любой части экрана, а также окна либо всего экрана.
Очень удобная утилита, ее преимущество еще и в том, что мы можем сразу же сохранить результат, как графический файл.
А также смотрим тематическое видео:
pc-knowledge.ru