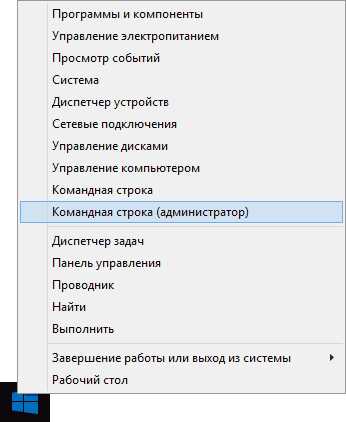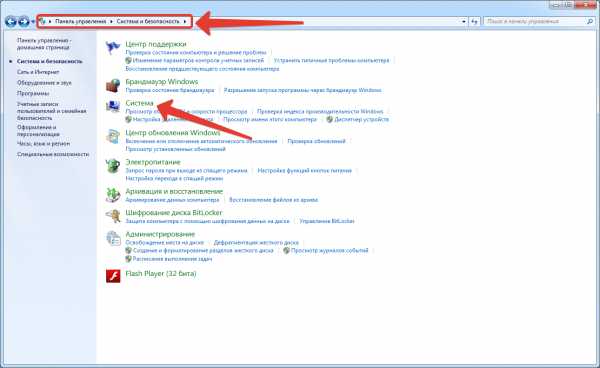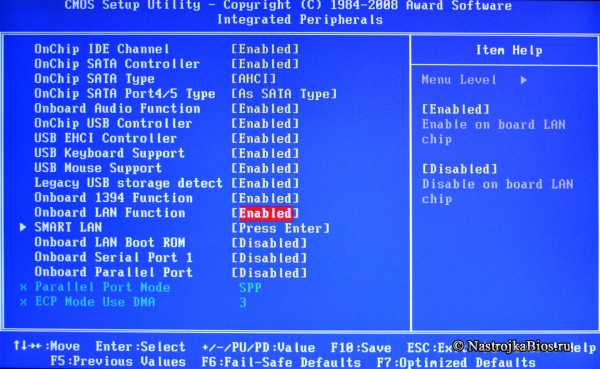Профессиональная ретушь в Photoshop — даже для новичков. Как сделать гладким лицо в фотошопе
Гладкая кожа в фотошопе — Мегаобучалка
В этом уроке по работе с фотошопом рассмотрим ещё один интересный способ применения фильтра "Цветовой контраст". На этот раз мы используем этот фильтр для сглаживания кожи. Этот способ лучше всего использовать для быстрой ретуши портретных снимков, он даёт приемлемый результат для фотографий не очень больших размеров, т.е. любительского класса. Буквально несколько минут и кожа становится бархатистой и ровной, при этом не теряется текстура кожи, что очень важно при ретуши женских портретов. Как же сделать гладкую кожу в фотошопе?

Подобные уроки:
- "Как сделать кожу в фотошопе?"
- "Ретушь лица в фотошопе"
- "Приводим кожу лица в порядок"
- "Качественный способ обработки портрета"
- "Обработка портрета в фотошопе"
- "Основы портретной ретуши"
- "Наносим на кожу тональный крем"
- "Убираем целлюлит"
- "Придаём текстуру коже"
- "Быстрый способ приведения кожи лица в порядок"
- "Сглаживание кожи на женском портрете"
- "Придаём загар коже на женском портрете"
- "Сглаживаем и придаём коже бархатистость"
- "Гламурный портрет 19 - портретная ретушь"
- "Гламурный портрет 10 - эффективный способ улучшения качества кожи"
- "Гламурный портрет 8 - делаем кожу матовой и гладкой"
Наверх
Откроем исходное изображение. На лице этой девушки мы видим очень много мелких пятен. Постараемся избавиться от них.

Создадим копию слоя, для чего перетащим этот слой на вторую справа иконку в палитре "Слои".
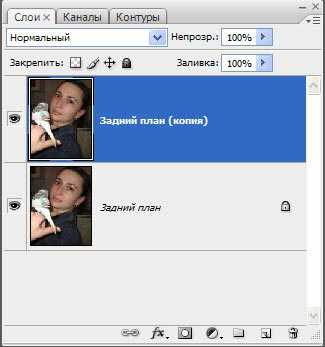
Инвертируем изображение - Ctrl+I.

Установим для верхнего слоя режим наложения "Линейный свет".

Перейдём в "Изображение - Коррекция - Яркость/Контрастность".

В появившемся окне, прежде всего, ставим галочку "Использовать прежние" и контрастность: -50.
Изображение станет серым.
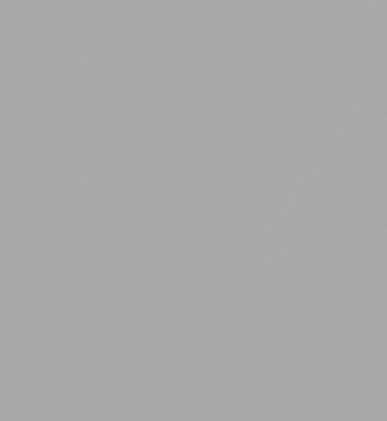
Перейдём в "Фильтр - Другие - Цветовой контраст".

В окне фильтра ставим значение радиуса около 20 пикселов, чтобы размыть явно видимые дефекты и чтобы тон кожи стал ровнее.
Перейдём в "Фильтр - Размытие - Размытие по Гауссу".

В окне фильтра поставим такие значения, чтобы проявилась мелкая текстура кожи, но при этом крупные дефекты не были видны.

Удерживая клавишу Alt, щёлкнем по третьей слева иконке в палитре "Слои". Загрузится чёрная маска, и изображение девушки с попугаем придёт в исходное состояние.

Выберем инструмент "Кисть" (В) с непрозрачностью 20-30%, цвет переднего плана - белый.

Аккуратно "проходимся" кистью по всем неровностям кожи (для каждого недостатка свой диаметр кисти). Чтобы быстро менять диаметр кисти, используйте квадратные скобки: [ и ]. Работаем только там, где это необходимо, чистые участки кожи не затрагиваем, иначе потеряем контраст. Вот что у меня получилось.

Если есть необходимость, уменьшите непрозрачность верхнего слоя, для того чтобы более явно проявить текстуру кожи.
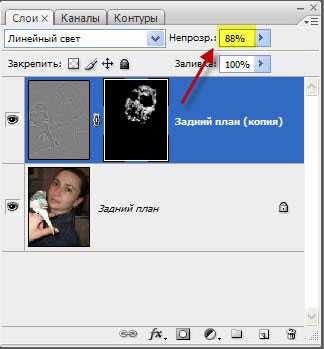
В результате получаем симпатичный женский портрет. Вот таким несложным способом мы сделали гладкую кожу в фотошопе.

Сравните изображение девушки с попугаем до, и после обработки фотографии в фотошопе.

megaobuchalka.ru
Эффект гладкой кожи
С приходом цифровой эры гламурные фотографии ретушировались умелыми фотографами с целью удаления несовершенства на коже. На сегодняшний день с помощью усовершенствованных редакторов изображений, таких как Adobe Photoshop, в ретушировании можно легко добиться реалистичных результатов. Тем не менее, множество существующих техник ретуширования удаляют слишком много деталей, что делает кожу пластиковой и нереалистичной. В этом уроке мы научим вас эффективной технике ретуширования без потери текстуры в Photoshop.
Шаг 1. Для начала перейдите к меню Файл (File) – Открыть (Open), чтобы открыть фото, которое вы бы хотели отредактировать. Поскольку мы будем работать с мелкими деталями, важно, чтобы изображение было высокого разрешения, чтобы были видимы детали кожи. Изображение, которое выбрал я, имеет высокое разрешение 10 мегапикселей с достаточно детализированной кожей.

Шаг 2. В следующем шаге мы дважды дублируем слой и применяем два фильтра к каждому из новых слоев. Поскольку изображение, с которым я работаю, представляет собой весомое 31Мб фото, процесс применения фильтра будет сильно нагружать процессор и медленно применяться. Прежде, чем я продолжу дублировать слой, мне необходимо воспользоваться инструментом Лассо (Lasso), чтобы создать выделение кожи и дублировать только этот участок. Это уменьшит количество пикселей, с которыми необходимо работать, и уменьшит нагрузку на компьютер. Вам это не обязательно делать, если в этом нет нужды. Это может быть полезно, если у вас нет мощного компьютера с большим количеством оперативной памяти, или если ваше фото не такое уж и большое.
Шаг 3. Итак, нажмите сочетание клавиш Ctrl+J или откройте меню Слой (Layer) – Дублировать слой (Duplicatelayer), чтобы дублировать слой. Проделайте это еще раз, чтобы получить два слоя. Теперь переименуйте верхний слой в «Высокие частоты» (High Pass), а средний слой в «Низкие частоты» (Low Pass). Как вы уже могли догадаться, на слое «Высокие частоты» (High Pass) мы будем применять фильтр Цветовой контраст (HighPass), а на слое «Низкие частоты» (Low Pass), мы будем применять фильтр низких частот.
Шаг 4. Давайте поработаем для начала со слоем «Низкие частоты» (Low Pass). В панели слоев кликните по глазику напротив слоя «Высокие частоты» (High Pass), чтобы его спрятать и выберите слой «Низкие частоты» (Low Pass), над которым мы будем работать.
Шаг 5. Вместо применения фильтра низких частот, также известного как фильтр Размытие по Гауссу (GaussianBlur), мы будем использовать фильтр Размытие по поверхности (SurfaceBlur). Выберите меню Фильтр – Размытие (Filter – Blur) и выберите Размытие по поверхности (SurfaceBlur).Фильтр Размытие по поверхности (SurfaceBlur) размоет изображение, но не затронет края. Он отлично подходит для разглаживания кожи без потери контуров.
Размытие по поверхности (SurfaceBlur) предоставляет два параметра:Радиус (Radius):Эта настройка специализируется на размере или силе размытия. Используйте большее значение настройки для большего изображения.
«Параметр Радиус (Radius) определяет размер участка, выбранного для размытия» (Adobe Help Center).Порог (Threshold):Этот параметр позволяет вам определять участок для размытия.«Параметр Порог (Threshold) контролирует, насколько должны отличаться значения тональности соседних пикселей от значения центрального пикселя перед тем, как стать частью размытия. Пиксели со значением тональности меньшим, чем значение, установленное в параметре Порог (Threshold), исключаются из размытия» (Adobe Help Center).
Для начала установите Радиус (Radius) и Порог (Threshold) так, чтобы изображение стало размытым, но по-прежнему различимым. Затем понижайте значение параметра Порог (Threshold) и остановитесь, когда края станут резкими. Теперь скорректируйте параметр Радиус (Radius) так, чтобы кожа стала гладкой.

Шаг 6. Мы закончили работу над слоем «Низкие частоты» (Low Pass). Теперь мы будем работать со слоем «Высокие частоты» (High Pass), который проявит мелкие детали, такие как поры и неровности. Выделите слой, кликните по глазику напротив слоя «Высокие частоты» (High Pass) и измените режим смешивания слоя на Линейное освещение (LinearLight). Мелкие неровности кожи становятся более видимыми на нейтральных тонах кожи и менее видимыми на темных тонах кожи. Чтобы сымитировать такой естественный эффект, мы добавим маску слоя (layermask), которая уменьшит видимость неровностей на темных тонах кожи в изображении. Добавьте маску слоя (layermask) путем клика по кнопке или перейдя в меню Слой – Маска слоя (LayerMask) и выбрав «Показать все» (RevealAll).
Шаг 7. Теперь мы добавим к изображению Внешний канал (ApplyImage) чтобы применить копию изображения к маске слоя. Теперь у нас есть слой-маска, которая определяет и уменьшает эффект на тех темных участках.
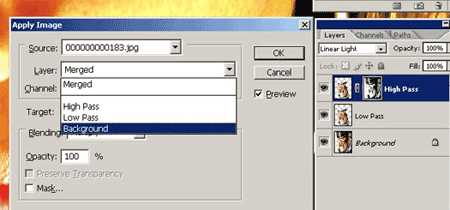
Шаг 8. Мы завершили работу с маской слоя, поэтому кликните по пиктограмме слоя (не по маске слоя).
Шаг 9. Затем мы будем применять фильтр Цветовой контраст (HighPass). В следующем шаге нам потребуется много точных корректирующих настроек, поэтому, прежде чем начать, установите масштаб отображения изображения на 100%, чтобы была видна кожа.

Шаг 10. Выберите Фильтр – Другие (Filter – Other) и выберите фильтр Цветовой контраст (High Pass). В фильтре Цветовой контраст (High Pass) установите маленькое значение Радиуса (Radius), чтобы кожа выглядела естественно.Прием: Кликните по ползунку Радиуса (Radius) и нажимайте кнопки вверх и вниз, чтобы точнее уменьшить или увеличить степень применения эффекта.
Прим. от переводчика: Вы также можете воспользоваться скроллером мыши: прокручивание вниз уменьшает значение радиуса, а прокручивание вверх – увеличивает. Этот прием действует также при увеличении/уменьшении размера кисти и других параметров в Photoshop, где есть возможность прокрутки.
«Цветовой контраст (High Pass) удерживает края деталей в обозначенном радиусе, где встречаются резкие переходы цвета, а в остальной части изображения подавляет их (радиус 0.1 пикс. сохраняет только края пикселей). Фильтр удаляет низкочастотные детали в изображении и дает эффект противоположный Размытию по Гауссу (GaussianBlur) (Adobe Help Center).
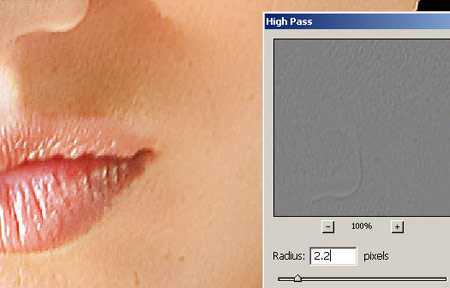
Шаг 11. Теперь мы вернемся и слегка скорректируем настройки маски слоя (layermask). В панели слоев кликните по маске слоя (layermask), чтобы ее активировать. Затем перейдите к меню Изображение – Коррекция (Image – Adjustments) и выберите инструмент Яркость/Контраст (Brightness/Contrast), уменьшите контраст (contrast) и скорректируйте яркость (brightness) так, чтобы неровности на коже стали менее заметными на темных участках и более заметными на ярких участках.

Шаг 12. Мы закончили с разглаживанием кожи, но теперь все изображение стало размытым. Нам нужно использовать маску слоя (layermask), чтобы стереть эффект с участков, которые не являются кожей. Выделите верхние два слоя и нажмите сочетание клавиш Ctrl+G или перейдите в меню Слои (Layers) и выберите Сгруппировать слои (GroupLayers), чтобы сгруппировать слои. Затем добавьте маску слоя путем перехода к меню Слои – Маска слоя (Layer – LayerMask) и выбора Спрятать все (Hideall).
Шаг 13. Прим. переводчика: Прежде чем приступить к этому шагу, прочтите его полностью, включая шаг 14, возможно, вам проще будет воспользоваться инструментом Быстраямаска (Quickmask), если у вас хороший опыт работы с ней.Теперь вы должны видеть изображение, как оно выглядело изначально без эффекта сглаживания кожи. Мы будем закрашивать маской слоя поверх кожи. Но поскольку эффект едва уловим, могут возникнуть трудности с тем, чтобы увидеть его на закрашенных областях. Поэтому прежде чем закрашивать маску слоя, добавьте новый слой над слоем Цветовой контраст (High Pass) и залейте его красным цветом. Затем измените непрозрачность (opacity) красного слоя на 50%.
Шаг 14. Снова выделите маску слоя Группы путем клика по черной миниатюре в панели слоев. Выберите инструмент Кисть (Brush) и закрасьте кожу, чтобы эффект гладкой кожи стал видимым на тех участках, которые вы закрашиваете. Чтобы изменить настройки кисти (brush), кликните где-нибудь правой кнопкой мыши, и перед вами появятся настройки кисти (brushsettings). Начните с диаметра (diameter) большого размера и жесткостью (hardness) около 50. Затем закрашивайте мелкие точки кистью (brush) меньшего размера. Не нужно быть слишком щепетильным в этом шаге. Небольшие промахи не будут заметны.
Прием: Для быстрого изменения размера кисти, нажмите на клавишу [, чтобы уменьшить ее размер и на клавишу ], чтобы увеличить размер кисти.
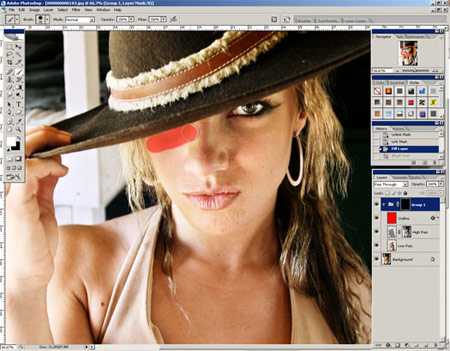

Шаг 15. Удалите залитый красным слой, когда вы будете готовы.Конечный результатПосмотрите на изображения, чтобы сравнить результаты до и после эффекта.



Автор: Denny Tang
photoshop-master.ru
Как ретушировать лицо в фотошопе: профессионально для начинающих
Здравствуйте, уважаемые читатели блога Start-Luck. Существует множество онлайн редакторов для ретуши портретов, но если вы хотите добиться удивительного эффекта, то у вас нет выбора, придется пользоваться фотошопом. Он позволит создать такой результат, что хоть на стену вешай, хоть в глянцевом журнале используй. Вашим фото обзавидуются все друзья и знакомые, а главное, никаких особо сложных манипуляций.
Сегодня я расскажу вам как ретушировать лицо в фотошопе профессионально. Работа легкая, но кропотливая. У вас может уйти не меньше часа. Зато результат превзойдет все ожидания. Со мной было именно так.

Не буду скрывать, я взял один из первых роликов на YouTube попытался повторить и даже особенно не надеялся на качественный результат, но он оказался идеален. Вы можете прочитать текст с пошаговыми картинкам, а можете сразу перейти в конец статьи и попытаться делать все точно также как в видео. Для начинающих я бы порекомендовал первый вариант, но решать вам.
Итак, работаю я на Photoshop СС, но он мало чем отличается внешне от CS 5 или 6. Так что проблем и непонимания возникнуть не должно. Программа на русском языке, но в ходе описания будет использоваться много горячих клавиш. Очень рекомендую выписывать их, чтобы не забыть и научиться быстрее и профессиональней пользоваться программой.
Пошаговая инструкция
Искренне хотел найти женщину для пробы пера, но необработанных фотографий в интернете очень мало. Пришлось использовать мужика. Среди них неидеальная кожа встречалась чаще. Итак, открываю программу, а затем и фотографию, которую буду обрабатывать. Первым делом копирую изображение на новый слой, для этого нажимаю Ctrl+J.

Теперь нужно избавиться от серьезных недостатков. Существует несколько инструментов. Самые явные проблемы проще всего маскировать при помощи заплатки. Если вы ее не видите, просто на несколько секунд зажмите левую клавишу мыши на иконке, напоминающей пластырь. Появится список дополнительных инструментов.
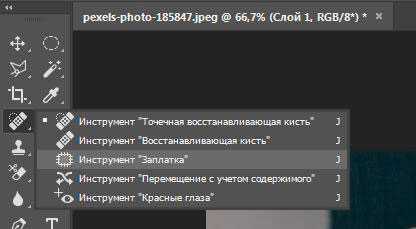
Выделяете несовершенную область и перетаскиваете ее на близлежащий участок кожи, более ровный и правильный.

Когда с самыми серьезными дефектами покончено, создаете новый слой.

Выбираете «Точечную восстанавливающую кисть».

Жесткость около 50%, угол 160, форма немного приплюснутая – 85%.

Уменьшать и увеличивать диаметр кисти можно при помощи клавиш «[» и «]».

Чуть было не забыл. В настройках обязательно поставьте галочку напротив «Образец со всех слоев», чтобы выбрать наиболее правильный цвет.
Избавляетесь от более мелких недостатков – прыщей, пятен, ненужных родинок. Просто кликаете по не правильным точкам и они меняют свой цвет. Для удобства используйте Alt+колесо мыши, чтобы увеличить или уменьшить масштаб изображения, а про работу с размерами объектов вы можете прочитать в предыдущей публикации.

Итак, готово.

Если убрать значок глаза (видимость) с верхнего слоя, то вы увидите как фото выглядело до изменений. Уже чуть лучше.

Теперь делаем дубликат всех слоев, для этого зажимаем Shift+Ctrl+Alt+E.

И создаем дубликат для этого нового слоя. Ctrl+J.
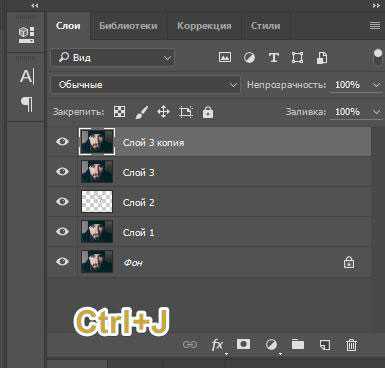
Кликаем по предыдущему слою, чтобы тот подсветился. Убираем видимость слоя, который находится над ним, чтобы видеть результаты работы. Открываем вкладку «Фильтры» в меню сверху, выбираем «Размытие», в открывшемся списке жмем «По Гауссу».
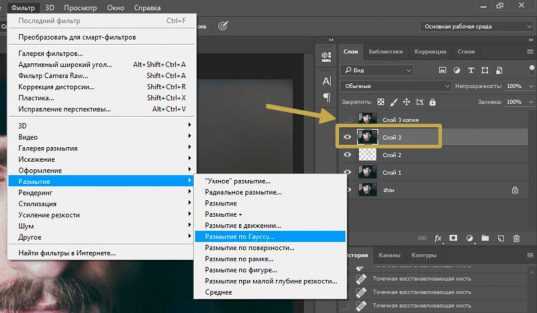
Сейчас важно сделать кожу ровной и гладкой. Для этого увеличиваем радиус размытия. Не переживайте, что глаза и детали лица не видно. В процессе все изменится. Сейчас обращайте внимание только на кожу. Она должна быть максимально гладкой. У каждого будут свои показатели, не бойтесь экспериментировать. В моем случае подошло 7,4.

Переходим на верхний слой (щелчок по нему, чтобы включилась подсветка), не забудьте вернуть видимость, нажав на пустую иконку рядом с эскизом слоя. Теперь открываете раздел «Изображение» и в списке находите «Внешний канал».
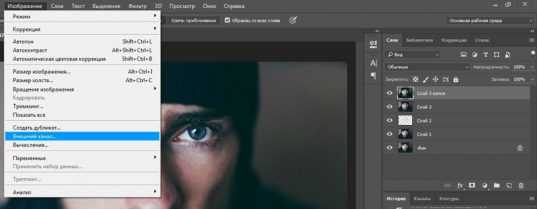
Выбираете слой 3 (тот, на который мы накладывали размытие), ставите галочку напротив «Инвертировать», эффект наложения – «Добавление», масштаб – 2, сдвиг – 1.

Меняем режим наложения на «Линейный свет».

Два верхних слоя объединяем в группу. Для этого нажмите на папку.

Теперь снова щелкните по третьему слою, выберите инструмент лассо, поставьте галочку напротив сглаживание и выберите радиус. 20 в результате получилось много, я использовал 10. Что это дает? Когда вы неровно обводите участок кожи, то программа сама сглаживает углы, ориентируясь на цвет участка.
Выделяйте участки примерно одного оттенка: одна щека, вторая, лоб. К каждому фрагменту примерите фильтр размытие по Гауссу.
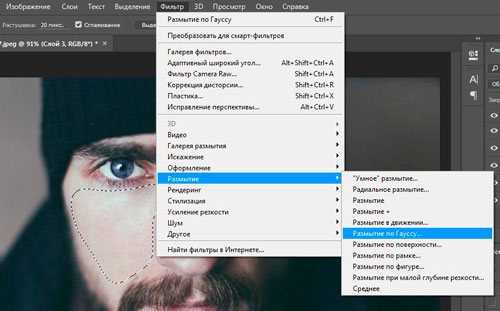
Вы сами увидите какой радиус должен быть. Помните, что благодаря лассо, изменения будут применены только к выделенной области, а не всей картинке целиком.

Вот так изображение выглядело до проделанной операции.

Это после нее. Как вы видите, лицо стало ровнее.

Что дальше? Находясь на сером слое, создайте новый. Он должен располагаться поверх всех предыдущих. Затем нажмите Shift+F5.

Слой должен быть заполнен серым на 50%, режим – мягкий свет. Жмите ок.
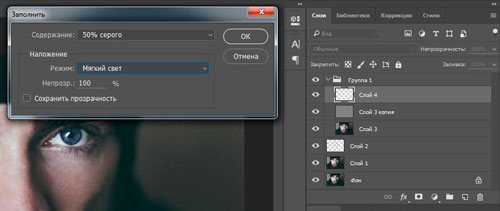
Поменяйте режим наложения этого слоя на «Мягкий свет».

Далее выбираем инструмент затемнение и осветление.
Сейчас предстоит довольно серьезная работа. Поставьте вот такие настройки для каждого инструмента: жесткость 0, диапазон – средние тона, экспонир – 2-3%, и галочка напротив «Защитить тона».
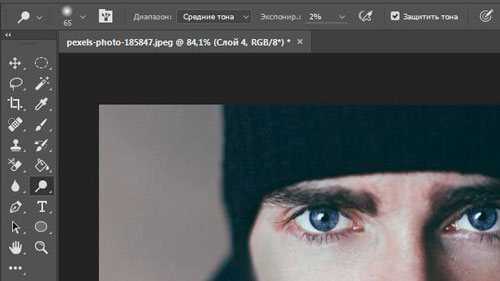
То же самое для затемнителя.
Запомните вот эту иконку – черно-белый кружок, она очень пригодится в последующем. Она создает новый корректирующий слой. Нажимать на нее придется неоднократно.

Сейчас вам понадобится эффект «Черно-белое».
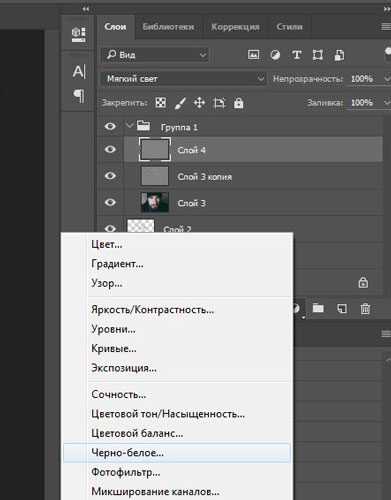
Уменьшите баланс красного, чтобы более четко видеть светлые и темные пятна. Пройдитесь по ним затемнителем и осветлителем, чтобы выровнять тон кожи. Будьте внимательны, работать надо не на корректирующем слое, а том, что расположен под ним. Щелкните, чтобы тот подсветился. В моем случае – слой 4.
Не смущайтесь, на эту работу уходит очень много времени. Быть может, не меньше часа. От этого момента зависит будущее портрета, так что уделите ему максимум внимания.

Вот так выглядела картинка до.

Признаюсь честно, мне было лень очень долго ковыряться, на работу ушло минут 15. Вот такой результат у меня получился.

Теперь удаляем корректирующую маску, отправив ее в корзину.

Снова создаем новый слой, а затем кликаем Shift+F5 и добавляем серый слой с непрозрачностью 100 и режимом наложения «Мягкий свет».
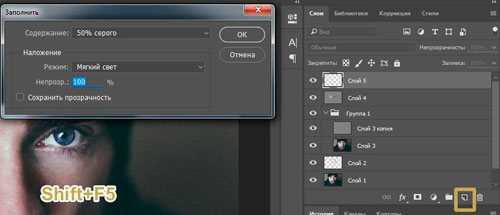
Меняем и здесь режим наложения на аналогичный.

Пройдемся еще раз по светлым и темным участком затемнителем и осветлителем. Экспонир можно поставить чуть больше – процентов 13.
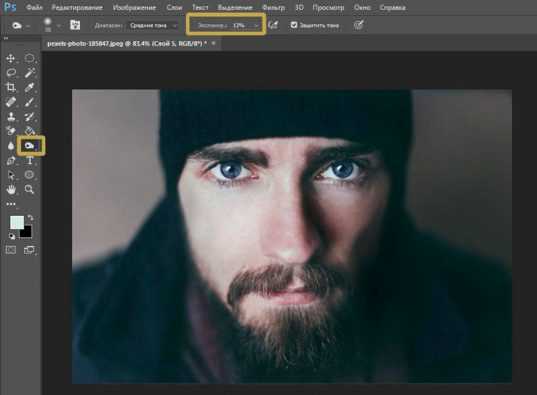
Уделите внимание всем теням и светлым участкам на рисунке. Масштаб инструмента можно выбрать побольше.

Чтобы картинка получилась более естественной уменьшите прозрачность слоя.

Теперь вам придется снова обратиться к черно-белому кружку, чтобы создать корректирующий слой – уровни.

Средний (серый ползунок) направьте чуть правее (у меня 0,94), а белый левее (235).

Теперь нам понадобится цветовой баланс. Я хочу сделать глаза более яркими.

Для этого тяну самый верхний ползунок немного в сторону голубого, а нижний в сторону синего.

Открываю «Тон» — «Тени» и делаю то же самое.
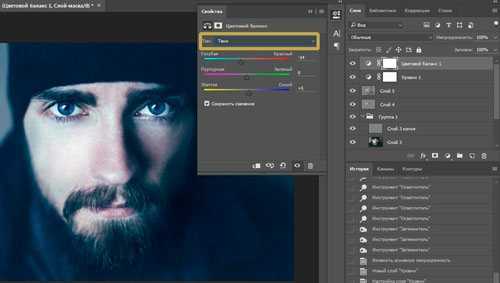
Не бойтесь, фото не будет таким синим. Зажмите Alt+Del, все вернется как будто на свои места.
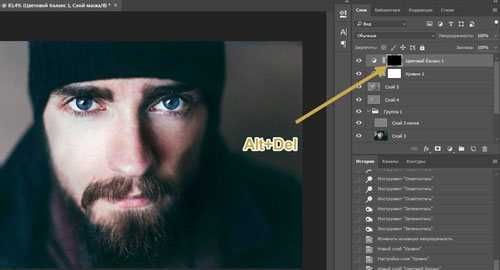
Теперь выберите кисть белого цвета и обведите зрачки на портрете. Возможно вы уже работали с масками слоя. Сейчас вы делаете именно это.

Убавьте непрозрачность слоя, чтобы добавить картинке естественность.
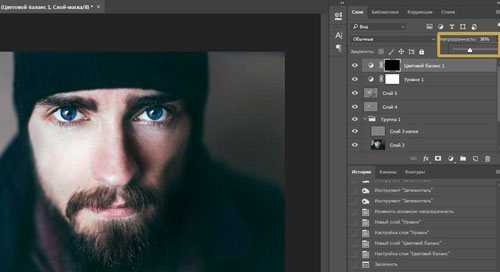
Добавляем еще один корректирующий слой – цветовой тон/насыщенность.

Делаем картинку менее насыщенной.

Теперь «Кривые».
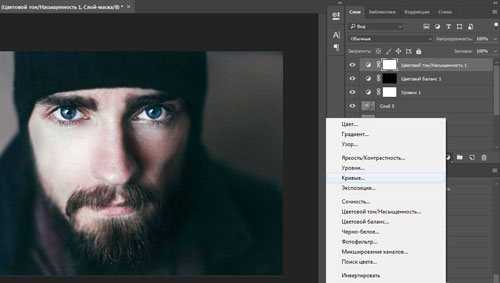
Выровняйте цвета по своему вкусу.

Лицо на данный момент выглядит не совсем естественно, оно слишком бледное. Перейдите в красный канал. И попробуйте немного его оживить.

То же самое можно сделать с синим и зеленым.

Непрозрачность этого слоя также лучше сделать чуть меньше. Для придания естественности.

Снова объединяем все предыдущие слои в кучу.
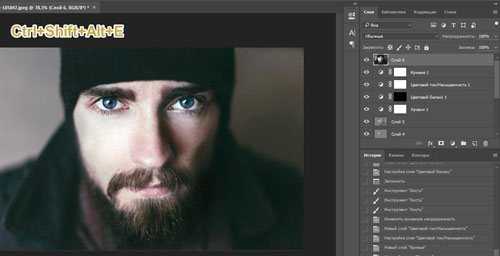
Выбираем фильтр – усиление резкости и добавляем контурную резкость портрету.

Выберите эффект 50, а радиус 1.
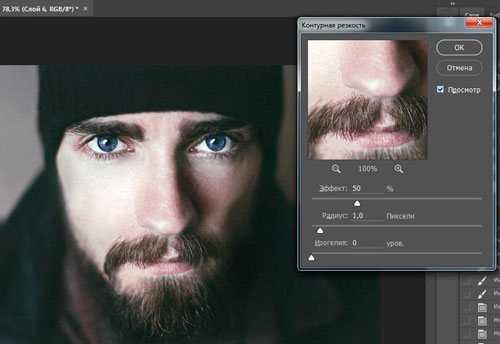
Еще раз перейдите к фильтру «Контурная резкость», но на этот раз пусть эффект будет 100, а радиус от 1 до 2.
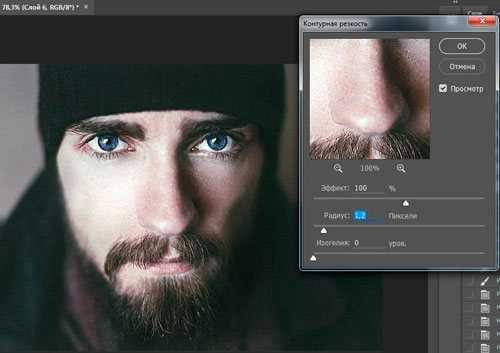
Ну вот и все. Так наше фото выглядело изначально.

А также по завершению всех работ.

Видео инструкция
Я полагаю, что текстовый и видео режим помогут вам разобраться во всех тонкостях и добавиться превосходного результата. Если что-то не понимаете по тексту, всегда можно перейти к ролику и наоборот. Я, к примеру, никак не мог понять изначально как сводить все слои в один. Но потом разобрался.
Ну а если вы хотите научиться мастерски, основательно, профессионально и вдумчиво ретушировать любые фотографии, могу посоветовать вам курс «Фотошоп для фотографа» в нем вы найдете детальный разбор каждого инструмента и научитесь применять их, преследуя определенную цель и зная что делаете и для чего. Вы сможете научиться пользоваться профессиональной программой мастерски.

Ну вот и все. До новых встреч и не забывайте подписываться на рассылку.
start-luck.ru
Как сделать кожу идеальной/гладкой в Фотошопе? Как убрать прыщи и жирный блеск?
 Искусство, в отличие от людей, имеет право на совершенство. А в некоторых случаях просто обязано быть таковым: если мы говорим о фотографии, она должна не просто беспристрастно, подобно зеркалу, изображать находящегося в кадре человека, но демонстрировать его исключительно с лучшей стороны, оставив всевозможные мелкие дефекты за пределами видимости.
Искусство, в отличие от людей, имеет право на совершенство. А в некоторых случаях просто обязано быть таковым: если мы говорим о фотографии, она должна не просто беспристрастно, подобно зеркалу, изображать находящегося в кадре человека, но демонстрировать его исключительно с лучшей стороны, оставив всевозможные мелкие дефекты за пределами видимости.
Да, люди не идеальны – с какой стороны ни посмотри. Даже профессиональный фотограф не способен запечатлеть ослепительную красоту, если под объективом его камеры оказался обычный земной человек, а не порождение фантазии художника. Потому, если перед вами стоит задача сделать по-настоящему качественное фото, без графической обработки не обойтись. Задача не так сложна, как может показаться новичку: современные программы-редакторы выполнят за вас всю работу – нужно лишь немного знания матчасти, хотя бы минимальный опыт общения с Фотошоп и пара часов свободного времени.
Ретушь – довольно скрупулёзный труд, требующий аккуратности. Особенно это касается графической обработки портретов, и в частности – устранения несовершенств кожи модели. Ошибки редактора стороннему наблюдателю хорошо видны, даже если он сам их не замечает. Чрезмерная ретушь же создаёт впечатление неестественности: «Изображение так обработано, что тебя на нём просто не узнать! Это какая-то кукла, а не ты». Как же сделать кожу в Фотошопе идеальной, притом не вызвать шквал обвинений в ненатуральности? Скоро вы это узнаете.
Как сделать кожу гладкой в Фотошопе?
 Девушки иронизируют: едва прошли юношеские прыщи, как тут же стали появляться морщины – нет для кожи идеального возраста. Возможно, это утверждение и утрировано, но скажите-ка честно – много ли вы видели в реальности людей с лицом без изъянов? Зато таковые есть на страницах глянцевых журналов, и их идеальность – результат ретуши. Мимические морщинки в уголках глаз, на лбу, оспинки от угрей, шрамы, веснушки, пигментные пятна, всё это можно убрать с помощью инструментов Фотошоп.
Девушки иронизируют: едва прошли юношеские прыщи, как тут же стали появляться морщины – нет для кожи идеального возраста. Возможно, это утверждение и утрировано, но скажите-ка честно – много ли вы видели в реальности людей с лицом без изъянов? Зато таковые есть на страницах глянцевых журналов, и их идеальность – результат ретуши. Мимические морщинки в уголках глаз, на лбу, оспинки от угрей, шрамы, веснушки, пигментные пятна, всё это можно убрать с помощью инструментов Фотошоп.
Первым делом загрузите фото, с которым собираетесь работать, и создайте копию нижнего слоя. Именно с ней мы будем экспериментировать. Перед тем как в Фотошопе сделать кожу гладкой, оцените дефекты, которые требуется устранить. Если особо серьёзных нет, решим все проблемы разом, используя настройку контрастности и функцию «Размытие». Первую вы найдёте в меню «Изображение» – «Коррекция» – «Яркость/Контрастность…». Перетаскивая нижний ползунок влево, вы заметите, что тон кожи становится ровнее – это нам и нужно. Жмём «Ок» и продолжаем колдовать.
Меню «Фильтр» – «Размытие» – «Размытие по Гауссу»: в появившемся окошке установите ползунок где-то недалеко от левого края, но не в самом начале. Картинка приобретёт такой вид, будто на неё смотрит близорукий человек без очков. Примените для данного слоя режим «Перекрытие» или «Мягкий свет», при необходимости сделайте его полупрозрачным. Кожа приобретает приятную ровность, а мелкие дефекты становятся не видны.
Существует более радикальный вариант. Оставляем размытый верхний слой в режиме по умолчанию, берём инструмент «Ластик» (полумягкий) и вытираем им всё лишнее, оставляя только лицо. Глаза, губы, контур носа освобождаем от размытого слоя особенно аккуратно. Кожа теперь выглядит кукольно-глянцевой: если вы хотели именно такого результата, вы его достигли.
Как в Фотошопе убрать прыщи и прочие серьёзные дефекты?
Увы, предыдущий способ не спасёт ситуацию, если на лице имеются хорошо заметные несовершенства. «Лечить» их нужно отдельно, перед тем как станете выравнивать общую текстуру кожи. Универсальное средство против прыщей, шрамов и хорошо заметных морщин – «заплаточки» из участков с более ровным тоном. Их получаем либо вручную, скопировав инструментом «Лассо» кусочек чистой кожи рядом с дефектом, либо воспользуемся инструментом «Штамп». Наводим курсор на подходящий участок и кликаем по нему, зажав клавишу ALT, отпускаем её и щёлкаем левой клавишей мыши по дефекту, который надо устранить.
Как в Фотошопе убрать прыщи, если их много и они мелкие, но всё равно хорошо заметны? Существует инструмент «Восстанавливающая кисть» – пользуются им примерно так же, как и «Штампом». Выбираете нужный диаметр (чуть больше диаметра нашего дефекта), кликаете по чистой коже рядом, удерживая ALT, аккуратно закрашиваете прыщи точечными касаниями курсора.
Хорошо заметные крупные дефекты (например, бородавку или родимое пятно) таким образом скрыть сложнее, потому для их устранения используют инструмент «Заплатка». Сперва обведите курсором с зажатой правой клавишей мыши проблемный участок, потом потяните выделенную область в сторону чистой кожи, и вы увидите, как дефект скрывается за заплаткой.
Как изменить цвет кожи в Фотошопе?
Вам хочется подкорректировать тон кожи, придав ей аристократическую бледность, бронзовый оттенок загара, или наоборот, убрав красноту, появившуюся после чрезмерных солнечных ванн? Поработаем с функциями «Цветовой тон/Насыщенность» и «Цветовой баланс» (обе вы найдёте в меню «Изображение» – «Коррекция»). Перед тем как изменить цвет кожи в Фотошопе, снова создайте отдельный слой для экспериментов. Перемещая ползунки в окошке «Цветовой баланс» вы заметите, что изображение меняет оттенок. От исходного среднего положения ползунка сильно отклоняться не рекомендуется – разве что в том случае, когда вы желаете создать из своего фото портрет инопланетянина с синей или зелёной кожей.
Балуясь с настройками «Цветового тона/Насыщенности», вы можете редактировать насыщенность цвета кожи (средний ползунок), сделать её светлее или темнее (нижний). Разумеется, изменяется не только лицо, но и вся картинка. Поэтому убираем «Ластиком» всё лишнее, оставляя только участки открытой кожи.
Как убрать жирный блеск в Фотошопе?
Блики на лице не всегда появляются от чрезмерной жирности кожи, чаще они – результат ошибки фотографа, выбравшего неправильное освещение. Избежать подобного можно было, применив матирующую пудру перед съёмкой, но раз уж этого не сделали, будем спасать ситуацию средствами Фотошоп.
Небольшие бликующие участки корректируем теми средствами, с которыми уже успели познакомиться – «Заплаткой» или «Штампом». Также, слабый, не слишком яркий блик, можно убрать, уменьшив контрастность изображения – выше мы рассматривали, как это делается. Даже хорошо заметное пятно от данного действия станет меньше бросаться в глаза, пусть и не исчезнет полностью. Для крупных участков настройка контраста – самый оптимальный вариант, так как убрать жирный блеск в Фотошопе с помощью «заплатки» в пол-лица аккуратно и незаметно всё равно не удастся.
Как отретушировать кожу в Фотошопе – ещё несколько советов.
 Один из самых неприятных дефектов кожи лица на фото – синяки и мешки под глазами. Их устраняем с помощью всё того же инструмента «Заплатка». Главная сложность здесь – точно обвести проблемный участок, примерно на один-два пиксела ниже века. Потом перетаскиваете выделение вниз, и проблема решена. Второй вариант – воспользоваться инструментом «Осветлитель»: проведите по тёмному участку кожи, и вы увидите, как он бледнеет.
Один из самых неприятных дефектов кожи лица на фото – синяки и мешки под глазами. Их устраняем с помощью всё того же инструмента «Заплатка». Главная сложность здесь – точно обвести проблемный участок, примерно на один-два пиксела ниже века. Потом перетаскиваете выделение вниз, и проблема решена. Второй вариант – воспользоваться инструментом «Осветлитель»: проведите по тёмному участку кожи, и вы увидите, как он бледнеет.
Если вы, после того как отретушировали кожу в Фотошопе с помощью размытия верхнего слоя, остались не совсем довольны результатом – например, в какой-нибудь складочке затаилась портящая картину тень, можно размазать её инструментом «Палец». Имейте в виду, что чем шире будет диаметр курсора и чем короче штриховые движения, тем более естественным получится результат.
Чтобы оживить портрет, можно добавить коже модели немного румянца. Выберите обычную кисть, установите подходящий цвет (розовый, персиковый – немного ярче основного тона), средний диаметр, укажите значение жёсткости – ноль, и в новом слое поставьте по одному пятну на каждой щеке. Теперь для этого слоя установите режим «Мягкий свет», при необходимости уменьшите прозрачность. Вот так за несколько секунд лицо обретает более здоровый вид. Остаётся только пожалеть, что средства Фотошоп нельзя применять на живых людях, а можно только на их фотографиях.
Вы можете оставить комментарий ниже.
pc-otvet.com
Как сделать кожу матовой и гладкой в Photoshop - Photoshop - Мир фотографии - Каталог статей - Красотка BEAUTY
Из этого урока Вы узнаете, как сделать свою кожу матовой и гладкой, как у моделей на обложках глянцевых журналов.
Вот фото молодой девушки, которая очень хочет попасть на обложку журнала. Но с такими неровностями на коже ее туда никто не пустит.
Единственный, кто может ей помочь - это Фотошоп.
* Фото с сайта www.interfotki.ru

Шаг 1
Откройте изображение в Фотошопе, дублируйте его.
Удалите все неровности на коже с помощью Лечащей/Восстанавливающей кисти . Если вы не знаете, как пользоваться ею, то смотрите этот урок.


Шаг 2
Как только вы закончите работу с инструментом , дублируйте слой еще раз и примените к нему Фильтр - Шум - Пыль и царапины (Filter > Noise > Dust & Scratches)
Для своего примера я использовала настройки такие:радиус 5 px и порог 0.
Но знайте, что настройки зависят от качества фотографии.В результате мы должны получить мягкое размытие изображения, примерно так:
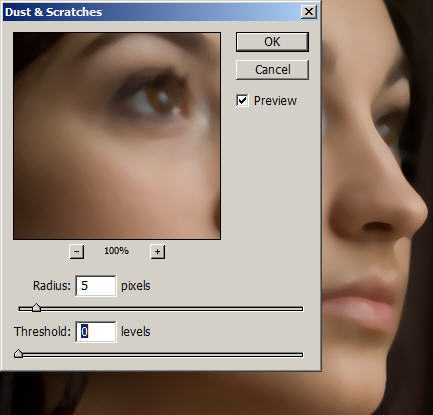
Шаг 3
Следующий фильтр, который мы будем использовать, Размытие по Гауссу (Filter > Blur > Gaussian Blur)
И снова настройки на ваше усмотрение, у меня радиус = 2.
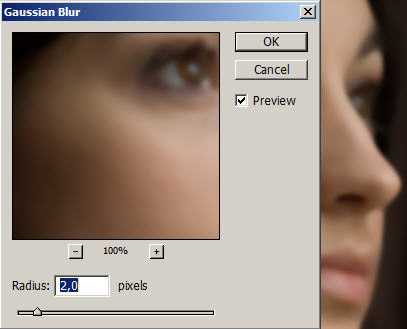
Шаг 4
И финальный шаг в создании новой матовой кожи - это добавление еще одного фильтра Шум - Добавить шум (Filter > Noise > Add Noise).
Мы все прекрасно знаем, что человеческая кожа не может быть идеально гладкой. Благодаря этому фильтру кожа примет нужную текстуру и будет смотреться более реалистично.
Я использовала монохромный шум в количестве 0.7%.
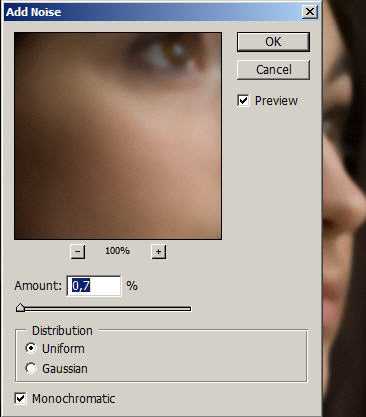
Шаг 5
Новая кожа для модели готова!
Внизу палитры слоев нажмите на кнопку Добавить маску слоя (Add a layer mask). Рядом со слоем появится белый квадратик.
Возьмите , установите черный цвет и кликните по документу.Если не получается, то убедитесь что в качестве основного цвета стоит черный, затем нажмите Alt+BackspaceЧто произойдет? "Мутный" слой спрячется, а нижний "четкий" появится.

Шаг 6
А вот теперь начинается самая интересная часть! Сейчас мы будем накладывать на модель идеально гладкую кожу. Чтобы все сделать правильно, послушайте следующие рекомендации:
Возьмите инструмент Кисть, убедитесь, что выбран именно белый цвет. Установите жесткость кисти на 0. Вы можете также уменьшить ей прозрачность. (Будет лучше, если вы в процессе будете возвращаться к настройкам и корректировать их по мере необходимости)
Итак, мы находимся на маске слоя.
Ваша задача - красить белой кистью в тех местах, где кожу нужно обновить, но не затрагивать глаза, брови, губы, волосы, чтобы они не потеряли свою резкость.
Если вы случайно закрасили лишнего, то переключитесь на черную кисть и все исправьте.
Вот что у вас должно получиться по окончанию пластических работ:

Палитра слоев:

Шаг 7
Кожа у девушки приятного цвета, поэтому никаких цветовых настроек применять не будем.
Но если у вас другая ситуация, то помните, что есть такие параметры, как Цветовой тон/насыщенность, фотофильтр, цветовой баланс, которые всегда будут рады вам помочь.
Шаг 8
А теперь мы добавим немного резкости нашему изображению.
Дублируйте средний слой, у меня называется "леч кисть". Измените ему режим смешивания на Перекрытие (Overlay).Примените Фильтр - Другие - Цветовой Контраст (Filter > Other > High Pass)
Установите значение радиуса по своему вкусу, помните, что всегда этому слою можно уменьшить прозрачность.
Уверена, вы заметили, какими четкими стали глаза!
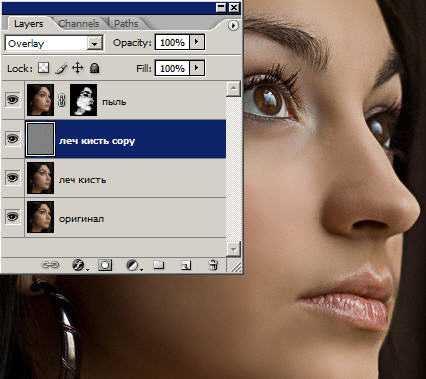
Вот, что у нас в итоге получилось:

Если вы хотите добавить еще больше шика, то следуем дальше.
Шаг 9.
Слейте все слои, кроме последнего (чтобы самим было интересно посмотреть, как было и как стало)
Дублируем верхний слой, режим наложения меняем на Перекрытие (Overlay). Будет примерно так:

Добавляем фильтр Размытие по Гауссу:

Добавим маску слоя и уберем черной кистью размытость с волос, чтобы оставить их блеск.

Немножко добавим резкости. Применяем Фильтр - Резкость - Контурная резкость (Sharp - Unsharp mask) 2 раза.
В результате получается вот такая восточная красавица:

Самое любимое - это итоговое сравнение:

beauty-nail.at.ua
Ретушируем кожу лица в Фотошоп
Автор видеоверсии урока: Елена Виноградова
Когда вы упоминаете о ретуши, люди часто думают о нереально безупречных моделях высокой моды и девушках с обложки, которых они видят в журналах. В фотографиях такого рода нет необходимости достигать реалистичности. Вместо этого фотографы пытаются создать из невозможного возможное. Безупречная кожа допускается, но в то же время она не должна выглядеть как пластик. Часто ставится задача создать применить подобный эффект к человеку, который даже рядом не стоит с идеалом. Вы должны знать, как полностью восстановить кожу, если вас к этому призывает поставленная задача. Конечно же, на сегодняшний день нет ничего невозможного.В этом примере мы будем работать со снимком этой привлекательной женщины пятидесяти лет.

Неудивительно, что в нашей культуре, одержимой молодыми, фотографов просят сбросить с лиц различных писателей, музыкантов, актеров и актрис три десятка лет. Поскольку кино и телевидение до сих пор имеет низкое разрешение, люди часто не могут определить, какого возраста их любимые кумиры. Я не собираюсь здесь кого-то разоблачать, поэтому мы просто будем полностью реконструировать кожу этой женщины.
Результат:

Шаг 1. Как обычно мы начинаем с создания нового слоя. В данном случае мы продублируем фоновое изображение (background) посредством перетаскивания его на пиктограмму создания нового слоя (createnewlayer) в палитре слоев. Наша задача размыть эту копию в качестве основы для новой кожи, поэтому давайте переименуем слой (дважды кликните по названию копии слоя) и назовите его Размытие по поверхности (Surface Blur).
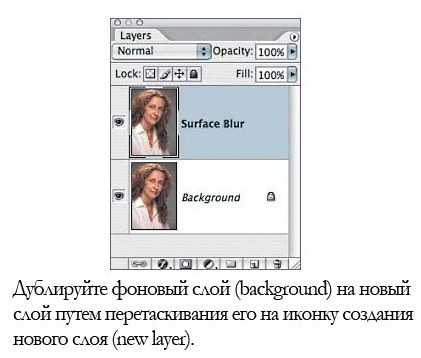
Выберите Фильтр – Размытие – Размытие по поверхности (Filter - Blur - Surface Blur).

Фильтр Размытие по поверхности (Surfaceblur) появляется в версии Photoshop CS2, он особенно часто применяется в подобных операциях. Это размытие сохраняет переходящие края, но в то же время управляет созданием очень гладкого размытия. Слайдер Радиус (Radius) контролирует интенсивность размытия, а слайдер Порог (Threshold) устанавливает, насколько сильно изображение должно оставаться резким. В отличие от других фильтров размытия, высокая настройка Порога (Threshold) дает больший эффект размытия. Вам нужно скорректировать слайдеры так, чтобы разгладить абсолютно все морщины и текстуру кожи, оставив основные элементы незатронутыми.

Примечание: пользователи версий CS могут воспользоваться фильтром Медиана (Median) (Фильтр – Шум – Медиана (Filter – Noise – Median). У этого фильтра есть только один слайдер, но вы можете получить похожий результат, хотя и не такой хороший разглаживающий эффект.
Шаг 2. Нам нужно спрятать этот размытый слой маской слоя (layermask). Нажмите и удерживайте клавишу Option/Alt и кликните по иконке Маска слоя (Layermask) в нижней части палитры слоев.
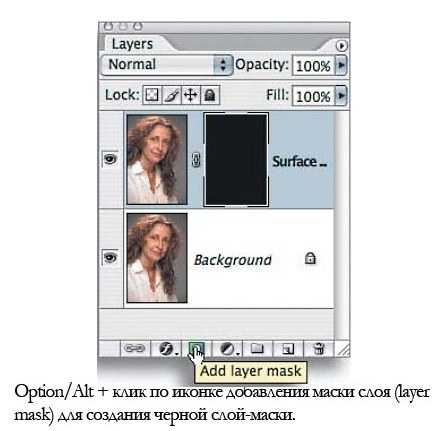
Это действие создаст черную слой-маску и спрячет размытый слой, проявив исходное изображение.Теперь просто закрасьте маску слоя (layermask) белым, чтобы покрыть те участки кожи, которые вы хотите разгладить.

Участок, с которым вы работаете, может быть едва видимым, если вы закрашиваете все. Вы можете отключить видимость фонового (background) слоя, чтобы посмотреть, не осталось ли каких промежутков. Чтобы это сделать, кликните по иконке глазика напротив миниатюры фонового (background) слоя в палитре слоев.

Аккуратно обходите те участки, которые необходимо сохранить во время закрашивания «плохой» кожи – глаза, губы и т.д. На данном этапе у вас должно получиться что-то похожее на изображение ниже:

Шаг 3. Кожа будет сглаженной, но цвета и тона могут смотреться пятнами. Чтобы исправить это, создайте новый слой, но для этого зажмите клавишу Option/Alt и кликните по иконке создания нового слоя (newlayer), чтобы вызвать диалоговое окно с параметрами нового слоя (newlayer).
Прим. переводчика:если после совершенных манипуляций у вас не открылось окно, как у автора, попробуйте пойти следующим путем: Слой – Новый – Слой (Layer – New – Layer), теперь перед вами должно открыться необходимое окно.
Установите галочку напротив Использовать предыдущий слой для создания обтравочной маски (Use Previous Layer To Create Clipping Mask).
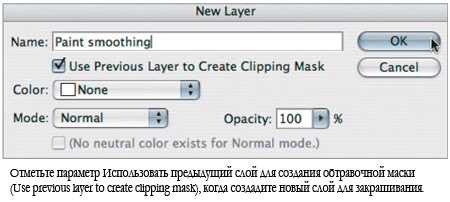
Это позволит маске предыдущего слоя контролировать новый закрашиваемый слой.Возьмите большую мягкую кисть, и образец цветов с размытой кожи (Option/Alt + клик, чтобы превратить курсор в Пипетку (eyedropper) и взять образец цвета) и закрасьте с очень низкой непрозрачностью (opacity), чтобы постепенно сгладить цвета и тона.

На данном этапе вам необходимо восстановить некоторые намеки на прежнюю кожу. Выделите размытый слой, кликнув по его миниатюре в палитре слоев. Переместите слайдер непрозрачности (opacity) немного влево, чтобы проявить прежнюю кожу.

Шаг 4. Теперь нам надо создать слои Осветление (Dodge) и Затемнение (Burn) и высветлить любые непривлекательные морщинки слева. Option/Alt + клик по иконке создания нового слоя (newlayer) в нижней части палитры слоев. Это действие откроет диалоговое окно создания нового слоя (newlayer).
Прим. переводчика:если после совершенных манипуляций у вас не открылось окно, как у автора, попробуйте пойти следующим путем: Слой – Новый – Слой (Layer – New – Layer), теперь перед вами должно открыться необходимое окно.
Измените режим (mode) на Мягкий свет (SoftLight), а затем отметьте Выполнить заливку нейтральным цветом режима «Мягкий свет» (Fill With Soft-Light-Neutral Color). Это действие зальет новый слой 50% серым цветом (50% gray). Вы должны сохранять маску, которую создали к размытому слою. Используйте инструмент Осветлитель (Dodge), чтобы высветлить морщинки. На рисунке вы можете посмотреть, как будет выглядеть слой с осветлением, если изменить режим с мягкого света (SoftLight) на Обычный/Нормальный (Normal).

В данном случае, кожа женщины проявилась будучи очень сглаженной с небольшими вкраплениями текстуры исходной кожи. Чтобы уберечь изображение от эффекта пластики, необходимо добавить еще больше текстуры к коже. Я экспериментировал со всеми видами различных подходов. Хотя я не совсем доволен представляемой техникой, на данный момент она мне подошла для имитации текстуры кожи. Я продолжу экспериментировать до тех пор, пока не найду лучшую текстуру.
Шаг 5. Итак, снова создайте новый серый слой перекрытие (overlay). Option/Alt + клик по иконке создания нового слоя (newlayer) в нижней части палитры слоев, чтобы открыть диалоговое окно создания нового слоя. Установите галочку напротив Использовать предыдущий слой для создания обтравочной маски (Use Previous Layer To Create Clipping Mask), выберите Перекрытие (Overlay) из выпадающего меню режимов (mode) и отметьте Выполнить заливку нейтральным цветом режима «Перекрытие» (Fill With Overlay-Neutral Color) (50% серый (gray)).

Палитра слоев должна выглядеть так, как на рисунке ниже:

Последние три слоя были скорректированы непрозрачностью (opacity) и маскойслоя (layermask) слоя с размытием. Чтобы иметь более четкое представление о том, как слой Текстура (Texture) будет влиять на некоторые вещи, временно увеличьте непрозрачность (opacity) размытого слоя на 100%. Вы не увидите оригинальной текстуры, но вы увидите текстуру, которую собираетесь создать. Вы также увидите осветленные линии, где высветляли морщины; вы можете временно отключить видимость этого слоя, если он вас будет отвлекать.
Шаг 6. Выберите слой Текстура (Texture) в режиме Перекрытие (Overlay) и перейдите к фильтру Шум (Noise) (Фильтр – Шум – Добавить шум (Filter – Noise – addnoise). Отметьте поля Равномерная (uniform) и Монохромный (Monochromatic) и добавьте достаточно шума, чтобы изображение стало похоже на кадр трехмерного фильма.
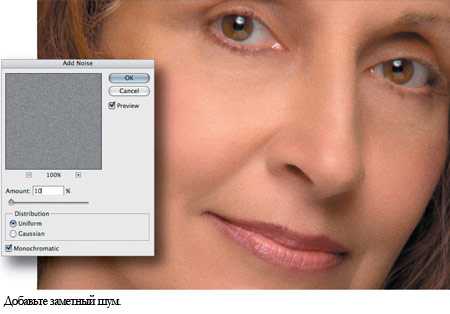
Идеальное значение этого фильтра зависит от размера и разрешения файла. По сути, нет жестких правил, которые применимы ко всем изображениям. Полагайтесь на собственное усмотрение, а иногда делайте пробную печать, чтобы оценить такие тонкие эффекты, как шум.Многие фотографы остановились бы на таком эффекте, но этот шум слишком резкий для наших целей. При выделенном слое Текстура (Texture) в режиме Перекрытие (Overlay), перейдите к фильтру Размытие (Blur) (Фильтр – Размытие – Размытие по Гауссу (Filter – Blur – GaussianBlur)), используйте лишь немного размытия, чтобы смягчить шумные края без абсолютного их сглаживания.

Шаг 7. Иногда этого достаточно, чтобы сделать то, что вам нужно, но обычно я создаю более сложный комплекс текстур, чтобы сымитировать настоящую кожу. Поэтому перейдите к фильтру Тиснение (Emboss) (Фильтр – Стилизация – Тиснение (Filter – Stylize – Emboss)).

Текстура по-прежнему выглядит непривлекательно, поэтому необходимо ее немного смягчить. Вы можете правильно преобразовать любой фильтр после того как воспользуетесь командой Ослабить (Fade). Перейдите к меню Редактирование (Edit) (сразу после того, как применили фильтр) и выберите Редактирование - Ослабить тиснение (Edit – FadeEmboss).

Вернитесь к размытому слою и уменьшите его непрозрачность (opacity) примерно до 70%. У вас должно получиться что-то похожее на изображение ниже:

Сравним его с кожей, которая не была подвержена ретуши.

Шаг 8. Для финальной ретушированной работы, я сделал ярче глаза, нанес легкие тени для век и немного затемнил края.

Поскольку весь процесс ретуши был выполнен на слоях, управляемых размытым слоем, то по желанию вы можете немного уменьшить его непрозрачность (opacity), чтобы получить более реалистичную визуализацию.

Автор: Lee Varis
photoshop-master.ru
Как сделать кожу гладкой в фотошопе - Разработка логотипа и фирменного стиля, создание сайтов под ключ. Онлайн-заказ. Компания Drawdream
В данном уроке я познакомлю вас как сделать кожу гладкой в фотошопе.

Как сделать кожу гладкой в фотошопе?
Копируем слой с фотографией, перетащив его на иконку как показано на рисунке:

Далее идем в Filter –> Blur –> Gaussian Blur (Фильтр –> Размытие –> Гаусс-размытие). В меню выставим Радиус так, пока дефекты кожи не исчезнут. Запоминаем подобранное значение и Отмену. Применять фильтр не надо.

Теперь заходим в Filter –> Other –> High Pass (Фильтр –> Другие –> Цветовой контраст). Радиус задаем тот который только что запомнили у меня это значение 4,8.
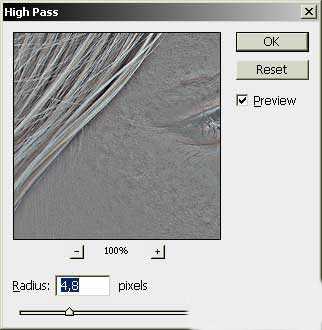
Далее заходим в Filter –> Blur –> Gaussian Blur (Фильтр –> Размытие –> Гаусс-размытие), параметр выставляем треть радиуса фильтра «High Pass» (Цветовой контраст). У меня это 1,6.
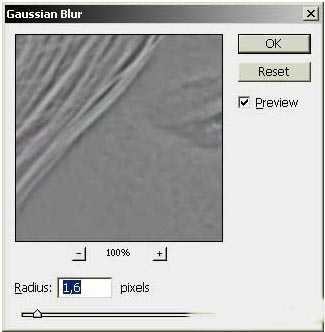
Далее инвентируем наш слой, для этого переходим в Image –> Adjustments –> Invert (Изображение –> Установки -> Инвертировать) или нажимаем комбинацию клавиш Ctrl+I. Меняем режим наложения на «Linear Light» (Линейный Свет) и выставим прозрачность 50%. Далее добавим маску слоя, как на рисунке ниже. Нажимаем комбинацию клавиш Ctrl+I.

Далее возьмем инструмент Кисть, выбираем белый цвет и проводим в тех местах где кожа имеет дефекты. Вот что у меня получилось:

Сегодня вы узнали как делать гладкую кожу в фотошопе.
Смотрите так же уроки фотошоп: Как сделать дым в фотошопе
Удачи! До новых встреч на страницах дизайн-студии Drawdream.ru
drawdream.ru