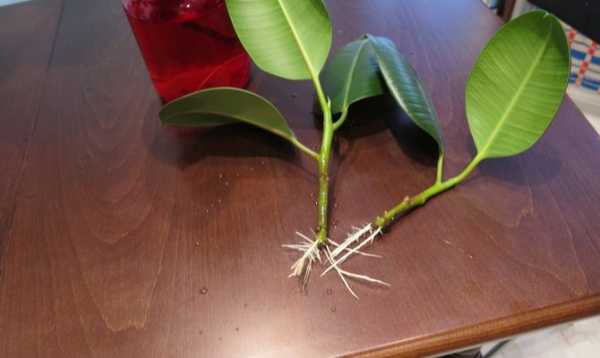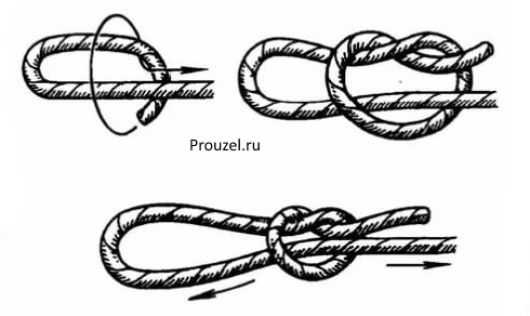Как сделать сквозную нумерацию страниц в excel? Как сделать нумерацию в эксель
Как сделать сквозную нумерацию строк в excel?
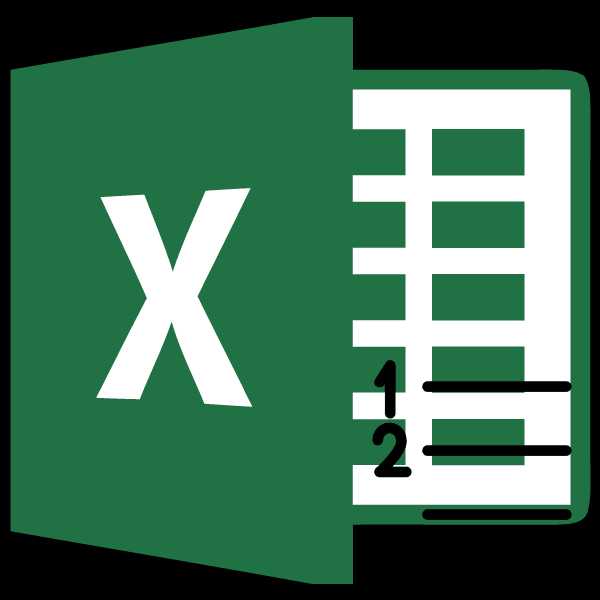
Часто при создании таблиц в Экселе выделяют отдельную колонку, в которой для удобства пользования указывают номера строк. Если таблица не слишком длинная, то не составляет большой проблемы выполнить нумерацию вручную, вводя цифры с клавиатуры. Но, что делать, если она имеет не один десяток, а то и не одну сотню строк? В этом случае, на помощь приходит автоматическая нумерация. Давайте выясним, как сделать автоматическую нумерацию в программе Microsoft Excel.
Нумерация
Программа Microsoft Excel предоставляет пользователям сразу несколько способов автоматической нумерации строк. Одни из них максимально просты, как в выполнении, так и в функционале, а другие – более сложные, но и заключают в себе большие возможности.
Способ 1: заполнение первых двух строк
Первый способ предполагает ручное заполнение первых двух строк числами.
- В выделенной под нумерацию колонке первой строки ставим цифру – «1», во второй (той же колонки) – «2».
- Выделяем эти две заполненные ячейки. Становимся на нижний левый угол самой нижней из них. Появляется маркер заполнения. Кликаем левой кнопкой мыши, и с зажатой кнопкой, протягиваем его вниз до конца таблицы.

Как видим, нумерация строчек автоматически заполнилась по порядку.

Этот метод довольно легкий и удобный, но он хорош только для относительно небольших таблиц, так как тянуть маркер по таблице в несколько сотен, а то и тысяч строк, все-таки затруднительно.
Способ 2: использование функции
Второй способ автоматического заполнения предусматривает использование функции «СТРОКА».
- Выделяем ячейку, в которой будет находиться цифра «1» нумерации. Вводим в строку для формул выражение «=СТРОКА(A1)».Кликаем по кнопке ENTER на клавиатуре.
- Как и в предыдущем случае, копируем с помощью маркера заполнения формулу в нижние ячейки таблицы данного столбца. Только в этот раз выделяем не две первые ячейки, а только одну.
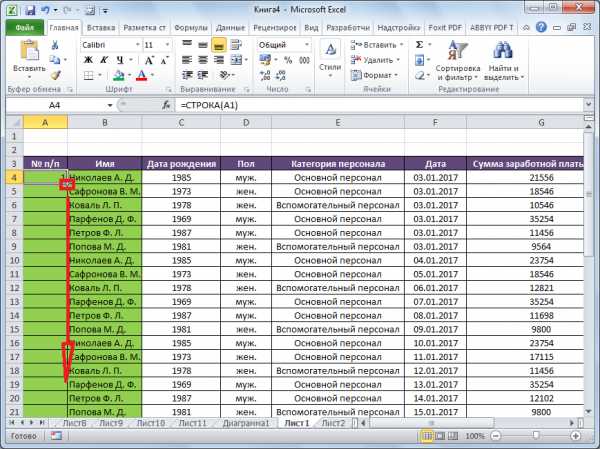
Как видим, нумерация строк и в этом случае расположилась по порядку.
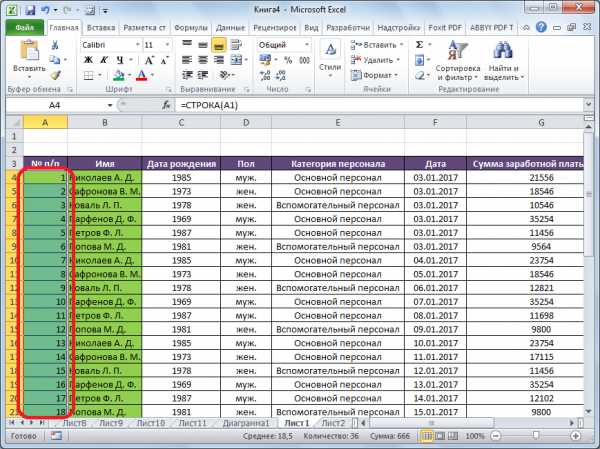
Но, по большому счету, этот способ мало чем отличается от предыдущего, и не решает проблему с потребностью тащить маркер через всю таблицу.
Способ 3: использование прогрессии
Как раз третий способ нумерации с использованием прогрессии подойдет для длинных таблиц с большим количеством строк.
- Первую ячейку нумеруем самым обычным способом, вписав туда цифру «1» с клавиатуры.
- На ленте в блоке инструментов «Редактирование», который расположен во вкладке «Главная», жмем на кнопку «Заполнить». В появившемся меню, кликаем по пункту «Прогрессия».
- Открывается окно «Прогрессия». В параметре «Расположение» нужно установить переключатель в позицию «По столбцам». Переключатель параметра «Тип» должен находиться в позиции «Арифметическая». В поле «Шаг» нужно установить число «1», если там установлено другое. Обязательно заполните поле «Предельное значение». Тут следует указать количество строк, которые нужно пронумеровать. Если данный параметр не заполнен, автоматическая нумерация произведена не будет. В конце, следует нажать на кнопку «OK».

Как видим, поле этого, все строки вашей таблицы будут пронумерованы автоматически. В этом случае, даже ничего перетягивать не придется.
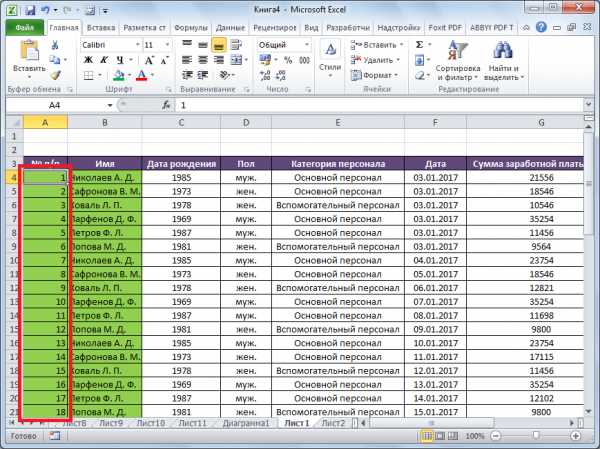
Как альтернативный вариант можно использовать следующую схему этого же способа:
- В первой ячейке поставить цифру «1», а затем выделить весь диапазон ячеек, которые вы хотите пронумеровать.
- Вызвать окно инструмента «Прогрессия» тем же способом, о котором мы говорили выше. Но, на этот раз ничего вводить или изменять не нужно. В том числе, вводить данные в поле «Предельное значение» не придется, так как нужный диапазон уже выделен. Достаточно просто нажать на кнопку «OK».

Данный вариант хорош тем, что вам не придется прикидывать, из скольких строк состоит таблица. В то же время, вам нужно будет выделять все ячейки столбца с номерами, а это значит, что мы возвращаемся к тому же, что было при использовании первых способов: к необходимости прокручивать таблицу до самого низа.
Как видим, существует три основных способа автоматической нумерации строк в программе. Из них наибольшую практическую ценность имеет вариант с нумерацией первых двух строк с последующим копированием (как самый простой), и вариант с использованием прогрессии (из-за возможности работать с большими таблицами).
Мы рады, что смогли помочь Вам в решении проблемы.
Задайте свой вопрос в комментариях, подробно расписав суть проблемы. Наши специалисты постараются ответить максимально быстро.
Помогла ли вам эта статья?
Да Нет
Приложение Excel предоставляет широкие возможности по настройке и редактированию таблиц. С помощью функционала программы вы также сможете настроить нумерацию строк и столбцов. Это может пригодиться при работе с объемными базами данных. Разберемся, как пронумеровать строки в таблице Excel разными способами.
Самый простой способ
Для ручной нумерации вам не потребуются специальные функции программы. Да и полностью ручной ее назвать сложно, ведь вам не придется вписывать каждый номер столбца самостоятельно. Пользователь должен сделать следующее:
- В первую ячейку впишите единицу. В следующую клетку – цифру «2».
- Выделите обе ячейки и переместите курсор на нижний правый угол второй клетки, чтобы он принял вид черного крестика.
- Зажмите ЛКМ и протяните курсор вниз на необходимое количество клеток, после чего отпустите мышку.
- Теперь вы увидите порядковую нумерацию столбика или строки.
Второй вариант использования данного метода:
- Снова впишите «1» в первой ячейке.
- Затем поставьте курсор в положение черного крестика.
- Зажмите левый Ctrl на клавиатуре вместе с ЛКМ и протяните курсор вниз.
Внимание! Сначала необходимо отпустить клавишу Ctrl, а затем левую кнопку мыши, а не наоборот (1). В противном случае вы получите столбик из одинаковых цифр (2):
Если вам нужна последовательность с определенным шагом, например, 2 4 6 8, то введите первые две цифры ряда и выполните все действия из предыдущей инструкции:
Для того чтобы сделать таблицу с промежутком в одну или несколько клеток, необходимо:
- Записать начальные значения с необходимым промежутком.
- Выбрать мышкой все ячейки после первого значения.
- Поставить курсор в нижний правый угол, чтобы он принял вид крестика.
- Зажать клавишу Ctrl и протянуть курсор вниз. Теперь таблица будет пронумерована так, как вами и задумывалось.
Обратная нумерация
Для создания обратного порядка вы можете воспользоваться вышеописанным способом:
- Впишите первые числа последовательности, например, 10 9 8.
- Выделите их и протяните маркер вниз.
- На экране появятся номера в обратном направлении. Использовать можно даже отрицательные числа.
«Эксель» подразумевает не только ручной метод, но и автоматический. Ручное перетаскивание маркера курсором весьма затруднительно при работе с объемными таблицами. Рассмотрим все варианты подробнее.
«СТРОКА»
Любая операция в Excel не обходится без своего аналога в виде функции. Чтобы ею воспользоваться, необходимо выполнить следующие действия:
- Выделите начальную клетку.
- В строке функций введите текст «=СТРОКА(А1)» и жмите Enter.
- Теперь перетаскиваем отредактированную клетку с маркером вниз.
Этот вариант практически не отличается от предыдущего в создании нумерации по порядку. Если вы имеете дело с большим объемом данных и вам нужен быстрый способ нумерации, тогда переходите к следующему варианту.
«ПРОГРЕССИЯ»
В этом случае вам не придется вручную перетаскивать маркер. Список создастся в автоматическом режиме по заданным вами условиям. Рассмотрим два варианта использования прогрессии – быстрое и полное.
В быстром режиме вам необходимо:
- Ввести первую цифру будущего списка.
- Выбрать пронумерованную клетку и все последующие, которые нужно пронумеровать.
- Во вкладке «Главная» нажать на кнопку «Заполнить» и в меню выбрать пункт «Прогрессия».
- В открывшемся окне просто нажать «ОК».
- Готово! Выделенные поля превратятся в упорядоченный список.
Если вам необходим порядок с определенным шагом в виде разрыва между ячейками, то сделайте следующее:
- Впишите начальные значения с необходимым шагом. Например, «3 6 9 12».
- Выделите заполненные ячейки, которые должны быть пронумерованы.
- Снова откройте окно «Прогрессия», как это описано в предыдущей инструкции, и нажмите «ОК».
- Теперь вы увидите в документе пронумерованную последовательность.
Теперь разберем подробнее работу с функцией «Прогрессия»:
- Сначала впишите первое число будущего списка.
- Зайдите в раздел «Главная», нажмите на «Заполнить» и выберите пункт «Прогрессия».
- В разделе «Расположение» выберите направление нумерации (1), тип прогрессии (2), установите шаг для заполнения (3) и предельное значение (4). Затем кликните на «ОК».
- Вы увидите пронумерованную таблицу по заданным параметрам. С помощью этого способа вам не придется вручную протаскивать маркер и вписывать стартовые значения.
Рассмотрим подробнее типы прогрессии, по которым можно создать пронумерованную таблицу:
- арифметическая последовательность. Этот вариант подразумевает порядковые числа, например, «10 11 12 13» и т. д.;
- геометрическая. С ее помощью создается последовательность посредством умножения каждого предыдущего значения на определенное число. Например, шаг, равный цифре «3», будет создавать ряд «1 3 9 27» и т. д.;
- даты. Удобная функция для нумерации строк и столбцов по дням, месяцам и годам.
- автозаполнение. В этом случае вы вручную задаете определенную последовательность, которую программа продолжает по аналогии.
Используем формулы
И, наконец, последний способ заполнения. Он не очень удобен, однако для полного описания функционала Excel про него необходимо рассказать. Если вам нужна последовательность с определенным шагом, то сделайте следующее:
- Впишите начальное число.
- Активируйте то поле, где будет продолжаться список с определенным шагом.
- Здесь необходимо задать формулу. Поставьте знак «=», затем кликните мышкой на первую клетку, чтобы сделать ссылку. Теперь укажите шаг, например, «+5» или «-2» и т. д. Нажмите Enter для завершения.
- Теперь выделите все ячейки от первой пустой до введенной формулы. С помощью маркера в правом нижнем углу (без зажатой Ctrl) протяните список вниз.
- Далее необходимо изменить формулы, полученные в ячейках. Для этого выделите весь список, скопируйте и нажмите ПКМ. В меню выберите «Специальная вставка».
- В разделе «Вставить» установите пункт «Значения» и нажмите «ОК».
- Теперь вместо формул в ячейках будут прописаны числа.
Заключение
Как видите, создание нумерованных документов в Excel возможно самыми разными способами. Любой пользователь найдет вариант, который будет удобен для него, будь то функции, формулы, автоматический или полуручной метод. В каждом случае вы получите один и тот же результат.
Видео
Более подробно и наглядно о том, как пронумеровывать таблицы в Excel, вы можете увидеть в данном видеоролике. В нем рассмотрены все пошаговые действия из представленной инструкции.
Довольно часто пользователи задают вопрос, как сделать нумерацию строк в Excel? Именно его мы и рассмотрим в этой статье.
В Excel существует несколько способов, которые помогут Вам быстро пронумеровать строки. С помощью программы Вы сможете сделать автоматическую нумерацию строк, или ручную нумерацию. Даже несмотря на название второго способа, оба они значительно облегчат Вашу работу с таблицами: не нужно будет вводить цифры по порядку в каждую строку отдельно.
Итак, как же пронумеровать строки в Excel.
Для начала сделаем ручную нумерацию строк. Для этого выделите строку, которая должна быть первой и напишите в ней «1», в строке ниже пишем «2». Выделяем их с помощью мышки. Теперь наведите курсор в правый нижний угол выделенных ячеек – появится маркер автозаполнения в виде черного плюсика. Зажмите левую кнопку мыши и протяните его вниз на необходимое количество строк. Таким образом, мы пронумеровали строки, используя простую последовательность чисел.
Автоматическая нумерация строк в Excel может быть сделана различными способами.
Первый, подразумевает использование прогрессии. Выделяем нужную ячейку на листе и ставим в нее цифру, с которой будет начинаться нумерация, например, «1». На вкладке «Главная» нажмите на кнопочку «Заполнить», и выберите из списка «Прогрессия».
В следующем диалоговом окне ставим маркер в поле «по столбцам», выбираем нужный «Шаг» и «Предельное значение». Затем нажмите «ОК».
Если в поле «Шаг» поставить «2», то строки будут нумероваться: 1, 3, 5, 7. Это может пригодиться, когда в таблице нужно выполнить нумерацию только нечетными или четными числами. Во втором случае, изначально поставьте в ячейку «2» и выберите «Шаг» «2», тогда получится: 2, 4, 6, 8.
Строки будут пронумерованы.
Второй способ – использование функции СТРОКА. Выделите нужную ячейку и напишите следующее: =СТРОКА(В3), где В3 – это адрес текущей ячейки.
Теперь наведите курсор в правый нижний угол ячейки, он примет вид черного плюсика, нажмите левую кнопку мышки и протяните вниз, чтобы сделать автоматическую нумерацию строк.
Если в ячейке, с которой должна начинаться нумерация строк, для функции «СТРОКА» в качестве аргумента указать адрес текущей ячейки – В3, или оставить скобки пустыми – «СТРОКА()», то функция вернет номер строки в ту ячейку, в которую она введена. В примере, номер строки «3», поэтому нумерация начинается с трех.
Для того чтобы нумерация строк в Эксель начиналась с единицы, отсчитайте количество строк, которые находятся выше нужной Вам ячейки. В примере, это две строки. Затем выделите нужную ячейку и напишите функцию: =СТРОКА()-2. Здесь «-2» – это количество посчитанных Вами строк.
Теперь в ячейке В3 стоит «1». Протяните нумерацию вниз на необходимое количество строк.
Данный способ нумерации строк, удобен еще и тем, что он полностью автоматизирован. Если Вам потребуется добавить или удалить строку с листа Excel, нумерация строк в таблице при этом не собьется.
Например, удалим пятую строку листа, в таблице она пронумерована как «3». Текст «ввввв» был удален, а весь остальной поднялся на одну строку выше. При этом нумерация строк в таблице не нарушилась.
Теперь, Вы точно сможете пронумеровать в нужном порядке строки в Excel. Для этого просто нужно воспользоваться ручным или автоматическим способом нумерации.
Поделитесь статьёй с друзьями:
Часто, работая в программе «Эксель», особенно создавая большую базу данных, пользователю необходимо пронумеровать все строки, чтобы было легче осуществлять визуальный поиск нужной. В программе существуют специальные инструменты для этого, о которых и пойдет сейчас речь. Если быть точнее, то в статье мы поговорим о том, как в «Экселе» автоматически пронумеровать строки тремя различными способами.
Первый способ: метод растягивания
Первый представленный способ, как в «Экселе» пронумеровать строки, считается по праву самым простым. Именно им пользуются чаще всего. Давайте перейдем непосредственно к тому, как это сделать.
-
В таблице вам необходимо пронумеровать две первые строки, например, вписав в них номера 1 и 2.
-
Затем нужно выделить эти две ячейки, зажав левую кнопку мыши на первой и перетащив курсор на вторую.
-
Теперь надо нажать на правый нижний угол выделения, он обычно отображается специальным квадратиком.
-
Зажав левую кнопку мыши, остается лишь протащить выделения до той ячейки, в которой нумерация должна оканчиваться.
Отпустив левую кнопку мыши, вы увидите, что все строки пронумерованы. Данный способ, как в «Экселе» пронумеровать строки, очень простой и не вызовет ни у кого трудностей, однако он не очень подойдет в тех случаях, когда нужно пронумеровать больше сотни строк, ведь тянуть мышкой их все будет довольно долго и неудобно.
Второй способ: использование функции
В данном способе мы будем использовать функцию, как можно догадаться по названию подзаголовка. Неопытный пользователь зачастую обходит их стороной, так как ему кажется, что использование функций требует больших знаний, однако это совсем не так. Тем более, пользуясь простой инструкцией, пронумеровать строки в «Экселе» точно получится с первого раза.
Итак, говоря о том, как в «Экселе» пронумеровать сроки с помощью функции, вам необходимо выполнить следующее:
-
Установить курсор в ту клеточку, с которой должна начинаться нумерация строк.
-
Дважды кликнуть по ячейке.
-
Вписать следующее выражение: «=СТРОКА(A1)».
-
Нажать ENTER.
-
Теперь, как и в предыдущем способе, необходимо навести курсор в правый нижний угол выделения ячейки и, зажав левую кнопку мыши, протянуть курсор до той ячейки, в которой список должен завершиться.
По итогу вы получите пронумерованные строки. Однако легко заметить, что этот способ мало чем отличается от первого, разница заключается в том, что вам нужно выделять не две ячейки, а всего лишь одну, но нужно дольше вписывать саму формулу. В каких-то ситуациях этот способ все равно может пригодиться, так что не стоит обделять его вниманием.
Третий способ: применение прогрессии
Ранее было сказано, что способы с растягиванием выделения хороши лишь в тех случаях, если нужно пронумеровать немного строк, а для длинных таблиц они не подойдут. Так вот, сейчас мы рассмотрим, как в «Экселе» пронумеровать строки при помощи прогрессии.
Итак, для этого вам понадобится:
-
Выделить первую ячейку и ввести туда цифру 1.
-
Нажать на кнопку «Заполнить», что находится на панели инструментов во вкладке «Главная».
-
Из списка, который появился, выбрать пункт «Прогрессия».
-
В появившемся окошке вам необходимо задать все нужные параметры. Расположение ставьте «по столбцам», тип выбирайте «арифметическая», шаг — «1», а предельное значение укажите равное строкам, которые нужно пронумеровать.
-
Нажмите «ОК».
После этого указанные вами строки будут пронумерованы. Как можно заметить, данный способ лучше всего справляется в тех случаях, когда надо вписать номера строк в огромное количество ячеек.
Заключение
Теперь вы знаете все три способа, как пронумеровать строки в «Экселе». Предложенные методы в какой-то мере отличаются друг от друга, и это несомненно хорошо, ведь есть из чего выбрать.
word-office.ru
Как пронумеровать страницы в Excel
Выполняя множественные задачи в Excel, часто приходится результаты аналитической работы выводить на печать. Хорошо, когда это сопровождается несколькими печатными листами, а если их достаточно много, то возникает необходимость узнать, как пронумеровать страницы в Экселе, чтобы после распечатки можно было их безошибочно сложить в правильном порядке.

Для вывода на печать данные нумеруются по заданному формату
Как пронумеровать постранично в Excel
Excel — это табличный редактор, поэтому на всём пространстве размещается и печатается сплошная таблица, поэтому так сложно разобраться, где продолжение таблицы, а где её предыдущая часть. Именно по этой причине многие активно ищут ответ на вопрос, как сделать нумерацию страниц в Экселе.
Сплошная нумерация
Выставить номера всех печатных листов совсем несложно. Первоначально, конечно, следует открыть файл, в котором будет осуществляться постраничный порядок. В верхней части панели инструментов необходимо найти «Вид», по умолчанию приложение сопровождается обычным видом, в подменю необходимо выбрать «Разметка».

После этого на экране можно наблюдать, как документ разделён постранично. Если пользователя всё устраивает, нет необходимости что-то редактировать, необходимо перейти в раздел «Вставка» и выбрать там «Колонтитулы».
Активировав этот пункт, на экране появляется контекстное меню, позволяющее осуществлять работу с колонтитулами. В предлагаемом перечне нужно найти фразу «Номер страницы», кликнув по ней.

Если все действия были осуществлены правильно, то в Excel появится такой текст, как «&[Страница]». Это будет обозначать, что номера были успешно добавлены в табличный редактор. Следует заметить, что, кликнув по этому тексту, он сразу изменится и покажет постраничный порядок. Если же в этом месте отсутствует информация, то увидеть нумерацию не удастся, поскольку пронумеровать удаётся только заполненные постраничные пространства.
Выполнив на практике все действия, описанные в рекомендациях, как пронумеровать страницы в Excel, становится понятно, что никаких проблем не возникает при необходимости проставить номера.
Как пронумеровать с определённого места
Иногда возникает необходимость осуществлять нумерацию не с первого листа, а чаще всего со второго. Это характерно, когда пользователь выполняет курсовую или дипломную работу, в которой в самом начале предполагается размещение титульного листа. Чтобы безошибочно сделать нумерацию при таких условиях, полезно изучить советы опытных пользователей, как проставить номера страниц в Экселе, начиная со второго листа.
Нумерация с определённого места
Если необходимо убрать нумерацию с самого начала, необходимо в конструкторе колонтитулов найти «Особый колонтитул на первой стр.», после чего рядом установить галочку. Теперь только именно здесь колонтитул будет подлежать изменению, остальные останутся нетронутыми. Удалить порядковый указатель вручную теперь будет достаточно легко, кликнув по нему и нажав Delete.

На практике становится всё понятно, и даже неопытный пользователь сможет рассказывать таким же неопытным сотоварищам, как убрать нумерацию документа в Экселе.
Однако в некоторых случаях возникает специфическая необходимость, когда порядковый указатель необходимо выставлять даже не со второй, а с седьмой или какой-либо другой позиции.
Для того чтобы номера были пропечатаны не сразу, а начиная с какого-то определённого листа, необходимо зайти в «Параметры страницы», после чего перейти во вкладку «Страница». В нижней части важно найти текст «Номер первой страницы», по умолчанию там выставлено «авто», что соответствует тому, что постраничный порядок будет осуществляться с первого листа. Если же необходимо внести изменения, то вместо слова «авто» выставляется числовой показатель, указывающий, с какого печатного листа будет проставлен порядковый показатель.
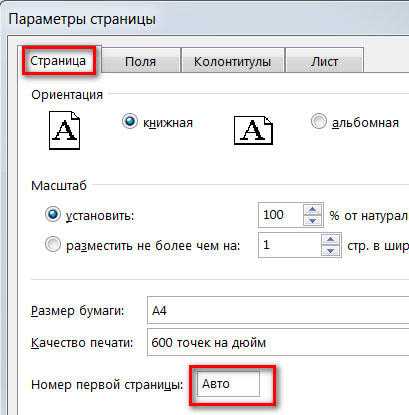
Итак, пронумеровать постранично в Excel, пользуясь инструментами самого офисного приложения несложно. Достаточно ознакомиться с рекомендациями, следуя которым пройти практический путь по выставлению порядкового постраничного счёта.
nastroyvse.ru
Нумерация в Excel
Автоматическая нумерация ячеек таблицы в Word и Excel
 Автоматическая нумерация ячеек таблицы в Word и Excel
Автоматическая нумерация ячеек таблицы в Word и Excel
Разработчики Word и Excel предусмотрели несколько простых приемов для быстрой и лёгкой автоматической нумерации ячеек, даже в очень большой таблице. Сайт office.microsoft.com даёт два основных способа нумерации столбцов и строк в Эксель – «Заполнение ячеек последовательностью чисел» и «Использование функции СТРОКА» для нумерации строк. Есть ещё третий способ, прогрессивный – это использование кнопки «ЗАПОЛНИТЬ»
Способ 1 нумерации ячеек в Excel (просто и быстро)«Заполнение ячеек последовательностью чисел»
«Заполнение ячеек последовательностью чисел» – очень простая и удобная методика автоматической нумерации ячеек в Excel. Этот способ идеально подходит для небольших таблиц. Весь процесс нумерации сводится к введению в первых двух ячейках начальных чисел ряда нумерации и последующего простого перетаскивания маркера выделения на нужное количество строк или столбцов.Для того нужно:
- Ввести в первую ячейку начальное значение для ряда чисел заполнения.
- Ввести во вторую ячейку последующее значение для ряда чисел заполнения, чтобы задать образец заполнения. Например, если необходимо задать последовательность вида 1, 2, 3, 4, 5..., нужно ввести 1 и 2 в первые две ячейки. Если необходима последовательность вида 2, 4, 6, 8..., нужно ввести 2 и 4 и т.д.
- Выделить обе ячейки в блок выделения
- Перетащить маркер выделения в нужном направлении, на нужное количество ячеек. Этот способ работает в любом направлении (вверх, вниз, влево, вправо). Соответственно, нумерация будет происходить в возрастающем или убывающем порядке.
Прим.Что такое маркер выделения и как его перетащитьМаркер выделения – это выделение ячейки или ряда ячеек при помощи прямоугольной области (курсором). Чтобы перетащить маркер выделения, нужно навести курсор мыши на квадратик в правом нижнем углу выделенной ячейки или ряда ячеек. Курсор мыши при этом изменяется с белого крестика на чёрный. Выглядит это, примерно так:
 Маркер в Эксель
Маркер в Эксель
Перетаскивая маркер выделения в разные стороны можно сделать любую нумерацию ячеек для любой таблицы в Эксель:
Простейшая нумерация ячеек в Эксель
Прим.Перетаскивание маркера относится к недостаткам этого метода нумерации, поскольку в больших таблицах это весьма трудоемкий процесс.
Способ 2 нумерации ячеек в Excel (очень заумно)«Использование функции СТРОКА»
Способ, более подходящ для автоматической нумерации ячеек столбца. Принципиально, всё почти как в первом случае, с той лишь разницей, что вместо введения первых двух чисел, для задания образца значений ряда нумерации нужно ввести формулу с использованием функции «СТРОКА». Для этого, ставим курсор в ячейку, в строку формул вводим =СТРОКА(A1) и тащим наш любимый маркер вниз, на нужное количество ячеек.
 Как в Эксель пронумеровать строки
Как в Эксель пронумеровать строки
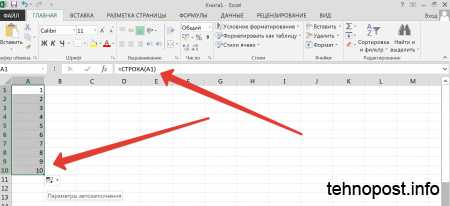 Как в Эксель пронумеровать строки ФУНКЦИЯ СТРОКА
Как в Эксель пронумеровать строки ФУНКЦИЯ СТРОКА
Способ 3 нумерации ячеек в Excel (прогрессивно)«Использование функции ПРОГРЕССИЯ»
Способ очень хорош для больших и очень больших таблиц, когда таскать маркер утомительно.
В этом случае ничего не нужно перетаскивать. Потребуется только указать в нужной ячейке начальное число, вызвать функцию «ПРОГРЕССИЯ» и указать направление заполнения (строка или столбец), шаг заполнения (на сколько прибавлять значение) и предельное значение для заполнения (количество будущих пронумерованных ячеек). Внизу, на скриншотах показан порядок перещёлкивания кнопок в окне Excel для достижения требуемого результата.
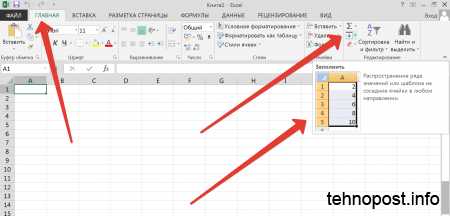 Програссия в Эксель 1
Програссия в Эксель 1
 Програссия в Эксель 2
Програссия в Эксель 2
 Програссия в Эксель 3
Програссия в Эксель 3
Прим.
- После заполнения ячеек прогрессией, можно добавлять нумерацию ячеек обычным перетаскиванием маркера (способ №1)
- Виды прогрессий (арифметической и геометрической) описаны в учебнике по алгебре для девятого класса.
Способ 4 нумерации ячеек в Excel (очень быстро и прогрессивно)«Быстрое использование функции ПРОГРЕССИЯ»
По-умолчанию, в Excel, окно настройки заполнения прогрессии отрегулировано под обычный порядок нумерации ячеек. Этим можно воспользоваться для быстрой нумерации строк или столбцов.
Для быстрой нумерации ячеек столбца любого размера делаем так:
- Ввести в первую ячейку требуемую начальную цифру нумерации, например «1», «101» или «19» (без кавычек)
- Выделить в блок первую ячейку с начальной цифрой («1», «101» или «19»), и ниже – то количество ячеек, которое нужно пронумеровать.
- Указанным выше способом вызвать окно «ПРОГРЕССИЯ»
- Ни на что не смотреть. Просто нажать кнопку Ok!
- В результате – нумерация на весь выделенный блок ячеек и в заданном диапазоне.
Как быстро выделить блок ячеек в ExcelДвижением курсора с зажатой Левой Клавишей Мыши (ЛКМ).
Как быстро выделить большой блок ячеек в ExcelНужно поставить курсор в начальную ячейку, ввести в окно активной ячейки адрес-номер конечной ячейки, нажать комбинацию клавиш Shift+Enter. Расположение окна активной ячейки указано на скриншоте. При введении адреса-номера конечной ячейки обратить внимание на синтаксис (порядок написания).
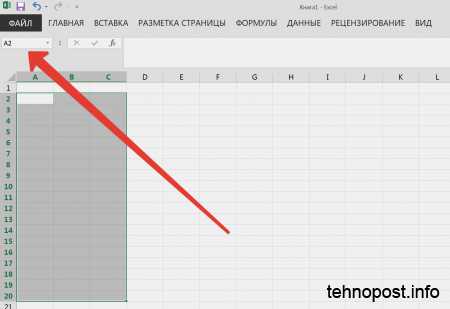 Быстрое выделение в Эксель
Быстрое выделение в Эксель
Нумерации ячеек таблицы в Word (дёшево и сердито)
Нумерации ячеек таблицы в Word гораздо проще. Она делается при помощи кнопки для создания нумерованного списка. Для этого нужно:
- Выделить нужные ячейки в блок
- Нажать кнопку для создания нумерованного списка (1. 2. 3. …)
- В результате, получим таблицу с блоком ячеек (столбцами или строками, варианты), в котором нумерация ячеек будет выполняться автоматически при их удалении или добавлении.
Теперь, наш блок (столбец, строка, таблица) работает, как обычный нумерованный список, который автоматически расширяется или уменьшается по количеству позиций списка (строк или ячеек). При добавлении или удалении строк (ячеек) в такой таблице, их нумерация будет выполняться автоматически.
 Автоматическая нумерация строк в таблице Word
Автоматическая нумерация строк в таблице Word
tehnopost.info
Как сделать сквозную нумерацию страниц в excel?

По умолчанию Microsoft Excel не производит видимую нумерацию листов. В то же время, во многих случаях, особенно, если документ посылается на печать, их необходимо пронумеровать. Эксель позволяет это сделать при помощи колонтитулов. Давайте рассмотрим различные варианты, как пронумеровать листы в этом приложении.
Нумерация в Excel
Пронумеровать страницы в Excel можно при помощи колонтитулов. Они по умолчанию скрыты, располагаются в нижней и верхней области листа. Их особенностью является то, что занесенные в данную область записи являются сквозными, то есть отображаются на всех страницах документа.
Способ 1: обычная нумерация
Обычная нумерация предполагает пронумеровать все листы документа.
- Прежде всего, нужно включить отображение колонтитулов. Переходим во вкладку «Вставка».
- На ленте в блоке инструментов «Текст» жмем на кнопку «Колонтитулы».
- После этого Эксель переходит в режим разметки, а на листах отображаются колонтитулы. Они располагаются в верхней и нижней области. Кроме того, каждый из них разделен на три части. Выбираем, в каком колонтитуле, а также в какой его части, будет производиться нумерация. В большинстве случаев выбирают левую часть верхнего колонтитула. Кликаем по той части, где планируется разместить номер.
- Во вкладке «Конструктор» блока дополнительных вкладок «Работа с колонтитулами» кликаем по кнопке «Номер страницы», которая размещена на ленте в группе инструментов «Элементы колонтитулов».
- Как видим, появляется специальный тег «&». Чтобы он преобразовался в конкретный порядковый номер, кликаем по любой области документа.
- Теперь на каждой странице документа Эксель появился порядковый номер. Чтобы он выглядел более презентабельно и выделялся на общем фоне, его можно отформатировать. Для этого выделяем запись в колонтитуле и наводим на неё курсор. Появляется меню форматирования, в котором можно произвести следующие действия:
- изменить тип шрифта;
- сделать его курсивом или полужирным;
- изменить размер;
- изменить цвет.
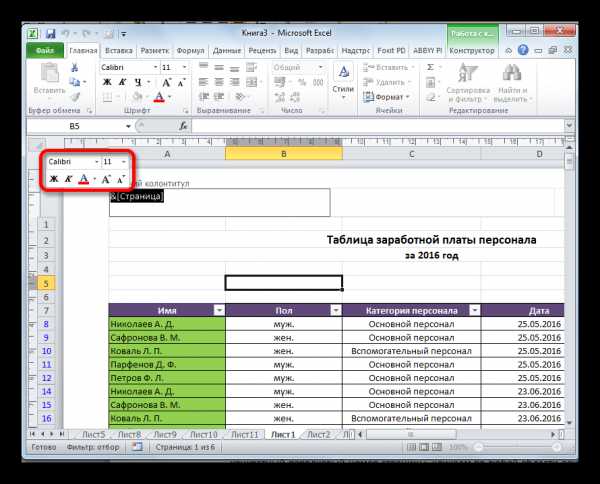
Выбирайте те действия, которые хотите произвести для изменения визуального отображения номера, пока не будет достигнут удовлетворяющий вас результат.
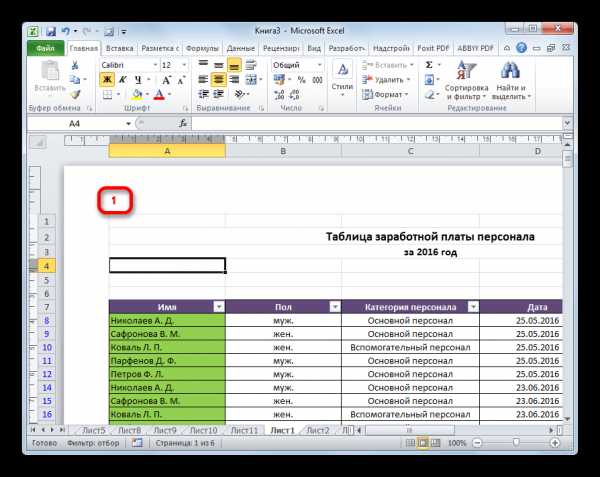
Способ 2: нумерация с указанием общего количества листов
Кроме того, можно пронумеровать страницы в Excel с указанием их общего количества на каждом листе.
- Активируем отображение нумерации, как было указано в предыдущем способе.
- Перед тегом пишем слово «Страница», а после него пишем слово «из».
- Устанавливаем курсор в поле колонтитула после слова «из». Кликаем по кнопке «Число страниц», которая размещена на ленте во вкладке «Главная».
- Кликаем по любому месту документа, чтобы вместо тегов отобразились значения.

Теперь у нас отображается информация не только о текущем номере листа, но и об общем их количестве.
Способ 3: нумерация со второй страницы
Бывают случаи, что пронумеровать нужно не весь документ, а только начиная с определенного места. Давайте разберемся, как это сделать.
Для того, чтобы выставить нумерацию со второй страницы, а это уместно, например, при написании рефератов, дипломных и научных работ, когда на титульном листе не допускается присутствие номеров, нужно произвести действия, указанные ниже.
- Переходим в режим колонтитулов. Далее перемещаемся во вкладку «Конструктор колонтитулов», расположенную в блоке вкладок «Работа с колонтитулами».
- В блоке инструментов «Параметры» на ленте отмечаем галочкой пункт настроек «Особый колонтитул для первой страницы».
- Устанавливаем нумерацию при помощи кнопки «Номер страницы», как уже было показано выше, но делаем это на любой странице, кроме первой.
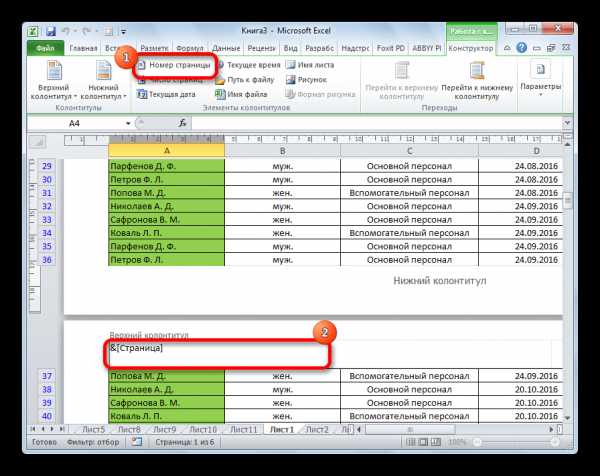
Как видим, после этого все листы пронумерованы, кроме первого. Причем первая страница учитывается в процессе нумерации других листов, но, тем не менее, на ней самой номер не отображается.

Способ 4: нумерация с указанной страницы
В то же время, бывают ситуации, когда нужно чтобы документ начинался не с первой страницы, а, например, с третьей или седьмой. Такая необходимость бывает не часто, но, тем не менее, иногда поставленный вопрос тоже требует решения.
- Проводим нумерацию обычным способом, путем использования соответствующей кнопки на ленте, подробное описание чего было дано выше.
- Переходим во вкладку «Разметка страницы».
- На ленте в левом нижнем углу блока инструментов «Параметры страницы» имеется значок в форме наклонной стрелки. Кликаем по нему.
- Открывается окно параметров, переходим во вкладку «Страница», если оно было открыто в другой вкладке. Ставим в поле параметра «Номер первой страницы» то число, нумерацию с которого нужно проводить. Кликаем на кнопку «OK».

Как видим, после этого номер фактически первой страницы в документе изменился на тот, который был указан в параметрах. Соответственно, нумерация последующих листов тоже сместилась.
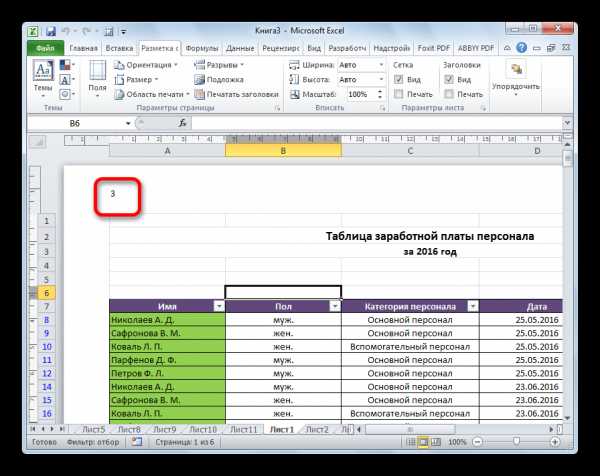
Урок: Как убрать колонтитулы в Excel
Пронумеровать страницы в табличном процессоре Excel довольно просто. Эта процедура выполняется при включенном режиме колонтитулов. Кроме того, пользователь может настроить нумерацию под себя: отформатировать отображение номера, добавить указание общего числа листов документа, нумеровать с определенного места и т.д.
Мы рады, что смогли помочь Вам в решении проблемы.
Задайте свой вопрос в комментариях, подробно расписав суть проблемы. Наши специалисты постараются ответить максимально быстро.
Помогла ли вам эта статья?
Да Нет
В статье будет рассказано, как пронумеровать страницы в «Эксель». Дело в том, что по умолчанию их нумерация отсутствует, но чаще всего, особенно если документ посылается в какие-то компании или на печать, номера страниц должны быть указаны. Делается это довольно просто, а способов существует множество. По окончании прочтения статьи вы самостоятельно сможете выбрать для себя понравившийся способ.
Способ первый: простая нумерация
Итак, сейчас мы рассмотрим простой способ, как пронумеровать страницы в «Эксель», однако с его помощью удастся поставить номера страниц абсолютно на всех страницах, так что, если вам необходимы разные номера на разных страницах, он вам не подойдет.
Чтобы сделать нумерацию страниц, вам необходимо:
- Включить колонтитулы. Это делается в соответствующем меню, которое находится во вкладке «Вставка», перейдите туда.
- В панели инструментов найдите группу «Текст» и нажмите на кнопку «Колонтитулы».
- Как только вы это сделаете, на листах появятся колонтитулы. Они располагаются снизу и сверху, точно так же как и в «Ворде». Однако есть и отличия. Так, в «Экселе» они поделены на три части. Вам на данном этапе необходимо выбрать, в каком именно месте будет стоять номер страницы.
- После того как вы определились с расположением, вам необходимо перейти в конструктор (появившаяся вкладка) и там отыскать и нажать на кнопку «Номер страницы».
- После этого в области, которую вы выбрали, появится специальный тег, его видоизменять никак не нужно, надо лишь кликнуть мышкой в любом другом месте таблицы.
Это был первый способ, как пронумеровать страницы в «Эксель». Как видно, он очень простой. С его помощью можно быстро проставить номера во всем документе.
Способ второй: отображение общего числа страниц
К слову, в статье рассматриваются способы, как пронумеровать страницы в «Эксель 2007», однако инструкция одинакова для всех версий, могут лишь отличаться некоторые кнопки и их расположение.
Итак, чтобы проставить нумерацию с указанием общего числа страниц в документе, вам необходимо сделать следующее:
- Поставить простую нумерацию. Чтобы это сделать, обратитесь к предыдущей инструкции.
- Теперь войдите в область редактирования текста колонтитула с указанием страницы и перед располагающимся там тегом впишите «Страница», а после него «из».
- Теперь поставьте курсор после слова «из», предварительно сделав отступ.
- Перейдите во вкладку «Конструктор» и нажмите на кнопку «Число страниц». Она располагается под кнопкой «Номер страницы».
Теперь, как и в предыдущий раз, вам нужно всего лишь кликнуть на произвольную область таблицы, чтобы число страниц отобразилось.
Это был второй способ, как пронумеровать страницы в «Эксель», на очереди третий.
Способ третий: нумерация всех страниц кроме первой
Сейчас мы расскажем, как поставить номера страниц во всем документе, кроме первого листа.
- Перейдите во вкладку «Колонтитулы».
- На ленте инструментов нажмите на кнопку «Параметры» и там поставьте галочку рядом с «Особый колонтитул для первой страницы».
- После этого пронумеруйте страницы, как это было описано выше.
Как можно заметить, все страницы получили свой номер, кроме первой. Если есть желание, то его можно пронумеровать отдельно, а можно оставить пустым.
Способ четвертый: нумерация с определенного листа
Итак, если вы хотите начать нумерацию с определенного листа, вам необходимо:
- Сделать простую нумерацию, как это было описано в первом способе.
- Перейти во вкладку «Разметка страницы».
- Нажать на значок в виде стрелочки, направленной в нижний правый угол, который расположен в группе инструментов «Параметры страницы».
- В появившемся окне, на вкладке «Страницы» поставьте число, с которого начнется нумерация документа. Делается это в поле «Номер первой страницы».
- Нажмите «ОК».
После этого первая страница получит тот номер, который вы указали. Кстати, если вы думаете, как пронумеровать страницы в «Эксель 2003», то, как и говорилось выше, инструкция общая для всех версий.
Уважаемые знатоки, проблема в следующем: Имеется файл, с 62 листами. Количество страниц, для последующей распечатки варьируется от 1 до 4-х. Вернее так: 1 лист = 1 страница с титульным листом, 2 лист = 4 страницы с оглавлением и 60 листов с одинаковыми таблицами на 2 страницы (это отчет).
Необходимо пронумировать все листы так, чтобы на титуле — естественно номера не было, на листе с оглавлением — от «2» до «5» далее 3-й лист «6 и 7» и так до конца всего документа. То есть нужен макрос, проставляющий номера страниц от первого листа к последнему в зависимости от количества страниц.
Огромное спасибо!!!! Очень жду помощи!
если не трудно — пишите, шлите примеры на адрес
word-office.ru
Как сделать нумерацию в экселе
При работе с электронными документами в программе Microsoft Excel, пользователи могут столкнуться с небольшой, но тем не менее, проблемой: как пронумеровать страницы в экселе. Чтобы быстро ответить на этот вопрос, посмотрите небольшую инструкцию, из которой вы узнаете, где что находится.
Нумерация в Excel
Как пронумеровать страницу в Excel
Итак, открыт документ эксель, нужно пронумеровать страницы. Первое, что мы делаем, открываем вкладку Вид, расположена сверху в правой части окна документа, на Панели инструментов.
Теперь, если посмотреть в левую часть окна, нужно проверить, чтобы страница документа отображалась как Разметка страницы. Если стоит другой вид, измените на Разметка страницы.
Компьютерные новости, обзоры, решение проблем с компьютером, компьютерными играми, драйверами и устройствами и другими компьютерными программами.' title='программы, драйверы, проблемы с компьютером, играми' target='_blank'>Компьютерная помощь, драйверы, программы, игры
Колонтитулы в Excel
После этого документ примет вид, чем-то напоминающий документ ворд. Далее, прямо над Разметкой страницы, выбираем вкладку Вставка и справа находим кнопку Колонтитулы. Нажимаем ее.
Автоматически появится еще одна вкладка Конструктор (Работа с колонтитулами). А в верхней части самого документа, там, где обычно располагается верхний колонтитул, станет активным поле для его ввода. Проще говоря, поле для ввода текста. Текст вводить не нужно, но вместо этого в левой части Панели инструментов нажмем кнопку Номер страницы.
Видим, что сверху появилась надпись &[Страница]. Это нормально.
Автоматическая нумерация в Excel
Теперь, для того, чтобы все заработало и страницы были пронумерованы, просто кликаем мышкой в любой ячейке документа. Как видим, на первом листе появилась цифра 1.
Примечание. Если по каким-либо причинам появился знак # (решетка), это означает, что в вашем документе содержится всего одна страница. Для того, чтобы нумерация в экселе прошла нормально, прокрутите лист вниз и введите любой текст на следующей странице.
Компьютерные новости, обзоры, решение проблем с компьютером, компьютерными играми, драйверами и устройствами и другими компьютерными программами.' title='программы, драйверы, проблемы с компьютером, играми' target='_blank'>Компьютерная помощь, драйверы, программы, игры
Если в документе более, чем одна страница, результат нумерации эксель можно наблюдать на всех страницах.
Нумерация страниц в Excel
Также, зачастую возникает необходимость пронумеровать страницы документа, при этом на первом листе номера не быть не должно. То есть, на первой странице ничего не должно стоять, а начиная со второй и последующих листах, соответственно, нумерация должна идти как обычно – 2, 3, 4 и т.д.
В этом случае, нужно убрать номер с первой страницы. Для этого, снова жмем Колонтитулы и в появившемся Конструкторе нажимаем Параметры. В открывшемся списке ставим флажок Особый колонтитул для первой страницы. Если в поле ничего не ввести, поле останется пустым. Можно что-то ввести, что угодно, и оно будет на первой странице, но второй и последующие листы, по-прежнему, останутся пронумерованы, как описано выше.
Как видим, ничего сложно в том, как сделать в эксель нумерацию страниц. Все достаточно просто и ни у кого не должно возникнуть с этим проблем. Помимо этого, еще возникает вопрос как пронумеровать листы с конкретного числа, то есть не с цифры 2, а, например, числа 12 или 23. Но… это уже совсем другая история. Всего доброго!
winternete.ru
Как в экселе пронумеровать строки, столбцы и страницы
Пронумеровать в Excel можно столбцы, строки и страницы. В Excel обычно списки стараются пронумеровать, а иногда делают очень большие списки которые потом распечатывают и чтобы в этих распечатанных листах не запутаться необходимо предварительно страницы пронумеровать. В экселе пронумеровать строки и столбцы можно несколькими способами.
Как в эксель пронумеровать строки и столбцы
- Этот способ применяют когда поставить нумерацию в экселе нужно для несколько строк или столбцов. При этом способе нумерация строк в экселе проводится заполнением каждой ячейки простым вводом цифр в каждую ячейку.
- Этот способ используется чтобы поставить номер по порядку в эксель для большого количества строк и столбцов. При этом способе нужно вручную поставить номер в экселе для первой ячейки.
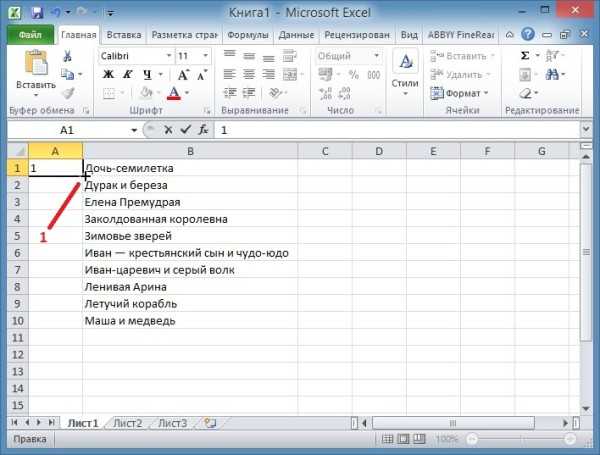 Как поставить нумерацию в эксель с помощью мышки и клавиатуры
Как поставить нумерацию в эксель с помощью мышки и клавиатурыЗатем наводите курсор на эту первую ячейки и нажимаете левую кнопку мыши. Курсор нужно навести в нижний правый угол этой ячейки чтобы курсор стал в виде чёрного креста. Нажимаете на клавиатуре клавишу Ctrl и не отпуская её нажимаете левую кнопку мыши. Теперь не отпуская кнопку мыши и клавишу на клавиатуре нужно провести курсор по колонке или по строке и таким образом вы сможете пронумеровать в экселе все ячейки. Чтобы окончательно проставить нумерацию в экселе нужно сначала отпустить кнопку мыши, а потом клавишу на клавиатуре.
- Если вы не хотите пользоваться клавиатурой то нужно будет в Excel номер строки или столбца в первые три ячейки занести вручную записав в них соответственно цифры 1, 2, 3. Затем эти три ячейки выделяют, наводят курсор на ячейку с цифрой 1 и нажимают левую кнопку мыши.
 В эксель нумерация строк производится мышкой
В эксель нумерация строк производится мышкойНе отпуская кнопку мыши ведём курсор к цифре 3 и отпускаем левую кнопку мыши. Когда все три ячейки будут выделены нужно курсор в виде белого креста навести на правый нижний угол ячейки с цифрой 3 чтобы курсор стал в виде чёрного креста. Нажимаете левую кнопку мыши и не отпуская её ведёте курсор по колонке или по строке и у вас автоматически справа от курсора будет отображаться нумерация в Excel данной ячейки. Выделив таким образом нужное количество ячеек в столбце или строке отпускаете левую кнопку мыши и у вас появится порядковый номер в экселе во всех выделенных ячейках.
- Можно сделать нумерацию в эксель автоматическим способом если имеется рядом заполненный столбец какими-нибудь данными или нужно пронумеровать столбец в таблице. Такая автоматическая нумерация в экселе по порядку работает только со столбцами. Для этого нужно будет в эксель номер строки для первых трёх ячеек заполнить вручную записав в них соответственно цифры 1, 2, 3. Затем эти три ячейки выделяют, наводят курсор на ячейку с цифрой 1 и нажимают левую кнопку мыши. Не отпуская кнопку мыши ведём курсор к цифре 3 и отпускаем левую кнопку мыши.
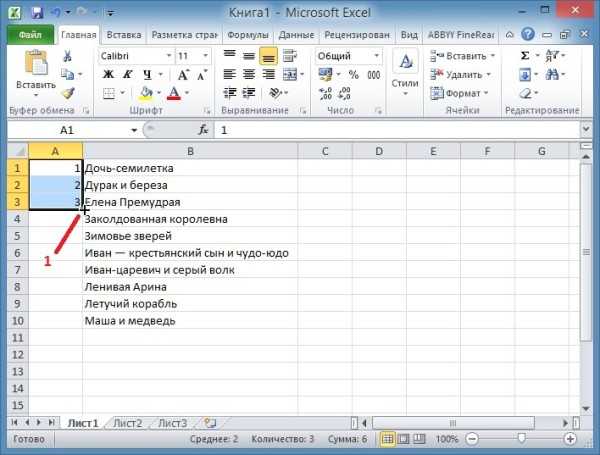 Автоматическая нумерация в эксель производится двойным кликом по чёрному квадратику
Автоматическая нумерация в эксель производится двойным кликом по чёрному квадратикуКогда все три ячейки будут выделены нужно курсор в виде белого креста навести на чёрный маленький квадратик который находится в правом нижнем углу ячейки с номером 3, при этом курсор должен стать в виде чёрного креста. Теперь чтобы автоматически пронумеровать эксель нужно быстро нажать правую кнопку мыши два раза и столбец сразу автоматически про нумеруется до конца списка или до конца таблицы.
Как пронумеровать страницы в эксель
Иногда приходится составлять какие-нибудь огромные списки например из 10000 строк. При распечатывании этих списков получается много листов поэтому необходимо предварительно пронумеровать страницы в экселе чтобы не запутаться в них потом. Сначала эти списки в эксель нужно разделить на страницы, для этого переходим на вкладку Вставка и нажимаем Колонтитулы.
 В эксель нумерация по порядку страниц делается через колонтитулы
В эксель нумерация по порядку страниц делается через колонтитулыПосле этого весь список будет разделён на страницы. Теперь нужно будет поставить в экселе номер по порядку на эти страницы. Нумерация страниц в Excel производится на вкладке Конструктор. По умолчанию нумерация страниц в экселе будет находится над списком списком по центру. Номера страниц в экселе можно расположить слева, справа или по центру только под текстом или над текстом. Чтобы номер страницы в эксель находился снизу списка нужно в панели инструментов нажать на Перейти к нижнему колонтитулу. Чтобы указать с какой стороны для страниц поставить порядковый номер в эксель нужно просто навести курсор в левую, правую или центральную часть и нажать левую кнопку мыши.
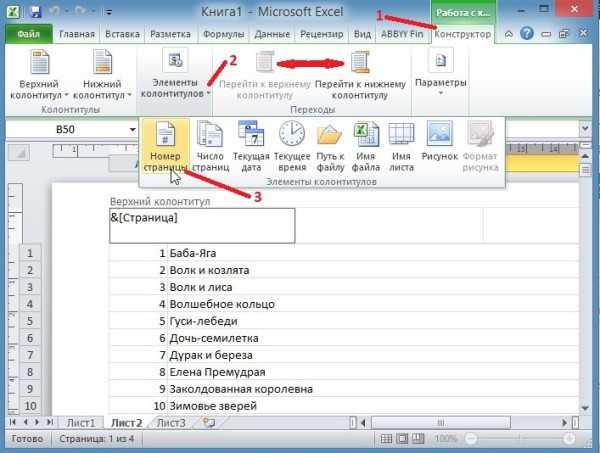 Нумерация страниц в эксель ставится под текстом или под текстом
Нумерация страниц в эксель ставится под текстом или под текстомТеперь нужно будет нажать на Номер страницы и тогда в выбранном месте отобразится код. После этого если нажать на какую-нибудь ячейку в списке то сразу вы увидите что все страницы будут пронумерованы.
Видео
В этом видео показано как используя колонтитулы в Excel можно пронумеровать страницы.
Похожие заметки:
kaknakomputere.ru
Как пронумеровать страницы в Excel 2007 и 2010
В данной статье мы рассмотрим с вами как можно пронумеровать страницы в excel 2010. Если у вас Excel 2003, то читайте статью: как пронумеровать страницы в Excel 2003
Все достаточно просто. Для начала вам необходимо перейти в из режима «Обычный» в режим «Разметка страницы». Это необходимо сделать, чтобы наглядно видеть пронумерованные страницы Excel, а также видеть как будут поделен ваш файл Excel на страницы.
Чтобы перейти в режим «Разметка страницы» перейдите в раздел «Вид» (смотрите пункт 1 на рисунке 1), затем нажмите на кнопку «Разметка страницы» (смотрите пункт 2 на рисунке 1), либо вы можете переключаться в данный режим и обратно с помощью быстрых кнопок (пункт 3 на рисунке 1)

После переключения в данный режим, давайте посмотрим, как пронумеровать страницы в Excel. Перейдите в раздел «Вставка» (смотрите пункт 1 на рисунке 2), далее выберите пункт «Колонтитулы» (смотрите пункт 2 на рисунке 2).
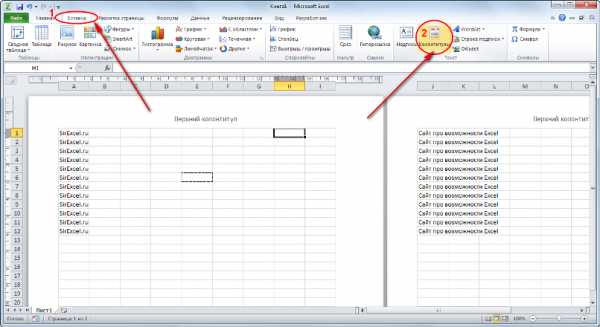
После нажатия на данный пункт вы попадете в раздел работы с колонтитулами.
Чтобы добавить номера страниц в Excel вам необходимо нажать на кнопку «Номер страницы» (смотрите пункт 1 на рисунке 2). После нажатия вы увидите на месте номера страницы следующий текст «&[Страница]» это означает, что вы вставили номера страниц в ваш файл Excel. Достаточно кликнуть на любом месте документа и текст «&[Страница]» автоматически преобразуется в номер страницы.
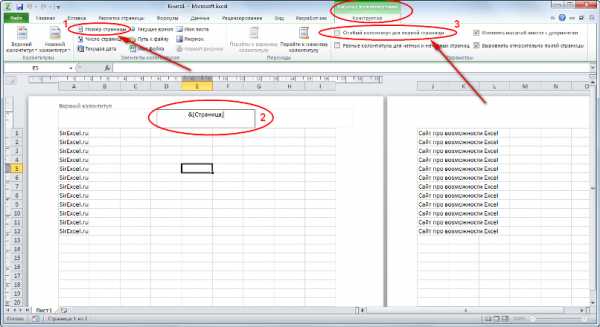
При этом если текста в вашем файле нет, то номер страницы не появится. Таким образом, вы увидите номера страниц только на страницах с текстом.
Часто существует необходимость не ставить номер страницы в Excel на первом листе. Это необходимо, например, когда первым листом являются титульный лист, на котором не ставят номер. Т.е нумерация страниц в Excel должна начинаться со 2-й страницы.
Чтобы это реализовать вам необходимо поставить «Особый колонтитул на первой страницы», т.е это такой колонтитул при изменении которого, другие колонтитулы останутся без изменения. Поэтому вы можете удалить номер страницы на титульном листе, остальная нумерация страниц останется. Для этого необходимо поставить галочку «Особый колонтитул на первой страницы» (смотрите пункт 3 на рисунке 2) и вручную удалить номер страницы на первом листе.
Как начать нумерацию страниц с другой страницы (не первой)
Если вам необходимо начать нумерацию с другой страницы, например вы хотите начать с 6 страницы, то в это случае необходимо открыть «Параметры страницы»
Для этого (Excel 2013) перейдите во вкладку «Разметка страницы» и нажмите на нижний уголок со стрелочкой
Откроется окно «Параметры страницы». Чтобы указать Excel с какой страницы необходимо начинать нумерацию, необходимо во вкладке «Страница» в поле «Номер первой страницы» вместо «Авто» поставить нужную вам страницу и нажать ОК
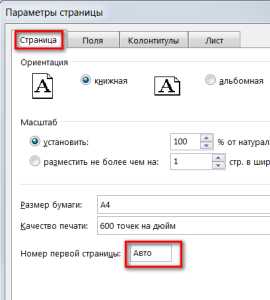
Если статья была вам полезна, то буду благодарен, если вы поделитесь ей со своими друзьями с помощью кнопок расположенных ниже.
sirexcel.ru