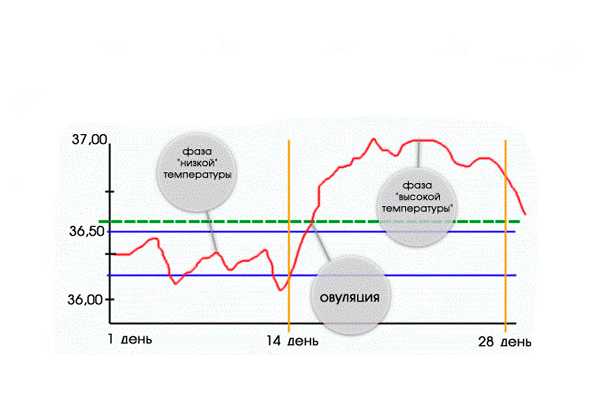Как сканировать документ, если под рукой нет сканера. Как сделать скан копию документа
Как сканировать документ, если под рукой нет сканера?
У каждого из нас есть свой стандартный набор программ для наших собственных задач. Уже давно в этот набор я включил Evernote — мощную платформу для хранения информации разного типа. В этой заметке хотел бы рассказать об удобной функции Evernote, которой пользуются далеко не все у кого есть аккаунт в этой системе.
Еще до того, как в Evernote появилась функция сканирования, я делал фотографии важных документов, когда мне нужно было их надежно сохранить. И поэтому, когда узнал о новой возможности именно сканировать документы, был очень рад. Вот как выглядит результат обычного фотографирования и сканирования документа.
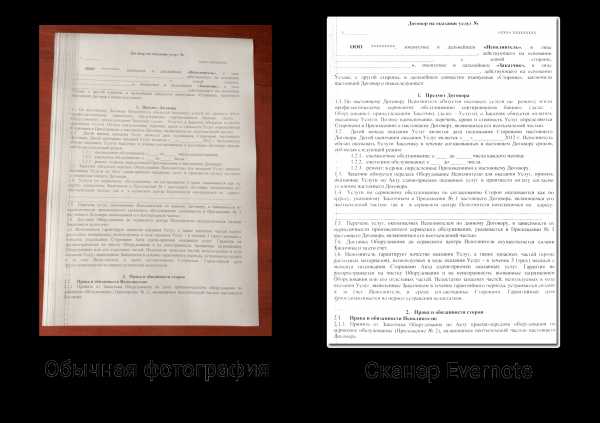
Обычная фотография и сканирование документа в Evernote
В последних версиях Evernote сканирование документа начинается автоматически после запуска камеры, когда в фокус попадает документ.
Evernote советует сканировать документы на контрастном фоне. Тогда приложению легче различить края и правильно их подстроить.
Вот так выглядит рабочий процесс 🙂

Процесс сканирования в Evernote
Еще одна фишка, встроенный сканер Evernote сканирует только в png формат. Но, есть отдельное приложение Scannable от Evernote, в настройках которого можно указать вариант сохранения документов PDF.

Сохранение сканов в PDF с помощью Scannable
Для тех, кто еще не пользуется Evernote, версии этой платформы есть для Android, IOS, Windows и Linux. Как говорится, «полный фарш» :).
pcgu.ru
Как отсканировать документ или фото, сделать ксерокопию на принтере: пошаговая инструкция
Принтер и сканер являются довольно распространенными видами офисной техники. Необходимость в них крайне велика, ведь отксерить документ или отправить информацию с принтера на ПК бывает необходимо практически каждый день, в особенности, если речь заходит о документообороте. В данной статье мы научимся пользоваться дополнительными полезными функциями принтера и сканера — узнаем, как оптимально ксерокопировать документы и сканировать их.
Модели, способные копировать и сканировать документы
Чтобы отксерокопировать одну копию паспорта или отсканировать важный документ на компьютер, вовсе необязательно бежать в ближайший киоск с вывеской «ксерокопия-распечатка», достаточно иметь под рукой современное устройство, которое умеет копировать информацию. На сегодняшний день достаточно много моделей поддерживает такую возможность. Принтер давно уже перестал быть устройством с ограниченным только печатью функционалом. Чаще всего современное МФУ представляет собой не только сам принтер, но и сканер, и копировальное устройство.

Передавать отсканированную информацию на компьютер могут большинство копировальных аппаратов, в их числе как струйные, так и лазерные принтеры. На сегодняшний день вопрос звучит несколько иначе: какие устройства не могут делать ксерокопию и отправить отсканированную информацию с принтера на компьютер? Чаще всего возможностью распечатки ограничиваются лишь самые недорогие модели печатной техники. Любой производитель выпускает модели разной ценовой категории и, соответственно, возможностей, об этом стоит помнить при выборе подобной аппаратуры. Линейка продуктов среднего и высокого ценового сегмента обладает всем перечнем возможностей.
Чтобы узнать, имеется ли в конструкции устройства сканер и ксерокс, лучше всего заглянуть в его характеристики. Впрочем, иногда достаточно поверхностно изучить корпус. Если на верхней части устройства есть крышка, под которой находится стеклянная поверхность, то данный прибор обладает вышеописанными функциями. Принтер, как правило, оснащен только лотком-приемником чистой бумаги и распечатывает ее вертикально вверх, тогда как в МФУ распечатанная продукция выходит с торца, ниже области сканера.

Важно: если вы не уверены в возможностях устройства, лучше всего будет изучить его документацию, где подробно указаны все без исключения характеристики. Потратив на изучение документа несколько минут, можно получить гораздо больше информации, нежели поверхностный осмотр самого аппарата.
Учимся использовать сканер самостоятельно
Сканирование – одна из самых частых процедур в офисной работе, касается это всего: документов, деловой литературы, подшивки статей, фото и т.д. Трудно себе представить предприятие, на котором не знают, что такое скан, и которое не использует его в своей повседневной деятельности.
Дома в повседневной жизни сканер бывает нужен не меньше, т.к. помогает быстро и легко оцифровывать картинки, фотографии и документы, передавая их на компьютер. Но даже будучи довольно распространенным и привычным прибором, сканер требует к себе правильного отношения. Не стоит пытаться использовать устройство, не имея соответствующих навыков, это может привести к дорогостоящей поломке.
Подготовка к работе
Итак, чтобы использовать сканер, необходимо выполнить несколько простых действий.
- Первое, что следует сделать – это проверить, подключен ли сканер к компьютеру (ПК или ноутбуку). Внимание: USB-кабель чаще всего не входит в комплектацию самого устройства, так что его покупкой следует озаботиться заранее.

- Далее необходимо включить сам прибор в сеть и нажать на кнопку питания на корпусе.
- После включения, нужно вставить в дисковод диск (или флэш-накопитель) с программным обеспечением (драйверами). Обычно такой диск или флешка поставляются в упаковочной коробке и являются частью комплекта поставки.

- Если диска по какой-то причине нет, то нужно проследовать на сайт производителя, в окне поиска ввести полное название своего сканера, после чего будет виден список всех доступных для скачивания на компьютер драйверов. Вам останется выбрать самый актуальный (по дате релиза), скачать и установить его, щелкнув по дистрибутиву с расширением .ехе двойным кликом левой кнопки мыши.
Как только процесс установки драйверов будет завершен, устройство опознается вашей операционной системой. Его всегда можно отыскать в соответствующем разделе (принтеры и факсы и т.д.). Обычно именем устройства служит полное обозначение его модели, включая буквенный и цифровой индекс. При желании название можно сменить на любое другое через системные настройки.
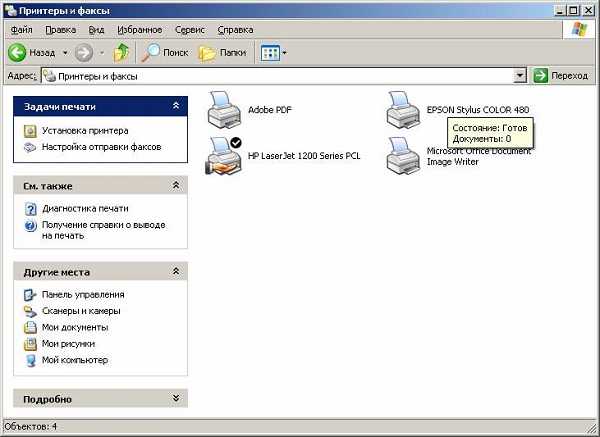
После процесса установки драйверов и синхронизации устройства с системой необходимо определиться с тем, какое ПО вы будете использовать. Семейство ОС Windows предлагает программы, встроенные в них по умолчанию, но это далеко не единственное решение. В любом случае, важно понимать, что без специализированной программы, которая будет отвечать за процесс сканирования, вам не обойтись. Остается выбрать из числа наиболее популярных: продукция Adobe, линейка продуктов XnView и не менее известный VueScan. Разумеется, список программ, позволяющих сканировать, гораздо больше, но те, что приведены выше, являются наиболее актуальными.
Сканирование
Чтобы проверить возможности вашего сканера (и при необходимости настроить его), в интерфейсе любой из запущенных программ щелкните на параметр «файл». После того, как он откроется, отыщите «импорт». Если в последней ветке есть полное наименование вашего устройства, все в порядке, оно работает исправно. Далее нужно сделать следующее.
- Осторожно открыть верхнюю крышку аппарата и аккуратно (по меткам) положить на стеклянную поверхность сам документ. Изображение, которое планируется распечатать, должно быть снизу.

- На самом аппарате следует нажать кнопку «сканирование» или «старт» (возможно, сначала придется нажать первую, затем вторую, комбинация отличается в зависимости от модели прибора). Некоторые модели (например, НР) имеют возможности быстрого старта по клику на соответствующий пункт в меню.

- После завершения передачи информации с принтера (сканера, МФУ) на компьютер, на мониторе возникнет копия изображения. Используя горизонтальную и вертикальную пунктирные линии, вы можете задать масштаб вашего документа, отрезать лишнее или оставить файл неизменным.

- Как пользоваться сканером? Будет лучше всего, если вы оптимизируете параметры изображения. Здесь не потребуется пошаговая инструкция, управление основными параметрами интуитивно просто: можно изменить разрешение (чем оно больше, тем большее место конечный файл будет занимать на диске), поэкспериментировать с тонами и яркостью.
- Файл, с которым вы работали до настоящего момента, представляет собой предпросмотровый вариант. Если вы подготовили его должным образом и остались довольны, нажмите «старт» или «accept».
- Теперь остается только сохранить получившееся изображение. Чтобы это сделать, кликаем «файл», находим пункт «сохранить» или «сохранить как» и выбираем место (папку).
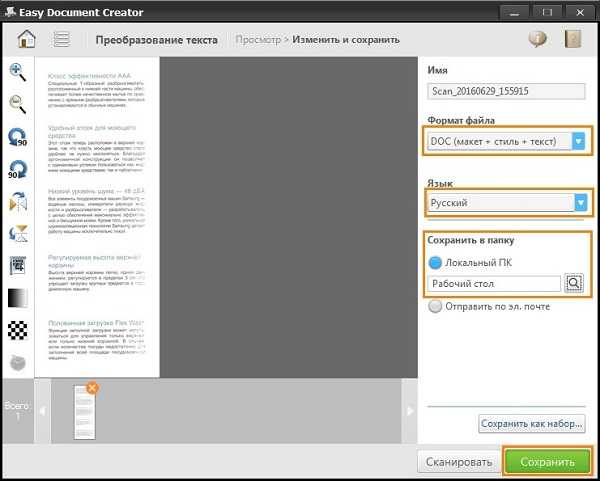
После сохранения ваше изображение остается оцифрованным и в любой момент будет готово к использованию. Его можно отправить по почте, опубликовать на сайте или установить в качестве фоновой заставке на рабочем столе.
Параметры сканирования в режиме текста или фотографии
Несмотря на то, что драйвера у всех производителей отличаются и не имеют одной универсальной схемы, существует ряд базовых настроек, которые присутствуют во всех без исключения аппаратах.
Первое, о чем стоит упомянуть, это DPI. Этот пункт при работе с текстом не должен находиться в значении ниже 300 (одинаково с принтера или МФУ). Чем он выше, тем точнее получится картинка. При высоком значении DPI сканирование займет чуть больше времени, зато с большей вероятностью текст будет читаемым, не придется прибегать к его распознаванию. Оптимальное значение 300-400 DPI.
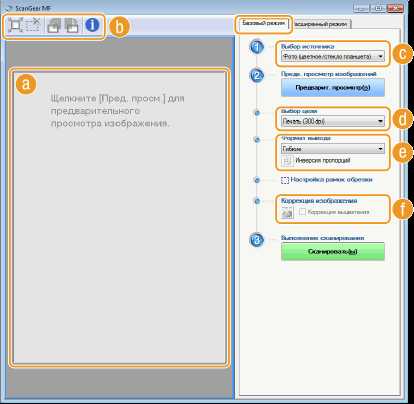
Второе, на что следует обратить внимание – насыщение цветом (цветность). Здесь существует всего три варианта: вариант сканирования черно-белого текста, серого и цветного (журналы, документы, плакаты и т.д.). Чем выше цветность, тем, соответственно, дольше времени потребуется для сканирования.
В режиме фото самое главное – избежать смазанности картинки, а также убедиться, что все края ровно лежат на поверхности. Цветность и тональность задаются в параметрах настроек в режиме предпросмотра, прежде чем начать процесс сканирования с принтера.
Следует отметить, что для оцифровки фото важен не только сам процесс сканирования, но и процесс пост-обработки готового материла с использованием специализированных программ.
Для сканирования фото желательно использовать максимальные настройки четкости, это сведет к минимуму возможные неточности во время самого процесса, хоть и займет на 10-15 секунд больше.
Делаем ксерокопию на принтере
Одна из самых наиболее часто встречающихся офисных задач – это ксерокопия документов. Копировать необходимо документы (паспорт, водительское удостоверение и т.д.), важные бумаги, книги, конспекты. Научиться копировать довольно просто, для этого необходимо придерживаться следующего алгоритма действий.
- Убедиться, что устройство включено в сеть.
- Проверить драйвера на принтер.
- Проверить состояние документов на предмет загрязнений, замятости, затертостей и отпечатков пальцев.
- Открыть верхнюю крышку устройства.
- Аккуратно поместить туда документ копируемой стороной вниз. Проследить, чтобы бумага легла ровно по меткам на приборе.
- Нажать кнопку «старт» (на принтере и ксероксе) или «копирование», в случае, если это МФУ, а потом «старт». Забрать готовые копии из лотка-приемника, извлечь исходник из сканирующего отсека.
Важно: количество копий регулируется аппаратно, при помощи кнопок (чаще всего в виде стрелочек).
На принтере присутствует и ряд дополнительных возможностей. Например, можно сделать несколько копий страниц, уместив их на одном листе. Как сделать ксерокопию паспорта на одной странице проще всего будет узнать из следующего видео:
Что делать, если устройство не сканирует
Причин, по которым это происходит не так уж много.
- Не отвечает программа. Здесь все просто, перезагружаем устройство, и ждем загрузки системы. Если задача повторилась, то выключаем его не менее, чем на 60 секунд, затем включаем.
- Ошибка. Если в работе вашего сканера допущена ошибка, то следует устранить ее, предварительно узнав ее код. Для того, чтобы узнать код ошибки, необходимо произвести диагностику, которая у каждой модели проходит по-разному. Важно помнить, что сканер может работать в сервисном режиме, правда, сканировать и ксерить такой МФУ не сможет, по крайней мере до того момента, пока не будет устранена ошибка. У сканеров марки Canon для активации такого режима необходимо пять раз нажать кнопку сброса настроек.

- Ваше устройство в данный момент выполняет другую поставленную задачу. МФУ может ожидать копию, поставленную в очередь на печать как раз в тот момент, когда вам потребовалось что-то отсканировать. Для этого просто завершите текущую задачу и начните новую.
- Слетел драйвер сканера. Если указанные выше методы не помогают, попробуйте переустановить драйвер сканера, возможно, дело в нем.
- Проблема подключения шнура. Выдерните шнур из ПК и сканера, затем снова подключите, в некоторых случаях это может помочь решить проблему.

- Возможно, повредился общий драйвер устройства (и на принтер, и на сканер). В таком случае следует переустановить все ПО. Легче всего отыскать его на сайте производителя.
- Сбрасываем настройки. Если ничего из вышеперечисленного не помогает, можно попробовать оживить прибор с помощью сброса настроек до заводских. Делается это в меню ОС, кликом по соответствующему пункту «сброс настроек», либо аппаратно (см. инструкцию).
Перед тем, как нести устройство в сервис, попробуйте подключить его к другому ПК, установить драйверы и отсканировать что-нибудь. Если не получается, то поломка, возможно, серьезная, и устранить ее подручными средствами трудно.
Техника эксплуатации сканеров и МФУ
Важно помнить, что сканер стоит денег, и при том не малых, поэтому для того, чтобы он прослужил вам максимально долго, необходимо придерживаться некоторых правил. С чего же начать? Будьте максимально осторожны в работе со стеклянным покрытием — это самый чувствительный элемент сканера. Если на нем будут затертости, царапины и грязь, это непременно скажется на качестве оцифрованного материала. Периодически протирайте стекло от пыли мягким материалом (например, синтетическая замша).

- Всякий раз, когда вы собираетесь отсканировать тот или иной документ, убедитесь, что листок бумаги чистый, и на нем нет грязи и пыли. Ни в коем случае нельзя сканировать грязные предметы, а так же использовать абразив.
- Даже если ваш прибор не сканирует, не торопитесь исправлять неполадки самостоятельно.
- Не нажимайте и не надавливайте на стеклянную поверхность.
- Никогда не пытайтесь очистить стекло порошком или большим количеством влаги, первое может поцарапать поверхность, а второе намочить электрику.
Лучше всего подготовить сканируемый документ заранее. Например, если документ сохранился не в очень хорошем состоянии, то при высоком разрешении на нем будут видны все изъяны. Изучите состояние документа, прежде чем задавать необходимое разрешение. Так же убедитесь, что на листке бумаги отсутствуют куски клейкой ленты или иные скрепляющие материалы (скобки и т.д.). Если на бумаге присутствуют явные отпечатки пальцев, то лучше всего будет удалить их при помощи ластика или фланелевой ткани.

Научиться грамотно использовать все возможности сканирования и ксерокопии не так сложно, достаточно проявить настойчивость и терпение, и тогда вам подчинится любая техника. Если вы не уверены в себе, на первом этапе лучше будет придерживаться простых инструкций, пока не почувствуете, что можете пользоваться сканером и ксерокопией самостоятельно.
tehnika.expert
5 способов отсканировать документы при помощи телефона
Теги: evernote, Google Drive, android, CamScanner, Office Lens, Adobe Fill and Sign DC
Если раньше, чтобы отсканировать документы, нужно было приобрести сканер или того хуже — пойти на работу и отсканировать там, то теперь это можно сделать при помощи смартфона. Качество сканирования и распознавания текста мобильными устройствами значительно выросли за последние несколько лет. И сегодня я хочу предложить на выбор несколько программ для сканирования документов.
Evernote
Начну с программы, которой я лично пользуюсь каждый день. Evernote — это огромная база данных, в которой можно хранить практически любую информацию. Это очень удобно и можно быстро найти нужный документ, фото, заметки или файл. Поэтому логично сканировать документы именно этой программой.
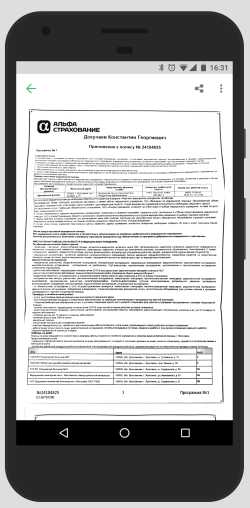
В последней версии Evernote есть две опции для сканирования. Первая — сканирование «в фоне». Для этого достаточно просто сделать фотографию документа, так же, как вы обычно фотографируете еду, котиков или себя. Наутро Evernote предложит сохранить распознанную версию документа.
Второй вариант — сделать фотографию камерой Evernote. Для этого нужно навести камеру на документ, и программа автоматически сфотографирует нужную область.
Установить Evernote
Google Drive
Google Drive — облачное хранилище от Google. Как и в Evernote, здесь вы можете легко находить документы, а следовательно их так же удобно хранить и в этом сервисе.
Для того чтобы сделать скан, откройте приложение, нажмите на «плюсик» и выберите пункт «Скан»:
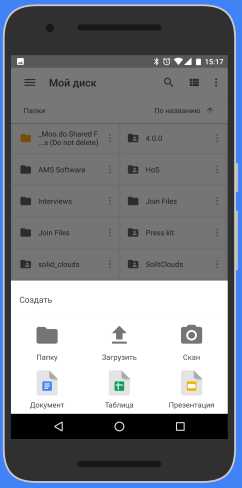
Установить Google Drive
CamScanner
В отличие от описанных выше программ, CamScanner специально разработан для сканирования документов при помощи смартфона. Приложение позволяет не просто сфотографировать документ, но и настроить более тонко весь процесс сканирования, а следовательно, получить более качественный результат.

Установить CamScanner
Office Lens
Office Lens — мощное приложение для сканирования документов от знаменитой Microsoft. Кроме сканирования документов, программа позволяет создавать «сканы» презентаций с досок. Все документы можно хранить в облачном хранилище One Drive.

Скачать Office Lens
Adobe Fill and Sign DC
Как можно догадаться из названия, эта программа разработана Adobe. Фирмой, которая прочно ассоциируется с качественным распознава
blog.themarfa.name
Как сделать сканкопию документов?
Для того, чтобы получить онлайн-кредит в MyWallet, Вам необходимо предоставить скан-копии оригиналов своих документов. Это обязательное условие применено для того, чтобы идентифицировать Вас и провести верификацию Вашей кредитной истории. Вся предоставленная Вами информация и документация защищена нашей политикой конфиденциальности и не передаётся посторонним лицам.
При заполнении заявки на кредит в MyWallet заёмщику нужно предоставить такие документы:
- скан-копию своего паспорта гражданина Украины;
- идентификационный код налогоплательщика.

Для удачного получения кредита онлайн, необходимо подать копии документов в хорошем качестве. Но не всегда у заёмщика под рукой есть сканер, чтобы сделать качественный снимок. Современный прогресс позволят делать копии необходимых документов даже при наличии одного лишь смартфона с помощью специальных приложений.
MyWallet рекомендует своим клиентам такие программы для создания скан-копий с помощью смартфона:
- Лучшая скан-программа для iОS – «Evernote Scannable». Она предназначена для создания скан-копий любых документов, рабочих визиток и квитанций. Это приложение для смартфонов имеет в своём функционале оптическое распознание (ОРТ) как цифр, так и букв, которое дает возможность пользователю найти нужные слова или фразы в уже отсканированном документе.
- Лучшая скан-программа для Andrоid – «CаmScаnner». Это мобильное приложение можно скачать бесплатно. Оно предлагает все основные и нужные функции для сканирования документов, и даже некоторые дополнительные. «CаmScаnner» анализирует и обрабатывает информационное содержание скан-копии и системно всё организовывает по группам и типам.
- «Scаnbot» (для Andrоid и iОS). Одно из наиболее качественных и надёжных мобильных приложений для сканирования документов, которое отличается очень приятным и удобным дизайном. Эта программа может автоматически отсканировать нужный документ, когда Вы просто наводите камеру на объект сканирования.
- «Micrоsoft Оffice Lеns» (Android / iOS / Windows). Простое мобильное приложение для создания скан-копий документов, изображений и любого текста. Оно поддерживает пересылку отсканированных файлов в Microsoft-аккаунт. Пользователь может сохранить свои сканы как PDF-файл или добавить их на OneNote или же OneDrive.
Не у каждого клиента есть достаточно времени и возможности установить приложение для сканирования документов, поэтому компания MyWallet идёт на встречу каждому клиенту. Только у нас заемщик может сделать фото документов обычной камерой, но лишь при условии качественного и чёткого изображения информации о нём.
mywallet.net.ua
Как отсканировать документ на компьютер с принтера: пошаговая инструкция
Необходимость получить цифровую копию своих фотографий или текста может возникнуть в любой момент, поэтому полезно будет знать, как сканировать документы с принтера на компьютер. Стоит понимать, что подразумевается МФУ – многофункциональное устройство, которое имеет встроенный сканер.
Как сканировать с принтера на компьютер тексты

Существует два основных варианта, как сканировать документ на компьютер – в качестве изображения или текста. По умолчанию сканер создает фотографию, если вы клали в копир текст, то редактировать в дальнейшем его невозможно. Чтобы такая функция появилась, необходимо использовать распознаватель (специальное ПО), который превратит картинку в редактируемый формат.
Как отсканировать документ с помощью Мастера работы со сканером
Поле того, как вы подключили универсальный принтер к компьютеру, установили драйвера, провели первичную настройку для сканирования можно использовать встроенный функционал Windows. Для этого подходит «Мастер работы со сканером», алгоритм выполнения следующий:
- Включите сканер, поднимите крышку. Проверьте, чтобы стекло было чистое, при наличии пыли протрите поверхность.
- Положите текст или фото поверхностью, которую нужно отсканировать, вниз на стекло.
- Закройте крышку.
- Перейдите в «Панель управления», кликните на «Оборудование и звук».
- Найдите пункт «Устройства и принтеры», зайдите в него.
- Кликните правой кнопкой по иконке с вашим МФУ, выберите пункт «Начать сканирование».
- Задайте нужные параметры для скана и щелкните «Предварительный просмотр».
- Появится окно с картинкой как будет выглядеть ваш отсканированной текст, если он получился слишком тусклый, или наоборот, вы можете поменять настройки и вновь нажать «Предварительный просмотр». Если вас все устраивает, жмите «Сканировать».
- Полученный результат сохраните на компьютере или отправьте файл на печать.
Сканирование документов на компьютер с помощью специального ПО
Вместе с любым МФУ должен идти диск с драйверами и родным софтом для данной модели принтера. Как правило, использование таких программ предоставляет возможность добиться максимально эффективного взаимодействия с устройством, получить лучшее качество. К примеру, как сканировать на принтере canon с помощью такого ПО:
- После установки устройства и софта откройте список программ.
- Найдите приложение для вашей модели принтера, запустите его.
- Кликните «Сканировать».
- Программа предложит вам выбрать тип, формат, цветной или черно-белый скан и разрешение. Если выставить все параметры правильно, то результат будет более качественным.
- Через проводник укажите путь для сохранения конечного файла. Задайте сразу же имя документу, чтобы его проще было потом найти. При желании местом хранения может быть съемный носитель.
- Выполните предпросмотр документа, чтобы скорректировать возникшие недочеты или сразу же нажмите кнопку «Сканировать». Далее МФУ будет распознавать данные, после чего нужно щелкнуть «Сохранить».

Как сканировать на принтере личные документы
Официальные документы должны быть обязательно высокого качества, чтобы все элементы были хорошо видны, читабельны. Это касается важной информации: свидетельства о рождении, паспорта, удостоверений и подобной документации. Чаще для этих целей используют ABBY FineReader, но может подойти и любой другой софт со схожим функционалом. Инструкция, как отсканировать документ на компьютер с принтера на примере паспорта:
- Обязательно снимите обложку, она будет мешать во время процедуры.
- В настройках задайте следующие параметры: «оттенки серого», разрешение – 300 dpi (или т/д).
- Разверните паспорт на первой странице, положите к стеклу разворотом. Лучше класть ближе к краю, оставляя небольшой зазор.
- Плотно закройте крышку устройства, для более детального копирования можно немножко прижать рукой.
- Кликните «Предварительный просмотр», убедитесь, что цвет, детализация букв передана верно.
- Внизу нажмите «Сканировать», дождитесь, когда аппарат закончить распознавать файл. После этого проверьте картинку и нажмите «Сохранить».
- С помощью рамки выделите область с изображением (сам паспорт), пустые поля должны быть за ее переделами.
- Для хранения официальных данных следует выбрать формат tif или bmp.
Как сканировать фото на принтере
Сейчас чаще люди распечатывают с компьютера цифровые фотографии, но иногда складывается ситуация, когда нужно их отсканировать. Важно правильно задать настройки, чтобы изображение получилось качественным. Процедура, как отсканировать документ на компьютер с принтера следующая:
- Подключите МФУ к компьютеру, включите его. Для оцифровки фотографий нужно проверить, чтобы на них не было пятен, пуха и прочей грязи.
- Фото нужно положить лицевой частью на стекло сканера.
- Отсканировать фото лучше, пользуясь программой на компьютере. Такой вариант предоставит возможность внести корректировки при предварительном просмотре.
- В приложении укажите тип сканирования (черно-белое, цветное) и задайте формат «Фотография».
- Выставите максимальное значение разрешения. Так удастся отсканировать фото в лучшем качестве.
- Если вы хотите хорошо отсканировать файл, то не стоит вносить изменения в настройки во время процесса или приподнимать крышку.
- После процедуры сохраните файл в любом удобном для вас месте на компьютере.
- Используйте для корректировки изображения графический редактор. Он даст больше возможностей, чем программа сканера.

Как сохранять отсканированные документы
Некоторые «родные» приложения для МФУ отсканированные файлы не сохраняют, а просто открывают в приложении для просмотра изображений. При таком варианте вы просто нажмите сочетание клавиш «Ctrl+S» и выберите папку, куда должен быть помещен документ. Лучше устанавливать софт, который проверен другими пользователями и может сохранять сканы автоматически. Среди людей популярны Adobe Reader или DjvuReaser. Просто задайте формат для изображения и место хранения.
Устройство может отсканировать ваш файл с черными полями и перед сохранением на компьютер их следует обязательно обрезать в редакторе. Стандартным разрешением считается 150 точек на дюйм, для официальных справок – 300. На размер конечного файла влияет формат, в котором вы сохранили скан, к примеру, jpg имеет наименьшее значение, а tif и bmp гораздо больше.
Видео: как отсканировать документ в Word
sovets.net
Как сделать скан паспорта без сканера
Совет 1: Как сделать скан паспорта
Ознакомьтесь с требованиями того сайта или организации, куда вы отправляете сканированное изображение. Разберитесь с тем, какой формат картинки требуется, нужно ли распознавание текста в изображении, какой должен быть минимальный и максимальный объем отправляемого файла. Это важно, так как в ином случае ваш файл может не быть принят. Подсоедините сканер к компьютеру.
Проверьте, работает ли соединение, зайдя в рубрику «Принтеры и факсы» через раздел «Настройка» в меню «Пуск».
Как сделать скан паспорта без сканера
Ни для кого не секрет, что повседневная работа с документами зачастую предусматривает их копирование, дублирование как на бумажном носителе, так и в электронном виде для последующей передачи, либо хранения.
В условиях современного офиса задача снятия копии или сканирование документа не вызывает затруднений, т.к. офис, как правило, оборудован копировальной техникой и уж наверняка у вас или у кого-либо из коллег на столе пылится старенький планшетный сканер, а то и модерновый поточный сканер.
Как использовать смартфон вместо сканера для документов
Смартфон — устройство многозадачное.
Сочетание разных способов его взаимодействия с реальностью и интернетом одновременно делает его своего рода порталом. Реальные вещи в нем обретают виртуальную сущность, и через секунду они уже где-нибудь в нашем облачном хранилище радуют нашего знакомого или коллегу по работе.
Сегодня я расскажу, как ваш смартфон/планшет может заменить сканер для документов, который, в отличие от мобильного устройства, не всегда под рукой. Самый простой и не требующий никаких специальных действий метод работы выглядит так.
Как сделать электронную копию паспорта
В наше время под словом «документ» может подразумеваться не только лист бумаги, но и электронный файл, который можно хранить на компьютере, посылать по почте, распечатывать, копировать. Как сделать копию паспорта в электронном виде, когда нам нужно удостоверить свою личность дистанционно, скажем, для авторизации на каком-нибудь сайте?
Теперь потребуется специальное устройство, переводящее изображение на бумаге в цифровой формат.
Что такое скан документа?
Отсканировать документ — значит перевести его из бумажной в цифровую форму.
Теперь его можно хранить на флэшке, отправить по электронной почте и т.д. Отсканировать можно в виде картинки (редактирование будет недоступно) или в формате документа (текстовом виде), что позволяет открыть его в офисной программе и отредактировать. Для такого сканирования подходит программа Файн Ридер.
Это перенос информации с реального носителя, на виртуальный, где как правило его данных и характеристик, до этого не было, а так как все мы сейчас вынужденны вводить реальные данные в интернет пространство, то такая необходимость, как правило периодически возникает.
Получив задание сочинять не известный документ, будет правильным мысленно разложить содержание на три необходимых частей. Найденные разделы не всегда должны быть поданы в таком же порядке.
Сначала следует осмыслить к чему вы требуете в итоге, справивишись, найдите основания.
Полезными могут подвернуться обычаи, правила, постановления. Начало очень важная часть, который производит впечатление.
Пользователь сайта Woman.ru понимает и принимает, что он несет полную ответственность за все материалы частично или полностью опубликованные им с помощью сервиса Woman.ru.Пользователь сайта Woman.ru гарантирует, что размещение представленных им материалов не нарушает права третьих лиц (включая, но не ограничиваясь авторскими правами), не наносит ущерба их чести и достоинству.Пользователь сайта Woman.ru, отправляя материалы, тем самым заинтересован в их публикации на сайте и выражает свое согласие на их дальнейшее использование редакцией сайта Woman.ru.
Размещение объектов интеллектуальной собственности (фото, видео, литературные произведения, товарные знаки и т.д.) на сайте woman.ru разрешено только лицам, имеющим все необходимые права для такого размещения.
Как сделать скан-копию паспорта
- при регистрации доменного имени;
- при оформлении аттестата в платежной системе (одной из).
- при покупке хостинга;
- при рассмотрении запроса на выдачу Интернет-кредита;
- при трудоустройства, к примеру, в иностранную фирму либо в роли удаленного работника;
В большей части указанных ситуаций заявитель не может лично предъявить оригинал паспорта.
juridicheskii.ru
Как сделать скан паспорта Общие юридические вопросы
Главная Общие юридические вопросыПолучив задание сочинять не известный документ, будет правильным мысленно разложить содержание на три необходимых частей. Найденные разделы не всегда должны быть поданы в таком же порядке. Сначала следует осмыслить к чему вы требуете в итоге, справивишись, найдите основания. Полезными могут подвернуться обычаи, правила, постановления. Начало очень важная часть, который производит впечатление. Также не следует забывать и разобраться какому решающему лицу будет адресован составляемый просительный документ и кто именно будет проявить реакцию.

Главное удостоверение личности гражданина – паспорт – может быть востребован во многих ситуациях. При этом мы не всегда имеем возможность предоставить этот документ лично и в оригинале. Но благодаря современным технологиям качественное «фото» паспорта мы всегда можем быстро отправить, например, по электронной почте. Всё, что для этого нужно – сделать скан паспорта, т.е. отсканировать его на специальном устройстве (сканере), чтобы получить цифровую фотографию требуемой страницы удостоверения личности.
Как сделать скан?
Скан – это отсканированный или, другими словами, «сфотографированный» паспорт, а точнее – его разворот на определенных страницах. В данном случае цифровым «фотоаппаратом» выступает сканер, который и позволяет получать изображения страниц в наиболее распространенных графических форматах: jpg, jpeg, pdf, png и т.д. Впоследствии такой файл можно легко передать как по электронной почте, так и по другим популярным каналам связи.
Важно знать не только, как делать сканирование, но и как добиться требуемого качества изображения. Нередко организации, запрашивающие скан паспорта, указывают на размер файла и его расширение. В ряде случаев оказывается достаточным увидеть чёткие буквы и цифры, а иногда – требуется получить на скане достаточно качественное изображение фотографии, размещенной в удостоверении личности. К слову, все современные сканеры позволяют получать сканы достаточно высокого качества.
Как отправить паспорт по компьютеру?
Расхожие выражения «передать паспорт по компьютеру» или «переслать по интернету» означают одно: передачу файла с изображением отсканированного паспорта.Для отправки скана потребуется:
Таким образом, отсканированный паспорт в виде файла может быть оперативно передан тому, кто запрашивает паспортную информацию. К такой практике – отправке копии паспорта – часто прибегают при оформлении банковских кредитов онлайн, при совершении серьезных и дорогостоящих покупок в Сети, при регистрации на крупных интернет-ресурсах и т.п.
Как сделать скан паспорта
Главное удостоверение личности гражданина – паспорт – может быть востребован во многих ситуациях. При этом мы не всегда имеем возможность предоставить этот документ лично и в оригинале. Но благодаря современным технологиям качественное «фото» паспорта мы всегда можем быстро отправить, например, по электронной почте. Всё, что для этого нужно – сделать скан паспорта, т.е. отсканировать его на специальном устройстве (сканере), чтобы получить цифровую фотографию требуемой страницы удостоверения личности.
Как сделать скан?
Скан – это отсканированный или, другими словами, «сфотографированный» паспорт, а точнее – его разворот на определенных страницах. В данном случае цифровым «фотоаппаратом» выступает сканер, который и позволяет получать изображения страниц в наиболее распространенных графических форматах: jpg, jpeg, pdf, png и т.д. Впоследствии такой файл можно легко передать как по электронной почте, так и по другим популярным каналам связи.
Важно знать не только, как делать сканирование, но и как добиться требуемого качества изображения. Нередко организации, запрашивающие скан паспорта, указывают на размер файла и его расширение. В ряде случаев оказывается достаточным увидеть чёткие буквы и цифры, а иногда – требуется получить на скане достаточно качественное изображение фотографии, размещенной в удостоверении личности. К слову, все современные сканеры позволяют получать сканы достаточно высокого качества.
Как отправить паспорт по компьютеру?
Расхожие выражения «передать паспорт по компьютеру» или «переслать по интернету» означают одно: передачу файла с изображением отсканированного паспорта. Для отправки скана потребуется:
Таким образом, отсканированный паспорт в виде файла может быть оперативно передан тому, кто запрашивает паспортную информацию. К такой практике – отправке копии паспорта – часто прибегают при оформлении банковских кредитов онлайн, при совершении серьезных и дорогостоящих покупок в Сети, при регистрации на крупных интернет-ресурсах и т.п.
Как сделать скан
Рубрика: Hi-Tech 16.10.2012
В наше время очень распространены разные многофункциональные печатающие устройства, совмещающие функции сканера и принтера. Поэтому немало людей теперь могут сканировать нужные изображения и переводить их в цифровой вид в домашних условиях. Конечно, сканирующие устройства можно было купить и ранее, но сейчас они стали гораздо более популярными. Сегодня мы рассмотрим некоторые советы, с помощью которых вы узнаете, как сделать скан.
Для этого нам понадобятся:
Прежде чем начать использовать сканер, нужно инсталлировать драйвер устройства. Запускаем установочную программу с диска, который идет в поставочном комплекте. В большинстве случаев установка драйвера происходит одновременно с программным обеспечением для сканирования. После инсталляции вы увидите ярлык программы на рабочем столе либо в перечне установленных программ.
Большинству людей рано или поздно необходимо сделать скан паспорта. Итак, рассмотрим этот процесс детально.
Сначала нужно поместить образец (в нашем случае паспорт) информацией к стеклу. Запускаем программное обеспечение. В окне, которое появится, выбираем пункт «Сканировать» .
Большинство пользователей не знают, как сделать скан страницы. однако это совершенно несложно. Сканирование состоит из нескольких этапов.
Сначала выполняется предварительное сканирование, которое в течение короткого промежутка времени устанавливает границы используемого образца (паспорта) для того, чтобы в ходе основного сканирования не было «изучено» поле, являющееся пустым. Вы можете сами выбрать область, которую нужно сканировать, для чего надо выбрать подходящие границы, используя мышку .
Следующий этап, в ходе которого мы будем делать скан. – это выбор нужных параметров. Выбираем требуемое разрешение в пикселях на дюйм, цветность и глубину цвета изображения, которое мы хотим получить в итоге. Не забывайте, что повышение данных параметров будет увеличивать качество, а также длительность процесса сканирования.
Завершающий этап сканирования – это сохранения итогового изображения на винчестере в виде отдельного файла. Необходимо выбрать тип файла, а также путь сохранения. Нужно понимать, что формат «tiff» хранит максимум данных для обработки изображения в дальнейшем, а «jpeg» может сэкономить дисковое пространство и облегчить отправку изображения посредством всемирной паутины.
С помощью данных несложных рекомендаций вы узнали, как сделать скан .
Скан - это «фотография», копия паспорта или другого документа, удостоверяющего вашу личность. На скане обязательно должно быть: дата рождения, Ф.И.О. и номер документа. Обычно это разворот первой страницы в паспорте.
Сделать скан можно при помощи сканера либо цифрового фотоаппарата. ВАЖНО! Присылайте сканы в одном из этих форматов. jpg .gif .bmp в других форматах сканы НЕ будут приняты.
ЖЕЛАТЕЛЬНО уменьшайте ваши сканы примерно до размера 600 на 800 px. что бы уменьшить вес пересылаемой картинки, но не до такой степени что бы на ней ничего не было видно Теперь можете отправлять его по почте на адрес указанный в системном сообщении.
Как правильно отправлять сканы?
Сканы отправляете с любого почтового ящика, важно! что бы в Теме письма были написаны ваши ники или в самом письме были ссылки на ваших персонажей + сканы.
Если вы не подпишитесь, мы не узнаем от кого получены эти сканы, в день бывает несколько запросов и тогда ваши сканы не будут приняты.
Приниматся будут сканы ТОЛЬКО документов государственного образца: паспорта
загранпаспорта
свидетельства о рождении
водительского удостоверения
военного билета.
Сканы трудовой книжки, студенческого билета, карточки соцстраха, приписного свидетельства, удостоверений разных фирм и т.п. приниматься НЕ будут. Так же НЕ будут приниматся сканы сделанные с ксерокопий документов.
Источники:mosadvokat.org, coolsovet.ru, ox-world.clan.su
Следующие статьи:
bfmac.com