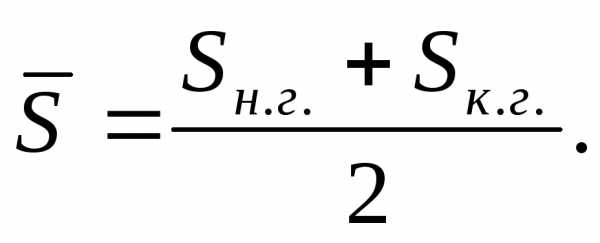Как добавить сноску в Ворде. Как сделать сноску в word
Как сделать сноски в Word
В Word можно использовать обычные или концевые сноски, чтобы придать документу профессиональный вид. Обычные сноски располагаются в нижней части страницы. Концевые сноски — в конце документа или раздела. Как же сделать сноски в Word документе.
Сноски необходимы чтобы объяснять, комментировать или приводить ссылки на то, что уже упоминалось в документе.
В Word очень легко управлять сносками, так как они автоматически нумеруются, а размеры сноски динамически изменяются в зависимости от количества слов.
Как добавить обычную сноску в Word
Щелкните в том месте, где нужно добавить сноску.
Выберите вкладку Ссылки и в группе Сноски нажмите кнопку Вставить сноску. Word вставит знак сноски в текст и добавит его в нижней части страницы.Введите текст сноски.
Word вставит знак сноски в текст и добавит его в нижней части страницы.Введите текст сноски.
ВАЖНО:Чтобы вернуться на свое место в документе, дважды щелкните знак сноски.
Как добавить концевую сноску в Word
Щелкните в том месте, где нужно добавить концевую сноску.
Во вкладке Ссылки, в группе Сноски нажмите кнопку Вставить концевую сноску.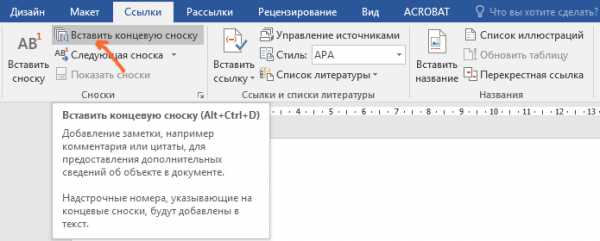 Word вставит знак концевой сноски в текст и добавит его в конце документа.
Word вставит знак концевой сноски в текст и добавит его в конце документа.
Введите текст концевой сноски.
Настройка сносок в Word
После добавления обычных и концевых сносок вы можете изменить способ их отображения. Например, можно изменить формат чисел или место их показа в документе.
Во вкладке Ссылки, в группе Сноски нажмите кнопку Сноска.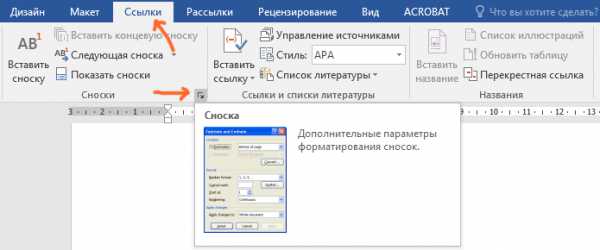 Откроется окно Сноски в котором нужно выбрать желаемые параметры.
Откроется окно Сноски в котором нужно выбрать желаемые параметры. Выберите, где требуется применить изменения (ко всему документу или к текущему разделу), а затем нажмите кнопку Вставить.
Выберите, где требуется применить изменения (ко всему документу или к текущему разделу), а затем нажмите кнопку Вставить.
infedu.ru
Как добавить сноску в Ворде
Едва ли найдется много печатных изданий, в которых не используются сноски. Они стали неотъемлемой частью художественной и научной литературы, периодических изданий и официальной документации. Благодаря сноскам любые уточнения и разъяснения можно изъять из текста, расположив их в специально отведенном поле. Таким образом, не нарушается структура исходной информации, улучшается читаемость, упрощается работа с текстом и поиск нужных деталей. С помощью специального инструмента можно добавить сноски и в файлы, созданные с помощью популярного текстового редактора MS Word.
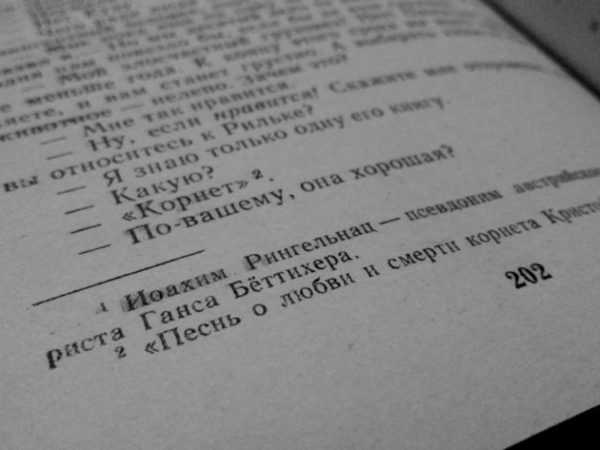
Как добавить сноску в Ворде
Какими бывают сноски
Программа MS Word поддерживает две основных разновидности сносок: обычные и концевые. Обычные располагаются в нижней части страницы и отделены от основного текстового поля горизонтальной чертой. Они наиболее распространены, однако подходят только для размещения небольшого количества кратких заметок.

Обычные сноски
Если же требуется дать развернутые пояснения по тем или иным вопросам, указать источники информации, привести цитаты и мнения, лучше воспользоваться концевыми сносками. Для них выделяется одна или несколько страниц после всего информативного блока документа или раздела.
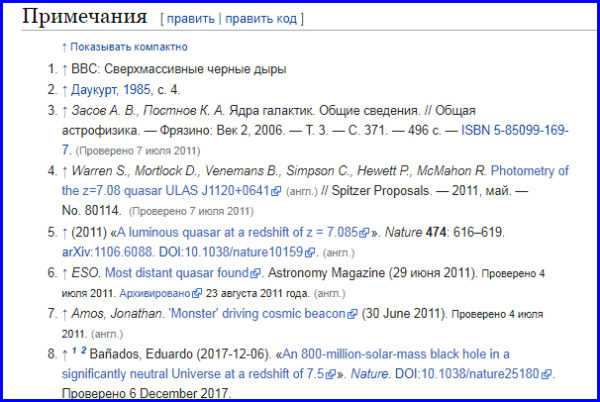
Концевые сноски
Кроме того, различной бывает и маркировка сносок. В прошлом веке были популярны символьные обозначения. Первая сноска заменялась значком «*», вторая «**» и так далее. Современные нормы оформления документов и печатных изданий рекомендуют обозначать сноски арабскими цифрами в порядке возрастания.
Добавляем обычную сноску
Поместить сноску внизу страницы очень просто. При этом программа автоматически присвоит ей номер и разделит текстовые поля. Поместите курсор в том месте, где должна быть сноска, после чего выполните следующее:
- Перейдите на вкладку «Ссылки» в верхней панели инструментов. В рабочем поле «Сноски» щелкните на пиктограмму «Вставить сноску».

Переходим на вкладку «Ссылки», в рабочем поле «Сноски» щелкаем на пиктограмму «Вставить сноску»
- Курсор перенесется вниз страницы, где появится порядковый номер сноски. Остается лишь ввести ее текст.
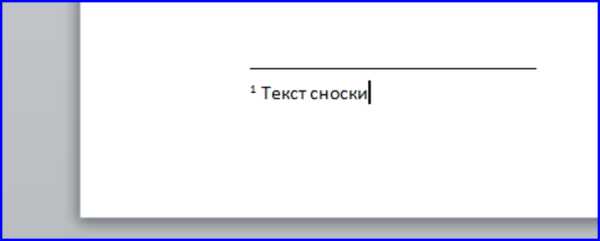
Вводим текст сноски
- Чтобы вставить еще одну сноску, повторите указанные действия. Если новая сноска расположена в тексте до предыдущих, их нумерация изменится, как показано на скриншоте.
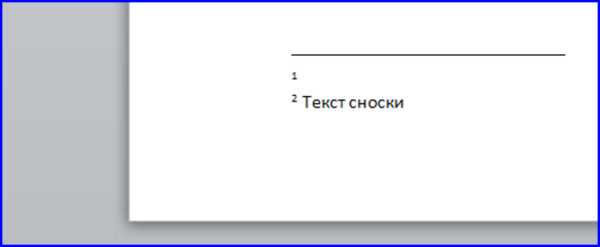
Вставляем вторую сноску
Примечание! Текст сносок может учитываться или не учитываться при подсчете общего числа слов и символов в документе. За эту особенность отвечать пункт в меню «Статистика», которое можно вызвать с вкладки «Рецензирование».
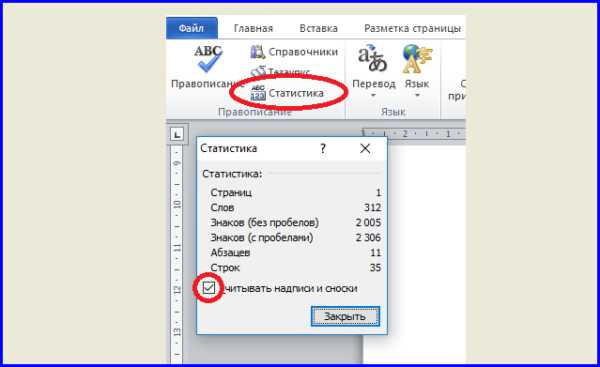
Устанавливаем параметр «Считывать надписи и сноски» в пункте меню «Статистика», открыв вкладку «Рецензирование»
Добавляем концевую сноску
Концевая сноска вставляется по тому же алгоритму, что и обычная. Как и в первом случае, прежде всего, следует отметить курсором требуемое место в тексте. Затем:
- Перейдите на вкладку «Ссылки» в верхней панели инструментов. В рабочем поле «Сноски» щелкните по строке «Вставить концевую сноску».

Переходим на вкладку «Ссылки», в рабочем поле «Сноски» щелкаем по строке «Вставить концевую сноску»
- Курсор перенесется в конец документа или раздела. Там же появится горизонтальная черта, наподобие черты обыкновенной сноски. Под ней следует ввести нужный текст.
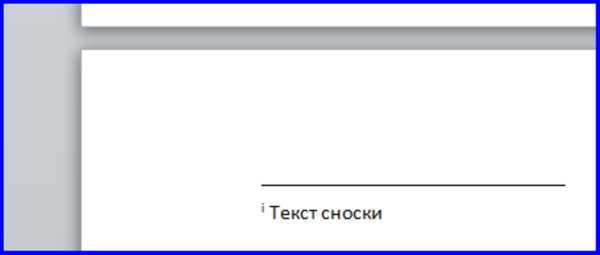
Вводим нужный текст в концевой сноске
- Чтобы вставить еще одну сноску, повторите указанные действия. Если новая сноска расположена в тексте до предыдущих, их нумерация изменится, как показано на скриншоте.
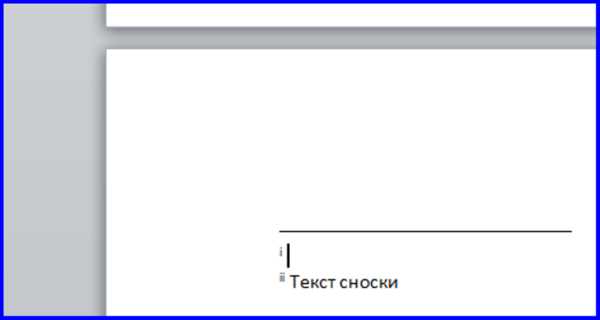
Вставляем новую сноску
Вы, наверное, заметили, что концевые сноски по умолчанию маркируются не арабскими, а римскими цифрами. Как изменить эту и другие настройки сносок расскажет следующий раздел.
Редактирование сносок
Узнайте подробную инструкцию из новой — «Как сделать нижнее подчеркивание на клавиатуре».
Изменить основные параметры обычных и концевых сносок можно с помощью расширенного меню. Оно позволяет устанавливать конкретное место расположения объекта (1), менять тип маркировки (2), задавать начальные значения нумерации (3) и выполнять ряд других действий.
Перечисленные выше элементы управления в открывшемся диалоговом окне выглядят так.

Окно для редактирования параметров сносок
Чтобы вызвать расширенное меню, необходимо нажать на угловой значок поля «Сноски» в меню «Ссылки».

В меню «Ссылки» нажимаем на угловой значок поля «Сноски»
На заметку! В конце хочется заметить, что можно существенно ускорить расстановку сносок, воспользовавшись сочетаниями клавиш. Так, комбинация CTRL+ALT+F помещает сноску внизу страницы, а CTRL+ALT+D устанавливает концевую.
Видео — Как добавить сноску в Ворде
Понравилась статья? Сохраните, чтобы не потерять!
pc-consultant.ru
Как сделать сноску в Ворде?

В русском языке, как и в остальных, конечно же, есть много слов, обозначающие целые «понятия», процессы или даже события. В ходе написания какого-либо сложного текста, автор может активно использовать подобные слова. Но, к сожалению, не все люди знают значения некоторых слов, особенно если это научная статья. Чтобы не загромождать текст объяснениями или описаниями данных слов, практикуется установка сносок, которые обычно расшифровываются в конце страницы. Это позволяет сделать текст более читаемым и при необходимости уточнять значения некоторых слов. В программе Word этот процесс немного автоматизирован, и далее мы рассмотрим, как сделать сноску в Ворде одним нажатием клавиши.
Сделать сноску в Ворде можно как в конце текущего листа, так и в конце всего документа, и для этого используется два разных пункта в меню. Для установки сноски в Ворде нам необходимо перейти в закладку «Ссылки», и найти область «Сноски». Сноска устанавливается в том месте по тексту, где будет установлен курсор.
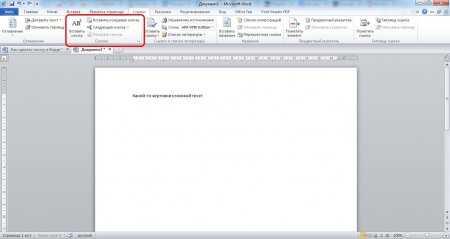 Сектор \"Сноски\" в Ворде
Сектор \"Сноски\" в Ворде Перед применением сносок в Word, их можно настроить, зайдя в настройки сносок нажатием соответствующего значка в правом нижнем углу сектора «Сноски». Можно настроить как формат сносок, так и их расположение на листе.

Далее мы рассмотрим стандартные настройки. Попробуем вставить обычную сноску в Ворде. Для этого устанавливаем курсор в необходимом месте, например, в конце сложного слова, и нажимаем пункт «Вставить сноску». Возле нашего слова появляется сноска, а также в конце листа появляется черта, под которой, рядом с соответствующей сноской, необходимо написать текст. После заполнения сноски данные текст будет показываться как всплывающая подсказка, при наведении курсора на сноску в тексте.
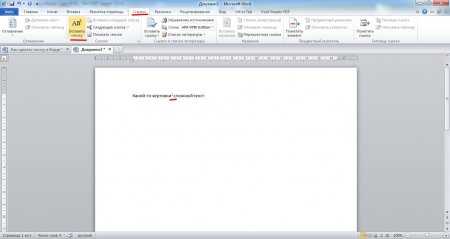 Обычная сноска в Ворде
Обычная сноска в Ворде 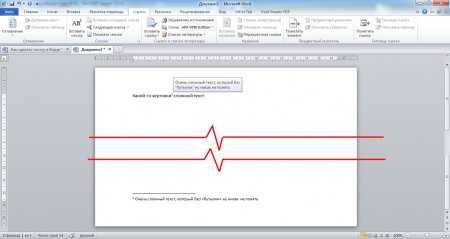 Оформленная обычная сноска в Ворде
Оформленная обычная сноска в Ворде Вставить концевую сноску в Ворде также просто. Устанавливаем курсор и нажимаем «Вставить концевую сноску». Сноски устанавливаются в том месте, где установлен курсор, что позволяет устанавливать сразу несколько сносок в одном месте. На скриншоте ниже показано расположение рядом обычной и концевой сноски. Так как наш документ состоит из одного предложения, то расшифровка концевой сноски у нас установилась на строку ниже, т.е. в конце нашего документа.
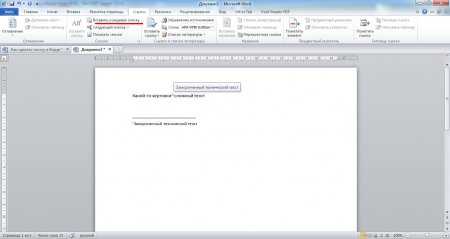 Оформленная концевая сноска в Ворде
Оформленная концевая сноска в Ворде Также статьи на сайте chajnikam.ru связанные с программой Word:Как преобразовать формат Word в Pdf?Как перевести формат Pdf в Word?Как в Ворде увеличить шрифт?Как в Ворде включить линейку?
chajnikam.ru
Сноски в Word 2007 - НА ПРИМЕРАХ
В данной статье, мы разберемся, как сделать сноску в ворде. Сноски используют для того, чтобы объяснить суть определенного слова или обозначить источник информации. Использование сносок существенно облегчает восприятие информации в документе. Перейдем к вопросу «как сделать сноски в Word».
Вставка сноски
Итак, как же сделать сноску в Word. Первым делом мы должны поставить курсор на то место, где должна находится наша сноска.
Затем необходимо перейти во вкладку «ССЫЛКИ» к группе «Сноски» и кликнуть на кнопку «Вставить сноску». MS Word вставит знак сноски в текст, и добавит ее в нижней части страницы.
Сноски в Word 2007 – Вставка сноскиТеперь курсор переместился в поле содержимого сноски, и нам необходимо ввести текст сноски.
В данном случае сноска добавилась в конец текущей страницы. Рассмотрим добавление концевой сноски.
Добавление концевой сноски
Перемещаем курсор в то место, где нужно добавить концевую сноску, переходим во вкладку «ССЫЛКИ» к группе «Сноски» и выбираем «Вставить концевую сноску».
Сноски в Word 2007 – Вставка концевой сноскиВорд вставит маркер концевой сноски в текст и добавит ее в конце документа или раздела. А мы вводим текст концевой сноски.
Оформление сносок
Если вы хотите изменить оформление обычных или концевых сносок, например, изменить формат чисел или место их расположения в документе, то необходимо перейти во вкладку «ССЫЛКИ» к группе «Сноски» и кликнуть на кнопку в нижнем правом углу для вызова диалогового окна «Сноски».
Сноски в Word 2007 – Открытие диалогового окна для настройки сносок Сноски в Word 2007 – Диалоговое окно «Сноски»В диалоговом окне «Сноски» в разделе «Положение» выберите место расположения Сносок или Концевых сносок.
Раздел «Формат» позволяет настроить формат сносок: формат нумерации или маркера.
Выберите, где требуется применить изменения (ко всему документу или к текущему разделу), а затем нажмите кнопку «Вставить».
Пример оформления сносок с цифровой нумерацией и маркером в виде символа представлен ниже:
Сноски в Word 2007 – Пример оформления сноски Сноски в Word 2007 – Пример сноскиРаботать со сносками в Word очень удобно. Для того чтобы узнать содержание сноски достаточно просто навести курсор на маркер сноски, после этого появится всплывающая подсказка с текстом. А если вам, например, необходимо изменить текст сноски, то достаточно два раза кликнуть по ее маркеру и курсор переместиться в поле содержимого сноски.
Сноски в Word 2007 – Подсказка с текстом сноски
Удалить сноску
Для того чтобы убрать сноску, не нужно удалять ее описание под чертой в нижней части страницы или в конце документа, достаточно удалить ее номер или маркер в тексте используя клавишу «Delete» или «Backspace»:
Сноски в Word 2007 - Как убрать сноски в Wordnaprimerax.org
Как сделать сноску в ворде
Во многих печатных работах в конце страницы, после сплошной горизонтальной линии, дают определение понятиям, словам, терминам. Все, что прописывается после черты называют сносками. Авторы используют их при написании докладов, курсовых, дипломных, научных статей и книг.
Наиболее популярный инструмент для редактирования текста — Microsoft Word. Именно поэтому в сегодняшнем выпуске я расскажу вам, как сделать сноску в ворде. Те, у кого нет пакета программ от MSOffice, могут воспользоваться студенческим пакетом офисных программ от LibreOffice. К слову, совершенно бесплатная альтернатива Майкрософту!
Статьи из рубрики «Как в ворде«:
Самым банальным способом сделать сноску: в ручную! Это долго и неправильно! А все почему? Потому в Ворде предусмотрены специальные инструменты, о которых я вам и поведаю.
ногда пользователи текстового редактора Word создают сноски вручную, но такой подход требует много времени и не очень правильный. Поскольку в Ворде для этого есть специальные инструменты. В данной статье мы расскажем о том, как правильно сделать сноску в Word 2003, 2007, 2010, 2013 или 2016.
Как сделать сноску в Word 2007, 2010, 2013, 2016
В вордах 2007, 2010, 2013, 2016 годов сделать сноску можно следующим образом: установите курсор после того слова, которое вы будете объяснять в конце страницы (после горизонтальной линии). Перейдите во вкладку «Ссылки» и нажмите «Вставить сноску». После чего появится сноска, в поле которой вы сможете прописать требующийся текст.
Как это будет выглядеть? Во-первых, появится маленькая цифра «1» на том месте, где установлен курсор. Внизу страницы будет место для того, чтобы прописать определение.
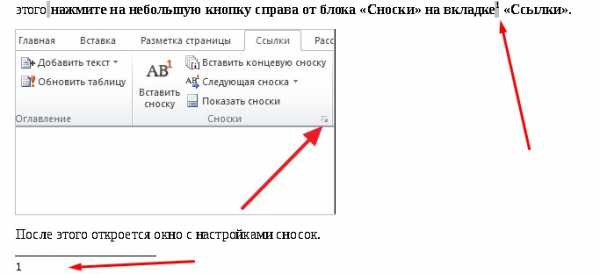 Сноску также можно сделать, нажав на кнопку «Вставить концевую сноску».
Сноску также можно сделать, нажав на кнопку «Вставить концевую сноску».
При редактировании документа вы имеете возможность самостоятельно настраивать внешний вид сносок. Для этого нажмите стрелочку в правом нижнем углу меню «Сноски».
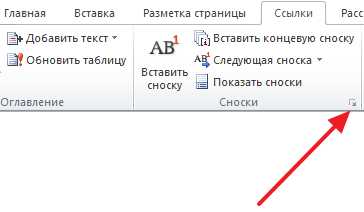
Окно настроек выглядит следующим образом:

В данном окне измените, на свое усмотрение, расположение сносок, формат нумерации сносок (числами, буквами…). Чтобы все изменения сохранились, сделайте клик по кнопке «Применить».
Как вставить сноску в LibreOffice
В Либер Офис процесс Wвставки сноски происходит немного по-другому, но больших отличий нет. В общем, в Liber Office Writer, также как и в Word Online вкладки «Ссылки» нет, но несть вкладка «Вставка». Нажмите на «Вставка» и выберите «Сноска». Прежде , разумеется, установите курсор мыши после требующегося слова.
 Появится окно «Вставить сноску/Концевую сноску».
Появится окно «Вставить сноску/Концевую сноску».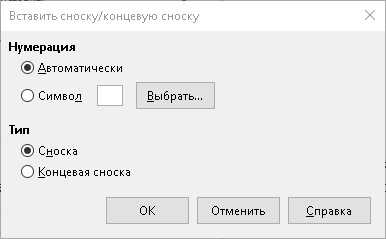
Для стандартной установки сноски, ничего менять не стоит. В автоматической нумерации используются цифры, а тип сноска позволяет без проблем прописать требующийся текст в конце страницы.
Советы по работе со сносками в Word:
- Если потребовалось удалить сноску, то сделать это можно так: удалите ссылку на сноску, то есть маленькую цифру после термина.
- Нажав по сноске, по самому определению вы перейдете в то место текста, где располагается слово, которому давали обоснование.
- Начать нумеровать сноски можно с любого числа. В Либер Офис, например, для этого требуется: когда появится окно «Вставить сноску/Концевую сноску» выберите «Символ» и введите любую букву (цифру).
- Во вкладке «Ссылки» есть специальная кнопка для перехода к следующей сноске.
Интересные записи:
medicina-treat.ru
Как сделать сноску в Ворде
Сноску или ссылку в документах используют часто. Например, студенты, которые пишут курсовую работу или реферат. Применяются данные объекты и при написании дипломной работы или докторской диссертации. Именно поэтому, зачастую, у неопытных пользователей возникает вопрос, как сделать сноску в Ворде? Об этом мы расскажем в нашей статье.
Под сноской или ссылкой в текстовом документе Ворд принято понимать указание на цитируемый источник. Чаще всего, ссылки или сноски применяются при цитировании какой-либо научной литературы в тексте, когда требуется обязательное указание источника со всеми его выходными данными. Кстати, какую информацию указывать в сноске – регламентируется правилами государственных стандартов.
Как сделать сноску в Word? Самый простой и популярный способ
Если Вы пользователь версии Ворда 2007 года или новее, то этот вариант постановки сноски/ссылки подойдет как никогда кстати. Тем более, что это способ наиболее простой и удобный. Допустить ошибки – практически невозможно. Итак, приступаем к работе и следуем нижеуказанному алгоритму действий:
- Открываем документ и находим отрывок текста, где нам необходимо поставить сноску/ссылку.
- Ставим курсор в конце цитируемого предложения или абзаца.
- Находим в контекстном меню, расположенном вверху страницы, раздел «Вставка».
- После – ищем раздел «Вставить сноску», заходим в него.
- Если все сделано правильно, в конце цитируемого предложения автоматически ставится цифра, а курсор перемещается в нижний колонтитул, где вам необходимо написать входные данные о цитируемом источнике.
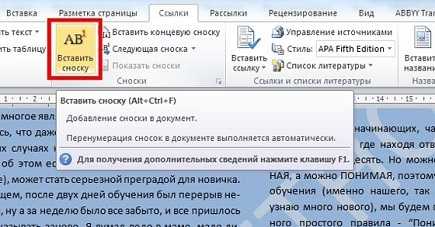
Напомним, что в сноске, согласно ГОСТу, должны быть указаны фамилия и инициалы автора, полное название источника, название издания, город и год издания. Стоит помнить, что вся информация пишется шрифтом по размеру меньшим, чем основной текст.
Как сделать сноску в Ворде: второй способ
Данный способ имеет массу недостатков, однако, некоторые пользователи предпочитают все-таки его использовать. Итак, нам нужно сделать сноску на цитируемый источник. Для этого ставим курсор в конце цитируемого предложения. После — ставим номер ссылки (порядковый номер сноски). Затем выделяем цифру и находим в меню кнопку «Надстрочный знак». Нажимаем. Теперь наша цифра размещена над строкой.
Далее нам необходимо разместить информацию о цитируемом источнике внизу страницы, т.е. в нижнем колонтитуле. Для этого переставляем курсор в нижнюю строку. Вновь указываем порядковый номер сноски/ссылки, затем используем кнопку «Надстрочный знак». Далее вам необходимо указать все данные об источнике.
Однако, на этом работа над сноской не заканчивается, ведь обычно вся информация об источнике размещается под горизонтальной чертой. Ее тоже необходимо создать в документе вручную. Как сделать сноску в Ворде под чертой? Ставим курсор в начале строки, где мы планируем поместить объект. Далее заходим в раздел «Вставка», после – в пункт «Фигуры», выбираем объект – линия. Все, что потребуется от вас — просто начертить прямую горизонтальную линию.
Как вы уже поняли, это способ, позволяющий сделать сноску в Ворде вручную, не очень удобен и займет у пользователя гораздо больше времени. Поэтому, лучше всего, будет воспользоваться имеющимися функциями текстового редактора Word.
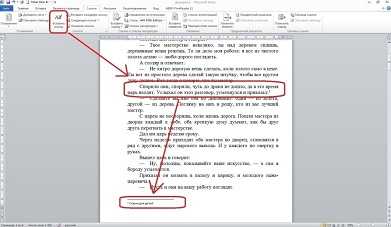
В Ворде 2003 года и ранее?
Ставим курсор в конец цитаты. В меню «Вставка» выбираем команду «Ссылка», жмем на него, после выбираем раздел – «Сноска». В появившемся окне выбираем необходимый нам тип сноски: подстрочная, затекстовая, а также нужный формат. Далее, в строке, размещенной внизу страницы, пишем необходимое библиографическое описание источника.
Сделать сноску в Ворде можно еще быстрее. Достаточно просто нажать сочетание клавиш CTRL+ALT+F – это позволит вставить обычную сноску в тексте. А вот для вставки концевой сноски требуется нажать клавиши CTRL+ALT+D. Если же в результате увеличения или сокращения текста документа ссылки сдвигаются на другие страницы, то программа Word перенесет и перенумерует их автоматически.
В данной статье мы рассмотрели, как сделать сноску в Ворде. Как показывает практика, этот процесс не занимает много времени, достаточно просто четко следовать алгоритму действий.
Вам понравилась статья?
Наши авторы уже более 10 лет пишут для студентов курсовые, дипломы, контрольные и другие виды учебных работ и они отлично в них разбираются. Если Вам тоже надо выполнить курсовую работу, то оформляйте заказ и мы оценим его в течение 10 минут!Читайте другие статьи:
ru.solverbook.com
Как сделать сноску в word. Вставка и удаление сносок в Word 2003, 2007 и 2010
Здесь все что вы хотели знать о сносках, но боялись спросить! После прочтения нашего руководства, у читателей больше не возникает трудностей с добавлением и редактированием сносок в Word-овских документах.
Сноски используются для пояснения некоторой части документа. Они вставляются в текст, и обозначаются специальным значком. В конце документа располагается специальный раздел, чаще всего именуемый "Примечания", в котором раскрывается информация, на которую ссылаются сносками. Это может быть цитата, указание автора или используемой литературы и тд. Текстовый редактор Word позволяет создавать их в полуавтоматическом режиме. Процесс схож для всех версий - 2003, 2007 и 2010. Применительно к программе MS Word, различают два типа сносок:
- Обычные
- Концевые
Основное отличие этих двух типов - обычная сноска располагается внизу страницы, на которой расположена информация включающая данную сноску. Каждый тип включает в себя текста сноски, и специального знака сноски.
Обратите внимание. Мы уже работали с редактором. В прошлый раз мы разобрались с тем, как в word 2007 сделать альбомный лист. Хорошая получилась статья.
Оглавление:
- Как вставить сноску в документ Word
- Редактирование и удаление
- Заключение
- Наши рекомендации
- Стоит почитать
Как вставить сноску в документ Word
В работе мы будем использовать Word 2010. Для вставки сносок мы будем использовать ленту "Ссылки":
Как вы видите на картинке, здесь нам доступны кнопки для вставки обоих типов сносок. Все настройки располагаются в диалоговом окне "Сноски". Для его вызова щелкните кнопку в правом нижнем углу блока:
Выберите нужное место для расположения сносок, их формат и тд. Поставьте курсор в то место, где должен будет расположатся значок сноски. Это будет либо одно слово, либо конец абзаца, к которому необходимо вставить примечание. Затем щелкайте кнопку "Вставить сноску".
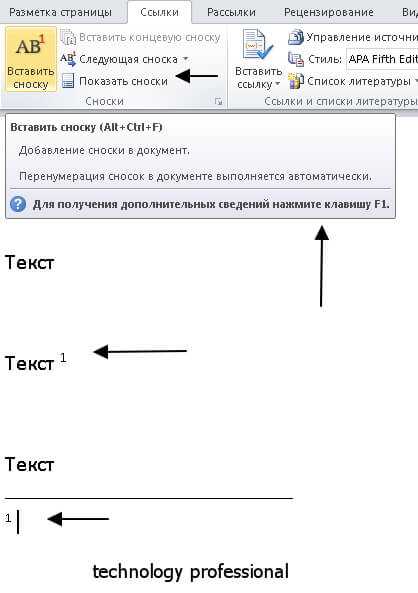
На картинке вы видите все основные элементы: место расположения курсора, сноски, кнопки "Вставка", и горячие клавиши, позволяющие использовать клавиатуру. Теперь вам нужно заполнить текст сноски.
Обратите внимание. Чтобы нумерация страниц в Word не была для вас сложной темой, мы подготовили подробную инструкцию по ее настройке.
Редактирование и удаление
Для изменения текста сноски достаточно отредактировать его как и обычный текст. Перейдите в область сноски, поставьте курсор в нужное место, удалите информацию, и введите новую. Если необходимо удалить сноску из текста документа, выделите знак обозначения сноски, и нажмите кнопку Delete.
Видео к статье:
Заключение
Используйте данный инструмент, чтобы сделать ваш документ более интерактивным.
Наши рекомендации
Вы можете скачать рамки для word с нашего сайта.
Мы переводим файл pdf в word, когда нам необходимо его отредактировать.
Как правильно следует использовать формулы в word? Ищите инструкцию на нашем сайте.
Стоит почитать
Зачем искать информацию на других сайтах, если все собрано у нас?
techprofi.com