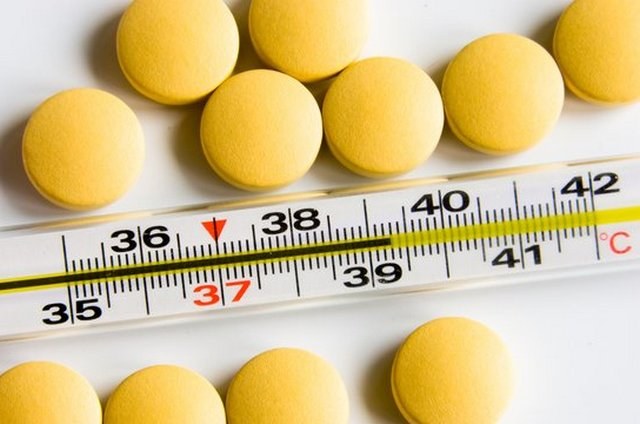Как наложить музыку на все слайды презентации в PowerPoint. Как сделать в презентации музыку
Как сделать презентацию с музыкой и фотографиями
Презентация на компьютере – самый простой и доступный способ донести информацию аудитории. С помощью презентации можно не только наглядно представить сообщение, но и привлечь внимание к особо важным моментам.
Создание презентаций не требует каких-либо специальных умений, но некоторые знания перед началом составления слайдов все же необходимо получить.
Чаще всего презентация делается по заранее намеченному плану. Это может быть текст либо определенные тезисы. Наиболее популярная программа для составления презентация – это Power Point, стандартная программа на Microsoft office.
В зависимости от назначения и темы презентации, текст может быть строгий научный или развлекательный. При написании текста ведется подбор самых интересных моментов, а также выделяется материал, на который рассказчик хочет обратить внимание. Далее эти тезисы наиболее компактно выносятся на слады. По желанию могут быть добавлены картинки или схемы. Если цель презентации более развлекательная, то допускается применение ярких цветов, а также анимация картинок, текста и анимированная смена слайдов.
Самая распространенная ошибка при составлении презентаций состоит в слишком большой загруженности ненужным текстом. Все написанное на экране должно быть легко читаемо с большого расстояния, так как людям в аудитории материал будет представлен с определенного расстояния.
Как сделать презентацию с музыкой и фотографиями. Пошаговая инструкция
Интерфейс программы простой, он включает в себя такие разделы, как:
- Файл.
- Главная.
- Вставка.
- Дизайн.
- Переходы.
- Анимация.
- Показ слайдов.
- Рецензирование.
- Вид.
При открытии программы Microsoft Power Point на экран выводится первый, пока пустой слайд. По умолчанию он настроен как титульный. Если заголовок не требуется, на вкладке «Главная» нужно нажать «Макет» и выбрать подходящую форму написания текста. Если будут вставлены картинки, то выбрать следует макет с объектами.
При этом на макете должно быть обозначено столько объектов, сколько фотографий пользователь хочет добавить. В дальнейшем, при добавлении новых слайдов, макеты нужно будет выбрать еще на этапе их создания, но даже после вставки всей информации готовы макет можно сменить.
 На вкладке «Вставка» можно добавить в презентацию картинки, фотографии или скрины рабочего стола, выбирая необходимую иконку, а после описать путь нахождения требуемой картинки.
На вкладке «Вставка» можно добавить в презентацию картинки, фотографии или скрины рабочего стола, выбирая необходимую иконку, а после описать путь нахождения требуемой картинки.
В «дизайне» определяется тема или цветовое оформление для первого слайда или даже сразу для всей презентации по желанию пользователя. Данная вкладка позволяет также сделать сплошную заливку цветом, выбрать шрифт и цветовые схемы и изменить ориентацию страницы.
 Когда первый слайд готов, необходимо добавить следующий. Для этого на «главной» следует нажать «добавить слайд» и повторить всю процедуру. Действия повторяются до тех пор, когда вся презентация будет оформлена должным образом.В «дизайне» определяется тема или цветовое оформление для первого слайда или даже сразу для всей презентации по желанию пользователя. Данная вкладка позволяет также сделать сплошную заливку цветом, выбрать шрифт и цветовые схемы и изменить ориентацию страницы.
Когда первый слайд готов, необходимо добавить следующий. Для этого на «главной» следует нажать «добавить слайд» и повторить всю процедуру. Действия повторяются до тех пор, когда вся презентация будет оформлена должным образом.В «дизайне» определяется тема или цветовое оформление для первого слайда или даже сразу для всей презентации по желанию пользователя. Данная вкладка позволяет также сделать сплошную заливку цветом, выбрать шрифт и цветовые схемы и изменить ориентацию страницы.
После этого можно приступать к окончательному украшению презентации. Музыка привлекает внимание слушателя, а хорошо подобранная композиция поможет быстрому усвоению и закреплению представленного материала в памяти надолго.
«Вставка» позволяет пользователям добавлять аудио или видео сопровождение. Для этого в правой верхней части экрана в разделе мультимедиа необходимо нажать соответствующую иконку. При этом можно добавить стандартные звуки и ролики или же выбрать свои.
 Для того, чтобы добавить что-то из списка стандартных, необходимо лишь щелкнуть мышью на нужном звуке, он сразу же добавиться на открытый слайд в виде мегафона.
Для того, чтобы добавить что-то из списка стандартных, необходимо лишь щелкнуть мышью на нужном звуке, он сразу же добавиться на открытый слайд в виде мегафона.
Если на презентации добавлены звуки из файлов, то все композиции обязательно должны быть помещены на флэшку вместе с презентацией, так как будут проигрываться только при наличии этих файлов на устройстве.
Смена слайдов, как и появление текста и объектов на них, могут быть анимированными.
 Управлять появлением и движением текста и картинок можно через вкладку «Анимация». Пользователю представляется на выбор готовые эффекты, можно отрегулировать их время, область и направление действия.
Управлять появлением и движением текста и картинок можно через вкладку «Анимация». Пользователю представляется на выбор готовые эффекты, можно отрегулировать их время, область и направление действия.
Для выбора эффекта смены слайдов, достаточно нажать на понравившийся во вкладке «переходы». Пользователю сразу же будет доступен просмотр.
Благодаря удобному и простому интерфейсу программы, подготовка презентации доступна любому пользователю персонального компьютера, специальных умений не требуется. Распространенность презентаций оправдана, и изучение данной программы уже введено в школах России.
vacenko.ru
Как наложить музыку на презентацию в PowerPoint на все слайды
При подготовке презентации не редко возникает необходимость наложить музыку. В этой статье мы расскажем о том, как наложить музыки на все слайды презентации PowerPoint. Материал будет актуален для всех современных версий PowerPoint, включая PowerPoint 2007, 2010, 2013 и 2016.
В редакторе презентаций PowerPoint 2007, 2010, 2013 и 2016 музыка накладывается при помощи кнопки «Звук», которая находится на вкладке «Вставка». Для того чтобы наложить музыку достаточно просто нажать на эту кнопку и выбрать аудиофайл с нужной вам композицией.
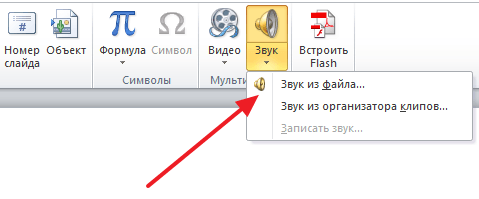
После этого на выбранном вами слайде появится иконка в виде динамика, а под ней плеер для воспроизведения музыки. Нужно отметить, что если вы хотите наложить музыку сразу на все слайды презентации PowerPoint, то музыку нужно добавлять на первый слайд.
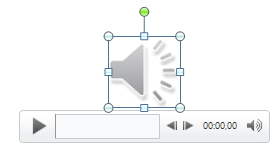
Если не менять никаких настроек, то добавленная музыка будет воспроизводиться только после нажатия на кнопку «Play». Для того чтобы музыка начинала воспроизводиться автоматически, в момент открытия слайда, нужно выделить музыку мышкой и перейти на вкладку «Воспроизведение». Если у вас PowerPoint 2010, то здесь нужно открыть выпадающее меню справа от надписи «Начало» и выбрать «Для всех слайдов».
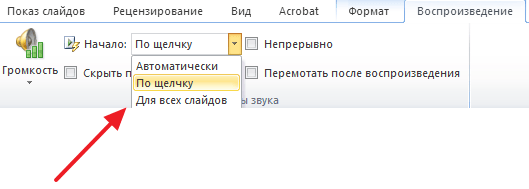
В PowerPoint 2013 и 2016 нужно выбрать вариант «Автоматически» и установить отметку напротив функции «Воспроизведение на всех слайдах».
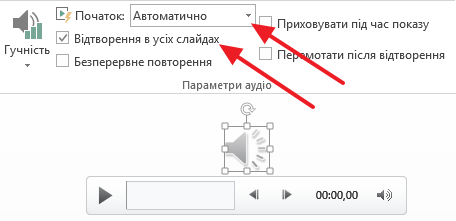
На этом все, вы наложили музыку на все слайды презентации PowerPoint. Но, на вкладке «Воспроизведение» есть и другие настройки, которые могут быть вам полезны. Например, на вкладке «Воспроизведение» можно включить непрерывное воспроизведение музыки. В этом случае музыка будет крутиться по кругу до самого конца презентации.

Также здесь есть функция «Скрыть при показе». При ее включении иконка динамика и плеер будут скрываться при просмотре презентации.
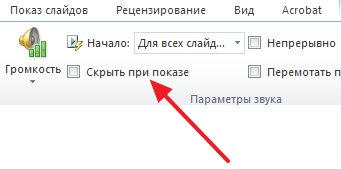
Еще можно настроить плавное появление и исчезновении музыки. Для этого нужно указать количество секунд, отведенных на появление и исчезновение наложенной на презентацию музыки.
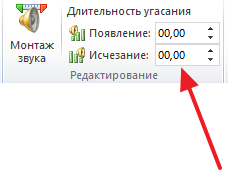
Если же музыку необходимо обрезать, то для этого в PowerPoint есть специальный редактор звука. Для того чтобы открыть его нужно нажать на кнопку «Монтаж звука» на вкладке «Воспроизведение».
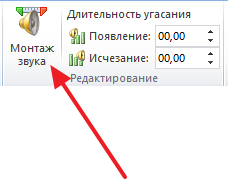
Как видно, в современных версиях редактора презентаций PowerPoint есть все необходимые функции для того чтобы наложить музыку и настроить ее воспроизведение нужным образом.
Как создать слайд шоу с музыкой в программе PowerPoint 2007
 Вы можете легко создать слайд шоу из своих фотографий в программе PowerPoint 2007. Для этого нужно собрать все фото в одной папке, и в программе PowerPoint выбрать во вкладке Вставка команду Фотоальбом.
Вы можете легко создать слайд шоу из своих фотографий в программе PowerPoint 2007. Для этого нужно собрать все фото в одной папке, и в программе PowerPoint выбрать во вкладке Вставка команду Фотоальбом.
После этого в новом окне нажимаете кнопку Файл или диск, находите на компьютере свои картинки, и выделяете их, используя клавиши Shift или Ctrl. Затем нажимаете кнопку Вставить.
Перечень картинок появляется в поле Рисунков в альбоме. Выделив одно из названий картинок, его можно переместить вниз, вверх или удалить. Справа, в окошке Просмотр, Вы сможете наблюдать, как это все будет выглядеть.
 Ниже находится выпадающий список Разметка рисунка. В этом списке Вы можете выбрать различные варианты размещения рисунков на слайдах. По умолчанию стоит вариант Вписать в слайд, но есть и другие возможности. Если Вы выбираете другие варианты, слева, под кнопкой Создать надпись, становятся активными параметры рисунка:
Ниже находится выпадающий список Разметка рисунка. В этом списке Вы можете выбрать различные варианты размещения рисунков на слайдах. По умолчанию стоит вариант Вписать в слайд, но есть и другие возможности. Если Вы выбираете другие варианты, слева, под кнопкой Создать надпись, становятся активными параметры рисунка:
- Подписи под всеми рисунками.
- Все рисунки черно-белые.
Нас больше интересует первый параметр. Если мы поставим галочку перед ним, то под всеми рисунками в слайд шоу появятся подписи. По умолчанию это будут названия файлов рисунков без расширений. Их можно переименовать уже в самой презентации, а можно изначально так назвать файлы, какие мы хотим видеть подписи. Тогда и переименовывать ничего не нужно будет. После выбора всех параметров нажимаем кнопку Создать, и слайд шоу будет создано.
В дальнейшем его можно отредактировать так, как Вам нужно, добавить анимацию, настроить фон.
Теперь разберемся еще с одной возможностью. Вы знаете, что в программе PowerPoint 2007 с помощью команды Создать можно создать не только пустую презентацию, но и выбрать готовый шаблон, если зайти в пункт Слайды с оформлением фона.
Например, Вы выбираете какое-нибудь космическое оформление, и хотите теперь хотите применить к презентации команду Вставить — Фотоальбом. К сожалению, в этом случае выбранное оформление пропадает.
Что же делать? Есть возможность обойти эту несправедливость. Сначала создайте две презентации: одна пустая, но с оформлением, вторая с фотоальбомом, но без оформления. Выделяете все слайды в левой колонке второй презентации, и копируете с помощью правой клавиши мыши. Затем ставите курсор в левую колонку первой презентации, нажимаете правой клавишей мыши, и выбираете команду Вставить. Слайды с фотоальбомом теперь примут оформление первой презентации. Вторую презентацию теперь можно удалить, а первую — сохранить.
 Разберемся теперь со вставкой звука в наше слайд шоу. Чтобы во время просмотра слайд шоу у нас играла приятная музыка, выделяете первый слайд, выбираете во вкладке Вставка команду Звук, затем на компьютере находите свой звуковой файл, и нажимаете в появившемся окне кнопку Автоматически.
Разберемся теперь со вставкой звука в наше слайд шоу. Чтобы во время просмотра слайд шоу у нас играла приятная музыка, выделяете первый слайд, выбираете во вкладке Вставка команду Звук, затем на компьютере находите свой звуковой файл, и нажимаете в появившемся окне кнопку Автоматически.
На слайде появляется иконка с изображением динамика.
Выделяете эту иконку и переходите во вкладку Параметры, которая появляется при выделении. В этой вкладке поставьте галочку напротив команды Скрыть при показе, чтобы при просмотре значок не был виден.

В выпадающем списке Воспроизведение звука выберите опцию Для всех слайдов. Также поставьте галочку напротив пункта Непрерывно, чтобы музыка звучала, не прерываясь. Если не будет этой галочки, музыка будет каждый раз начинаться сначала при смене слайда.
Вот и все, звуковое оформление для слайд шоу создано. Чтобы слайды менялись не по щелчку, а через определенные промежутки времени, заходите во вкладку Анимация, и ставите галочку напротив команды Автоматически после. После этого подбираете время, в течении которого будет показываться каждый слайд, и нажимаете кнопку Применить ко всем.
На вкладке Анимация тоже есть возможность вставки звука: можно вставить заранее заготовленные звуковые шаблоны, которые будут издаваться при смене слайдов, например, щелчок или барабанная дробь. Можно выбрать опцию Другой звук, и найти звук на компьютере, но здесь можно вставить звук только в формате wav.
Еще один момент — время показа каждого слайда может быть разным, и Вы сами можете настроить его, в зависимости от того, что Вы будете проговаривать. Для настройки времени заходите во вкладку Показ экрана и нажимаете кнопку Настройка демонстрации. Затем нажимаете ОК и, проговаривая презентацию, вручную меняете слайды. Время задержки каждого слайда при этом будет сохранено, и затем уже при автоматической замене слайды будут меняться в соответствии именно с тем временем, которое Вы задали.
Теперь остается только сохранить презентацию. Вы можете ее сохранить, как обычный файл программы PowerPoint 2007, в формате .pptx, а можете выбрать, нажав на кнопку Офис — Сохранить как — Демонстрация PowerPoint. В этом случае файл будет сохранен в формате .ppsx, и будет предназначен исключительно для показа. Редактировать такие файлы нельзя.
Видео о том, как создать слайд шоу с музыкой в программе PowerPoint 2007
Более подробные сведения Вы можете получить в разделах "Все курсы" и "Полезности", в которые можно перейти через верхнее меню сайта. В этих разделах статьи сгруппированы по тематикам в блоки, содержащие максимально развернутую (насколько это было возможно) информацию по различным темам.
Также Вы можете подписаться на блог, и узнавать о всех новых статьях. Это не займет много времени. Просто нажмите на ссылку ниже: Подписаться на блог: Дорога к Бизнесу за Компьютером
Проголосуйте и поделитесь с друзьями анонсом статьи на Facebook:
pro444.ru
Как сделать в презентации одну песню на все слайды
Программы для создания презентаций имеют широкий инструментарий. Например, с их помощью можно создать достаточно эффектное красочное слайд-шоу. То есть смену изображений на экране компьютера, которая происходит автоматически через определенные промежутки времени с некоторыми эффектами и анимацией. Кроме того, хочется, чтобы все это дело сопровождала красивая музыка. Решение вопроса о том, как сделать в презентации одну песню на все слайды, будет зависеть от того, какой программой мы пользуемся.
Рассмотрим здесь 3 варианта: Impress – модуль для создания презентаций в Open Office, Power Point 2003 и Power Point 2013. Дело в том, что начиная с версии 2007 офис от Microsoft поменял интерфейс и нужная нам задача одинаково будет решена в версиях 2007, 2010 и 2013.
Как сделать в презентации одну песню на все слайды в опен офисе
Запускаем Impress в окне запуска Open Office.
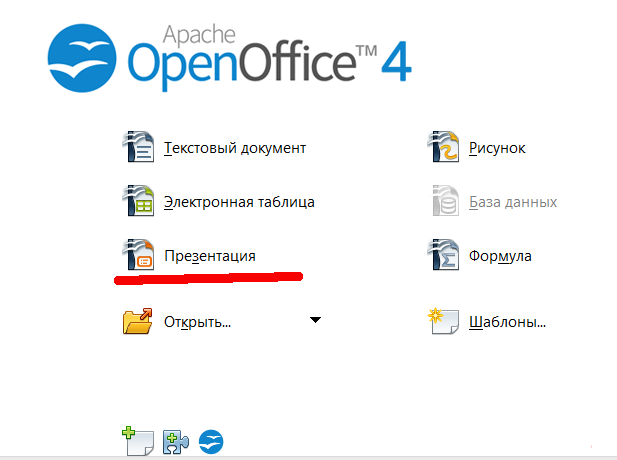
Затем, в зависимости от того, есть ли у нас уже готовая презентация или мы хотим ее еще только создавать, выбираем нужный пункт в окне мастера.
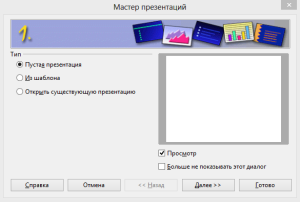
Для того, чтобы показать, как сделать новое слайд-шоу, я выберу сейчас Пустая презентация. На следующем шаге нужно выбрать подходящий стиль для слайдов. Отметьте способ отображения презентации «На экране». Стиль задавайте в режиме Фоны для презентаций. По окончании настроек нажмите кнопку Далее.
В следующем окне мастера можно сразу задать автоматическую смену слайдов через нужный промежуток времени и настроить эффекты. Так как мне нужно было осуществить просмотр большого числа фотографий за короткий промежуток времени, я выбрала следующие настройки.

Нажимаем кнопку Готово и заполняем слайды изображениями. Если окна Свойства нет на вашем экране, то щелкните правой кнопкой мыши (ПКМ) по слайду в самом левом окне, где расположены миниатюры слайдов, и выберите в выпадающем меню Макеты слайдов. Нужно выбрать пустой макет.
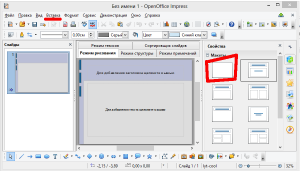
Теперь вставляем в слайд изображение. В верхнем меню выбираем Вставка – Изображение – Из файла. Находим нужный файл на компьютере и нажимаем Открыть. Когда изображение загрузится, его можно отредактировать.
Внимание! Меняйте размеры изображения, соблюдая пропорции. Не растягивайте по вертикали или горизонтали. Также учитывайте, что увеличение изображения приводит к ухудшению его качества.
Итак, увеличим размер изображения так, чтобы не испортились пропорции. Для этого щелкните ПКМ по изображению и в выпадающем меню найдите пункт Положение и размер, щелкните по нему левой кнопкой мыши (ЛКМ). В появившемся окне на вкладке Положение и размер отметьте галочкой опцию Пропорционально и меняйте размер изображения, щелкая по стрелочкам вверх и вниз в пунктах Ширина и Высота.
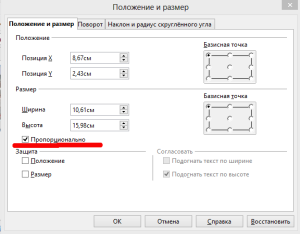
Когда закончите с одним слайдом, щелкните Вставка – Слайд для добавления нового слайда. Продолжайте вставлять нужные изображения на слайды.
После того, как все слайды будут заполнены, выберите в главном меню Демонстрация – Смена слайда. Справа появится окно настроек смены слайдов. Задайте все параметры, кроме звука и нажмите кнопку Применить ко всем слайдам.
Теперь встаньте в левой колонке на первый слайд презентации и задайте звук для смены слайдов. Выберите в меню Другой… И найдите на компьютере нужный звук.
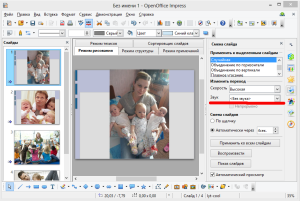
Внимание! Кнопку Применить ко всем слайдам нажимать НЕ надо! Иначе при смене слайдов песня будет проигрываться заново, а нас интересует, как сделать в презентации одну песню на все слайды, не так ли?
Ну вот и все, запускайте презентацию (F5 или Демонстрация – Демонстрация) и наслаждайтесь результатом.
Задаем музыку ко всем слайдам в Power Point
Как сделать в презентации одну песню на все слайды в Powe Point 2003 было рассказано ранее (ищите в третьем способе). Здесь рассмотрим Power Point 2013 (также поступать и в 2007, и в 2010).
В этой программе очень легко пропорционально менять размеры изображения. Для этого достаточно просто потянуть за уголки.
Итак, наполняем презентацию. Когда все готово, выберите в верхнем меню раздел Переходы. Здесь задайте переходы для каждого слайда (1), также можно выбрать направление перехода (здесь же справа). Затем задайте длительность перехода в секундах (2). Наконец, задайте параметры смены слайда (3): уберите галочку По щелчку, отметьте После и задайте время демонстрации слайда в секундах после двоеточия.
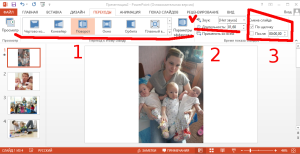
Для того, чтобы настройки были применены ко всем слайдам, щелкните Применить ко всем.
Наконец, задайте звук для первого слайда в том же разделе Переходы (отмечено галочкой на скриншоте) и НЕ нажимайте применить ко всем.
Важно! Программа для создания презентаций Power Point 2013 понимает и воспроизводит звуки только в формате .wav, поэтому прежде, чем использовать песню, конвертируйте ее в нужный формат. Или воспользуйтесь другой программой для создания презентаций.
Запустите презентацию Показ слайдов – С начала. Наслаждайтесь.
Итог
Теперь вы знаете, как сделать в презентации одну песню на все слайды в разных программах. Успехов!
Прочитайте также другие статьи в рубрике Создание презентаций
С уважением, Анна Трефилова
Если вам понравилась статья и вы готовы пожертвовать на развитие этого сайта, сделайте это прямо сейчас!
Сумму можно указать любую.
infostarting.ru
как сделать чтобы музыка в презентации играла на протяжении всех слайдов?
1. щелкни правой кнопкой мыши на пиктограмме звукового файла и выберите команду Настройка анимации. . 2. щелкни на стрелке "вниз" рядом с пиктограммой звука и выбери из появившегося меню команду Параметры эффектов. Откроется диалоговое окно Воспроизвести звук. . 3. щелкни на переключателе После (в разделе Закончить) и установите в нем количество слайдов, на протяжении которых должна играть музыка.. . При подсчете слайдов начни со слайда, на котором включается звук. Например, представь, что в презентации десять слайдов. Ты помещаешь звук на третий слайд и хочешь, чтобы он воспроизводился на слайдах 3, 4. 5 и 6 и выключался на слайде 7.. В этом случае в поле После следует установить цифру 4.. 4.щелкни на кнопке ОК..
Там где макеты ищешь типо настройки переходов, там же будет вставить музыку выбираешь другой, потом делаешь непрерывно, И ГЛАВНОЕ НЕ НАЖИМЙ ПРИМЕНИТЬ КО ВСЕМ СЛАЙДАМ, удачи!!
у меня не получается!!!
сам хочу узнать
1. В слайде с которого хотим вставить музыку жмем: вставка -> звук -> звук из файла -> 2. анимация -> настройка анимации (справа откроется окно настройки) -> жмем стрелку справа от названия композиции -> 3. в меню "закончить" ставим галочку напротив слова "после" -> в открывшемся окошке рядом вводим номер слайда, на котором нужно остановить воспроизведение. (в данном случае последний слайд)
touch.otvet.mail.ru
Как вставить звук в презентацию Power Point
Сейчас я расскажу как вставить звук в презентацию PowerPoint, если у Вас самый сложный случай, когда нужно, чтобы играли две песни, одна за одной.
Так же эта инструкция подойдет для тех, кто хочет знать, как сделать, чтобы на определенном слайде музыка останавливалась.
Для большинства случаев вопрос наложения музыки на показ слайдов довольно простой:
1. нажми на закладку «Вставка», затем выбери «Звук / Звук из файла»;

(Рисунок 1)
2. потом выдели значок звука на презентации и увидишь, как появится несколько закладок «Работа со звуком: файл и воспроизведение»;

(Рисунок 2)
3. переходим на закладку воспроизведение и выбираем нужные опции;

(Рисунок 3)
3.1. Я выбрал «Для всех слайдов», чтобы звучало на всех слайдах независимо от того, сколько времени на каком слайде я нахожусь.
3.2. Поставил галочку напротив «Непрерывно», чтобы звучало до тех пор, пока я не укажу на каком слайде остановить.
3.3. И поставил галочку скрывать значок.
4. Так же можно зайти на закладку «Анимация» и включить отображение области анимации.

(Рисунок 4)
4.1. В области анимации можно дополнительно настраивать воспроизведение.
4.2. По щелчку мыши или если презентация воспроизводится непрерывно, то после предыдущего или перед предыдущим эффектом.

(Рисунок 5)
5. И конечно же проблема если в презентации два музыкальных файла, которые должны играть один за другим или если мы просто в какой-то момент остановить звучание музыки с помощью программы.
5.1. Переходим на закладку "Анимация".
5.2. Нажимаем на стрелочку во фрейме "Анимация".
5.3. И в окне "Звук: воспроизведение" указываем слайд, где музыка должны прекратить звучать.

(Рисунок 6)
Запускаем презентацию PowerPoint и проверяем правильность настроек.
- работает?
Если у Вас есть вопросы, - задавайте.
С уважением.
Автор: Сергей Титов
Еще записи по теме
www.tech-office2010.ru
Как сделать музыку в презентации на все слайды
Microsoft Office – самый популярный в мире пакет программ для работы с различного рода документами. В частности, приложения Word, Excel и PowerPoint используются людьми чаще всего и стали буквально визитной карточкой данного набора программ. С каждым ежегодным обновлением Office становится лучше, сильнее интегрируясь в систему и адаптируясь под новые форм-факторы устройств, такие как планшетные компьютеры и смартфоны.

Microsoft PowerPoint, входящая в пакет Office, считается единственной в своем роде программой для создания эффектных и наглядных презентаций. С помощью программы можно создать бесконечное количество слайдов, наполнив их любой информацией и графическим контентом. Также, для создания должной атмосферы во время выступления, можно сделать музыку в презентации на все слайды, которая подчеркнет настроение монолога и привлечет внимание слушателей. Однако, прежде чем изучить процедуру добавления музыкального сопровождения, следует коротко остановиться на общих действиях, связанных с добавлением страниц в презентацию и наполнением контентом.
Быстрая навигация по статье
Создание слайдов
Коротко, процедура наполнения презентации информацией и другим содержимым сводится к ряду простых действий. Сначала выбирается дизайн проекта с помощью одноименной вкладки в главном меню программы. Специалисты из Microsoft постарались сделать так, чтобы пользователи смогли выбрать оформление для любой темы, от серьёзной до весёлой.
Затем заполняется первый слайд, который выполняет роль титульного листа презентации. Желательно, чтобы он не содержал никакой другой информации, кроме подзаголовка и пояснения к нему, а также указания авторства проекта. Далее, вызовом контекстного меню на левой области с миниатюрой первой страницы, нужно добавить еще один слайд.
Далее нужно заполнять слайд за слайдом, добавляя в них текст и другой контент с помощью вкладки «Вставка». По завершению работы с одной страницей – переходить к другой, аналогичным образом добавив новый слайд через левую область с миниатюрами.
Добавление аудио
Для добавления аудиофайла с компьютера в презентацию потребуется:
- Открыть первый слайд презентации.
- Перейти на вкладку «Вставка» в верхнем меню.
- В блоке «Мультимедиа» нажать на кнопку «Звук».
- Выбрать в выпадающем меню пункт «Аудиофайл на компьютере».
- В открывшемся окне Проводника Windows указать файл, который нужно импортировать в создаваемую презентацию.
- Щелкнуть правой кнопкой по появившемуся объекту на слайде.
- Выбрать меню «Стиль» и переключить в состояние «Воспроизводить в фоне».
- Нажать на кнопку «F5» и проверить правильность настройки фонового воспроизведения.
Сохранение
После того, как редактирование презентации будет завершено, можно сохранить созданный проект в файл. Финальную версию презентации можно сохранить в формате «демонстрация», при котором открывшийся файл сразу будет переходить в режим воспроизведения.
Поделитесь этой статьёй с друзьями в соц. сетях:podskajem.com