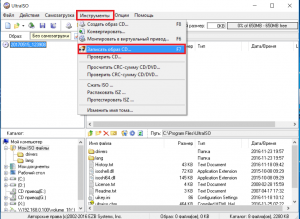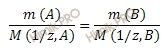Как подключить телевизор к компьютеру по DLNA (медиа-сервер). Как сервер подключить к компьютеру
Как подключиться к серверу: инструкция :: SYL.ru
Активным пользователям ПК и интернета важно знать не только терминологию, обозначающую взаимодействие компьютера и человека, но и процесс. Это существенно помогает в работе. Сервер в компьютерных сетях предоставляет информацию и обслуживает клиента. Понятия «сервер» и «клиент» неразделимы, они не существуют друг без друга. Увидеть это можно на примере компьютера, подключенного к Всемирной паутине.
Что такое сервер?
Сервер – это специальное устройство, созданное для выполнения локальных и удаленных задач. Прежде чем узнать, как подключиться к серверу, необходимо выяснить, из чего он состоит, и определить его основные функции. Сервер является, по сути, мощным компьютером, наделенным процессором, жестким диском, оперативной памятью и материнской платой. Усовершенствованные современные серверы находятся в специальных стойках, которые внешне напоминают шкафы. Они управляются инженерами удаленно, остальные работы проводятся на месте. Руководство осуществляется операционными системами Windows и Linux.
Кроме этого, серверы бывают файловыми, почтовыми. Они управляют базами данных и медийными файлами. Самый известный и распространенный сервер – это веб-сайт. В данном случае его клиентами являются посетители. Веб-серверы предоставляют сайту услуги сохранности, а клиенты получают необходимую информацию. Как подключиться к серверу самостоятельно? Сделать это просто, если речь идет о частном случае. Достаточно иметь компьютер, выход в интернет и специальную операционную систему.
Для чего он нужен?
Серверы имеют множество назначений. Одно из самых главных – организация работы интернет-провайдера. Он подключает клиента и передает ему сетевой трафик (информацию, проходящую по коммуникационной системе). Например, DNS преобразует URL в IP-адрес. Также сервер отвечает за сохранность данных. Именно на нем хранится почтовый сервис, вся почта пользователя и файлообменники.
Еще одно предназначение серверов – хранение размещенных сайтов и файлов (хостинг). Вопрос о том, как подключиться к серверу, несложный, ведь клиент имеет к нему постоянный доступ, независимо от местоположения и вида устройства (планшет, смартфон, ноутбук).
Как подключиться?
Работа серверов круглосуточная, поэтому можно самостоятельно отключать их. Доступ через интернет требует наличия постоянного внешнего IP-адреса. Простые задачи решаются с помощью локального сервера на личном ПК. Как подключиться к серверу на Windows локально? Специалисты советуют скачать специальную программу Denwer. Установите ее и выставите правильные настройки. Она подходит и для других операционных систем.
Для того чтобы установить корпоративные серверы, понадобятся специальные стойки. Их можно свободно купить с учетом размеров, параметров и задач, выполняемых сервером. Стойки следует монтировать в помещении со свободным доступом. Закрепите их и подключите к электрическому и сетевому кабелю. Комплектующие части располагаются в специальных шасси.
После установки произведите пробный запуск. Если не удалось подключиться к серверу с первого раза, проверьте, правильно ли все сделали. Не забудьте установить серверную операционную систему.
Установка и протоколы
Пользователь может подключиться по SSH-протоколу. Он защищает соединение через интернет между удаленным сервером и администратором. SSH – это определенный шифр, обеспечивающий защищенное соединение с операционной системой через интернет. Для того чтобы гарантировать надежность, полную секретность передаваемой информации через сеть, и нужен этот протокол. Если невозможно подключиться к серверу, значит, есть определенные проблемы. Среди причин могут быть некорректные настройки, ошибки провайдера, неверно прописанные IP-адреса на указанные сайты. Если пользуетесь браузером долго, следует почистить cookies (удалить все). Фактором неполадок может стать заражение компьютера вирусами.
Если на ПК установлена операционная система Windows, а на сервере Linux, лучше всего при подключении использовать оболочку PuTTY (требуется скачать программу). Она бесплатная и определяет соединение по протоколу SSH.
После скачивания откройте PuTTY, выберите соединение SSH со значением номера порта 22. Заполните поле "IP-адрес" или Host Name и нажмите «Открыть». Если уверены в правильности введения адреса, нажмите «Да». Затем введите имя пользователя, пароль без пробелов и нажмите кнопку Enter.
Ошибки
Иногда пользователь сталкивается с ошибками подключения. Если компьютер пишет: «Не удалось подключиться к серверу» - проверьте правильность введения IP-адреса на Windows и повторите попытку. Также проверьте свойства подключения и пересоздайте его заново. Ошибки возникают, если неправильно введены пароль и логин, неверно указан сервер VPN в настройках, разорвано соединение с сервером. Попробуйте войти в настройки VPN, открыть свойства и найти параметры набора номера. Убедитесь, что отсутствует галочка напротив "Включать домен входа в Windows". Если появилась ошибка 880, это может означать, что подключение было отключено автоматически, компьютер потерял связь с сетевым кабелем, отсутствует сигнал между серверным провайдером и ПК, или же произошел сбой на линии.
www.syl.ru
Как подключить телевизор к компьютеру по DLNA (медиа-сервер)

Из этой статьи вы узнаете о том, как подключить телевизор к компьютеру по DNLA, через домашний медиа-сервер. После того как вы настроите медиа-сервер на своем компьютере, у Вас появиться домашняя мультимедийная сеть. По ней вы сможете передавать видео с компьютера на телевизор, а также другой медиа-контент (фотографии, музыку) и воспроизводить в режиме реального времени. Такой подход к воспроизведению видео и аудио файлов на своем телевизоре избавит вас от необходимости каждый раз загружать медиа-контент на USB флеш-накопитель и создаст условия для выбора необходимого файла на TV панели.
Как связать компьютер с телевизором по DLNA.
Следует сказать, что для того чтобы создать такую сеть между компьютером и телевизором, ваша TV панель должна поддерживать набор стандартов DLNA. Что же такое DLNA?
DLNA (Digital Living Network Alliance - Альянс живущей цифровой сети) - это некий набор стандартов, которые дают возможность по беспроводной (Wi-Fi) и проводной (Ethernet) сети всем совместимым устройствам (ноутбук, планшет, мобильный телефон, игровая приставка, принтер, видеокамера...) передавать и принимать для воспроизведения фотографии, видео и аудио файлы.
Все именитые бренды такие как Microsoft, Intel, Hewlett-Packard, Nokia, Samsung, LG, Sony... состоят в этом цифровом альянсе, а вот Apple совместно с компанией BridgeCo разработала свой стандарт (технология и протокол) AirPlay, который поддерживают устройства от таких производителей, как Bowers & Wilkins, iHome, Marantz, JBL. Следовательно, если ваш телевизор или любое другое устройство от компании Apple, то подключить его в имеющуюся у вас сеть DLNA вы не сможете.
В одной из публикаций для владельцев телевизоров Samsung, я уже писал о том как настроить медиа-сервер, через специализированные программы от разработчиков все той же компании. Речь идет о AllShare (теперь уже Samsung Link) и Samsung PC Share Manager. Так вот в работе программы PC Share Manager косяков не замечено, чего не скажешь о продукте AllShare. Но чаще всего он все же работает исправно.
Многочисленные обращения в службу поддержки от разных пользователей результатов не дали и все как один получили весьма сухой ответ: "Наш продукт AllShare не работает на доброй половине хостов". Ну что же давайте их оставим наедине со своим глючным "продуктом" и воспользуемся универсальной альтернативой, программой Домашний медиа-сервер (UPnP, DLNA, HTTP). Она работает с телевизорами от Samsung, LG, Philips, Sony, Toshiba. Более детально с возможностями программы вы можете ознакомиться на официальном сайте.
Скачать с официального сайта Домашний медиа-сервер (UPnP, DLNA, HTTP).
Связать компьютер с телевизором через маршрутизатор для передачи мультимедийных файлов лучше при помощи кабеля LAN (опрессовать витую пару без кримперов), чем по беспроводному соединению Wi-Fi (принцип работы Wi-Fi). Почему? Конечно, цифровой прогресс не стоит на месте и с каждым новым беспроводным стандартом Wi-Fi (как сделать диагностику Wi-Fi сети) увеличивается диапазон покрытия, повышается стабильность сигнала, растет скорость передачи данных... Все это безусловно актуально в наш информационный век.
Но на мой взгляд для передачи мультимедийных файлов с компьютера на телевизор все-таки лучше пока использовать кабель LAN. Дело в том, что у проводного подключения есть только один минус - провода, а из плюсов можно отметить высокую скорость передачи данных, низкий пинг (время отклика), минимальное влияние помех... При том, что в беспроводном подключении Wi-Fi стабильность связи и скорость напрямую зависит от мощности антенны, влияния помех и наличия преград (почему бывает плохим сигнал от Wi-Fi маршрутизатора).
Следовательно для комфортного просмотра (без тормозов и зависаний) видео таких стандартов как: Full HD, Ultra HD... имеет смысл соединить в мультимедийную сеть компьютер с телевизором используя кабель LAN. Но это всего лишь моя рекомендация и вы можете все сделать по своему. Итак, как подключить телевизор к компьютеру по DLNA? Первым делом убедитесь в том, что у Вас настроен маршрутизатор и есть связь с телевизором (читайте здесь как подключить маршрутизатор к сети интернет и настроить Wi-Fi).
Установка и настройка домашнего медиа-сервера DLNA.
Как вы уже поняли, для того чтобы создать сеть между компьютером и телевизором, нужно установить медиа-сервер. Запускайте скачанный с официального сайта дистрибутив программы и приступайте к установке.

Все что вам нужно сделать, это указать путь установки, поставить галочку в "Создать ярлык" и нажать на кнопку "Установить". Процесс установки пройдет быстро, а по его завершению запустите программу.
После запуска программы вам предложат ознакомиться со списком изменений. Нажмите кнопку "Закрыть" и в новом окне "Начальные настройки" в выпадающем меню "Устройства из списка" выберите тип своего устройства. В зависимости от выбранного вами типа медиа-устройства в поле "Встроенная поддержка файлов" будет отображаться через запятую список поддерживаемых форматов согласно документации.

Если ваше устройство поддерживает какие-нибудь другие типы форматов, которых нет в предлагаемом программой списке, то вы можете переключиться на "Произвольное устройство" и в поле расширений (фильмы, музыка, фото) через запятую дописать необходимый формат. Жмите кнопку "Далее".
В следующем окне "Каталоги медиа-ресурсов" нужно расшарить, то есть сделать видимыми папки или локальные, сетевые, съемные диски для своего устройства. Здесь же вы можете добавить свой каталог с медиа-контентом (указать путь к нему) щелкнув по кнопке "Добавить" и удалить уже предложенные папки программой.

Зеленые точки указывают на то, какой тип медиа-контента храниться в данном каталоге. Как правило я открываю доступ к локальным и съемным дискам потому, что это избавляет от необходимости загружать и перемещать файлы в определенные каталоги. Для этого нужно отметить галочками нужные пункты и добавить свои локальные диски. Жмите кнопку "Готово". После этого программа вам предложит выполнить сканирование медиа-ресурсов. Жмите кнопку "Да".
Так же вы можете добавить все локальные диски (или избранные каталоги) после установки медиа-сервера в настройках программы на вкладке "Медиа-ресурсы". Для этого нужно нажать кнопку "Добавить" и выбрать локальный диск, а после "Сканировать". После этого в интерфейсе программы будет отображаться весь список видео файлов, которые хранятся на вашем жестком диске (смотрите изображение ниже). Имейте ввиду, что из-за большого объема сканирования медиа-информации во время запуска сервера, программа будет загружаться дольше.

Так, что решайте сами какой объем медиа-данных будет доступно серверу. Чем меньше будет добавлено локальных дисков (каталогов), тем быстрее будет запуск медиа-сервера.
Идем дальше. После того как выполниться сканирование появится окно "Резервирование/восстановление данных программы". Здесь если желаете можете указать другой путь для каталога резервных копий и настроить автоматическое выполнение резервирования по расписанию. Я же оставлю все как есть.

В поле "Каталог резервных копий" отображается путь для сохранения и восстановления настроек программы. После того как вы нажмет кнопку "Выполнить" настройки будут сохранены. Все, жмите кнопку "Закрыть" потому, что все основные настройки выполнены и домашняя сеть компьютер-телевизор создана.

Рекомендую вам в настройках программы на вкладке "Дополнительно" отметить галочкой пункт "Установка службы Windows Домашний медиа-сервер (UPnP, DLNA, HTTP)" чтобы медиа-сервер запускался как служба. После этого подтвердите свои изменения нажав кнопку "Ок".
Чтобы запустить свой домашний медиа-сервер DLNA, достаточно нажать на кнопку в верхнем меню программы "Запустить". Берите пульт в руки и выбирайте из списка свой медиа-сервер.

Теперь у вас есть своя сеть между компьютером и телевизором. Кстати, если вам нужно проверить свой телевизор на битые пиксели и по возможности их восстановить, то подробно об этом читайте здесь. А у меня на сегодня все. Надеюсь подготовленный материал был для вас полезен и легок к восприятию. Пока!
Если вы нашли ошибку, пожалуйста, выделите фрагмент текста и нажмите Ctrl+Enter.
hobbyits.com
Как подключиться к серверу через интернет?
Вы можете подключить компьютер к серверу через интернет с применением VPN (Virtual Private Network). Это позволит правильно распределить ресурсы удаленной сети, а также в правильном порядке настроить работу сервера.
Инструкция
imguru.ru
Как подключиться к удаленному компьютеру через Интернет
Благодаря возможностям современных сетей и специальных программ, вы можете легко подключаться к удаленному компьютеру через Интернет из Windows и работать на нем, будто бы вы находитесь за ним. Предположим, вы можете подключаться к рабочему компьютеру из дома и выполнять необходимую работу.
Для того, чтобы подключиться к удаленному компьютеру через Интернет из Windows, прибегнем к помощи стандартной возможности Windows - "Подключение к удаленному рабочему столу":
- Нажмем Пуск -> Все программы -> Стандартные -> Подключение к удаленному рабочему столу:

- Введите IP-адрес или сетевое имя удаленного компьютера в поле "Компьютер" и нажмите на кнопку "Подключить":
 Если удаленный компьютер настроен для приема удаленных подключений, то через некоторое время (зависит от вашего Интернет-соединения), у вас на экране развернется удаленный рабочий стол (предварительно вам необходимо будет ввести имя и пароль пользователя, зарегистрированного на удаленном компьютере).
Если удаленный компьютер настроен для приема удаленных подключений, то через некоторое время (зависит от вашего Интернет-соединения), у вас на экране развернется удаленный рабочий стол (предварительно вам необходимо будет ввести имя и пароль пользователя, зарегистрированного на удаленном компьютере).
Вы можете прибегнуть к более тонкой настройке соединения для подключения к удаленному компьютеру. Для этого нажмите на кнопку "Параметры": 
На первой вкладке "Общие" вы можете ввести в поле "Пользователь" имя пользователя, под которым вы собираетесь часто подключаться к удаленному компьютеру. А, благодаря разделу "Параметры подключения", мы имеем возможность сохранить созданное нами подключение с желаемыми настройками и использовать его в дальнейшем: 
На вкладке "Экран", вы можете отрегулировать размер удаленного рабочего стола и глубину цветовой палитры (если у вас слабое подключение к Интернет, не ставьте большую глубину цвета. Во многих случаях, хватает и 256 цветов): 
Вкладка "Локальные ресурсы", позволит перенести с удаленного компьютера звук, использовать сочетания клавиш и подключить локальные устройства (принтеры), а также использовать буфер обмена:
Если вам будет необходимо, чтобы при подключении к удаленному компьютеру, на нем запускалась какая-либо программа, то ее необходимо указать во вкладке "Программы". Отметьте чекбокс и укажите путь к запускаемой, на удаленном компьютере, программы, а также рабочую папку: 
На вкладке "Дополнительно", вы сможете выбрать скорость подключения, а также отключить некоторые ненужные, при подключении, функции (такие как фоновый рисунок, визуальные эффекты и т.д.): 
Последняя вкладка - "Подключение", позволит вам настроить параметры проверки подлинности и произвести дополнительную настройку соединения, при подключении через шлюз служб терминалов, которые возможно будут необходимы вам, при подключении к удаленному компьютеру: 
Используя возможность Подключения к удаленному рабочему столу, вы можете легко подключаться к удаленному компьютеру или серверу.
Внимание! Для лучшей безопасности, следует сменить стандартный порт подключения на нестандартный, а также в случае необходимости, разрешить в брандмауэре прохождение (или проброс) пакетов по этим портам.
www.ithowto.ru
Как подключить Windows 7 к файл-серверу?
Купил ноутбук с предустановленной системой Windows 7, подключаю его к сети, а он не подключается к сетевой папке на сервере. Ноутбук сервер "пингует", другой компьютер под управлением Windows XP подключается к серверу, что сделать чтобы ноутбук увидел папку на сервере?
Такая ситуация возможна в нескольких случаях:
1. Зайдите:
Пуск -> Панель управления -> Сеть и интернет -> Центр управления сетями и общим доступом -> Изменение параметров адаптера
Находите свой сетевой адаптер и нажимаете правой клавишей по его значку выбирая пункт свойства.

Ставите "галку": "Служба доступа к файлам и принтерам сетей Microsoft" -> и нажимаете кнопку "OK"

Проверяете доступ к сетевой папки
2. Если после пункта 1 не заработало или все было включено, проделываете следующие операции на компьютере:
На ярлыке "Компьютер" (Мой Компьютер) нажимаете правой клавишей и выбираете пункт "Управление"

Переходите по пути:
Управление компьютером -> Службы и приложения -> Службы
На правом экране ищите службу (строку):
Модуль поддержки NetBIOS через TCP/IP
Нажимаете правой клавишей и выбираете пункт "свойства"

Выбираете тип запуска "автоматически", затем нажимаете кнопку "Запустить", и нажимаете "ОК".

Удачи.
fadmin.ru
Удаленный сервер. Как соединиться с удаленным сервером
Службы удаленного доступа (RAS) относятся к любой комбинации аппаратного и программного обеспечения для включения средств удаленного доступа или информации, которые обычно находятся в сети IT-устройств.
Определение
При помощи RAS клиент подключается к главному компьютеру, известному как сервер удаленного доступа. Наиболее распространенным подходом является дистанционное управление компьютером с использованием другого устройства, которое нуждается в Интернете или любом другом сетевом соединении. Шаги подключения:
Шаги подключения:
- Пользователь набирает номер на ПК в офисе.
- Затем офисный ПК регистрируется на файловом сервере, где хранится необходимая информация.
- Удаленный ПК контролирует монитор и клавиатуру офисного ПК, позволяя удаленному пользователю просматривать и обрабатывать информацию, выполнять команды и обмениваться файлами.
Многие компьютерные производители и справочные службы крупных предприятий широко используют эту услугу для технического устранения неполадок своих клиентов. Поэтому вы можете найти различные профессиональные, сторонние, с открытым исходным кодом и бесплатные приложения для удаленных рабочих столов. Часть из них — кросс-платформенные программные решения для разных версий Windows, MacOS, UNIX и Linux. Программы удаленного рабочего стола могут включать LogMeIn или TeamViewer.  Сервер удаленного доступа Microsoft (RAS) является предшественником сервера маршрутизации и удаленного доступа Microsoft (RRAS). RRAS — это функция Microsoft Windows Server, которая позволяет клиентам Microsoft Windows удаленно обращаться к сети Microsoft Windows.
Сервер удаленного доступа Microsoft (RAS) является предшественником сервера маршрутизации и удаленного доступа Microsoft (RRAS). RRAS — это функция Microsoft Windows Server, которая позволяет клиентам Microsoft Windows удаленно обращаться к сети Microsoft Windows.
История
Термин «удаленный сервер» был первоначально создан Microsoft при обращении к их встроенным средствам удаленного доступа Windows NT. RAS — это служба, предоставляемая Windows NT. Услуга включает поддержку dialup и входа в систему, представляет тот же сетевой интерфейс, что и обычные сетевые драйверы (хотя и немного медленнее). RAS работает с несколькими основными сетевыми протоколами, включая TCP/IP, IPX и NBF. Нет необходимости запускать Windows NT на клиенте - существуют клиентские версии для других операционных систем Windows. RAS позволяет пользователям регистрироваться в локальной сети NT с использованием модема, соединения X.25 или WAN.
Начиная с середины 1990-х годов, некоторые производители, такие как U.S. Robotics, выпустили модемные терминальные серверы. Вместо портов RS-232 они будут напрямую включать аналоговый модем. Эти устройства обычно использовались провайдерами интернет-услуг, чтобы разрешить коммутируемое соединение.
Современные версии поддерживают интерфейс ISDN PRI вместо аналоговых модемных портов.
Ошибка удаленного сервера
Удаленный доступ — это возможность получить доступ к компьютеру или сети с удаленного расстояния. Домашние пользователи получают доступ к Интернету через удаленный доступ к интернет-провайдеру (ISP). Коммутируемое соединение через настольный компьютер, ноутбук или модем карманного компьютера по обычным телефонным линиям является распространенным методом удаленного доступа.
Спецификация
Удаленный доступ также возможен с использованием выделенной линии между компьютером или удаленной локальной сетью и центральной или основной корпоративной локальной сетью. Специальная линия более дорогая и менее гибкая, но обеспечивает более быструю скорость передачи данных. Цифровая сеть с интеграцией услуг (ISDN) является распространенным методом удаленного доступа из филиалов, поскольку она объединяет коммутируемый доступ с более быстрой скоростью передачи данных. Технологии беспроводной связи, кабельного модема и цифровой абонентской линии (DSL) предлагают другие возможности для удаленного доступа.
Описание
Сервер удаленного доступа — это компьютер и связанное с ним программное обеспечение, предназначенное для удаленного доступа пользователей к сети. Иногда называемый сервером связи, сервер удаленного доступа обычно включает или связан с брандмауэром для обеспечения безопасности и маршрутизатором, который может перенаправлять запрос удаленного доступа в другую часть корпоративной сети.
Сервер удаленного доступа может включать или работать с диспетчером пула модемов, так что небольшая их группа может быть разделена между большим количеством периодически присутствующих пользователей удаленного доступа.
Сервер удаленного доступа также может использоваться как часть виртуальной частной сети (VPN).
Как соединиться с удаленным сервером?
Чтобы получить доступ к рабочему столу на сервере, размещенном в Интернете, Microsoft создала функцию, известную как «Удаленный рабочий стол».
Настройки для Windows:
- Нажмите кнопку «Пуск».
- Нажмите «Выполнить».
- Введите «mstsc» и нажмите клавишу «Ввод».
- Введите IP-адрес вашего приватного сервера.
- Нажмите Connect.
Если все пойдет хорошо, вы увидите приглашение для входа в Windows.
Настройки для Linux с RDesktop:
- Откройте командную оболочку с помощью xterm.
- Введите «rdesktop» в командной строке, чтобы узнать, установлен ли rdesktop.
- Если он установлен, то продолжайте. В противном случае вам нужно будет установить пакет для вашего Linux.
- Введите «rdesktop», за которым следует IP-адрес вашего сервера. Затем нажмите Enter.
Пример: $ rdesktop 72.52.246.40
Если все пойдет хорошо, вы увидите приглашение для входа в Windows.
Настройки Mac OS X будут следующими. Используйте Microsoft Remote Desktop (версии для Mac OS X 10.9 и выше): установите его из магазина приложений Mac.
Нажмите кнопку «Создать» или воспользуйтесь сочетанием клавиш Command + N, чтобы настроить соединение с вашим сервером со следующими настройками:
- MacRDPSetup.
- Имя ПК: вы можете использовать IP-адрес своего сервера сети интернет или его имя (если имя хоста имеет соответствующую запись DNS и разрешается).
- Имя пользователя: для доступа к учетной записи администратора используйте «Администратор».
- Пароль: введите пароль администратора.
Настройте параметры экрана в полноэкранном режиме на нескольких мониторах по своему усмотрению. После того как вы заполните соответствующие настройки, закройте окно «Редактировать удаленные рабочие столы».
Выберите свое соединение в разделе «Мои настольные компьютеры» и нажмите кнопку «Пуск» в меню для подключения (или просто нажмите клавишу возврата на клавиатуре).
Технические нюансы
Если имя удаленного сервера использует самоподписанный SSL-сертификат, сообщение будет отображаться, поскольку удаленный рабочий стол ведет переговоры по учетным данным. Вы можете либо нажать «Продолжить», чтобы продолжить подключение, либо, чтобы навсегда сохранить сертификат и подключиться напрямую в будущем, нажмите «Показать сертификат», а затем установите флажок «Всегда доверять ...», прежде чем нажимать «Продолжить».
Когда вы откроете приложение, вам будет предложено указать «Компьютер:», к которому вы хотите подключиться. Вы можете ввести имя хоста или IP-адрес приватного сервера.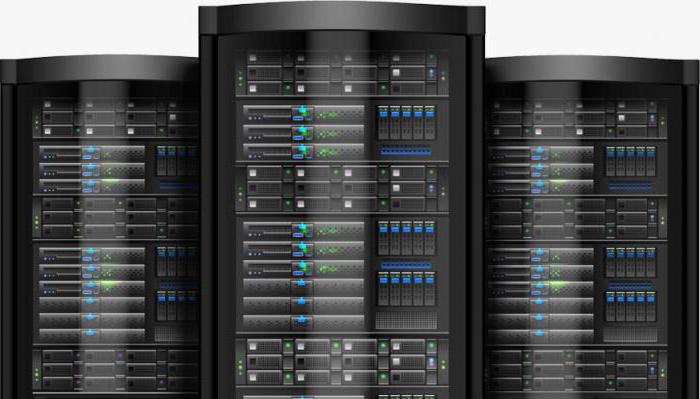
После нажатия кнопки «Подключить» клиент запросит имя пользователя и пароль. Если соединение не удается подключить, повторите попытку в окне удаленного подключения.
Вы можете изменить другие настройки в этом окне. Когда вы закончите вносить изменения, нажмите клавишу ввода/возврата на клавиатуре или просто закройте окно нового сервера.
Ваш новый профиль появится в списке в левой части приложения. Дважды щелкните по нему, и вы запустите соединение.
fb.ru
Как настроить удалённое (из интернета) подключение к серверу терминалов (RDP) | Мой друг

Имеем: внутри небольшой корпоративной сети находится Windows 2003 Server с 1C: Бухгалтерией.Задача: настроить подключение к данному серверу из интернета чтобы бухгалтеры из любой точки мира, где есть интернет, могли с ним работать.Так как толкового материала по данному вопросу мало и приходилось многие нюансы «нагугливать» по крохам и был написан данный пост.

1. Решение проблемы динамического ip-адреса
Так как провайдеры в большинстве случаев предоставляют статический ip-адрес за отдельные деньги, у данной проблемы есть несколько решений:
- Доплачивать провайдеру за предоставление статического ip-адреса. Данный способ самый надёжный так как мы не зависим ни от каких сторонних сервисов (см. следующий пункт).
- Динамический DNS (Dynamic DNS, Static DNS for Your Dynamic IP) — при помощи данного сервиса назначаем нашему устройству с динамическим ip-адресом (в данном случае роутеру) постоянное доменное имя.
- Узнавать каким-либо образом действующий в данный момент ip-адрес. Проблематичность данного способа зависит от того, на сколько сложно его узнать и как часто он меняется.
Для себя мы выбрали второй способ — с динамическим DNS. Благо сервисов, которые бесплатно предоставляют такую услугу пока что достаточно:

1. Регистрируемся на сайте no-ip.com и нажимаем кнопку «Добавить устройство» (Add a Host)

2. Придумываем имя, выбираем бесплатный домен и нажимаем кнопку «Создать домен» (Create Host)
2. Привязка к роутеру динамического DNS
Нам повезло, наш роутер D-Link DIR-615 имеет встроенную поддержку динамического DNS. Идём на соответствующую страницу «Tools» -» DYNAMIC DNS».

Настраиваем привязку динамического DNS к роутеру D-link DIR-615
Enable dynamic DNS — ставим галочку
Server address — адрес сервера, предоставившего динамический ДНС (в нашем случае это «dynupdate.no-ip.com» )
Host Name — доменное имя, которое мы себе выбрали
Username or Key — имя пользователя, которое мы себе выбрали при регистрации на сайте No-IP.com
Password or Key — пароль, который мы себе выбрали при регистрации на сайте No-IP.com
Verify Password or Key — повторить пароль
Timeout — оставляем как есть (576)
Через 15-20 минут после регистрации Status изменится на Connected, что обозначает, что привязка прошла успешно!

Настраиваем привязку динамического DNS к роутеру TP-LINK: Выбираем из списка наш сервис-провайдер (No-IP), вводим имя пользователя, пароль и доменное имя, полученные при его регистрации
3. Открываем доступ к серверу из интернета
Теперь нам необходимо перенаправить подключающихся к серверу людей от роутера к самому серверу. Для этого необходимо на роутер осуществить переадресацию 3389 порта (именно он используется для RDP-подключений) на сервер. Заходим на роутере «ADVANCED» — «Virtual Server»:

При помощи Виртуального сервера перенаправляем нужный нам порт на наш сервер
Name — любое
Public Port — 3389
Protocol — Both (оба)
Schedule — Always (всегда)
IP Address — 192.168.0.102 (ip-адрес сервера терминалов в сети)
Private Port — 3389
Inbound Filter — Allow All (разрешить всё)
Важно ! Для успешного применения данной операции необходимо ПЕРЕЗАГРУЖАТЬ роутер. Простое нажатие кнопки «Save Settings» результата не даёт.

То же самое для роутеров TP-LINK: Переадресация — Виртуальные серверы — Добавить новую…
Желательно прописать на сервере собственные настройки ip-адреса чтобы при следующей перезагрузке он не изменился и переадресация порта не «ушла в пустоту»:

Заключение
Если всё сделано правильно, то попытка подключения у удалённому рабочему столу из любой точки мира:

завершится успешно:

P.S.
Полезная ссылка: как установить и настроить связку Windows 2003 Server + Сервер терминалов + 1C Предприятие 7.7.Если же у Вас повышенные требования к стабильности и безопасности работы, круглосуточной поддержке техническими специалистами, Вы можете заказать размещение серверов в датацентре. В таком случае многие из вышеперечисленных вопросов отпадут сами собой.
Понравилась статья - поделись с друзьями:Похожие записи:
www.1st.rv.ua