Как на Айфон скинуть фото с компьютера и наоборот? Как скинуть фото и видео с айфона на компьютер через айтюнс
Как скинуть фото с айфона на компьютер через iTunes
Чем дальше, тем лучше становится камера в iPhone. Если фотографии с первых моделей смотрелись пристойно только на собственном экране аппаратов, то сегодняшние фотографические возможности айфона очень впечатляют. Такие фото постоянно хочется сбросить на компьютер и посмотреть на большом экране, обработать, использовать в коллажах или публиковать в социальных сетях после обработки.
Первый способ
Как скопировать фотографии с iPhone на компьютер? На первый взгляд, идеальный помощник для этого дела – сервис iCloud, который автоматически сохраняет все фото с мобильного устройства и синхронизирует их с компьютером через сервер Apple. iTunes здесь просто не нужна – это не её работа.
Если отправить фотографии нужно на другой компьютер, помогает меню «Поделиться»: фото автоматически присоединяется к электронному письму.
Но что делать, если нет связи с Интернетом, а фото надо сбросить со смартфона на компьютер срочно?
Второй способ
Подключить смартфон кабелем к компьютеру. Тогда он должен распознаться во вкладке «Мой компьютер» как цифровая камера.
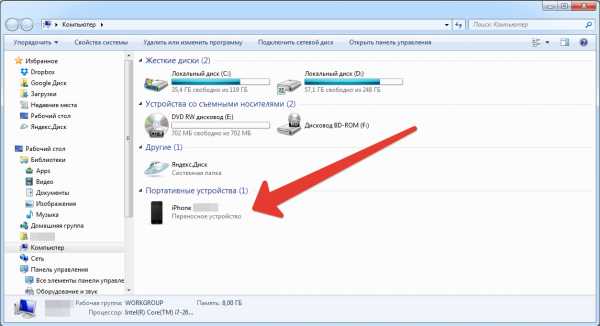
Откройте эту виртуальную «камеру» проводником и скопируйте фотографии, как с любой другой камеры – выделите их мышкой и перетащите. Можно также скопировать их на камере и вставить в папку на компьютере.
В версии Windows 8.1 при подключении устройства на iOS система предлагает различные варианты действий. Выберите пункт «Проводник», тогда устройство автоматически откроется как камера. Нужные фотографии будут в папке DCIM.
Важный момент: не спешите копировать файлы из первой папки (хотя кажется, что фотографии лежат именно там). Откройте Фотопоток полностью. Так вы скопируете не эскизы для предпросмотра с ухудшенным качеством, а оригиналы фотографий.
Увы, этот подход работает не всегда. Сложно сказать, почему, но иногда устройство Apple так и не появляется в списке «Моего компьютера».
Третий способ
Если второй способ вам не подходит, тогда придётся прибегнуть к другой штатной возможности iTunes - бэкап вашего iPhone.
- Запустите iTunes и выберите ваше устройство.

- Выберите в настройках iTunes на главной страницу создание резервной копии на этом компьютере. Если на вашем iPhone много данных, процесс будет небыстрым.

- %adsense%После этого установите программу iPhone Backup Extractor. Разумеется, лучше озаботиться этим заранее: без Интернета сделать это проблематично. Эта программа поможет извлечь фото из локальной копии данных вашего iPhone.
tulun-admin.ru
Как на Айфон скинуть фото с компьютера с iTunes и без нее?
В случае с мобильными операционными системами Android и Windows Phone, пользователю не приходиться думать, когда хочется скинуть те или иные файлы с компьютера на смартфон и обратно – он просто берет кабель, подключает девайс к ПК, который видит его как флешку и сбрасывает все необходимое. А вот юзерам платформы iOS разработчики создали настоящую головную боль, дело в том, что обмен файлами между компьютером и девайсами «яблочной» компании можно проводить только через специальную программу iTunes.
Многие пользователи, только заслышав слово «iTunes» недовольно морщат нос, однако, как говорится, не так страшен черт как его малюют. В этой статье расскажем, как на айфон скинуть фото с компьютера через iTunes, и вы сможете убедиться, что эта программа выглядит пугающей только на первый взгляд. Впрочем, если работать с iTunes вы не хотите принципиально, в данном материале вы найдете несколько обходных путей, которые позволят скинуть фото на «яблочный» девайс, минуя эту программу.
Как на Айфон скинуть фото с компьютера через iTunes?
• Устанавливаем iTunes и выполняем вход в программу
Для того чтобы начать работать с iTunes, программу, разумеется, нужно скачать и установить на ПК. Кроме того для входа в программу, нужно зарегистрировать уникальный Apple ID.
О том, как загрузить и установить iTunes, а также как создать Apple ID мы уже писали в статье «Как установить рингтон на айфон» и в ней вы можете найти подробные инструкции о том, как выполнить вышеперечисленные задачи. Не пугайтесь! Ничего сложного в них нет, все процедуры займут не более 15 минут.
• Готовим папку для фото
Итак, вы скачали, установили и выполнили вход в iTunes, теперь вам необходимо завести на своем компьютере специальную папку – в эту папку нужно поместить все фото, которые вы хотите перекинуть на айфон.
Важно! Когда вы захотите загрузить на айфон новые фото, их нужно будет перенести в эту же самую папку. В противном случае – если вы решите скинуть фото из другой папки и выберите ее, фото из прежней папки, да и сама папка с айфон просто исчезнет.
• Скидываем фото
Как только папка сформирована, выполняем следующие действия:
1. Подключаем айфон через кабель к компьютеру.
2. Ждем 10-15 секунд, пока iTunes определит смартфон (если у вас слабый ПК, процедура может занять больше времени).
3. Кликаем по иконке в виде телефона, в появившейся боковой панели выбираем вкладку «Фото».
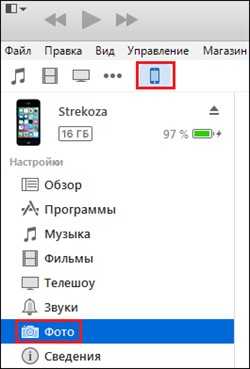
4. Ставим галочку в окошке «Синхронизировать», кликаем кнопку «Изображения», в выпавшем меню — пункт «Выбрать папку».

Переносить фото с компьютера на айфон через iTines можно только «попапочно»!
5. В окне «Выберите расположение папки с фотографиями», укажите путь к подготовленной для переноса папке и нажмите кнопку «Выбор папки».

Обратите внимание, после выбора папки, в графе «Скопировать фотографии из:» автоматически отобразится ее название и количество фото в ней, а окошко «Выбранные папки» станет не активным.
6. Теперь нажмите кнопку «Применить», начнется синхронизация, дождитесь, пока она завершится.

Смотрите – мы совершили ошибку, которую объяснили раньше – выбрали новую папку для синхронизации и iTunes предупреждает нас, что фото из прежней папки будут удалены. Впрочем, нам это не важно, так что мы нажмем «Удалить и синхронизировать». Если же вы не хотите лишаться прежних фото, нажмите «Отменить» и киньте новые фото в ту папку, с которой ранее выполнялась синхронизация.

7. Что ж, осталось проверить, скинулись ли фото, для этого берем айфон и открываем приложение «Фото», в нем должна появиться новая папка.
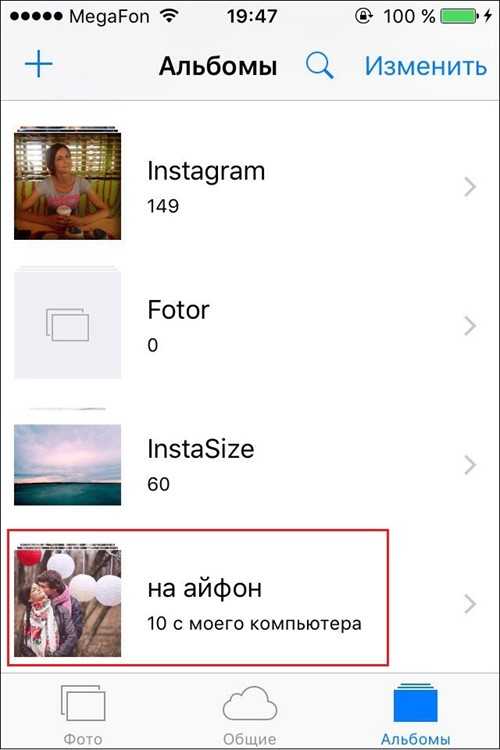
Как на айфон скинуть фото с компьютера, минуя iTunes?
• Способ 1 – Облачные хранилища
Облачных хранилищ сегодня существует масса, но, конечно, логичнее всего было бы использовать «родное» облако Apple – iCloud. Как скинуть фото на айфон с его помощью? Следуйте данной инструкции:
1. Зайдите в iCloud через компьютер, воспользовавшись своим уникальным Apple ID — www.icloud.com.
2. Откройте раздел iCloud.Drive [1], кликните на значок папки с плюсом, назовите, как пожелаете появившуюся папку, например, «фото» [2].

[1]
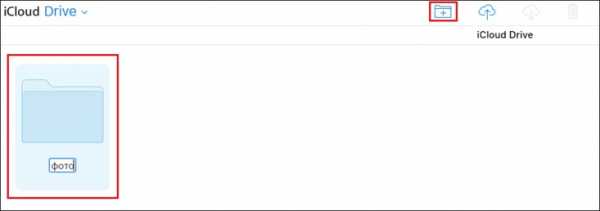
[2]
3. Кликните по созданной папке дважды и в нее перетащите любые фото с компьютера.
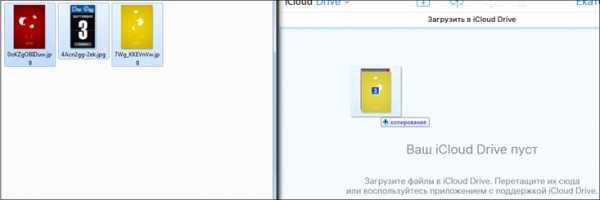
4. Подождите, пока фото загрузятся в папку, возьмите айфон и зайдите в приложение iCloudDrive – оно установлено на вашем айфон по умолчанию.
5. Вы должны увидеть созданную папку, а открыв ее, вы сможете загрузить и сохранить фото на айфон, они появятся в папке «Фотопленка».

К сожалению, у iCloud есть один весомый недостаток, в нем очень мало бесплатного места, а потому приведем также инструкцию по сбрасыванию фото на айфон с ПК через альтернативное «облако» — Dropbox:
1. Зайдите на официальный сайт Dropbox — www.dropbox.com, зарегистрируйтесь на нем [1] – после регистрации программа автоматически скачается на ваш ПК [2], вам останется только дважды кликнуть по загрузившемуся файлу левой кнопкой мыши и запустится автоматическая установка.

[1]

[2]
2. Теперь зайдите в почтовый ящик, указанный при регистрации, перейдите по ссылке подтверждения адреса, она автоматически приведет вас в рабочий кабинет Dropbox.
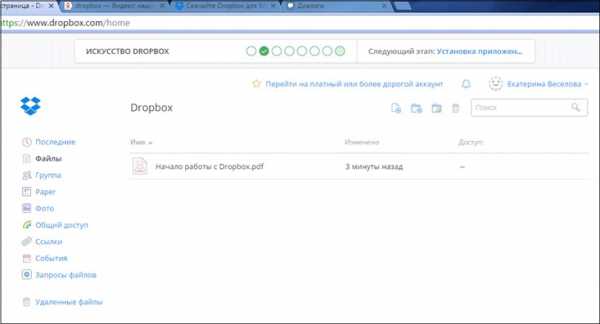
3. Кликните по папке с плюсиком, будет создана новая папка, назовите ее, например, опять же «фото».

4. Кликните по папке один раз и перетащите в нее нужные фото [1] – кстати, они автоматически окажутся и в папке Dropbox, которая появилась на вашем компьютере после установки программы – не удаляйте их оттуда! [2]

[1]
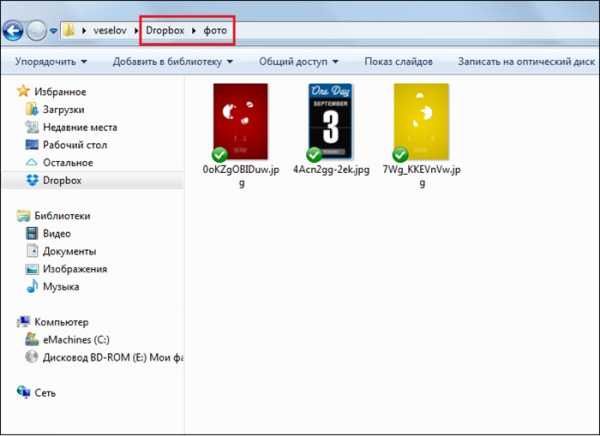
[2]
5. Установите Dropbox на айфон через AppStore, зайдите в программу в раздел «Файлы», тут вы обнаружите сброшенные фото.
6. Кликните на фото, нажмите на кнопку со стрелочкой вверх, далее «Сохранить», фото окажется в папке «Фотопленка».
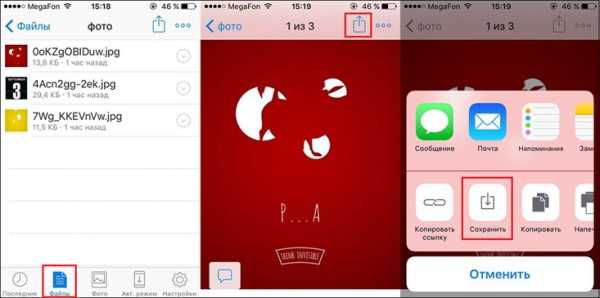
• Способ 2 – Социальные сети, электронная почта
Если у вас нет желания разбираться с работой облачных хранилищ, также как с работой iTunes, предлагаем вам способ из серии «все гениальное – просто». Вы можете воспользоваться социальной сетью или почтой:
1. Скиньте фото с компьютера себе на почту или через сообщения в социальной сети.
2. Зайдите в социальную сеть/почту с айфон и поочередно сохраните фото.
Как на компьютер скинуть фото с айфон?
Удивительно, но когда необходимо провернуть обратную процедуру – скинуть фото с айфона на ПК, а не наоборот, пользователей ожидает приятный сюрприз. Это единственная процедура из разряда обмена файлами между ПК и девайсами яблочной компании, которая не требует участия iTunes, да и других сложных программ. Вам нужно:
1. Подключить через кабель айфон к ПК, зайти в раздел «Компьютер», и в нем вы увидите свой айфон.

2. Кликните по иконке телефона дважды левой кнопкой мыши, далее выполните тоже действие в двух последующих окнах [1 и 2] и вы окажетесь в окне, где будет куча папок [3].

[1]
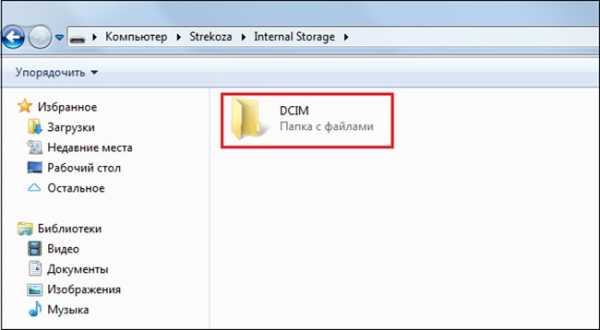
[2]

[3]
3. Открывайте любую из папок и в ней вы увидите фото, сделанные вами на айфон – осталось только перетащить их на компьютер привычным способом.
Итоги
Что ж, мы рассмотрели, как на айфон скинуть фото с компьютера через iTunes и разобрались, как можно обойти данную программу. Надеемся, каждый из вас нашел для себя оптимальный удобный способ по выполнению данной процедуры!
livelenta.com
Как перенести фото с iPhone на компьютер
У смартфонов, разработанных компанией Apple, отличные камеры. Неудивительно, что владельцы айфонов много фотографируют. Огромное количество изображений невозможно сохранить в памяти мобильного устройства, но можно скопировать на компьютер.Смартфоны Apple отличаются от подобных продуктов своими характерными особенностями, поэтому процесс копирования фотографий с памяти мобильного устройства на жесткий диск компьютера не так прост. В этой статье мы рассмотрим четыре способа копирования графического контента. Вы узнаете, как безопасно можно перенести изображения с айфона на Windows и Mac OS X, а также как пользоваться приложением iPhoto.Как перенести фото с iPhone на компьютер Mac
Мобильные операционные системы для планшетов и смартфонов Mac и iOS легко интегрируются. Но не в этом случае. Если вы подключите мобильное устройство, компьютер не увидит его. Что делать? Во-первых, можно копировать графический контент с помощью специального приложения iPhoto для Mac. Этот удобный сервис позволяет не только всесторонне управлять домашней коллекцией фотографий, но и заниматься редактированием. Во-вторых, можно воспользоваться встроенной в операционную систему утилитой «Захвата изображений».С помощью этой утилиты вы легко переместите с мобильного устройства любой графический контент, который может находиться в папке или в приложении. Для поиска конкретного изображения необходимо воспользоваться сервисом SpotLight. Наберите название фотографии и увидите папку, где она хранится.
 Также «захват изображений» покажет весь графический контент на смартфоне или планшете и все возможные действия. Все это может быть настроено в автоматическом режиме. Например, если мобильное устройство подключено, утилита скопирует изображения на PC и удалит их из памяти. Таким образом, вы не потеряете ни одну фотографию: при каждом подключении смартфона все изображения утилита перенесет на жесткий диск, а оригинал удалит.
Также «захват изображений» покажет весь графический контент на смартфоне или планшете и все возможные действия. Все это может быть настроено в автоматическом режиме. Например, если мобильное устройство подключено, утилита скопирует изображения на PC и удалит их из памяти. Таким образом, вы не потеряете ни одну фотографию: при каждом подключении смартфона все изображения утилита перенесет на жесткий диск, а оригинал удалит.Как перенести фото с iPhone на компьютер Windows 10, 8, 7 и XP
Если на вашем компьютере установлена операционная система семейства Windows, вы можете воспользоваться возможностями iTunes. Но для копирования изображений с памяти смартфона на компьютер не обязательно синхронизировать эти два устройства. Windows распознает мобильные устройства и сама предложит автоматический способ переноса графического контента.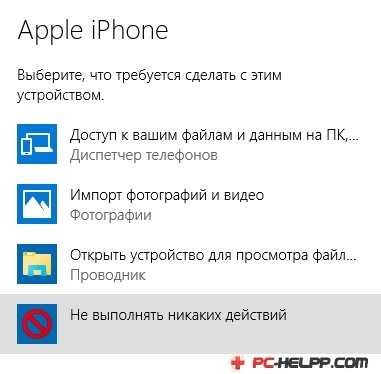 Откройте меню автозагрузки программ в Windows и выберите «Импорт фотографий и видео». На скриншоте ниже показано, как переносить графический контент с iPhone. Аналогичным образом переносятся изображения и с планшета на PC. Если вы не знаете, как вызвать меню автозагрузки, откройте проводник Windows и нажмите два раза на знак подключенного смартфона или планшета.
Откройте меню автозагрузки программ в Windows и выберите «Импорт фотографий и видео». На скриншоте ниже показано, как переносить графический контент с iPhone. Аналогичным образом переносятся изображения и с планшета на PC. Если вы не знаете, как вызвать меню автозагрузки, откройте проводник Windows и нажмите два раза на знак подключенного смартфона или планшета.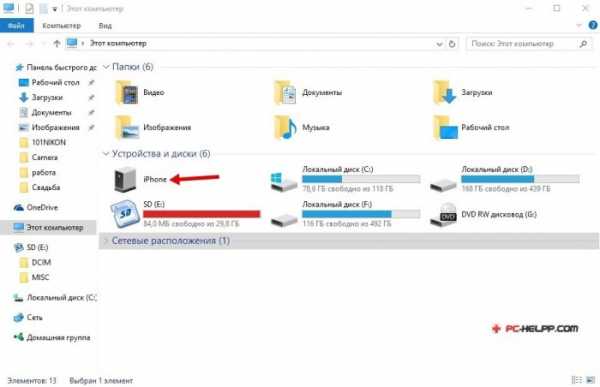 Таким образом, вы откроете встроенное хранилище информации («внутреннюю память»).
Таким образом, вы откроете встроенное хранилище информации («внутреннюю память»). В этой «внутренней памяти» вы найдете папку для хранения фотографий. Папка называется Digital Camera Images (картинки цифровой камеры).
В этой «внутренней памяти» вы найдете папку для хранения фотографий. Папка называется Digital Camera Images (картинки цифровой камеры).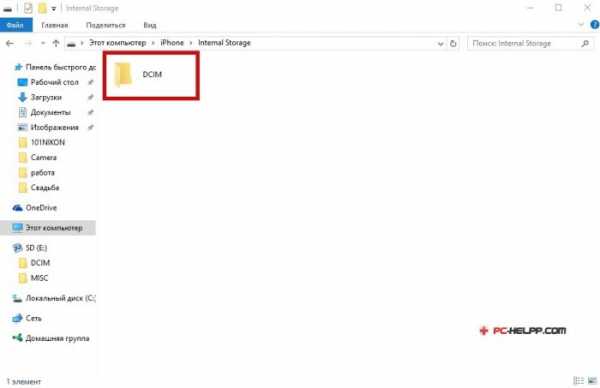 Любым графическим контентом, который находится в Digital Camera Images, можно управлять: переносить на другие носители, отправлять на электронные адреса, удалять.
Любым графическим контентом, который находится в Digital Camera Images, можно управлять: переносить на другие носители, отправлять на электронные адреса, удалять.Как перенести фото с iPhone на компьютер с помощью iTunes
Айтюнс — медиаплеер, который не работает с изображениями. Чтобы перенести изображения, надо воспользоваться встроенным в мобильную операционную систему приложением. Это приложение называется iPhoto. Как только смартфон или планшет подключится к персональному компьютеру, приложение iPhoto запустится автоматически. Также оно открывается и с помощью программы управления. В главном окне запущенного приложения выберите тот графический контент, который хотите переместить на компьютер, и нажмите «Импорт». Переносить можно любое количество изображений, а после копирования оставить их в памяти смартфона либо удалить.
Переносить можно любое количество изображений, а после копирования оставить их в памяти смартфона либо удалить.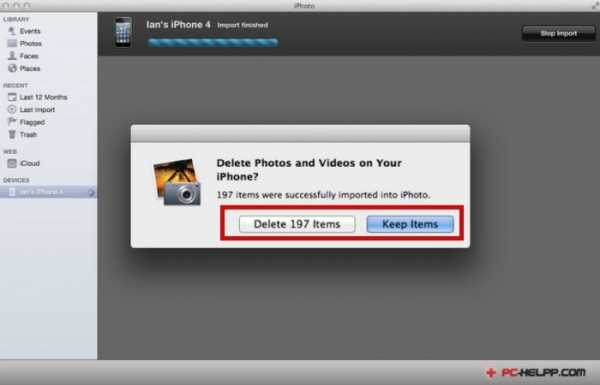 Мы рекомендуем не оставлять скопированные фотографии, чтобы не занимать место в памяти и ускорить резервное копирование информации с мобильного устройства.
Мы рекомендуем не оставлять скопированные фотографии, чтобы не занимать место в памяти и ускорить резервное копирование информации с мобильного устройства.Как перенести фото с iPhone на компьютер по Wi-Fi
Фотографии можно перенести со смартфона или планшета на ПК, используя и беспроводное Wi-Fi подключение. Перед тем, как скопировать на ПК графический контент, понадобится синхронизация устройств. А в остальном копирование происходит таким же образом, как мы рассмотрели выше. Чтобы синхронизировать устройства, сделайте следующее.Подключите смартфон с помощью USB и откройте Айтюнс. В разделе «Устройства» выберите планшет или смартфон. В «Параметрах», которые находятся в разделе «Обзор», отметьте галкой «Синхронизировать устройства, используя беспроводное подключение».
 Теперь смартфон или планшет каждый раз синхронизируется в автоматическом режиме. Если два устройства будут в одной сети, и на компьютере работает программа айтюнс, запустится автоматическая синхронизация. С телефона синхронизацию можно запустить через основные настройки устройства.
Теперь смартфон или планшет каждый раз синхронизируется в автоматическом режиме. Если два устройства будут в одной сети, и на компьютере работает программа айтюнс, запустится автоматическая синхронизация. С телефона синхронизацию можно запустить через основные настройки устройства.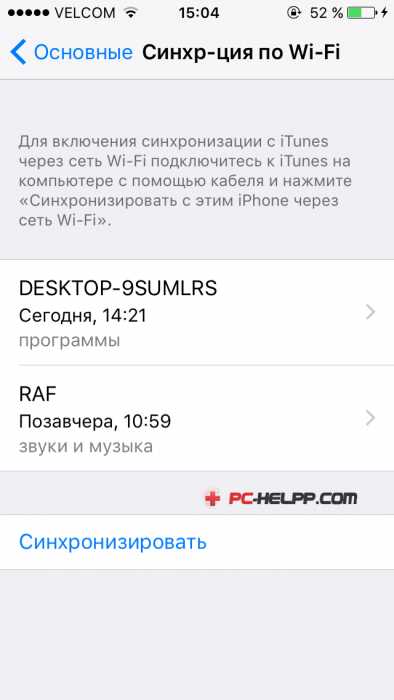 Синхронизацию можно распознать по специальному значку.
Синхронизацию можно распознать по специальному значку. После синхронизации смартфон или планшет подключен, а значит, вы можете копировать графический контент или совершать любые другие действия.
После синхронизации смартфон или планшет подключен, а значит, вы можете копировать графический контент или совершать любые другие действия.Это важно! Если вы не можете подключиться, перезагрузите ПК и смартфон. Если это не помогло, перезагрузите роутер.
pc-helpp.com
Как скинуть на комп фото с Айфона через Айтюнс
Скинуть фото с Айфона на компьютер в Windows
Как перекинуть фото с iPhone на компьютер?
как скинуть с iphone на компьютер фото и видео без itunes
Скинуть фото с компьютера на Айфон. 5 способов!
Как перенести фото с iphone на компьютер. Фото с iphone на компьютер
Как пользоваться iTunes и скидывать данные
Как перенести фото с компьютера на Айфон(Iphone или Ipad).
КАК ЗАГРУЗИТЬ ФОТО В IPHONE из компьютера?
Как скинуть или перенести фото с Айфона на компьютер!
Как скинуть Фото/Видео с Iphone на компьютер без Itunes/ЛЕГКО И БЫСТРО
Также смотрите:
- iPhone 3GS как войти в recovery mode
- Как зарядить Айпад через ноутбук
- Как запустить cmd на Macbook
- Перенести музыку на Айфон без синхронизации
- Как убрать автоисправление в iPhone
- Как сбросить апл ид на Айфон
- Как выключить Macbook Pro если он завис
- Как сделать раздачу вай фая на Айфоне 6
- Как вставить музыку в видео на Айфоне программа
- В чем разница между iPhone и iPad
- Как называется программа на Айфон где можно лица менять
- Когда выйдет Айпод нано 8
- Что значит луна на Айфоне возле сообщения
- Нет процента зарядки на Айфоне
- Youtube ошибка при воспроизведении iPhone
iphonetvshows.ru
Как скинуть фото с Айфона на компьютер? +Видеоурок
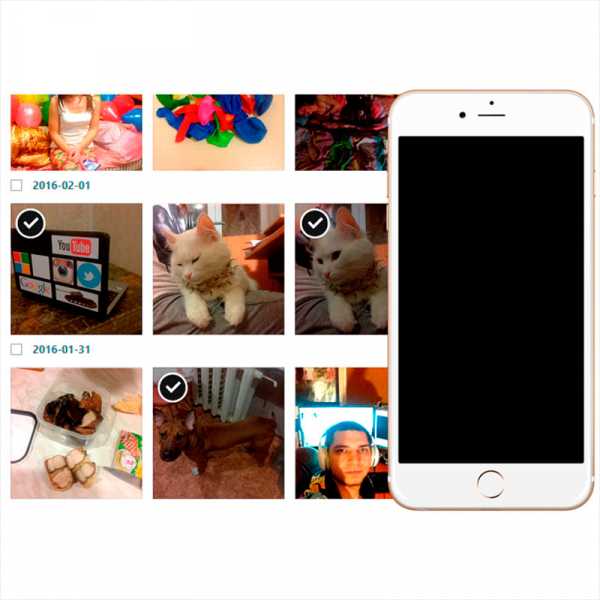 Если вы являетесь счастливым обладателем модного телефона iPhone, то скорей всего Вы хотите знать, как скинуть фото с Айфона на компьютер или ноутбук. Для пользователей, которые много фотографируют, крайне важно время от времени переносить фото с данного телефона на свой ПК или ноут.
Если вы являетесь счастливым обладателем модного телефона iPhone, то скорей всего Вы хотите знать, как скинуть фото с Айфона на компьютер или ноутбук. Для пользователей, которые много фотографируют, крайне важно время от времени переносить фото с данного телефона на свой ПК или ноут.
Обратите внимание! В этом уроке я покажу Вам, как скинуть фото с Айфона на компьютер, а если вам нужно наоборот скинуть фотки с компа на телефон, то читайте на эту тему урок: Как перенести фото с компьютера на Айфон.
Видеоурок: Скинуть фото с Айфона на компьютер
Первым делом подключите iPhone к компьютеру с помощью стандартного USB-кабеля. Один конец вставьте в смартфон, а второй в свободный USB-порт на компьютере.

Через несколько секунд Windows автоматически установит нужный для работы драйвер и определит наш iPhone.
1 способ скинуть фотографии с iPhone на компьютер
Откройте раздел Компьютер и найдите иконку телефона. Обычно иконка имеет имя Айфона, которое было задано в настройках.
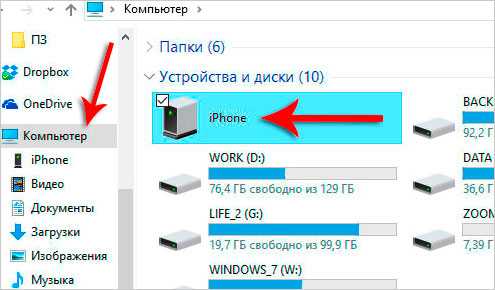
Чтобы скинуть все фото с Айфона на компьютер, нужно нажать по значку смартфона правой кнопкой мыши и выбрать пункт Импорт изображений и видео.

В открывшемся окне первым делом нажмите ссылку Дополнительные параметры.
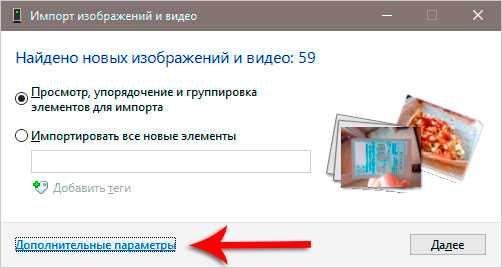
Там важно настроить папку, в которую будут загружены фотографии. Больше ничего там трогать не нужно. Жмём ОК и Далее.


В следующем окне можете убрать галочки с тех фотографий, которые не нужно скидывать на компьютер. Теперь жмём Импорт.

Фотографии сохранятся в выбранную нами папку. По завершению операции она автоматически откроется.
2-ой способ скинуть фото с Айфона на компьютер
Фотографии можно скинуть и без импорта, выбрав лишь некоторые из них. Для этого НЕ нужно нажимать по иконке телефоне правой кнопкой мыши, а просто открыть папки двойным кликом и отыскать нужные фотки.
Фото нужно выделить, нажать правой кнопкой и выбрать пункт Копировать.
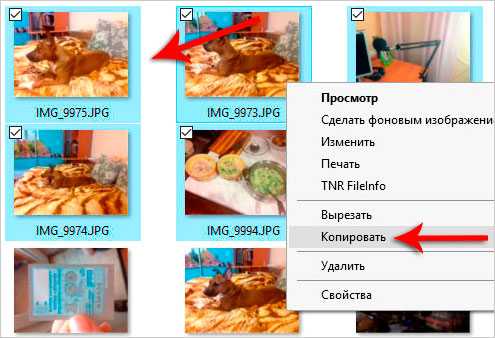
Теперь открываем папку, в которую хотим скинуть фото и вызвав контекстное меню выбираем пункт Вставить.
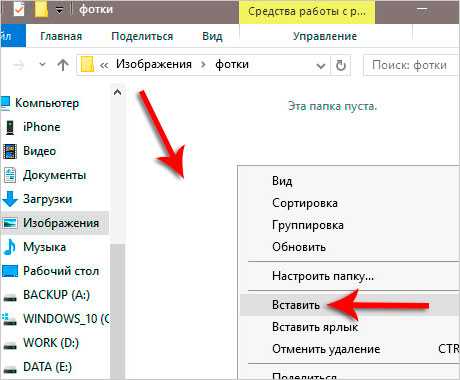
После того, как вы перепроверили и убедились, что фотографии успешно сохранились на компьютер, можно с телефона их удалять. Это, конечно, по желанию!
Это стандартные способы, как можно скинуть фото с Айфона на компьютер или ноутбук. Но кроме этого можно использовать и сторонние программы.
3 способ. Перенести фото с Айфона на компьютер в программе iTools
Есть замечательная программа китайского производства, называется iTools. Она умеет выполнять различные функции, в том числе с помощью неё можно перенести фото с Айфона на компьютер. я скачивал iTools на этом форуме. Среди неофициальных сборок есть русскоязычная Portable-версия, которая не требует установки.
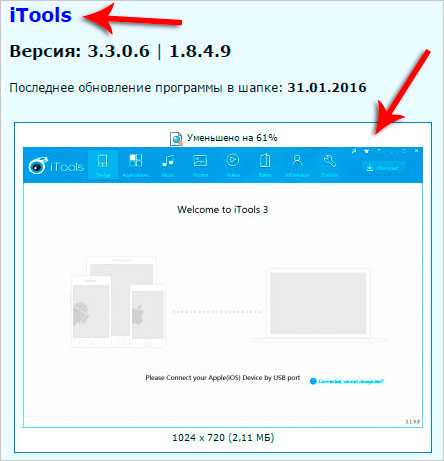
Запускаем программу и подключаем iPhone к компьютеру.
В iTools переходим в раздел Фото и вкладка тоже Фото. Здесь мы можем смотреть фотки, открывая их двойным кликом мыши, а также сохранять на свой компьютер. Поставьте галочки на те фотки, которые вам нужны и нажмите кнопку Экспорт.

Теперь укажите на компьютере место, куда можно сохранить фотки.

Обратите внимание на соседнюю вкладку Альбомы. Перейдя на неё, мы можем скачивать целые альбомы с фотографиями со своего Айфона.
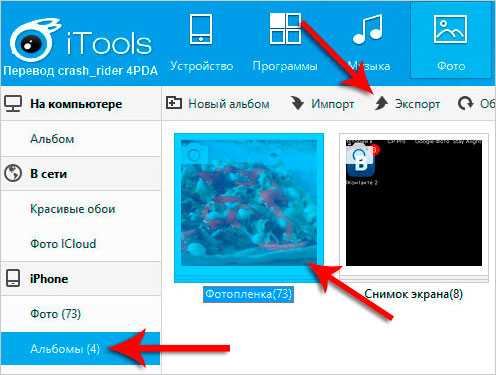
На этом функционал программы iTools не заканчивается. Используя её можно не только скинуть фото с Айфона на компьютер, но также здесь можно устанавливать и удалять программы, закачивать музыку и видео, делать резервную копию своего устройства, загружать прошивки и тому подобное!
Если вы используете другие схемы для перемещения фоток на компьютер, то расскажите нам о них в комментариях.
На этом всё, желаю удачи!
www.inetkomp.ru
Как перекинуть фото с айфона на компьютер
Продукция компании Apple заслуженно считается одной из лучших и пользуется популярностью среди людей по всему миру. Современные смартфоны способны не только совершать звонки, но и записывать видео, делать снимки, поэтому следует знать, как перебросить фото с айфона на компьютер. Из-за особенностей устройств этой компании сделать это непросто.
Как перекинуть фотографии с айфона на компьютер через USB-кабель
Подавляющее большинство людей используют на своем ПК операционную систему Windows. Максимальную совместимость iPhone имеют только с продукцией Apple, но и с другими ОС его можно относительно просто синхронизировать. Инструкция, как перенести фотографии с айфона на компьютер:
- Найдите в коробке от телефона USB-шнур.
- Подключите устройство к ПК при помощи кабеля. В некоторых случаях удается запустить сразу же просмотр смартфона через Windows Explorer. Из списка следует выбрать вариант «Открыть устройство».
- В современных версиях Виндовс по умолчанию есть драйвера для iPhone и девайс должен будет отобразиться в списке жестких дисков внутри, если открыть «Мой компьютер». Он будет определен как медиа-устройство и иметь значок камеры. Нужно просто кликнуть по иконке мышкой и можно будет скопировать содержимое.
- Перед вами откроется внутреннее хранилище. Сохраняются изображения в папке под названием «DCIM». В ней находится еще одна папка с уникальным названием из набора букв и цифр. Здесь и расположены фотографии.
- Далее просто выделите снимки, которые следует перенести, и перетащите в заранее созданную папку.

Как переместить фото с айфона на компьютер Mac
С «родными» девайсам дело обстоит гораздо проще и методов перекачать необходимые файлы больше. Ниже будут представлены основные способы, как передать фото с айфона на компьютер с OS Mac. Каждый из них позволяет скачать с вашего смартфона снимки на ноутбук. Некоторые из них даже не требуют подключить устройство непосредственно к ПК. Выгрузить файлы можно при помощи:
- ЮСБ-кабеля;
- специальных программ;
- электронной почты.
С помощью USB-кабеля
Этот способ, как перекинуть фото с айфона на компьютер, практически не отличается от аналогичного варианта импортировать снимки для ОС Windows. Для копирования ПК с Mac имеют предустановленное приложение iPhoto. Вам необходимо лишь подключить девайс через шнур к устройству. Алгоритм действий такой:
- Сначала нужно подсоединить через кабель телефон к ПК.
- Когда соединение установится, ноутбук должен «увидеть» смартфон и автоматически открыть приложение. Если этого не произошло, то найти ее самостоятельно можно в разделе «Программы».
- Перед вами сразу же откроется окно со списком всех фотографий на iPhone. Останется только выбрать нужные фото и сбросить в любую директорию на жестком диске.

Используя Image capture
Иногда люди используют вместо стандартного iPhoto другую программу – Image capture. Это еще один вариант, как перекинуть фото с айфона на компьютер. Инструкция по использованию этого приложения:
- Вам по-прежнему требуется подключение смартфона через шнур в USB-разъем.
- Найдите в папке «Программы» приложение с названием «Захват изображения».
- Программа сразу попросит вас указать директорию, в которую оно будет копировать фото. Вы можете указать любое место на винчестере.
- Нажмите на кнопку «Загрузить все». Это поможет вам перекинуть сразу все снимки с девайса на компьютер. Это займет какое-то время.
- При желании пользователь может выставить в настройках, чтобы после переноса все изображения с телефона были удалены.
Как через айтюнс скинуть фото на компьютер
iTunes – мультимедийная станция для девайсов компании Apple. Это способ, как еще перекинуть фото с айфона на компьютер. Программа открывает возможность скидывать, закачивать не только фото, но и музыку, видео. Скачать ПО можно с официального сайта компании, распространяется айтюнс на бесплатной основе. Перед использованием программы ее нужно настроить:
- Подключите смартфон через ЮСБ-кабель к ПК.
- Далее нужно открыть программу в режиме «Медиатека».
- В правом углу должна быть кнопка «Устройство». Выберите свой телефон.
- Возможно, понадобится синхронизация девайса.
- После этих действий вы получите полный доступ к содержимому iPhone. Вы сможете копировать, удалять, переносить любые файлы, менять название гаджета.
- В дальнейшем эти действия повторно проводить не придется.

Как отправить фото с айфона на компьютер с помощью электронной почты
Этот метод, как перекинуть изображения с iPhone, не требует прямого подключения к компьютеру, но нужен обязательно доступ в интернет. Принцип основан на том, что вы отправляете снимки по почте, а затем можете оттуда скачать их на любой ПК. Выполняется эта процедура следующим образом:
- Запустите на телефоне приложение «Фото». Находится на рабочем столе смартфона.
- Отметьте фотографии, которые нужно перенести. Кликните на «Albums», затем «Shared and Photos» (расположено в нижней части окна), чтобы отобразились фотографии.
- Справа в углу кликните по кнопке «Select». Можно выделять сразу несколько снимков для отправки. Есть возможность переслать до 5 фото на один имейл.
- Нажмите «Share», чтобы открылись настройки доступа. Вам следует кликнуть по надписи «Mail».
- Появится новое окно с теми снимками, что вы ранее выбрали. Этого не произойдет, если отметить более 5 файлов.
- Напишите адрес получателя и нажмите «Отправить».
- Зайдите в письмо на ПК и скопируйте из него присланные файлы.
Этот способ не очень удобен из-за ограничения количества изображений, которые можно перекинуть. Если вы сделали больше 15-20 кадров за вечер, то придется отправить минимум 3-4 письма. Однако это самый быстрый вариант перекинуть свежие изображения друзьям, находясь не у ПК. Можно еще использовать соединение через Wi-Fi, но это обязывает находиться рядом с ноутбуком.
Видео: как импортировать фото с айфона на компьютер
sovets.net
Как перенести фото и видео с Айфона на компьютер через Айтюнс
Как перенести фото с iphone на компьютер. Фото с iphone на компьютер
как скинуть с iphone на компьютер фото и видео без itunes
Как пользоваться iTunes и скидывать данные
Скинуть фото с Айфона на компьютер в Windows
Как перенести фото с Айфона на компьютер Windows
Как перекинуть фото с iPhone на компьютер?
Как скинуть или перенести фото с Айфона на компьютер!
Сохранить фотографии и видео с Iphone на компьютер и обратно
Как перенести фото и видео с Айфона на компьютер
Как перенести Фото/Видео с Iphone/Ipad на Компьютер
Также смотрите:
- Как скачать на Айфон файл word
- Как понять Айфон неверлок или нет
- Как сделать flash на iPhone
- Какого цвета Айфоны у звезд
- iPad все время просит вход в iCloud
- Где можно заказать бампер на Айфон 4S
- Как перекинуть презентацию с Айфона на компьютер
- Если заказывать Айфон 6S с америки
- Почему Айпад не синхронизируется с компьютером
- Как обновить дубль гис на Айфоне
- Айфон не ловит сеть в роуминге
- Можно ли удалить эпл айди с Айфона
- Как удалить всю музыку с Айфона iOS 9
- Как узнать когда создан контакт в Айфоне
- Как делать репост в инсте на Айфоне
iphonetvshows.ru










